|
|
|
|
 Far Far |
 WinNavigator WinNavigator |
 Frigate Frigate |
 Norton
Commander Norton
Commander |
 WinNC WinNC |
 Dos
Navigator Dos
Navigator |
 Servant
Salamander Servant
Salamander |
 Turbo
Browser Turbo
Browser |
|
|
 Winamp,
Skins, Plugins Winamp,
Skins, Plugins |
 Необходимые
Утилиты Необходимые
Утилиты |
 Текстовые
редакторы Текстовые
редакторы |
 Юмор Юмор |
|
|
|
File managers and best utilites |
Как выгрузить фото из iCloud на компьютер – все быстрые и эффективные способы. Как выделить все фото в icloud в браузере
Как выгрузить фото из iCloud на компьютер
В своих смартфонах мы храним кучу важной информации и ценного контента — потерять который, подчас, даже обиднее, чем сам девайс, несмотря на то, что стоит он кучу денег. Вот почему, крайне неразумно не заботится о бэкапа контента. У пользователей i-устройств в этом плане все просто.
Каждый владелец «яблока» по умолчанию получает 5 Гб бесплатного места в облаке iCloud (Айклауд) — от него требуется лишь настроить хранилище должным образом. Бэкапить пользователь может самые разные типы информации — от настроек приложений и событий календаря до видео и фотографий.

И, конечно, именно фотографиями мы обычно дорожим больше всего. А потому в этой статье поговорим о том, как нужно настроить хранилище, чтобы с потерей устройства не расстаться навсегда с кадрами самых значимых моментов. Кроме того, расскажем, как можно выгрузить фото из облака iCloud на компьютер.
Как перенести фото в iCloud?
Спасти фотографии от бесследного исчезновения очень просто. Чтобы облачный сервис автоматически осуществлял копирование всех заснятых вами кадров в облако необходимо активировать опцию «Медиатека iCloud». Для этого:
- Открываем «Настройки» iOS-устройства.
- Если на девайсе установлена iOS 10.3 (а также другая более свежая версия iOS), сначала тапаем свой аккаунт, затем пункт iCloud, в иной ситуации нажимаем сразу iCloud.

- Выбираем раздел «Фото» и включаем опцию «Медиатека iCloud».

Стоит отметить, что iOS-девайс при активации ползунка будет выгружать в хранилище не только фото, и но и видеозаписи. Не всем это понравится, ведь видео, сделанные на качественную камеру iPhone весят очень не мало, а бесплатного места в облаке всего 5 Гб. Что поделать, к сожалению, разделить медиатеку нельзя.
Зато всегда можно купить дополнительное место в облаке, для этого:
- Открываем «Настройки» iOS-устройства.
- Если на девайсе установлена iOS 10.3 (а также другая более свежая версия iOS), сначала тапаем свой аккаунт, затем пункт iCloud, в иной ситуации нажимаем сразу iCloud.

- Тапаем раздел «Хранилище», затем «Купить еще место».

- Выбираем подходящий тариф и проводим оплату.
Впрочем, вы можете воспользоваться альтернативной опцией «Мой фотопоток» — в таком случае девайс загружает в iCloud только фотографии. Но! Эта опция хранит каждое фото лишь 30 дней, после чего происходит его удаление и удаляемые кадры заменяются новыми. Кроме того, в фотопоток можно отправлять не более 1000 фото за 30 дней. Это, конечно, порядка 35 фото в день, и, казалось бы, мы редко делаем больше. Впрочем, исключение есть — путешествия. То есть если вы используете фотопоток и много снимаете в поездке, вы должны быть готовы, что часть файлов в облако не попадет.
У опций «Медиатека iCloud» и «Мой фотопоток» есть и другие различия — подробнее о них вы можете прочесть на сайте Apple на специальной странице.
Как сохранить фото из облака на компьютер?
Загрузить фото из облака на компьютер просто. Для этого нужно:
- Открыть сайт iCloud.com.
- Ввести логин и пароль своего Apple ID и осуществить вход в облачное хранилище.

- В загрузившемся меню выбрать раздел «Фото» — в этом разделе вы увидите копии своих фото и видео.
- Чтобы перенести файлы на комп, необходимо с помощью кнопки «Выбрать фото» выделить все необходимые файлы, а далее нажать на «Загрузить» и указать место для сохранения.

Вот и все — как видите, достать фото из облака очень просто! Теперь с компьютера вы можете перекинуть файлы куда хотите, а из облака удалить фото.
Маленькая хитрость! Хотите выбрать и перетащить с iCloud на компьютер сразу все фото? К сожалению, кнопки «Выделить все» вы не найдете, однако способ «поймать» одновременно все публикации есть. Отмотайте папку к самой первой фотографии и выберите ее, далее, ничего не нажимая, вернитесь к самому свежему кадру, зажмите Shift и кликните по нему. И — чудо! Все фото выделены и готовы быть выгруженными на компьютер.
Как скачать и как посмотреть фото через iCloud Drive?
Еще один способ скинуть фото на компьютер — это приложение iCloud Drive. При этом у вас есть возможность скачивать файлы в облако выборочно. Для этого:
- Откройте фото, которое хотите отправить в облако, нажмите по кнопке со стрелкой в левом нижнем углу.

- Выберите «Добавить в iCloud Drive». Если эта опция отсутствует нажмите «Еще» и активируйте соответствующий ползунок.

- Скопируйте таким же образом все другие фото, которые хотите перенести в приложение. К сожалению, хитрости как скопировать сразу несколько фото тут нет. Зато отправляя таким «ручным» способом фото в хранилище вы сможете сэкономить место и ограничиться бесплатными 5 Гб.
А теперь о том, как достать фото из приложения. Тут есть два пути. Первый — аналогичный инструкции предыдущего раздела — зайдите на iCloud.com и загрузите файлы на компьютер. Разница только одна — сохраняются фото в этом случае не в одноименной папке, а в папке iCloud Drive.
Второй путь — скачать программу «iCloud для Windows» и тогда все файлы при отправке в «драйв» автоматически отобразятся на компьютере. Вот как это работает:
- Вы загружаете и устанавливаете программу.
- Запускаете утилиту и указываете Apple ID, устанавливаете галочку напротив пункта iCloud Drive и жмете «Применить».

- Теперь открываете «Компьютер» — в меню слева появится новая папка «iCloud Drive», кликните по ней и увидите все свои фото.

Кстати, если вы счастливый обладатель Mac никакой программы дополнительно устанавливать не нужно.
Но, обратите внимание — мы сказали — файлы автоматически отобразятся, а не перенесутся на ПК. Это значит, если стереть их из приложения на iOS-устройстве, они и с ПК исчезнут. Чтобы такого не случилось нужно скопировать файлы из папки iCloud Drive в другую обычную папку на ПК.
Подытожим
Что ж, как видите — загрузить фото из облака на компьютер очень просто — вам нужно только определиться с тем, как их поместить в облако — с помощью медиатеки, фотопотока или iCloud Drive. Каждый из этих способов имеет достоинства и недостатки и решать, какой оптимальнее в вашей ситуации, только вам.
Как перенести фото с компьютера на Айфон(Iphone или Ipad).

Как скачать фото с iPhone/iPad/iPod touch на компьютер

Как перекинуть фото с Iphone на PC!!!

Как перекинуть фотопоток на компьютер

Сохранить фотографии и видео с Iphone на компьютер и обратно

appls.me
Как выгрузить фото из iCloud на компьютер – все способы на 2018 год
Рассмотрим несколько способов, как можно быстро выгрузить фото из iCloud на компьютер.
Правильная настройка синхронизации будет автоматически передавать все скачанные и сделанные фото на ваш компьютер.
iCloud – это облачное хранилище от Apple, которое по умолчанию используется в Mac OS и IOS. Впервые сервис запущен в 2011 году. Цель хранилища — создать удобную систему синхронизации данных между всеми устройствами пользователя, хранение файлов на удаленном сервере для экономии места в памяти гаджета, хранение настроек, шифрованных паролей и резервных копий ОС (в целях безопасности).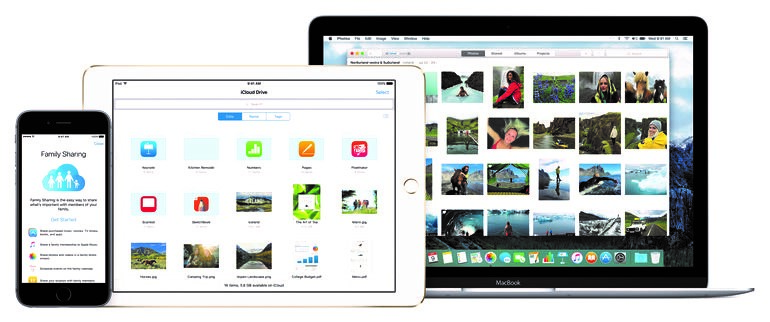
Все владельцы устройств от Apple получают бесплатный аккаунт в iCloud, резерв которого составляет 50 ГБ. Часто этого места не хватает, поэтому необходимо искать варианты быстрого перемещения большого количества фото и других медиа данных.
Cодержание:
Настройка контента для синхронизации
Пользователи IOS могут ограничивать типы содержимого, которое будет передаваться в облако.
Прежде чем начинать выгрузку фото, убедитесь в том, что вы разрешили перемещение снимков в хранилище:
- Откройте настройки iPhone или iPad;
- Кликните на строку iCloud;
- В открывшемся окне активируйте типы содержимого, которое можно отправлять на сервер. Убедитесь в том, что включены пункты «Фото» и «iCloud Drive»
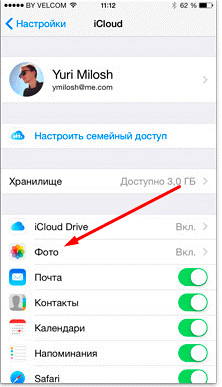
Рис.2 – настройка оправки файлов на сервер
Теперь подключите гаджет к Wi-Fi, чтобы начать передачу файлов. В настройках телефона можно посмотреть точное время последней синхронизации с хранилищем.
вернуться к меню ↑Веб-версия iCloud
Самый простой способ перемещения фото из Айклауд на устройство с любой ОС – это использование веб-сервиса хранилища.
Данный метод не требует установки никаких клиентских программ. Понадобится только подключение к интернету.
Убедитесь, что ваш iPhone синхронизировал фото с iCloud. После этого можно начинать перемещение изображений на другие гаджеты:
1На компьютере откройте любой браузер и в адресной строке введите icloud.com;
2Вы попадете на страницу авторизации в хранилище. Введите свой логин и пароль от идентификатора Apple ID;
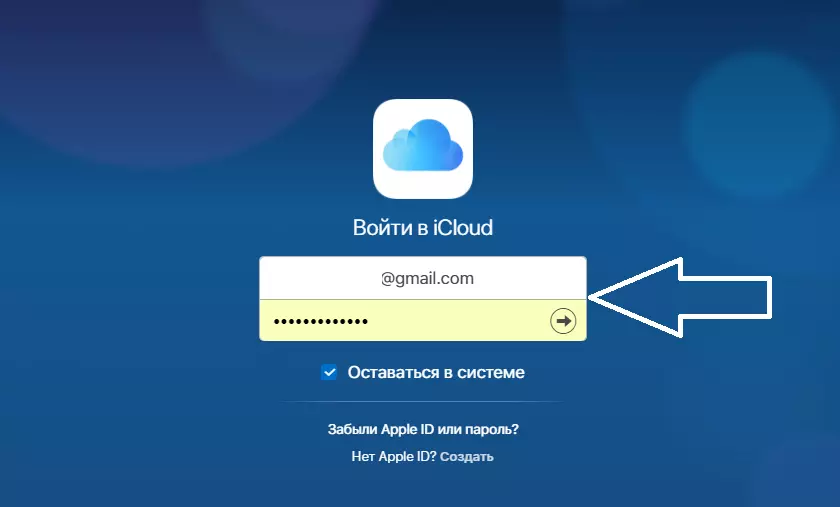
Рис.3 – авторизация в облаке
3В поле «Условия и положения» нажмите на клавишу «Принять»;
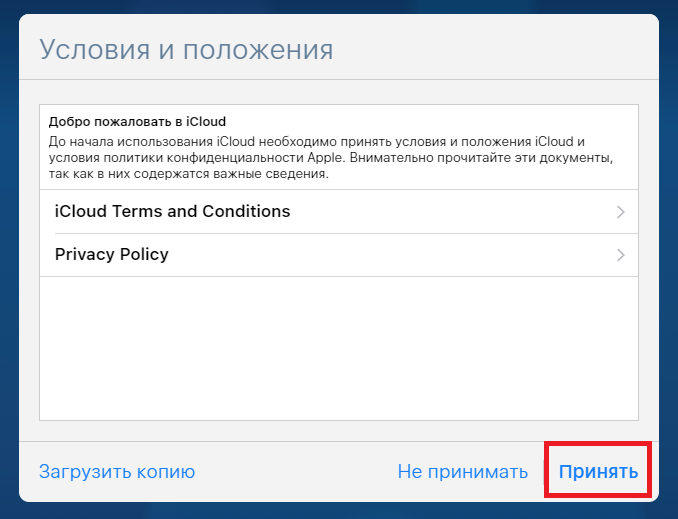
Рис.4 – окно условий и положений сервиса
4Далее вы попадете на домашнюю страницу сервиса. Кликните на значок «iCloud Drive», чтобы перейти в окно облачного хранилища;
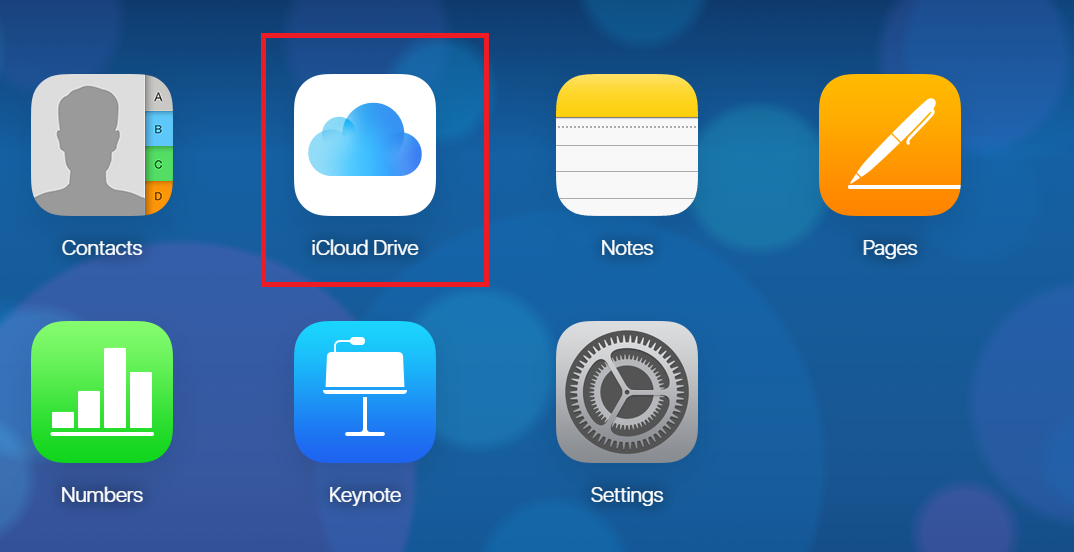
Рис.5 – рабочий стол веб-версии Айклауд
5В открывшемся окне отобразятся все папки и файлы вашего iCloud. Кликните на нужную папку с фото;
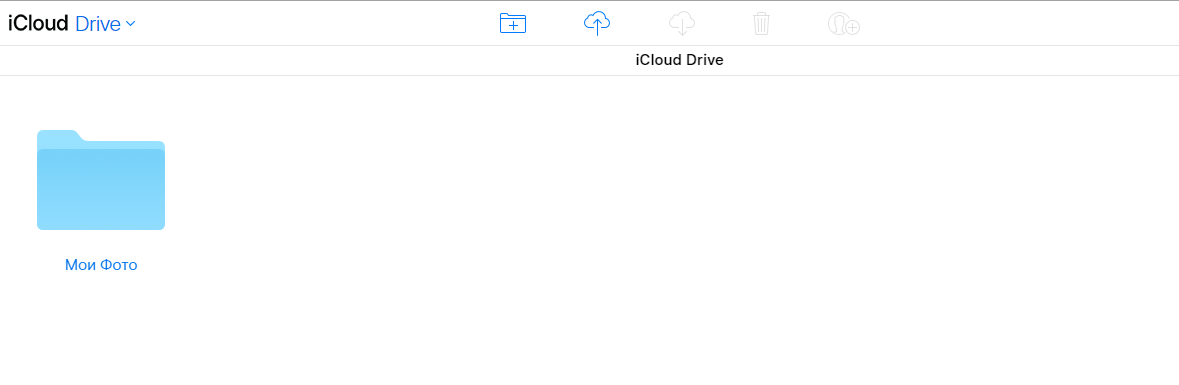
Рис.6 – папка Айклауд
6Содержимое директории отобразится во окне браузер. Вы сможете загрузить фото с компьютера на сервис или же получить снимки на ваш ПК. Кликните на нужное фото и в верхней части окна выберите клавишу «Download».
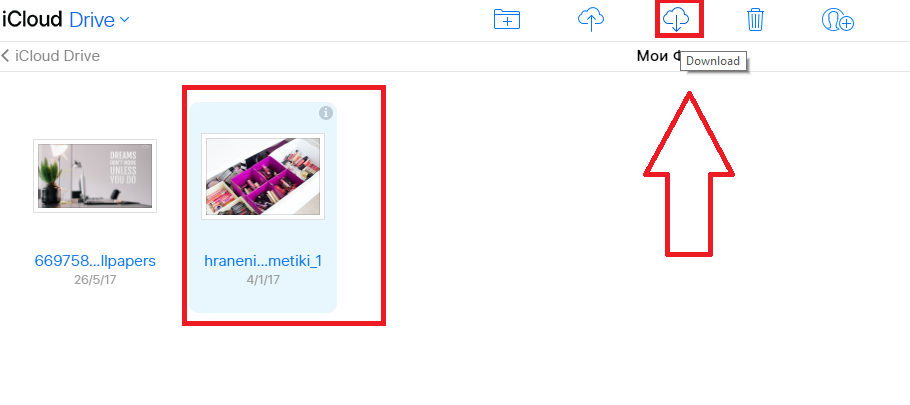
Рис.7 – скачивание изображения на ПК
Пользователи не могут скачивать с веб-версии Айклауд сразу всю папку – доступна только загрузка каждого фото на компьютер по отдельности, что может быть неудобным в случае необходимости передачи большого количества данных.
Плюс этого способа заключается в скорости подключения к iCloud. Однако, он не подразумевает синхронизацию, то есть вам нужно будет проделывать все вышеописанные шаги каждый раз, когда вы захотите сбросить файлы на компьютер. Рассмотрим несколько способов, которые после первый настройки позволят компьютеру автоматически получать все фото из облака.
вернуться к меню ↑Синхронизация с iPhone и iPad
Все гаджеты, которые привязаны к одному Apple ID, имеют общее хранилище iCloud.
Поэтому, для настройки совместного доступа к изображениям и другим файлам достаточно просто переместить нужные файлы в хранилище и открыть их на другом гаджете.
Для совместного просмотра фото активируйте опцию «Мой фотопоток» в настройках Айклауд на телефоне.
После съемки фото и завершения синхронизации контента с сервером откройте программу Айклауд на втором смарт-девайсе.
Зайдите в папку «Фотопоток» (другое название — «My Photo Stream»). В ней и находятся все изображения и видео.

Синхронизация с Mac OS
Для выгрузки фото из Айфона на Mac OS следуйте инструкции:
- Убедитесь, что снимки, которые хранятся в телефоне, загрузились в директорию «Мой фотопоток» облака или в любую другую его папку. После этого можно начинать передачу файлов на компьютер;
- В Mac OS откройте окно системных настроек и активируйте поток изображений во вкладке настроек облака;
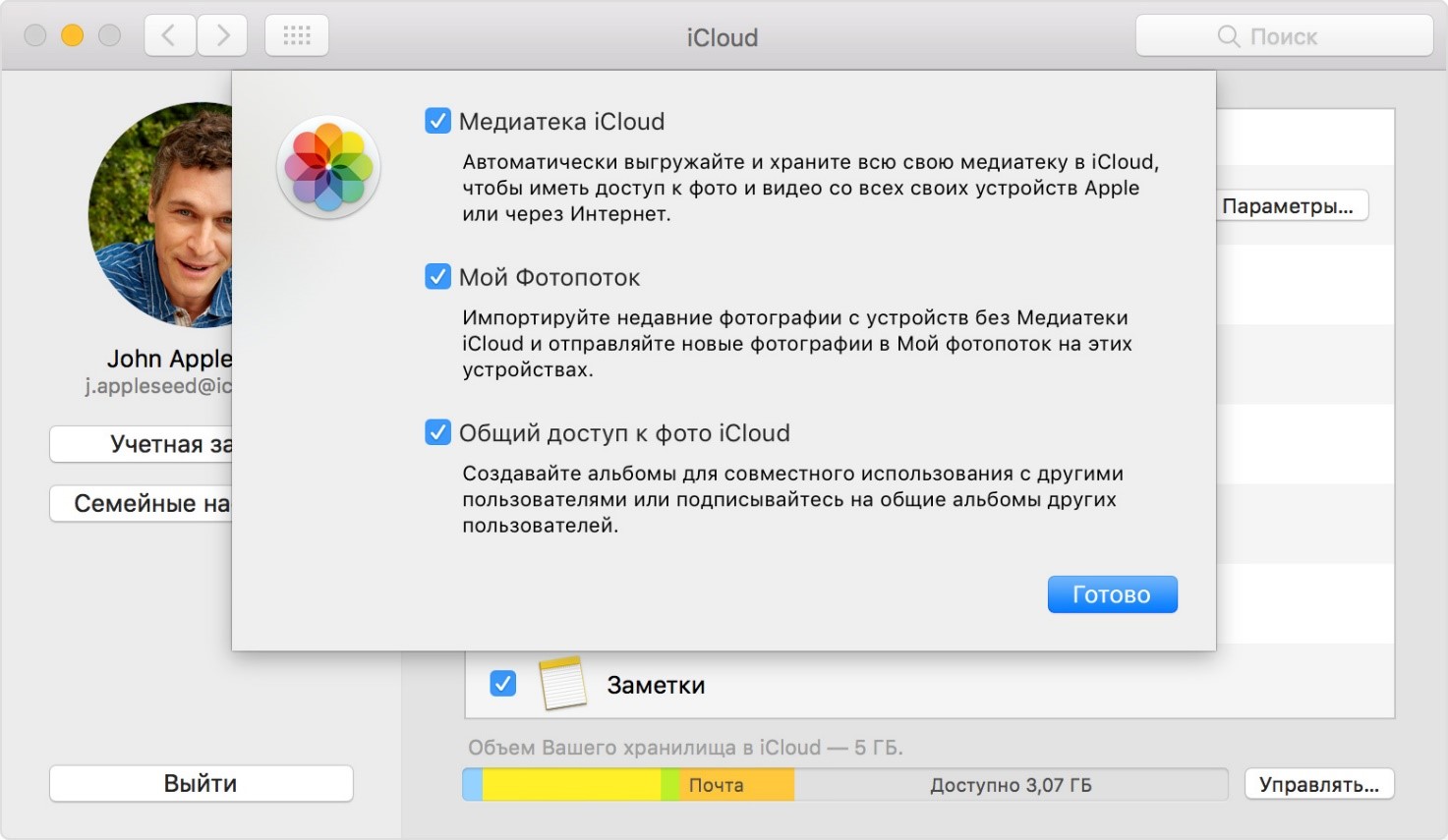
Рис.9 – системные настройки в Mac OS
- Также, активируйте галочки напротив пункта «Общий доступ».
Теперь все файлы облака будут добавлены на ваш компьютер. Откройте проводник найдите папку «Фотопоток». В ней будет отображен весь графический контент.
При подключении мобильного и ПК к интернету, синхронизация данных происходит в режиме реального времени.
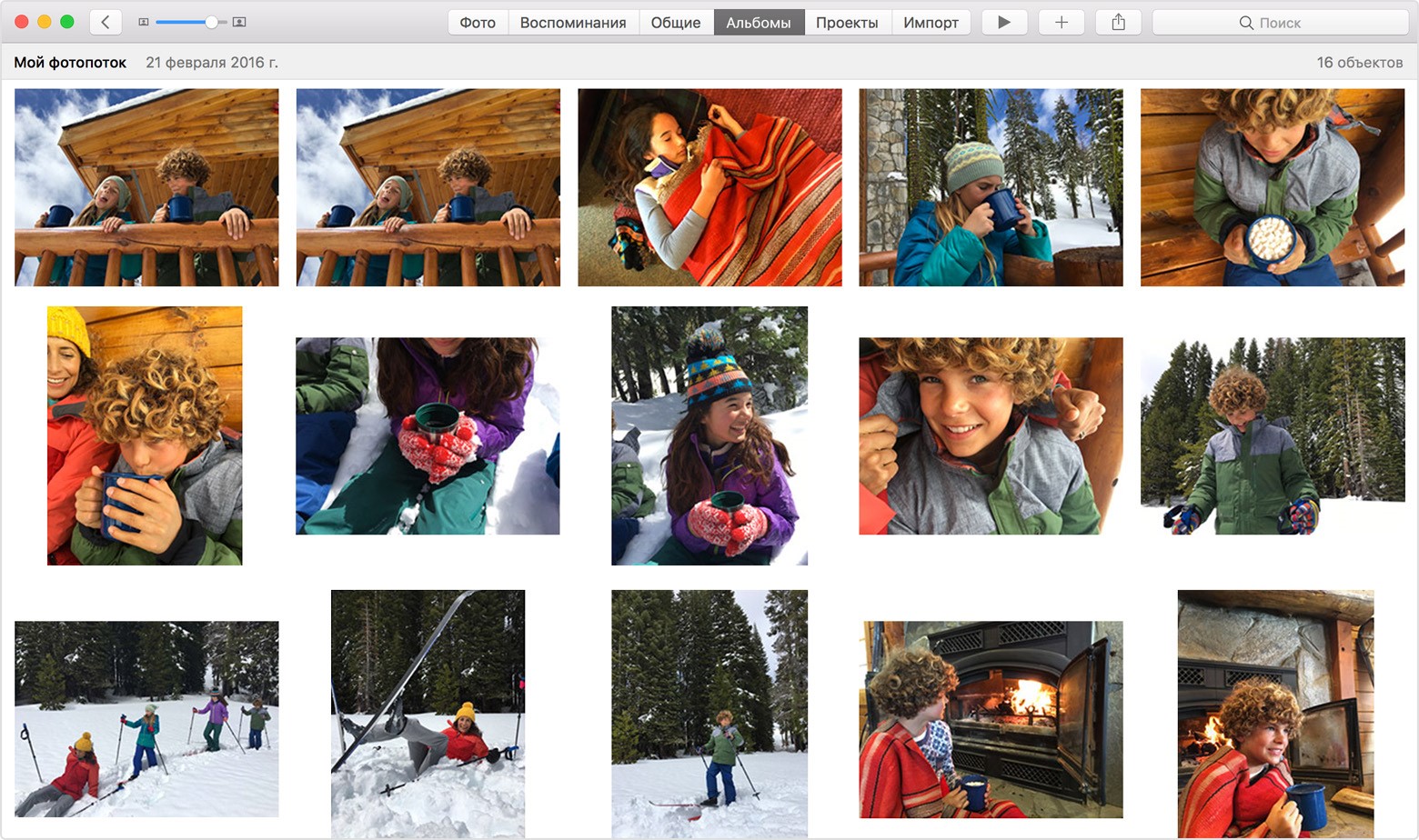
Рис.10 – просмотр синхронизированных снимков в Mac OS
вернуться к меню ↑iCloud для Windows
Загрузка клиентского приложения
Пользователи OS Windows без тоже могут использовать облачное хранилище Айклауд. Разработчики Apple создали официальную клиентскую программу для работы с сервисом на ПК.
Загрузить установочный файл можно на сайте корпорации по ссылке https://support.apple.com/ru-ru/HT204283.
Далее следуйте инструкции:
- Откройте загруженный файл установщика;
- Примите лицензионной соглашение;
- Дождитесь завершения установки.
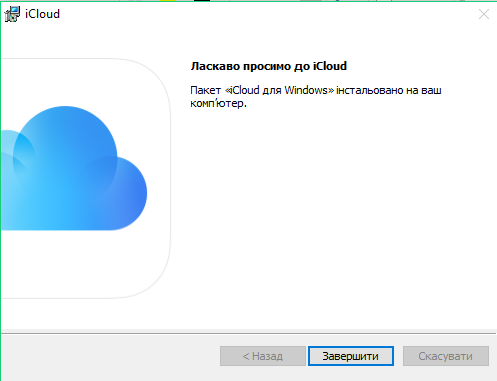
Рис.11 – успешное завершение установки
Начало работы с программой
1Откройте клиентскую программу и авторизуйтесь в вашем Apple ID:
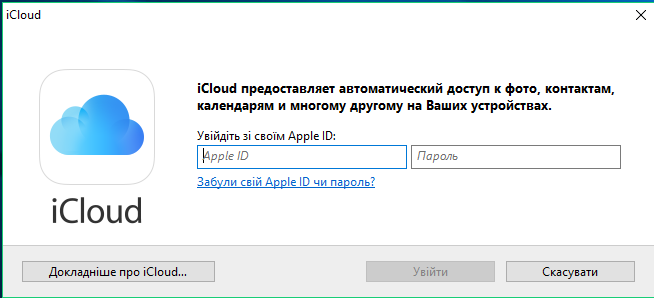
Рис.12 – авторизация в системе
2После успешной авторизации при первом использовании программы появится окно, в котором пользователю нужно выбрать типы контента для синхронизации. Советуем отметить галочками все пункты, чтобы в будущем не возвращаться к этой настройке.
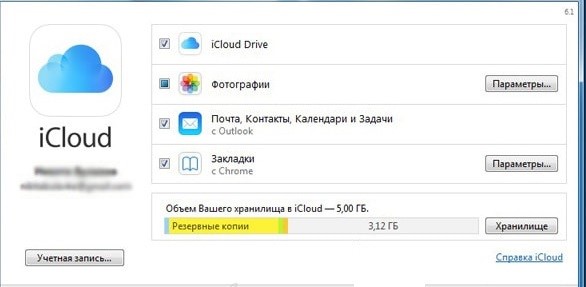
Рис.13 – выбор типа контента
3Далее зайдите в окно параметров программы и отметьте галочкой пункт «Мой фотопоток». Также, активируйте функции загрузки и выгрузки, чтобы автоматически получать новый контент из сервиса и иметь возможность загружать на облако файлы компьютера.
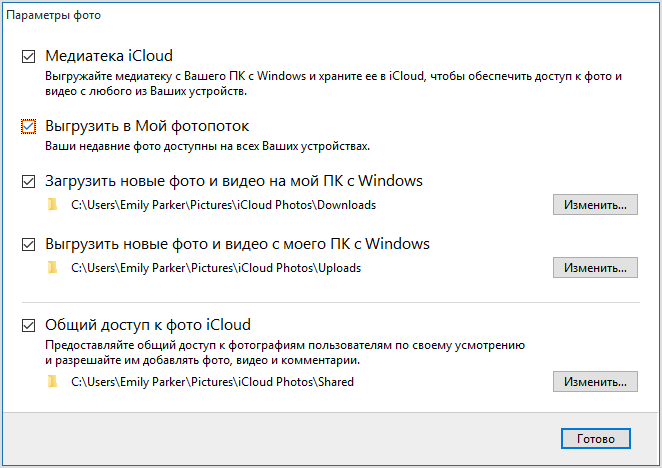
Рис.14 – окно настройки параметров
4Теперь выключите программу и перезагрузите компьютер, чтобы применить все настройки и начать синхронизацию. Подключите компьютер к интернету. После подключения к глобальной сети клиентское приложение отправит запрос серверу облачного хранилища и в файловой системе (папка iCloud Drive) появятся все переданные снимки.
5Просто откройте папку и просматривайте фото. После синхронизации копии фото кэшируются и сохраняются на компьютере, поэтому их можно будет просматривать и редактировать даже после отключения интернета.
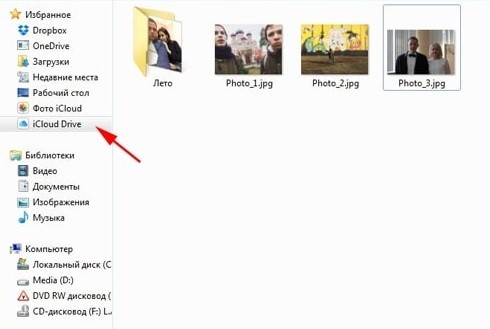
Рис.15 – просмотр файлов хранилища на ПК
Заметьте, в результате установки обычного клиентского приложения на компьютере появиться еще и утилита для отдельной работы с фото. Это позволяет удобнее управлять всеми снимками и их синхронизацией между несколькими мобильными гаджетами и компьютерами.
Откройте окно «Мой компьютер». Помимо перечня всех доступных дисков появиться значок «Фотографии Айклауд».
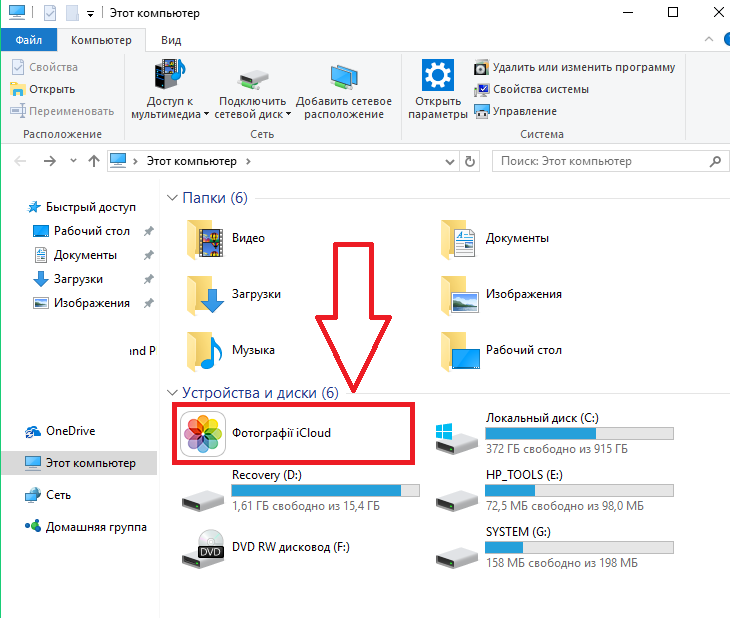
Рис.16 – утилита для работы со снимками
Открыв директорию, вы сможете просматривать синхронизированные фото – они находятся в папке «Загрузки».
Чтобы отправить фото или папку с несколькими картинками в облако, переместите их в директорию «Выгрузки».
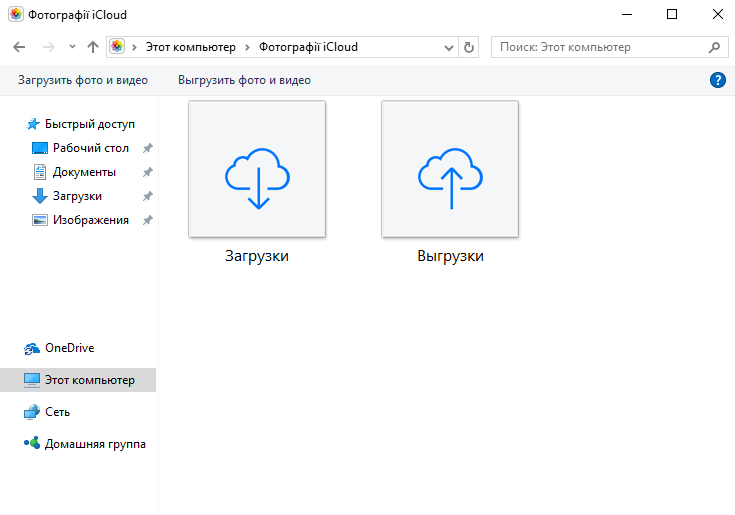
Рис.17 – папка для синхронизации изображений
Загрузка фото
Чтобы загрузить на свой ПК сохраненный в облаке файлы, зайдите в программу iCloud. Кликните на клавишу «Синхронизировать».
Далее появиться окно, в котором нужно отметить галочкой за какие года нужно добавить снимки.
После подтверждения действия снимки начнут загружаться в ОС Виндоус. Это может занять от 1 до 30 минут, в зависимости от количества фото и качества соединения с интернетом.
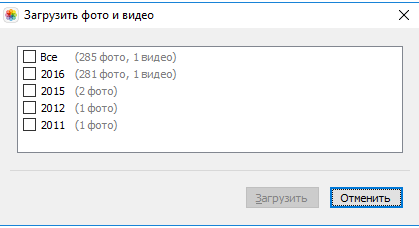
Рис.18 – загрузка контента из хранилища на ПК
Настройка автоматической синхронизации
Чтобы все ваши фото и снятые на камеру видео автоматически отображались не только на телефоне, но и на других компьютерах, используйте функцию «Мой фотопоток».
С её помощью все изображения из галереи самостоятельно перемещаются в облако и появляются в клиентском приложении ОС Windows.
Чтобы включить функцию автоматической передачи изображений откройте на телефоне или планшете окно настроек и кликните на поле «iCloud».
Затем выберите пункт «Фото» и в новом окне активируйте ползунок «Выгрузить в Мой фотопоток».
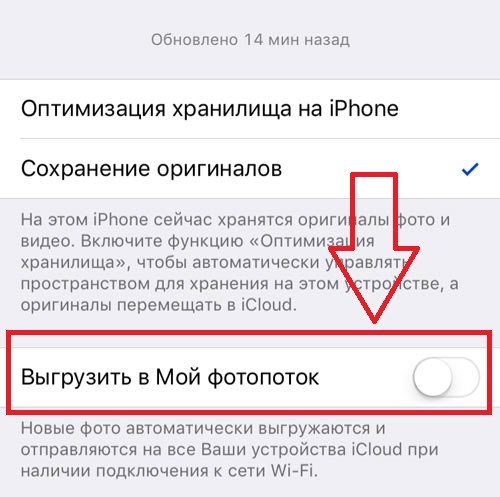
Рис.19 – включение передачи потока изображений
Фото автоматически отправляются в облако после таких действий:
- После закрытия приложения «Камера» на смартфоне или планшете;
- В результате подключения телефона к сети Wi-Fi;
- После выгрузки конкретного файла вручную через меню проводника.
Решение проблем с установкой iCloud для Windows
Среди распространённых причин неудачной установки приложения Айклауд выделяют следующие:
- Появление сообщения «Отсутствуют функции мультимедиа». Для установки приложения требуется наличие на компьютере с Виндоус приложения Windows Media Player. Если ваша копия ОС не подразумевает работу с предустановленным стандартным плеером, загрузите его из свободного веб-источника и установите на ПК, так как без него процесс установки Айклауд не начнется;
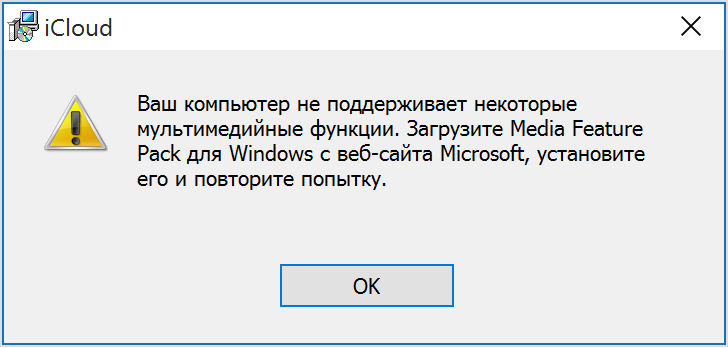
Рис.20 – ошибка при установке Айклауд
- Сообщение «Отсутствует подключение к серверу». Если после установки приложения и попытки его подключения вы столкнулись с такой ошибкой, проверьте наличие соединения с интернетом. Программа не подключается к WEB из-за невозможности отправки сетевого запроса;
- Айклауд не синхронизируется с другими устройствами. Такое происходит из-за использования устаревшей версии клиентского приложения. Чтобы обновить версия программ, воспользуйтесь утилитой Apple Software Update (http://apple-software-update.updatestar.com/ru). Запустите EXE-файл и утилита автоматически просканирует все установленное на компьютере ПО от Apple и обновит его.
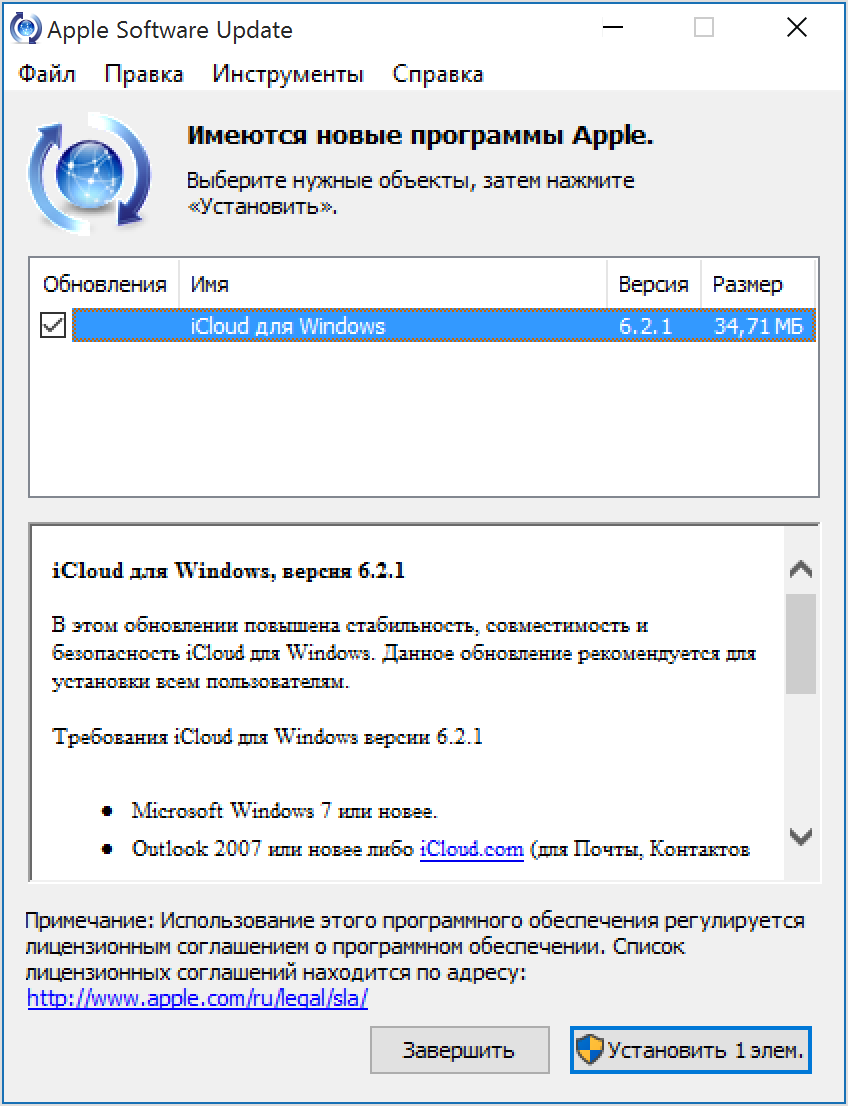
Рис.21 – проверка обновления программ
вернуться к меню ↑Распределение места в iCloud
Компания Apple ограничивает своих пользователей в объёме хранилища при использовании бесплатной подписки Айклауд. О
днако, это ограничение не касается всех типов графического контента, который хранится в директории «Мой фотопоток».
Юзеры могут загружать в папку неограниченное число картинок и фото камеры, не боясь потратить все свободное место сервиса.
При добавлении снимков во все остальные папки, место на диске будет уменьшаться. Для освобождения памяти в iCloud достаточно удалить ненужные файлы.
Важно! Хранить снимки в директории «Мой фотопоток» можно только 30 дней. По истечению этого периода весь контент папки будет удалён. Чтобы сохранить файлы, синхронизируйте их с ПК. В таком случае, копии фото будут добавлены на жесткий диск компьютера, и вы сможете их использовать даже после удаления в облаке.
Тематические видеоролики:
Как выгрузить фото из iCloud на компьютер – все быстрые и эффективные способы
Проголосоватьgeek-nose.com
Как выгрузить и посмотреть фото в iCloud с Айфона?
Очень удобно выполнять хранение своих фотографий в iCloud, где сберегаются вне времени и наличия устройства на облаке все ваши документы и контакты. Каждый раз, синхронизируя айфон 5S с облаком, вы пополняете свой архив новыми фотофайлами. Время от времени можно просмотреть сохраненные фотографии и делится ими с друзьями, размещать их в разных социальных группах на свои страницы. Если вы забыли или не знаете, как выгрузить или как посмотреть фото в iCloud, то, прочитав здесь небольшую инструкцию, легко сможете выполнить данные действия.
Как выгрузить и добавить фото в iCloud
Загрузить фото в айклауд несложно, зная несложный порядок действий. Откройте медиатеку в iCloud и выберите стрелочку «Загрузить», которую можно увидеть в образе направляющей стрелки в облако, после чего находим нужный вам фотоснимок или видеофайл. Нажмите, чтобы оно стало выгружаться в ваш ПК. При этом смотрите, чтобы формат загруженных фото соответствовал JPEG. В конце зажмите кнопку «Выбрать» и закиньте их на iCloud.

Как просмотреть фотографии из облака
Чтобы посмотреть фотоснимки, которые находятся в iCloud, откройте на вашем iPhone папку «Фото» или «Альбомы» на первой странице или активируйте боковую панель, где сразу найдете папки с фотографиями. Для просмотра фото в полноразмерном масштабе, удерживая, выделите все новые фотоснимки двойным щелчком. Далее внизу экрана медиатеки айклауд можно найти все фото. Для удобства переместите стрелки, помогающие просматривать фотофайлы и скачивать их.
Также можно просматривать видеофалы, имеющиеся в айклауд, при этом достаточно выбрать стрелочку и нажать на нее, чтобы файл открылся и видеозапись начала воспроизведение.
Как скачать и отправить фото и видео по электронной почте
Для того, чтобы иметь возможность отправлять ваши фотографии с телефона по электронной почте другим людям, нужно произвести настройку почтового ящика в @iCloud.com, следовательно, у вас появится учетная запись, благодаря которой в дальнейшем вы будете контролировать отправку различного контента по почте. Так вы сможете узнать, как хранить или как перенеси отправленную почту или хранить фотоснимки в облаке.

После того, как почта настроена, можно перемещать папку с фотографиями или нужное видео, которое будет отправлено по почте, для чего активируйте его двойным нажатием. Затем во всплывающем меню активируйте строку «Поделиться» и выберите способ «Почта». Далее перед вами возникнет окошко с почтовым уведомлением, содержащим вложенные фотографии или видеофайлы. Остается добавить тех, кто должен получить почтовую отправку, задайте также название темы сообщения, можете добавить сопроводительный текст, а в конце активируйте кнопку «Отправить», которая расположена вверху справа. Еще можете нажать «Сохранить», чтобы фото загружались, но потом не потерялись, а также для облегчения поиска сохраненных писем.

Некоторые спрашивают, почему фотографии загрузились, но не отправляются. Учтите, что отправить по почте много фотографий сразу не получится, так как объем вложений в почтовый ящик ограничен и не загружается, ящик не перешлет более 20 МБ файлов. Когда же вы все-таки отправите большой объем фото, сервер возвратит отправленную корреспонденцию и сошлется на невозможность отправки большого вложения. В крайнем случае придется отправлять выгружаемые фотографии частями по несколько штук в каждом письме, тогда они загружаются и письмо будет отправлено.
Как загрузить фотографии из iCloud на Macbook
Здесь нет ничего сложно, достаточно войти в хранилище айклауд и выбрать интересующие вас несколько фото, а затем выделите их, нажав двойным щелчком. Далее активируйте облачко со стрелкой из него, означающее, что фотоснимки или другой контент выгружаются из облака. Учтите, что большие по размеру фотографии будут добавлены из папки «Загрузки». Таким образом произойдет выгрузка и все фото можно отправить на компьютер.

Возможность делиться фото
Для отправки в соцсеть своего фото достаточно в галерее фотографий кликнуть дважды нужное и нажать на «Поделиться», чтобы далее сбросить отправляемые фото, например, в Фейсбук, ВК, Скайп или Вайбер. Если при отправке возникнет вопрос о разрешении выхода публикации добавленных фотофайлов в Фейсбуке, то кнопкой «ОК» согласитесь с публикованием выделенных фото. Когда возникнет строка запроса для входа соцсеть Фейсбук, клацните «Далее», чтобы вписать ваши пароль и имя, а потом нажать «Войти».
В конце вы можете оставить свой комментарий к опубликованной фотографии. Чтобы еще внести снимки в альбом, можно в раздел «Альбом» выполнить перенос новых фотографий, а потом в случае необходимости еще извлечь и разместить их в социальной сети путем активации команды «Опубликовать».

Как удалить фото из iCloud
Чтобы очистить папки от всех старых и ненужных фото, достаточно открыть и просмотреть альбом и выделить фото для удаления, а затем запустить команду «Удалить», изображенную в виде мусорного ведра. Однако, полностью стереть фотки не удастся, так как они еще какое-то время сохраняются в разделе «Недавно удаленные». Далее, спустя 30 дней, хранящиеся в указанной папке фото автоматически удалятся. Если же вы хотите скорее убрать удаляемые фотографии и не хотите ждать целый месяц, то фотки можно скинуть насовсем таким же путем из папки «недавно удаленные» и выйти из iCloud.
Как скопировать и восстановить удаленные фотографии
Многие не знают как достать фото, если они случайно удалились. Восстановление удаленных фотографий производится в том случае, если они еще хранятся в папке «Недавно удаленный», в противном случае вернуть их нельзя. Если же добавляемые фотки еще не удалились, то вытащить их можно путем активации изображения (выбрать нужные) и нажатия всплывающей команды «Восстановить» в хранилище iCloud.
Как посмотреть закрытые фото в Вконтакте? | Complandia

Как сохранить фотографии в облаке

Общий фотопоток в iOS 7: что да как?

Восстанавливаем файлы из iCloud Drive

Как перенести фотографии с iphone 6 на windows 10

appls.me
Как выгрузить фото из iCloud на компьютер – все быстрые и эффективные способы
Рассмотрим несколько способов, как можно быстро выгрузить фото из iCloud на компьютер. Правильная настройка синхронизации будет автоматически передавать все скачанные и сделанные фото на ваш компьютер.
Настройка контента для синхронизации
Пользователи IOS могут ограничивать типы содержимого, которое будет передаваться в облако. Прежде чем начинать выгрузку фото, убедитесь в том, что вы разрешили перемещение снимков в хранилище:
- Откройте настройки iPhone или iPad;
- Кликните на строку iCloud;
- В открывшемся окне активируйте типы содержимого, которое можно отправлять на сервер. Убедитесь в том, что включены пункты «Фото» и «iCloud Drive»
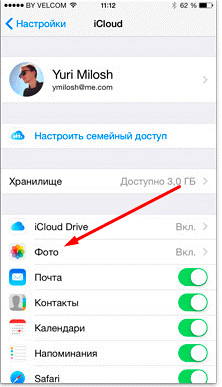
Рис.2 – настройка оправки файлов на сервер
Теперь подключите гаджет к Wi-Fi, чтобы начать передачу файлов. В настройках телефона можно посмотреть точное время последней синхронизации с хранилищем.
Веб-версия iCloud
Самый простой способ перемещения фото из Айклауд на устройство с любой ОС – это использование веб-сервиса хранилища. Данный метод не требует установки никаких клиентских программ. Понадобится только подключение к интернету.
Убедитесь, что ваш iPhone синхронизировал фото с iCloud. После этого можно начинать перемещение изображений на другие гаджеты:
1На компьютере откройте любой браузер и в адресной строке введите icloud.com;
2Вы попадете на страницу авторизации в хранилище. Введите свой логин и пароль от идентификатора Apple ID;
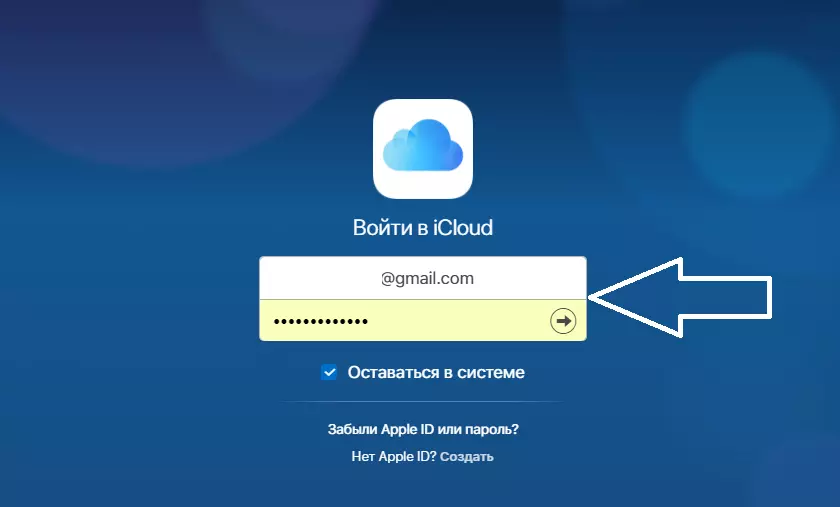
Рис.3 – авторизация в облаке
3В поле «Условия и положения» нажмите на клавишу «Принять»;
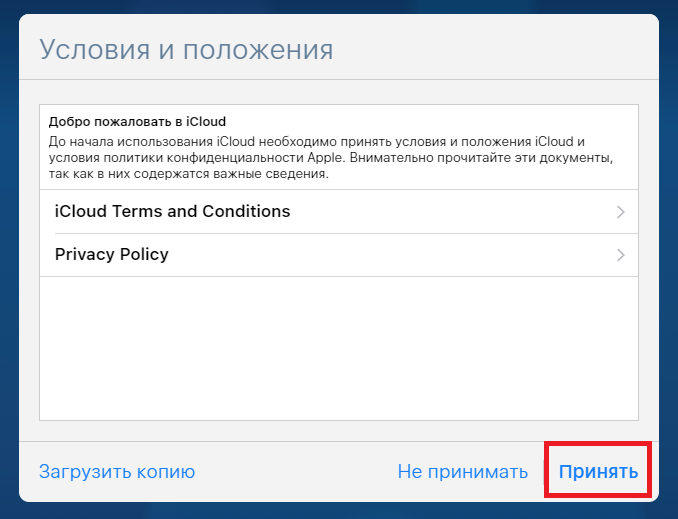
Рис.4 – окно условий и положений сервиса
4Далее вы попадете на домашнюю страницу сервиса. Кликните на значок «iCloud Drive», чтобы перейти в окно облачного хранилища;
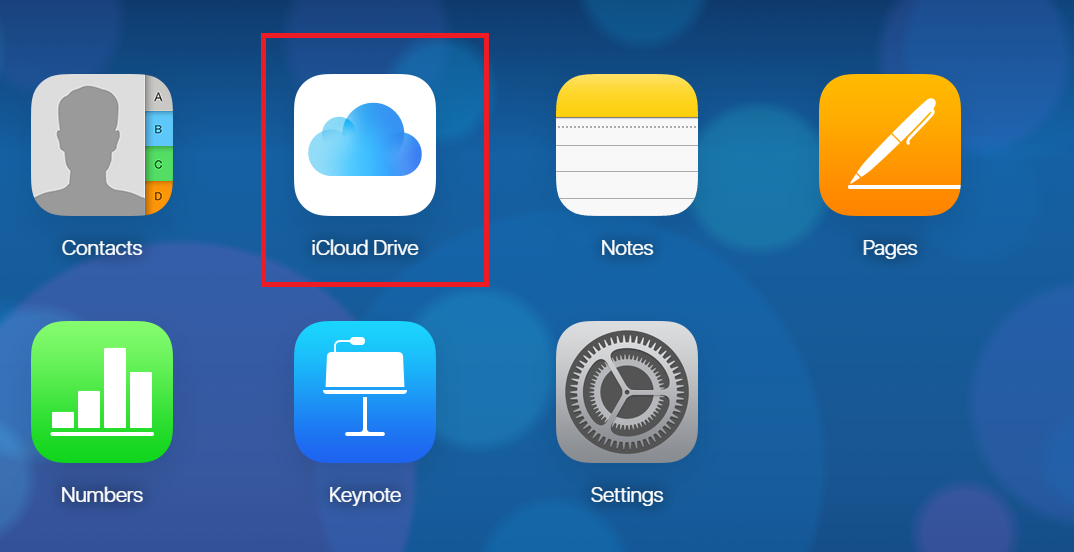
Рис.5 – рабочий стол веб-версии Айклауд
5В открывшемся окне отобразятся все папки и файлы вашего iCloud. Кликните на нужную папку с фото;
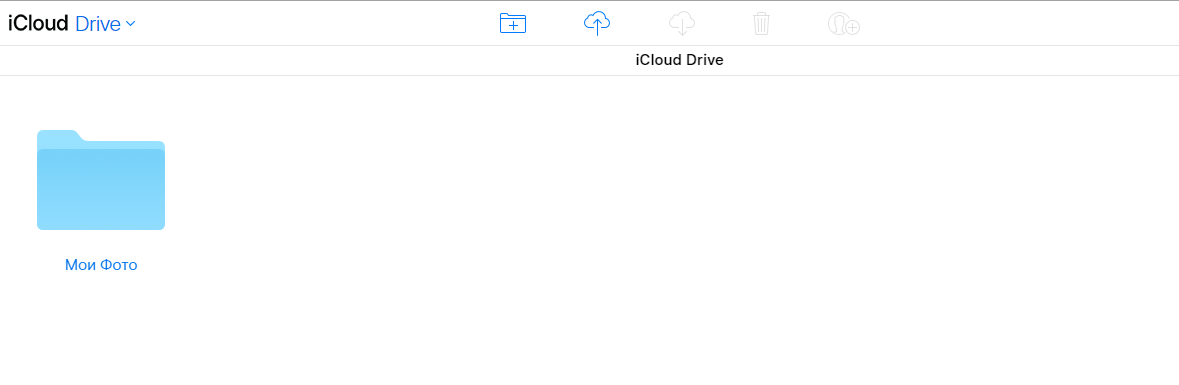
Рис.6 – папка Айклауд
6Содержимое директории отобразится во окне браузер. Вы сможете загрузить фото с компьютера на сервис или же получить снимки на ваш ПК. Кликните на нужное фото и в верхней части окна выберите клавишу «Download».
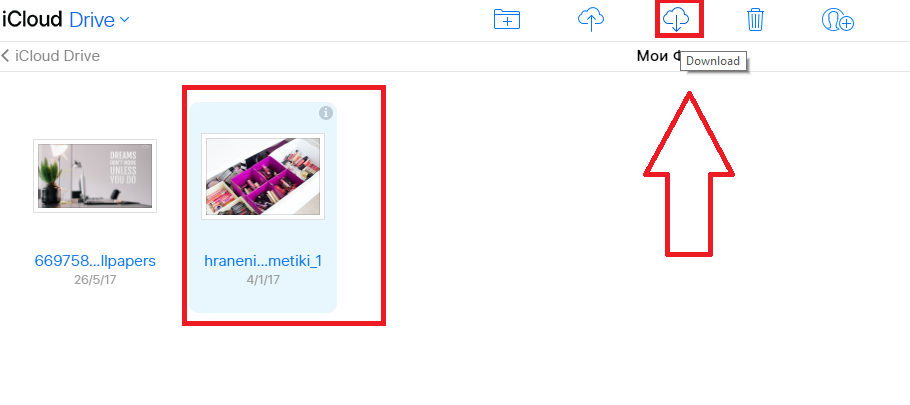
Рис.7 – скачивание изображения на ПК
Пользователи не могут скачивать с веб-версии Айклауд сразу всю папку – доступна только загрузка каждого фото на компьютер по отдельности, что может быть неудобным в случае необходимости передачи большого количества данных.
Синхронизация с iPhone и iPad
Все гаджеты, которые привязаны к одному Apple ID, имеют общее хранилище iCloud. Поэтому, для настройки совместного доступа к изображениям и другим файлам достаточно просто переместить нужные файлы в хранилище и открыть их на другом гаджете.
Для совместного просмотра фото активируйте опцию «Мой фотопоток» в настройках Айклауд на телефоне. После съемки фото и завершения синхронизации контента с сервером откройте программу Айклауд на втором смарт-девайсе. Зайдите в папку «Фотопоток» (другое название — «My Photo Stream»). В ней и находятся все изображения и видео.
Синхронизация с Mac OS
- Убедитесь, что снимки, которые хранятся в телефоне, загрузились в директорию «Мой фотопоток» облака или в любую другую его папку. После этого можно начинать передачу файлов на компьютер;
- В Mac OS откройте окно системных настроек и активируйте поток изображений во вкладке настроек облака;
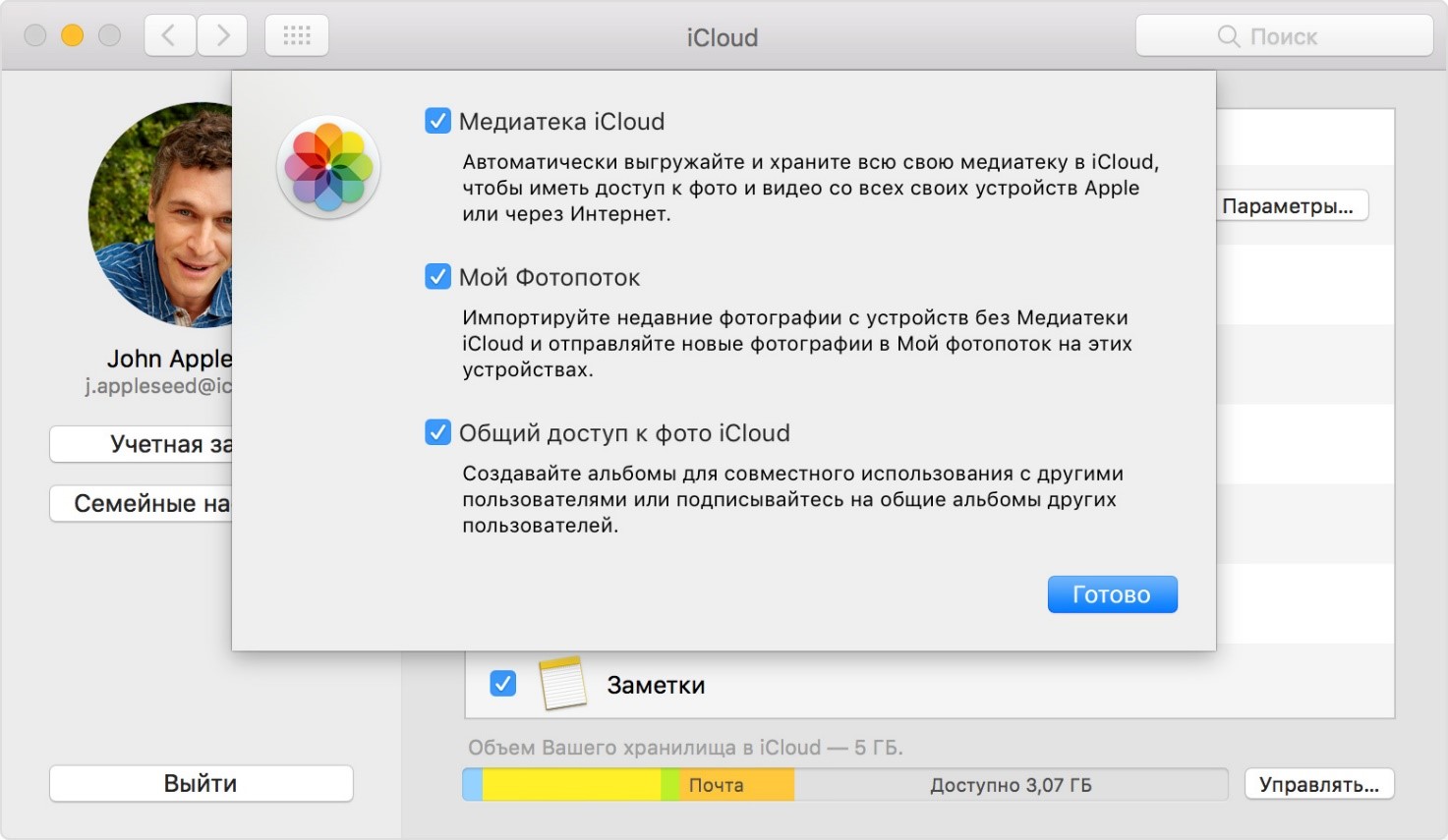
Рис.9 – системные настройки в Mac OS
- Также, активируйте галочки напротив пункта «Общий доступ».
Теперь все файлы облака будут добавлены на ваш компьютер. Откройте проводник найдите папку «Фотопоток». В ней будет отображен весь графический контент. При подключении мобильного и ПК к интернету, синхронизация данных происходит в режиме реального времени.
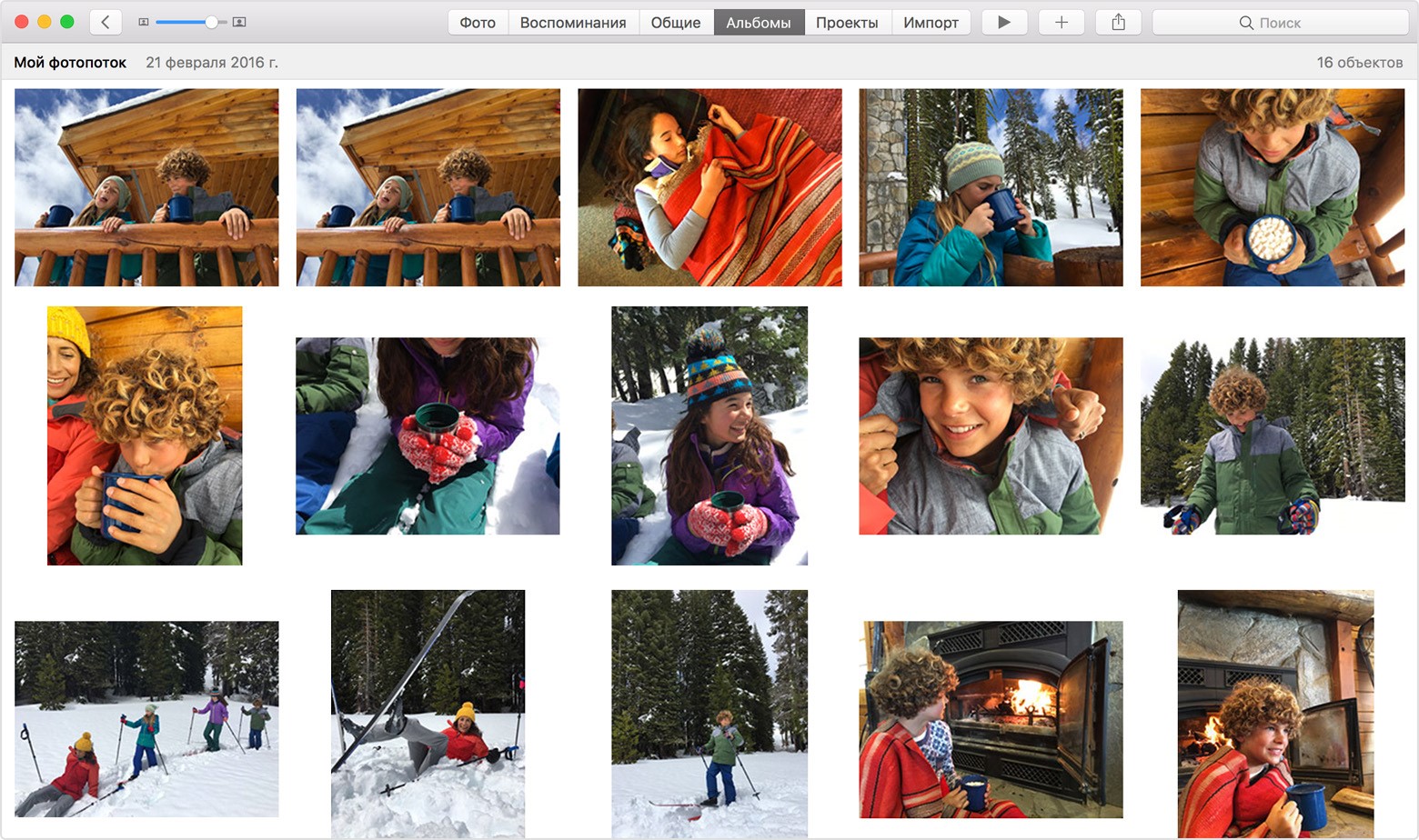
Рис.10 – просмотр синхронизированных снимков в Mac OS
iCloud для Windows
Загрузка клиентского приложения
Пользователи OS Windows без тоже могут использовать облачное хранилище Айклауд. Разработчики Apple создали официальную клиентскую программу для работы с сервисом на ПК. Загрузить установочный файл можно на сайте корпорации по ссылке https://support.apple.com/ru-ru/HT204283.
- Откройте загруженный файл установщика;
- Примите лицензионной соглашение;
- Дождитесь завершения установки.
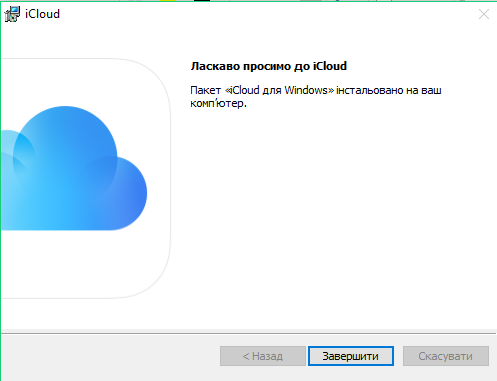
Рис.11 – успешное завершение установки
Начало работы с программой
1Откройте клиентскую программу и авторизуйтесь в вашем Apple ID:
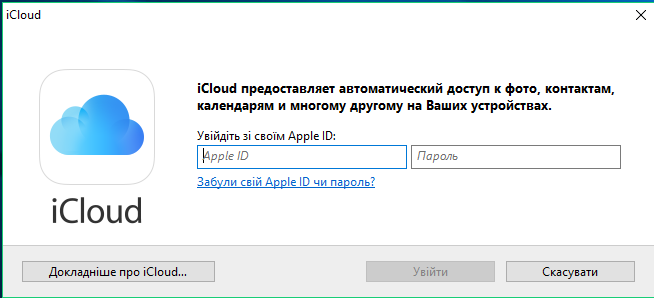
Рис.12 – авторизация в системе
2После успешной авторизации при первом использовании программы появится окно, в котором пользователю нужно выбрать типы контента для синхронизации. Советуем отметить галочками все пункты, чтобы в будущем не возвращаться к этой настройке.
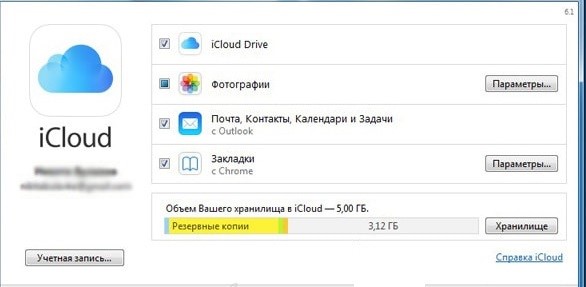
Рис.13 – выбор типа контента
3Далее зайдите в окно параметров программы и отметьте галочкой пункт «Мой фотопоток». Также, активируйте функции загрузки и выгрузки, чтобы автоматически получать новый контент из сервиса и иметь возможность загружать на облако файлы компьютера.
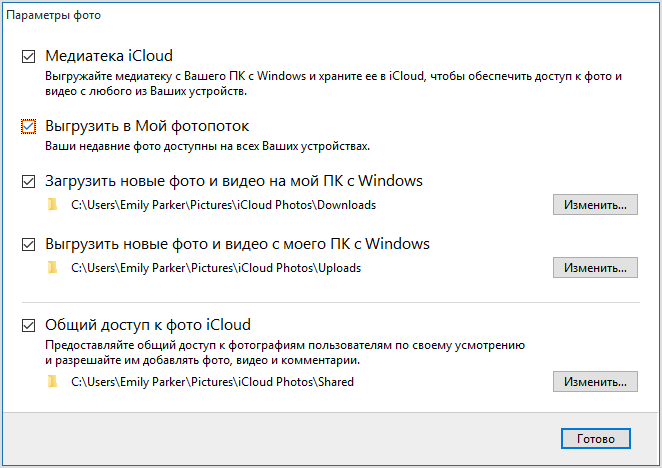
Рис.14 – окно настройки параметров
4Теперь выключите программу и перезагрузите компьютер, чтобы применить все настройки и начать синхронизацию. Подключите компьютер к интернету. После подключения к глобальной сети клиентское приложение отправит запрос серверу облачного хранилища и в файловой системе (папка iCloud Drive) появятся все переданные снимки.
5Просто откройте папку и просматривайте фото. После синхронизации копии фото кэшируются и сохраняются на компьютере, поэтому их можно будет просматривать и редактировать даже после отключения интернета.
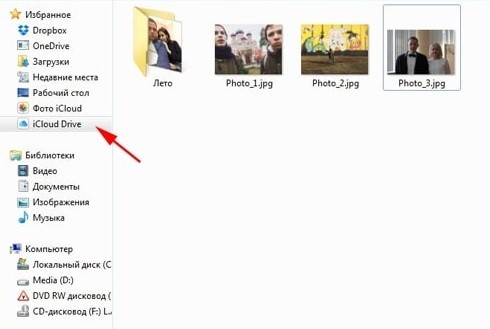
Рис.15 – просмотр файлов хранилища на ПК
Откройте окно «Мой компьютер». Помимо перечня всех доступных дисков появиться значок «Фотографии Айклауд».
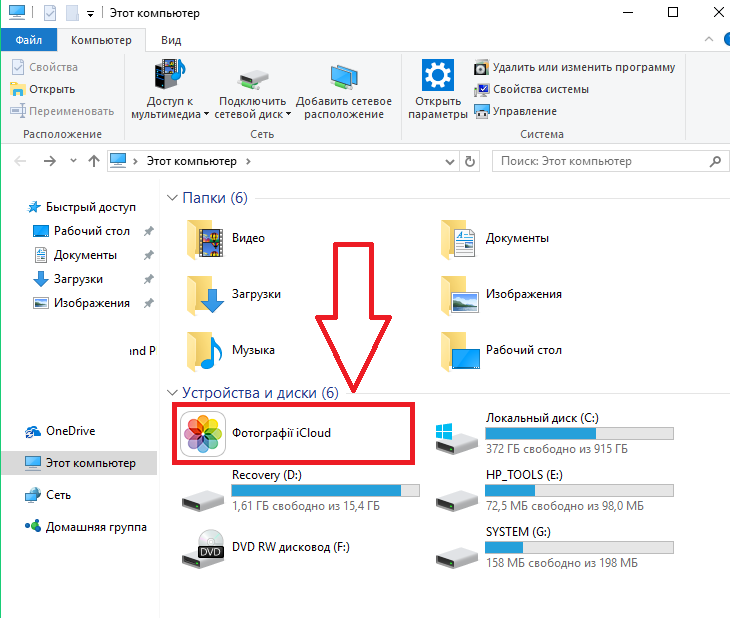
Рис.16 – утилита для работы со снимками
Открыв директорию, вы сможете просматривать синхронизированные фото – они находятся в папке «Загрузки». Чтобы отправить фото или папку с несколькими картинками в облако, переместите их в директорию «Выгрузки».
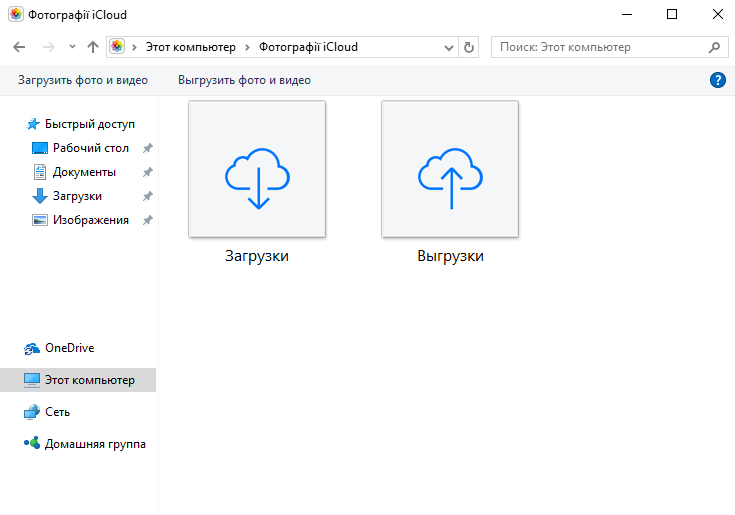
Рис.17 – папка для синхронизации изображений
Загрузка фото
Чтобы загрузить на свой ПК сохраненный в облаке файлы, зайдите в программу iCloud. Кликните на клавишу «Синхронизировать». Далее появиться окно, в котором нужно отметить галочкой за какие года нужно добавить снимки.
После подтверждения действия снимки начнут загружаться в ОС Виндоус. Это может занять от 1 до 30 минут, в зависимости от количества фото и качества соединения с интернетом.
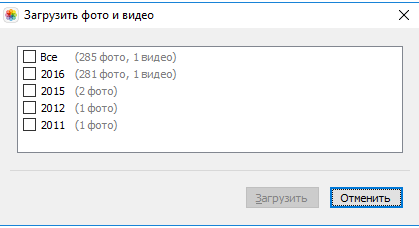
Рис.18 – загрузка контента из хранилища на ПК
Настройка автоматической синхронизации
Чтобы все ваши фото и снятые на камеру видео автоматически отображались не только на телефоне, но и на других компьютерах, используйте функцию «Мой фотопоток». С её помощью все изображения из галереи самостоятельно перемещаются в облако и появляются в клиентском приложении ОС Windows.
Чтобы включить функцию автоматической передачи изображений откройте на телефоне или планшете окно настроек и кликните на поле «iCloud». Затем выберите пункт «Фото» и в новом окне активируйте ползунок «Выгрузить в Мой фотопоток».
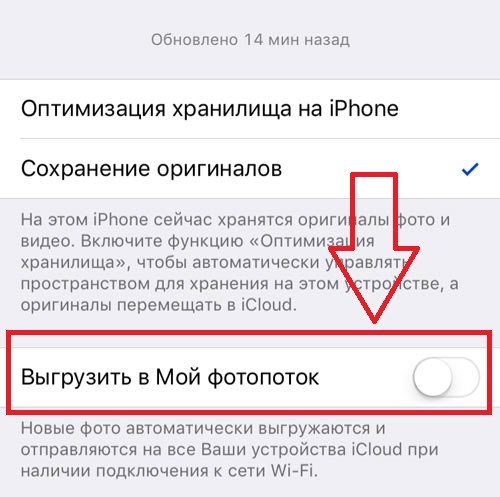
Рис.19 – включение передачи потока изображений
- После закрытия приложения «Камера» на смартфоне или планшете;
- В результате подключения телефона к сети Wi-Fi;
- После выгрузки конкретного файла вручную через меню проводника.
Решение проблем с установкой iCloud для Windows
Среди распространённых причин неудачной установки приложения Айклауд выделяют следующие:
- Появление сообщения «Отсутствуют функции мультимедиа». Для установки приложения требуется наличие на компьютере с Виндоус приложения Windows Media Player. Если ваша копия ОС не подразумевает работу с предустановленным стандартным плеером, загрузите его из свободного веб-источника и установите на ПК, так как без него процесс установки Айклауд не начнется;
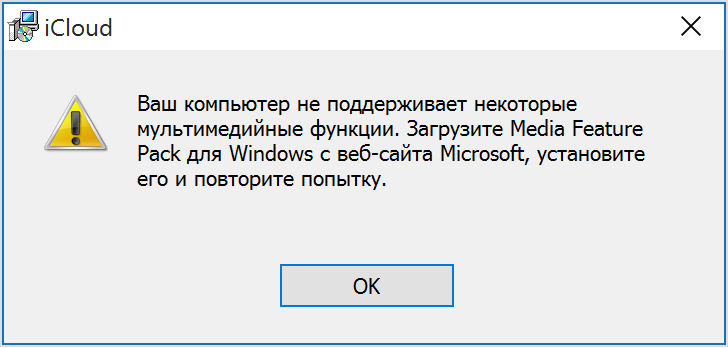
Рис.20 – ошибка при установке Айклауд
- Сообщение «Отсутствует подключение к серверу». Если после установки приложения и попытки его подключения вы столкнулись с такой ошибкой, проверьте наличие соединения с интернетом. Программа не подключается к WEB из-за невозможности отправки сетевого запроса;
- Айклауд не синхронизируется с другими устройствами. Такое происходит из-за использования устаревшей версии клиентского приложения. Чтобы обновить версия программ, воспользуйтесь утилитой Apple Software Update (http://apple-software-update.updatestar.com/ru). Запустите EXE-файл и утилита автоматически просканирует все установленное на компьютере ПО от Apple и обновит его.
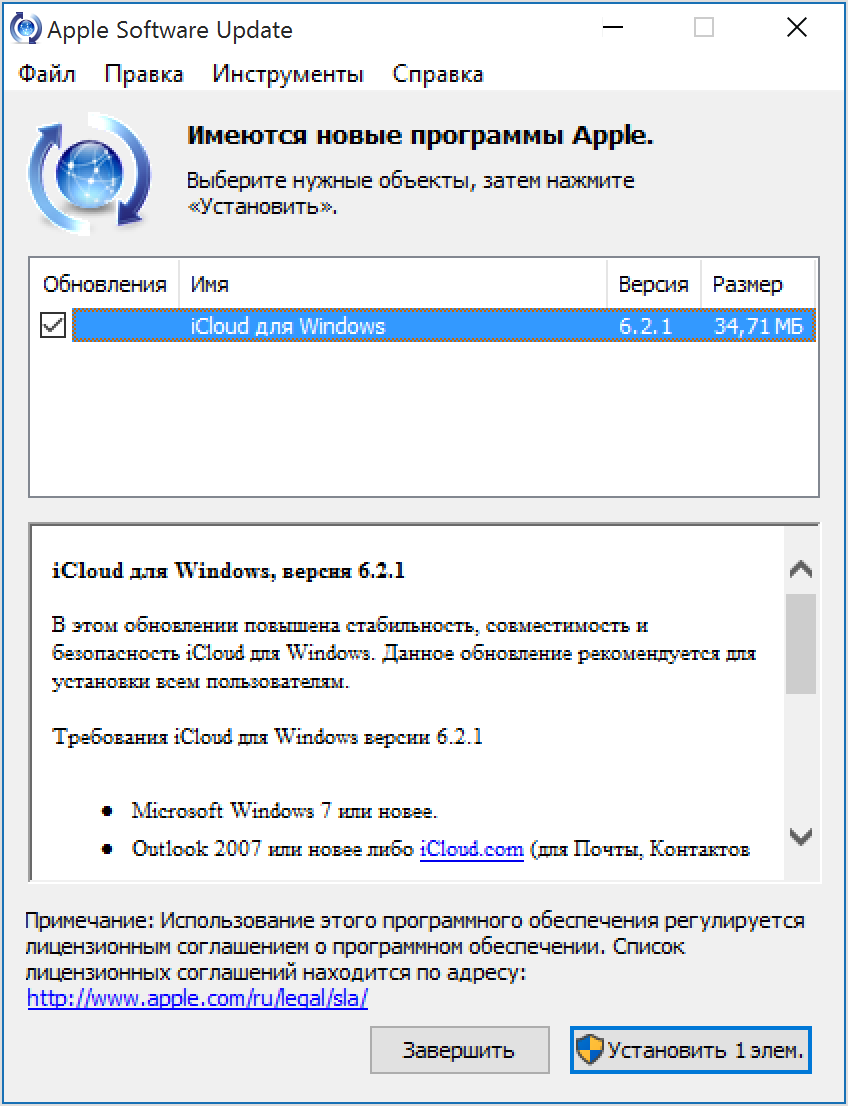
Рис.21 – проверка обновления программ
Распределение места в iCloud
Компания Apple ограничивает своих пользователей в объёме хранилища при использовании бесплатной подписки Айклауд. Однако, это ограничение не касается всех типов графического контента, который хранится в директории «Мой фотопоток».
Юзеры могут загружать в папку неограниченное число картинок и фото камеры, не боясь потратить все свободное место сервиса. При добавлении снимков во все остальные папки, место на диске будет уменьшаться. Для освобождения памяти в iCloud достаточно удалить ненужные файлы.
Поделитьсяddr64.ru
Как посмотреть или выгрузить фото из iCloud в iPhone, на компьютер или другое устройство
При помощи официального сервиса iCloud от компании Apple вы можете синхронизировать все свои устройства, а также сэкономить свободное место на iPhone, перенаправив некоторые файлы на облачные сервера. Одна из основных задач этого сервиса заключается в хранении фото и их передаче на синхронизированные устройства. Благодаря iCloud, вы можете в любой момент посмотреть все хранящиеся там снимки, а также выгрузить их на компьютер или другой гаджет Apple.
Как посмотреть фото или видео в iCloud
Прежде чем пытаться просмотреть фотографии и прочие файлы через приложение iCloud, необходимо включить синхронизацию и активировать ряд функций в настройках устройства.
Настройка хранилища iCloud
Для настройки облака на айфоне нужно выполнить следующие пункты:
- Открываем приложение «Настройки» на вашем устройстве.
 Приложение «Настройки» открывает доступ к управлению сервисом iCloud
Приложение «Настройки» открывает доступ к управлению сервисом iCloud - Переходим к разделу iCloud.
 Раздел iCloud отвечает за настройку синхронизации с облачным сервером
Раздел iCloud отвечает за настройку синхронизации с облачным сервером - Из предложенного списка выбираем данные, которые необходимо синхронизировать с серверами.
 В iCloud можно хранить не только медиафайлы, но и резервные копии устройства
В iCloud можно хранить не только медиафайлы, но и резервные копии устройства - Теперь переходим к детальной настройке синхронизации фотографий.
 Раздел «Фото» отвечает за подробные условия синхронизации снимков
Раздел «Фото» отвечает за подробные условия синхронизации снимков - Выбираем наиболее подходящий вариант: «Оптимизация хранения на iPhone» — экономит память на устройстве, так как при активации этой функции все сделанные фото будут автоматически отправляться на айклаудные сервера и удаляться из памяти телефона; «Сохранение оригиналов» — сделанные снимки хранятся и в памяти телефона, и на серверах iCloud.
 Для продолжения настроек синхронизации с облачным хранилищем нужно выбрать оптимальный вариант
Для продолжения настроек синхронизации с облачным хранилищем нужно выбрать оптимальный вариант - Вы можете активировать функцию «Выгрузить в мой фотопоток», чтобы новые фотографии автоматически отправлялись на все остальные устройства, синхронизированные с вашей учётной записью.
 После включения функции «Выгрузить в мой фотопоток» фото автоматически сохраняются на всех связанных устройствах Apple
После включения функции «Выгрузить в мой фотопоток» фото автоматически сохраняются на всех связанных устройствах Apple - Включите функцию «Выгрузить фото серий», чтобы на остальные устройства, синхронизированные с вашим, отправлялись только избранные фотографии.
 После включения функции «Выгрузить фото серий» происходит частичная синхронизация фотоснимков
После включения функции «Выгрузить фото серий» происходит частичная синхронизация фотоснимков - Активируйте функцию «Общий доступ к фото iCloud», чтобы показать свои фотографии остальным пользователям хранилища, а также иметь возможность просматривать снимки других людей.
 «Общий доступ к фото iCloud» даёт возможность просматривать снимки других людей
«Общий доступ к фото iCloud» даёт возможность просматривать снимки других людей - По умолчанию доступно всего 5 Гб облачной памяти. После их заполнения при попытке синхронизировать устройства с iCloud вы увидите уведомление о нехватке места.
 Нехватка места в облачном хранилище сопровождается появлением соответствующих уведомлений
Нехватка места в облачном хранилище сопровождается появлением соответствующих уведомлений - Если вы столкнулись с такой проблемой или чувствуете, что 5 Гб вам будет недостаточно, вернитесь к общему списку настроек и перейдите к разделу «Основные».
 Раздел «Основные» открывает доступ к ряду настроек облачного хранилища
Раздел «Основные» открывает доступ к ряду настроек облачного хранилища - Откройте подраздел «Статистика».
 В разделе «Статистика» можно увидеть информацию о доступной памяти в iCloud
В разделе «Статистика» можно увидеть информацию о доступной памяти в iCloud - Перейдите к пункту «Хранилище iCloud».
 В разделе «Хранилище» можно изменить объём доступной памяти в iCloud
В разделе «Хранилище» можно изменить объём доступной памяти в iCloud - Нажмите кнопку «Сменить план хранилища».
 Раздел «Сменить план хранилища» позволяет изменить объём доступного места в iCloud
Раздел «Сменить план хранилища» позволяет изменить объём доступного места в iCloud - Вы увидите список доступных пакетов места в облачном хранилище. Выберите тот, что вам больше всего подходит по критериям цена/Гб и нажмите кнопку «Купить», после чего следуйте инструкции, появившейся на экране.
 Для расширения iCloud нажмите кнопку «Купить»
Для расширения iCloud нажмите кнопку «Купить»
После того как все настройки iCloud были произведены, а устройство синхронизировалось с облачными серверами, вы сможете смотреть все фотографии через любое ваше устройство.
Как просмотреть фото в облаке через iPhone, iPad и iPod touch
Просмотр фотографий с устройств Apple сопровождается следующими действиями:
- В меню устройства находим иконку приложения «Фото» и нажимаем на неё.
 Приложение «Фото» находится на рабочем столе устройства
Приложение «Фото» находится на рабочем столе устройства - Вам откроется приложение с тремя разделами: «Фото» — все фотографии, хранящиеся на серверах iCloud, «Общие» — снимки, доступные всем пользователям и «Альбомы» — раздел, в котором все фотоснимки расфасованы по группам.
 На нижней панели инструментов приложения открывается доступ к трём разделам
На нижней панели инструментов приложения открывается доступ к трём разделам
Как смотреть фотки в iCloud с компьютера
Для просмотра фотоснимков через Mac OS или Windows необходимо:
- Загрузить и установить приложение «Фото» для вашей операционной системы. Запустить его.
 Приложение «Фото» отличается удобным интерфейсом
Приложение «Фото» отличается удобным интерфейсом - Версия для компьютера практически не отличается от мобильной, кроме одного раздела – «Проекты». Перейдя в эту вкладку, вы можете начать создавать слайд-шоу, открытки, календари и другие проекты из фотографий.
 В приложении «Фото» для компьютера присутствует дополнительный раздел «Проекты»
В приложении «Фото» для компьютера присутствует дополнительный раздел «Проекты»
Как просмотреть снимки на сайте iCloud
Получить доступ к галерее iCloud можно и без использования дополнительного софта. Для этого достаточно:
- Зайти на сайт iCloud и авторизоваться при помощи вашего Apple ID.
 Для авторизации на сайте iCloud нужно ввести данные вашего Apple ID
Для авторизации на сайте iCloud нужно ввести данные вашего Apple ID - Выбрать раздел «Фотографии».
 В разделе «Фотографии» можно просматривать все медиафайлы, которые были отправлены в облако с ваших Apple устройств
В разделе «Фотографии» можно просматривать все медиафайлы, которые были отправлены в облако с ваших Apple устройств
Как выгрузить файлы из iCloud на iphone/компьютер
Извлечь содержимые в облачном хранилище файлы на одно из ваших устройств можно несколькими способами.
Скопировать данные через почту
Чтобы скинуть фотографии посредством почты, необходимо:
- Зайти в приложение «Фото» на вашем iPhone или iPad.
 Для запуска приложения «Фото» тапните по его иконке
Для запуска приложения «Фото» тапните по его иконке - Нажать кнопку «Выбрать».
 Для выделения необходимых фотоснимков нажмите кнопку «Выбрать»
Для выделения необходимых фотоснимков нажмите кнопку «Выбрать» - Выделить фотографии, которые нужно скопировать.
 Все снимки, которые нужно скопировать должны быть отмечены синей галочкой
Все снимки, которые нужно скопировать должны быть отмечены синей галочкой - Тапнуть по иконке в виде квадрата со стрелочкой, которая обозначает «Поделиться».
 Кнопка «Поделиться» находится в нижнем левом углу приложения
Кнопка «Поделиться» находится в нижнем левом углу приложения - Выбрать, куда отправятся выделенные фотоснимки: на почту, facebook или другую социальную сеть, сообщения и т. п. После получения отправленных снимков скачайте их при помощи кнопки «Сохранить изображение как», если вы сидите с компьютера. В случае если вы сидите с мобильного устройства, нажмите на фото и удерживайте палец до тех пор, пока не появится контекстное меню с вариантом «Сохранить».
 В контекстном меню выберете способ передачи фото
В контекстном меню выберете способ передачи фото
Как вытащить содержимые в iCloud фото при помощи USB-кабеля
Выгрузить фотографии из облака через USB-кабель можно при помощи следующих манипуляций:
- Подключаем устройство к компьютеру посредством USB-кабеля.
 USB-кабель позволяет соединить между собой смартфон и ноутбук
USB-кабель позволяет соединить между собой смартфон и ноутбук - Вам предложат несколько вариантов действия с подключённым устройством. Выбираем пункт «Импортировать фотографии и видео», если хотите импортировать сразу все фотографии.
 Пункт «Импортировать фотографии и видео» позволит переместить все файлы в один клик
Пункт «Импортировать фотографии и видео» позволит переместить все файлы в один клик - В открывшемся окне выбираем, откуда необходимо выгрузить фотографии и видеозаписи, кликаем «ОК».
 После выбора необходимых настроек нажимаем кнопку «ОК»
После выбора необходимых настроек нажимаем кнопку «ОК»
Если вам необходимо импортировать только один снимок, то перейдите к списку папок устройства и вручную найдите нужный элемент, а после скопируйте его и перенесите в память компьютера. Можете отсортировать папки по дате, чтобы ускорить процесс поиска.
Извлечь снимок через программу «Захват изображения»
На всех ноутбуках с операционной системой Mac OS по умолчанию добавлена программа «Захват изображения», с помощью которой можно импортировать фотографии. Если вы пользуетесь Windows, то придётся установить её отдельно.
- Соединяем ваше устройство и ноутбук через USB-кабель и открываем программу «Захват изображения».
 При помощи USB-кабеля компьютер соединяется с устройством
При помощи USB-кабеля компьютер соединяется с устройством - Заходим в папку с фотографиями и выделяем те, что необходимо выгрузить. Нажимаем кнопку «Импортировать» и указываем папку, куда их сохранить.
 «Захват изображений» используется для быстрого импортирования фото с устройства Apple
«Захват изображений» используется для быстрого импортирования фото с устройства Apple
Достать изображение через приложение iFunBox
iFunBox— бесплатный файловый менеджер для Mac OS и Windows.
- Скачиваем приложение с официального сайта для вашей операционной системы и устанавливаем его.
 Приложение доступно для платформ Mac OS и Windows
Приложение доступно для платформ Mac OS и Windows - Подключаем устройство к компьютеру посредством USB-кабеля.
 iPhone подключается к компьютеру посредством USB-кабеля
iPhone подключается к компьютеру посредством USB-кабеля - Открываем iFunBox, выделяем фотографии и кликаем по иконке «Скопировать на Mac».
 На панели инструментов приложения iFunbox присутствует кнопка «Скопировать на Mac»
На панели инструментов приложения iFunbox присутствует кнопка «Скопировать на Mac»
Видео: как посмотреть файлы в iCloud
iCloud — очень полезный сервис, благодаря которому вы можете управлять всеми своими фотографиями с нескольких устройств одновременно. Обменивайтесь снимками с другими пользователями, храните их на облачных серверах и получайте к ним доступ в любом месте, где есть Wi-Fi. Выгрузить фотоснимки с серверов iCloud вы также можете в любой момент через компьютер или другое портативное устройство.
Оцените статью: Поделитесь с друзьями!4apple.org
Достаем оригиналы фото из iCloud при нехватке места на iPhone
Эта инструкция опубликована в рамках проекта Поддержка iPhones.ru. Пишите на почту: press(at)iphones.ru и получайте решения проблем, связанных с эксплуатацией и работой устройств Apple.
Вопрос читателя:ЕвгенийВозникла необходимость достать оригиналы фотографий из iCloud, но на iPhone не хватает места.
Наш ответ:Функция обратной выгрузки медиафайлов из облачного сервиса iCloud действительно предусмотрена на iPhone.
Если на iPhone достаточно памяти
В тех случаях, когда вы располагаете достаточным объемом памяти на iOS-устройстве, достаточно перейти в Настройки —> Фото и пункт Оптимизация хранилища на iPhone переключить в положение Сохранение оригиналов.

Обратите внимание, что девайс должен быть подключен к Wi-Fi сети, а при наличии большой медиатеке в облаке рекомендуется и подключение гаджета к сети.
Если памяти на iPhone не хватает
Этот способ несколько сложнее и требует стационарного компьютера или ноутбука. Обратите внимание, что для загрузки рекомендуется использовать браузер Safari.
Перед началом загрузки откройте Safari —> Настройки и на вкладку Основные выберите пункт Папка для загрузки файлов. Укажите требуемую директорию.

Обратите внимание, пункт с Safari строго обязателен иначе приготовьтесь подтверждать загрузку каждой фотографии вручную.

1. С помощью браузера откройте сайт сервиса icloud.com и перейдите в раздел Фото.
2. Оригиналы ваших фотографий хранятся в сервисе.
3. Наша задача — загрузить все снимки на компьютер. Клавишу Выделить все вы не найдете. Но есть хитрый способ выделения всех снимков.
Прокрутите список фотографий в iCloud в самый вверх (начиная с самых старых). Нажмите Выбрать в меню сервиса и выделите первую фотографию.
Теперь прокрутить снимок до самой последней фотографии. Зажмите клавишу Shift и тапните по последнему снимку. Все фотографии будут выбраны.
Останется лишь нажать клавишу Загрузить.

 В закладки
В закладки  iPhones.ru
Ситуация, когда разрешение снимка в приоритете.
iPhones.ru
Ситуация, когда разрешение снимка в приоритете. - До ←
Satechi представила клавиатуру для тех, кто любит считать
- После →
Siri в очередной раз доказала, что она глупее Google Assistant
www.iphones.ru
Как выгрузить фото из icloud на компьютер: Используем "фотопоток"
 Привет, друзья. Сегодня я расскажу вам, как выгрузить фото из icloud на компьютер. Фотография будет удалена из iCloud одновременно с удалением её из содержания фотопотока.
Привет, друзья. Сегодня я расскажу вам, как выгрузить фото из icloud на компьютер. Фотография будет удалена из iCloud одновременно с удалением её из содержания фотопотока.
Настроив iPhoto или Aperture вы можете добиться загрузки только тех фотографий, которые были вручную добавлены в «Мой фотопоток». Версия В ОС iOS от 7.1 позволяет хранить серийные фотографии, используя альбом «Мой фотопоток». Фото и видео с большим разрешением находятся в iCloud по умолчанию без вреда для качества.
Как выгрузить фото из icloud на компьютер
В этом разделе речь пойдет о том, как выгрузить фото из icloud на компьютер. Файлы, которые хранятся в папке «Мой фотопоток» можно скопировать на ваше устройство. Для этого вам необходимо создать в проводнике папку с именем «Фото iCloud». Перейдите к главной папке с фотографиями и скопируйте те, которые вам необходимы.
Для того чтобы просмотреть свои фотографии в разделе «Мой фотопоток» (пример для Windows 10) необходимо:
- В панели поиска введите «Фото iCloud».
- Нажмите на пункт «Фото iCloud».
- Нажмите 2 раза на «Мой фотопоток» для просмотра.

Выгрузка и хранение фотографий на ПК происходит в хорошем разрешении, а устройства Apple, кроме Mac, хранят файлы с оптимизированными под них размерами, учитывая экономию места.
- Зайдите в «Настройки» и через раздел «Фото» активируйте выгрузку фото.

Фотографии, которые необходимо убрать из фотопотока, вы легко устраняете нажатием «Удалить». Выход из iCloud и отключение «Мой фотопоток» приведет к удалению файлов. Сервер iCloud хранит фотографии 30 дней. За использование сторонних сайтов Apple ответственность на себя не берет.
Активация iCloud на вашем устройстве, при наличии доступа к интернету и к источнику зарядки, приведет к загрузке ваших файлов в виртуальное облако. На устройствах Apple можно просматривать видео и фото используя программу «Фотографии». Количество хранимых файлов будет зависеть от предоставляемого вам объема в хранилище.
Просмотр фотографий с использованием «Мой фотопоток»
Пользователям доступен способ выбора хранения файлов на устройстве. Активированный параметр «Загрузить оригиналы» будет делать так, чтобы ваши файлы наилучшего качества хранились в iCloud и на устройстве. Включите «Медиатека iCloud» и храните ваши мультимедиа в полной безопасности. При этом, найти фотографии вы сможете в папке «Все фото».
С большим удовольствием я сегодня показал вам, как выгрузить фото из icloud на компьютер. Уверен, что уроки проходят для вас не зря!
gserver.ru
|
|
..:::Счетчики:::.. |
|
|
|
|
|
|
|
|


