|
|
|
|
 Far Far |
 WinNavigator WinNavigator |
 Frigate Frigate |
 Norton
Commander Norton
Commander |
 WinNC WinNC |
 Dos
Navigator Dos
Navigator |
 Servant
Salamander Servant
Salamander |
 Turbo
Browser Turbo
Browser |
|
|
 Winamp,
Skins, Plugins Winamp,
Skins, Plugins |
 Необходимые
Утилиты Необходимые
Утилиты |
 Текстовые
редакторы Текстовые
редакторы |
 Юмор Юмор |
|
|
|
File managers and best utilites |
Браузер Konqueror – Настройки. Konqueror браузер
Полезности для вебмастеров и не только — xBB.uz
31.01.2015: Пессимизация. Что это такое и как избежать?
28.01.2015: 5 инструментов продвижения, которые больше не работают
26.01.2015: Простой способ прогнозировать посещаемость сайта
23.01.2015: Что такое верстка сайта и ее виды
21.01.2015: Объем контента сайта и его влияние на позиции в поисковой выдаче
Для вебмастеров
Пессимизация. Что это такое и как избежать? 31.01.2015 Одним из популярных способов продвижения является оптимизация текстового контента под поисковые системы. Это объясняется достаточно высокой эффективностью и относительной простотой. Но часто случается, что веб-мастера чрезмерно увлекаются оптимизацией текстов. Как результат, можно наблюдать переспам ключевых слов или другие злоупотребления. За такие проступки поисковые системы предусматривают наказание, именно оно имеет название пессимизация. 5 инструментов продвижения, которые больше не работают 28.01.2015 Поисковая оптимизация динамично развивается и при ее проведении нужно быть очень аккуратным. Те инструменты, которые недавно работали и давали результаты, могут оказаться бесполезными и вредными. Бывает и наоборот, когда методы, за которые можно было получить наказание от поисковых систем, начинают эффективно работать. Соответственно, оптимизатор должен всегда находиться в курсе тенденций и понимать, какие способы продвижения можно использовать. Простой способ прогнозировать посещаемость сайта 26.01.2015 Узнать будущую посещаемость сайта легко. Но зачем это делать? Если вы собираетесь использовать сайт как рекламную площадку, то еще до того, как приступать к его созданию, вам необходимо понять, сколько людей будут заходить на сайт в будущем. Вы оцениваете видимость сайта и потенциальный трафик по каждому из интересующих вас запросов, и на основании полученной информации создаете семантическое ядро. Это научный подход, который приносит результаты.
Для программистов
Программируем на R: как перестать бояться и начать считать 28.11.2014 Возможно, вас заинтересовала проблема глобального потепления, и нужно сравнить погодные показатели с архивными данными времен вашего детства. Калькулятором тут не обойтись. Да и такие программы для обработки электронных таблиц, как Microsoft Excel или Open Calc, пригодны только для простых вычислений. Придется изучать специализированный статистический софт. В этой статье мы расскажем об одном из популярнейших решений — языке программирования R. Smart Install Maker. Создаем установщик 23.11.2014 Появляется все больше инди-разработчиков, которые создают собственное программное обеспечение для компьютеров. Однако, чтобы продукт выглядел качественным, необходимо продумать все до мелочей, в том числе и систему установки программы. Тратить время на написание собственных инсталляторов никто не хочет, поэтому на рынке появляется все больше специализированных утилит, которые все сделают за вас. Они дают целевому пользователю то, что ему необходимо. Функции в языке программирования C++ 18.11.2014 Функцией называют обособленный модуль программы, внутри которого производятся некоторые вычисления и преобразования. Помимо непосредственных вычислений внутри данного модуля могут создаваться и удаляться переменные. Теперь расскажем о том, из каких основных частей состоит функция в C++. Самая первая часть — это тип возвращаемого значения. Он показывает, что будет передавать функция в основную программу после своих внутренних преобразований...
Для других IT-специалистов
Роль дизайна в разработке пользовательских интерфейсов 23.11.2014 Разработка программного обеспечения — сложный, трудоемкий процесс, требующий привлечения экспертов разного профиля. Команда опытных программистов способна создать систему, удовлетворяющую любым техническим заданиям заказчика. Однако зачастую вне зоны внимания остается существенный вопрос: а насколько привлекательна разработанная система для пользователя? К сожалению, на сегодняшний день разработчики не всегда готовы дать внятный ответ на этот вопрос. Аренда программного обеспечения 13.11.2014 В последнее время на рынке IT-услуг все большую популярность набирает услуга аренды серверных мощностей с размещенным на них программным обеспечением. Суть услуги состоит в том, что заказчику предоставляется доступ к необходимому программному обеспечению по модели «бизнес-приложения» в аренду. Базы пользователей располагаются на серверах в специально оборудованном дата-центре. Пользователи работают в программе через удаленный рабочий стол. Машина трехмерного поиска 09.11.2014 Поисковые машины, без которых немыслим современный интернет, еще довольно ограничены. Можно искать слова, изображения, а в последние годы и мелодии (по фрагменту, проигранному перед микрофоном). Но как найти, например, аромат яблока? Технологии цифровой обработки запахов пока не очень развиты. Однако есть прогресс в другом направлении — стал возможен поиск 3D-объектов. И судя по растущему количеству 3D-принтеров, это будет востребованный сервис.
Для других пользователей ПК и Интернет
YouTube и раритетные видеозаписи. Часть 2 19.01.2015 У скачанного файла *.MP4 напрочь отсутствует звук. Это просто кусок видеопотока, совершенно не проиндексированный, с некорректным заголовком. В Ubuntu воспроизвести его может лишь Gnome MPlayer, да и то без перемотки, без задействования пауз, строго подряд и непрерывно. Из всех бесплатных редакторов, доступных для Ubuntu Linux, переварить такое видео согласился лишь OpenShot. Импортировал и разместил на TimeLine (в области монтажа) без проблем. YouTube и раритетные видеозаписи 17.01.2015 В давние времена много чего записывалось на древние видеокассеты (VHS), большие плоские коробки с рулоном плёнки внутри. Затем контент оцифровывался и попадал на сервис YouTube, ставший для меломанов одним из основных источников добычи старых видеоклипов и концертов. Но пришла беда. Теперь почти все средства скачивания предлагают для загрузки лишь «360p». Этого разрешения хватит для просмотра разве что на маленьком экране телефона в четыре дюйма. Биржи контента. Ситуация к началу 2015 г. Обзор и тенденции. Часть 2 14.01.2015 Требования к качеству статей неуклонно растут. Хозяева бирж приспосабливаются к этому по-разному. Кто-то хитрит и придирается к чему может. Кто-то снижает уникальность из-за одного единственного технического термина в статье. А кто-то, не в силах придумать благовидные способы, просто блокирует и грабит пользователей. Во-вторых, биржи контента всё больше ориентируются на выполнение заданий, а продажа готовых статей становится второстепенной.
Для мобильных пользователей
Обзор смартфона Lenovo S580 26.11.2014 В этой статье подробно рассмотрен очередной смартфон Lenovo. Одним из направлений компании является выпуск смартфонов в доступном ценовом сегменте и с достойными характеристиками. Такой моделью и является S580. Качественный дисплей, хорошая камера, нестандартные 8 Гб памяти и производительный процессор обрекают этот смартфон на успех. В ближайшие месяцы он станет хитом продаж. Рассмотрим его внешний вид, функционал, характеристики, время работы. Firefox OS глазами пользователя. Часть 2 22.11.2014 К данному моменту Firefox OS вполне стабильна (по-настоящему) и вполне пригодна для использования теми, кому от смартфона нужны лишь базовые умения. Звонить умеет, Wi-Fi работает, смотреть видео и фотографии можно. Однако о покупке телефона с Firefox OS лучше не думать до тех пор, пока в местных магазинах не начнёт рябить в глазах от таких аппаратов. Ведь тогда и хороший выбор приложений появится, и дизайнеров Mozilla отыщет и на работу примет. Firefox OS глазами пользователя 22.11.2014 Мировосприятие многих сторонников Open Source основано на перманентном ожидания новинок. Когда-нибудь что-то разработают, выпустят, допилят, обвешают плюшками — реальность состоит лишь из надежд на счастливое будущее в заоблачных далях. Мы же в эти самые дали слегка заглянем и посмотрим на Firefox OS глазами ординарного пользователя. После чего, возможно, какие-то надежды развеются и растают, однако истина дороже. Рассматривать будем релиз 2.0. xbb.uz
Konqueror - Wikipedia
Konqueror, a free and open-source web browser and file manager, provides web access and file-viewer functionality for file systems (such as local files, files on a remote FTP server and files in a disk image). It forms a core part of the KDE Software Compilation. Developed by volunteers, Konqueror can run on most Unix-like operating systems and on Windows systems. The KDE community licenses and distributes Konqueror under the GNU General Public License version 2.
The name "Konqueror" echoes a colonization paradigm to reference the two primary competitors at the time of the browser's first release: "first comes the Navigator, then Explorer, and then the Konqueror".[4] It also follows the KDE naming convention: the names of most KDE programs begin with the letter K.[5]
Konqueror first appeared with version 2 of KDE on October 23, 2000.[6] It replaces its predecessor, KFM (KDE file manager).[7] With the release of KDE 4, Dolphin replaced Konqueror as the default KDE file-manager, but the KDE community continues to maintain Konqueror as the default KDE web-browser.
Major supported protocols[edit]
Konqueror can utilize all KIOslaves installed on the user's system. Some examples include:
- FTP and SFTP/SSH browser
- SAMBA (Microsoft file-sharing) browser
- HTTP browser
- IMAP mail client
- ISO (CD image) viewer
- VNC viewer
A complete list is available in the KDE Info Center's Protocols section.
User interface[edit]
Konqueror supports tabbed document interface and Split views, wherein a window can contain multiple documents in tabs. Multiple document interfaces are not supported, however it is possible to recursively divide a window to view multiple documents simultaneously, or simply open another window.
Konqueror's user interface is somewhat reminiscent of Microsoft's Internet Explorer, though it is more customizable. It works extensively with "panels", which can be rearranged or added. For example, one could have an Internet bookmarks panel on the left side of the browser window, and by clicking a bookmark, the respective web page would be viewed in the larger panel to the right. Alternatively, one could display a hierarchical list of folders in one panel and the content of the selected folder in another. Panels are quite flexible and can even include, among other KParts (components), a console window, a text editor, a media player. Panel configurations can be saved, and there are some default configurations. (For example, "Midnight Commander" displays a screen split into two panels, where each one contains a folder, Web site, or file view.)
Navigation functions (back, forward, history, etc.) are available during all operations. Most keyboard shortcuts can be remapped using a graphical configuration, and navigation can be conducted through an assignment of letters to nodes on the active file by pressing the control key. The address bar has extensive autocompletion support for local directories, past URLs, and past search terms.
Web browser[edit]

Konqueror has been developed as an autonomous web browser project. It uses KHTML as its layout engine, which is compliant with HTML and supports JavaScript, Java applets, CSS, SSL, and other relevant open standards. An alternative layout engine, kwebkitpart, is available from the Extragear.[8]
While KHTML is the default web-rendering engine, Konqueror is a modular application and other rendering engines are and have been available. Especially the WebKitPart that uses the KHTML-derived WebKit engine has seen a lot of support in the KDE 4 series. One thing to note, is when the KHTML rendering backend is chosen, the user can choose to make a full archive of any given webpage, which is stored in an archive file with the ".war" extension.
Konqueror integrates several customizable search services which can be accessed by entering the service's abbreviation code (for example, gg: for Google, or wp: for Wikipedia) followed by the search term(s). One can add their own search service; for instance, to retrieve English Wikipedia articles, a shortcut may be added with the URL http://en.wikipedia.org/wiki/Special:Search?search=\{@}&go=Go. Alternatively, you can right-click on any search field and click, "Create Web Shortcut" in the context menu, which will fill in the above URL automatically and prompt you for a shortcut or shortcuts.
KHTML's rendering speed is on par with that of competing browsers, but sites with customized JavaScript are often problematic due to KHTML's much smaller mind- and market-share resulting in fewer JavaScript features built into the JS engine.
Kubuntu's 10.10 Maverick Meerkat release switched their default browser from Konqueror to rekonq.[9] However, Kubuntu has since switched from rekonq to Firefox, with the release of 14.04 Trusty Tahr.[10]
File manager[edit]
 Konqueror's file manager profile
Konqueror's file manager profile  A screenshot of Konqueror 4.4.2 showing the default homepage
A screenshot of Konqueror 4.4.2 showing the default homepage  Konqueror displaying the contents of an audio CD
Konqueror displaying the contents of an audio CD Konqueror also allows browsing the local directory hierarchy—either by entering locations in the address bar, or by selecting items in the file browser window. It allows browsing in different views, which differ in their usage of icons and layout. Files can also be executed, viewed, copied, moved, and deleted.
The user can also open an embedded version of Konsole, via KDE's KParts technology, in which they can directly execute shell commands. In addition to the Konsole KPart, Konqueror can also use a Filelight KPart, to view a radial diagram of the user's filesystem.
Although this functionality is not removed from it, in KDE 4 Konqueror is replaced by Dolphin as the default file manager. Dolphin can - like Konqueror - divide each window or tab into multiple panes. Konqueror makes more powerful use of this feature, allowing as many vertically and horizontally divided panes as desired. Each can link to different content or even remote locations, so that Konqueror is a powerful graphical tool to manage content on multiple servers all in one window, "drag and dropping" files between locations.
In order to make folders open in Konqueror by default, open System Settings, then navigate to, "Default Applications". Here is a section called, "File Manager", where you can choose Konqueror, Dolphin or another file manager of your choice.
File viewer[edit]
Using the KParts object model, Konqueror executes components that are capable of viewing (and sometimes editing) specific filetypes and embeds their client area directly into the Konqueror panel in which the respective files have been opened. This makes it possible to, for example, view an OpenDocument (via Calligra) or PDF document directly from within Konqueror. Any application that implements the KParts model correctly can be embedded in this fashion.
KParts can also be used to embed certain types of multimedia content into HTML pages; for example, the KMPlayer KPart enables Konqueror to show embedded video on web pages.
In addition to browsing files and web sites, Konqueror utilizes KIO plugins to extend its capabilities well beyond those of other browsers and file managers. It uses components of KIO, the KDE I/O plugin system, to access different protocols such as HTTP and FTP (support for these is built-in), WebDAV, SMB (Windows shares), SFTP and FISH (a handy replacement to the latter when the SFTP subsystem is disabled on the remote host).
Similarly, Konqueror can use KIO plugins (called IOslaves) to access ZIP files and other archives, to process ed2k links (edonkey/emule), or even to browse audio CDs, ("audiocd:/") and rip them via drag-and-drop. Likewise, the "man:" and "info:" IOslaves can be used to fetch man and info formatted documentation.
Konqueror Embedded[edit]
 Konqueror Embedded on a Linux PDA
Konqueror Embedded on a Linux PDA An embedded systems version, Konqueror Embedded is available. Unlike the full version of Konqueror, Embedded Konqueror is only a web browser. It does not require KDE or even the X window system. A single static library, it is designed to be as small as possible, while providing all necessary functions of a web browser, such as support for HTML 4, CSS, JavaScript, cookies, and SSL.
See also[edit]
References[edit]
External links[edit]
en.wikipedia.org
MyKubik: Обзор Qt/KDE веб-браузеров. Konqueror.
 В Kubuntu, как и в другой Linux-системе множество программ. Давайте взглянем на веб-браузеры для нашей среды KDE, отметим все плюсы и минусы и попытаемся сделать вывод с точки зрения обычного пользователя. Статья будет разделена на несколько частей.
В Kubuntu, как и в другой Linux-системе множество программ. Давайте взглянем на веб-браузеры для нашей среды KDE, отметим все плюсы и минусы и попытаемся сделать вывод с точки зрения обычного пользователя. Статья будет разделена на несколько частей.Обзор Qt/KDE веб-браузеров. Вступление.Обзор Qt/KDE веб-браузеров. Rekonq.Обзор Qt/KDE веб-браузеров. Konqueror.Обзор Qt/KDE веб-браузеров. QupZilla.
Внешний вид
Действительно, при первом запуске программы кажется, что перед нами не браузер, а файловый менеджер. Так оно и есть, но только на половину. В настройках можно выбрать профиль как для менеджера файлов, так для браузера и других. Посередине рамки окна красуется надпись "Будьте свободными! - Konqueror", что весьма приятно ))) Интерфейс русифицирован, в отличии от Rekonq.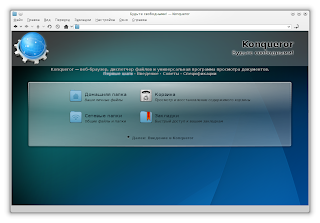 На стартовой странице даны советы по навигации и новичку будет просто освоиться и привыкнуть к браузеру.
На стартовой странице даны советы по навигации и новичку будет просто освоиться и привыкнуть к браузеру. 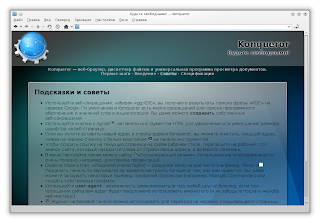 При переключении профиля на "Браузер с вкладками" Konqueror уже похож на привычный веб-браузер.
При переключении профиля на "Браузер с вкладками" Konqueror уже похож на привычный веб-браузер. 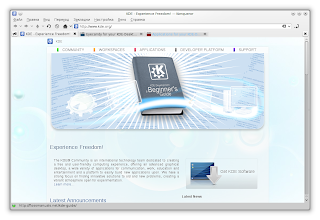 Также доступна настройка Панели инструментов. Вы можете добавить/убрать нужные кнопки и опции.
Также доступна настройка Панели инструментов. Вы можете добавить/убрать нужные кнопки и опции. 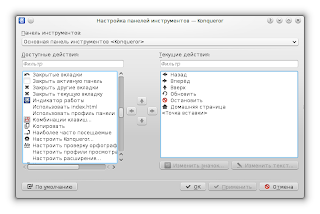 Можно использовать Боковую панель, в которую легко добавить Закладки, Точки входа, Журнал и другие опции.
Можно использовать Боковую панель, в которую легко добавить Закладки, Точки входа, Журнал и другие опции. 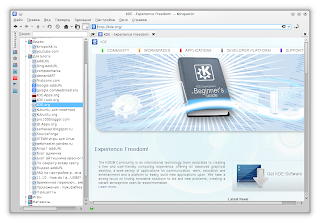 Не забудьте сохранить профиль перед закрытием браузера. Если этого не сделать, то при следующем запуске загрузится профиль по-умолчанию. Если ваш профиль не загружается, то укажите ему имя в опциях запуска, к примеру:konqueror --profile myprofile
Не забудьте сохранить профиль перед закрытием браузера. Если этого не сделать, то при следующем запуске загрузится профиль по-умолчанию. Если ваш профиль не загружается, то укажите ему имя в опциях запуска, к примеру:konqueror --profile myprofile 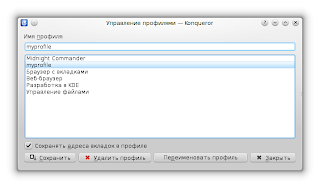 Как и в других браузерах имеется Журнал посещения страниц браузером, сделанный в отдельном окне с поиском и настройками хранения информации.
Как и в других браузерах имеется Журнал посещения страниц браузером, сделанный в отдельном окне с поиском и настройками хранения информации. 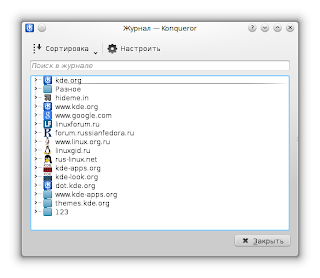 При установке пакета konq-plugins вы получите много интересных и нужных дополнений:
При установке пакета konq-plugins вы получите много интересных и нужных дополнений:- Дополнитльные кнопки Adblock
- Панель поиска с выбором поисковой системы
- Переводчик страницы
- Значок RSS
- Закладки
- И другие
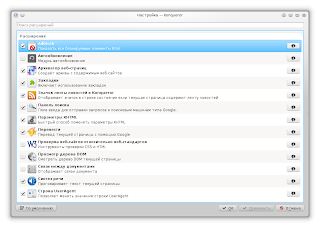 Интерфейс Konqueror предлагает много возможностей для настройки и отображения под нужды пользователя, но требует хорошего напильника и прямых рук.
Интерфейс Konqueror предлагает много возможностей для настройки и отображения под нужды пользователя, но требует хорошего напильника и прямых рук.Функциональность
Программа показывает всю мощь и гибкость Linux-приложений. Тут вам и менеджер файлов, веб-браузер, просмотрщик изображений и документов, FTP-клиент и так далее... Это безусловно огромный плюс. Без лишних действий вы можете посмотреть файл или перейти в нужный каталог на вашем ПК.В браузере реализована:
- Поддержка WebKit (пакет kpart-webkit)
- Минимизация оперативной памяти
- Интеграция прокси с KDE
- Настройка отображения шрифтов
- Зум шрифтов
- Кодировка страницы
- Сокращения для адресной строки
- Использование и очистка кеш
- Журнал посещений
- Управление Cookies
- Настройка идентификации
- Настройка Java
- Модули
- Расширения (пакет konq-plugins)
- Управление закладками
- Поиск по странице
- Вывод страницы на печать
- Редактирование и настройка горячих клавиш
- Боковая панель
- Блокировщик рекламы
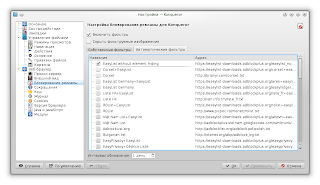 Как видно, функций в браузере очень много и протестировать их все - займет достаточно много времени. Поэтому перейдем к синтетическим тестам...
Как видно, функций в браузере очень много и протестировать их все - займет достаточно много времени. Поэтому перейдем к синтетическим тестам...Тестирование
Все тесты замерялись на ПК:- CPU: AMD Athlon II x3 450
- RAM: 4Gb DDR III
- HDD: Hitachi HDS5C101
- GPU: AMD HD 6850 1Gb
- OS: Kubuntu 13.04 I386
- QT: 4.8.4
- KDE: 4.11.00
- Codecs: kubuntu-restricted-extras
- Videodriver: radeon xserver-xorg-video-ati 1.7.1.0
- Browser: Konqueror 4.11.00
- Процессор - 1-4%
- Оперативная память - 340-390mb
- Процессор - 50-54%
- Оперативная память - 400-550mb
 Бенчмарк PeaceKeeper (движок WebKit, результат ресурса http://peacekeeper.futuremark.com):
Бенчмарк PeaceKeeper (движок WebKit, результат ресурса http://peacekeeper.futuremark.com): 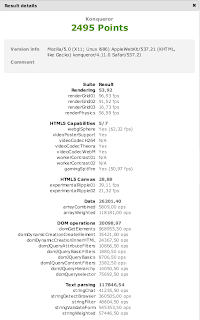
Итог
Поверхностный обзор не дает полной картины о Konqueror, но суть и идея браузера понятны. Браузер отлично настраивается под пользователя и удобен во всем. При его мощи и функциональности стартует резво и открывает страницы сайтов довольно быстро. Но и не обойтись без ложки дегтя в бочке меда:- Большой расход системных ресурсов
- Недоработанный AdBlock
- Сложность настройки
mykubik.blogspot.ru
Браузер Konqueror – Настройки
Давайте немного поговорим о настройках браузера Konqueror. Если в меню Настройка выбрать пункт Настроить Konqueror, откроется окно настройки. Два первых его раздела относятся к просмотру локальных файлов и уже были рассмотрены ранее.
Открыв раздел WWW-браузер Konqueror, вы сможете настроить внешний вид браузера. Большинство настроек этого раздела работают только в том случае, если на самой веб-странице явно не указано иное.
Другими словами, эти установки являются установками внешнего вида элементов по умолчанию. Вот какие элементы есть в этом разделе.
- Переключатель разрешения автозавершения форм. Если разрешен режим автозавершения, браузер запоминает все строки, которые вы когда-либо вводили в формы, чтобы впоследствии уметь завершить поле формы после одной-двух набранных букв. Режим удобен, если вы часто вводите в формы одни и те же сведения.
- Переключатель подчеркивания ссылок — определяет вид гиперссылок по умолчанию: должны ли они быть подчеркнуты всегда, или только при наведении указателя мыши, или вообще никогда.
- Переключатель Изменять курсор над ссылкой — разрешает изменение вида указателя мыши при наведении его на гиперссылку.
- Переключатель, разрешающий автозагрузку графических изображений при просмотре веб-страниц. Если он отключен, вместо картинок будут отображаться пустые прямоугольники и для просмотра графики придется либо нажать специальную кнопку на панели инструментов, либо щелкнуть правой кнопкой мыши на нужной пустой рамке и выбрать в контекстном меню пункт Показать рисунок.
- Секция Размер шрифта — позволяет установить минимально возможный и средний размеры шрифта просмотра страниц.
- Секция Кодировка — позволяет выбрать гарнитуру основных вебшрифтов (стандартный, фиксированный, с засечками, без засечек, курсив и «необычный») для каждой кодировки отдельно.
- Раскрывающийся список Кодировка по умолчанию — здесь можно выбрать кодировку, которая будет использоваться, если на вебстранице кодировка не указана.
- Вкладка Java — позволяет разрешить или запретить выполнение Java-апплетов, а также сделать дополнительные настройки Java.
- Вкладка Javascript — позволяет разрешить или запретить выполнение сценариев javascript и, кроме того, разрешить или запретить этим сценариям открывать новые окна.
- Вкладка Plugins — позволяет разрешить или запретить использование подключаемых модулей для просмотра различных объектов.
В разделе Дополнительные настройки можно указать удобные сокращения для поиска информации в Интернете. Например, для того чтобы найти документы, содержащие слово samsung в поисковой системе Google, в строке адреса браузера Konqueror достаточно ввести gg:samsung, а чтобы найти то же самое в поисковике AltaVista — av:samsung r. В рассматриваемом разделе настройки можно просмотреть, а также изменить эти сокращения или добавить новые. Например, для поиска в системе Яндекс можно добавить сокращение ух.
В разделе Закладки-cookies вы можете указать программе, как поступать с маркерами cookies, которые приходят с различных серверов Интернета. Можно либо разрешить их прием, либо запретить, либо попросить каждый раз выдавать запрос. При этом можно заполнить список доменов, с которых прием всегда разрешен или всегда запрещен. Кроме того, если вы установили по умолчанию выдачу запроса, при поступлении маркера cookie с какого-либо сервера откроется окно, в котором вам потребуется выбрать — разрешить прием маркера, запретить, или же разрешить/запретить принятие всех маркеров с этого сервера. Таким образом, список серверов, с которых^всегда разрешен или всегда запрещен прием маркеров cookies, может пополняться автоматически.
Кроме того, здесь же есть вкладка Принятые закладки, где можно просмотреть все принятые и сохраненные на вашем компьютере маркеры cookies, а также срок их действия, расположение и некоторые другие параметры. При необходимости здесь же можно удалить ненужный маркер, выбрав его и щелкнув на кнопке Удалить.
В разделе Прокси и кэш можно разрешить или запретить работу через прокси-сервер, а также использование локального кэша (то есть сохранение последних загруженных из сети данных, чтобы при повторном обращении к ним не загружать их вновь из сети). Здесь же можно установить максимальный размер локального кэша.
В разделе Шаблоны стилей сss можно указать, как должны выглядеть те или иные элементы на веб-странице, если для них не определен стиль. Можно либо использовать установки по умолчанию, либо настроить стили на вкладке Настройка, либо, если вы умеете писать стилевые таблицы сss, просто указать свой сss-файл, который следует использовать по умолчанию.
В разделе Криптование указываются настройки шифрования. Мы не будем описывать этот раздел, поскольку для большинства пользователей он не представляет интереса, а остальным лучше обратиться к специальной литературе.
В разделе Псевдонимы браузера можно настроить строку User Agent, которую браузер посылает любому веб-серверу, чтобы представиться. Однако браузер Konqueror — браузер «честный», то есть здесь нельзя его настроить так, чтобы он представлялся, например, как Internet Explorer. Единственное, что можно настроить, — это подробность сообщения. По умолчанию посылается строка:
Mozilla/5.0 (compatible; Konqueror/2.2.1-1; Linux) (номер версии может отличаться от приведенного).
Вы можете оценить статью:
 Loading...
Loading... Вас могут заинтересовать другие материалы:
- Браузер KonquerorБраузер Galeon – НастройкиБраузера Opera – Общие настройки
linuxgid.ru
Универсальный konqueror — Наш Блогосайт: Linux и «лирика»
Автор: Алексей Федорчук2005 г
Заметка посвящена konqueror’у времён KDE 3. Но посокльку в KDE 4 он по прежнему используется, и там его наконец допилили до прежнего состояния, она может быть интересна не только любителям Trinity, но и пользователям апстрима.
Каждому пользователю любой ОС, будь то Windows или Linux, DOS или Solaris, не избежать операций с файлами — их просмотра, копирования, перемещения, а иногда — страшно сказать — даже удаления. Хорошо юниксоидам-позиксивистам, привыкшим к консольному режиму: для всех этих действий им достаточно командной оболочки, сиречь шелла (shell) и десятка команд.
Содержание
Введение
Данные с необходимыми опциями и в должных сочетаниях, команды эти, подобно конторе Кука, предоставят полную информацию о файловой системе, дадут возможность отобрать из изобилия созданных документов те, что потребны в данный момент, и произвести над ними те действия, которые позволят прийти к поставленной цели кратчайшим путем (разве что верблюда не пришлют для доставки к оной).
А как быть пользователям, с младых ногтей подвергшимся тлетворному влиянию графических интерфейсов, которым командная строка кажется столь же таинственной, как Книга Мертвых древних египтян? Конечно, радикальный выход для них — скорее ознакомиться с командами управления файлами. Но пока суть да дело — им на помощь придут программы, именуемые файловыми менеджерами.
О древовидниках и двухпанельниках
Не скажу за Windows — каюсь, по незнанию, — но в POSIX-системах (и в этом пользователь должен четко отдавать себе отчет) файловые менеджеры не делают ничего такого, что не могли бы сделать встроенные команды оболочки и штатные утилиты операционной системы (т.н. классические Unix-утилиты). Более того, ни на что большее они не способны в принципе: ведь при любой файловой операции они используют те же базовые функции ядра ОС (то есть системные вызовы), специально для этой цели предназначенные. Которые уже испокон веков и по полной программе задействованы в файловых утилитах POSIX-систем. А подчас файловые менеджеры просто являют собой надстройки на шелл-командами — так называемые front-end’ы. Однако красивые интерфейсы и удобные менюшки могут создать впечатления если не богатства возможностей, то хотя бы простоты их использования.
Все файловые менеджеры можно условно разделить на две категории — двухпанельники и древовидники, по преобладающему представлению в них файловых систем. В силу некоторых причин начнем со вторых.
Древовидные файловые менеджеры ведут свое начало от старинной, ныне почти забытой DOS-программы XTree Gold. И исходят они из метафоры дерева файловой системы (каковым в POSIX-совместимых операционках она на самом деле и является). Типичным их современным представителем является Windows Explorer (хотя как раз в этой операционке понятия древовидной организации файловой системы и нет). Преобладающий (и адекватный представлению) способ манипуляции файлами здесь — перетаскивание их мышью из одного каталога в другой, действия с помощью клавишных комбинаций занимают подчиненное положение. Может, потому и не получили они популярности во времена «черного DOS’а» и столь же черной текстовой консоли Unix, к коим мышь приходилось прикручивать пассатижами…
Двухпанельные файловые менеджеры апеллируют к другой метафоре — списку файлов в каталоге. А поскольку плоский список (в сущности, ничем не отличающийся от вывода команды ls в шелле) давал, казалось, немного простора для файлопредставления (хотя именно вывод команды ls, как мы видели в Интермедии 6, опровергает это мнение), появилась резонная мысль вывести одновременно два независимых списка файлов, между которыми и осуществляется взаимодействие. Причем здесь определяющей оказывается обычно роль клавишных комбинаций (что, конечно, не значит, что в двухпанельниках запрещен Drag&Drop, а в древовидниках нельзя использовать «горячие клавиши»). Впервые двухпанельная метафора была реализована в знаменитом Norton Commander, почему их часто называют еще менеджерами командирского стиля.
В отличие от древовидников, давших достаточно мало (по числу представителей, но не пользователей — вспомним Windows Explorer) отростков, двухпанельная идея породила множество продолжателей. Тут можно перечислить и отечественный Volkov Commander (без него по сию пору не обходится ни один диск-Reanimator), и столь же родной FAR, и — двухпанельник в квадрате — «четырехглазый пай-мальчик» (Pie Commander), и множество других. Апофеозом же двухпанельников стал Windows Commander, не так давно трасформировавшийся в «тоталитарного командира» (Total Commander).
В мире POSIX-систем древовидная идея вообще произрастала довольно хило (хотя несколько файловых менеджеров, сделанных по образу и подобию XTree Gold, и существуют, но я почти не знаю тех, кто ими реально бы пользовался). А вот двухпанельная идея обрела здесь благодатную почву. И хотя количественно их оказалось немного, один из них — Midnight Commander (mc) — занял в Linux господствующее положение среди всех файловых менеджеров (не считая командной строки, конечно). В мире же BSD-систем получил некоторое распространение отечественный продукт — deco (он же Demos Commander от дедушки русского Интернета).
Интересно, что доминирование двухпанельников над древовидниками особенно явно выражено среди отечественных пользователей: популярность на Руси и старого NC, и современных FAR и Total Commander вкупе с mc (и с поправкой на ОС) далеко превосходит общемировой уровень. Достаточно заметить, что все отечественные дистрибутивы Linux непременно включают mc в «умолчальный» набор устанавливаемых приложений. Чего в дистрибутивах заграничных эта программа удостаивается не так уж и часто.
Объяснение феномена двухпанельной любви можно найти в изысканиях историков из Екатеринбурга, опубликованных на сайте Neosoft. Ими было показано, что знаменитый герой Первой Русской революции, лейтенант Петр Петрович Шмидт, не погиб в застенках от лап царских опричников. А таинственным образом спасся и эмигрировал в США, где его с удовольствием приняли на службу в Военном-Морские силы. Там под именем Питера (sic!) Нортона он дослужился до капитана (по уточненным мною сведениям — до коммандера, этот чин и дал имя предтече обсуждаемого класса программ), после чего вышел в отставку и занялся софтверным бизнесом. Оставшись, не смотря на годы жизни на чужбине, сугубо русским человеком, он как никто другой смог угадать чаяния пользователей-соотечественников. На что они и ответили всенародной любовью к его продуктам, в том числе и к Norton Commander.
От себя замечу, что версия екатеринбуржцев подтверждается рядом косвенных признаков. В частности — умолчальной цветовой гаммой первозданного NC, унаследованной и VC, и FAR, и mc. Каковая являет собой ни что иное, как инвертированные цвета Андреевского флага…
Однако я отвлёкся — вернемся к нашим файловым менеджерам. Исторически сложилось так, что я никогда не мог причислить себя ни к двухпанельникам, ни к древовидникам в чистом виде. XTree Gold прошел как-то мимо меня, развесистые баобабы Windows Explorer наводили ужас. Во времена «черного DOS’а» я, конечно, прибегал к NC. Однако и тогда набрать к командной строке что-нибудь типа copy from to, мне казалось проще, чем рыскать стрелками по панелям и запоминать горячие клавиши. А уж в Linux или BSD, с их непревзойденными возможностями автоматизации действий в шелле, необходимость в mc или deco вообще возникала достаточно редко — и только на раннем этапе освоения командного интерфейса.
Так и остался бы я лишним на празднике жизни файловых менеджеров, если бы в один прекрасный день не сделал замечательное открытие, имя которому — konqueror.
Konqueror в его величии
Конечно, о существовании konqueror я знал со дня его появления. Ведь эта программа — одно из штатных средств интегрированной графической среды KDE (начиная с версии 2.0), функционирующей поверх любого дистрибутива Linux (собственно, во многих она представляет собой десктоп по умолчанию), FreeBSD или любой другой BSD-системы. И устанавливается эта программа вместе со всей средой, являясь ее непременным и неотъемлемым компонентом — почти таким же, как Windows Explorer в одноименной операциоке.
При первом запуске konqueror (делается это щелчком на пиктограмме Home на рабочем столе или панели KDE) не производит впечатления выдающегося произведения программистской мысли: обычный Explorer-подобный файловый менеджер с преобладанием древовидных черт в его облике (рис. 1).
 Рис. 1. Вид konqueror по умолчанию. Грубо слепленный клон Windows Explorer, не так ли?
Рис. 1. Вид konqueror по умолчанию. Грубо слепленный клон Windows Explorer, не так ли?
Конечно, внимательный взгляд задержится на богатых инструментальных панелях — основной (вверху, сразу под меню), дополнительной (чуть ниже — вровень с окошком адреса), и навигационной (вертикально по левому краю). Однако вот на них-то мы останавливаться и не будем, благо получить представление о функциях каждой кнопки можно из всплывающей подсказки. Потому что более нас интересует вопрос о том, а чего же такого революционного привнёс в этот мир konqueror.
Повторяю, на первый взгляд — ничего. И если случайно (или — прочитав эту статью) не залезть в его настройки, но так до конца жизни можно остаться в неведении относительно бездонных их возможностей. Правда, надо отметить, что настройки эти не вполне логично разбросаны по трем пунктам главного меню — Вид, собственно Настройка и Окно. Может быть, потому они и не получили пока всенародной известности.
Начать с того, что Explorer-подобная ипостась konqueror, хотя и загружается по умолчанию, — лишь одна из многих доступных. Зайдя в меню Окно, видим, что можно легко отключить файловое древо навигационной панели, получив просто плоскость с пиктограммами каталогов и файлов. Жизни нашей это отнюдь не украсит, поэтому преобразуем ее в список с именами файлов и их атрибутами.
Правда, для этого потребуется отправиться в меню Вид с его пунктом Режим просмотра, где среди многочисленных подпунктов выбрать В виде подробного списка (или — в Виде текста, что уберет пиктограммки слева от имен файлов). Получаем список имен файлов — а уж отрегулировать подробность представления атрибутов можно в пункте Показывать подробно того же меню Вид.
Здесь можно последовательно включить/отключить демонстрацию размера и типа файла, времени его изменения (атрибут mtime) и последнего к нему доступа (атрибут atime), имя владельца и группу, которой он принадлежит, а также атрибуты доступа — в том порядке, в каком мы их подключаем. Что-то напоминает (рис. 2), не так ли? Совершенно верно, да это же практически вывод команды ls, только в несколько ином порядке.
 Рис. 2. Представление konqueror в виде плоского списка — по информативности ничуть не ниже, чем вывод команды ls с максимально задействованными опциями
Рис. 2. Представление konqueror в виде плоского списка — по информативности ничуть не ниже, чем вывод команды ls с максимально задействованными опциями
К слову, если порядок колонок в нашей таблице не устраивает — любую из них можно просто перетащить мышью, ухватившись за заголовок. Правда, отключить лишние все равно придется через те же пункты меню. А отсортировать файлы по любому параметру (и в любом порядке) можно щелчком мыши по заголовку.
Теперь для пущей двухпанельности остается только вывести параллельно два независимых таких списка. Этого достигаем, вернувшись в меню Окно и приказав — Разделить панель по вертикали. После чего, скорректировав вывод атрибутов, получаем вполне Norton-подобный вид (рис. 3).
 Рис. 3. Konqueror — почти Norton-подобный вид
Рис. 3. Konqueror — почти Norton-подобный вид
По аналогии с NC легко догадаться, что между панелями возможен обмен файлами — копирование, перемещение, и т.д. Делать, однако, это пока придется либо методом Drag&Drop или через пункты главного меню. Что для истинного сына командира Нортона покажется неприемлемым.
Не беда — в его распоряжении возможность настроить комбинации горячих клавиш (почти) так, как ему хочется. Для чего в меню Настройка предусмотрен специальный пункт — Комбинации клавиш. Он вызывает список доступных действий (рис. 4). В нем достаточно выбрать то, коему мы хотим приписать привычную клавишную комбинацию (например, Выделить все), отметить переключатель По выбору — и нажать то, что нужно (в данном случае — привычные Серый плюс и Серый Enter на малой цифровой клавиатуре).
 Рис. 4. Настройка «горячих клавиш»: еще один шаг к полному Norton-подобию
Рис. 4. Настройка «горячих клавиш»: еще один шаг к полному Norton-подобию
Аналогично можно поступить и с прочими привычными клавишами — привязать к F3 функцию просмотра файла, к F4 — вызов редактора для его модификации (причем — не обязательно встроенный, которым по умолчанию KDE выступает KWrite, а любой имеющийся в системе, в том числе и консольный), к F5 и F6 — копирование и перемещение файлов, соответственно. Правда, тут нужно оговориться — некоторые из клавишных комбинаций могут быть уже задействованы как умолчания самой KDE. Однако и их изменить — не проблема, благо, в нынешних версиях ее сделать это предлагается сразу же (лезть в настройки клавиатуры среды стало не нужно).
Однако сила командира Нортона была отнюдь не только в двух его панелях. А еще и в собственной командной строке, еще в приснопамятные времена далеко превосходившей по своей функциональности убогий DOS’овский COMMAND.COM. И где она здесь? — спросите вы меня.
Отвечу легко: командная строка командира нам тут не потребуется. Ибо, поворотившись обратно же в меню Окно, мы увидим там пункт Показать эмулятор терминала. И включение его даст нам не просто командную строку — а полноценное терминальное окно с запущенным экземпляром вашей пользовательской оболочки, настроенной в полном соответствии с тем, как это описано в ее профильных файлах (типа ~/.bash_profile и т.д.). То есть в этом окне доступны будут и автодополнения команд и путей (нажатием клавиши табулятора), и командная история (прокручиваемая стрелками управления курсором), и управление заданиями (стандартными шелл-операторами типа &), и перенаправления ввода/вывода, и вообще все тридцать три удовольствия чисто консольной жизни — но в графическом режиме.
И при этом одну из панелей можно синхронизировать с терминалом — для этого нужно отметить переключатели в нижнем правом углу панели и терминального окна. И тогда мы получаем а) всю гибкость работы в командной строке плюс б) полную визуализацию результатов своих действий — именно ее часто не хватает начинающему пользователю при использовании команд типа cp, mv или rm. Вплоть до возможности перетаскивания файлов в строку шелла методом Drag&Drop — для задания их имен как аргументов команд.
Вид терминала может быть настроен в очень широких пределах. Достаточно щелкнуть в его поле правой клавишей мыши — и из появившегося контекстного меню можно изменить: а) размер и гарнитуру шрифта (на шрифте панелей это никак не скажется — тот изменяется независимо), б) так называемый тип терминала, что в русской версии озаглавлено почему-то как Клавиатура, в) цветовую схему (черным по белому или наоборот, а можно — даже и с прозрачным фоном, сквозь который будут просвечивать любимые обои рабочего стола), и многое другое (рис. 5). Нужно только не забыть сохранить настройки, добившись оптимального результата.
 Рис. 5. Konqueror — итоговый вариант: и терминал бывает украшением рабочего стола (фоном — фрагмент фотографии залива Сан-Франциско)
Рис. 5. Konqueror — итоговый вариант: и терминал бывает украшением рабочего стола (фоном — фрагмент фотографии залива Сан-Франциско)
Пару слов специально об установке типа терминала. Для нормального поведения клавиш управления курсором здесь настоятельно рекомендую Linux console — даже во FreeBSD, это даст привычное поведение клавиш типа Home и End в большинстве командных оболочек. А вот для tcsh добиться того же мне удавалось только при типе терминала XTerm (XFree 4.x.x).
Вообще говоря, терминальное окно konqueror по своим свойствам и функциям полностью идентично программе эмулятора терминала из комплекта KDE — konsole. Так что все сказанное относится и к ней, избавляя меня от необходимости введения дополнительного раздела. Отмечу только, что сама по себе konsole — очень мощная и удобная терминалка, позволяющая создавать множество связанных окон с навигацией по ним с помощью вкладок или клавишных комбинаций. А если последние определить как Alt+F# — то можно добиться полной иллюзии работы в обычной текстовой консоли.
И еще — к слову о настройках вообще. Большинство из выполненных нами ранее действий будут иметь силу только для запущенной в данный момент копии konqueror. Чтобы сделать их перманентными, требуется сохранить настройки в профиле. Что делается — кто бы мог подумать! — в меню Настройка, и ее пункте Сохранить профиль просмотра filemanagement.
Лики konqueror’а
В списке предлагаемых профилей их можно обнаружить несколько — в том числе цель наших предыдущих манипуляций (имитацию внешности Midnight Commander — а мы затратили на это ст олько трудов!), а также интересный профиль предварительного просмотра файлов. в котором мы имеем (слева направо, рис. 6) навигационную панель, панель содержимого каталогов и панель просмотра файлов.
 Рис. 6. Предварительный просмотр файлов, слева направо: навигационная панель, фиксация на которой выбирает каталог, панель содержимого каталога — в ней мы выбираем файл, отображаемый в панели просмотра.
Рис. 6. Предварительный просмотр файлов, слева направо: навигационная панель, фиксация на которой выбирает каталог, панель содержимого каталога — в ней мы выбираем файл, отображаемый в панели просмотра.
Ничто не в силах помешать нам создать и собственный профиль konqueror, либо из умолчального, либо взяв за основу один из иных существующих. Для чего ему нужно только присвоить имя в момент сохранения. Правда, щелчком по все той же пиктограмме Home по прежнему будет вызываться прежний умолчальный профиль. Можно ли это изменить?
Ну конечно же, можно. Для чего 1) отправляемся в панель запуска KDE, 2) отыскиваем там нужный нам значок (в большинстве тем это в той или иной степени стилизованное изображение домика), 3) щелкаем на нем правой клавишей мыши, 4) в появившемся контекстном меню выбираем пункт Свойства, 5) в возникшей панели переходим на вкладку Приложение, и 6) отыскиваем на ней поле Команда (рис. 7). А в поле этом остается просто заменить имя вызываемого профиля, выступающего как аргумент команды kfmclient (в оригинале это имеет вид kfmclient openProfile filemanagement), на имя, придуманное ранее, при сохранении профиля (типа kfmclient openProfile my_profile_name).
 Рис. 7. Создание собственного профиля konqueror, вызываемого по умолчанию через главную стартовую панель KDE
Рис. 7. Создание собственного профиля konqueror, вызываемого по умолчанию через главную стартовую панель KDE
Konqueror в ипостаси браузера
К слову сказать, среди имен предопределенных профилей можно обнаружить и такое — webbrowsing. Да-да, konqueror — не только файловый менеджер-организатор, но и Интернет-агитатор — web-браузер. Причем, начиная с KDE версии 3.0, вполне сравнимый по функциональности с такими всамделишними браузерами, как Mozilla или Opera (и далеко превосходящий Internet Explorer). Что немаловажно в наших условиях — без проблем справляющийся с любыми кириллическими кодировками, каковые могут быть определены автоматически или установлены вручную. Правда, автоматическое определение кодировки основывается на значении метатэга charset, и при его отсутствии на странице (а многие web-мастера не утруждают себя указанием набора символов) не сработает,
Если для полноценного web-серфинга возможностей konqueror-браузера может и не хватить (хотя по моим потребностям — их немного больше, чем вдоволь), то уж для локального просмотра html-файлов (например, документации) трудно придумать что-либо более удобное — вследствие быстродействия, простоты использования и интеграции с файловым менеджером. Ведь в последнем web-документ открывается (в той же панели) простым щелчком мышью по имени соответствующего файла. А если этот щелчок выполнить нажатием правой клавиши нашего грызуна, то появляется выбор — открыть ли нужный файл в новой вкладке (уже без разделения на панели) или новом окне.
Разумеется, запустить konqueror в реинкарнации web-браузера можно и сам по себе — для этого на стартовой панели KDE по умолчанию имеется соответствующая пиктограмма (нечто вроде земного шарика, обрамленного шестеренкой). Просмотр ее (то есть пиктограммы) свойств показывает, что стартует браузер командой kfmclient openProfile webbrowsing — то есть различия с файловым менеджером только в аргументе запускающей команды. Из чего заключаем, что и для него можно создать любой собственный профиль.
А поводов для этого konqueror-браузер дает сколько угодно. Потому что в нем, как и в файловом менеджере, можно настроить все, что душе угодно — и шрифты для отображения web-страниц, и вид и состав инструментальной панели, и положение панели закладок, и многое, многое другое.
При желании можно придать браузеру двухпанельный вид, или отобразить в нем окно терминала (рис. 8). За каким зеленым это потребуется? — спросите вы меня. Не скажите, батенька, — отвечу я вам. Такое представление оказывается очень не лишним при работе с ftp-архивами — файлы из них можно копировать точно также, как это делается на локальной машине (перетаскиванием мышью, горячими клавишами или просто из командной строки). Правда, при условии, что в konqueror будет интегрирован собственный ftp-клиент KDE — kget (который, напомню, входит не в основной kdebase, как konqueror, а в отдельный пакет kdenetworks). Впрочем, он это проделывает сам собой при первом же запуске (если специально не отказаться от этой возможности). А можно из командной строки воспользоваться каким-либо консольным ftp-клиентом, типа wget или lftp — возможности и того, и другого далеко выходят за рамки функций большинства «качалок» графического режима. В этом случае и kdenetworks не понадобится…
 Рис. 8. Konqueror в ипостаси браузера — и с терминальным окном. Для чего? Да для запуска консольного ftp-клиента, например…
Рис. 8. Konqueror в ипостаси браузера — и с терминальным окном. Для чего? Да для запуска консольного ftp-клиента, например…
Однако описанием возможностей konqueror в роли браузера я заниматься не буду. Как и его настройками — выполняются они очень просто, и по аналогии с настройкой konqueror — файлового менеджера. Хотя на отдельных деталях позволю задержать ваше внимание.
Одна из привлекательных черт konqueror в роли браузера — использование концепции закладок (Tabs). Появившись впервые в Opera (основанной, к слову сказать, на той же библиотеке Qt), эта концепция была внедрена чуть ли не во все браузеры графического режима. И нынче ей можно удивить разве что пользователей Internet Explorer. Однако в konqueror она реализована очень полно — практически также, как в матушке-Opera.
Кого из нас не раздражали сайты, авторы которых склонны злоупотреблять атрибутом target=_blank в тэгах гиперссылок? В результате чего любой «клик» по ссылке приводит к открытию нового окна, каковые мгновенно заполоняют собой весь экран, сколь бы большим он не был. Конечно, с этим можно бороться: кликнув на ссылке правой клавишей и выбрав из контекстного меню пункт Открыть в новой вкладке. Однако можно и решить эту проблему раз навсегда. Для чего отправиться в меню Настройка, выбрать там пункт Настроить konqueror и в панели Поведение Web отметить переключатель Открывать ссылки в новой вкладке, а не в новом окне. А через кнопку Дополнительные параметры распространить действие этой опции даже на всплывающие окна (так называемые pop-up’ы).
Можно, конечно, запретить и загрузку по умолчанию графических элементов страницы — особенность, весьма ценная с развитием городских сетей, услуги которых оплачиваются не по времени, а по трафику. К сожалению, в konqueror нет замечательной возможности, реализованной в Opera — одним щелчком мыши отменить авторский стиль сайта, заменив его собственным. Однако глобально такую подмену выполнить можно — через вкладку Стили CSS в том же меню Настроить konqueror
Пустячок, но приятный: программа krename
А в заключение этой интермедии я хотел бы рассказать о замечательной программе, имеющей прямое отношение к проблеме управления файлами. Хотя и не входящей в konqueror и даже в комплект KDE вообще, но созданной для работы в этой среде. Программа эта — krename, и предназначена она для массового переименования файлов. Чтобы оценить ее удобство и востребованность, представим себе такую ситуацию.
Дано: массив старых файлов, имена которых записаны в формате DOS в виде 8.HTM, которые нужно включить в новый сайт и, соответственно, переименовать для единообразия в вид имя.html. Пользователя Windows с его Explorer’ом сама мысль о потребном количестве кликов вгонит в дрожь, не придут на помощь тут и всякого рода FAR и Total Commander.
Для записного юниксоида решение лежит на поверхности: нужно написать простенький скрипт, выполняющий такую операцию за один раз. И это действительно несложно — я для этой цели пользовался оператором for, вероятно, можно придумать и другие способы. Однако такое сиюминутное решение (согласитесь, ведь предложен далеко не самый сложный случай из реально возможных) будет применимо только к файлам с определенными масками имен. Можно, конечно, поднатужиться, и придумать чуть более сложный сценарий, универсальный, допускающий задание произвольных масок — как для заменяемых, так и для заменяющих имен. А это и будет база программы вроде rename — так не лучше ли положиться на нее, снабженную к тому же удобным графическим интерфейсом, нежели изобретать велосипед?
Если последнее покажется более простым остается только установить программу любым способом. Она есть в портах и пакетах FreeBSD, вероятно, в «больших» дистрибутивах Linux, на худой конец — просто собрать из исходников (каковые берутся с http://kde-apps.org). На худой конец — потому, что текущая в данный момент версия rename не всегда собирается с KDE произвольной версии. И потому это тот случай, когда проще воспользоваться штатными средствами дистрибутива — в надежде на то, что в нем совместимость KDE и rename протестирована (во FreeBSD и DragonFlyBSD так оно и есть, за все дистрибутивы Linux не поручусь).
А теперь запускаем rename. При первом запуске он предложит выбор режима — использование мастера (wizard) или режим эксперта. Для начала выберем первый, полуавтоматически, режим: при необходимости переключиться позднее в режим эксперта труда не составит.
Теперь остается выбрать файлы для переименования. Они могут находиться в произвольных местах файловой системы — чтобы включить в список файлы из другого каталога, достаточно прибегнуть к кнопке Добавить. А закончив с отбором — обратиться к кнопке Далее, чтобы перейти к следующему шагу — выбору условий переименования. Ибо krename позволяет (рис. 9) сохранить файлы в исходном каталоге (каталогах) под новыми именами, с сохранением копий под старыми именами или без оного, скопировать или переместить переименованные файлы в произвольный каталог, а также создать сценарий отмены переименования (или — использовать существующий), для чего потребуется только задать его имя — сам сценарий запишется автоматически. А выполнить его можно будет через меню Дополнительно -> Откат старого переименования.
 Рис. 9. Krename — выбор условий переименования
Рис. 9. Krename — выбор условий переименования
На следующей же стадии задается собственно схема переименования (рис. 10). При этом можно частично использовать их старые имена и «расширения», дополнив их суффиксами и (или) префиксами; при этом символы старых имен могут быть преобразованы в верхний или нижний регистр. В качестве суффиксов и префиксов могут использоваться номер, дата или просто произвольный набор символов.
 Рис. 10. Определение схемы переименования файлов
Рис. 10. Определение схемы переименования файлов
С помощью кнопки Найти и заменить можно предварительно в именах всех выбранных файлов заменить одни их части на другие, в том числе и с использованием регулярных выражений (рис. 11). А можно вообще отказаться от сохранения исходных имен файлов, задав для всего массива собственную маску.
 Рис. 11. Частичная коррекция имен исходных файлов перед их переименованием
Рис. 11. Частичная коррекция имен исходных файлов перед их переименованием
Таким образом легко превратить рассеянные по разным каталогам и бессистемно именованные файлы изображений в единый массив иллюстраций к некоему материалу вида ris01.tiff … ris#.png, собрав их заодно в едином подходящем каталоге (например, ~/book/ill). Однако это — не все, что может делать krename: в режиме эксперта она обретает дополнительные возможности.
Переход в режим эксперта выполняется через меню Настройка -> Настроить krename, где во вкладке Интерфейс следует отметить переключатель Использовать вкладки (для опытных) (рис. 12).
 Рис. 12. Переключение режимов krename
Рис. 12. Переключение режимов krename
В режиме мастера интерфейс krename преобразуется в вид с закладками (рис. 13). В первой из них (Файлы) осуществляется отбор файлов для переименования, во второй (Назначение) — определяются каталоги для помещения переименованных файлов — все точно также, как было описано выше.
 Рис. 13. Режим эксперта, закладка Файлы
Рис. 13. Режим эксперта, закладка Файлы
Схема переименования задается во вкладке Имя файла (рис. 14). Где можно видеть, что, кроме обычной замены по маске, как в режиме мастера, прибавились такие возможности, как переопределение «расширения» (за начало его можно принять не последнюю точку в имени, а первую), при использовании номеров в именах — сделать нумерацию не сквозной, а спропуском произвольных (вписанных руками) номеров, а также задействовать некие функции.
 Рис. 14. Режим эксперта, закладка Имя файла
Рис. 14. Режим эксперта, закладка Имя файла
Среди функций программы krename — полтора десятка встроенных, общего назначения, частично задействованных и в режиме мастера (смена регистра символов в именах, например), но большей частью доступных только в режиме эксперта (создание промежуточных каталогов для помещения переименованных файлов, манипуляция с единичными символами в именах). Кроме того, имеются функции специально для обработки контента файлов множества форматов — графических, мультимедийных, текстовых (включая PostScript) и пакетных (RPM, DEB). Так, функции для всех графических форматов позволяют поменять глубину цвета и разрешение (в том числе — раздельно по вертикали или горизонтали), для аудиофайлов — создать список песен в html-формате, и так далее.
Наконец, вкладка Модули позволяет произвести над переименованными файлами дополнительные действия (рис. 15): выполнить в их отношении команду оболочки (из списка или произвольную), изменить атрибуты принадлежности и доступа (в рамках полномочий данного пользователя, конечно), а также времени (atime и mtime), отсортировать переименованные файлы в каталоге и даже изменить набор используемых в именах символов (например, KOI8-R на UTF8).
 Рис. 15. Режим эксперта, закладка Модули
Рис. 15. Режим эксперта, закладка Модули
Таким образом, возможности программы krename далеко выходят за рамки простых сценариев оболочки. И их реализация путем шелл-скриптинга потребовала бы весьма изощренного программирования (мне, например, такое было бы не по силам). Так что использование ее вполне оправданно даже для опытных пользователей: время, сэкономленное на сочинении собственных скриптов переименования файлов, лучше употребить на совершенствование контента оных…
www.alv.me
|
|
..:::Счетчики:::.. |
|
|
|
|
|
|
|
|


