


Как в Internet Explorer очистить историю
Кто перешел на Windows 10, но много пользователей решили остановиться на старых версиях ОС и работают на Windows 8 (8.1), либо на Windows 7. В перечисленных версиях сохранилась старая программа-браузер – Internet Explorer, а Edge стал диковинной особенностью новой системы. Однако у людей возникают проблемы с очисткой истории и в старой, и в новой программе. Поэтому ниже будет собрана комплексная инструкция сразу для двух браузеров.
Самый простой способ очистить историю посещений — это зайти на вкладку сервис, а далее нажать кнопку «удалить журнал обозревателя». Или с помощью горячих клавиш — ctrl+shift+del

Очистка истории с помощью горячих клавиш ctrl+shift+del
Примеры будут разобраны для двух браузеров: Internet Explorer 11 и Microsoft Edge 41. Термин «история» допустим к применению, только если мы говорим о браузерах от других компаний. В Microsoft используется термин «журнал браузера» и представляет собой куда более обширное понятие. «История браузера» обычно включает в себя только историю просмотров (список страниц подгруженных в браузере с указанием времени, когда это произошло). Остальные атрибуты обычно сохраняются под иными директориями, хотя разработчики помещают их рядом с историей просмотров для удобства очистки (пароли, файлы, сохраненные в кеше, cookie и прочее). «Журнал браузера» объединяет все эти понятия в единый комплекс и накапливает их во время просмотра веб-страниц. Поэтому, если Вы решили очистить историю, ищите такой журнал в том случае, если версии программ кардинально изменятся.

Очистка журнала посещений в Microsoft Edge
Проследуйте по цепочке: «Настройки» (шестеренка в правом верхнем углу окна), «Безопасность», «Удалить журнал браузера». В открывшемся окне просто выберите все необходимые атрибуты и нажмите кнопку «удалить».

Шаг первый

Шаг второй
Проследуйте по цепочке: Три точки в правом верхнем углу окна, «Параметры», «Очистить данные браузера». После этого Вы попадете в меню «Очистки данных браузера», где, опять же, как и в предыдущем способе, получите доступ к полному списку атрибутов для удаления.
Существует и быстрый способ для доступа к меню «Очистки данных браузера». Запомните его, если Вам регулярно предстоит очищать историю.
Комбинация клавиш «Ctrl+Shift+Del» в любых современных программах-браузерах от Microsoft откроет меню «Очистки данных браузера». Просто отметьте нужные пункты и кликните по кнопке «Удалить».
Понравилась статья? Сохраните, чтобы не потерять!
pc-consultant.ru
Очистка журнала посещений браузера позволяет освободить дисковое пространство от ненужной информации. Яндекс браузер, по сути, является наследником Google Chrome, как по движку, так и по расширениям. Очистить историю можно несколькими путями:

Как очистить журнал посещений в Яндексе
Шаг 1. Для входа в нужное Вам меню деинсталляции стоит развернуть панель управления, и выбрать режим «Крупные значки».

Разворачиваем панель управления и выбираем режим «Крупные значки»
Шаг 2. Запустите настройку параметров папок.

Запускаем настройку параметров папок
Шаг 3. Переключитесь на вкладку «Вид».

Переключаемся на вкладку «Вид»
Шаг 4. Выставьте опцию отображения скрытых папок, файлов и дисков.

Нажимаем «Показать скрытые файлы, папки и диски»
На заметку! Обратите внимание, без подобной подготовки Вы не сможете отыскать место хранения журнала истории.
Шаг 5. Войдите в папку-хранилище настроек Яндекс браузера – в папке текущего пользователя пройдите путь «Пользователь» -> AppData -> Local -> Yandex -> YandexBrowser -> User Data -> Default. В указанной директории найдите файл «History» и удалите его.

Находим файл «History» и удаляем его
На заметку! Вручную удалять файлы истории можно с помощью так называемых программных оболочек, например: FAR Manager, Total Commander. Данные утилиты позволят работать с директориями напрямую, без изменения атрибутов папок.
Данный способ тоже можно считать удалением мануально.
Шаг 1. Для создания bat-файла войдите в меню «Все программы», категория «Стандартные» и запустите «Блокнот».

Запускаем «Блокнот»
Шаг 2. Укажите команду удаления файла, содержащего историю просмотра:
«echo off
del [здесь прописывается полный путь, включая имя файла с записями истории просмотра, описанный ранее]
pause>nul
bat».

Указываем команду удаления файла
На заметку! Файл «History» в батнике прописывается с тем расширением, с каким он указан в самой директории. Не забудьте указать в коде имя Вашего пользователя.
Шаг 3. Сохраните созданный Вами файл в удобную директорию. Чтобы сменить расширение на .bat, воспользуйтесь опцией «Тип файла», указав в ней «Все файлы», и при наименовании файла добавьте в конце расширение «bat».

Сохраняем созданный файл
На заметку! Вы можете создать задание, через соответствующий планировщик, для автоматического запуска очистки истории, с заданной периодичностью.
Шаг 1. Войдите во вкладку «История», используя меню браузера.

Входим во вкладку «История»
На заметку! Открыть нужную вкладку можно используя сочетание клавиш «Ctrl+H«. Кроме того, браузер поддерживает режим работы «инкогнито», при котором история не сохраняется. Однако, данные о Ваших запросах будут доступны системному администратору и провайдеру услуг интернет. Помните, абсолютной анонимности в сети не существует.
Шаг 2. Отметьте элементы, предназначенные для удаления.

Отмечаем элементы, предназначенные для удаления
Шаг 3. Воспользуйтесь кнопкой «Удалить выбранные элементы» и подтвердите удаление.

Нажимаем «Удалить выбранные элементы» и подтверждаем действие
Шаг 4. Если необходимо удалить всю историю просмотров, воспользуйтесь соответствующей опцией.

Кнопка «Очистить историю»
Шаг 5. Отрегулируйте за какой период времени нужно удалить данные.

Выбираем период времени
Шаг 6. Нажмите на соответствующую кнопку и дождитесь окончания процесса удаления.

Очищаем историю
Для деинсталляции записей просмотров можно воспользоваться CCleaner. Указанное программное обеспечение свободнораспространяемо.
Шаг 1. Откройте основной интерфейс CCleaner.
На заметку! При скачивании программы-установщика можно остановиться на «Full» версии (потребуется инсталляция программного продукта) или «Portable» (запуск без установки).

Открываем CCleaner
Шаг 2. Переключитесь на вкладку «Настройки».

Переходим в настройки
Шаг 3. Войдите в пункт «Включения» и нажмите на кнопку «Добавить».

Нажимаем «Включения», а затем «Добавить»
Шаг 4. Отметьте опцию «Файл» и щелкните по кнопке «Обзор».

Отмечаем опцию «Файл» и щелкаем по кнопке «Обзор»
Шаг 5. Введите путь до файла с историей, как было описано ранее и щелкните «Открыть».

Открываем историю
Шаг 6. Подтвердите выбор файла.

Подтверждаем выбор файла
Шаг 7. Выделите появившуюся строку и воспользуйтесь сервисом «Удалить выбранное».

Нажимаем «Удалить выбранное»
Для деинсталляции записей просмотров можно воспользоваться Wipe&Clean. Указанное программное обеспечение является платным, но имеет тридцатидневную пробную версию.
Шаг 1. Откройте основной программный интерфейс Wipe&Clean и выберите опцию «Try it!».

Открываем программу Wipe&Clean и выбираем опцию «Try it!»
Шаг 2. Выделите опцию «<New List>».

Выделяем опцию «<New List>»
Шаг 3. Щелкните по кнопке «Add File…», далее укажите директорию и файл хранения записей истории, как было описано ранее. После ссылки на файл подтвердите выбор нажав кнопку «Открыть».

Нажимаем кнопку «Открыть»
Шаг 4. Для сохранения списка воспользуйтесь процедурой «Save List».

Сохраняем список
Шаг 5. Укажите название списка и подтвердите его сохранение соответствующей кнопкой.

Подтверждаем сохранение
Шаг 6. Очистите историю путем нажатия «Wipe and Delete».

Нажимаем «Wipe and Delete»
Мы рассмотрели пять разных способов деинсталляции журнала посещений Яндекс браузера. Два из представленных способов являются стандартными средствами Windows, один – собственным средством браузера, остальные требуют инсталляции дополнительных пакетов программ. Оценка каждого из программных способов приведена в сводной таблице.
Сведения/Наименование Пакетный файл Средства браузера CCleanerWipe&Clean| Лицензия | Поставка с Windows | Поставка с программой | Бесплатная | Платная |
| Русский язык | Нет | Да | В зависимости от версии ПО | Нет |
| Очистка по расписанию | При настройке дополнительных опций | Нет | Нет | Нет |
| Пересоздание файла истории | Нет | Нет | Нет | |
| Удобство интерфейса (от 1 до 5) | 5 | 5 | 5 | 4 |
pc-consultant.ru
Несмотря на невысокую популярность штатного браузера от Microsoft, у него есть постоянная аудитория. Пользователи привыкают к особенностям того или иного продукта: внешнему виду, функционалу, настройкам. Но для полноценной работы с программой нужно знать все основные инструменты. Поэтому рассмотрим, как посмотреть и очистить историю в Internet Explorer.
Если есть подозрения, что кто-то без разрешения пользовался вашим компьютером или же просто некоторое время назад была закрыта вкладка с важной информацией – журнал посещений приходит на помощь.
Для его открытия нужно:



Совет! Для быстрого доступа к журналу просмотров используйте комбинацию горячих клавиш Ctrl+Shift+H.
Для сохранения конфиденциальности или же просто для освобождения дискового пространства журнал просмотров нужно регулярно очищать.
В этом нет ничего сложного. Выполните следующие действия:


Внимание! При очистке паролей все сохраненные в браузере данные для входа на сайты удалятся! Удостоверьтесь, что не потеряете важную информацию.
Самый простой и эффективный способ, который позволит одним махом не только очистить историю в Internet Explorer, а и сможет повторить подобную манипуляцию для остальных браузеров. Кроме того, приложение очищает Windows от системного мусора, что освободит память жесткого диска и увеличит производительность компьютера.
Для этого нужно:

Также в CCleaner можно очистить историю посещений других браузеров. Для этого:

Теперь вы знаете, как очистить историю в Internet Explorer. Будьте внимательны: после удаления записей журнала восстановить их не получится.
windowsten.ru
В стандартном браузере ОС Windows можно очистить журнал посещений самому или же задать период времени (в днях), после которого список сам исчезает. Рассмотрим здесь, как самостоятельно очистить историю в Internet Explorer.
Журнал посещений – полезный инструмент для поиска страниц, которые пользователь, например, забыл добавить в закладки. О том, как просматривать списки ресурсов в журнале, рассказывает эта статья.
Однако данные могут накапливаться и мешать браузеру работать в нормальном режиме. Он может начать зависать, так как память будет перегружена.
Удалять историю браузера Internet Explorer стоит также потому, что список посещённых сайтов сканируется многими веб-ресурсами в коммерческих целях. Таким вот образом они собирают данные о предпочтениях пользователей. Такое вторжение в личное пространство может также быть со стороны людей, которые имеют физический доступ к вашему ПК.
Чистим историю браузера в соответствии с его версией. Начнем с последней.
Следует отметить, что в Интернет Эксплорер можно удалить всю историю за раз, а можно удалять информацию за конкретные периоды. Полная очистка происходит следующим образом:
1. Нажмите на иконку шестеренки в правом углу сверху.

2. Выберите раздел «Безопасность», а затем первый же блок «Удалить журнал браузера». Откроется отдельное окошко. Его же можно запустить посредством комбинации Ctrl + Shift + Del.

3. Поставьте отметку слева от пункта «Журнал». Кликните по кнопке «Удалить». Если вы хотите удалить только историю посещений, уберите отметки с остальных пунктов.
Если вас интересует выборочная очистка, вам нужно зайти в сам журнал через иконку звезды, которая находится рядом с шестеренкой. Выберите период, за который нужно стереть информацию, кликните по нему правой кнопкой мыши и нажмите на «Удалить». Таким же образом можно поступать и с другими списками.

Есть два пути: удаление после закрытия браузера и очистка по истечении определенного периода.
1.Откройте раздел «Свойства обозревателя» через шестеренку. Перейдите на вкладку «Общие».
2.В разделе «История просмотров» поставьте галочку рядом с «Удалить журнал обозревателя при выходе», если хотите, чтобы ваш журнал автоматически очищался после закрытия браузера.

3.Нажмите на кнопку «Параметры», если хотите настроить период для хранения данных. Установите объем памяти на диске для хранения временных файлов, а также промежуток времени, после которого данные будут удалены.
Если вы не хотите каждый раз самостоятельно избавляться от списков, воспользуйтесь этими настройками для автоматизации процесса.
Рассмотрим также, как очистить журнал в версии 6. Мало кто уже ей пользуется, однако инструкция может быть актуальна, например, для пользователей устаревшего оборудования и необновляемой операционной системы.
Для удаления данных воспользуйтесь инструкцией:
Удалить историю в Internet Explorer можно полностью и частично – в зависимости от ваших целей. В старых версиях браузера путь к окну очистки другой. Это нужно учитывать.
brauzerok.ru
Найти историю посещений в Яндексе для Андроида можно так:
Как и в версии для компьютера, файлы удаляются как все сразу, так и по одному, отметив нужные галочкой. Но в Андроиде также доступна услуга, которая позволит вам заранее сделать так, чтобы сайты, которые вы посещаете, не отображались в журнале посещений.
Для этого используют функцию инкогнито, и тогда все открытые вкладки не попадут в историю (сохранятся только закладки и загрузки).
Также можно подключить услугу запрет отслеживания в том же разделе Конфиденциальность . Подключив ее, владельцы сайтов не смогут регистрировать количество ваших посещений и показывать вам рекламу во время работы с сайтом.
Бывает, что найти журнал посещений нужно совсем не для того, чтобы удалить какие-либо данные. Часто случается, что вы помните, когда примерно заходили на страницу определенного сайта, но не получается снова найти ее в поисковике. Тут вам и поможет история. Также можно просмотреть историю загруженных файлов, чтобы отыскать затерянные данные на компьютере или телефоне.
Стоит предупредить, что в некоторых салонах мобильной связи за услугу удаления истории с вас могут попросить деньги. Сумма, скорее всего, будет небольшой, но прочитав нашу статью, вы сможете сделать все эти манипуляции с компьютером или телефоном самостоятельно. Тем более, что даже не сильно разбираясь в технике, вы вряд ли нанесете вред компьютеру своими действиями и не сможете удалить важную информацию. Всего немного практики, и поиск журнала посещений и удаление истории перестанет быть большой проблемой.
Включите только опцию Кэш и нажмите ссылку Удалить данные .
Место в системе ОС загромождает не только фото и видео пользователя, скачанное в гугле, но и рабочие файлы программ, в том числе, создаваемые браузерами. Поэтому важно рассмотреть, как удалить историю посещения сайтов в Яндексе и в других браузерах .
Утилита чистит журнал посещения в Mozilla Firefox, Opera, Safari, Google Chrome, IE.Необходимо зайти в CCleaner. Чтобы почистить Internet Explorer, во вкладке «Windows» надо отметить галочками чистку конкретных разделов (журнала посещений, временных файлов и пр.) и кликнуть на «Очистка».Чтобы почистить остальные браузеры, следует перейти во вкладку Приложения, отметить пункты для очистки, нажать «Очистка».

В меню браузера Internet Explorer надо открыть раздел «Сервис» (в последних версиях #8212; «Свойства браузера»), зайти в «Удалить журнал обозревателя» («Общие») и нажать кнопку «Удалить».

Чтобы убрать одну ветку посещаемых сайтов или конкретный сайт, необходимо найти в меню слева раздел «Избранное», найти вкладку «История» (можно нажать Ctrl-H в браузере), пересмотреть по датам все пункты, кликнуть правой клавишей мышки по выбранному и нажать «Удалить».

В Opera файлы чистятся через вкладку «Очистить историю посещений». В верхнем левом углу браузера нужно нажать кнопку, чтобы появилось меню, найти в нем раздел «История», нажать на выбранную категорию и выбрать «Удалить».
Для удаления отдельного сайта выполняются такие же действия, как и в случае чистки IE.

Необходимо зайти в главное меню, дальше в «Журнал» (в последних версиях браузера Меню - Настройки - Приватность). Для удаления всех ссылок сразу необходимо кликнуть на «Стереть недавнюю историю». Откроется окошко, сверху в строке нужно выбрать период, за который выполняется удаление. Автоматически выставляется действие «Удалить все», поэтому после преждевременного подтверждения вся информация о посещаемых страницах автоматически будет удалена. Это окно открывается также комбинацией Ctrl+Shift+Del.
Можно убрать отдельные сайты. В меню Firefox зайти в «Журнал», дальше в «Показать весь журнал». Отобразится окно «Библиотеки», там размещается список посещаемых страниц по категориям. Выбрав список за определенный период (месяц, год), разыскивается конкретная запись и устраняется нажатием на «Удалить эту страницу».

В Яндексе или Chrome нужно перейти в «История» (комбинация клавиш Ctrl+H). Для полной очистки следует кликнуть «Удалить историю браузера».
В новом окне отмечаются выбранные пункты для удаления. Чтобы устранить одну запись, нужно навести на нее курсор и поставить флажок в ячейке, расположенной слева, потом нажать на «Удалить…».


Браузер надо перезапустить (раздел «Правка», пункт «Перезапустить»). Откроются окна перезапуска, где потребуется указать настройки для сброса. Чтобы убрать полный список посещаемых страниц, нужно зайти в раздел «История», нажать «Очистить…». Потребуется указать период, за который выполнится чистка.
Чтобы убрать отдельные ссылки, нужно зайти в раздел «История», потом в «Показать всю историю», выбрать записи и кликнуть «Удалить».


В Internet нужно зайти в меню браузера, выбрать раздел «Настройки», потом «Очистить кэш» или «Очистить историю».
В Opera нужно зайти в меню, отметить пункт «История», кликнуть на кнопку «Убрать все».Потом вернуться в главное меню, открыть пункт «Настройки», перейти в «Конфиденциально» и почистить cookies, пароли.
В Chrome надо зайти в «Настройки» браузера, в разделе «Конфиденциально» отметить галочками нужные пункты для удаления и подтвердить удаление.
В Firefox необходимо перейти в «Настройки», дальше в раздел «Очистить персональные данные». Отметить пункты для удаления и подтвердить действие.
Иногда непонятно, как удалить историю в Яндексе на телефоне. В Яндексе надо отыскать кнопку настройки (значок шестеренки). В меню выбрать пункт «История», нажать на «Очистить…». Чтобы убрать один из сайтов, нужно нажать на стрелочку справа от него, в появившемся окошке нажать на «Удалить».
Выполнять очистку в любом браузере, в том числе, в Яндексе, на Android можно с помощью приложения Cache Cleaner.
Источники: http://strana-sovetov.com/miscellaneous/10217-chistim-istoriu-poseshhenij-v-jandeks-brauzere.html, http://yandex.ru/support/common/browsers-settings/mobile-browsers.xml, http://howremove.ru/brauzery/chistim-istoriyu-v-brauzerax.html
Комментариев пока нет!
www.rem-tv.com
Чтобы получить доступ к записям посещений сайта, вы должны перейти в меню «Регистрация» -> «Показать полную запись». После этого отобразится окно с подробной информацией. Показывать данные за эти периоды:
Чтобы стереть историю в Mozilla Firefox в течение одного из предыдущих периодов, просто щелкните ее правой кнопкой мыши и выберите «Удалить» в раскрывающемся меню. После этого статья вместе со всей историей, содержащейся в ней, будет удалена. Как вы можете видеть, этот способ очистки истории невероятно прост.
 р>
р>
В дополнение к удалению всех записей в разделе журнала вы можете просто щелкнуть по одной из записей и выбрать «Удалить эту страницу». После этого страница будет удалена из истории, но это не повлияет на остальные записи в реестре. Стоит отметить, что это устранение очень важно.
Когда мы посещаем сайт, он регистрирует не только ваш адрес, но также:
Чтобы удалить файлы cookie в Firefox, а также другую информацию, которая могла бы посетить конкретный сайт, вы должны перейти в меню «Сервис» -> «Удалить недавнюю историю ...». В открывшемся окне можно будет выбрать, что нужно удалить и за какой промежуток времени (все, 1 час, 2 часа, 4 часа или сегодня).
Другой способ удаления данных из журнала доступен в окне журнала. Если в списке, например, для Today, выберите одну из записей и щелкните правой кнопкой, будет доступен элемент «Забыть этот сайт». Выбрав этот элемент, все данные (файлы cookie, кеш и другая информация), связанные с этим сайтом, удаляются.
Если вам нужна дополнительная информация о том, как удалить журнал посетителей в Mozilla, посетите официальный веб-сайт браузера (support.mozilla.org).
Как стереть историю в «Mozile», скрыть сайты, которые вы посетили, от посторонних глаз? Прежде всего, стоит знать, что в этом браузере есть разделение в последние посещения любой страницы и полная полная история ваших посещений. Есть несколько способов удалить историю в «Мазиле», но не все это знают. В этой статье мы представим несколько различных вариантов устранения ненужной информации обозревателя.

В дополнение к этим методам вы можете использовать очень распространенный способ удаления истории путем регистрации. Для этого перейдите на локальный диск C, затем зайдите в Документы и настройки, затем найдите там папку User_Name, перейдите в папку и, в конце концов, введите папку с тем же именем браузера, то есть Mozilla. Там вы можете удалить всю историю инструкции мыши.
Самый используемый метод удаления истории «Mozile»
 Есть еще один способ сбросить историю: вам нужно перейти на вкладку« Инструменты », а затем прокрутить вниз до снизу и найдите вкладку «Настройки». После этого открывается обширное меню, расположенное горизонтально сверху. Там вы должны выбрать пункт «Конфиденциальность». Он откроет меню, в котором можно найти «Историю Firefox». Когда вы нажимаете на него, открывается окно с названием «Очистка истории Firefox». Там вы можете выбрать определенные элементы меню, которые нужно удалить. Их всего семь, и пользователь может выбрать, какие элементы он хочет устранить. Многие используют его таким образом, поскольку он наиболее оптимизирован для любого браузера пользователя. В общем, сегодня они используют множество методов для очистки истории, но в этой статье описывается наиболее широко используемая. Если есть какие-либо трудности, вы всегда можете связаться с опытным специалистом и найти ответ на интересующий вас вопрос об исключении истории в «Mazil Firefox» или в любом другом браузере.
Есть еще один способ сбросить историю: вам нужно перейти на вкладку« Инструменты », а затем прокрутить вниз до снизу и найдите вкладку «Настройки». После этого открывается обширное меню, расположенное горизонтально сверху. Там вы должны выбрать пункт «Конфиденциальность». Он откроет меню, в котором можно найти «Историю Firefox». Когда вы нажимаете на него, открывается окно с названием «Очистка истории Firefox». Там вы можете выбрать определенные элементы меню, которые нужно удалить. Их всего семь, и пользователь может выбрать, какие элементы он хочет устранить. Многие используют его таким образом, поскольку он наиболее оптимизирован для любого браузера пользователя. В общем, сегодня они используют множество методов для очистки истории, но в этой статье описывается наиболее широко используемая. Если есть какие-либо трудности, вы всегда можете связаться с опытным специалистом и найти ответ на интересующий вас вопрос об исключении истории в «Mazil Firefox» или в любом другом браузере.
браузер Mozilla Firefox или простоMozila является одним из самых популярных в настоящее время. Каждый день миллионы пользователей используют этот браузер. Неудивительно, что на тематических форумах есть много вопросов, связанных с некоторыми функциями этого веб-браузера. Теперь мы увидим один из этих вопросов, который расскажет вам, как удалить историю в Mozile.
Удаление истории в Mozilla довольно просто, кроме того, это можно сделать несколькими способами.
Метод # 1: как удалить историю в Mozilla Firefox через меню конфигурации.
Откройте меню Firefox и нажмите кнопку «Настройки».

В открывшемся окне перейдите на вкладку «Конфиденциальность».

Нажмите ссылку «Очистить недавнюю историю». После этого откроется окно «Удаление недавней истории». Вы также можете открыть это окно, нажав CTRL + SHIFT + DELETE.

В открывшемся окне вы можете выбрать период, в течение которого вы хотите удалить историю в Mozilla. Например, вы можете удалить историю только в последний час или только сегодня. Кроме того, вы можете выбрать, какую информацию вы хотите удалить.
Метод номер 2. Как удалить историю в Mozilla с помощью журнала.
Откройте меню Firefox и запустите журнал.

В открывшемся окне вы можете увидеть историю своих посещений.

Здесь вы можете удалить всю историю событий или вручную удалить ссылку.
Все текущие веб-браузеры хранят данные о веб-ресурсах, которые они посещают. В назначенном разделе системной памяти хранятся некоторые элементы сайта. Это необходимо, чтобы при посещении ресурса вам больше не нужно было загружать все. Благодаря этой возможности открытие определенного сайта становится быстрее. А функция «История посещений» позволяет определить, какие сайты были открыты ранее. При необходимости эти разделы можно удалить. Мне это нравитсяделать в браузере Mozilla FireFox?
Для этого потребуется:
- компьютер;
- браузер Mozilla FireFox (с нашего портала).
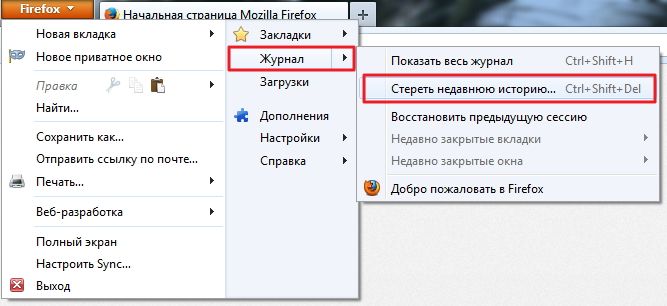 Удалить историю из навигация
Удалить историю из навигация
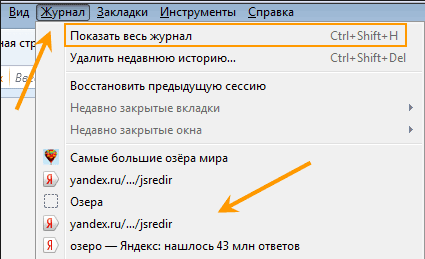 « Показать всю историю »
« Показать всю историю »Вы можете использовать комбинацию клавиш Ctrl + Shift + H.
Чтобы выбрать несколько сайтов, вы должны удерживать клавишу Ctrl на клавиатуре и щелкать по нужному адресу, а затем нажмите кнопку «Удалить».
01.08.2010. Чемпионат России, круглый 15. Спартак 1: 2 ЦСКА.
Найдите более интересные цитаты здесь http://sabibon.info/category/video-onlain/aforizmy-citaty Как загрузить это видео YouTube, вы можете сделать это по адресу http://sabibon.info/2998-kak-skachat-video-s-yutuba.html
https://www.youtube.com/watch?v=yd27XqBMhkI http://taberttp.com/clear-cache-vmozilla-firefox/ Я думаю, что каждый раз, когда кто-то сидит в Интернете, они слышат таинственные слова, такие как кеш (кеш) и cookie (браузер). А также, что их нужно очистить. Но почему они должны быть устранены и как? Посмотрите видео и узнайте, как очистить кеш в Mozilla Firefox!
Как загрузить это видео YouTube, вы можете сделать это по адресу http://sabibon.info/2998-kak-skachat-video-s-yutuba.html
Это продолжение серии уроков по очистке браузеров. В этом уроке вы узнаете, как очистить кеш и файлы cookie в браузере Mozilla FireFox.
Как загрузить это видео YouTube, вы можете сделать это по адресу http://sabibon.info/2998-kak-skachat-video-s-yutuba.html
Как очистить кеш в браузере Mozilla Firefox http://infoprostor.com/kak-ochistit-kesh-v-brauzere-mozilla-firefox.html Видео с простыми и понятными действиями по очистке кеша в браузере Mozilla Firefox (Mozilla Firefox). 00:36 Что такое кеш браузера? 1:20 Как очистить кеш в браузере Mozilla Firefox - пошаговые инструкции. 2:43 Мой канал на You Tube. https://www.youtube.com/watch?v=OOOMOXhi1B8 https://www.youtube.com/channel/UCAWy7jYoUUUu9jEx5El0SZA
Как загрузить это видео YouTube, вы можете сделать это по адресу http://sabibon.info/2998-kak-skachat-video-s-yutuba.html Лучшие потрясающие фотографии журнала Twisted Sifter за первую половину года
http://www.teachvideo.ru/ - тысячи обучающих видеороликов на нашем сайте бесплатно! В этом уроке мы увидим стандартный процесс загрузки и установки Mozilla Firefox 4. Чтобы загрузить последнюю версию браузера, перейдите на страницу mozilla.com/en/firefox/. Это официальный сайт в Интернете. Теперь вам нужно только нажать зеленую кнопку «Загрузить бесплатно», и процесс загрузки начнется автоматически.
Найдите более интересные цитаты здесь http://sabibon.info/category/video-onlain/aforizmy-citaty Как загрузить это видео YouTube, вы можете сделать это по адресу http://sabibon.info/2998-kak-skachat-video-s-yutuba.html
Узнайте, как стереть историю в браузере Mozilla. Текстовая версия урока:http://comp-profi.com/view_post.php?id=372
Выиграйте в своих покупках! Регистрация - goo.gl/AvWhps Letyshops Расширение Google Chrome: goo.gl/33umJ2 YOUTUBE PARTNERS NETWORK - http://videospray.net CONNECT! Привет, мы рады видеть вас на канале «Чаво ТВ». Когда вы посещаете сайты в Интернете, браузер сохраняет список адресов, которые вы посетили. Чтобы никто не видел сайты, которые вы посетили, мы расскажем вам, как удалить историю браузера «Mozilla Firefox». На экране запуска Windows запустите «Mozilla Firefox». В верхнем левом углу браузера нажмите кнопку «Firefox». В раскрывающемся меню выберите пункт «Ежедневно» и в нем нажмите «Удалить недавнюю историю ...». В новом окне снимите флажок «Куки», «Наличные», «Активные сеансы». В элементе «Удалить» выберите «Все» в раскрывающемся списке. Нажмите кнопку «Удалить сейчас». Проверка Нажмите «Firefox» и выберите «Ежедневно». Появится сообщение «Без элементов». История нашего браузера удалена.
Как очистить кеш в браузере Mozilla Firefox http://infoprostor.com/kak-ochistit-kesh-v-brauzere-mozilla-firefox.html Видео с простыми и понятными действиями по очистке кеша в браузере Mozilla Firefox (Mozilla Firefox). 00:36 Что такое кеш браузера? 1:20 Как очистить кеш в браузере Mozilla Firefox - пошаговые инструкции. 2:43 Мой канал на You Tube. https://www.youtube.com/watch?v=OOOMOXhi1B8 https://www.youtube.com/channel/UCAWy7jYoUUUu9jEx5El0SZA
Подробные видео инструкции по очистке файлов cookie в браузере Mozilla и Google Chrom
Видео о том, как очистить кеш в Internet Explorer, Opera, Mozilla Firefox и Google Chrome. Блог http://dengi-vseti.ru/ Канал http://www.youtube.com/user/alexglechik Видео статья http://dengi-vseti.ru/bezopasnost/kak-ochistit-kesh-brauzera-video
Как очистить файлы cookie в Mozilla Firefox, Opera, GoogleChrome, InternetExplorer
Кэш браузера - это копия веб-страниц, изображений, видео и другого содержимого, просматриваемого через браузер. Помогите уменьшить количество запросов на сайты: если страница, которую вы хотите увидеть, уже существует в кеше, браузер мгновенно загрузит ее с вашего жесткого диска. Должен ли я очищать кеш? Кэш необходимо периодически очищать, чтобы освободить память на жестком диске, а если веб-страница отображается неправильно - например, в предыдущем проекте. кеш в поле как очистить кеш как очистить кеш очистить кеш для банального где кеш в мозилле как очистить кеш как очистить кеш кеш в окнах 7 очистка кеша где находится кеш как найти кеш очистить кеш как сбросить кеш как обновить кеш где на кладбище чистить кеш кеш firefox Firefoxочистить кеш как очистить кеш в firefox очистить кеш Firefox как стереть скрытый кеш firefox Кеш Firefox Кэш-память Mozilla Firefox кеш mozilla Windows 7 ★ MY CashBack ► https://goo.gl/Fjtw3W ★ Скидки GearBest ► https://goo.gl/SjhhOR ★ скидки AliExpress ► http://goo.gl/71n1An ★ скидки TOMTOP ► https://goo.gl/2naDE0 ★ BangGood Скидки ► https://goo.gl/iiGpcB ★ GeekBuying Скидки ► https://goo.gl/2n4WrN ★ скидки TinyDeal ► https://goo.gl/oiklQD ★ Выиграйте здесь https://goo.gl/Pnyox6/ https://goo.gl/PlTt8K ★ Группа ВКонтакте - https://vk.cc/6K9tiI
Получить дополнительную информацию по адресу http://help-me-now.ru/kak-ochistit-kjesh-v-chrome.html Когда вы просматриваете Интернет, браузер Chrome сохраняет всю информацию о них в кеше. Со временем папка с кешем может значительно увеличиться. Полностью очистить его содержимое не сложно. Мы покажем вам, как очистить кеш в Chrome:
Что такое файлы cookie и кеш и как их очищать в браузере? Мой Skype: Людмила55583
http://www.teachvideo.ru/catalog/21 - больше учебных видеороликов о полезных программах и утилитах ответит на ваши вопросы на нашем сайте бесплатно! На вкладках хранятся интересные сайты, которые вы можете открыть всего за пару кликов. Для этого просто нажмите значок на панели закладок или нажмите кнопку «Показать свои закладки» и выберите один из списка. Существует несколько способов добавления закладок. Если вы используете панель закладок, просто перетащите значок сайта на него. Затем новый маркер можно перемещать в удобное положение. Второй способ - использовать кнопку со звездочкой в адресной строке. Когда вы обычно щелкаете по этой кнопке, маркер, который называется unmounted, создается и помещается в соответствующую папку. Для Unarchived bookmarks требуется более поздняя версия, которая может начаться в будущем. Когда вы дважды щелкаете по одной и той же кнопке, появляется всплывающая панель, в которой вы можете изменить имя закладки, выбрать папку, в которой вы хотите сохранить ее, и присвоить ей метки. Здесь вы также можете удалить закладку. Наконец, другим способом добавления закладки является сочетание клавиш Ctrl + D. При использовании этой комбинации появляется всплывающая панель. На следующем уроке мы поговорим о том, как вы можете редактировать все закладки, создавать резервные копии и восстанавливать их из файла.
http://www.teachvideo.ru/course/344 - больше учебных видеороликов для полезных программ и утилит ответит на ваши вопросы на нашем сайте бесплатно! Как очистить кеш в Mozilla Firefox В меню «Сервис» выберите «Настройки». Перейдите в раздел «Дополнительно» и перейдите на вкладку «Сеть». В разделе «Кэш» нажмите кнопку «Очистить сейчас», затемна кнопку ОК. ЧТО ТАКОЕ ДЕНЬГИ КАШЕСТВА? Кэш браузера - это копия уже просмотренных веб-страниц. Когда вы снова увидите эти страницы, браузер восстановит их из кэш-памяти вместо запроса с веб-сервера. Использование кеша снижает нагрузку на сеть и увеличивает скорость загрузки страниц.
Подробнее о блоге: http://aleksnovikov.ru/mozilla-firefox В демонтированном видео: дополняет cornwall, конфигурацию углов, как настроить corncrew, дополнения для cornwall. Вы узнаете: как восстановить cornwall
Исправлена панель инструментов Mozilla Firefox.
http://www.teachvideo.ru/catalog/21 - больше учебных видеороликов о полезных программах и утилитах ответит на ваши вопросы на нашем сайте бесплатно! В этом уроке мы продолжаем знакомиться с закладками нового браузера FireFox 5. Чтобы отредактировать все закладки, а также получить доступ к дополнительным функциям, вы должны открыть окно «Библиотека». Для этого нажмите кнопку «Закладки» и выберите пункт «Показать все закладки». То же самое можно сделать с помощью сочетания клавиш Ctrl + Shift + B. Рабочая область окна библиотеки разделена на две части. Слева - это дерево папок, где находятся закладки, а содержимое выбранной папки показано справа. Для удобства предел этих областей может быть перемещен. С помощью Журнала вы можете просмотреть историю посещенных страниц в течение определенного периода времени, а теги позволяют вам изменять ярлыки, назначенные закладкам. Давайте посмотрим на панель инструментов в верхней части окна. Кнопки со стрелками работают так же, как в Проводнике Windows, то есть перемещают пользователя в папку вперед или назад в уже посещенных папках. Кнопка «Control» открывает меню со стандартными командами редактирования. С помощью этой кнопки вы можете создать новую папку, помещенную в дерево слева, вставить разделитель между закладками в папке и т. Д. Кнопка «Вид» позволяет настроить внешний вид правой части окна: добавить или удалить столбцы в таблице и изменить метод сортировки закладок. С помощью поля поиска справа вы быстро найдете закладку или страницу, ранее посещенную в журнале. Кнопка «Импорт и резервное копирование» используется для сохранения или восстановления закладок. Выбрав опцию «Резервное копирование», вы создадите копию своих закладок. В будущем вы можете восстановить все закладки с помощью соответствующей команды и выбрать дату резервного копирования. Вы также можете напрямую выбрать файл резервной копии на жестком диске. Будьте осторожны: при восстановлении резервной копии все ваши текущие закладки будут заменены. вВы можете распечатать список своих закладок, переместить их в другой браузер или просто сохранить в удобном для чтения формате, используйте «Экспорт в HTML». Созданный в результате файла является обычной HTML-страницей, которую можно открыть в любом браузере. Чтобы добавить закладки в такой файл, выберите «Импорт из HTML», убедитесь, что закладка помещена перед элементом «HTML-файл», нажмите «Далее», а затем найдите файл на жестком диске. к существующим. Это завершает введение в маркеры. В следующем уроке мы поговорим о дополнениях FireFox.
Браузер Mozilla Firefox довольно популярен среди пользователей. Неудивительно, что миллионы людей ежедневно пользуются Интернетом с их помощью. Я уверен, и ты включен в этот номер. Вы посещаете несколько мест и каждый день ищете новую и интересную информацию. И браузер хранит историю ваших посещений.
Но что произойдет, если вы хотите удалить историю посещенных сайтов из любопытных глаз или просто удалить ненужную информацию из браузера? Давайте посмотрим, как вы можете удалить историю в Mozile.
Удалить историю в Mozilla с помощью реестра
Для этого нажмите кнопку «Меню» в верхнем правом углу браузера и введите значки, чтобы щелкнуть по «Журнал» , или используйте сочетание клавиш Ctrl + H .
С левой стороны открывается запись, в которой в списке отображаются наиболее посещаемые вами сайты. Нажмите кнопку внизу «Показать всю запись» .

Затем откроется окно . Слева на вкладке «Дневник» слева вы можете увидеть историю посещенных сайтов в последний день, неделю, месяц. В главном окне вы можете просто выбрать несколько сайтов и удалить их, нажав кнопку Удалить . Если вы хотите удалить всю историю, выберите нужную категорию, например, вчера, щелкните ее правой кнопкой мыши и выберите «Удалить» из списка.
Окно также содержит строку поиска. В нем вы можете ввести имя определенного сайта, и список посещений этого сайта появится в главном окне. В нем вы можете удалить строку, щелкнув ее правой кнопкой мыши и выбрав «Удалить эту страницу» из меню или весь список посещений: выберите сайт, нажмите Ctrl + A , а затем клавишу Удалить .

Очистить историю в Mozilla с помощью горячих клавиш
ЭтоЭтот метод можно назвать самым простым и быстрым. Нажмите Ctrl + Shift + Delete . Появится окно «Удалить недавнюю историю» . В строке «Удалить» , когда вы откроете раскрывающийся список, выберите, как долго вы хотите удалить историю в Firefox. Флажки указывают, какую информацию вы хотите удалить. Затем нажмите «Удалить сейчас» .

Удалить историю в Mozilla Firefox через конфигурацию
Перейдите в браузер «Меню» и нажмите значок «Настройки» .

На новой вкладке откроется «Настройки» . Перейдите на вкладку «privacy» и «История» нажмите ссылку «удалить свою недавнюю историю» .

Вы откроете уже известное окно «Удалить недавнюю историю» . Сделайте это в том, что описано выше.

Вот и все. В этой статье я написал наиболее часто используемые методы, которые помогут вам удалить историю в Mozilla Firefox .
Смотреть видео по тегу:
Разделите статью со своими друзьями:
Добавьте Ваш комментарий:
03/10/2016

Мы продолжаем рассматривать. На этот раз он-лайн популярен. В других частях статьи см. About и
В Mozilla Firefox история просмотра известна как журнал .
Поэтому, чтобы открыть журнал браузера Mozilla Firefox, нажмите оранжевую иконку Firefox в верхнем левом углу. В открывшемся меню выберите Дневник - Показать всю запись

Если в вашем браузере есть панель меню, интерфейс будет немного отличаться. В этом случае в строке меню выберите Ежедневно , затем Показать весь журнал

Тот же результат может быть достигнут с помощью комбинации ярлыков клавиатуры Ctrl + Shift + H .
Откроется окно с заголовком Library , который является записью посетителя.

По умолчанию записи журнала группируются по определенным временным интервалам. Например: сегодня, вчера, 7 дней, один месяц, 6 месяцев и т. Д. Чем больше запись, тем больше интервал. Дважды щелкнув по одной из групп, вы откроете список сайтов,посещенных в этот промежуток времени.

Реестр также предоставляет поиск . Строка поиска находится в правом верхнем углу окна Library .
Вы можете настроить представление записи по своему вкусу, нажав Просмотр - Показать столбцы и маркировка параметров, которые вас интересуют. По умолчанию это Name , Ярлык и Адрес . Я добавил бы Дата посещения и Количество посещений ,

Кроме того, Mozilla Firefox предлагает несколько опций для сортировки записей .

Чтобы удалить запись : выберите нужную строку, щелкните правой кнопкой мыши и выберите на открыть контекстное меню. страница . Существует также полезная опция удалить все записи на определенном сайте . Для этого выберите Удалить эту страницу в контекстном меню и Забыть этот сайт .

Вы можете удалить все записи, относящиеся к определенной группе . Например, чтобы удалить историю посетителей сегодня, вам нужно щелкнуть правой кнопкой мыши по группе Today , а в контекстном меню выберите Удалить .

Чтобы удалить всю запись , выполните следующие действия: нажмите на значок Firefox в верхнем левом углу выберите Ежедневно - Удалить недавнюю историю .

Аналогично, если на экране есть панель меню, нажмите Ежедневно - Удалить недавнюю историю .

Вы также можете открыть окно очистки истории, используя горячие клавиши Ctrl + Shift + Del .
В окне очистки вы можете выбрать период, в течение которого данные будут удалены: один час, два, четыре, один день или все. Чтобы очистить историю, отметьте Запись посещений и загрузок . Затем нажмите Удалить сейчас . В том же окне вы можете указать, как это обсуждалось в одной из предыдущих статей.

Я хотел бы напомнить вам, что все манипуляции с удалением истории можно было бы избежать, если. Кроме того, Mozilla Firefox предлагает пользователям возможность настройки, в которойбраузер не запомнит всю историю посещенных сайтов. Это делается следующим образом.
В строке меню выберите Инструменты - Настройки .

Примечание . Чтобы отобразить панель меню, щелкните правой кнопкой мыши в верхней части браузера и выберите строку Строка меню .

В окне Настройки перейдите на вкладку Конфиденциальность и в разделе History укажите, что Firefox не будет помнить историю em> .

После этого Mozilla Firefox попросит вас перезапустить браузер. Хорошо.

Чтобы восстановить последний сеанс в браузере Mozilla Firefox , нажмите на значок Firefox , затем выберите Дневник - Восстановить предыдущий сеанс .

Или, аналогично, в строке меню нажмите Ежедневно - Восстановить предыдущий сеанс .

Кстати, нажав на Diary так или иначе, вы можете увидеть список последних посещенных страниц.
Речь идет о работе с Registry Registry в Mozilla Firefox . Удачи!
Была ли информация полезной? Поделитесь ссылкой в социальных сетях! Спасибо!
См. также:
Статьи по теме:
Связанные новости:
gigamiqasalemajerago.ml
Обновлено: 14 февраля 2018 года 14 февраля , 2018 | Автор: Ольга В.
 История веб-браузера довольно интересная вещь, поскольку, с одной стороны, она позволяет вам найти ресурс, который вы посетили, но забыл свой адрес, что является очень удобным инструментом, а с другой - очень опасной, поскольку любые другие пользователь может просмотреть, в какое время и на каких страницах в Интернете вы посетили. В этом случае для обеспечения конфиденциальности вам необходимо своевременно очистить историю браузера.
История веб-браузера довольно интересная вещь, поскольку, с одной стороны, она позволяет вам найти ресурс, который вы посетили, но забыл свой адрес, что является очень удобным инструментом, а с другой - очень опасной, поскольку любые другие пользователь может просмотреть, в какое время и на каких страницах в Интернете вы посетили. В этом случае для обеспечения конфиденциальности вам необходимо своевременно очистить историю браузера.
Давайте посмотрим, как вы можете удалить историю в одном из самых популярных приложений для просмотра.

 Вы также можете удалить историю браузера, используя панель меню. Для этого выполните следующую последовательность команд.
Вы также можете удалить историю браузера, используя панель меню. Для этого выполните следующую последовательность команд.

Стоит отметить, что панель меню не всегда отображается. Если он не существует, щелкните правой кнопкой мыши пустое пространство на панели закладок и выберите Строка меню
Таким образом, вы можете стереть всю историю браузера. Но иногда вам нужно только удалить определенные страницы. В этом случае вы можете использовать следующие рекомендации:


По умолчанию история на вкладке Журнал сортируется по дате. Но вы можете изменить этот порядок и фильтровать историю, например, в соответствии с частотой трафика сайта или в алфавитном порядке
Журнал Internet Explorer содержит информацию, такую как данные веб-браузера, сохраненные логины и пароли, историю посещаемых сайтов, поэтому, если вы используете общий компьютер, попробуйте всегда очищать историю в Internet Explorer. Это улучшит вашу конфиденциальность.
Мы рады помочь вам с вашей проблемой. Спасибо автору, поделитесь этой статьей в социальных сетях.Vkontakte
Одноклассники
Google +
Телеграмма
Задайте свой вопрос в комментариях, подробно изложив суть проблемы. Наши специалисты постараются ответить как можно быстрее.
Internet Explorer - это браузерная программа от американской компании Microsoft. Уже в 1995 году Internet Explorer разрешил пользователям получать доступ к Интернету при использовании операционной системы Windows. Но на протяжении многих лет этот браузер заработал все более и более плохую репутацию, которая была вызвана высокой конкуренцией на рынке. Другие браузеры предлагали более стабильную работу, удобный интерфейс, дружественные настройки, набор расширений, высокую скорость и ряд других элементов, с которыми столкнулся Internet Explorer. Чтобы справиться с чередой сбоев, Microsoft предоставила Windows 10 новый браузер - Microsoft Edge, который является приемником Internet Explorer.

Как очистить историю в Internet Explorer
Кто перешел на Windows 10, но многие пользователи решили остаться в более старых версиях ОС и работать в Windows 8 (8.1) или в Windows 7. В перечисленных версиях осталась прежняя браузерная браузерная программа, а Edgeстала необычной особенностью новой системы. Однако у людей возникают проблемы с очисткой истории как старой, так и новой программы. Поэтому ниже будет собрана сложная инструкция для двух браузеров одновременно.
Самый простой способ очистить историю посещений - перейти на вкладку сервиса, а затем нажать кнопку «Удалить историю браузера». Или, используя горячие клавиши - ctrl + shift + del

Очистить историю с помощью горячих клавиш ctrl + shift + del
Примеры будут проанализированы для двух браузеров: Internet Explorer 11 и Microsoft Edge 41 . Термин «история» допустим для использования, только если мы говорим о браузерах других компаний. Microsoft использует термин "журнал браузера и представляет собой гораздо более обширную концепцию. «История браузера» обычно включает только историю просмотров (список страниц, загруженных в браузере, со временем, когда это произошло). Другие атрибуты обычно хранятся в разных каталогах, хотя разработчики размещают их рядом с историей просмотра для простой очистки (пароли, файлы, хранящиеся в кеше, файлы cookie и т. Д.). «Журнал браузера» объединяет все эти концепции в единый комплекс и накапливает их при просмотре веб-страниц. Поэтому, если вы решите очистить историю, найдите такой журнал в том случае, если версии программ радикально изменится.

Очистка журнала посещений в Microsoft Edge
Следуйте цепочке: «Настройки» (шестерня в правом верхнем углу окна), «Безопасность», «Удалить журнал браузера». В открывшемся окне просто выберите все необходимые атрибуты и нажмите кнопку «Удалить».

Шаг первый

Шаг второй
Следуйте цепочке: три точки в правом верхнем углу окна, «Параметры», «Очистить данные браузера». После этого вы попадете в меню «Очистка данных браузера», где снова, как и в предыдущем методе, вы получите доступ ко всему списку атрибутов для удаления.
Существует также быстрый способ доступа к меню «Очистить данные браузера». Помните об этом, если вы регулярно очищаете историю.
Комбинация клавиш «Ctrl + Shift + Del» в любой современной программе браузера Microsoft откроет меню «Очистка браузера». Просто проверьте элементы и нажмите кнопку «Удалить».
Вам нравится эта статья? Сохранить, чтобы не потерять!
Удаление истории просмотра является необходимой процедурой в любом браузере. И делайте это не для того, чтобы что-то скрывать от кого-то, а просто из-за. В конце концов, чем меньше файлов на нем, особенно более мелких, тем быстрее работает ваш компьютер. Эту процедуру рекомендуется проводить не реже одного раза в месяц во всех интернет-браузерах, которые используются на компьютере. И как это сделать в Internet Explorer, вы узнаете в этой статье.
Давайте начнем с простейшего способа очистки истории и кеша. Он присутствует в любом браузере и вызывается одной и той же комбинацией клавиш.
Одновременно удерживайте кнопки на клавиатуре "CTRL" + "SHIFT" + "DELETE" , и появится окно, в котором вы должны отметить, что вы хотите удалить.
Комбинация горячегоключей для очистки истории в Internet Explorer
Чтобы удалить его, установите флажок « Журнал » и нажмите кнопку « Удалить » ниже.
Удаление истории посещенных сайтов в Internet Explorer
После этого история браузера Internet Explorer будет удалена.
Второй метод - это метод непосредственно через меню. Для этого щелкните значок шестеренки в правом верхнем углу экрана.
Открытие окна очистки истории и кеша в Internet Explorer
Выберите « Безопасность » -> « Удалить историю браузера ».
После этого откроется уже знакомое окно, как указано выше, где вам нужно выбрать элементы для удаления, в нашем случае это « Журнал » и нажмите « Удалить «.
Вот простые способы очистки истории сайтов, которые вы посещаете в Internet Explorer.

Когда вы просматриваете Интернет, информация из них хранится в кеше на вашем компьютере. Использование кеша помогает быстрее загружать сайты. Таким образом, данные берутся с жесткого диска вашего устройства, а не с серверов в разных частях мира. Эти данные формируют так называемую историю браузера, которая включает в себя: временные файлы, данные поля формы, файлы cookie, пароли, информацию о загрузках и т. Д.
Этот подход в принципе полезен и удобен, но для того, чтобы сэкономить больше места на жестком диске или удалить следы вашего серфинга в Интернете, вам может потребоваться очистить историю в Internet Explorer или любом другом браузере, который ты используешь. Сегодня мы поговорим только об IE, возможно, позже мы рассмотрим другие программы.
Интерфейс, команды и настройки разных версий Explorer'a более или менее похожи, поэтому мы не будем рассматривать все версии, но только некоторые из них. В этом разделе мы расскажем о версиях IE 7.0 и более ранних версиях. В частности, на скриншотах ниже я покажу, как удалить историю Internet Explorer версии 11 (это моя версия).
1. Откройте Internet Explorer.
2. Нажмите на инструменты, т. е. на значке Инструменты (в форме шестерни), который находится в верхнем правом углу.

3. В появившейся панели выберите «Свойства обозревателя» в раскрывающемся меню.
4. На вкладке «Общие», которая открывается по умолчанию, найдите раздел «История просмотра», где естьнесколько элементов управления. Чтобы очистить историю браузера Explorer, вам нужно нажать кнопку «Удалить».

5. После нажатия кнопки появится окно, содержащее список доступных для удаления данных. Проверьте необходимые поля. Как я сказал выше, может быть другая информация - из списка загрузок в эти формы и пароли. Обычно история посещенных сайтов и временных файлов удаляется. Последние занимают самое большое место.
6. Теперь нажмите кнопку «Удалить» еще раз. Затем мы вернемся в меню настроек и подождем - ОК. Теперь вы можете закрыть браузер.
Примечание. В свойствах браузера на вкладке «Общие» есть два интересных элемента:

В общем, вы можете немного автоматизировать процесс, чтобы вам не приходилось вручную очищать историю в проводнике каждый раз. В том же окне вы увидите путь, где временные файлы браузера расположены на вашем локальном компьютере.
Также в последних версиях есть еще одна возможность быстро очистить историю браузера Internet Explorer:

1. Откройте Internet Explorer.
2. На панели инструментов в верхней части экрана выберите Инструменты.
3. В раскрывающемся меню выберите команду Свойства обозревателя.
4. Теперь нажмите кнопку «Настройки».
5. Найдите кнопку «Показать файлы», активируйте ее и нажмите «Удалить» в появившихся настройках.
Вы также можете удалить историю Internet Explorer, просто нажав клавиши.
Я не знаю, кто еще использует эту версию программы, но ради полноты рассмотрим эту опцию. Алгоритм тот же:
1. Откройте Internet Explorer.
2. Нажмите значок «История» или «Журнал». Все зависит от версии русификации программы.
3. Нажмите кнопку «Очистить историю Интернета».
4. Нажмите «ОК». Это завершает процесс очистки.
Если у вас все еще есть вопросы о том, как очистить историю в Проводнике, напишите в комментариях, мы постараемся вам помочь.
Многие другие вы можете найти на нашем сайте!Vkontakte
Google +
Одноклассники
Возможность сохранения истории просмотров в Internet Explorer можно просмотреть по-разному. С одной стороны, это очень полезная функция: я забыл интересный интернет-ресурс для добавления в закладки, открыл журнал, нашел адрес и полный порядок. Но, с другой стороны, хранение этих данных увеличивает риск нарушения конфиденциальности личной информации.
Например, другой пользователь сел на ПК, предположим, очень любопытно, заглянул в историю и уже знает, на каких сайтах находится владелец, и что он загружает. В некоторых случаях такое вторжение в частную зону настроек может быть большим сдерживающим фактором. Кроме того, список посещенных сайтов очень похож на «чтение» веб-ресурсов. Поэтому они собирают информацию о предпочтениях посетителя. Этот чрезмерный интерес также не всегда безопасен и безвреден, как может показаться на первый взгляд.
Но, хорошо, история пребывания на веб-ресурсах в Проводнике в любое время может быть нейтрализована. И без следа. Выполнение этой процедуры, в зависимости от версии браузера, немного отличается. Рассмотрим подробно настройки для IE8 и IE11 (новое потомство Microsoft).
Для удобства включите панель меню в верхней части браузера: Инструменты → Панели → Панель избранного.
1. Откройте главное меню «Вид», наведите курсор на «Панель браузера» и выберите «Журнал».
Совет! Чтобы быстро открыть журнал, нажмите CTRL + SHIFT + H.
2. После активации настройки в левой части окна браузера появится вертикальная панель. Перейдите на вкладку «Журнал».

3. Выберите в списке, для какого периода времени вы хотите удалить историю («сегодня», «2 недели» и т. д.)
4. Нажмитещелкните правой кнопкой мыши дату и выберите «Удалить» в контекстном меню.
Совет! . Содержимое журнала открывается щелчком левой кнопки мыши.
Чтобы быстро найти адреса сайтов, вы можете использовать сортировку истории Internet Explorer по определенным критериям:

Если выборочное удаление не требуется, вы можете выполнить быструю очистку:
1. В главном меню (по горизонтали в верхней части окна) откройте «Инструменты» и нажмите «Удалить журнал ...» (для быстрого доступа используйте комбинацию «Ctrl + Shift + Del»).
2. В окне «Удалить историю ...» отметьте пункт «Журнал» и нажмите кнопку «Удалить».
Совет! Чтобы полностью очистить IE, включите все элементы, кроме добавления Save Favorites ....
Быстрая нейтрализация журнала в последней версии Проводника выполняется следующим образом:
1. Щелкните значок «шестерня» в правом верхнем углу интерфейса браузера.
2. Перейдите в раздел «Безопасность» и выберите «Удалить журнал браузера».
3. Включите «Журнал» в список удаленных элементов, а затем активируйте опцию «Удалить», нажав.
Чтобы выборочно удалить историю, нажмите значок «звезда», перейдите на вкладку «История» и выберите время, в течение которого вы хотите избавиться от записанных посещений.
Наслаждайтесь серфингом в Интернете!
Мы продолжаем рассматривать использование, настройки и очистку. В этой статье давайте поговорим о , используя журнал в Internet Explorer . В других частях статьи читайте о и.
Традиционно первый вопрос: открыть и просмотреть историю посетителей .
Как обычно, вы можете сделать это несколькими способами.
В .
В строке меню в верхнем левом углу нажмите Вид - Браузерные панели - Журнал .

Или, в командной строке браузера, нажмите Инструменты - панели инструментов браузера - журнал .

Примечание . Если вы не видите строку меню и командную строку, вы должны щелкнуть правой кнопкой мыши в верхней части браузера и выбрать Строка меню и Командная строка .
Вы также можете открыть журнал, используя горячие клавиши: Ctrl + Shift + H .
В .
В строке меню в верхнем левом углу нажмите Вид - панели браузера -Журнал .

Или, в командной строке браузера, нажмите Инструменты - Панель Explorer - Журнал .

Или на панели «Избранное» нажмите Избранное , затем перейдите в Journal .

Примечание. Если вы не видите панель меню, панель команд или панель избранного, щелкните правой кнопкой мыши в верхней части браузера и выберите Строка меню , Командная строка или Панель избранного .
Или откройте журнал, используя комбинацию горячих клавиш : Ctrl + Shift + H .
Любой из этих методов откроет следующее окно в левой части браузера.

По умолчанию история просмотров сортируется по дате (точнее, по периодам посещения: день, неделя, месяц). Чтобы посмотреть, какие сайты были посещены сегодня, нажмите на сегодня и откройте список. Чтобы просмотреть посещенные страницы, нажмите на нужный сайт.


Журнал посетителей можно сортировать не только по дате, но и по сайту (по сайту в Internet Explorer 8), по посещаемости и по порядку посещений.

Чтобы перейти в историю истории поиска , выберите Журнал поиска ( Поиск в журнале в Internet Explorer 8). Здесь в поле поиска вы можете ввести либо элементы адреса сайта, либо имена (на русском и английском языках).

Как и в других случаях, удаление записей из журнала возможно как полностью, так и частично .
При просмотре журнала по дате вы можете удалить записи журнала посещений за период , щелкнув правой кнопкой мыши на нужный период (например, сегодня) и выбрав Удалить . Аналогичную операцию можно выполнить для удаления отдельного сайта или записи на странице.

Если сортировка установлена на сайте, вы можете удалить все записи на сайт за весь период хранения истории в порядке, указанном в предыдущем абзаце.
Чтобы полностью очистить журнал посещений , мы нажимаем на строку меню Инструменты - удаление журнала браузера ... ( Удалить историю просмотра ... в Internet Explorer 8).
Либо в командной строке, нажав Безопасность - Удалить журнал браузера ... ( Удалить историю просмотров ... в Internet Explorer 8).

В качестве альтернативы используйте комбинацию горячих клавиш Ctrl + Shift + Del .
Откроется окно Удаление истории обзора . Здесь мы отмечаем Журнал . Затем нажмите Удалить .

Примечание 1 . Можно было войти в окно Просмотр истории способами, описанными в статье.
Примечание 2 . Как обычно, если тогда очистить историю , тогда не будет необходимости.
Вы также можете восстановить последний сеанс в Internet Explorer несколькими способами.
1. Откройте новую вкладку и нажмите Повторно открыть последний сеанс . Чтобы открыть одну из недавно закрытых вкладок , нажмите Закройте закрытые вкладки и выберите тот, который вы хотите из списка ,

2. В строке меню нажмите Инструменты - Повторно запустите последний сеанс просмотра .

3. В командной строке нажмите Инструменты - повторите открытие последнего сеанса просмотра .

Это все о , работающем с журналом истории в Internet Explorer . Удачи!
Была ли информация полезной? Поделитесь ссылкой в социальных сетях! Спасибо!
См. также:
Статьи по теме:
Связанные новости:
Если вы хотите узнать, как очистить историю в проводнике, я расскажу вам подробно и шаг за шагом, как удалить историю проводника.
Итак, чтобы удалить историю в браузере Internet Explorer, вам нужно запустить браузер Internet Explorer на вашем компьютере, затем переместите курсор мыши над кнопкой «Asterisk» и один раз щелкните левой кнопкой мыши , Или, чтобы быстро открыть журнал истории, нажмите Ctrl + H или Ctrl + Shift. Когда вы нажимаете кнопку «Asterisk» или нажимаете Ctrl + H или Ctrl + Shift, журнал истории откроется на вашем компьютере. Примечание. В браузере проводника вы можете очистить часть журнала и на все время. Итак, в открытом журнале рассказов в специальномВ окне установлено значение «Просмотр по дате», после чего в журнале истории будет отображаться период времени, для которого вы можете просмотреть и удалить журнал истории для определения времени. Например, я войду в журнал истории на сегодня и удалю историю конкретного сайта.
И поэтому мы перемещаем курсор над элементом «сегодня», и как только мы нажимаем левую кнопку мыши, после чего откроется журнал просмотра на сегодняшний день. Чтобы удалить определенный сайт, вам нужно навести курсор мыши на сайт, который вы хотите удалить из журнала истории, и как только щелкните правой кнопкой мыши, откроется дополнительное контекстное меню, в котором вам нужно выбрать «Удалить» p>

Когда вы выберете «Удалить», на вашем компьютере появится сообщение с сообщением, вы действительно хотите удалить этот сайт из журнала истории. Чтобы продолжить и удалить запись истории, вам нужно нажать кнопку «Да».

Когда вы нажимаете кнопку «Удалить», запись в журнале вашего браузера будет удалена. Теперь давайте удалим историю проводника на сегодня, для этого наведите курсор на элемент «Сегодня» и один раз щелкните правой кнопкой мыши, затем в открывшемся меню выберите пункт «Удалить».

Когда вы нажимаете кнопку «Удалить», на вашем компьютере откроется окно, где вам нужно нажать кнопку «Да». Когда вы нажмете кнопку «Да», запись в журнале проводника на сегодняшний день будет удалена.

Понравилось - мы ставим, делитесь с друзьями, подписываемся на сайт.
31 - !wusequnicoqaxefi.gq











|
|
..:::Счетчики:::.. |
|
|
|
|
|
|
|
|