php-myadmin.ru
Управление базами данных — один из самых важных моментов в разработке веб-сайтов приложений и других программных продуктов. Для многих программ нужно вручную создавать базы данных перед тем, как они смогут быть установлены и настроены. Если вы используете хостинг, то там есть веб-интерфейс для решения таких задач, но на VPS все придется делать вручную, через терминал или использовать phpmyadmin.
Это очень популярный инструмент для управления базой данных mysql. Здесь вы можете сделать практически все, начиная от создания базы данных и настройки прав доступа до создания пользователей и резервного копирования. В этой статье мы рассмотрим как пользоваться Phpmyadmin для решения своих задач.
Содержание статьи:
Мы не будем подробно останавливаться на установке программы, поскольку она достаточно сложна и сильно зависит от используемого вами дистрибутива. Мы уже раньше говорили про установку phpmyadmin в Ubuntu, а чуть позже про установку phpmyadmin в CentOS, просто обратитесь к тем статьям, чтобы найти более подробную информацию о том как выполняется установка и настройка phpmyadmin.
Первое что вам предстоит после установки phpmyadmin — это открыть веб-интерфейс и авторизоваться в нем. Обычно веб-интерфейс доступен по адресу:
http://адрес_сайта/phpmyadmin
Это если вы ничего не меняли. Просто откройте этот адрес в браузере.
Когда вы откроете указанный выше адрес, перед вами откроется поле ввода логина и пароля. Я буду использовать суперпользователя, поскольку я собираюсь создавать базы данных, создавать новых пользователей и управлять их правами. Если вам нужно только выполнить SQL запрос как базе данных пользователя, то можно использовать его. В mysql для каждого пользователя можно прикрепить базу данных, к которой у него будет доступ что очень удобно.
Теперь вы знаете как войти в phpmyadmin.
Обратите внимание на самый низ окна, здесь программа сообщает о наличии новой версии и о том, что не все возможности активированы. Программа предлагает создать базу данных phpmyadmin и сохранить туда все ее настройки. Согласитесь на это предложение:
Здесь может быть выполнена настройка phpmyadmin, но я не советую вам тут что-то менять.
Теперь пора более детально остановиться на интерфейсе программы. Перед вами открылось главное окно, оно выглядит вот так:
Условно его можно разделить на несколько частей:
Как видите, все довольно просто, несмотря на то, что на первый взгляд, интерфейс может показаться сложным.
Теперь нас интересует первая вкладка меню. Базы данных. Здесь вы увидите список доступных вам баз данных, а также поле для создания новой базы над ними. Введите в это поле имя для новой базы, а затем выберите кодировку utf8-general-ci:
После этого нажмите кнопку «Создать». Будет создана новая база данных, и вы сразу перейдете в нее. Теперь вы управляете только ею и главное меню немного изменилось.
Обычно, различные движки создают себе сами таблицы, но на случай, если вы захотите создать базу данных phpmyadmin для собственного приложения, мы рассмотрим как делать таблицы. Как только вы попали на вкладку «Структура», вам будет выведен список доступных таблиц, а также возможность добавить новую. Введите имя таблицы в поле, а также выберите количество столбцов.
На следующем шаге нам предстоит выбрать типы данных для столбцов и их имена:
Я создам четыре поля:
Внизу окна можно еще выбрать тип движка таблиц. Самый популярный — InnoDB, он самый производительный, но требователен к ресурсам. Можно еще выбрать AriaDB, но тогда производительность упадет. Когда завершите, нажмите кнопку «Сохранить» в самом низу:
Далее вы попадете на страницу этой таблицы и меню снова изменится. Тут вы можете настроить связи между таблицами, изменить ее структуру, добавить новые поля, выполнить поиск и вставить новые записи.
Phpmyadmin позволяет делать практически все с таблицами баз данных, самое простое, что мы можем сейчас сделать — это вставить новую запись. Для этого перейдите на вкладку «Вставить»:
Здесь вы можете вставить несколько записей за один раз. Заполнять нужно только те поля, для которых не были заданы значения по умолчанию — name и lastname.
Когда завершите, пролистайте в самый низ и нажмите «Вперед». Здесь же можно установить количество полей, которые вы хотите добавить.
Далее перед вами откроется либо редактор SQL с только что выполненным запросом, либо обзор полей таблицы:
Если вы не знаете как пользоваться phpmyadmin для выполнение того или иного действия, но знаете как его выполнить через SQL, то это не проблема в phpmyadmin можно выполнить любой SQL запрос. Для этого в меню таблицы или базы данных перейдите на вкладку SQL:
Сразу же тут вы найдете различные шаблоны для запросов.
Или можете ввести нужный запрос сами, вручную. Для выполнения запроса нажмите «Вперед». Перед вами откроется результат запроса, если были получены какие-либо поля, то они будут выведены, если же нет, то просто будет выведено сообщение о том что все прошло успешно.
С основными операциями над базой данных мы разобрались, как вы могли убедится, работа с phpmyadmin очень проста, теперь давайте рассмотрим как настроить привилегии. Сначала нам нужно создать пользователя для базы данных. Для этого перейдите на домашний экран, а затем выберите «Учетные записи пользователей»:
Здесь отображен список всех пользователей, если вы авторизовались не от имени root, то, возможно, вам придется выйти и авторизоваться заново. Под списком есть ссылка «Добавить учетную запись пользователя»:
Тут вам нужно заполнить несколько полей. Во-первых, это имя пользователя. Оно может состоять из символов английского алфавита, цифр или дефиса, другие символы использовать можно, но лучше не нужно во избежание проблем. Следующее поле — это хост, с которого сможет авторизоваться этот пользователь, по умолчанию установлено значение %, это любой хост. Но нам нужно чтобы пользователь мог войти только локально, поэтому пишем localhost. Следующие два поля — пароль:
Чуть ниже вы можете создать базу данных с таким же именем, как у пользователя, или же настроить для него глобальные привилегии. Когда завершите, нажмите «Вперед».
Еще нам нужно дать пользователю возможность работать только с одной базой данных. Поэтому после создания пользователя откройте его в списке и перейдите на вкладку «База данных»:
Здесь вам нужно выбрать базу данных, к которой у пользователя будет доступ, например, site-control:
Дальше нажмите «Вперед». На следующем экране вам нужно отметить права, которые будут у пользователя на эту базу, можно просто нажать «Отметить все»:
На вкладке «Глобальные» вы все еще можете изменить глобальные привилегии пользователя.
Резервное копирование базы данных имеет очень важное значение. И эту функцию вы можете выполнять с помощью Phpmyadmin. Для этого перейдите на вкладку «Экспорт»:
В быстром режиме можно выполнить резервное копирование всех баз в формате SQL. Просто нажмите «Вперед»:
Для импорта перейдите на вкладку «Импорт» и выберите файл *.sql из которого вы хотите импортировать команды.
В этой небольшой статье мы рассмотрели как пользоваться phpmyadmin для решения основных задач при работе с базой данных. Как видите, вам необязательно учить SQL и сидеть в терминале чтобы создать базу данных и таблицы для своего проекта. Хотя это было бы весьма желательно. Надеюсь, эта инструкция phpmyadmin для чайников была для вас полезной. Если у вас остались вопросы, спрашивайте в комментариях!
losst.ru
Любой веб-разработчик знает, что для работы практически каждого сайта необходима база данных. Она позволяет хранить информацию, управлять ею и получать в нужный момент. Чтобы все перечисленное можно было использовать в более удобной форме, группа энтузиастов решила создать продукт, совмещающий удобство и функциональность при работе с СУБД. Его название — phpMyAdmin. Как правило, он уже имеется на многих хостингах. Поэтому в статье речь пойдёт о том, как провести установку и настройку phpMyAdmin на локальном сервере.
Так как сам phpMyAdmin написан на php, то для его работы потребуется установить весь комплект необходимого программного обеспечения — Apache, PHP, MySQL.

Каждый компонент можно установить вручную по отдельности, а можно сразу все. Для Linux есть связка LAMP, для Windows — "Денвер" или OpenServer. Установка всего программного обеспечения и настройка его по отдельности позволит изучить состав и структуру работы всего сервера в целом. Если же время не позволяет разбираться с внутренним строением, проще и удобнее сразу поставить сборку.
Пакет имеется в стандартных репозиториях "Убунту", поэтому достаточно в терминале набрать команду:
sudo apt-get install phpMyAdmin.
В процессе будет предложено пройти по этапам настройки phpMyAdmin. На первом нужно выбрать веб-сервер, который намечено использовать для запуска. В данном случае это — apache2.
В следующем окне будет предложено выполнить конфигурацию базы данных для phpMyAdmin. Стоит согласиться. Система запросит пароль для MySQL. А далее и для phpMyAdmin.

После этого в папке /etc/apache2/conf-enabled/ появится файл конфигурации.
Осталось установить пару деталей и активировать их. Можно использовать команды:
sudo apt-get install php-mbstring php-gettext.
А их запуск выполняется так:
sudo phpenmod mcrypt;
sudo phpenmod mbstring.
После этого понадобится перезапуск веб-сервера. Это выполняется с помощью команды:
sudo systemctl restart apache2.
По идее, все готово и можно приступать к работе.
Чтобы попасть в недра настроек phpMyAdmin нужно открыть любой браузер и в адресной строке набрать:
созданный домен/phpmyadmin.

Приложение запросит пароль для входа. Он был создан на этапе установки. После входа пользователю предстанет интерфейс с множеством элементов и настроек.
Интерфейс приложения разделен на логические блоки, объединённые по общему принципу.
Слева находится панель для быстрого перехода между базами и таблицами. Здесь же можно создать новый экземпляр того или иного формата.
Верхнее меню содержит пункты для перехода к настройкам таблиц, а также к дополнительному функционалу:
Общие настройки прямо по центру позволяют сменить пароль или установить используемую кодировку текста.
Параметры отображения помогут изменить язык, тему, размер шрифта и прочие настройки внешнего вида системы.

Справа находится информационная панель со сведениями о сервере баз данных и веб-сервере, а также несколько ссылок для справки по phpMyAdmin.
К сожалению, приложение часто используют злоумышленники для получения несанкционированного доступа, поэтому нужно знать, как оградиться от этого.
Самое первое, что предстоит сделать, — использовать файлы веб-сервера Apache htaccess. Для начала нужно сообщить apache, что будет применяться специальный файл для настройки phpMyAdmin.
Для этого надо настроить файл конфигурации, расположенный по адресу /etc/apache2/conf-available/phpmyadmin.conf.
Нужно добавить особую директиву AllowOverride All. После изменения и сохранения файла необходимо снова перезапустить веб-сервер.

Теперь для настройки phpMyAdmin понадобится сам файл, в котором и будут определены правила доступа в панель управления. Он должен называться .htaccess и размещаться по пути /usr/share/phpmyadmin.
В нем указываются следующие параметры:
AuthType Basic
AuthName «Restricted Files»
AuthUserFile /etc/phpmyadmin/.htpasswd
Require valid-user.
Это. набор ключевых слов позволит осуществить следующее:
После создания файла нужно его сохранить. Не забудьте это сделать.
С созданием файла для пароля при настройке phpMyAdmin придется немного повозиться.
Для начала нужно установить утилиту htpasswd. Она имеется в репозиториях "Убунту", поэтому достаточно выполнить команду в терминале:
sudo apt-get install apache2-utils.
Теперь все так же в терминале надо набрать:
sudo htpasswd -c /etc/phpmyadmin/.htpasswd имя пользователя.
Она создаст нового пользователя и предложит указать пароль для него.
Теперь доступ надёжно защищен. При попытке войти в административную панель phpMyAdmin пользователя откроется дополнительное окно для получения прав просмотра и изменения настроек.
Настройка phpMyAdmin в CentOS, на самом деле, мало чем отличается. Алгоритм действий будет практически таким же. Разве что команда установки немного другая:
yum install -y phpmyadmin
Все дальнейшие настройки и манипуляции актуальны как для Ubuntu, так и для CentOS.
Для операционной системы Windows имеется несколько готовых решений по созданию сервера с имеющимся комплектом технологий. Например OpenServer. Он уже содержит на «борту» установленный phpMyAdmin. Найти его можно в контекстном меню сервера, в пункте «Дополнительно».

Настройка MySQL и phpMyAdmin в OpenServer происходит с помощью различных готовых меню и окон, что несомненно удобней, чем ручной ввод команд.
Перед заключением можно рассказать о нескольких часто встречаемых ошибках и тонкостях конфигурации. Вот основные советы по настройке phpMyAdmin, Apache и MySQL:
PhpMyAdmin используется на многих сервисах и сайтах в интернете. Это можно объяснить простотой настройки и доступа к базе данных. А также наличием большого количества дополнительных функции и возможностей. Проект постоянно развивается и подстраивается под новые решения и технологии.
fb.ru
Статья описывает процесс установки и первоначальной настройки на локальном компьютере, работающим под операционной системой Windows XP, прекрасно зарекомендовавшей себя связки программ, используемых при создании, как крупных, так и средних веб-проектов: Apache, MySQL, PHP и phpMyAdmin.
Авторы: Виктор Волков, Иван Шумилов
Содержание:
 Сайт разработчика: https://phpmyadmin.net/Дистрибутив (скачайте all-languages.zip архив): https://phpmyadmin.net/home_page/downloads.phpДокументация на русском языке: https://php-myadmin.ru/
Сайт разработчика: https://phpmyadmin.net/Дистрибутив (скачайте all-languages.zip архив): https://phpmyadmin.net/home_page/downloads.phpДокументация на русском языке: https://php-myadmin.ru/
Вместо тестирования нашего хозяйства, предлагаю установить скрипт phpMyAdmin для управления базой данных MySQL. Если он будет работать, значит мы все сделали правильно и можем собой гордиться. Ну а если работать не будет, значит во всем виновато трудное детство и недостаток витаминов, на чем и порешим. :)
Остановите сервис Apache выполнив в командной строке "C:\Apache2\bin\httpd.exe -k stop", либо с помощью пакетного файла "stop-webserver.bat". Распакуйте архив в каталог "C:\apache\localhost\www\". Появившуюся папку, для большего удобства, желательно переименовать в "phpmyadmin". Далее, в каталоге "C:\apache\localhost\www\phpmyadmin" создайте файл "config.inc.php" следующего содержания (не забудьте вписать пароль пользователя "root", который вы создавали при установке MySQL):
<?php $i = 0; $i++; $cfg['Servers'][$i]['host'] = 'localhost'; $cfg['Servers'][$i]['extension'] = 'mysqli'; $cfg['Servers'][$i]['connect_type'] = 'tcp'; $cfg['Servers'][$i]['compress'] = false; $cfg['Servers'][$i]['auth_type'] = 'config'; $cfg['Servers'][$i]['user'] = 'root'; $cfg['Servers'][$i]['password'] = 'пароль'; // Пароль пользователя root?>
Обратите внимание (!), что при подключении мы указываем phpMyAdmin, использовать расширение "mysqli", так как установленный нами MySQL 5, и произведенные выше настройки PHP 5, позволяют полноценно работать с функциями данного расширения.
Далее откройте многострадальный httpd.conf и добавьте в блок начинающийся строкой:<IfModule alias_module>Следующую строку:Alias /pma "C:/apache/localhost/www/phpmyadmin"
Теперь запустите сервисы с помощью пакетного файла start-webserver.bat и введите в адресной строке браузера "localhost/phpmyadmin". Вы увидите основное окно скрипта phpMyAdmin для управления базами данных MySQL. Благодаря добавленной нами выше строке в конфигурационный файл Apache (так называемый алиас), мы также можем попасть в phpMyAdmin из любого хоста, для чего понадобится установить виртуальный хост и ввести в адресной строке браузера адрес вида: "имя хоста"/pma. Например: http://www.test.ru/pma.
Далее мы воспользуемся возможностью установить расширение функциональности phpMyAdmin, позволяющее работать с закладками, историями вводимых команд, дизайнером связанных таблиц и некоторыми другими дополнительными функциями.
Для установки расширения сперва необходимо создать базу данных "phpmyadmin" и импортировать в нее специально предназначенные таблицы, для чего выберите на главной странице ссылку "Import" ("Импорт"), на открывшейся странице, в разделе "File to import" ("Импортируемый файл") нажмите кнопку "Browse..." ("Обзор..."), выберите файл "create_tables.sql", находящийся в каталоге "examples", и нажмите кнопку "Go" ("OK").
Следующим шагом необходимо создать специального пользователя с именем "pma" и наделить его соответствующими правами, для чего нажмите "Privileges" ("Привилегии"), на открывшейся странице нажмите ссылку "Add a new User" ("Добавить нового пользователя"), в разделе "Login Information" ("Информация учетной записи") заполните поля следующим образом:
User name (Имя пользователя): pmaHost (Хост): localhostPassword (Пароль): придумайте пароль
Нажмите кнопку "Go" (OK).
На открывшейся странице, в разделе "Database-specific privileges" ("Привилегии уровня базы данных") из ниспадающего меню "Add privileges on the following database:" ("Добавить привилегии на следующую базу") выберите "phpmyadmin". Откроется следующая страница, где в разделе "Database-specific privileges" ("Привилегии уровня базы данных"), в блоке "Data" ("Данные"), поставьте галочки рядом с опциями: SELECT, INSERT, UPDATE, DELETE и нажмите "Go" ("OK").
И последнее что надо сделать – это вновь открыть конфигурационный файл phpMyAdmin "config.inc.php" и добавить несколько новых директив. Все содержимое конфигурационного файла должно будет выглядеть примерно так:
<?php $i = 0; $i++; $cfg['Servers'][$i]['host'] = 'localhost'; $cfg['Servers'][$i]['extension'] = 'mysqli'; $cfg['Servers'][$i]['connect_type'] = 'tcp'; $cfg['Servers'][$i]['compress'] = false; $cfg['Servers'][$i]['auth_type'] = 'config'; $cfg['Servers'][$i]['user'] = 'root'; $cfg['Servers'][$i]['password'] = 'пароль'; /* Пароль пользователя root. */ $cfg['Servers'][$i]['controlhost'] = 'localhost'; $cfg['Servers'][$i]['controluser'] = 'pma'; /* Имя созданного вами только что пользователя для доступа к расширенным таблицам. */ $cfg['Servers'][$i]['controlpass'] = 'пароль'; /* А здесь его пароль. */ $cfg['Servers'][$i]['pmadb'] = 'phpmyadmin'; $cfg['Servers'][$i]['bookmarktable'] = 'pma_bookmark'; $cfg['Servers'][$i]['relation'] = 'pma_relation'; $cfg['Servers'][$i]['table_info'] = 'pma_table_info'; $cfg['Servers'][$i]['table_coords'] = 'pma_table_coords'; $cfg['Servers'][$i]['pdf_pages'] = 'pma_pdf_pages'; $cfg['Servers'][$i]['column_info'] = 'pma_column_info'; $cfg['Servers'][$i]['history'] = 'pma_history'; $cfg['Servers'][$i]['tracking'] = 'pma_tracking'; $cfg['Servers'][$i]['designer_coords'] = 'pma_designer_coords'; $cfg['Servers'][$i]['userconfig'] = 'pma_userconfig'; $cfg['Servers'][$i]['recent'] = 'pma_recent'; $cfg['Servers'][$i]['table_uiprefs'] = 'pma_table_uiprefs';?>
Теперь у вас будет возможность воспользоваться всеми дополнительными функциями скрипта phpMyAdmin.
Вот и всё. Полная установка и настройка скрипта phpMyAdmin – завершена, как и всего комплекса веб-разработчика в целом. Примите мои поздравления. И заметьте - никто не умер. :)
php-myadmin.ru
 24.01.2010сайт автора: http://webi.ru публикация данной статьи разрешена только со ссылкой на сайт автора статьи
24.01.2010сайт автора: http://webi.ru публикация данной статьи разрешена только со ссылкой на сайт автора статьиЕсли вы ставили сервер с помощью xampp, то в комплекте сразу имеется phpmyadmin. Попасть в него можно так http://localhost/phpmyadmin или через любой ваш прописанный доменhttp://домен/phpmyadmin Если устанавливали phpmyadmin отдельно, то путь к нему возможно будет другой, вам виднее куда ставили.
Доступ в phpmyadmin осуществляется через пользователей базы данных, используя их логины и пароли. Сразу после установки в базе будет создан пользователь root без пароля, имеющий полный административный доступ к базе данных. По умолчанию phpmyadmin настроен на работу именно с пользователем root без пароля, поэтому вход в phpmyadmin происходит без ввода логина и пароля с максимальными правами.
Естественно, в первую очередь нужно установить пароль пользователю root. Заходите в phpmyadmin и нажимайте на вкладку "Привилегии". Тут вы должны увидеть минимум двух пользователей "pma" и "root" Примерно так
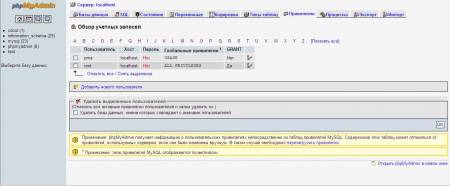
Пользователь pma необходим для phpmyadmin для его внутренних административных целей.
По умолчанию он тоже без пароля, поэтому пользователю pma тоже нужно поставить пароль.
Именно с пользователя pma лучше и начать.Нажимайте на иконку редактирования привилегий возле пользователя pma 
Когда войдете в редактирование привилегий пользователя, никакие галочки не трогайте, все оставьте как есть, только добавьте пароль и нажмите ОК 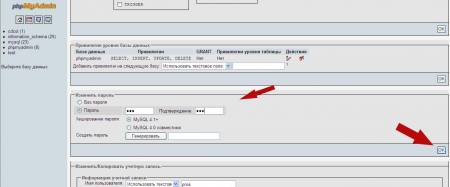
Теперь снова вернитесь к пользователям в Привелегии и точно так же смените пароль пользователю root.Обратите внимание, после того как вы установите пароль пользователю root вы больше не сможете войти в phpmyadmin без пароля, доступ сразу же будет закрыт.Поэтому запомните пароль.
Теперь начинаем настраивать phpmyadmin.
Редактировать настройки phpmyadmin будем с помощью файла config.inc.php, который находится в папке с установленным phpmyadmin. Я расскажу о наиболее важных настройках, если каких-то параметров вы не найдете в файле настроек, можете добавить их.
Начнем с авторизации и входа. В конфиге за это дело отвечают следующие переменные
$cfg['Servers'][$i]['auth_type'] = 'config'; $cfg['Servers'][$i]['user'] = 'root'; $cfg['Servers'][$i]['password'] = ''; $cfg['Servers'][$i]['AllowNoPassword'] = true;$cfg['Servers'][$i]['auth_type'] Это тип авторизации. Если значение 'cookie', то логин и пароль будет запрашиваться при входе в phpmyadmin. Если значение 'config', то логин и пароль для доступа к базе нужно прописать в этом конфиге в переменных$cfg['Servers'][$i]['user'] $cfg['Servers'][$i]['password'] и входить можно будет не указывая логин и пароль. При авторизации 'cookie' прописывать логин и пароль здесь не нужно.
$cfg['Servers'][$i]['AllowNoPassword'] = true; Разрешение входить под пользователями без установленных паролей. Эту переменную лучше установить в false, тем самым запретить входить под пользователями без установленных паролей.
Дальше нужно прописать пароль для пользователя pma, чтобы phpmyadmin мог соединяться со своей базой
$cfg['Servers'][$i]['controluser'] = 'pma'; $cfg['Servers'][$i]['controlpass'] = ''; Это переменные логин и пароль для pma. Пропишите в controlpass пароль, который указали.
$cfg['blowfish_secret'] = 'xampp'; Это любая произвольная фраза-ключ для шифрования паролей в куках. Желательно изменить стандартную фразу. Если этой переменной у вас нет, добавьте ее.
Остальные настройки можно оставить по умолчанию, этих настроек хватит, чтобы phpmyadmin был открыт для доступа из интернета.
16.08.2010 Tigrusha а ешё надо root паминять для тех кто не знает как ишем 2 файлика config.inc и config.inc.php в папки phpMyAdmin ишим /* Authentication type and info */ $cfg['Servers'][$i]['auth_type'] = 'config'; $cfg['Servers'][$i]['user'] = 'root'; $cfg['Servers'][$i]['password'] = ''; $cfg['Servers'][$i]['AllowNoPassword'] = true; и миня ем на сваего ползывателя ток сначала в бази саздть не забудте
09.01.2011 serdjuzz подскажите пожалуйста: когда набираю в браузере(Chrome и IE пишут: Веб-страница по адресу http://localhost/phpmyadmin, возможно, временно недоступна или постоянно перемещена по новому адресу. Дополнительная информация об этой ошибке Исходное сообщение об ошибке показано ниже Ошибка 101 (net::ERR_CONNECTION_RESET): Неизвестная ошибка.что не так ? спасибо
09.01.2011 serdjuzz вот всегда так ))) спросишь и разберешься ))) спасибо, хелп ваш зрелый = это я туплю20.01.2011 Алексей Спасибо за такой мануал! Очень все подробно и качественно написано. Вот единственное что у меня не получилось сделать, так это чтобы phpMyadmin могли заходить из инета (работает тока по локалке). При наборе в браузере http://имя сайта/phpmyadmin - выдает ошибку: New XAMPP security concept: Access to the requested object is only available from the local network.This setting can be configured in the file "httpd-xampp.conf".
Вижу что копать надо в файле "httpd-xampp.conf" но не знаю что поправить.
Админ, не подскажешь? Заранее спасибо.
21.01.2011 админ Алексей, в статье "Настройка и защита apache под windows" я коснулся этой темы.http://webi.ru/webi_articles/httpd_conf_apache_on_windows.html
Смотрим самый конец статьи. Цитирую
=============== В последних версиях xampp доступ к административным скриптам возможен только при локальном входе, внешний доступ закрыт, phpmyadmin тоже доступен только локально. Если хотите открыть внешний доступ для phpmyadmin или другим стандартным скриптам, опять смотрим файл /xampp/apache/conf/extra/httpd-xampp.conf Тут есть подобная конструкция
<LocationMatch "^/(?i:(?:xampp|security|licenses|phpmyadmin|webalizer|server-status|server-info))"> ..... </LocationMatch>
Эта конструкция и запрещает доступ снаружи, конечно сам запрет находится внутри этой конструкции, но если вам нужно открыть внешний доступ например для phpmyadmin, то просто удалите его из этого списка. ==============
То есть из строки <LocationMatch "^/(?i:(?:xampp|security|licenses|phpmyadmin|webalizer|server-status|server-info))"> удалите phpmyadmin
14.03.2011 Андрей Когда я прописываю у себя http://localhost/phpmyadmin/ то мне выдаёт ошибку Не удалось установить подключение для пользователя указанного в директиве controluser, с помощью параметров определенных в конфигурационном файле config.inc.php . Помогите пожалуйста!15.03.2011 админ Андрей, речь идет про пользователя pma. Не правильно указаны логин или пароль для pma. В файле настроек нужно указать для него логин пароль, если вы его меняли. $cfg['Servers'][$i]['controluser'] = 'pma'; $cfg['Servers'][$i]['controlpass'] = '';26.05.2011 Дмитрий После всех настроек phpAdmin вообще перестал открываться. На нажатия кнопки в панели не реагирует. После ввода в командную строку в локале выдает ошибку 403 и "доступ закрыт". Извне так же ошибка. Куда копать? Все настроено в строгости с вашей инструкцией.27.05.2011 Админ Дмитрий, скорее всего в настройках сервера что-то сделали. 403 это скорее всего направлен запрос на каталог, который не имеет индексного файла и в настройках сервера запрещен листинг файлов. Мне кажется, что где то в настройках апача прописали не верный путь до phpmyadmin.27.05.2011 Дмитрий в общем перепроверил все по новой и выяснил такую штуку. Если в файле /xampp/apache/conf/extra/httpd-xampp.conf убрать параметр phpmyadmin из строки <LocationMatch "^/(?i:(?:xampp|security|licenses|phpmyadmin|webalizer|server-status|server-info))"> ..... </LocationMatch>То все.. phpmyadmin становится недоступным вообще. Ни из локала, ни снаружи. В файле hosts все прописано, что нужно. пути все правильны.
Правда еще одну ошибку выдавало: В файле php.ini если прописать директорию D:/xampp/, то выдавало ошибку. Оказалось нужно прописывать D:\xampp\. В этом файле половина путей прописана со слэшами то в одну, то в другую сторону. Может сборка 1.7.4 не оттестирована подобающим образом?
30.05.2011 админ Дмитрий, вот со слешами странная ситуация. Действительно есть такая проблема, слеши в разные стороны. У некоторых это вызывает проблемы, у некоторых нет. У некоторых работают слеши в одну сторону, у некоторых в другую. А у многих работают все слеши. Почему такая ерунда с этими слешами, я не могу понять10.08.2011 Олег Установил, сделал защиту, настроил php,mysql,phpmyadmin, мне больше пока не надо так вот появилось такое Access forbidden!You don't have permission to access the requested directory. There is either no index document or the directory is read-protected.
If you think this is a server error, please contact the webmaster. Error 403 localhost 10.08.2011 23:38:10 Apache в phpmyadmin могу зайти, но что делать не знаю. помогите пожалуйсто.
11.08.2011 Олег А да забыл добавить что все работало пока я не перезагрузил Apache22.08.2011 Виктор Олег, в настройках значит стоит запрет на чтение директории без индексного файла или еще где то запрет. Но это уже надо смотреть все по месту, так сложно сказать почему запрещен доступ к директории.21.09.2011 максим поменял пароль на root и способ входа установил cookie Теперь при входе в а вадминку выдает ошибку ErrorMySQL said: Documentation #1130 - Host 'localhost' is not allowed to connect to this MySQL server Connection for controluser as defined in your configuration failed. phpMyAdmin tried to connect to the MySQL server, and the server rejected the connection. You should check the host, username and password in your configuration and make sure that they correspond to the information given by the administrator of the MySQL server.
02.09.2012 Антон Здравствуйте! столкнулся с такой же проблемой как Дмитрий " Если в файле /xampp/apache/conf/extra/httpd-xampp.conf убрать параметр phpmyadmin из строки <LocationMatch "^/(?i:(?:xampp|security|licenses|phpmyadmin|webalizer|server-status|server-info))"> ..... </LocationMatch>То все.. phpmyadmin становится недоступным вообще. Ни из локала, ни снаружи. В файле hosts все прописано, что нужно. пути все правильны." не подскажите как быть и что и как исправить надо что бы работало все
15.01.2013 zenon отличная статья, спасибо20.02.2013 Gannibal Подскажите пожалуйста а как удалить правельно те что на скрине выделил стрелками.http://radikal.ru/F/s45.radikal.ru/i108/1302/a0/2868efa2d6f6.jpg.html
10.02.2014 Кривая статья После установки пароля нет доступа к админке. Проще в 10 раз на время НЕ использования phpmyadmin папку хамрр перемещать в другой директорий. И никто в жизни ее не найдет.26.07.2016 Евгений Типичная абсолютно бесполезная статья, написаная непонятно кем и непонятно для чего!"Зайдите во вкладку Привилегии..." А вот НЕТ ТАКОЙ ВКЛАДКИ в PHPmyadmin!!! НЕТ И ВСЁ! Нахрена писать такие статьи???
Я потому и начал искать материалы, что эта тупая программа впринципе не содержит в интерфейсе ничего похожего на настройки доступа. И автор этой "статьи" ничем не помог.
webi.ru

Если Вам понравился данный материал, поделитесь им с вашими друзьями в соц сетях
В предыдущих материалах были описаны установка и запуск локального веб-сервер Apache на ОС Microsoft Windows 7, а так же, к веб-серверу был подключен модуль языка программирования PHP и СУБД (систему управления базами данных) MySQL.
Теперь нам необходимо 'обзавестись' удобным средством управления базами данных MySQL, одним из таких средств, получившим большую популярность, является phpMyAdmin.
phpMyAdmin — веб-приложение с открытым кодом, написанное на языке PHP и представляющее собой веб-интерфейс для администрирования СУБД MySQL. PHPMyAdmin позволяет через браузер осуществлять администрирование сервера MySQL, запускать команды SQL и просматривать содержимое таблиц и баз данных. Приложение пользуется большой популярностью у веб-разработчиков, так как позволяет управлять СУБД MySQL без непосредственного ввода SQL команд, предоставляя дружественный интерфейс.
Скачиваем последнюю версию phpMyAdmin, для этого перейдем по ссылки http://phpmyadmin.net/home_page/downloads.php и найдем на странице дистрибутив, имя которого имеет формат "phpMyAdmin-X-X-X-all-languages.*".
Распакуем директорию скаченного архива в "C:\Apache24\htdocs\" и переименуем распакованную директорию в "phpmyadmin". В итоге файлы скаченного нами архива должны располагаться в директории "C:\Apache24\htdocs\phpmyadmin"


скачивание и установка phpMyAdmin
В пункте "Работа с конфигурационным файлом php.ini" материала Подключение PHP к Apache нами был рассмотрен пример подключения динамически загружаемых расширений. Для дальней работой с phpMyAdmin в конфигурационном файле php "C:\php\php.ini" необходимо подключить следующие расширения (после подключения расширений необходимо перезагрузить веб-сервер):
в файле php.ini найдем блок Dynamic Extensions (Динамические Расширения)
;;;;;;;;;;;;;;;;;;;;;; ; Dynamic Extensions ; ;;;;;;;;;;;;;;;;;;;;;; ... extension=php_mbstring.dll extension=php_mysql.dll extension=php_mysqli.dll extension=php_pdo_mysql.dll ...раскомментируем необходимые расширения
Как и большинство веб-приложений, phpMyAdmin имеет конфигурационный файл, в котором хранятся необходимые для его запуска настройки. Предлагаю Вам, сначала попробывать запустить phpMyAdmin, а потом, исходя из неудачных попыток его запуска, создать и настроить его конфигурационный файл.
Откроем в браузере страницу http://localhost/phpmyadmin или страницу http://localhost/phpmyadmin/index.php. Перед Вами должна появиться страница с формой для авторизации. В форму необходимо внести имя пользователя и пароль MySQL.
Ранее в материале Подключение MySQL к Apache нами была установлена служба MySQL. В нашем случае, по умолчанию, MySQL имеет главного пользователя c именем root и не имеющего пароль. Исходя из этих данных, попробуем авторизоваться. Вводим имя пользователя - root и не указываем пароль.
После неудачной попытки авторизации в форму возвращаются информационные сообщения. В нашем случае, (случае отсутствия пароля), мы увидем сообщениие: "Вход без пароля запрещен при конфигурации (смотрите AllowNoPassword)". Данное сообщение указывает, что нельзя допускать отсутствие пароля.
Теперь давайте создадим и настроим конфигурационный файл phpMyAdmin.
Для этого нам необходимо создать, а точнее скопировать, существующий в корне данного приложения конфигурационный файл. В директории "C:\Apache24\htdocs\phpmyadmin" ищем файл "config.sample.inc.php" и создаем его копию с новым именем "config.inc.php".
Открываем файл "C:\Apache24\htdocs\phpmyadmin\config.inc.php" в текстовом редакторе и, так как при попытки авторизации нам было указано: "...(смотрите AllowNoPassword)", ищем данное значение и записываем в него true.
изменяем значение переменной на true
$cfg['Servers'][$i]['AllowNoPassword'] = true;После изменения данного значения, при попытки входа пользователя без пароля в phpMyAdmin, конфигурация не будет "ругаться" на его отсутствие. Но стоит отметить, что это не означает, что пользователь имеющий пароль может его не указывать. Теперь можете авторизоваться.
запуск phpMyAdmin
Так как мы установили phpMyAdmin на своем локальном веб-сервере и соответственно работать на нем будете только Вы, думаю, будет целесообразно отключить авторизацию в данном веб-приложении. На боевом веб-сервере, в целях безопасности, отключение авторизации делать конечно же не нужно.
Открываем файл "C:\Apache24\htdocs\phpmyadmin\config.inc.php" в текстовом редакторе и вносим следующие изменения.
/* автоматическая авторизация */ $cfg['Servers'][$i]['auth_type'] = 'config'; $cfg['Servers'][$i]['user'] = 'root'; $cfg['Servers'][$i]['password'] = '';значение переменной $cfg['Servers'][$i]['auth_type'] = 'config'; означает, что данные для авторизации будут браться из конфигурационного файла, а именно из переменных указанных ниже.
По итогам изучения данного материала нами было скачено, установлено и запущено веб-приложение phpMyAdmin, которое позволяет осуществлять администрирование сервера MySQL через браузер. А так же, для базовой настройки phpMyAdmin нами были внесены изменения в конфигурационный файл "config.inc.php".
resource-gsv.ru
|
|
|||||||||||||||||||||||||||||
|
Минимальная настройка phpmyadmin для открытого запуска. Phpmyadmin вход с помощью браузераКак зайти в веб-панель phpmyadmin
При работе в phpMyAdmin, следует учесть, что особенности входа в систему могут отличаться, в зависимости от используемых инструментов, операционной системы и среды разработки (админки). Давайте рассмотрим основные варианты. Внимание!!! Если вы не знаете, как быстро и просто войти в phpMyAdmin на localhost, то есть доступный и максимально быстрый вариант – сохраните ссылку непосредственно в браузере, и вы сможете всегда иметь доступ к панели управления. Прямая ссылка для версий 4 и 5: http://localhost/openserver/phpmyadmin/. Способ работает при верно настроенном окружении. Как зайти в phpMyAdmin на хостингеВ зависимости от того, какой виртуальный хостинг вы выбрали, вход в панель управления может несколько отличаться. Однако, для Денвера существует несколько стандартных вариантов, позволяющих быстро попасть в ISPManager. Зайдя в панель управления, вы можете создать профиль phpMyAdmin. Тут же будет храниться информация о логине, пароль root. Вся эта информация доступна на вкладке «Настройки сервера» в разделе «Серверные базы данных». Если же вы помните пароль и знаете логин, то для входа в веб-интерфес достаточно перейти по ссылке в личном кабинете ISPManager или по стандартной ссылке http://адрес_сайта/myadmin/. Если базы данных были созданы верно, то вам откроется окно входа, где необходимо ввести пароль и логин для входа. Особенности взаимодействия на ДенверЕсли вы, как и большинство веб-мастеров, предпочитаете работать с помощью Денвера и если вы не знаете, как зайти в phpMyadmin на Denver, то эта инструкция для вас:
Поскольку при покупке хостинга большинство провайдеров автоматически создают аккаунт пользователя и базу данных для сайта, то скорее всего, вам останется только создать пользователя на локальном сервере, так как хостинг с mysql непосредственно на сервере хостера уже настроен. Как создать пользователя на локальном компьютереДля начала необходимо зайти на вкладку «Привилегии» на странице phpMyAdmin. Тут видна информация по всем подключенным пользователям и аккаунтам. Алгоритм действий следующий: Добавить нового пользователя –> ввести данные нового пользователя (логин и пароль) –> отмечаем все привилегии и жмем баннер с надписью «GO». Если регистрация прошла успешно, ты вы сможете увидеть всплывающее окно-подтверждение о создании нового пользователя. Все, теперь, чтобы работать с MySQL и php-скриптом для входа потребуются лишь авторизационные данные, которые вы ввели при регистрации. Для эффективной эксплуатации веб-интерфейса, необходимо ориентироваться в командной строке и знать стек базовых команд для управления. Особенности работы phpMyAdmin с операционной системой linuxДля примера возьмем самую простую и доступную версию ОС Unix – Ubuntu. Для того, чтобы зайти в phpMyAdmin на Убунту 16.04 (последняя стабильная сборка) выполняется стандартный алгоритм действий:
sudo apt-get update sudo apt-get install phpmyadmin php-mbstring php-gettext В процессе установки программа будет предлагать на выбор несколько конфигураций, необходимо выбрать apache2. Установка и настройка программного обеспечения проводится полностью автоматически. Все, что потребуется сделать самостоятельно – отметить конфигурации ПХП. Для этого нужно в терминале ввести команды: sudo phpenmod mcrypt sudo phpenmod mbstring После выполнения всех шагов, проводится перезапуск ПО и анализ внесенных изменений командой sudo systemctl restart apache2. Если установка прошла успешно, то при вводе команды https://доменное_имя_или_IP_адрес/phpmyadmin у вас появится окно входа, где вы сможете ввести все необходимые регистрационные данные и войти в веб-интерфейс. Если забыли пароль от базы данныхЭксплуатация phpMyAdmin может незначительно отличаться в зависимости от админки. Если вы забыли пароль, то чтобы восстановить доступ на хостинг с mysql, а также пароль root потребуется сделать ряд шагов: Для Windows
Для Ubuntu
 Вебмастер, работающий в определенных админках сайта (wordpress, joomla и др.), довольно часто сталкиваемся с необходимостью взаимодействовать с базами данных. СУБД MySQL – это наиболее популярная и востребованная база данных, которая хорошо работает с PHP. Большинство сайтов рунета написаны с помощью именно этого ЯП. Более того, пхп является одним из самых востребованных и популярных языков для фронт-енд и бек-енд программирования сайтов. Есть несколько вариантов получить доступ к MySQL:
Первый способ – оптимальное решение для программистов и пользователей, которые хорошо знаю bash. Для всех остальных лучшим решением служат специальные веб-интерфейсы. Наиболее популярным вариантов является PhpMyAdmin, который позволяет управлять и настраивать базы данных через браузер, без знаний программного кода для этой СУБД. Функции PhpMyAdmin
По сути, PhpMyAdmin – это интернет-приложение, созданное для администрирования баз данных. Приложение написано на языке программирования php и имеет открытый программный код с лицензией General Public License, что дает право каждому желающему пользоваться всеми возможностями веб-интерфейса совершенно свободно. Ее основное назначение - упростить эксплуатацию БД и дать возможность всем желающим администрировать MySQL без изучения программного кода. Автоматизация и высокая степень безопасности сделали этот веб-интерфейс необычайно востребованным и популярным среди вебмастеров, работающих в русскоязычном сегменте интернета. richhost.biz Руководство по установке phpMyAdmin. | Руководство: Быстрые ссылки: Отдел подписки: |  | Главная страница / Документация / Внимание! phpMyAdmin не предоставляет собственных методов обеспечения безопасности MySQL-сервера. Предоставление привилегий в базе данных MySQL - прерогатива системного администратора. Страница phpMyAdmin's "Privileges" может быть использована именно для этого. Предупреждение для пользователей Mac: если у вас установлена версия MacOS до OS X, StuffIt разархивируйте с помощью Mac-архиваторов. Пересохраните с помощью BBEdit в стиле Unix ВСЕ скрипты phpMyAdmin перед копированием их на сервер, т.к. PHP по-видимому не любит Mac-символы переноса строки ("\r") Быстрая установка1. Распакуйте дистрибутив в корневую директорию вашего веб-сервера (убедитесь, что поддиректории распакованы тоже): tar -xzvf phpMyAdmin_x.x.x.tar.gz. Если Вы не имеете прямого доступа к корню вашего веб-пространства, распакуйте файлы в директорию на локальной машине и, после 3-го шага, скопируйте директорию на веб-сервер, например, через ftp. 
 4. Если Вы собираетесь использовать "config" аутентификацию (auth_type), необходимо защитить директорию в которую был установлен phpMyAdmin от несанкционированного доступа, потому что данный режим позволяет любому пользователю получить доступ к phpMyAdmin без предварительного ввода логина/пароля. Рекомендуются альтернативные методы аутентификации, например, HTTP-AUTH (с помощью .htaccess файла), либо использованием одного из двух других методов аутентификации: cookie или http. См. подраздел FAQ "Мультипользовательская установка" для дополнительной информации, особенно обратите внимание на FAQ 4.4. 4. Если Вы собираетесь использовать "config" аутентификацию (auth_type), необходимо защитить директорию в которую был установлен phpMyAdmin от несанкционированного доступа, потому что данный режим позволяет любому пользователю получить доступ к phpMyAdmin без предварительного ввода логина/пароля. Рекомендуются альтернативные методы аутентификации, например, HTTP-AUTH (с помощью .htaccess файла), либо использованием одного из двух других методов аутентификации: cookie или http. См. подраздел FAQ "Мультипользовательская установка" для дополнительной информации, особенно обратите внимание на FAQ 4.4. 5. Откройте главную директорию phpMyAdmin в вашем браузере. Должно появиться окно приветствия phpMyAdmin и Ваши базы данных, или окно ввода логина, в случае использования режима HTTP- или cookie-аутентификации. 5. Откройте главную директорию phpMyAdmin в вашем браузере. Должно появиться окно приветствия phpMyAdmin и Ваши базы данных, или окно ввода логина, в случае использования режима HTTP- или cookie-аутентификации.  6. Вы должны запретить доступ к субдиректории ./libraries средствами вашего веб-сервера. В случае использования веб-сервера Apache для защиты директории Вы можете использовать файл .htaccess. При использовании других веб-серверов вы должны запретить доступ к директории ./libraries самостоятельно. Подобная конфигурирование - превентивная мера на случай обнаружения уязвимостей: возможного раскрытия пути (path exposure) и межсайтового выполнения сценариев (Cross-site Scripting, XSS). 6. Вы должны запретить доступ к субдиректории ./libraries средствами вашего веб-сервера. В случае использования веб-сервера Apache для защиты директории Вы можете использовать файл .htaccess. При использовании других веб-серверов вы должны запретить доступ к директории ./libraries самостоятельно. Подобная конфигурирование - превентивная мера на случай обнаружения уязвимостей: возможного раскрытия пути (path exposure) и межсайтового выполнения сценариев (Cross-site Scripting, XSS).Linked-tables infrastructure (Инфраструктура связанных таблиц)Для использования многих опций (закладок, комментариев, SQL-истории, PDF-схем, преобразования содержимого полей, и т.д.) необходимо создать набор специальных таблиц. Эти таблицы могут находиться как в Вашей базе данных, так и в центральной базе при многопользовательской системе (в этом случае данная БД может быть доступна только для пользователя controluser, соответственно, другие пользователи не имеют прав на неё). Зайдите в директорию scripts/, здесь вы найдете файл create_tables.sql. (Если используете Windows сервер, обратите особое внимание на FAQ 1.24). Зайдите в директорию scripts/, здесь вы найдете файл create_tables.sql. (Если используете Windows сервер, обратите особое внимание на FAQ 1.24). Если у Вас установлена версия MySQL сервера 4.1.2 или более позднее, используйте вместо вышеуказанного файла create_tables_mysql_4_1_2+.sql, для новой инсталляции. Если у Вас установлена версия MySQL сервера 4.1.2 или более позднее, используйте вместо вышеуказанного файла create_tables_mysql_4_1_2+.sql, для новой инсталляции. Если у вас уже есть готовая инфраструктура и вы обновляете MySQL до версии 4.1.2 или выше, используйте upgrade_tables_mysql_4_1_2+.sql. Если у вас уже есть готовая инфраструктура и вы обновляете MySQL до версии 4.1.2 или выше, используйте upgrade_tables_mysql_4_1_2+.sql. Вы можете использовать phpMyAdmin для создания баз данных и таблиц, для этого необходимо обладать администраторскими привилегиями на создание баз данных и таблиц, в связи с чем скрипту может понадобиться небольшая настройка (указание названия базы данных). Вы можете использовать phpMyAdmin для создания баз данных и таблиц, для этого необходимо обладать администраторскими привилегиями на создание баз данных и таблиц, в связи с чем скрипту может понадобиться небольшая настройка (указание названия базы данных). После импорта create_tables.sql, Вы должны определить названия таблиц в файле config.inc.php, с помощью директив, описанных в разделе "Конфигурирование". Кроме этого необходимо обладать правами controluser на данные таблицы (см. ниже, раздел "Использование режима аутентификации"). После импорта create_tables.sql, Вы должны определить названия таблиц в файле config.inc.php, с помощью директив, описанных в разделе "Конфигурирование". Кроме этого необходимо обладать правами controluser на данные таблицы (см. ниже, раздел "Использование режима аутентификации").Обновление старой версииПросто скопируйте конфигурационный файл ./config.inc.php от предыдущей версии в директорию куда был распакован phpMyAdmin. Конфигурационные файлы из очень старых версий (2.3.0 or older) могут потребовать некоторых настроек, т.к. некоторые опции были изменены или удалены. Не рекомендуется использовать (копировать) файл libraries/config.default.php вместо config.inc.php, т.к. файл config.default.php является специфичным для каждой версии. Не рекомендуется использовать (копировать) файл libraries/config.default.php вместо config.inc.php, т.к. файл config.default.php является специфичным для каждой версии.  Если Вы обновили свой MySQL-сервер с версии старше, чем 4.1.2 до версии 4.1.2 или новее,и используете инфраструктуру связанных таблиц, тогда необходимо запустить SQL-скрипт, который находится в scripts/upgrade_tables_mysql_4_1_2+.sql. Если Вы обновили свой MySQL-сервер с версии старше, чем 4.1.2 до версии 4.1.2 или новее,и используете инфраструктуру связанных таблиц, тогда необходимо запустить SQL-скрипт, который находится в scripts/upgrade_tables_mysql_4_1_2+.sql.Использование режимов аутентификацииПри использовании 'HTTP' и 'cookie' режимов phpMyAdmin, рекомендуется завести пользователя (controluser), который должен обладать правами только на выборку (SELECT) из следующих таблиц: mysql.user (все столбцы за исключением "Password"), mysql.db (все столбцы), mysql.host (все столбцы) и mysql.tables_priv (все столбцы за исключением "Grantor" и "Timestamp"). GRANT USAGE ON mysql.* TO 'pma'@'localhost' IDENTIFIED BY 'pmapass';GRANT SELECT (Host, User, Select_priv, Insert_priv, Update_priv, Delete_priv,Create_priv, Drop_priv, Reload_priv, Shutdown_priv, Process_priv,File_priv, Grant_priv, References_priv, Index_priv, Alter_priv,Show_db_priv, Super_priv, Create_tmp_table_priv, Lock_tables_priv,Execute_priv, Repl_slave_priv, Repl_client_priv) ON mysql.user TO 'pma'@'localhost';GRANT SELECT ON mysql.db TO 'pma'@'localhost';GRANT SELECT ON mysql.host TO 'pma'@'localhost';GRANT SELECT (Host, Db, User, Table_name, Table_priv, Column_priv)ON mysql.tables_priv TO 'pma'@'localhost';  Необходимо установить настройки для controluser в файле config.inc.php в следующих секциях: $cfg['Servers'][$i]['controluser'] и $cfg['Servers'][$i]['controlpass']. Необходимо установить настройки для controluser в файле config.inc.php в следующих секциях: $cfg['Servers'][$i]['controluser'] и $cfg['Servers'][$i]['controlpass']. В нижеприведенном примере, в обучающих целях используются следующие значения для: 'controluser' - 'pma', 'pmapass' - 'controlpass'. Но на практике используйте другие значения в своих файлах! В нижеприведенном примере, в обучающих целях используются следующие значения для: 'controluser' - 'pma', 'pmapass' - 'controlpass'. Но на практике используйте другие значения в своих файлах!Разумеется, localhost в случае необходимости нужно заменить на реальное имя веб-сервера.  Если вы используете старую версию MySQL (ниже 4.0.2), замените первый запрос GRANT SELECT следующим образом: Если вы используете старую версию MySQL (ниже 4.0.2), замените первый запрос GRANT SELECT следующим образом:GRANT SELECT ( Host, User, Select_priv, Insert_priv, Update_priv, Delete_priv, Create_priv, Drop_priv, Reload_priv, Shutdown_priv, Process_priv, File_priv, Grant_priv, References_priv, Index_priv, Alter_priv ) ON mysql.user TO 'pma'@'localhost'; ... и если Вы хотите использовать возможности закладок и связей:GRANT SELECT, INSERT, UPDATE, DELETE ON <pma_db>.* TO 'pma'@'localhost'; (конечно, подразумевается, что должна быть настроена инфраструктура связанных таблиц). Разумеется, вышеприведенный запрос работает только в том случае, если рабочая версия MySQL поддерживает команду GRANT (поддерживается начиная с версии 3.22.11).'http' - аутентификация'cookie' - аутентификация'config' - аутентификация Разумеется, вышеприведенный запрос работает только в том случае, если рабочая версия MySQL поддерживает команду GRANT (поддерживается начиная с версии 3.22.11).'http' - аутентификация'cookie' - аутентификация'config' - аутентификация |
|||||||||||||||||||||||||











|
|
..:::Счетчики:::.. |
|
|
|
|
|
|
|
|