|
|
|
|
 Far Far |
 WinNavigator WinNavigator |
 Frigate Frigate |
 Norton
Commander Norton
Commander |
 WinNC WinNC |
 Dos
Navigator Dos
Navigator |
 Servant
Salamander Servant
Salamander |
 Turbo
Browser Turbo
Browser |
|
|
 Winamp,
Skins, Plugins Winamp,
Skins, Plugins |
 Необходимые
Утилиты Необходимые
Утилиты |
 Текстовые
редакторы Текстовые
редакторы |
 Юмор Юмор |
|
|
|
File managers and best utilites |
vidIQ – сервис для продвижения видео на YouTube 2. Расширение vidiq для яндекс браузера
VidIQ идеальное расширение для Youtube
 9.11.2015 // Ольга Бурцева
9.11.2015 // Ольга Бурцева Привет, всем кто сейчас читает Burzevao.ru. VidIQ_Vision_for_YouTube — это идеальное расширение для браузера Google Chrome от сервиса VidIQ, которое помогает в продвижении видео в ТОП. Стала я пользоваться этим расширением буквально недавно, поэтому расскажу о некоторых полезных функциях, которыми пользуюсь сама. Что можно отметить из преимуществ VidIQ Vision for YouTube. Это расширение позволяет видеть теги конкурентов и их рейтинг в ПС YouTube, анализировать статистику любого видео на YouTube, быстро и массово копировать аннотации и подсказки из одного видео в другое.
Оглавление:
- Регистрация и установка VidIQ Vision for YouTube.
- Полезные возможности расширения VidIQ Vision for YouTube.
- Видео по теме.
VidIQ Vision for YouTube: установка, полезные функции
- Регистрация на сервисе VidIQ стандартная. Переходим по адресу: Vidiq.com и заполняем все стандартно предложенные поля: имя, почта, пароль и подтверждение пароля. Данные эти нам ещё пригодятся.
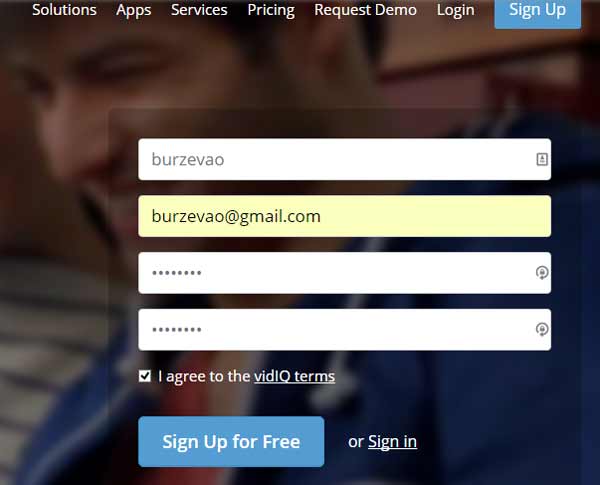
- Теперь надо установить спец. расширение для браузера Google Chrome.Вводим в строке поиска расширений в интернет-магазине Google Chrome название — VidIQ Vision for YouTube, далее установить и подтверждаем добавление расширения. Проверяем в своих установленных расширениях для браузера Google Chrome (дополнительные инструменты => расширения), что галочка напротив VidIQ поставлена, а значит, программа активна и готова к работе.
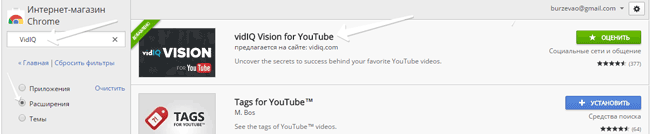
- Теперь, после добавления VidIQ Vision for YouTube, при первом же просмотре любого видео на YouTube, справа у вас должно появиться дополнительное окно, в которое повторно нужно будет ввести данные регистрации на сервисе VidIQ: логин (почту) и пароль. На этом регистрация и установка расширения закончена.
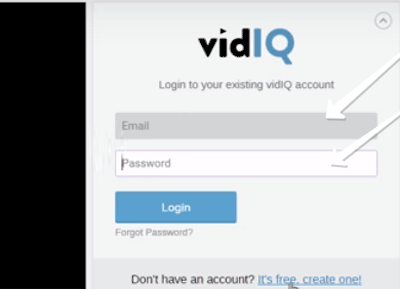
Возможности расширения VidIQ Vision for YouTube на бесплатном тарифе
- 1. Статистика видео.
В разделе статистика мы можем посмотреть основные данные по видео: количество просмотров, лайков, дизлайков, подписчиков канала, когда добавлено видео в YouTube, доход с канала , в какой ПП монетизируется и т. д. Плюс можно будет посмотреть или скопировать (нажав на значок «скрепка» справа) все теги, которые прописаны автором в конкретном видео. А также посмотреть статистику на каком месте и по каким ключевым словам находится это видео в поисковой выдаче YouTube. Смотрите в расширении цифру после #. Такой анализ можно проводить как со своими видео, так и с видео-конкурентов. 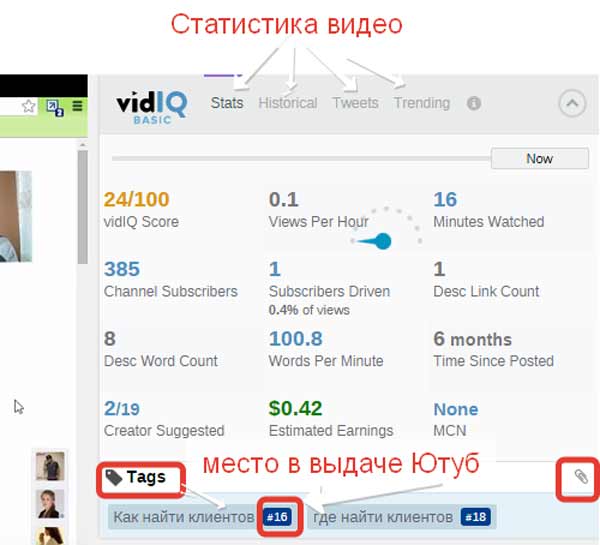
ВНИМАНИЕ. Так можно выбрать для своих роликов нужные КС (теги) из топовых видео YouTube. А затем оптимизировать свои ролики, добавив теги к своим, ранее подобранным или при загрузке нового видео подготовить такую выборку тегов заранее. Согласитесь, это намного упрощает работу в YouTube и поможет в продвижении видео вверх.
- 2. Как массово копировать аннотации и подсказки из одного видео в другие.
Переходим в раздел «Менеджер видео» своего канала => вкладка «Видео». И видим, что у каждого ролика появился дополнительный значок с голубой стрелочкой. Нажимаем на треугольник рядом со стрелочкой расширения и выбираем нужный пункт. Например, Cope cards — копировать аннотации из ОДНОГО видео в ДРУГОЕ. 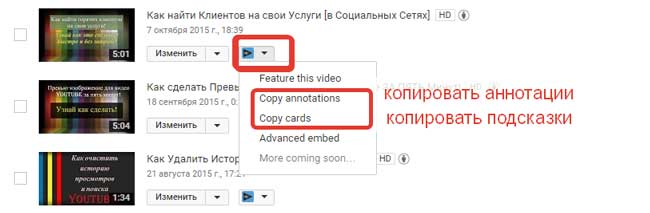
Далее расширение покажет вам какие аннотации установлены, вам останется лишь выбрать нужные простым нажатием на них => Next. 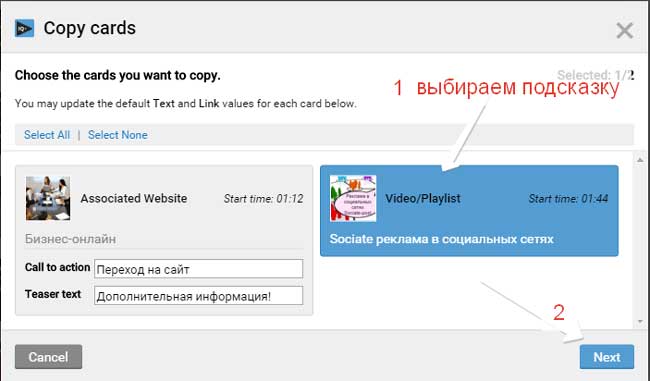
В следующем окне из списка ваших видео выбираем то видео, в которое надо добавить выбранную аннотацию или все видео — это на ваше усмотрение. Нажимаем Next (далее). Также поступайте и с мобильными подсказками. Вот и всё. 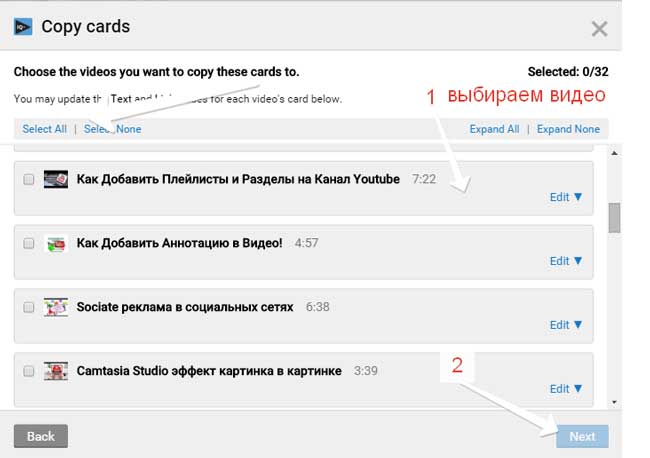 Единственное, обращайте внимание на время показа аннотаций и подсказок, так как программа копирует предельно точное их значение и добавление в другие ролики. Читайте про другие замечательные расширения для браузера, помогающие комфортно смотреть видеоролики на YouTube и дополнительная информация по VidIQ. Спасибо, за внимание. С уважением, Ольга.
Единственное, обращайте внимание на время показа аннотаций и подсказок, так как программа копирует предельно точное их значение и добавление в другие ролики. Читайте про другие замечательные расширения для браузера, помогающие комфортно смотреть видеоролики на YouTube и дополнительная информация по VidIQ. Спасибо, за внимание. С уважением, Ольга.
Видео по теме статьи.
Статьи по теме YouTube:
- Как сделать значок для видео Youtube онлайн.
- Как сделать интерактивное меню для видео Youtube.
- Как очистить историю просмотров Youtube.
- Как добавить кнопку подпишись на канал.
Оставьте лайк на удачу! Спасибо.
burzevao.ru
VidIQ: Cкачать плагин для Ютуба и получить инструкцию по работе с VidIQ можно на блоге Ирины Лоренс!

Я хочу помочь вам в раскрутке YouTube канала, поэтому расскажу о самых лучших инструментах для продвижения ваших видео в ТОП YouTube. Одним из них является супер помощник – VidIQ и именно о нем пойдет речь в этой статье.
Расширение VidIQ было разработано для браузера Chrome, но также его можно установить и на другие браузеры.
Сам сервис платный, стоит $49 за один канал в месяц, но благо – существует бесплатная версия продукта, которая также имеет неплохой функционал. С помощью предлагаемых возможностей бесплатной демки мы можем видеть очень много информации о ролике и использовать ее в своих целях.
Расширение VidIQ: Как установить?
Вы можете набрать запрос в поиске, найти официальный сайт или интернет-магазин Chrome, но я решила упростить вам задачу и разместила ссылки на скачивание с официального сайта здесь и с интернет-магазина здесь.
Пройдя по ссылке на официальный сайт, вам сразу предложат зарегистрироваться:

А по ссылке на интернет-магазин, вы увидите предложение установить расширение:

Далее вам также нужно будет зарегистрироваться, это обязательный шаг при использовании этого инструмента:

Ну, вот в принципе и все, уже можно начинать работу с VidIQ. У вас автоматически начнет отображаться информация в правом верхнем углу на странице с видео YouTube. Если нет, то вам нужно будет пройти в настройки браузера и там, в разделе «дополнительные настройки» включить отображение расширений, а затем авторизоваться.
VidIQ: Возможности и помощь в продвижении видео
Вы можете зайти в меню VidIQ, нажав кнопку на панели браузера. Там вы увидите возможность прямого входа во все разделы своего YouTube канала и просмотр данных в личном кабинете VidIQ:

В личном кабинете большинство функций работают только в версии PRO, тем не менее, вы можете наблюдать аналитику своего канала:

Начиная знакомство с новым инструментом VidIQ, прежде всего, вы можете поработать со своими роликами на YouTube канале. Заходите в «Менеджер видео» и здесь вы сразу заметите новые значки, которые появились рядом с вашими роликами. При нажатии, в выпадающем меню вам будет предложено скопировать аннотации или подсказки из этого видео.

Таким образом, вы можете быстро добавлять «работающие» элементы на другие ваши видео на YouTube канале. Вам останется только установить наиболее подходящее время показа аннотации или подсказки.
При просмотре видео на YouTube VidIQ в работе выглядит вот так:

Здесь вы видите подробнейшую информацию о просматриваемом видео, время загрузки ролика, количество просмотров, к какой медиасети подключен и даже размер дохода от видео за весь период.
Все эти данные можно использовать для эффективного продвижения ваших видео. Ведь таким способом вы сможете раздобыть информацию о роликах-конкурентах. Просто вбиваете в поиск YouTube запрос, который соответствует вашей тематике, и открываете самые популярные, продвинутые ролики для подробного анализа.
Чуть ниже данных о видео, вы можете просматривать тэги, проанализировав которые, вы увидите, какие из них помогли автору продвинуть свое видео в ТОП. После этого у вас есть возможность скопировать тэги, нажав на «скрепку», отредактировать и вставить их под своим видео.

Так, вы совершенно легально позаимствовали тэги конкурентов, сделали бесплатную оптимизацию видео и можете рассчитывать, что ваш ролик скоро поднимется в ТОП 20. Далее YouTube будет сам продвигать ваши видео через «похожие», а значит, вы получите больше бесплатного трафика.
Надеюсь, с этим инструментом вы быстро раскрутите свои видео и получите рост YouTube канала. Жду ваших отзывов о работе с VidIQ!
Читайте также статью «6 приемов для удержания зрителя на канале» и присоединяйтесь к нам в группу ВКонтакте и на Facebook.
Рекомендуем также почитать
irina-lorens.ru
Расширение «VidIQ Vision for YouTube» для браузера Chrome
 Всем привет! Рад, что посетили dvpress.ru. Сегодня я Вам расскажу о замечательном расширении VidIQ Vision for YouTube для браузера Chrome. Оно будет полезным для тех, у кого есть своиканалы на Youtube, для видеоблоггеров, да и вообще для всех, кто в интернете не только для развлечения. Также читайте и смотрите видео, как с помощью этого плагина оптимизировать и раскручивать видео на YouTube
Всем привет! Рад, что посетили dvpress.ru. Сегодня я Вам расскажу о замечательном расширении VidIQ Vision for YouTube для браузера Chrome. Оно будет полезным для тех, у кого есть своиканалы на Youtube, для видеоблоггеров, да и вообще для всех, кто в интернете не только для развлечения. Также читайте и смотрите видео, как с помощью этого плагина оптимизировать и раскручивать видео на YouTube
Главные особенности расширения «VidIQ Vision for YouTube»
- Показывает полную статистику ко всем видео
- Массовое добавление, или удаление аннотаций и подсказок
- Быстрое редактирование видео
- Быстрая настройка плеера для своего сайта без вмешательства в код
Ко всем видеороликам на Youtube выдается подробная статистика, что дает возможность отслеживать своих конкурентов, и продвигать видео в ТОП. Вот как это выглядит:

Некоторый показатели:
- Вероятность попадания ролика в похожие видео
- Сколько ролик просматривает людей за один час
- Количество просмотров
- Подписчики
- Лайки, дизлайки
- Расчетный доход
- К какой медиа сети подключен канал и др.
Также видны и все теги. Нажав на значок скрепки, все теги будут скопированы в буфер обмена.
Массовое добавление аннотаций и подсказок в видео на Youtube
Для добавления аннотаций во все видео, нужно скопировать одно, или несколько аннотаций в одном видео, а затем вставить их в другие.
Перейдите в «Менеджер видео». Вы увидите, что у каждого ролика, правее от кнопки «Изменить», появился дополнительный значок.
Если на него нажать, то в выпадающем меню появятся инструменты:
- Feature this video – функция видео
- Copy annotations – копирование аннотаций
- Copy cards – копирование подсказок
- Advanced embed – расширенные настройки кода
- Archive and syndicate – эта функция не работает на бесплатном аккаунте
Нас интересует второй пункт и третий, а четвертый мы рассмотрим в конце статьи. Кликаем по значку, а потом выбираем «Copy annotations». Теперь выбираем аннотации, которые хотим скопировать для дальнейшего добавления их в другие видео.

Мышкой можно отмечать аннотации по отдельности, а можно выбрать все, кликнув «Select All». Жмем кнопку «Next» и переходим к другим параметрам, где нужно выбрать видео для вставки аннотаций.
Если нужно добавить аннотации во все видео, тогда жмем «Select All», а чтобы добавить только в некоторые ролики, подставляйте галочки перед каждым видео (зеленая стрелка).

По завершении жмем «Next». Вы увидите все ролики, которые выбрали, и, если Вас все устраивает, щелкните «I’m ready, copy my annotations!», чтобы вставить скопированные аннотации во все ролики.
Итак, Вы узнали, как добавить аннотации во все видео. Но с помощью этого плагина удобно все ролики редактировать. В этом случае не придется загружать каждое видео отдельно, чтобы его изменить.
Массовое редактирование видео
Для массового редактирования видео на Youtube, надо перейти в «Менеджер видео», и вверху щелкнуть по значку «VidIQ».
Для редактирования во всех видео заголовков и описания, выбираем «Mass Edit Videos», а для изменения аннотаций и подсказок, выбираем «Mass Edit Cards & Annotations».

Далее можно редактировать видео, выбирая его количество для загрузки, а можно загрузить видео из определенного плейлиста.
На скриншоте показан выбор плейлистов для загрузки видео.

После того, как нажмете «Next», загрузятся все видео. Если нажать на любой ролик - откроется редактор, где можно изменить заголовок и описание.

Аннотации и подсказки редактируются аналогичным образом.
А теперь перейдем еще к одному замечательному инструменту, который позволяет настраивать плеер Youtube для установки его на сайт. Это действительно классный инструмент, в чем Вы сейчас убедитесь сами.
Настройка кода плеера для установки на сайт
С помощью плагина «VidIQ Vision for YouTube» можно легко настраивать плеер, например, убрать логотип Youtube, или запретить видео разворачивать на весь экран, а можно назначить время проигрывания ОТ и ДО.
Итак, переходим в «Менеджер видео» и выбираем любой ролик. Правее от него жмем новый значок, и выбираем пункт «Advanced embed».

Откроется окно с настройками для плеера Youtube. Давайте мы их рассмотрим.

Вверху мы видим основные настройки плеера. Здесь нужно подставлять галочки перед каждой функцией, чтобы ее включить, или наоборот.
Внизу окна мы видим код, который будет постоянно изменяться во время настроек, а также видим мини плеер с видео, которое выбрали для настройки. В этом плеере, Вы можете наблюдать все сделанные изменения. Именно так плеер и будет выглядеть на Вашем сайте.
Настройки плеера:
1. Player size: здесь мы выбираем размер плеера. Чтобы задать произвольный размер, выберите «Custom» в выпадающем меню, а затем задайте нужный размер плеера вручную. Я для своего блога обычно задаю размеры 520x340
2. Quality - качество видео. Лучше устанавливать среднее , чтобы при медленном интернете, видео не тормозило.
3. Autoplay video: плеер будет запускаться автоматически при входе на страницу
4. Show captions: включить субтитры
5. Show player controls: включить/выключить контрольную панель в плеере
6. Disable keyboard controls: запретить управление плеером с клавиатуры
7. Allow fullscreen: разрешить разворачивать плеер на весь экран
8. Play video from: назначить время проигрывания ОТ и ДО. Читайте «15 полезных и малоизвестных фишек Ютуб»
9. Show annotations: показывать аннотации
10. Loop video: зациклить видео. По окончании, видео начнет ролик проигрывать заново
11. Hide YouTube logo: скрыть логотип Youtube
12. Show related videos: показывать похожие видео по завершении
13. Show video info (title, owner, etc.): показывать название видео
14. Enable enhanced privacy (ie. no cookies): не сохранять куки после просмотра видео
После того, как все настройки сделаны, можно скопировать код ниже, и вставьте его на сайт.
dvpress.ru
vidIQ – сервис для продвижения видео на YouTube
Здравствуйте, уважаемые друзья. Сегодня поговорим о сервисе vidIQ и одноимённом расширении для браузера Google Chrome, которое позволяет получить полную картину по каждому ролику на YouTube и помогает управлять всеми вашими видео одновременно.
YouTube на сегодняшний день является самым огромным видеохостингом в мире. А, значит, что после Гугла – это вторая по объему поисковая система. Где ежедневно десятки миллионов людей ищут интересующее их видео.
Что же это даёт владельцам сайтов и видеоблогерам.
- Потенциально огромный источник трафика на свой сайт или партнёрские продукты.
- Экономия места на хостинге, так как видео размещается на Ютуб.
- Дополнительный, а может быть, и основной источник дохода.
И если вы ещё не создали свой канал, то задумайтесь об этом. Ведь это действительно интересно. У меня дочке 10 лет и она самостоятельно создала канал. Я, разумеется, помог сделать ей оформление канала и вступительную заставку для видео, но всё остальное она делает самостоятельно. А неделю назад ей пришло предложение от медиасети YUDK на подключение. Для ребёнка это удобно, так как в обычной партнёрке АdSense, до 18 лет, нужно согласие родителей и много заморочек с выводом заработка. А в YUDK вывод можно настроить на реквизиты родителя.
Это я к тому, что даже дети создают свои каналы и порой даже очень успешные.
А поможет в работе с видео, сервис и расширение vidIQ.
Регистрация в сервисе vidIQ и создание аккаунта.
Сервис vidIQ имеет несколько тарифных планов. Бесплатный тариф, как всегда, имеет некоторые ограничения. И два тарифа с полным набором инструментов. Ценники у них серьёзные, 10$ и 49$ в месяц для одного канала. Но, для знакомства с сервисом, анализа видео и их оптимизации достаточно и бесплатного тарифа.
Итак, для регистрации в сервисе переходите по ссылке: http://vidiq.com/
Далее, заполняете регистрационную форму, все поля стандартные.

Регистрация в сервисе vidIQ
Для подтверждения регистрации, вам нужно будет перейти по ссылке в письме. Оно придёт на почту, которую вы указали при регистрации. Переход по ссылке приведёт вас в личный кабинет сервиса vidIQ.
Обзор инструментов в личном кабинете vidIQ.
На бесплатном тарифе для анализа доступны две вкладки «Аналитика» с общими показателями по каналу:
- Аудитория в процентном выражении.
- График развития канала (просмотры, поиск, лайки и т.д.).
- Тенденции развития канала.
- Ваши видео в поиске.
- Самые просматриваемые видео.
Данные представлены за выбранный период.

Раздел Аналитика
И вкладка «Видео» для анализа всех ваших видео. Очень удобно, когда на канале уже много видео, и до определённого момента вы не занимались их оптимизацией. В этой вкладке очень удобно просмотреть, к каким видео вы не добавили теги (ключевые запросы). А также здесь же видны и другие показатели по вашим видео.

Раздел Видео
Так на своём канале я нашёл несколько видео, где я не добавил теги. Начал добавлять теги, подправил и описание. В общем, немного оптимизировал видео.
Здесь же на этой вкладке можно отметить чекбоксами те показатели, которые вы хотите видеть.

Настройка показателей
Остальные инструменты в бесплатном тарифе недоступны. Для того чтобы их попробовать придётся сменить тариф и заплатить 10$ за месяц. В принципе этого должно хватить для оптимизации ваших видео. А новые уже будете добавлять по образцу и подобию.
Установка расширения vidIQ для браузера Google Chrome.
А теперь переходим к самому интересному. Для браузера Chrome можно установить расширение vidIQ, которое позволяет анализировать не только свои видео, но и чужие.
А это даёт вам возможность, без просмотра исходного кода, увидеть теги к видео, которые находятся в ТОПе, даже скопировать их к себе. Просмотреть общие показатели и составить свой анализ.
Как я сказал, это приложение (расширение) доступно для браузера Хром. Если вы им пользуетесь это хорошо, если нет, то установите этот браузер. Ничего сложного в этом нет.
Наберите в строке поиска своего браузера запрос «Google Chrome», перейдите по первой ссылке. На этой странице нажмите на кнопку «Скачать Chrome».

Скачать Chrome
Далее, соглашаетесь с условиями использования и нажимаете на кнопку «Принять условия и установить».

Условия соглашения
Теперь разберём вопрос установки расширения vidIQ.
Для этого нужно перейти в магазин расширений Гугл Хрома и в строке поиска вести запрос vidIQ, нажать клавишу «Enter» на клавиатуре.

Установка расширения vidIQ
Устанавливаете расширение, отмеченное на скриншоте выше.
Как использовать расширение vidIQ на YouTube.
Пользоваться расширением достаточно просто. Расширение помогает подобрать теги на этапе добавления видео, сделать анализ конкретного видео, и управлять аннотациями, рекомендованными видео и подсказками на всех ваших видео одновременно.
Подбор ключевых слов на этапе добавления видео.
На этапе добавления виде, когда вы заполняете заголовок видео, его описание и добавляете теги. Теперь на этом шаге появились новые кнопки. Нажав на кнопку «Keyword Inspector» можно ввести ключевой запрос и увидеть статистику по этому запросу, а также смежные ключевики.

Подбор ключевых слов
Эти ключевые слова легко добавить в поле «Теги», нажав на плюсик рядом с запросом.

Добавление ключевых запросов
Анализ видео и копирование ключевых запросов у конкурентов.
Сразу хотел бы пояснить, что расширение позволяет копировать теги с любого видео на Ютубе, но вы не думайте, что скопировав, теги с видео в ТОПе, ваш ролик автоматом займёт лидирующие позиции.
Так как ранжирование проходит не только по тегам, а по многим параметрам, среди которых просмотры, подписчики, взаимодействие с аудиторией, социальные контакты и так далее.
И через vidIQ вы лучше будете понимать, что происходит с вашим видео и похожими видео на Ютубе.
Для анализа любого ролика достаточно открыть его и в колонке с похожими видео, в самом верху будет виджет vidIQ с подробной информацией о ролике.

Виджет vidIQ
vidIQ Score – это показатель вероятности продвижения ролика в похожих, в рекомендованных видео.
Views Per Hour – количество просмотров за последний час.
Avg. View % – процент просмотров.
Minutes Watched – просмотры в минутах.
Views – показы.
Channel Subscribers – подписчики.
Youtube Shares – поделились этим видео на Ютуб.
Subscribers Driven – лайки на Facebook.
YouTube Likes – Лайки на YouTube.
YouTube Dislikes – Дизлайки на YouTube.
Google +1’s – плюсы в Google+.
Desc Link Count – количество полезных ссылок.
Desc Word Count – длина описания к видео.
Time Since Posted – когда опубликовано видео.
Creator Suggested – показатель того, насколько хорошо оптимизировано видео для удержания аудитории.
True Engagement Rate – степень вовлечённости аудитории.
Estimated Earnings – показатель дохода этого видео.
Multi Channel Network (MCN) – к какой партнёрке подключён канал.
Здесь же нажав на изображение цепочки, вы можете скопировать теги и использовать их для своего видео. Также, если напротив тега есть номер, это говорит о позиции видео в поисковой выдаче по этому ключевому запросу.
Массовое редактирование названий, описаний, подсказок и аннотаций в видеороликах.
С помощью расширения vidIQ можно одновременно добавить аннотации или подсказки из одного видео во все. А также отредактировать в выбранных или всех видео, названия и описания. Или добавить оверлей с предложением посмотреть ваше другое видео.
Для этого нужно перейти в менеджер видео. И теперь возле каждого видео появился новый значок, нажав на который вы увидите список доступных инструментов.

Инструменты для работы с видео
Feature this video – Рекомендованное видео в конце каждого ролика. Вы можете добавить одно из своих видео на все ваши ролики. По умолчанию, если эта опция включена у вас в настройках, в конце ролика будет показываться предложение посмотреть последнее загруженное видео. С помощью этого инструмента вы можете продвигать конкретное своё видео. К примеру, со своим или партнёрским продуктом.

Рекомендованное видео
Copy annotations – копирование аннотаций. Вы можете из одного видео скопировать аннотации во все ваши ролики. Допустим, у вас в одном ролике есть призыв на подписку канала, этим инструментом вы легко сделаете копию аннотации на все ваши видео.

Копирование аннотаций
Для начала выбираете видео, где есть аннотация, затем нажимаете на ссылку «Copy annotations», выбираете аннотацию, далее выбираете в какие видео вставить и готово.
Copy cards – если вы используете подсказки в видео, то этот инструмент позволяет скопировать подсказку из одного видео и вставить её в другие ваши видео.

Копирование подсказок
Принцип использования тот же, что и с копией аннотаций.
Advanced embed – получение кода для вставки на сайте. Здесь легко настроить нужные параметры и размер окна видео.

Получение кода для сайта
Archive and syndicate – этот инструмент доступен на платных тарифах.
Thumbnail editor – а этим инструментом вы можете создать индивидуальное изображение для видео. Это можно сделать, выбрав кадр из видео и оформив его или загрузить своё изображение и также его оформить.

Создание изображения видео
А также в менеджере виде, в самом начале есть инструмент, позволяющий массово вносить изменения в заголовки и описания видео.

Массовое редактирование
Вот, собственно, и все доступные инструменты расширения vidIQ в бесплатном тарифе. Есть там ещё экспорт данных в CVS файл, но я от него много пользы не увидел.
Ещё больше информации и примеров смотрите в видеоуроке.
Друзья, желаю вам удачи. До встречи на страницах моего блога и канала Ютуб.
С уважением, Максим Зайцев.

1zaicev.ru
Расширение VidIQ: Cкачать плагин для Ютуба VidIQ возможности и продвижение видео с VidIQ – MCN Expert
Продвижение видеороликов на YouTube - главная задача канала, с которой отлично справляется инструмент VidIQ. Но сначала его нужно установить в свой браузер и создать аккаунт.
РАСШИРЕНИЕ VIDIQ: КАК УСТАНОВИТЬ?
Загрузить и установить VidIQ Vision можно с официального сайта или из интернет-магазина Chrome. При установке с любого источника, Вам нужно пройти простую, но обязательную регистрацию. На официальном сайте Вам сразу предложат создать аккаунт:

А по ссылке на интернет-магазин, Вы сначала увидите предложение установить VidIQ расширение:

Затем нужно также пройти процедуру регистрации:

VIDIQ ДЛЯ ЯНДЕКС
Если Вы предпочитаете браузер Яндекс для серфинга в интернете и работе с YouTube каналом, то можно перенести расширение VidIQ в Яндекс с Google Chrome:



После установки плагина, в браузере появляется ярлык VidIQ, кликнув по которому, Вы увидите меню с клавишами быстрого доступа. В первом блоке отображаются доступ к разделам YouTube канала, а во втором - ссылки на функции самого сервиса VidIQ.

Теперь можно приступать к работе с инструментом VidIQ.
VidIQ: Как работает?
В VidIQ можно просматривать статистику видеороликов. Для этого зайдите на сайт YouTube и откройте любое видео. Справа от окна проигрывателя появится информация об этом ролике. Вы сможете узнать подробнейшую статистику: ТОП устройств, стран, где чаще всего смотрели видео, приблизительный доход от монетизации и другую статистику.

В блоке SEO есть данные по оптимизации видео, приблизительный месячный доход канала (с большими погрешностями), принадлежность к медиасети (если она есть), различные показатели по подписчикам, просмотрам и другие показатели.
Под основным разделом SEO расположены 2 блока с тегами видео и канала. Продвигающие теги отображаются с решеточкой и цифрой, показывающей позицию в поиске.

Оптимизация видео с VidIQ
Все вышеперечисленные данные можно использовать для эффективного продвижения Ваших видео. Вы можете анализировать теги, которые помогли автору-конкурену продвинуть видео в ТОП. После этого Вы можете скопировать теги, нажав на «скрепку», отредактировать и вставить их в свое видео.
В личном кабинете VidIQ можно проводить тщательный анализ, изменять метаданные, оптимизировать, отслеживать статистику и прочее. Более подробно о работе с VidIQ Вы ознакомитесь здесь.
Работа с VidIQ на YouTube канале
После установки VidIQ Vision в меню «Менеджер видео» напротив каждого видеоролика появится значок с выпадающим меню.

Вы быстро сможете перейти в нужный раздел, просмотреть и отредактировать данные.
Массовое копирование подсказок и конечных заставок
Рассмотрим как это делается на примере копирования конечных заставок. Подсказки копируются аналогично.
Рядом с видео, у которого нужно скопировать конечные заставки, жмем на ярлык VidIQ, выбираем "Скопировать конечные заставки", далее отмечаем какие именно мы хотим копировать, можно сразу выбрать все.

Выберите, в какие видео нужно вставить элементы, можно выбрать все видео, отдельные по списку или плейлисты канала, подтвердите действие и смотрите результат.

Кроме массового копирования конечных заставок, можно массово изменять подсказки. Это очень удобно делать с помощью VidIQ - для этого не надо заходить на каждое видео, кликать "изменить"... Достаточно нажать ярлык VidIQ вверху на главной странице "Менеджера видео", выбрать "Массовый редактор подсказок и конечных заставок". Далее открыть из списка любое видео или несколько роликов, подкорректировать необходимую информацию и сохранить изменения.

Более подробно о тарифных планах VidIQ читайте здесь. Какие преимущества дает VidIQ PRO и как можно пользоваться этим тарифным планом бесплатно, Вы найдете в этой статье.
mcn.expert
Смотрите также
- Редактировать сайт прямо из браузера
- Тяжелый сайт для проверки браузера
- Frigate для яндекс браузера андроид
- Удаленный рабочий стол яндекс браузер
- Arc welder для яндекс браузера
- Блокировка рекламы в браузере программа
- Посмотреть пароль в яндекс браузере
- Что такое cookie в браузере
- Как отдалить экран в браузере
- Google authenticator расширение для браузера
- Удалить закладки из браузера chrome
|
|
..:::Счетчики:::.. |
|
|
|
|
|
|
|
|


