|
|
|
|
 Far Far |
 WinNavigator WinNavigator |
 Frigate Frigate |
 Norton
Commander Norton
Commander |
 WinNC WinNC |
 Dos
Navigator Dos
Navigator |
 Servant
Salamander Servant
Salamander |
 Turbo
Browser Turbo
Browser |
|
|
 Winamp,
Skins, Plugins Winamp,
Skins, Plugins |
 Необходимые
Утилиты Необходимые
Утилиты |
 Текстовые
редакторы Текстовые
редакторы |
 Юмор Юмор |
|
|
|
File managers and best utilites |
Удаленный рабочий стол Chrome: как обеспечить постоянный доступ к ПК. Удаленный рабочий стол яндекс браузер
Удаленный рабочий стол Chrome: как установить и пользоваться

На данный момент существует огромное количество программ, позволяющих получить удаленный доступ к компьютеру или же ноутбуку. Однако большая часть из них является условно-бесплатной, другая же – ограничивает время сеанса или же обладает сложным интерфейсом. Наиболее удачной среди всех известных является даже не программа, а расширение, разработанное сотрудниками компании «Гугл», под названием «Chrome Remote Desktop». Именно о нем и пойдет речь в этой статье.
Что такое «Удаленный рабочий стол Chrome»
Это аддон, разработанный специально для Хрома, и предназначенный для осуществления получения удаленного доступа к компьютеру/ноутбуку. С помощью него на удаленном устройстве можно осуществлять любые действия: запускать программы, создавать или удалять файлы различного формата, просматривать видео, копировать данные и так далее.
Как скачать и установить «Chrome Remote Desktop»
1. Перейдите по ссылке: https://chrome.google.com/webstore/detail/chrome-remote-desktop/gbchcmhmhahfdphkhkmpfmihenigjmpp или же самостоятельно найдите расширение в интернет-магазине «Chrome Apps».
2. Нажмите на кнопку «Установить».

3. Подтвердите свое желание, путем нажатия на кнопку «Установить приложение», и дождитесь окончания процесса.

 Многие сайты предлагают скачать расширение, выдавая его за оригинальное, не ведитесь на это! Производите скачивание только с официального магазина.
Многие сайты предлагают скачать расширение, выдавая его за оригинальное, не ведитесь на это! Производите скачивание только с официального магазина.
Как настроить в Хроме «Удаленный рабочий стол» (Windows 7 и Windows 10)
1. Введите в поисковой строке обозревателя «chrome://apps» (без кавычек) и нажмите «Enter».

2. Нажмите на значок с надписью «Удаленный рабочий стол».

3. Вас перекинет на страницу с авторизацией в «Гугле» — введите свой логин и пароль, если у вас нет аккаунта – зарегистрируйтесь.

4. Нажмите на «Разрешить».

5. Нажмите на кнопку «Начало работы», расположенную в окошке «Мои компьютеры».

6. Кликните на «Разрешить удаленные подключения».

7. Чтобы началась установка Хоста, вам необходимо нажать на голубую кнопку «Принять условия и установить».

8. Во всплывшем окошке нажмите «Ок».

9. Вновь нажмите «Ок».

10. Параллельно у вас должен открыться браузер IE, в котором начнется загрузка хоста, по окончании загрузки нажмите на кнопку «Выполнить».

11. Начнется установка Хоста – дождитесь ее окончания.

12. Введите PIN-код, состоящий не менее чем из 6-ти символов (придумайте себе код, который будет защищать вас от несанкционированного подключения – можете использовать для надежности способы описанные в этой статье — https://hyperione.com/pridumat-parol/) и нажмите «Ок».

Теперь ваш ПК доступен для удаленного подключения к рабочему столу.
Как получить удаленный доступ к рабочему столу в браузере Google Crome
Подключиться к рабочему столу очень просто, если знать PIN-код.
1. Запустите расширение и в списке мои компьютеры выберите устройство, к которому необходимо подключиться.

2. Возможно появление вот такого окошка, не пугайтесь и просто нажмите «Подключиться».

3. Введите PIN-код и кликните на кнопку «Подключение».

Как прервать сеанс удаленного доступа к своему рабочему столу
Все очень просто – нажмите на кнопку «Закрыть доступ», расположенную в самом низу экрана в зеленой рамочке.

Как предоставить в Хроме удаленный доступ к своему рабочему столу
 Предоставляйте доступ только проверенным лицам, в противном случае, все ваши данные могут быть похищены и использованы в противоправных действиях!
Предоставляйте доступ только проверенным лицам, в противном случае, все ваши данные могут быть похищены и использованы в противоправных действиях!
1. Запустите аддон. В окошке «Удаленная поддержка» нажмите на кнопку «Начало работы», а после – на «Поделиться».

2. Будет сгенерирован ваш персональный код доступа, который необходимо сообщить пользователю, пытающемуся установить соединение с вашим компьютером/ноутбуком.

Когда вторая сторона введет код, вам всего лишь останется подтвердить подключение.
Как удалить приложение «Удаленный рабочий стол» в Хроме
Если вам не понравилось приложение, или попросту оно вам больше не нужно, вы всегда можете его удалить в несколько кликов.
1. Введите в адресной строке веб-обозревателя «chrome://extensions/» (без кавычек) и нажмите «Enter».

2. Найдите в списке расширений «Удаленный рабочий стол» и нажмите на значок в виде мусорного ведра, расположенный рядом с ним.

3. Подтвердите свое желание нажатием на кнопку «Удалить».

Помните, предоставляя удаленный доступ к своему рабочему столу, вы не только позволяете постороннему пользователю увидеть все, что у вас установлено, но и открываете доступ ко всем вашим паролям, программам и системным настройкам.
hyperione.com
Удаленный рабочий стол Chrome
Как вы получаете доступ к файлам на домашнем компьютере, когда находитесь не дома? Вот, какие ответы я услышал, когда спросил об этом своих знакомых: «Прошу кого-нибудь из членов семьи переслать мне нужный файл по электронной почте», «Храню данные в облаке», «Пользуюсь программами типа Teamviewer». О самом простом и универсальном способе – с помощью расширения Google Chrome, как оказалось, не знает никто.

Удаленный рабочий стол Chrome сделает ваш ПК доступным практически с любого устройства: iPhone, iPad смартфона и планшета под Android или компьютера на базе Windows, Linux и Mac OS. О том, как его установить, настроить и создать подключение, я расскажу дальше. На все операции у вас уйдет не больше 5-7 минут.
Требования и установка
Чтобы начать использовать «Удаленный рабочий стол Chrome», достаточно три вещи:
- Браузер Google Chrome с расширением, о котором идет речь. Либо отдельное приложение (последние используют на мобильных гаджетах и компьютерах на базе Linux и OS X).
- Аккаунт Google. Скорее всего, он у вас уже есть. Если нет – заведите его на этой станице.
- Доступ во Всемирную паутину.
Установите расширение (приложение) «Удаленный рабочий стол Chrome» на оба устройства – то, к которому будете подключаться, и то через которое будете управлять.
Для инсталляции расширения в браузер Гугл Хром зайдите на эту страницу магазина Chrome и нажмите «Установить». Через минуту-другую оно будет у вас.
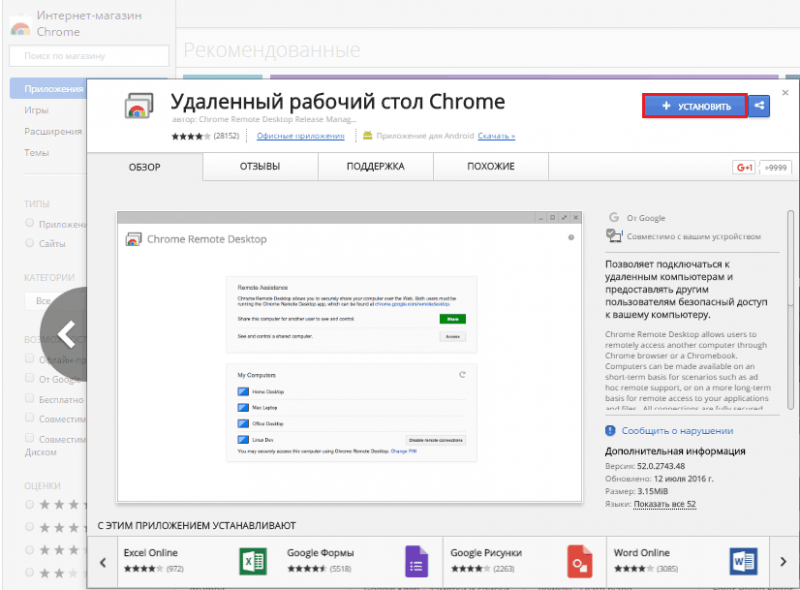
Для запуска откройте раздел приложений в браузере и кликните ярлык «Удаленный рабочий стол».
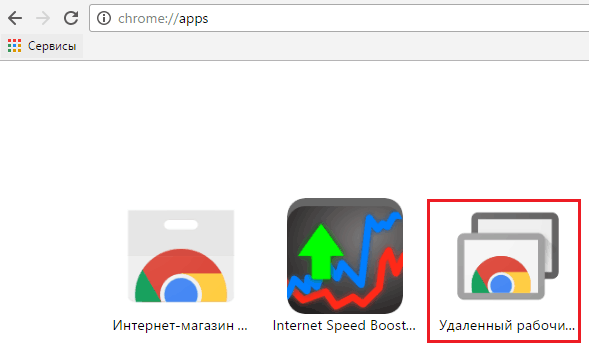
Следом программа попросит вас войти в учетную запись Google и предоставить разрешение на доступ к вашим данным.
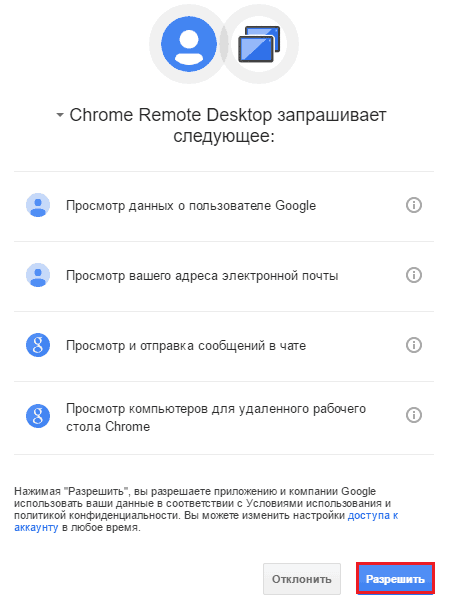
После нажатия «Разрешить» откроется главное окно:
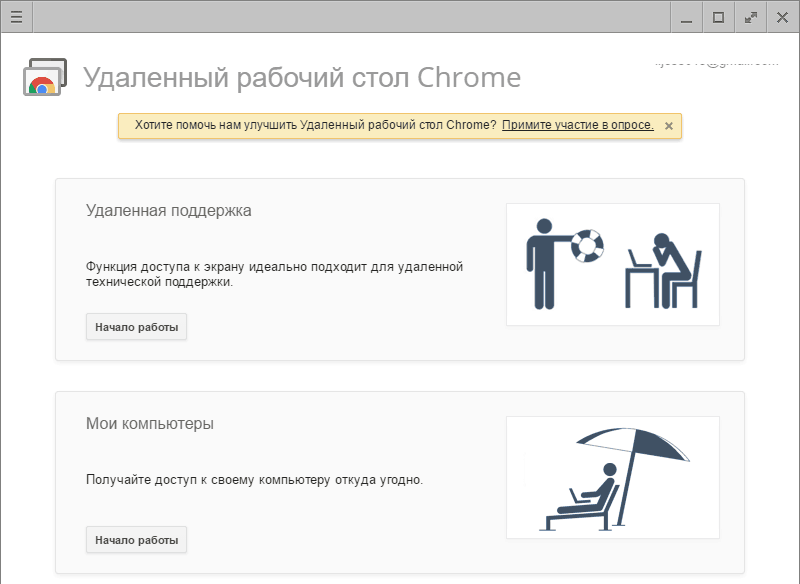
В нем два раздела:
- «Удаленная поддержка», где собраны функции предоставления внешнего доступа к этому ПК и подключения к другому.
- «Мои компьютеры», где показан список устройств, к которым вы можете подключаться.
Создание соединений
Разрешение доступа другому пользователю
Чтобы впустить другого пользователя к себе (на этот компьютер), кликните кнопку «Поделиться» (1 – на скриншоте ниже).
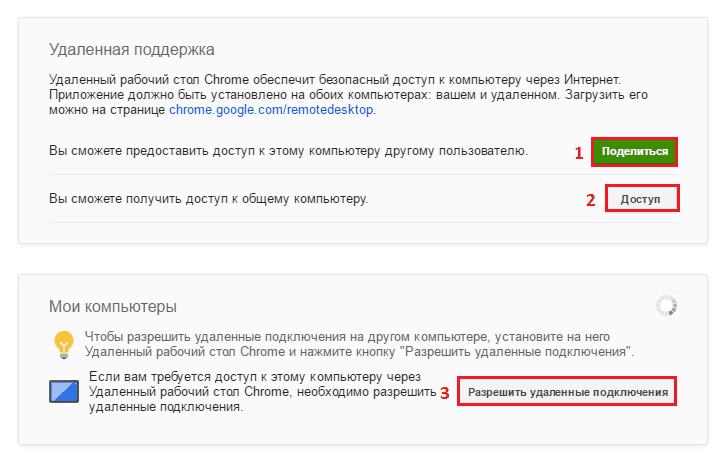
Программа скачает и установит дополнение – хост для удаленного рабочего стола. На это уйдет примерно 2-3 минуты.
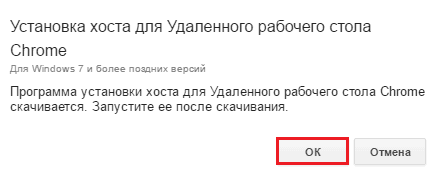
Когда дополнение проинсталлируется, откроется окошко с 12-значным числовым кодом. Сообщите этот код пользователю, чтобы он смог установить соединение с вашей машиной. Код создается только на одну сессию.
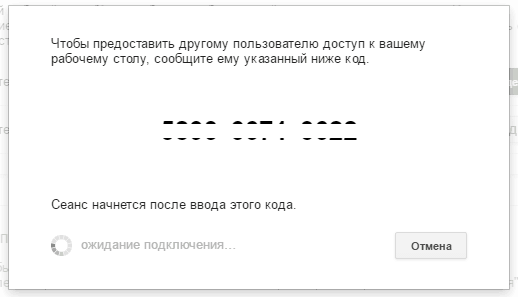
Настройка разрешения для себя (подключение с другого вашего устройства к этому ПК)
В разделе «Мои компьютеры» кликните «Разрешить удаленные подключения» (отмечено цифрой 3 на скриншоте выше). В окошке, которое появится следом, задайте пин-код для защиты системы от несанкционированного входа.
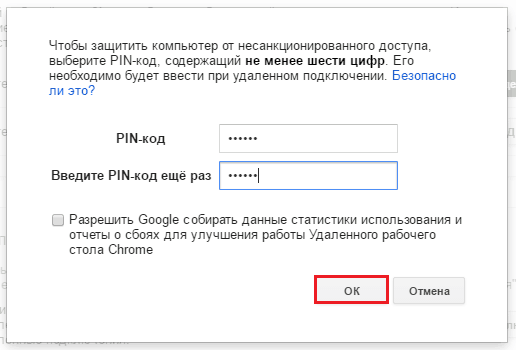
После этого приложение уведомит вас, что подключения к этому ПК разрешены.
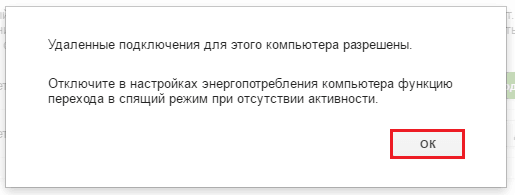
Чтобы вы могли устанавливать соединения без помощи других людей, зайдите в настройки электропитания машины и выключите переход в режим сна, когда нет активности.
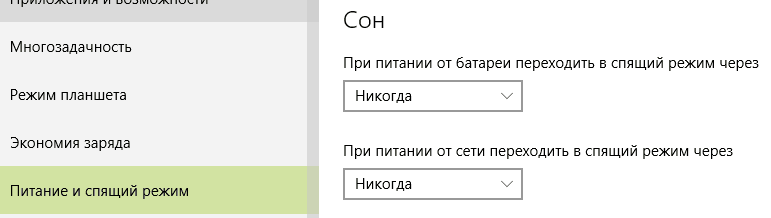
Подключение вашего устройства к чужому ПК
Разверните раздел «Удаленная поддержка» и нажмите «Доступ». Вбейте код, полученный от пользователя машины, которой вы собираетесь управлять. Щелкните «Подключится».
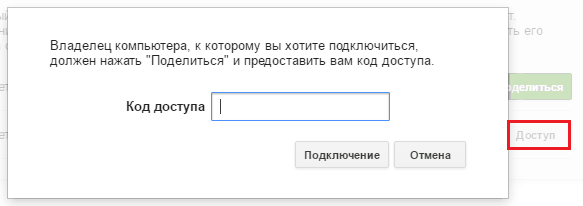
Экран удаленного ПК отобразится в отдельном масштабируемом окне.
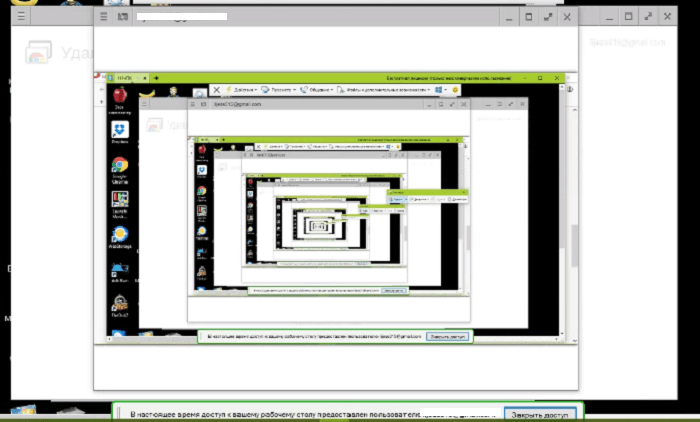
Для перезапуска сеанса кликните кнопку «гамбургер» (3 горизонтальных полосы) на верхней панели слева и выберите в меню «Новое окно».
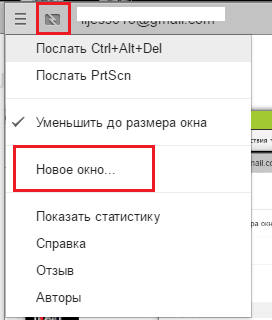
Чтобы разорвать соединение, нажмите кнопочку рядом с «гамбургером». Она выделена рамкой на скриншоте выше.
Подключение к своему ПК
В разделе «Мои компьютеры» отображается список ПК, к которым вы настроили разрешение на внешний доступ. Чтобы установить связь с любым из них, щелкните по имени машины в списке и введите заранее заданный пин-код. Нажмите «Подключиться».
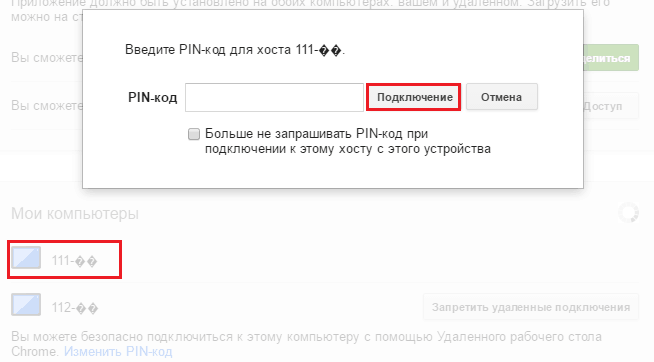
Машины, которые не имеют выхода в Интернет или выключены, отображаются в разделе «Мои компьютеры» серым цветом.
Что делать, если соединение не устанавливается
Причин, по которым с установлением связи возникают проблемы, не так уж много. Чаще всего в этом виноваты неправильные настройки файервола (брандмауэра). Убедитесь, что в нем разрешены входящие и исходящие соединения UDP, а также не заблокированы 443 и 5222 порты TCP.
Если с параметрами файервола всё в порядке, попробуйте обновить браузер Гугл Хром на обоих устройствах (управляющем и управляемом), поле чего переустановить «Удаленный рабочий стол». Этого, как правило, достаточно, чтобы устранить неполадку в 80% случаев. Остальные 20% приходятся на проблемы на линии связи, ошибки операционной системы и вирусные заражения. С ними придется разбираться отдельно.
Ещё на сайте:
f1comp.ru
как обеспечить постоянный доступ к ПК
Технология удаленного доступа позволяет выполнять подключение к компьютеру, используя Интернет или локальную сеть, с целью администрирования или управления компьютером в on-line-режиме.
Программы для удаленного администрирования предоставляют практически полный контроль над удаленным компьютером, позволяя удаленно управлять ПК, запускать приложения, копировать и удалять файлы, пр.




Как работает технология удаленного доступа?
Данные программы изначально были призваны обеспечить удобство работы и оптимизацию рабочего времени IT-специалистов, которые администрируют локальные сети, как правило, состоящие из сотен компьютеров, которые зачастую расположены на значительном удалении друг от друга.
Использование программ отдаленного администрирования позволяет существенно сократить временные задержки, необходимые для решения вопросов, которые возникают у пользователей в ходе работы с ПК, уменьшая, таким образом, простои производства.
Существует множество программных реализаций идеи администрирования на расстоянии, которые отличаются используемыми протоколами (VNC, RDP, Telnet, X11, ARD, Rlogin, RFB, ICA, а также собственные протоколы разработчиков ПО) и интерфейсами управления (консольный и графический).
Для шифрования передаваемого трафика используются SSH, TLS, SSL и другие протоколы.
Как правило, программы для удаленного доступа состоят из 2 различных по функционалу приложений:
1. Серверное приложение – устанавливается на компьютерах, которые необходимо будет администрировать.
2. Клиентское приложение – устанавливается на компьютере, с которого выполняется управление другими ПК.
Вскоре, из сферы системного администрирования данные программы постепенно проникли в пользовательскую сферу, пополнив набор необходимых программ среднестатистического пользователя.
Стоит отметить, что заняв пользовательскую нишу программы для удаленного администрирования, были несколько видоизменены.
Так, вместо обязательно необходимых двух приложений клиента и сервера, теперь одно приложение, исполняющее роль клиента или сервера в зависимости от внутренних настроек программы.
Также появилась возможность работы программ в Интернет-сети без дополнительных настроек.
Удаленный рабочий стол Chrome
Удаленный рабочий стол в Chrome это одна из реализаций программ далекого доступа интегрированная в одноименный веб-браузер.
Удобство такого подхода очевидно – нет необходимости скачивать отдельную программу, достаточно установить соответствующие приложение в веб-браузер на всех компьютерах, к которым нужен удаленный доступ.
Шаг 1. Установка и настройка удаленного рабочего стола
Для этого:
1.1 Переходим на страницу приложений в Интернет-магазине Chrome.
1.2 Скачиваем приложение, нажав синюю кнопку «Установить», которая расположена в правом верхнем углу экрана и кнопку «Добавить» в последующем диалоговом окне.
После добавления удаленного рабочего стола, на рабочем столе, в панели быстрого запуска, а также в самом браузере появится значок приложения.
}a href="https://4.404content.com/1/89/40/1202658959836054876/fullsize.png" data-rel="lightbox-2" title="">

Важно! При первом запуске приложения его необходимо авторизовать, разрешив выполнение следующих действий: доступ к списку компьютеров, подключенных к удаленному рабочему столу, к информации о вашем эл.ящике, а также разрешить отправку и получение сообщений чата.




Шаг 2. Активация удаленного подключения к своему ПК
Обязательным условием для работы с рабочим столом поодаль является наличие Google-аккаунта. Для активации подключения необходимо:
2.1 Открыть новую вкладку в браузере Google Chrome и нажать значок «Приложения» расположенную под строкой поиска или воспользоваться ярлыком на рабочем столе или панели быстрого запуска.
2.2 Найти и запустить приложение «Удаленный рабочий стол Chrome». Для просмотра параметров удаленного подключения, в разделе «Мои компьютеры» следует нажать кнопку «Начало работы».
2.3 Нажать «Разрешить удаленные подключения», скачиваем и устанавливаем службу хоста для удаленного рабочего стола. Загрузка службы и ее установка происходят в автоматическом режиме.




2.4 После установки службы вводим PIN-код, содержащий не менее 6 цифр, подтверждаем его и нажимаем ОК.
2.5 Для продолжения, необходимо подтвердить вход в аккаунт Google и ещё раз ввести PIN-код, после чего настроенное устройство должно появиться в разделе «Мои компьютеры».


Шаг 3. Подключение к удаленному компьютеру
Для выполнения подключения к компьютерам необходимо проверить на каждом из них наличие Интернет-подключения, а также разрешения на выполнение подключения на расстоянии. Запускать Google Chrome на удаленном ПК нет необходимости. После проверки необходимо:
3.1 Запустить приложение, описанным выше способом.
3.2 Перейти в раздел «Мои компьютеры» и нажать кнопку «Начало работы», после чего выбрать нужный профиль компьютера из списка доступных устройств, ввести заданный на предыдущем этапе PIN-код и нажать кнопку «Подключиться».
Для прерывания удаленного сеанса необходимо нажать кнопку «Отключиться», которая находится в раскрывающейся панели в верхней части страницы.
Достоинства:
+ Бесплатность.
+ Простота настройки.
+ Стабильная и быстрая работа даже при низкой скорости Интернет-подключения.
+ Нет необходимости в настройке фаервола.
Недостатки:
— Нет возможности передавать файлы (в отличие от программ аналогов).
Удалённый рабочий стол Chrome
Удаленный рабочий стол Chrome: как обеспечить постоянный доступ к ПК
Источник
pomogaemkompu.temaretik.com
Chrome, "Удаленный Рабочий стол": как установить
Не секрет, что сегодня разрабатывается все больше и больше приложений для получения доступа с одного терминала или мобильного девайса к удаленным компьютерам. Среди всего многообразия программного обеспечения отдельно стоит отметить приложение Chrome «Удаленный Рабочий стол», выпущенное корпорацией Google. Сейчас будет рассмотрено, как правильно установить программу и настроить ее для последующей работы на разных устройствах.
Chrome «Удаленный Рабочий стол»: что это?
Прежде всего, выясним, что это за программа. Как уже понятно, она представляет собой мощное средство коммуникации между отдельными устройствами, соединение между которыми осуществляется через Интернет или по локальной сети.

Название «Удаленный Рабочий стол Chrome» говорит само за себя, так что обязательным условием для установки и использования этого программного обеспечения является наличие инсталлированного в системе одноименного браузера или какой-либо разработки на его основе.
Такой подход избавляет пользователя от установки отдельной программы, затем интеграции ее в отличные от Chrome браузеры, и существенно экономит время. Кроме того, взаимодействие на данной основе сокращает и время доступа к удаленным терминалам. Ну а что касается возможностей, то на удаленном компьютере можно производить практически все операции, как на своем собственном устройстве, включая мобильные девайсы, причем даже заниматься администрированием системы. Это станет очень мощным инструментом, например, для тех же сисадминов, у которых в сети подключены десятки компьютерных терминалов.
Google Chrome, «Удаленный Рабочий стол»: как это работает?
Теперь посмотрим, как вся эта система функционирует. В принципе, удаленный Рабочий стол Chrome можно отнести к классу программ, называемых RDP-клиентами (Remote Desktop). Собственно, и принципы, заложенные в его работу, достаточно схожи.
Правда, на заре развития таких технологий для осуществления сеанса связи между двумя компьютерами требовалось устанавливать два основных приложения. Серверное предназначалось для инсталляции на компьютер, который будет подвергаться администрированию. Клиентская программа инсталлировалась на терминал, с которого будет происходить управление другим терминалом. Но все это в прошлом, поскольку позже две разные программы были объединены в одну, и необходимость установки нескольких разных приложений отпала.
Что же касается работы, тут все как обычно. Программа использует собственные протоколы и интерфейс, хотя еще и поддерживает множество других. И так же, как и во многих других программах, здесь имеется встроенная система шифрования трафика на уровне TLS, SSH, SSL с задействованием алгоритмов AES.
Но если говорить в общем, приложение «Удаленный Рабочий стол Chrome» является, скорее, не самостоятельной программой, а надстройкой для браузера. Поэтому, забегая вперед, отметим, что ее удаление можно произвести исключительно из браузера, не задействовав при этом средства операционной системы или специализированные программные пакеты для глубокого поиска и деинсталляции приложений в системе.
Предварительная установка на ПК
Теперь обратим внимание на саму программу «Удаленный Рабочий стол Chrome». Установить и настроить ее, чтобы все работало корректно, достаточно просто.

Сначала необходимо зайти на официальную страницу загрузки надстройки, как уже, наверное, понятно, через Chrome-браузер. На странице вверху справа имеется специальная кнопка установки, которую нужно нажать для старта загрузки и инсталляции, а в следующем окне – кнопку «Добавить» для создания ярлыков. По завершении процесса иконка приложения появится на Рабочем столе компьютера, в Панели быстрого запуска, а также в самом браузере (под адресной строкой).
Активация удаленного соединения
Теперь еще пару слов о программе «Удаленный Рабочий стол Chrome». Установить ее, как видим, несложно, и занимает это процесс всего пару-тройку минут. Но только инсталляцией дело не ограничивается. На втором этапе приложение нужно активировать.
При первом старте программы будет запрошено несколько действий, на выполнение которых необходимо дать разрешение, поскольку передаваемые и принимаемые данные подпадают под юрисдикцию Политики конфиденциальности Google и Правил конфиденциальности Chrome. Без такого согласия процесс установки будет прерван.

В браузере кликаем на кнопке программы Chrome «Удаленный Рабочий стол» или вводим в адресной строке http://apps. Также приложение можно запустить посредством ярлыка или воспользоваться быстрым запуском из соответствующей панели.

Далее выбираем раздел удаленного Рабочего стола, для просмотра параметров – «Мои компьютеры», а далее – «Начало работы». Теперь жмем кнопку разрешения удаленного подключения и устанавливаем параметры хоста, следуя указаниям.

Наступает самый главный момент: требуется ввести PIN-код. Он должен содержать не менее шести цифр. Далее вводим код повторно для подтверждения.
Для продолжения настройки нужно будет войти в свой Google-аккаунт и снова ввести вышеуказанный PIN. Только после этого уже настроенное устройство появится в разделе компьютеров.
Непосредственное подключение к удаленным терминалам
Чтобы подключиться к удаленному терминалу, сначала следует убедиться, что на каждом из них имеется активное интернет-соединение.

После этого запускаем программу вышеописанным способом и доходим до момента начала работы. Теперь дело за малым – нужно всего лишь выбрать нужный терминал из списка, после чего ввести соответствующий PIN-код и нажать кнопку активации подключения. Для прерывания сеанса связи используется кнопка отключения.
Настройка подключений в Android и iOS
Как видим, с установкой и предварительной настройкой программы «Удаленный Рабочий стол Chrome» (PC-версия) все достаточно просто. Теперь рассмотрим вопросы, связанные с настройкой доступа к компьютерным терминалам с мобильных устройств на основе операционных систем Android и iOS. Для удобства будет использовать именно Android, поскольку эта система также является разработкой Google. Впрочем, на iOS все действия будут идентичными.
Само собой разумеется, что сначала на девайс нужно установить мобильный клиент Google Remote Desktop из магазина Google Play (он же Android Market) или AppStore для «яблочных» гаджетов. Как и в случае стационарной версии, соглашаемся с условиями и ждем окончания процесса загрузки и инсталляции апплета на девайс.

Далее запускаем приложение и выбираем из списка нужный терминал, вводим код и подключаемся. Опять же, все просто.

Примечание: вход в программу необходимо производить исключительно под учетной записью, указанной в настройках компьютера. Впрочем, доступ можно получить и к другой «учетке», если пользователь удаленного терминала его предоставит (для этого в настройках компьютера имеется кнопка «Поделиться», а уведомление будет отправлено по электронной почте с соответствующим кодом).
Если в процессе подключения возникают проблемы
Наконец, рассмотрим ситуацию, когда программа Chrome «Удаленный Рабочий стол» по каким-то причинам не может установить соединение или настроить доступ к нужному компьютерному терминалу. И для начала следует проверить подключение к Интернету.
Кроме того, если уж такая ситуация возникла, следует убедиться, что работу программы не блокирует брэндмауэр. В его на настройках должны быть установлены разрешения на исходящий UDP-траффик и входящие ответы, а также двух портов TCP: 5222 для XMPP и 443 для HTTPS.
Вполне возможно, что если терминал находится в некой корпоративной сети, здесь установлены ограничения на использование к нему удаленного доступа. Придется обращаться к сисадмину или администратору сети.
Наконец, одной из причин может быть наличие в системе устаревшей версии самого браузера Chrome, поэтому перед началом установки самой надстройки ее следует обновить до актуальной на текущий момент времени.
Заключение
Вот, собственно, вкратце и все, что касается инсталляции и настройки приложения для осуществления удаленного доступа к компьютерным терминалам с разных устройств. Остается добавить, что мобильные клиенты интересны еще и тем, что помимо функций прямого доступа позволяют даже просматривать паки и файлы на компьютерах, отключенных от сети Интернет, так сказать, в оффлайн-режиме. И если понять принципы настройки и работы именно с клиентом Chrome, потом можно будет без труда разобраться практически с любой программой класса RDP.
fb.ru
Удаленный рабочий стол Chrome — доступ к компьютеру с использованием браузера
Скорее всего, вы знаете о таких способах использования удаленного рабочего стола, как приложение TeamViewer или же Windows RDP, однако совсем немногие знают, что в браузере Google Chrome, с помощью бесплатного расширения также можно использовать удаленный рабочий стол (Поддерживается Windows и Mac OS X). Об этом и пойдет речь в данной статье.


Установка удаленного рабочего стола Chrome
Для того, чтобы установить расширение, позволяющее подключаться к удаленным компьютерам, зайдите в магазин приложений Google Chrome (как это сделать Вы можете видеть на картинке ниже), в поиске введите «Удаленный рабочий стол» и на первой же позиции будет продукт от Google. Установите это расширение, после чего запустите удаленный рабочий стол Chrome (открыть вкладку приложения и кликнуть по иконке).


Работа с удаленным рабочим столом Chrome


После первого запуска, расширение Chrome Remote Desktop попросит дать ему необходимые разрешения для обеспечения необходимой функциональности. Примите его требования, после чего откроется главное окно управления удаленного рабочего стола.


Выбор способа удаленного подключения к компьютеру
На странице Вы увидите два пункта: Удаленная поддержка и Мои компьютеры. Первый из этих пунктов работает следующим образом: если Вам требуется удаленная поддержка специалиста или просто товарища для тех или иных целей, Вы запускаете этот режим, удаленный рабочий стол Chrome генерирует код, который Вы должны сообщить тому человеку, который должен подключиться к Вашему компьютеру (для этого у него также должно быть установлено расширение «Удаленный рабочий стол Chrome» в браузере). После подключения, удаленный пользователь сможет управлять Вашим компьютером в окне браузера Chrome (при этом он будет видеть весь рабочий стол, а не только Ваш браузер).


Подключение для удаленной поддержки
Второй способ использования удаленного рабочего стола Chrome — управление несколькими собственными компьютерами. Для того, чтобы использовать такую возможность, в пункте «Мои компьютеры» кликните «Разрешить удаленные подключения». В качестве меры защиты Вам будет предложено ввести пин-код, состоящий как минимум из шести цифр. После ввода и подтверждения PIN, появится еще одно окно, в котором необходимо подтвердить соответствие PIN Вашем аккаунту Google.


Следующий шаг — настроить второй компьютер (третий и последующий настраиваются аналогичным образом). Для этого также установите расширение Chrome Remote Desktop, войдите в тот же аккаунт Google при авторизации расширения и, когда оно запустится, в разделе «Мои компьютеры» Вы увидите свой первый компьютер. Если на нем запущен Chrome (например, в нем включена функция работы в фоновом режиме, которая в последних версиях браузера является включенной по умолчанию), Вы можете подключиться к удаленному компьютеру, введя ранее заданный на нем PIN. Также Вы можете разрешить удаленный доступ и к текущему компьютеру, проделав те же действия, что потребовались в первый раз.
В остальном использования удаленного рабочего стола Chrome интуитивно понятно: Вы можете передать комбинации клавиш на удаленный компьютер (таким образом, чтобы они не сработали на текущем), включить рабочий стол на полный экран или изменить разрешение, отключиться от удаленного компьютера. В общем-то это все опции. Так или иначе, это простой способ доступа к удаленному рабочему столу и, в отличие от TeamViewer, при его использовании Вы не нарушаете никаких правил лицензионного соглашения, запрещающих использовать программу бесплатно для коммерческих целей. Недостаток — далеко не все пользователи используют Google Chrome в качестве основного браузера, хотя я бы рекомендовал.
Источник
pomogaemkompu.temaretik.com
Удаленный рабочий стол Хром (Chrome Remote Desktop): обзор
Довольно часто, начинающим пользователям требуется помощь в решении каких-либо проблем и вопросов, касающихся сервисов Гугл, а также браузера от этой корпорации — Chrome. Кроме того, в ряде случаев, группе пользователей может потребоваться организовать совместный доступ к электронной почте, аккаунту или прочим подобным ресурсам. В обоих случаях, пользователям поможет специальное дополнение, доступное в магазине Хрома.
Что такое удаленный рабочий стол в Google Chrome?
Рассматривая характерные особенности, которыми обладает удаленный рабочий стол хром, целесообразно разобрать, что это средство вообще из себя представляет.
В первую очередь, Chrome – это мощный коммуникационный инструмент, который позволяет реализовывать общий доступ к нужным данным. При этом, юзеры избавляются от необходимости эксплуатации специального ПО со всеми вытекающими из этого неудобствами, ведь для получения доступа, им потребуется лишь браузер Chrome или аналогичный обозреватель, разработанный на его основе.
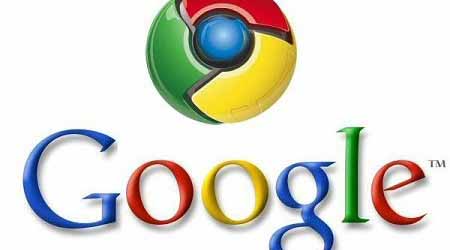
ВАЖНО! Если разрешить какому-либо пользователю установить соединение посредством удаленного рабочего стола, необходимо понимать, что большая часть конфиденциальных данных и сведений, связанных с электронной почтой и прочими компонентам, станет ему доступна.
Поэтому следует избегать использование Chrome Remote Desktop при работе с малознакомыми пользователями. Среди особенностей программы, следует выделить следующие:
- Широкие возможности по управлению удаленным устройством, включая администрирование;
- Отсутствие необходимости в установке прочего ПО на обоих девайсах;
- Приложение является плагином к Google Chrome, что позволяет использовать его с помощью стандартного интерфейса обозревателя.
Таким образом, данное средство позволяет эффективно организовать работу группы компьютеров, соединенных либо с помощью локальной сети, либо через интернет.
Инсталляция удаленного рабочего стола в Google Chrome
Прежде, чем у юзера появится возможность воспользоваться всеми функциями этого эффективного расширения, сначала потребуется его инсталлировать. Делать это следует исключительно с официального сайта магазина дополнений Google, иначе заметно возрастает вероятность заражения компьютера вирусами, в результате которого, доступ к компьютеру получат совершенно другие лица.
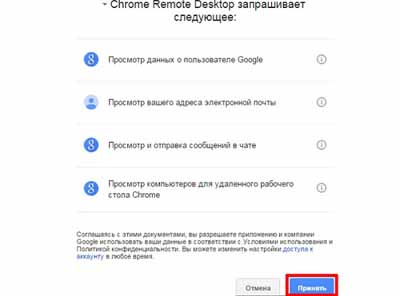
После обнаружения Chrome Remote Desktop в магазине, потребуется его загрузить, нажав на конпку Добавить в Хром. Далее, у пользователя несколько раз будет запрошено подтверждение действий, которые будут демонстрироваться в виде всплывающего уведомления около адресной строки. Согласившись с ними, необходимо дождаться окончания загрузки и установки, после которой, плагин полностью готов к применению.
Активация и использование расширения Chrome Remote Desktop
После успешного завершения инстилляции, пользователю потребуется принять условия политики конфиденциальности Google. Для продолжения активации, потребуется запустить дополнение с помощью его значка в браузере или введя в адресную строку http://apps и выбрав нужный пункт.
Нажав на кнопку Начало Работы в окне программы, юзеру придется задать параметры соединения, включая специальный код, к выбору которого, целесообразно подойти очень внимательно.
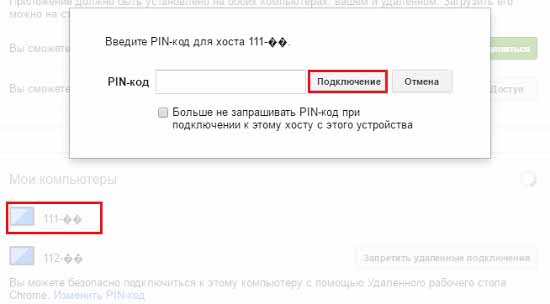
СОВЕТ! Он должен содержать не менее шести цифр, а вот буквы для использования в нем не подходят. Дело в том, что Pin-формат пароля не предполагает использование каких-либо символов, кроме цифр.
Затем нужно зайти в гугл-аккаунт и подтвердить намерение вводом заданного пароля, что позволит активировать функцию. Процесс подключения к компьютерам заметно проще: потребуется выполнить аналогичные действия, после чего, после нажатия Начало работы, в списке отобразятся доступные к подключению девайсы.
Видео в помощь
userologia.ru
Удалённый доступ через интернет
Чтобы управлять ПК удалённо, мы используем различные программы. Среди них огромной популярностью пользуются Team Viewer, PuTTy, Ammyy Admin и другие. Однако вместо данного софта можно использовать возможности браузера Google Chrome.
Читайте также: Сохраняем закладки браузера при переустановке программы и системы
Требования к удалённому подключению Google Chrome
Для того, чтобы получить доступ к ПК удалённо с помощью браузера Google Chrome, необходимо выполнить следующие требование:
- Иметь установленные браузеры Google Chrome на управляющем ПК и на устройстве партнёра;
- Активированное приложение «Удалённый рабочий стол Chrome»;
- Подключение к сети Интернет;
- Включённые ПК.
Для того, чтобы выполнить второй пункт, стоит перейти в магазин Google Chrome и ввести в поисковик название приложения.

Далее жмём «Установить приложение».

На панели задач появится значок программы.

Настраиваем софт для удалённой работы.
Запуск удалённого рабочего стола Chrome
Кликнув на значке панели задач, появится перечень инструментов Google. Жмём «Удалённый рабочий стол».

Откроется новая вкладка браузера. Необходимо войти в аккаунт Google, чтобы активировать кнопки следующего окна настроек. В окне жмём «Начало работы».

В новом окне кликаем «Поделиться».

После принимаем условия соглашения, чтобы установить хост. Запустится загрузка файла хоста.

После запускаем программу для удалённого доступа к устройству партнёра.
Доступ к чужому ПК
Как и в Team Viewer, управление удалённым ПК может быть разовым. То есть вы запускаете программу и подключаетесь к чужому устройству с целью устранения проблемы. Для этого нужно запустить программу и нажать «Поделиться». Появится специальный код, который нужно продиктовать пользователю для подключения к вашему ПК.

Пользователю, который будет управлять вашим ПК, также нужно установить это приложение на своём ПК и при подключении нажать «Доступ», ввести код.


Удалённый рабочий стол будет выглядеть следующим образом.

Рабочий стол удалённого ПК можно увеличить или развернуть на всё окно для удобного использования.
Читайте также: Передача файлов с одного компьютера на другой TeamViewer
Управление собственным ПК
Если ваш ПК включён или вы его оставили для использования родным, но вам нужно получить доступ к данным, с помощью «Удалённого рабочего стола Chrome», можно настроить постоянный доступ к собственному устройству.
Для этого выбираем раздел «Мой компьютер» и жмём «Начало работы».

Откроется новое окно. Жмём «Разрешить удалённые подключения».

Вводим пин-код для нового соединения и подтверждаем его.

После выполнения этих действий, в настройках появится изображение вашего компьютера.

Нажав на иконку устройства и, ввёл пин-код, можно подключиться к ПК для выполнения различных операций.

Основные возможности удаленного управления через Google Chrome
С помощью приложения «Удалённый рабочий стол Chrome» можно не только управлять компьютером, но и выполнять различные операции. Среди них выделим: создание и отправка скриншотов, редактирования размера рабочего стола, создание нового окна, просмотр статистики использования софта.

softikbox.com
Смотрите также
- Arc welder для яндекс браузера
- Блокировка рекламы в браузере программа
- Посмотреть пароль в яндекс браузере
- Что такое cookie в браузере
- Как отдалить экран в браузере
- Google authenticator расширение для браузера
- Удалить закладки из браузера chrome
- Ad nauseam для яндекс браузера
- Спид диал для яндекс браузера
- Как рисовать в браузере яндекс
- Отключить аппаратное ускорение яндекс браузер
|
|
..:::Счетчики:::.. |
|
|
|
|
|
|
|
|


