|
|
|
|
 Far Far |
 WinNavigator WinNavigator |
 Frigate Frigate |
 Norton
Commander Norton
Commander |
 WinNC WinNC |
 Dos
Navigator Dos
Navigator |
 Servant
Salamander Servant
Salamander |
 Turbo
Browser Turbo
Browser |
|
|
 Winamp,
Skins, Plugins Winamp,
Skins, Plugins |
 Необходимые
Утилиты Необходимые
Утилиты |
 Текстовые
редакторы Текстовые
редакторы |
 Юмор Юмор |
|
|
|
File managers and best utilites |
Как предотвратить лишний расход трафика Windows. Почему расходуется трафик при выключенном браузере
Что делать, если Windows расходует трафик
Современные пользователи компьютерной техники не ограничивают себя возможностями использования только технического ресурса самого устройства. Применяя компьютерную технику, удаётся посещать различные сайты в интернете, черпая из них полезную информацию. Хорошо, если пакет предоставления провайдером услуг не сопровождается никакими ограничениями трафика. В этом случае можно даже не задумываться о том, сколько вы просидели в интернете, какое количество контента вы пожелали скачать. Если же вы используете пакет, сопровождающийся определённым лимитом трафика, тогда приходится вести соответствующий контроль, чтобы не превысить установленный лимит.

Даже в фоновом режиме ОС может потреблять трафик. Как ограничить ее аппетиты — в нашей новой статье
К сожалению, иногда приходится сталкиваться с неприятным «сюрпризом», виновником которого выступает ваша операционная система Windows 10. Без вашего желания она усиленно ест ваш трафик. Конечно, вряд ли вы обрадуетесь, узнав о таких «чудачествах» Windows 10, вряд ли предпочтёте бездействовать. И это правильно, бездействие приведёт к тому, что ваш Windows 10 съест весь трафик, в результате этого вы просто не сможете входить в интернет, в крайнем случае придётся нести дополнительные расходы. Мы готовы вам раскрыть секреты, как успешно установить контроль трафика, какие действия предпринять, чтобы исключить его лишний расход.
Способы снижения потребления трафика
Не спешите прощаться с Windows 10 только лишь по той причине, что он так безжалостно жрёт ваш трафик. В принципе операционную систему можно «приручить», установив за ней контроль, позволяя ей совершать только те действия, которые именно вы одобряете. Сделать это не так и сложно, но важно настроить себя на то, что придётся выполнить всё-таки несколько манипуляций.
Мониторинг утилит
Рекомендуем вам сначала посмотреть, как расходуется ваш трафик. Особенно это важно сделать, когда у вас возникла такая проблема после установки Windows 10. Для этого войдите сначала в «Параметры», далее проследуйте по строке «Сеть и интернет», а затем с левой стороны окна выберите вторую строку «Использование данных», кликните по ней. Сразу же вы попадёте на страницу, на которой будет отображена информация, как расходовался ваш трафик за последний месяц.
Если же у вас возникает интерес, какая конкретно программа так безжалостно ест трафик, тогда рекомендуем вам кликнуть по строке «Сведения об использовании». Сразу же после этого возникает на экране список, в котором будут перечислены все программы и приложения, установленные на Windows 10, что без вашего ведома расходуют выделенный провайдером интернет-объём, превышая его лимит.

Здесь показана статистика использования трафика приложениями
Безусловно, рекомендуем вам ознакомиться с этим списком, сразу же удаляя из него те приложения, которые не представляют для вас никакого интереса, вы ими никогда не пользуетесь. Если же программа для вас представляет интерес, но вы заметили, что она также активно ест ваш интернет-лимит, тогда рекомендуем укротить её «прожорливость». Дело в том, что большинство приложений ориентировано на автоматическую загрузку обновлений. Конечно, такие действия провоцируют потребление большего количества интернет-ресурсов. Чтобы так бездумно не расходовать выделенный на месяц лимит, вы должны установить контроль над автоматическим обновлением ПО. Если нет острой необходимости в таком обновлении, предлагаем вам просто выключить его. Даже если впоследствии возникнет такая необходимость, вы всегда сможете в ручном режиме запустить процесс обновления.
Отключение обновлений ОС
Разработчики программных приложений всегда внедряют функцию автоматического обновления для многих программ, а также для операционных систем. Это хорошее предложение от разработчиков, поскольку в файлы обновления вкладываются коды, их действие направлено на исправление недостатков, выявленных в процессе непосредственного использования программного обеспечения.
Операционная система также сориентирована разработчиками на систематическое получение файлов обновлений, поэтому при небольших показателях трафика, выделенных провайдером, полезно «проинструктировать» об этом и саму Windows 10 о таких существующих ограничениях. Проделать это несложно, если вы выполните последовательно несколько шагов. В нижнем углу слева находится значок сетевого подключения, кликните по нему правой клавишей мышки. В появившемся списке найдите строку «Сеть», кликните по этому пункту. В открывшемся окне выберите параметр Wi-Fi, перейдите по нему. Найдите именно свою беспроводную сеть, зайдите в неё, а затем перейдите по строке «Дополнительные параметры». На новой открывшейся странице вам будет предложено улучшить контроль, установить лимитное подключение.

В этом случае приложения будут ограничены в подключениях к ресурсам обновлений
И также важно учитывать, что Windows 10 готов обновляться не только с официального сайта Microsoft, но и со сторонних ресурсов тоже. Это позволяет при хорошем раскладе быстро обновлять операционную систему. Однако вместе с этим ОС тратит больше трафика, поскольку не только обновляется с разных источников, но и сама раздаёт ресурс, увеличивая расход трафика. Принцип такого обновления идентичен торрент-раздачам.
Чтобы устранить такие нежелательные для вас последствия, когда кто-то просто так «ест» выделенный вам трафик, войдите в «Параметры», после этого найдите опцию, отвечающую за обновление и безопасность, а затем сразу же перейдите в раздел, в котором выставляются параметры обновления Windows. Далее, вам вновь потребуется совершить переход, зайдя первоначально в «Дополнительные параметры», а затем переместиться по строке, предлагающей выбрать, как и когда получать файлы обновления. Вот теперь вы точно обнаружите опцию, предлагающую совершать обновления из разных источников, её вам нужно отключить.

Отключаем обновление из нескольких мест в Windows 10
Отключение обновлений приложений ОС
Обновляться «любит» не только Windows 10, но и те приложения, которые были инсталлированы изначально вместе с операционной системой. Отключить их автоматическое обновление тоже можно, но только через параметры самого магазина Windows.
Первоначально запустите магазин приложений Windows, затем наведите курсор мышки на значок вашего профиля и кликните в открывшемся списке «Параметры». Теперь вы обнаружите пункт «Обновлять приложения автоматически», кликните по нему. В новом окне появится список приложений, возле которых будет установлен переключатель, переведите ползунок в положение «Отключено». После этого даже то приложение, которое с удовольствием «ест» ваш трафик, больше делать это не сможет, соответственно, вы избавитесь от столь серьёзной проблемы.
Не забудьте также посмотреть, что стоит у вас в автозагрузке. Иногда сам пользователь не подозревает, что у него всегда в активном режиме находится торрент, участвующий в сверхнеэкономном расходовании трафика. Удалите его и подобные приложения с автозагрузки обязательно. Важно учитывать, что очень «большими порциями» ест трафик даже такое приложение, как Скайп, особенно в момент осуществления видеосвязи.
Достаточно активно тянут трафик браузеры, без которых вам никак не обойтись, но разработчики побеспокоились о том, чтобы вы могли хитрить и экономить, уменьшая расход интернет-ресурсов. Для этого можно воспользоваться, в частности, приложением для Google Chrome, которое так и именуется «Экономия трафика».
Полезно отключить и синхронизацию параметров операционной системы. Это можно сделать просто, если зайти в «Параметры», а затем перейти в «Учётные записи». Там вы сможете обнаружить опцию, отвечающую за синхронизацию, соответственно, её отключить.
Итак, если вы не будете бездействовать, а предпримите попытки улучшить работу системы, уменьшить расход трафика, воспользовавшись нашими рекомендациями, то практически сразу вы сможете ощутить позитивные изменения. Не бойтесь трудностей, они не так страшны, как кажутся изначально, преодолевайте проблемы, вооружившись полезными знаниями.
nastroyvse.ru
Windows 10 тратит Интернет — что делать?
18.04.2016  windows | для начинающих | интернет
 После выхода новой ОС у меня на сайте стали появляться комментарии на тему того, что делать, если Windows 10 жрет трафик, когда, казалось бы, активных программ, что-то скачивающих из Интернета, нет. При этом разобраться, куда именно утекает Интернет не получается.
После выхода новой ОС у меня на сайте стали появляться комментарии на тему того, что делать, если Windows 10 жрет трафик, когда, казалось бы, активных программ, что-то скачивающих из Интернета, нет. При этом разобраться, куда именно утекает Интернет не получается.
В этой статье подробно о том, как ограничить потребление Интернета в Windows 10 на тот случай, если он у вас ограничен, отключив некоторые функции, включенные в системе по умолчанию и расходующие трафик.
Мониторинг программ, расходующих трафик

Если вы столкнулись с тем, что Windows 10 жрет трафик, для начала рекомендую заглянуть в раздел параметров Windows 10 «Использование данных», находящийся в «Параметры» — «Сеть и Интернет» — «Использование данных».
Там вы увидите общее количество данных, принятых за период 30 дней. Чтобы увидеть, какие именно приложения и программы использовали этот трафик, нажмите ниже «Сведения об использовании» и изучите список.

В чем это может помочь? Например, если какими-то приложениями из списка вы не пользуетесь, их можно удалить. Или, если вы видите, что какая-то из программ использовала значительное количество трафика, причем вы в ней не использовали какие-либо интернет-функции, то можно предположить, что это были автоматические обновления и имеет смысл зайти в настройки программы и отключить их.
Также может оказаться, что в списке вы увидите какой-нибудь странный неизвестный вам процесс, активно качающий что-то из Интернета. В этом случае попробуйте найти в Интернете, что это за процесс, если есть предположения о его вредоносности, проверить компьютер чем-то наподобие Malwarebytes Anti-Malware или другими средствами удаления вредоносных программ.
Автор рекомендует прочесть:
Отключение автоматической загрузки обновлений Windows 10
Одна из первых вещей, которые следует сделать, если трафик на вашем подключении ограничен, «сообщить» об этом самой Windows 10, задав подключение как лимитное. Помимо прочего, это отключит автоматическое скачивание обновлений системы.
Чтобы сделать это, кликните по значку подключения (левой кнопкой), выберите пункт «Сеть» и на вкладке Wi-Fi (при условии, что речь идет о Wi-Fi подключении, как то же самое выглядит для 3G и LTE модемов точно не знаю, проверю в ближайшее время) пролистайте до конца списка Wi-Fi сетей, нажмите «Дополнительные параметры» (при этом ваше беспроводное подключение должно быть активно).

На вкладке параметров беспроводного подключения включите «Задать как лимитное подключение» (применяется только к текущему Wi-Fi подключению). См. также: как отключить обновления Windows 10.
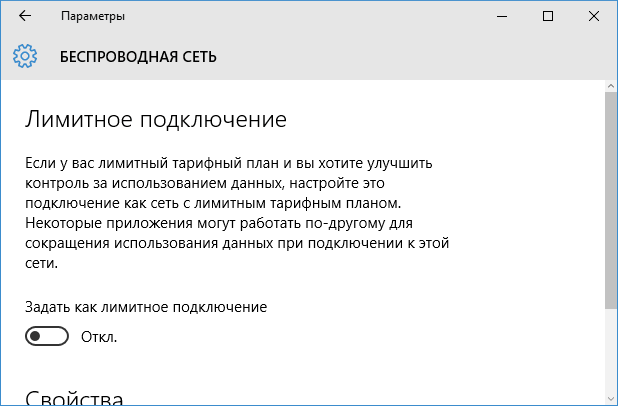
Отключение обновлений из нескольких мест
По умолчанию в Windows 10 включено «получение обновлений из нескольких мест». Это означает, что обновления системы получаются не только с сайта Microsoft, но и с других компьютеров в локальной сети и в Интернете, для увеличения скорости их получения. Однако, эта же функция ведет к тому, что части обновлений могут скачиваться другими компьютерами с вашего компьютера, что ведет к расходованию трафика (примерно как в торрентах).
Чтобы отключить эту функцию, зайдите в Параметры — Обновление и безопасность и в пункте «Центр обновления Windows» выберите «Дополнительные параметры». В следующем окне нажмите «Выберите, как и когда получать обновления».

И наконец отключите опцию «Обновления из нескольких мест».
Отключение автоматического обновления приложений Windows 10
По умолчанию установленные на компьютере приложения из магазина Windows 10 обновляются автоматически (кроме лимитных подключений). Однако, вы можете отключить их автоматическое обновление с помощью параметров магазина.
- Запустите магазин приложений Windows 10.
- Кликните по значку вашего профиля вверху, затем выберите «Параметры».
- Отключите пункт «Обновлять приложения автоматически».

Здесь же вы можете отключить обновления живых плиток, которые также используют трафик, подгружая новые данные (для плиток новостей, погоды и подобных).
Дополнительная информация
Если на первом шаге этой инструкции вы увидели, что основной расход трафика приходится на ваши браузеры и торрент-клиенты, то дело не в Windows 10, а в том, как именно вы пользуетесь Интернетом и этими программами.
Например, многие не знают, что даже если ничего не качать через торрент-клиент, он все равно расходует трафик пока запущен (решение — убрать из автозагрузки, запускать по необходимости), о том, что просмотр онлайн-видео или видео звонки в Skype — это дичайшие объемы трафика для лимитных подключений и о других подобных вещах.
Чтобы сократить использование трафика в браузерах вы можете использовать режим «Турбо» в Opera или расширения для сжатия трафика Google Chrome (официальное бесплатное расширение Google называется «Экономия трафика», доступно в их магазине расширений) и Mozilla Firefox, однако на том, сколько Интернета расходуется для видео-контента, а также для некоторых картинок это не скажется.
А вдруг и это будет интересно:
remontka.pro
ТОП-5 Куда уходит трафик на iPhone и как уменьшить его расход

Привет! Несмотря на то, что количество гигабайтов, включенных сотовыми операторами в свои тарифы с каждым годом растет (да и появляются уже полностью безлимитные решения), а цена наоборот падает, все равно не многие могут позволить себе полностью безлимитный интернет на устройстве. Да и тут скорей дело не в «позволить», а просто не многим это надо. Есть условный один гигабайт в месяц и его хватает - зачем платить больше?
Но в некоторых случаях (особенно при переходе на айфон с другого аппарата) этих самых гигабайт вдруг начинает не хватать - мобильник от Apple при включении начинает дико жрать трафик и съедает весь доступный лимит за несколько часов. И вот здесь начинаются крики: «Айфон плохой, только вставил симку - ничего не делаю, а трафик уходит сам по себе (да еще и аккумулятор разряжается!)». Ай-ай-ай и все такое...:) Почему это происходит? Поверьте, не потому что айфон плохой и компания решила вас разорить, нет.
Все дело в том, что у iPhone как и любого современного смартфона есть ряд настроек, на которые просто необходимо обратить внимание, чтобы избежать подобного «самоуправства» вашего смартфона с вашим же интернетом.
Но для начала, небольшой список того, куда может уходить трафик на iPhone без вашего ведома:
- Обновление (загрузка) программ и приложений.
- Сами программы используют трафик для своих нужд.
- Отправка служебной информации.
- Слабый сигнал Wi-Fi.
- Синхронизация сервисов iCloud.
Опытный читатель и пользователь скажет: «Да там еще полно куда может утекать трафик!». И он будет прав - обновления почтовых ящиков, push-уведомления, браузер и т.д. все это также влияет на количество потребляемых гигабайт, но:
- Сказать что пуш-уведомления, загрузка почты и т.д. прямо-таки сильно пожирают весь сотовый интернет - нельзя. Они если и используют его, то в очень небольших количествах.
- И если все это отключить, как предлагают на многих сайтах (самый гениальный совет который я встретил - не выключите в настройках интернет, чтобы он у вас не тратился), то зачем тогда iPhone?
Поэтому, попробуем обойтись малой кровью - запретим iPhone самостоятельно потреблять интернет, но без особого ущерба для нас.
Обновление или загрузка программ из App Store
Нынешние приложения и игры своим объемом могут достигать 2-3 гигабайт и компания Apple позаботилась о сохранении трафика - официально скачать программу объемом более 100 мегабайт из App store нельзя (правда мы-то знаем способ обойти это ограничение). Но при этом существует большое количество программ, объемом меньше этого порога в 100 МБ. И вот именно они могут пожирать Ваш интернет-пакет.
Здесь речь идет не столько о загрузке (вы-то видите что скачиваете), а о самостоятельном обновлении этих программ через сотовую сеть. Поэтому подобное обновление нужно отключить:
- Открываем настройки.
- Заходим в «iTunes Store и App Store».
- Выключаем переключатель на «Сотовые данные».

Все, теперь программы перестанут использовать для своего обновления сотовую сеть, и будут делать это только через Wi-Fi.
Как узнать какое приложение жрет трафик на iPhone
Установленные программы, помимо простого обновления своей версии, могут потреблять интернет и для того, чтобы выполнять свои обычные функции. Поэтому, если вы прям-таки ощущаете что мегабайты убегают, имеет смысл проверить - а может какое-то приложение слишком «зажралось»? Сделать это можно:
- Открыв настройки.
- Перейти в пункт «Сотовая связь».
- Анализируем статистику и при необходимости ограничиваем доступ программам к сотовой сети.

На всякий случай, запомните этот момент, для того чтобы в будущем не удивляться тому, почему это карты (например) отказываются работать и обновлять свои данные.
Отправка "служебной информации" тоже может тратить интернет
На самом деле, конечно эта опция не так сильно потребляет мобильный интернет и сам я с таким не сталкивался, однако видел несколько историй, в которых рассказывалось именно об этом то ли «глюке», то ли сбое, когда эта самая служебная информация отправлялась постоянно. Поэтому я решил включить этот пункт сюда - отключить ее отправку лишним не будет точно. Как это сделать?
- Открываем настройки.
- Переходим во вкладку «Конфиденциальность».
- Находим пункт «Диагностика и использование».
- Выбираем «Не отправлять».

Как видим в пояснении, данная информация отправляется ежедневно, и особой нагрузки кроме того, что мы помогаем Apple в совершенствовании продуктов, не несет. Поэтому, если выключить ее передачу, то ничего страшного не произойдет, а трафик (пусть даже небольшой) будет сэкономлен.
"Помощь с Wi-Fi" - трафик на iPhone утекает очень быстро
«Замечательная» опция, которая по-умолчанию почему-то включена. Суть ее в том, что если ваш Wi-Fi сигнал «не тянет», а сотовая сеть может обеспечить лучшую скорость - Wi-Fi автоматически отключится и передача данных пойдет через сим-карту.
Сам не так давно попался на эту удочку - сидел смотрел ролики на YouTube, никому не мешал. Тут iPad что-то не понравилось в моем Wi-Fi (плохой сигнал, недостаточная скорость) и он посчитал нужным его отключить (что важно - никаких уведомлений не приходит!), а я в счастливом неведении продолжил наслаждаться видео через сотовую связь. Опомнился я только после того, как оператор прислал смс сообщение с текстом: «Ваш интернет-пакет подходит к концу».
Поэтому, на мой взгляд, если у вас не безлимитный тариф - эту опцию надо отключать сразу же. Как это сделать:
- Опять идем в настройки.
- Пункт «Сотовая связь».
- Прокручиваем в самый низ экрана.
- Отключаем «Помощь с Wi-Fi».

Повторюсь, эту опцию нужно выключать практически в любом случае, чтобы не было сюрпризов с исчезновением трафика.
Синхронизация сервисов iCloud поглощает мобильные данные
iCloud - это действительно хорошо и удобно, а резервные копии так вообще выше всяких похвал. Однако, если вы заботитесь о сохранении драгоценных мегабайт на своем тарифе, то в этом случае «облако» придется отключить.
Речь сейчас идет об iCloud Drive - это своеобразное облачное хранилище данных (о принципах его работы я уже рассказывал здесь). Так вот, синхронизация (загрузка и выгрузка данных) с этим хранилищем может происходить по сотовой сети. И хорошо если вы туда отправили объект небольшого размера, а если 100-200 мегабайт? Пока он закачается - весь трафик уйдет.
Да и обычные программы могут хранить там свои данные. А кто знает - сколько они туда загрузят? Но хорошо, что все это можно отключить:
- Открываем Настройки.
- Переходим в «iCloud».
- Ищем пункт «iCloud Drive».
- Выключаем «Сотовые данные».

После этого, «облако» будет осуществлять синхронизацию исключительно через Wi-Fi.
Казалось бы, каждое из действий достаточно простое и не требует особых усилий. Но отключение и выполнение всех пунктов:
- Во-первых, не нанесет большого ущерба функциональности iPhone.
- Во-вторых, поможет сохранить трафик и интернет не будет исчезать непонятно куда.
P.S. Пишите в комментарии, если даже после выполнения всех этих действий ваш iPhone до сих пор слишком «прожорлив».
P.S.S. Ставьте «лайки» - это поможет сохранить драгоценные мегабайты, проверено!:)
inewscast.ru
Смотрите также
- Плавная прокрутка в яндекс браузере плагин
- Не открывается свойства браузера windows 7
- Как перезапустить браузер адобе флеш плеер
- Как очистить кукисы в яндекс браузере
- Как запретить браузеру отслеживать мое местоположение
- Как в ccleaner добавить яндекс браузер
- Зависит ли от браузера скорость интернета
- В браузере не меняется язык клавиатуры
- Twitch live расширение для яндекс браузера
- Удаление рекламы из браузера chrome вулкан
- Как разговаривать в дискорде через браузер
|
|
..:::Счетчики:::.. |
|
|
|
|
|
|
|
|


