|
|
|
|
 Far Far |
 WinNavigator WinNavigator |
 Frigate Frigate |
 Norton
Commander Norton
Commander |
 WinNC WinNC |
 Dos
Navigator Dos
Navigator |
 Servant
Salamander Servant
Salamander |
 Turbo
Browser Turbo
Browser |
|
|
 Winamp,
Skins, Plugins Winamp,
Skins, Plugins |
 Необходимые
Утилиты Необходимые
Утилиты |
 Текстовые
редакторы Текстовые
редакторы |
 Юмор Юмор |
|
|
|
File managers and best utilites |
Как создать FTP-сервер и открыть к нему доступ из Интернета. Подключение к ftp через браузер
Как подключиться к FTP-серверу в Windows (без дополнительного программного обеспечения)
Чтобы подключиться к FTP-серверу можно использовать стороннее программное обеспечение, обладающее множеством функций, а можно воспользоваться стандартными способами подключения, которые предлагает вам Winodws. В сегодняшней статье рассмотрим два способа подключения к FTP-серверу без использования стороннего программного обеспечения.
Подключиться к FTP-серверу в Windows через проводник
Подключиться к FTP-серверу можно просто через проводник, не нужно ничего устанавливать! Просто откройте проводник, выберите на левой панели "Этот компьютер" или "Компьютер" и на правой нажмите в пустом месте правой клавишей мыши => из открывшегося меню выберите "Добавить новый элемент в сетевое окружение"

В следующем окне просто нажмите "Далее"

Нажмите двойным щелчком левой клавиши мыши на "Выберите другое сетевое расположение"

В строке "Сетевой адрес или адрес в интернете" впишите адрес ftp-сервера, к которому вы хотите подключиться. Адрес должен быть ftp://имя сервера, к примеру ftp://ftp.mccme.ru и нажмите "Далее".

Если к этому FTP-серверу не нужен логин и пароль для подключения - поставьте галочку в поле "Анонимный вход"

Если для подключения к FTP-серверу нужен логин и пароль - снимите галочку с "Анонимный вход" и введите логин в поле "Пользователь". При подключении к серверу у вас запросит пароль. Нажмите "Далее"

Введите имя для ярлыка этого соединения (можете написать всё что хотите) и нажмите "Далее"

В следующем окне написано, что вы успешно создали следующее подключение. Можно поставить галочку в поле "Открыть это расположение в сети после нажатия кнопки Готово", чтобы проверить подключение. Нажимаем "Готово"

Ярлык для подключение к данному FTP-серверу появится в "Этот компьютер" или "Компьютер", и вы сможете подключаться к нему в любой момент с этого ярлыка. Просматривать, копировать и удалять на нём файлы можно как в обычных папках.

Открыть FTP-сервер с помощью командной строки
Подключиться и работать с FTP-сервером можно с помощью командной строки. Откройте командную строку любым из способов (в Windows 10 можно нажать на "Пуск" правой клавишей мыши и выбрать командная строка, в других версиях нажмите клавиши Win+R и в окне выполнить введите cmd, после чего "ОК").

Введите слово ftp и нажмите Enter. После этого введите слово open и имя FTP-сервера, к которому вы хотите подключиться, к примеру open ftp.microsoft.com и нажмите Enter. Когда запросит имя пользователя - введите логин для подключения, если у вас логина и пароля нет - введите Anonymous и нажмите Enter, поле пароль оставьте пустым и нажмите Enter.

После подключение к FTP-серверу вы сможете просматривать содержимое сервера с помощью команды dir , открывать папки можно командой cd имя папки , чтобы загрузить файл с вашего компьютера на ftp-сервер нужно ввести put "путь к файл" (к примеру put "D:\124\1с77.txt"). Чтобы скачать файл с ftp-сервера - нужно ввести get имя файла (к примеру get file.txt). После каждой команды не забывайте нажимать Enter. Отключиться от ftp-сервера можно командой quit и нажав Enter.
На сегодня всё, если есть дополнения - пишите комментарии! Удачи Вам 🙂
vynesimozg.com
Как подключиться к FTP серверу
Здравствуйте, друзья! В этом уроке мы поговорим о том, как подключиться к FTP серверу с помощью программы Total Commander. Но сперва давайте вспомним, что такое FTP соединение и как оно может пригодиться при создании сайтов.
FTP (File Transfer Protocol — протокол передачи файлов) — стандартный протокол, предназначенный для передачи файлов по TCP-сетям (например, Интернет). Использует 21й порт. FTP часто используется для загрузки сетевых страниц и других документов с частного устройства разработки на открытые сервера хостинга. © Вики
При создании сайтов FTP-соединение может пригодиться для создании резервной копии файлов сайта, загрузки сайта на хостинг, установки плагинов и т.п. И так, как же подключить FTP?
Подключение к FTP серверу с помощью Total Commander
Для создания FTP подключения к хостингу мы с Вами будем использовать программу Total Commander. В случае, если данная программа еще установлена на Вашем компьютере — скачайте и установите.
Заметьте, что для создания соединения нужно также иметь доступ в панель управления хостинга, на котором находится Ваш сайт. Для примера, я буду использовать хостинг, на котором находится мой сайт. Если у Вас другой хостинг — не беда, серьезных различий быть не должно. И так, начнем!
1. Сперва давайте узнаем все нужные нам данные. Для этого заходим в панель управления хостинга и находим настройки FTP. В них нужно выбрать пункт, отвечающий за FTP аккаунты. В моем случае это «Пользователи FTP».

2. В открывшемся окне можно создать новый FTP аккаунт или использовать уже созданный. Для примера я буду использовать созданный ранее аккаунт flaeron_test. Нам нужны следующие данные аккаунта:
- FTP логин
- Пароль
- Хост

3. Теперь запускаем Total Commander и нажимаем Сеть -> Соединиться с FTP-сервером (или нажмите сочетание клавиш Ctrl+F).

4. В открывшемся окошке нажимаем «Добавить».

5. Теперь заполняем нужные поля, и вводим данные FTP аккаута, которые мы узнали на хостинге (в пункте 2):

- Имя соединения — произвольное имя, можете писать сюда что угодно.
- Сервер [:Порт] — хост (информация взята из пункта 2).
- Учётная запись — сюда пишем ftp-логин.
- Пароль — вводим пароль ftp-аккаунта (не придумываем свой, а используем информацию полученную в п.2).
- Ставим галочку на «Пассивный режим обмена (как Web-браузер)».
После заполнения необходимых полей нажимаем кнопку «ОК».
6. Готово! Теперь в списке будет отображаться созданное Вами соединение. Для того чтобы зайти на FTP сервер, нужно выбрать в списке созданное соединение и нажать кнопку «Соединиться».

После соединения с сервером у Вас появится возможность скачивать и удалять файлы на сервере, а также загружать файлы на сервер с компьютера.
Как видите, сложного ничего нету. Но в случае, если у Вас возникнут вопросы или трудности — смело пишите в комментариях!
Здравствуйте, друзья! В этом уроке мы поговорим о том, как подключиться к FTP серверу с помощью программы Total Commander. Но сперва давайте вспомним, что такое FTP соединение и как оно может пригодиться при создании сайтов. FTP (File Transfer Protocol — протокол передачи файлов) — стандартный протокол, предназначенный для передачи файлов по TCP-сетям (например, Интернет). Использует 21й порт. FTP часто используется для загрузки сетевых страниц и других документов с частного устройства разработки на открытые сервера хостинга. © Вики При создании сайтов FTP-соединение может пригодиться для создании резервной копии файлов сайта, загрузки сайта на хостинг, установки плагинов и т.п. И так, как же подключить FTP? Подключение к FTP серверу с помощью…
Оценка урока
Рейтинг: 4.83 ( 6 голосов ) 100wp-lessons.com
Подключение к FTP-серверу
Подключение к FTP-серверу
Программа FileZilla, которую можно скачать с сайта FileZilla.ru, является бесплатным FTP-клиентом, с помощью которого можно подключаться к любым FTP-серверам. Подключение к FTP-серверу дает возможность скачивать с него файлы и целые папки, а также закачивать на FTP-сервер свои файлы или удалять имеющиеся (при наличии соответствующих разрешений).

Интерфейс клиента FileZilla, на первый взгляд, может показаться довольно сложным. Но это не совсем так. Рассмотрим окно программы.
В верхней части окна FileZilla, как и в большинстве приложений для Windows, располагается строка меню и панель инструментов. Панель инструментов содержит кнопки, дублирующие часто используемые команды меню. Ниже находится адресная панель. В поля этой панели вводятся необходимые данные для подключения к FTP-серверу:
- Хост (Host) - адрес FTP-сервера.
- Имя пользователя (Username) и Пароль (Password) - используются только для подключения к серверам, требующим авторизации.
- Порт (Port) - этот параметр указывается в отдельных случаях при подключении к серверам через определенный порт. Чаще всего этот параметр не используется.
Кнопка Быстрое соединение (Quickconnect) используется для подключения к серверу после указания необходимых параметров (как минимум, адреса FTP-сервера).
В левой части окна FileZilla находится панель Локальный сайт (Local site). По сути, это проводник Windows, в котором отображается файловая структура дисков вашего компьютера. Например, если на панели Локальный сайт (Local site) щелкнуть по значку диска С, ниже отобразятся значки папок, расположенных на данном диске. Вы можете раскрыть любую из этих папок, так же как в проводнике Windows, и увидите на этой же панели файлы, расположенные в данной папке.
На панели Удаленный сайт (Remote site) тоже отображается файловая структура. Но это структура сервера, к которому было осуществлено подключение. Так же, как в проводнике Windows, вы можете найти файлы (или папки), которые хотите скачать.
В верхней части окна программы расположено поле, в котором выводятся команды подключения и ответы сервера. Это служебная информация, не представляющая для пользователя практического интереса. В ряде случаев вы можете, используя эту информацию, установить ошибку подключения. Например, если в данном поле вы увидите ответ сервера типа Login incorrect, значит, имя пользователя в соответствующем поле на адресной панели указано неверно.
В нижней части окна FileZilla расположена панель, на которой приводятся сведения о заданиях. Под заданием понимается задача (текущая, выполненная или прерванная) на скачивание или закачивание файла. Обратите внимание, что данная панель содержит три вкладки. На вкладке Файлы в задании (Queued files) отображается информация о файлах, скачивающихся (или закачивающихся) в данный момент. Вкладка Неудавшиеся задачи (Failed transfers) содержит сведения о файлах, скачивание или закачивание которых завершилось неудачей. На вкладке Успешные передачи (Successful transfers) отображаются задания, которые были успешно выполнены.
Теперь рассмотрим практическое использование программы FileZilla. Для этого найдите в Интернете адрес какого-нибудь FTP-сервера. Мы не будем приводить каких-то конкретных примеров, поскольку на момент выхода книги приведенный в качестве примера FTP-сервер может перестать существовать (или поменяет свой адрес). Найдите несколько FTP-адресов самостоятельно, например, выполнив поисковый запрос «FTP-серверы с музыкой».
- В поле Хост (Host) введите адрес FTP-сервера (адрес можно вставить из буфера обмена, предварительно скопировав его с веб-страницы).
- При необходимости (если вы подключаетесь к серверу, требующему авторизации, и вам известен логин и пароль), введите логин и пароль в поля Имя пользователя (Username) и Пароль (Password).
- Нажмите кнопку Быстрое подключение (Quickconnect). Подключение к серверу будет выполнено.

Подключение к серверу считается успешным, если в последней строке Статус в поле, расположенном в верхней части окна FileZilla, будет отображаться статус Список каталогов извлечен. При этом на панели Удаленный сайт (Remote site) должна появиться древовидная структура папок FTP-сервера. Если вы видите на панели Удаленный сайт (Remote site) значки папок и файлов (а также можете раскрывать эти папки), значит, подключение к серверу было выполнено успешно.
Следует учитывать, что подключение к серверу, а также вход в папки может осуществляться с некоторой задержкой. Это зависит от скорости подключения к Интернету (как вашего компьютера, так и удаленного сервера).
После того, как вы успешно подключились к серверу, можно приступать к поиску нужного файла и его скачиванию.
- Раскрыв нужные папки на панели Удаленный сайт (Remote site), найдите нужный вам файл. Этот файл вы должны видеть в столбце Имя файла (Filename) на панели Удаленный сайт (Remote site).
- На панели Локальный сайт (Local site) найдите папку на своем компьютере, в которую вы хотите скачать найденный на FTP-сервере файл. Эту папку вы должны видеть в дереве каталогов на панели Локальный сайт (Local site) или в столбце Имя файла (Filename) на той же панели.
- Установите указатель мыши на значок файла, найденного на FTP-сервере (на панели Удаленный сайт (Remote site)).
- Нажав и удерживая кнопку мыши, переместите указатель на папку на панели Локальный сайт (Local site), в которую вы хотите скачать файл, после чего отпустите кнопку мыши. Проще говоря, задание на скачивание создается так же, как если бы вы копировали файл в папку методом перетаскивания в проводнике Windows.
После выполнения вышеописанных действий на вкладке Файлы в задании (Queued files) в нижней части окна появится информация о задаче.

- Информация о задаче содержит следующие сведения:
- Сервер/Локальный файл (Server/Local file) - название скачиваемого (закачиваемого) файла (включая его путь на вашем диске).
- Направление (Direction) - направление загрузки. Стрелка влево говорит о том, что файл передается от удаленного компьютера на локальный, то есть скачивается на ваш компьютер. Если вы будете закачивать свой файл на сервер, стрелка в столбце Направление (Direction) будет направлена вправо.
- Файл на сервере (Remote file) - название скачиваемого (закачиваемого) файла, включая его путь на удаленном сервере. Ниже расположен индикатор хода выполнения загрузки.

Также на вкладке Файлы в задании (Queued files) указывается скорость передачи файла, скачанный (закачанный) объем, затраченное время и время, оставшееся до конца загрузки (последнее может меняться при изменении скорости загрузки).
Как только загрузка файла будет завершена, информация о задании переместится на вкладку Успешные передачи (Successful transfers), а загруженный вами файл появится в папке, которую вы указали.
Во время загрузки файла вы можете искать и ставить на закачку другие файлы. Причем в любом направлении. То есть, скачивая файл с FTP-сервера, вы можете одновременно скачивать с него же еще несколько файлов (или загружать на сервер свои файлы). При этом стоит учитывать, что при одновременной загрузке нескольких файлов скорость скачивания (и закачивания) может упасть, так как канал интернет-соединения распределяется между всеми заданиями.
Также следует знать, что скорость скачивания файла зависит от скорости исходящего соединения FTP-сервера, поскольку этот сервер как бы отдает вам файл. Даже если вы используете высокоскоростное соединение, это не гарантирует, что файлы с FTP будут скачиваться быстро. Все зависит от скорости исходящего соединения компьютера, являющегося FTP-сервером.
Опубликовано: 06.06.2015
rusopen.com
Как настроить ftp-соединение для загрузки файлов на сайт
Здравствуйте, уважаемые друзья. Часто меня спрашиваю о том, как быстро загрузить файлы на сайт и с сайта. И я рассказываю, что самый простой и быстрый способ – это создать ftp-соединение.
Вот мне и пришла в голову гениальная идея, написать статью, пошаговую инструкцию по настройке ftp-соединения. ;—) А эти знания всегда вам пригодятся. Плюс, вы не зависите ни от кого и всегда можете настроить ftp-соединение при необходимости.
Что необходимо для настройки ftp-соединение
Учётные данные.
Прежде всего, для настройки ftp-соединения вам потребуется логин, пароль и имя сервера для подключения, все эти данные придут в письме от хостинг-провайдера, после покупки хостинга.
Программное обеспечение.
Лучше всего для удобного обмена файлами подходят файловые менеджеры. Программ таких много, но рассмотрим самые удобные для этой цели — FileZilla и TotalCommander. Я предпочитаю использовать именно их.
Хотя также можно организовать подключение и через «Проводник» операционной системы Windows. Тоже отличный вариант для тех, кто привык к стандартным инструментам операционной системы.
Как настроить ftp-соединение в Total Commander
Для тех, у кого нет этой программы, её можно скачать здесь. Программа платная. Но используют её очень многие пользователи.
Шаг 1.
Запускаем программу и открываем пункт меню FTP (или «СЕТЬ»), далее, выбираем пункт «Соединение с FTP-сервером». Название пунктов меню может отличаться в разных версиях программы.

FTP — соединение
У вас откроется диалоговое окно, в котором в дальнейшем будут отображаться все ваши ftp-подключения.
Шаг 2.
В открывшемся диалоговом окне нажимаем на кнопку «Добавить». Появится ещё одно диалоговое окно. И в нём нужно будет настроить ftp-соединение. Заполняем следующие поля:
Имя соединения – введите название для соединения.
Сервер (Порт) – введите адрес сервера или порт.
Учётная запись – введите логин.
Пароль – тут, думаю, и так всё понятно.
Для сохранения настроек нажмите на кнопку «ОК».

Настройка соединения
Примечание: если ваше интернет-соединение настроено через прокси-сервер, то на этапе ввода настроек необходимо поставить чекбокс «Использовать брандмауэр или прокси-сервер» и указать IP-адрес прокси-сервера.
Шаг 3.
Для установления соединения открываем пункт меню FTP (СЕТЬ) — пункт «Соединение с FTP-сервером» — выбираем нужное соединение – нажимаем кнопку «Соединиться».

Подключение к серверу
Как настроить ftp-соединение в FileZilla
Для начала скачиваем данный файловый менеджер с официального сайта, здесь. Программа бесплатная. У кого программа уже есть очень хорошо.
Шаг 1.
Запускаем программу, открываем пункт меню «Файл» — «Менеджер сайтов».

Менеджер сайтов
Откроется новое диалоговое окно, где нужно нажать на кнопку «Новый сайт». Присвоить имя новому соединению, я обычно пишу либо доменное имя, либо название сайта.
И здесь же в этом окне нужно ввести данные для подключения:
Хост – адрес сервера (из письма хостинга).
Протокол – FTP-протокол передачи файлов.
Шифрование – Использовать простой FTP.
Тип входа – Нормальный.
Пользователь – Логин (из письма хостинга).
Пароль – Пароль (из письма хостинга).

Настройка подключения
Примечание: пароль вводите руками, не копируйте. Иначе будет выдавать ошибку на стадии подключения к сайту.
Шаг 2.
Теперь нужно настроить передачу информации. Открываем закладку «Настройка передачи». В этой вкладке необходимо выбрать режим передачи: «по умолчанию» или «пассивный». Режим «по умолчанию», как правило, в настройках уже определён как пассивный режим.
Также установите чекбокс (галочку) на ограничение количества подключений. Два подключения для большинства задач достаточно.

Настройка передачи
И в завершение нажимаете на кнопку «Соединиться».
Если вы всё сделали, верно, то выполнится подключение, и вы увидите в правой панели содержимое вашего сайта.

Готовое подключение
Теперь можно работать, закачивать и скачивать файлы, используя левую и правую панели для удобства обмена файлами.
Как настроить ftp-соединение через проводник
Теперь рассмотрим вариант, когда вы ни хотите устанавливать сторонние программы и привыкли пользоваться стандартным «Проводником» в операционной системе Windows.
В таком случае достаточно в адресной строке набрать вот такую строчку (команду) и вы подключитесь к серверу, на котором расположен сайт.
ftp://ИМЯ:ПАРОЛЬ@ИМЯСЕРВЕРА
ftp через проводник
Теперь можно загружать и скачивать информацию, как вы это привыкли делать в «Проводнике».

Копирование в проводнике
Но такой способ подключения не совсем удобный. Каждый раз придётся вводить команду, чтобы подключиться к сайту. И поэтому если вы собираетесь и в дальнейшем работать через проводник, то лучше подключить сетевой диск. Так, вы сможете использовать подключение к сайту, как отдельный диск. Но убедитесь в том, что никто, кроме вас не имеет доступа к компьютеру. Или если имеют, то только люди, которым вы доверяете. Чтоб случайно никто ничего не удалил.
FTP-соединение как сетевой диск (пример для Win7)
Шаг 1.
Откройте проводник, выберите раздел «Компьютер» и в правой половине окна нажмите правую кнопку мыши, в контекстно-зависимом меню выберите пункт «Добавить новый элемент в сетевое окружение».

Добавить сетевой диск
Шаг 2.
Читаем подсказку мастера добавления сетевого размещения и нажимаем кнопку «Далее».

Мастер подключения диска
Шаг 3.
Укажите расположение сетевого размещения. В принципе тут ничего указывать не надо просто нажимаем кнопку «Далее».

Способ подключения
Шаг 4.
На этом шаге указываем код-доступ к сайту.
ftp://ИМЯ:ПАРОЛЬ@ИМЯСЕРВЕРА
ftp-команда
Шаг 5.
Далее, нужно ввести название сетевого диска. То есть название сайта или его доменное имя.

Присваиваем название
Шаг 6.
Создание сетевого диска в виде ftp-подключения к сайту готово. Для завершения процесса необходимо нажать кнопку «Готово».

Завершение настройки
Теперь у вас в разделе «Компьютер» среди прочих разделов жёсткого диска и облачных ресурсов будет и сетевой диск – весь сайт в отдельном диске.

ftp — как сетевой диск
Итак, дорогие друзья теперь вы знаете, что такое FTP-соединение и как его настроить в самых распространённых файловых менеджерах и стандартными средствами в операционной системе Windows.
А теперь посмотрите видеоурок и если будут вопросы, буду рад ответить на них в комментариях.
Вот теперь у меня всё. Желаю вам удачи и жду снова и снова в гости!
С уважением, Максим Зайцев.

1zaicev.ru
Как создать FTP-сервер и открыть к нему доступ из Интернета
В этой статье мы расскажем о таких вещах:
- как настроить FTP-сервер на компьютере, который подключён к роутеру;
- как предоставить к нему доступ из всемирной сети Интернет.
Настройка программы FTP сервера
Установка FileZilla Server
Скачайте и установите любой FTP-сервер, который вам нравится, или с которым вы привыкли работать. Мы для примера скачаем бесплатную программу Filezilla Server с официального сайта: https://filezilla-project.org/download.php?type=server
Запустите скачанный установочный файл:

Нажмите Далее:

Нажмите Отклоняю:

Нажмите Отклоняю ещё раз:

Нажмите Установить:

Нажмите I agree:

Next:

Next:

Install:

Настройка FTP-сервера FileZilla
Запустите интерфейс программы.

Войдите в настройки: меню Edit -> Settings:

Теперь нужно настроить пассивный режим FTP.
1) Выберите раздел Passive mode settings;
2) Установите галку Use custom port range;
3) Задайте удобный для вас диапазон портов для использования в пассивном режиме;
4) В поле Use the following IP пропишите ваш внешний IP;
5) Нажмите кнопку OK для сохранения настроек.

Теперь необходимо настроить учётные записи пользователей и указать домашние директории.
Войдите в меню Edit и выберите Users:

В разделе General нажмите Add:

Введите имя пользователя и нажмите OK:

1) Установите галку возле Password. Этим вы укажете, что для данной учётной записи будет требоваться пароль.
2) Задайте пароль для данной учётной записи;
3) Перейдите в раздел Shared folders:

В разделе Shared folders нажмите Add:

и выберите папку, которая будет открыта данному пользователю для доступа через протокол FTP. После выбора общей папки нажмите OK:

Задайте разрешения для данного пользователя в папке.
В области Файлы вы можете разрешить или запретить следующие операции с файлами:
- Чтение;
- Запись;
- Удаление;
- Изменение.
В области Папки вы можете разрешить или запретить следующие операции с папками:
- Создание;
- Удаление;
- Просмотр списка;
- Просмотр вложенных папок.
После того, как вы зададите разрешения для данного пользователя в текущей папке, нажмите OK для сохранения настроек:

Настройка компьютера
После настройки самой программы FTP-сервера, нужно разрешить входящие подключения в брандмауэре.Заходим в Панель управления и выбираем Брандмауэр Windows.
Нажимаем ссылку Дополнительные параметры:

Нажимаем правой кнопкой мыши по Правила для входящих подключений и выбираем Создать правило:

Выбираем вариант Для программы и нажимаем Далее:

Установите переключатель в положение Путь программы и с помощью кнопки Обзор укажите путь к файлу FileZilla Server.exe.Затем, нажмите Далее:

Выберите вариант Разрешить подключение и нажмите Далее:

Нажмите Далее ещё раз:

Дайте произвольное имя правилу и нажмите Готово:

Настройка роутера: создание правил проброса портов
Теперь нам необходимо создать проброс портов на шлюзе. Шлюзом может быть роутер, модем или другое устройство. Войдите на веб-интерфейс роутера (читайте статью о том, что такое веб-интерфейс и как на него зайти: https://compfixer.info/kak-zajti-v-nastrojki-routera/ ) и откройте раздел перенаправления портов. Подробнее о перенаправлении портов читайте в нашей статье: Что такое проброс порта.
Создайте два правила.
Правило №1: проброс внешнего порта 21 на порт 21 компьютера, где установлена программа FTP-сервер.
Правило №2: проброс диапазона портов на такой же диапазон портов на компьютере с установленной программой FTP-сервер.
Сохрание настройки.

Как удалённо подключиться к FTP-серверу
Для доступа к FTP-серверу вы можете использовать либо FTP-клиент, либо браузер, либо даже проводник. Конечно же, предпочтительнее использовать FTP-клиент. Мы рекомендуем бесплатную программу FileZilla client. Скачать его вы сможете на официальном сайте: https://filezilla-project.org/download.php?type=client
В поле Хост введите либо имя хоста (доменное имя), либо внешний IP-адрес роутера. Затем, введите имя пользователя, созданное вами в программе FileZilla Server на компьютере, соответствующий ему пароль и нажмите кнопку Быстрое соединение:

Если в пробросе портов в настройках роутера вы не изменяли порт №21 на нестандартный, то поле Порт можно оставить пустым — программа по умолчанию подключится на 21-ый порт.
compfixer.info
Как подключиться к FTP серверу? Настройка FTP клиента
В этом материале поговорим о таком явлении как FTP подключение, которое распространено не только среди владельцев Интернет ресурсов. Протокол FTP широко применяется во многих программных решениях, например антивирусные продукты. Этот вид подключения актуален и по сей день…
- FTP — «File Transfer Protocol» с английского языка «протокол передачи файлов». Он один из базовых протоколов, предназначенных для обмена информацией. Принципиальным отличием FTP протокола от HTTP является то, что FTP используется для передачи данных любого размера. Пересылка производится на файловую систему сервера посредством специальной программы FTP-клиента, например, такой как Filezilla.

Как подключиться к FTP серверу?
Существует множество способов для соединения с FTP сервером, каждый из них по своему удобен. Более практичным инструментом доступа к FTP является использование FTP – клиента.
Отличным решением будет установка бесплатной программы Filezilla. Это приложение на протяжении долгого срока является популярным среди пользовательского круга вебмастеров.
Для того чтобы подключиться через Filezilla к FTP серверу, следует проделать ряд несложных действий по настройке программы – клиента:
- Для начала скачайте и установите FTP – клиент с официального сайта разработчика. Программа изначально имеет русский интерфейс, что заметно облегчает первое знакомство с функционалом.
- запустите программу. Перед Вами откроется главное окно Filezille, как на рисунке ниже.

- Можно воспользоваться «Быстрым соединением», которое доступно в верхней части окна. Требуется внести «Хост», «Имя пользователя», «Пароль», «Порт» — необязательно, так как при пустом поле ввода используется порт по умолчанию!Примечание! Все данные для подключения к FTP серверу Вам как пользователю хостинга или другой соответствующей услуги должен предоставить провайдер, имеющий доступ Администратора к серверам. Обычно, вся информация для FTP доступна сразу после регистрации или после распространения зоны DNS (за редкими исключениями информация может выдаваться по требованию).
- Для того чтобы иметь постоянный профиль подключения кликаем по пункту «Файл» в верхнем меню, выбираем «Менеджер сайтов».
- Откроется окно менеджера в котором потребуется внести данные для подключения.
 Для того чтобы начать создание нового профиля нажимаем кнопку «Новый сайт» в нижней области окна.
Для того чтобы начать создание нового профиля нажимаем кнопку «Новый сайт» в нижней области окна. - Переименовываем «Новый сайт» на любое удобное для Вас имя, например адрес сайта.Далее обратите внимание на правую часть окна, где потребуется внести данные для входа на сервер.
- Сначала введите имя хоста, обычно оно имеет такой же вид как и адрес домена. Далее спускаемся и меняем «Тип входа» на «Нормальный» (если используемый компьютер общепользовательский, то лучше будет применить «Запросить пароль»).Ниже вводим «Имя пользователя» и «Пароль» (если того требует выбранный «Тип входа») – эти данные также предоставляются Вам провайдером!
- После внесения изменений нажимаем кнопку «Соединиться», чтобы проверить созданный профиль подключения, либо кликаем «ОК» чтобы сохранить и закрыть окно менеджера сайтов.

P.S.
Вот и всё, мы успели разобрать сразу два метода подключения в одной программе. В первом случае не требуется никаких настроек – «Быстрое соединение», а во втором используя менеджер сайтов можно сохранить N-ое количество профилей подключений. независимых друг от друга.
В любом случае при правильном вводе данных входа Вы подключитесь к FTP серверу.
поделиться с друзьями:
wd-x.ru
Как заливать файлы по FTP на любой сервер
22.11.08 Подробные инструкции
Не будем вникать в теорию протоколов передачи информации. Нас интересует практическое применение FTP для загрузки html-страниц и файлов на хостинг. В практическом смысле FTP – это способ передачи данных между компьютерами, как в локальной сети, так и по интернету. При этом если на вашем компьютере стоит Windows, а сервер управляется Linux или другой ОС, проблем не возникнет, протокол FTP стандартный и общепринятый.
Почему заливать сайт нужно по FTP, а не по привычному протоколу HTTP? Потому что ФТП удобнее и быстрее. Разница примерно такая же, как между перевозкой товара в ящиках и коробках со склада в магазин машиной и его переноской в пакетах насыпью вручную. Одним словом, FTP не зря пользуется популярностью в интернете.
Логин, пароль и адрес FTP-сервера
Для настройки фтп-соединения с удаленным сервером, на котором у вас лежит или будет лежать сайт, ваш хостер должен вам сообщить следующие данные: логин, пароль и адрес фтп-сервера. Они нужны для организации ограничения доступа к вашему сайту. Чтобы данные на сайте могли менять только вы.
Передача файлов по FTP с помощью браузера Internet Explorer
Если под рукой нет никакого файлового менеджера или специального фтп-клиента, подойдет браузер «Internet Explorer» или окно «Мой компьютер», что, по сути, одно и то же.
Используя полученный у хостера данные, делаем прямую ссылку для подключения по FTP к серверу:
ftp://логин:пароль@адресftpсервера
Логин и пароль разделяются служебным символом «:», после пароля перед адресом ftp-сервера стоит служебный символ «@». В самом начале ссылки мы пишем «ftp://», чтобы браузер был уверен, что передача файлов будет по протоколу FTP, а не по более привычному для него HTTP. Пробелов в ссылке быть не должно.
Вот и все. Копируем созданную ссылку в браузер и нажимаем Enter. Если вы все правильно сделали и продавец хостинга выдал вам правильные логин и пароль, получим примерно следующую картинку:
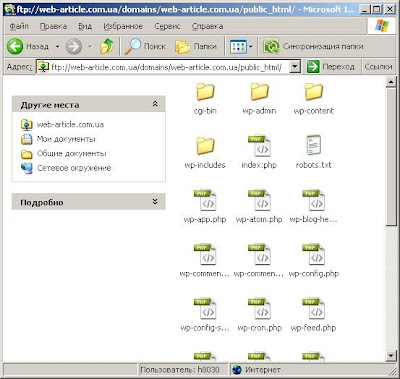
Чтобы скопировать файлы со своего компьютера на ftp-сервер, достаточно просто перетащить файл в открытое окно ftp-соединения. Файлы можно копировать как по одному, так и группами. Начнется стандартный процесс копирования файла:

После завершения копирования, файл будет находиться на сервере. Чтобы убедится в этом, откройте свой сайт в браузере и добавьте недостающий путь к нему в адресную строку. Если вы копировали файл в корневой диск, просто допишите после слэша к домену имя закачанного на сервер файла. Если файл открылся (картинка, html-страница) или появился запрос на скачивание (архив, программа) – файл залит на FTP.
Если нужно скопировать файл с одного фтп-сервера на другой, придется сначала залить нужный файл на свой компьютер, а потом залить на второй сервер. Далеко не все серверы поддерживают копирование с другого ftp-сервера напрямую.
Если у вас возникла ошибка ntldr is missing, рекомендую узнать о возможных причинах и способах ее устранении на сайте nastroisam.ru.
Смена прав доступа к файлу по FTP
Если вам нужно поменять права чтения/записи вашего файла (например, этого требует ваша система управления сайтом), сделать это не сложно. Нажмите правой кнопкой мыши на файле, закачанном на сервер, в окне FTP-соединения и выберите самый нижний пункт «Свойства». В открывшемся окне поставьте все птички и нажмите ОК.
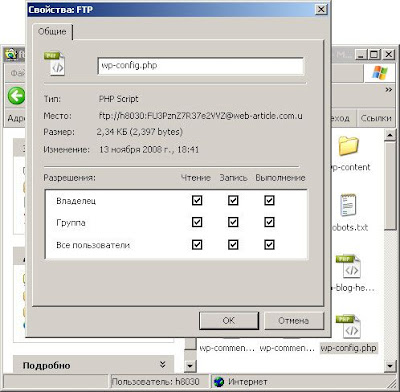
Не включайте доступ к файлам без крайней необходимости, особенно к файлам скриптов. Если смена разрешений нужна на короткий срок, не забудьте запретить запись после выполнения действий.
Например, при правке шаблонов WordPress через админку требуется выставить разрешение на запись для файлов темы. Часто вернуть все как было забывают, что может стать причиной повреждения блога нехорошими людьми. Будьте внимательны.
Следует заметить, что данный способ копирования файлов по FTP большинство людей считает не самым удобным. Зато он самый простой и не требует установки специальных программ. Обычно для передачи файлов и смены прав доступа по FTP применяются файловые менеджеры (Total Commander, Far и др.) или специальные программы.
Читайте также:
www.web-article.com.ua
Смотрите также
- Просмотр паролей в яндекс браузере
- Как убрать всплывающие окна браузера
- Куки в браузере что это
- Гугл чей браузер какой страны
- Phpmyadmin вход с помощью браузера
- Расширение vidiq для яндекс браузера
- Редактировать сайт прямо из браузера
- Тяжелый сайт для проверки браузера
- Frigate для яндекс браузера андроид
- Удаленный рабочий стол яндекс браузер
- Arc welder для яндекс браузера
|
|
..:::Счетчики:::.. |
|
|
|
|
|
|
|
|


