|
|
|
|
 Far Far |
 WinNavigator WinNavigator |
 Frigate Frigate |
 Norton
Commander Norton
Commander |
 WinNC WinNC |
 Dos
Navigator Dos
Navigator |
 Servant
Salamander Servant
Salamander |
 Turbo
Browser Turbo
Browser |
|
|
 Winamp,
Skins, Plugins Winamp,
Skins, Plugins |
 Необходимые
Утилиты Необходимые
Утилиты |
 Текстовые
редакторы Текстовые
редакторы |
 Юмор Юмор |
|
|
|
File managers and best utilites |
Полезная программа скриншот от Яндекс Диск. Скриншот для браузера яндекс
Сделать скриншот экрана в один клик!
Скачай бесплатно для Windows 10/8/7/Vista/XP
| Скачать бесплатно |
Легкий скриншотер для Windows 8/7/Vista/XP

 |
 |
|||||
| Моя подруга безумно влюблена в эту программу и пообещала выйти замуж за создателя программы! | Поставил программу на компьютер и ноутбук. Были небольшие глюки, но могу смело рекомендовать! | |||||
 |
 |
|||||
| - Даша, архитектор, г.Москва | - Гриша, бизнесмен, г.Ярославль |
xn--e1affnfjebo2d.xn--p1ai
Делаем скриншоты страниц сайта целиком, или обзор расширения Nimbus Screenshot and Screencast
Здравствуйте, дорогие читатели бизнес-блога "Формула Успеха Онлайн"!
По Вашим просьбам сегодня мы продолжаем тему обзора полезных сервисов для улучшения эффективности Вашего бизнеса онлайн.
Приходилось ли Вам когда-либо делать снимки с экрана, то есть скриншоты?
Если да, то Вы, наверняка, заметили, что одного нажатия клавиши Print Screen на клавиатуре часто бывает не достаточно для получения качественного снимка.
В Интернет-бизнесе качественные скриншоты просто жизненно необходимы в 3 случаях:
- Когда нужно быстро объяснить техническое задание фрилансеру, то есть при делегировании задач на одном из сервисов удаленной работы (например, work-zilla)
- При переписке с бизнес-партнерами для наглядного примера.
- При обучении в специализированных тренинг-центрах (например, "Яндекс-Директ на Автопилоте 2.0"), где нужно выполнять домашние задания и отправлять их на проверку техническому специалисту.
То есть, при объяснении различных деталей работы без онлайн-помощника просто не обойтись.
Как же поступать в таких случаях, когда нужно сделать снимок целой html-страницы, если без полосы прокрутки её невозможно объять?..
Первое, что приходит в голову, - это сделать простой скрин с помощью уже знакомой клавиши Print Screen в несколько заходов и склеивания их в программе Paint. Но, как показывает практика, это далеко не лучший выход из ситуации.
Гениальное решение оказалось, как всегда, довольно простым в использовании расширением.
А именно: речь в данной статье пойдет о расширении
Nimbus Screenshot and Screencast - скриншот всей страницы сайта в Google Chrome и Яндекс-браузере
Как сделать скриншот страницы сайта целиком с помощью данного расширения?
Шаг №1. Скачивание
Скачать и установить можно здесь.
После завершения установки в правом верхнем углу появится иконка этого дополнения:

Шаг №2. Секреты использования
Для того чтобы сделать скриншот html-страницы полностью, необходимо кликнуть на иконку этого расширения и во всплывающем меню выбрать опцию “Скриншот всей страницы”:

После выполнения этого простого действия содержимое окна Вашего браузера проскроллится снизу вверх, и Вы будете перенаправлены в многофункциональный онлайн-редактор, где на снимке можно делать надписи, рисовать линии, добавлять стрелки и т.д.

После завершения редактирования жмете опцию “Готово”, и далее на выбор представляются 4 варианта сохранения картинки: в некий Nimbus Note (нужно будет зарегистрироваться), в Гугл Диск, себе на ПК или Распечатать.
С помощью такого простого расширения можно легко сделать скриншот не только содержимого Вашего браузера (Google Chrome или Яндекс), но и всего окна. Также здесь удобно писать текст, выбирать его цвет, заливку (если требуется), исправлять ошибки в тексте и выделять нужную область экрана.

А также можно записать видео (выберите опцию “Запись видео”). Я была очень удивлена, но видео действительно записывается, выходит вполне даже неплохо.
Таким же способом можно редактировать картинки для постов в социальных сетях или для статей на блоге. Или рисовать что-нибудь – для этого надо установить сначала расширение, а затем в меню выбрать опцию “Чистый лист”:

Кроме запуска через клик по иконке справа вверху, расширение также можно запустить с помощью клика правой кнопкой мыши в любом месте сайта (как видите, добавился новый пункт контекстного меню).
Таким образом, расширение “Nimbus Screenshot and Screencast” оказалось отличной альтернативой простому снимку с экрана с помощью Print Screen. Всё идет в ногу со временем, интернет-технологии с каждым днем совершенствуются, давайте тоже не отставать!:)
P.S. Напишите в комментариях под статьей, насколько полезной для Вас оказалась информация. Какие еще вопросы Вас волнуют? Будем создавать новые статьи и развиваться вместе!
Интересная статья? Поделитесь ею пожалуйста с другими:
www.viktoriyalavruk.in.ua
Как сделать скриншот с помощью Яндекс Диск
 В Яндекс Диске помимо основных функций реализована возможность делать скриншоты. Скриншот это снимок экрана монитора — изображение, в точности соответствующее тому, что вы видите. Для чего это нужно? Как правило, подобные снимки делаются для пояснения. Предположим, к вам обратился знакомый с просьбой помочь настроить какую-либо программу. Можно долго описывать в какой раздел надо зайти, какие установить параметры. А можно сделать «скрин» окна настроек и прикрепить к нему короткие комментарии.
В Яндекс Диске помимо основных функций реализована возможность делать скриншоты. Скриншот это снимок экрана монитора — изображение, в точности соответствующее тому, что вы видите. Для чего это нужно? Как правило, подобные снимки делаются для пояснения. Предположим, к вам обратился знакомый с просьбой помочь настроить какую-либо программу. Можно долго описывать в какой раздел надо зайти, какие установить параметры. А можно сделать «скрин» окна настроек и прикрепить к нему короткие комментарии.
Вы, наверняка, видели скриншоты на сайтах, посвященных компьютерной тематике, где можно встретить пошаговые инструкции по работе с приложениями. В литературе по информационным технологиям большинство иллюстраций есть не что иное, как снимки экрана.
В Windows имеются встроенные средства создания скриншотов. Но, несмотря это, программисты разрабатывают специализированные программы и сервисы, которое отличаются удобством и дополнительными возможностями, такими, как рисование на «снимке», добавление текста, обмен изображениями с другими пользователями. Именно о такой функции программы Яндекс Диск пойдет речь ниже.
Как сделать скриншот в Яндекс Диск
Чтобы сделать скриншот с помощью Яндекс Диск, вам необходимо установить на свой компьютер специальную программу. Как это сделать описано в статье «Программа Яндекс Диск».
C Яндекс Диском вы можете:
- Сделать скриншот всего экрана.
- Сделать снимок отдельного окна.
- Получить изображение любой прямоугольной области экрана.
- «Сфотографировать» область и сразу же опубликовать картинку в интернет.
- Отредактировать полученные скриншоты или другие графические файлы в специализированном графическом редакторе Яндекс диска.
Давайте разберем все эти действия.
Как сделать скриншот всего экрана
Для получения изображения всего экрана необходимо:
- Щелкнуть любой кнопкой мыши по значку Яндекс Диска в системном трее и выбрать «Скриншоты – Сделать скриншот всего экрана». Можно воспользоваться сочетанием клавиш «Ctrl + Shift + 3» (3 надо нажимать в верхнем ряду клавиатуры, а не на цифровой ее части справа) или нажать кнопку «PrtScr».

- Программа сделает снимок и откроет его в специализированном графическом редакторе для дальнейших действий.

- Вы можете просто сохранить изображение или поделиться им с другими пользователями. Перед этим можно добавить на рисунок текстовые пояснения, выделить рамкой тот или иной объект, указать на него стрелкой и т.п. О работе с редактором поговорим далее.
Как сделать скриншот окна
Часто надо получить снимок окна какой-либо программы. Например, нам нужно окно Word и ничего лишнего. Для этого:
- Откройте приложение, скриншот которого хотите получить. Установите нужные размеры окна программы, растягивая или сжимая ее границы. Таким образом, вы уменьшите размер изображения и сможете привлечь внимание только к нужным деталям.
- Вызовите меню Яндекс Диска как это описано в разделе «Как сделать скриншот всего экрана» в пункте 1 и воспользуйтесь командой «Сделать скриншот окна». Можете нажать клавиши «Ctrl + Shift + 4» или «Alt + PrtScr». Эти сочетания предназначено для того же действия. Вокруг активного окна появится рамка. После чего снимок откроется в редакторе.
Как сделать скриншот области экрана
Если надо «сфотографировать» произвольный фрагмент экрана, это тоже не вызовет у вас проблем.
- Идем в раздел меню Яндекс Диска «Скриншоты» и нажимаем «Сделать скриншот области». Или нажимаем «Ctrl + Shift + 1».
- Появится указатель в виде креста, рядом с которым будут отображаться координаты его центра относительно экрана. Левый верхний угол имеет значения «0, 0», правый нижний угол соответствует наибольшим координатам, которые определяются разрешением монитора. Переместите крест в начало области, которую хотите сохранить и, зажав левую кнопку мыши, протяните указатель, выделяя нужную часть.

- Отпустите левую кнопку мыши, и Яндекс Диск откроет скриншот полученного фрагмента экрана в редакторе.
Также, приложение позволяет моментально публиковать скриншоты в интернет. Для этого предназначена команда «Сделать скриншот и получить область» или сочетание клавиш «Ctrl + Shift + 2». В отличие от простого снимка области, система не предложит его отредактировать, а сразу разместит в сети и предоставит вам ссылку, которую вы ту же можете передать друзьям и коллегам для ознакомления с полученным изображением.
Существует альтернативный способ получения скриншотов. Для этого Яндекс Диск предоставляет специальный диалог, с помощью которого вы можете активировать одну из команд описанных выше. Доступ к нему производится из меню «Пуск – Все программы – Яндекс.Диск – Скриншоты в Яндекс.Диске». Выглядит он так.

Нетрудно догадаться о назначении кнопок справа.
Редактор скриншотов Яндекс Диска
В большинстве случаев, после получения скриншота, Яндекс Диск открывает его в простом графическом редакторе для обработки. Вы можете нанести на изображения подписи, стрелки, выделить отдельные элементы и т.п.
Это редактор можно использовать не только для работы со скриншотами, но и для изменения любых рисунков. Для этого в меню Яндекс Диска выберите «Скриншоты – Открыть файл в редакторе» и укажите файл для правки.
Интерфейс редактора интуитивно понятен и вы легко разберетесь в нем. Здесь лишь кратко перечислим основные возможности этой надстройки Яндекс Диска.

В самой верхней части редактора располагается панель инструментов, каждый из которых подписан и имеет поясняющую пиктограмму. Ниже находится панель свойств. Для каждого инструмента они свои. Так, для стрелки вы можете выбрать вид – простая или пунктирная и цвет. Для текста доступны три вида шрифта, тип фона (на белом фоне, на черном фоне, без фона), цвет. Аналогично для других инструментов.
Что такое инструмент «Размыть»? Иногда бывает необходимо скрыть какую-то конфиденциальную информацию, которая попала в скриншот, например, ваш e-mail. Тогда вы выбираете «размытие» и выделяете область, которую надо «засекретить». После этой процедуры она становится не читаемой. Эта функция будет полезна и тогда, когда необходимо сконцентрировать внимание пользователей на определенном участке изображения. В этом случае все нежелательные элементы надо «замылить».
«Обрезка» предназначена для уменьшения скриншота, если он оказался излишне большим.
Сделав необходимые правки можно сохранить снимок, воспользовавшись кнопкой «Сохранить» или поделиться с другими пользователями – кнопка «Поделиться».
Еще немного о скриншотах
Вы, наверное, знаете, что возможность делать скриншоты имеется в Windows уже давно. Сейчас это удобные инструменты, но раньше, можно было сделать только снимок всего экрана или окна. Для упрощения этой задачи были задействованы кнопки клавиатуры «PrtScr» и комбинация «Alt + PrtScr» соответственно.
Разработчики Яндекс Диска решили не изменять привычки пользователей и предусмотрели снятие скриншотов с помощью тех же клавиш. Если Вы хотите отключить такое поведение системы, то зайдите в меню Яндекс Диска и кликните мышкой по пункту «Настройка». В открывшемся диалоге, на вкладке «Скриншоты» снимите галочку «Перехватывать системные сочетания клавиш».
В следующий раз, когда к вам обратятся за консультацией по работе с какой-либо программой, сделайте скриншот, добавьте пояснения и отправьте картинку пользователю. Это очень просто. И если даже вы не будете часто пользоваться этой функцией программы Яндекс Диск, помните о ней и применяйте, когда понадобиться.
web-komfort.ru
Полезные программы| Скриншот от Яндекс Диск
 3.05.2014 // Ольга Бурцева
3.05.2014 // Ольга Бурцева
Приветствую гостей и читателей блога Бизнес-онлайн.  Поговорим сегодня о том как что такое скриншот, установим программу для скриншотов с экрана монитора, разберём куда сохраняются скриншоты и совсем немного о Яндекс. Диске.
Поговорим сегодня о том как что такое скриншот, установим программу для скриншотов с экрана монитора, разберём куда сохраняются скриншоты и совсем немного о Яндекс. Диске.
Обзор Яндекс Диск — простая работа с файлами
«Яндекс. Диск» — это сервис, для виртуального облачного хранения файлов. Думаю, что о нём знает любой продвинутый пользователь Интернет. И не только знает, но и пользуется при помощи любого устройства с выходом в Интернет:) Безусловно, на диске можно хранить разную информацию. Например: фотографии, видео, музыку и другие файлы.Изначально объём дискового пространства за регистрацию 10 Гб. Увеличить объём можно легко, смотри скриншот. 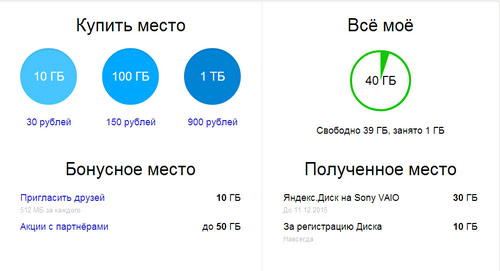 Мне повезло, так как Яндекс. Диск установлен на компьютер Sony VAIO — объём у меня до 30 Гб до 11.12.2015 Итак, сервис Яндекс. Диск бесплатный, храни и делись информацией с кем угодно. Зарегистрироваться на сервисе может каждый, был бы доступ в Интернет. Что такое скриншот, это просто снимок экрана монитора, который вы можете сохранить себе на компьютер или поделиться с друзьями. Например, увидели красивую фотографию или полезную информацию, тогда есть смысл сохранить себе в виде изображения. Если вы ведёте блог скриншоты просто незаменимы при детальном описание руководства какой-то программы. Идём, идём дальше.
Мне повезло, так как Яндекс. Диск установлен на компьютер Sony VAIO — объём у меня до 30 Гб до 11.12.2015 Итак, сервис Яндекс. Диск бесплатный, храни и делись информацией с кем угодно. Зарегистрироваться на сервисе может каждый, был бы доступ в Интернет. Что такое скриншот, это просто снимок экрана монитора, который вы можете сохранить себе на компьютер или поделиться с друзьями. Например, увидели красивую фотографию или полезную информацию, тогда есть смысл сохранить себе в виде изображения. Если вы ведёте блог скриншоты просто незаменимы при детальном описание руководства какой-то программы. Идём, идём дальше.
Как получить доступ к Яндекс.Диску
Чтобы получить доступ к Яндекс.Диску, надо зарегистрировать свой аккаунт в поисковой системе Яндекс (электронный почтовый ящик @yandex.ru).Далее, по ссылке скачайте программу и установите к себе на домашний или рабочий компьютер https://disk.yandex.ru 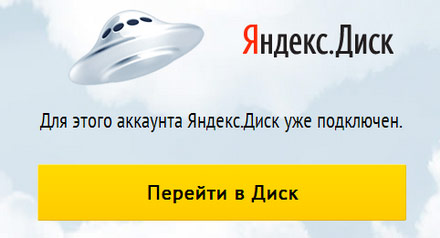
- 1. Управлять файлами просто, для этого достаточно нажать на значок диска в трее, а также у вас на компьютере появится общая папка Яндекс.Диск с под папками: документы, загрузки, фотокамера, скриншоты, корзина.
Любой файл, фото, скриншот, который вы поместите в них на компьютере будет автоматически загружаться и доступен на сервере Яндекса + на любом устройстве, где установлен Яндекс.Диск и выполнен вход под вашей учётной записью. Таким образом, на Яндекс.Диске вы можете удобно хранить файлы любых размеров и всегда иметь к ним доступ, а значит удалять, помещать новые и выполнять другие действия. Папки, файлы могут быть закрытыми от доступа для других пользователей, открытыми для определённых лиц или общими (для обмена фото и файлами), что очень удобно. 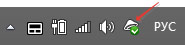
- 2. Второй способ доступа к Яндекс. Диску — это авторизация на сайте Яндекса с помощью логина и пароля.
Как сделать скриншот экрана компьютера при помощи Яндекс.Диск
Чтобы сделать скриншот экрана при помощи ОС Windows надо:
Alt+ PrtScr и получаем снимок открытого окна. PrtScr (Print Screen) — снимок всего экрана. Куда сохраняется скриншотОтвет на этот вопрос часто ищут пользователи:) Итак, заходим — Пуск, далее «Все программы» => «Стандартные». Теперь остаётся только выбрать программу с помощью которой открыть сохранённый скриншот. Как правило, это стандартная программа «Paint» для создания и редактирования рисунков. Итак открываем программу и в верхней вкладке (меню) ищем и нажимаем на значок «Вставить». Чтобы сделать снимок экрана при помощи установленной программы от Яндекс Диска надо использовать «горячие клавиши». Например, внизу, вы видите скриншот «горячих клавиш», сделанный при помощи сочетаний клавиш Shift + Ctrl + 1 А теперь, потренируйтесь и сохраните эту шпаргалку при помощи «горячих клавиш» к себе на компьютер. 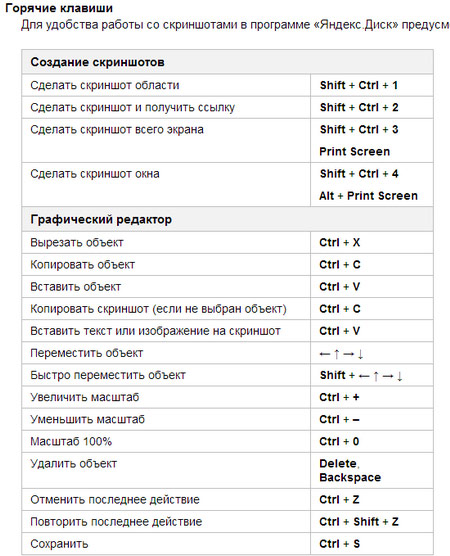
Как сохранить и отредактировать скриншот

- Можно использовать стрелку — доступно два вида стрелок различной цветовой гаммы.
- Фигуры — можно выбрать прямоугольник, эллипс или рамка. Примечание: надо ровный круг или квадрат, удерживайте «Shift»
- Текст, можно написать любой, используя доступные шрифты: Arial, Georgia или Comic Sans.
- Маркер, можно выбирать толщину.
- Размыть — убираем или размываем элементы, которые нам не нужны.
- Обрезать — задаём границы нужной области.
- Масштаб, здесь всё интуитивно понятно.
Сохранить скриншот можно в выбранную папку на компьютере или на сервис «Яндекс. Диск». Далее можно переместить изображение в любой удобный редактор, чтобы например уменьшить вес, размер или подписать картинку перед загрузкой на блог или в социальные сети. Какие выводы можно сделать: Скриншот от «Яндекс. Диск» — это быстро и очень удобно. Если согласны, поделитесь информацией с друзьями. Но, есть ещё одна очень удобная программа для скриншот — это Jing. Читайте по ссылке. С уважением, Ольга.
Читайте про другие полезные и простые сервисы online
Спасибо, за внимание и комментарии.
burzevao.ru
Смотрите также
- Uc браузер на андроид
- Protect яндекс браузер отключить
- Убрать вулкан из браузера
- Нет в браузере интернета
- Подлагивает видео в браузере
- Удаленный доступ через браузер
- Восстановление истории браузера яндекс
- Обзор браузеров для андроид
- Баннер рекламы в браузере
- Запись видео с браузера
- История браузера яндекс андроид
|
|
..:::Счетчики:::.. |
|
|
|
|
|
|
|
|


