|
|
|
|
 Far Far |
 WinNavigator WinNavigator |
 Frigate Frigate |
 Norton
Commander Norton
Commander |
 WinNC WinNC |
 Dos
Navigator Dos
Navigator |
 Servant
Salamander Servant
Salamander |
 Turbo
Browser Turbo
Browser |
|
|
 Winamp,
Skins, Plugins Winamp,
Skins, Plugins |
 Необходимые
Утилиты Необходимые
Утилиты |
 Текстовые
редакторы Текстовые
редакторы |
 Юмор Юмор |
|
|
|
File managers and best utilites |
Темы для Google Chrome: как установить? Темы для google браузера
как бесплатно установить, поменять, убрать или удалить
Темы для Google Chrome — это графические оболочки, изменяющие внешний вид браузера. Они добавляют фоновую картинку на пустую вкладку, преображают панель с адресной строкой и закладками. Образно говоря, тема в Хроме — это как скин для аудиоплеера. Одни пользователи любят тёмное оформление, другие — светлое, третьи — какой-нибудь тематический фон в Google Chrome (космос, игры, фильмы и т.д.).
Эта статья поможет сделать для вашего браузера альтернативный графический наряд, если так можно выразиться, и, конечно же, в соответствии с вашими вкусовыми предпочтениями и интересами. Также из неё вы узнаете, как сменить, как удалить тему в Гугле Хроме и как снова поставить тему по умолчанию (предустановленную разработчиками). Забегая немного наперёд, спешим проинформировать вас, что все эти операции по управлению темами в Google Chrome выполняются совершенно бесплатно. Так что вы можете смело экспериментировать c графическими темами в своём любимом Хроме без каких-либо ограничений.
С какого сайта можно установить тему?
Лучше всего изменять дизайн интерфейса посредством тем, которые представлены в официальном магазине приложений для Google Chrome. Почему? Ну, во-первых — это безопасно, во-вторых — это удобно, и в-третьих — большой выбор вариантов оформления.
Есть, конечно, подобная услуга и на сторонних ресурсах. Однако установка контента от туда в данном случае будет из разряда «на свой страх и риск». Так что думайте сами, стоит ли «овчинка выделки».
А в этой статье мы рассмотрим принцип работы с темами посредством магазина приложений.
Итак, перейти в раздел «Темы» можно двумя способами:
Способ №1: в меню «Сервисы»
1. В панели закладок кликните по иконке «Сервисы».
2. На вкладке нажмите ярлык «Интернет-магазин… ».
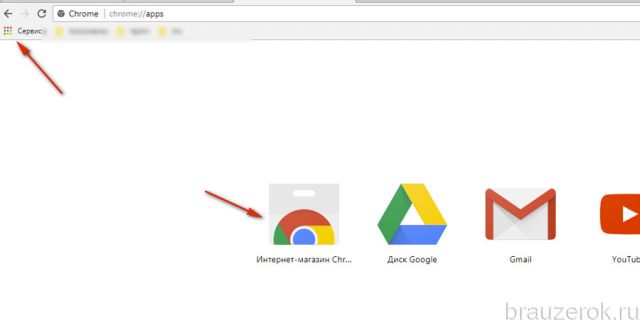
3. На сайте приложений щёлкните раздел «Темы».
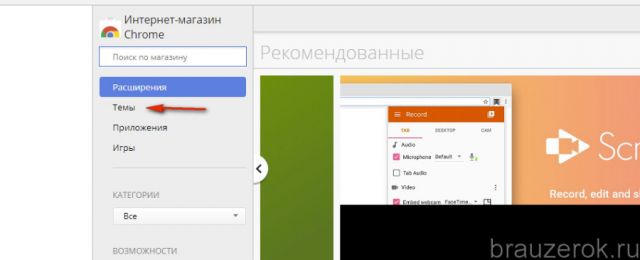
Способ №2: через опцию
1. Нажмите кнопку «три точки» вверху справа.
2. В списке меню выберите «Настройки».
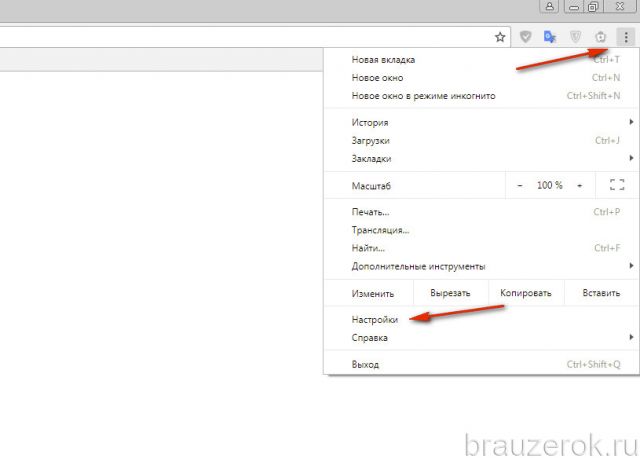
3. В блоке «Внешний вид», в строке «Темы», клацните кнопку «квадрат со стрелочкой» или надпись «Открыть… ».
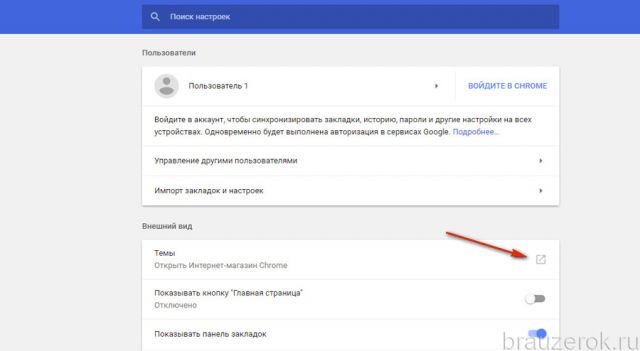
Как выбирать?
Тем довольно много в магазине. Чтобы быстро найти то, что вам нужно, можно воспользоваться встроенным фильтром.
В блоке «Категории» есть надстройка отображения по авторам:
- «от Google» — фирменный дизайн от разработчиков;
- «от художников» — изобразительные труды юзеров-альтруистов.
- «Всё» — собственно говоря, всё, что есть в закромах магазина.
Чтобы задать необходимый параметр, кликните по строке и выберите в ниспадающем списке фильтр (тоже кликом мышки).
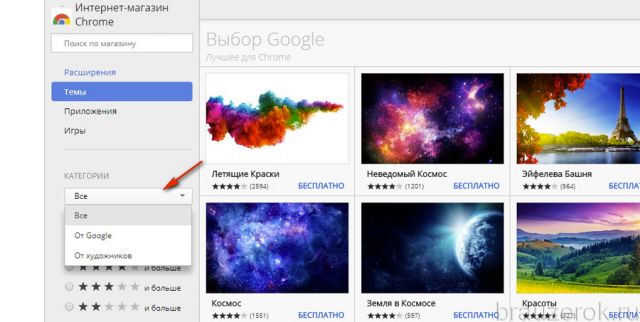
При помощи блока «Оценки» можно выстроить оформительские темы по степени популярности. Тут, как и для отелей, для коньяка, работает оценочная система в виде звёздочек. То есть какие темы хотите видеть (на сколько звёздочек), такую строку в перечне и выбирайте. Пять звёзд — наивысшая категория в здешнем ТОПе. Впрочем, это не значит, что двухзвёздочные темы совсем никудышные. Просмотрите и их. Возможно, они понравятся вам больше. На вкус и цвет, как говорится, все фломастеры разные.
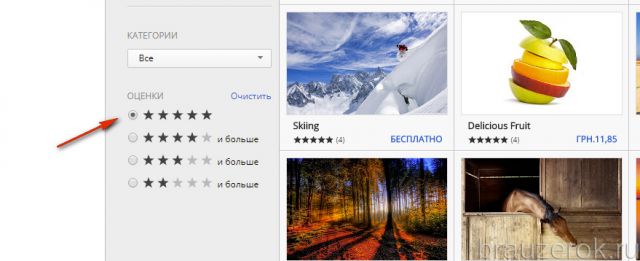
А ежели вы передумали фильтром пользоваться, можете в любой момент его сбросить, кликнув по надписи «Очистить». После нажатия этой команды все параметры обнуляются.
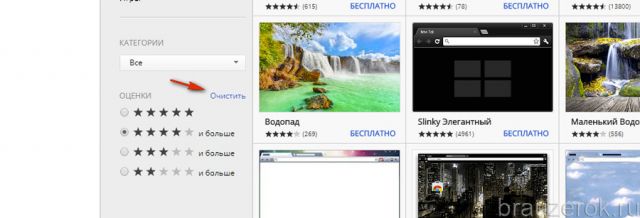
Ещё один хороший ориентир в поисках интересной темы — заголовки тематических подборок. Они отображаются в каждом блоке галереи: «Оттенки ночи», «Выбор Google» и т.д.
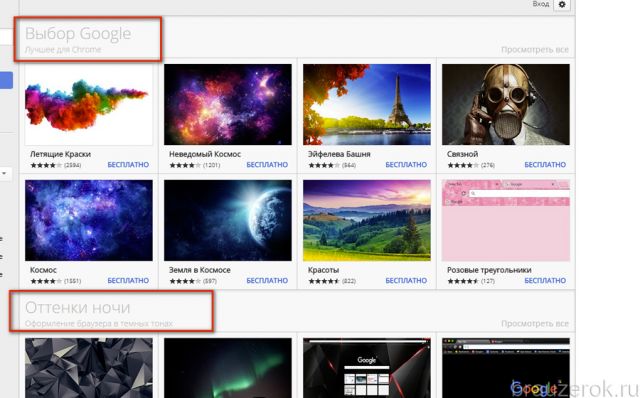
Чтобы просмотреть всю интересующую подборку, в графе её подзаголовка, в правой части, клацните «Просмотреть всё».
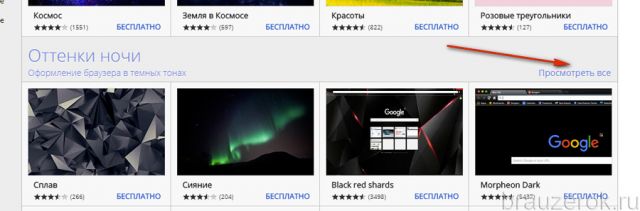
Как скачать?
Поменять тему в Хроме — действие проще простого. Выполняется оно так:
1. Кликните по блоку заинтересовавшего дизайна в галерее (миниатюру варианта оформления).
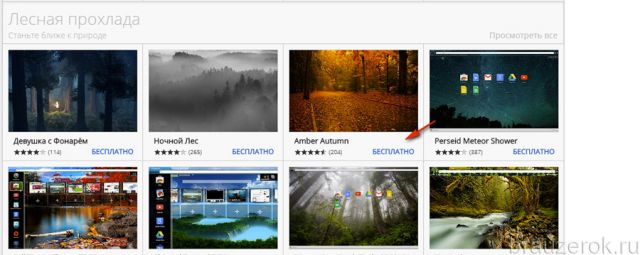
2. На открывшейся страничке вы можете ознакомиться с презентацией: увидеть, как будет выглядеть ваш браузер в новой «одёжке»; ознакомиться с дополнительной информацией (дата создания, размер, автор).
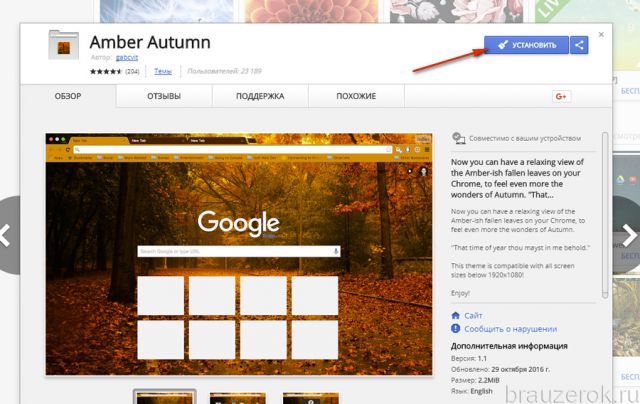
3. Если сомнений по-прежнему нет в выборе, нажмите кнопку «Установить».
4. По завершении загрузки веб-обозреватель «преобразится» самостоятельно. Вашего участия больше не потребуется. На страничке для загрузки вместо кнопки «Установить» появится панель «Добавлено… ».
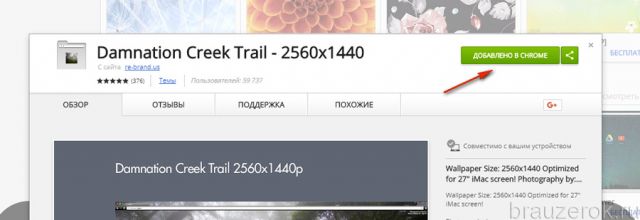
Откройте новую вкладку в Google Chrome, чтобы насладиться новым графическим убранством.
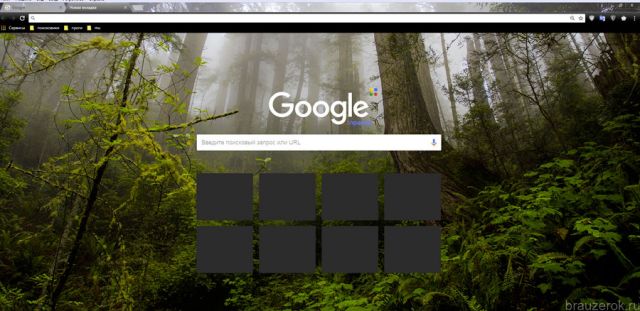
Случается иногда так, что тема не устанавливается. Если и у вас наблюдается эта неполадка, попробуйте её убрать следующими действиями:
- Проверьте интернет-соединение, есть ли оно, а также его настройки в системе. Возможно, коннект оборвался во время закачки.
- Просмотрите настройки антивируса и фаервола. Они могут препятствовать инсталляции тоже.
- На время отключите аддоны. В особенности, те, которые фильтруют контент (рекламу, скрипты, трекеры и т.д.).
- Очистите браузер, сбросьте настройки.
- Попытайтесь установить через сервис https://chrome-extension-downloader.com/. На этом сайте вставьте ссылку на страничку темы, скачайте её. А потом откройте в браузере вкладку «Расширения» и перетяните в неё скачанный файл темы.
Сделав диагностику и все необходимые настройки, повторно попробуйте установить тему. Если снова потерпите неудачу, не отчаивайтесь, остановите свой выбор на другом варианте. Вполне может быть, что инсталляция не удаётся по вине разработчиков — авторов альтернативного оформления.
Как сменить?
Смена графической «обложки» Хрома выполняется автоматически при установке другого оформления, в том числе и предустановленного. Создание подготовительных настроек не потребуется. Выбираете и устанавливаете снова.
Как установить стандартную тему?
Чтобы вернуть Google Chrome дизайн по умолчанию, выполните следующее:1. Откройте меню (кнопка «три полоски») и перейдите в раздел «Настройки».
2. В подразделе «Внешний вид», в опции «Темы», щёлкните команду «Сбросить». И браузер примет свой первоначальный вид: будет таким, как сразу после установки.
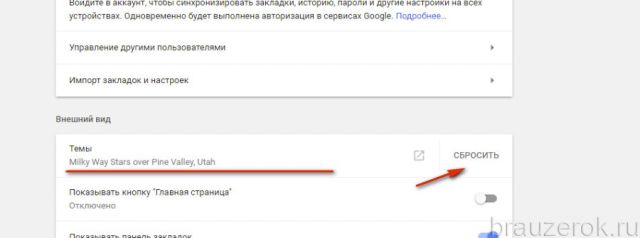
Можно ли самому создать тему?
Представьте себе, да. Более того — и навыков никаких специальных для этого иметь не нужно (программирование, веб-технологии и т.д.). Возможность корпеть самостоятельно над внешним видом Хрома предлагают различные дополнения и онлайн-сервисы. Их много, но мы познакомимся только с одним, в качестве примера. Это мольберт для тем — Theme Creator. Он есть в магазине приложений.
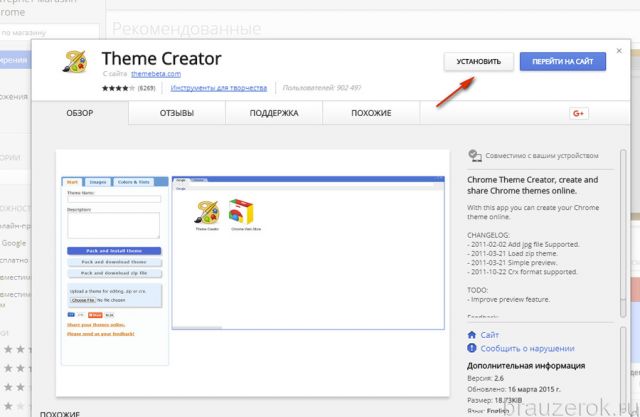
Посредством команды «Установить» иконку-ссылку на сервис можно разместить в сервисной панели Google Chrome.
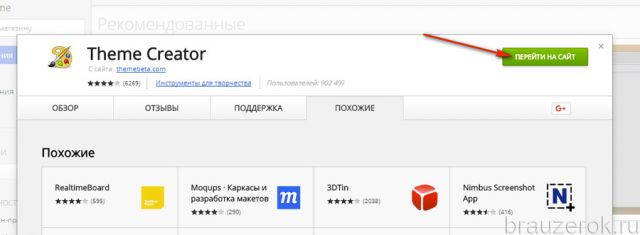
А если кликнуть кнопку «Перейти… » на страничке, сразу же можно попасть на сайт-редактор (themebeta.com).
Процедура же самостоятельного создания графического оформления сводится к следующим действиям:1. На страничке редактора клацните кнопку «Upload an image». Загрузите с компьютера картинку для фона.
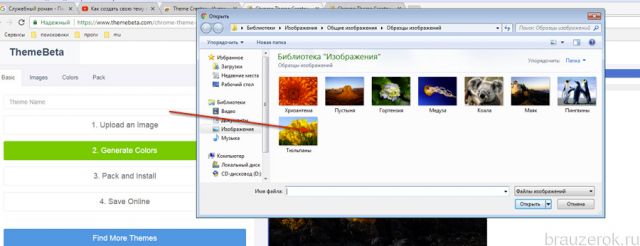
При помощи опций рабочего стола (панель Background Image внизу) отрегулируйте расположение картинки и её размер (size) на вкладке.
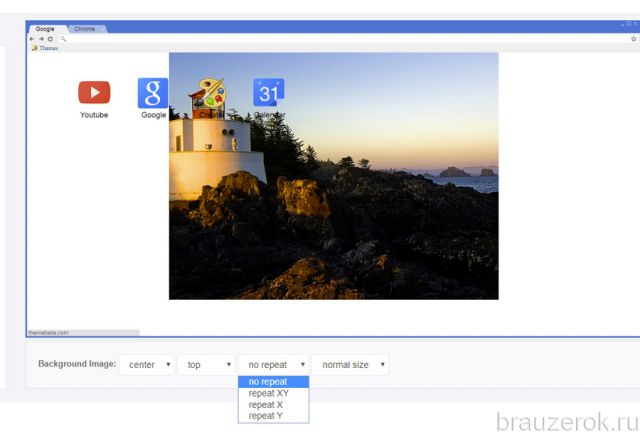
2. В меню слева (где шаги действий) кликните вкладку «Images». При помощи опции Choose Image загрузите картинки для компонентов интерфейса (тулбар, вкладки).
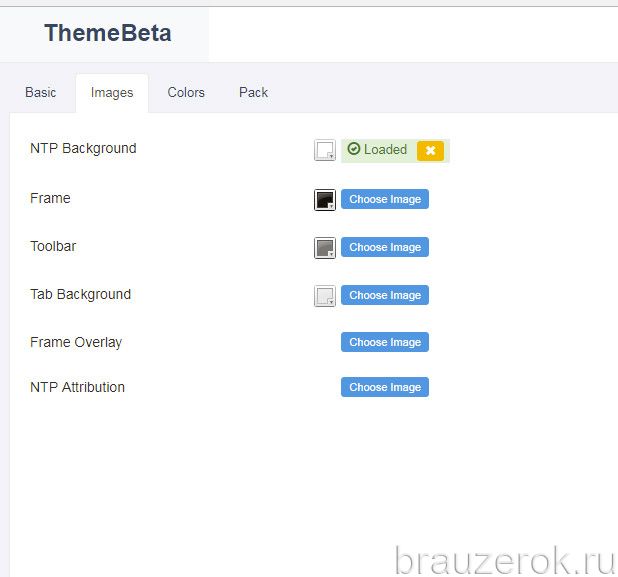
3. Перейдите на вкладку «Colors» и задайте цветовую схему.
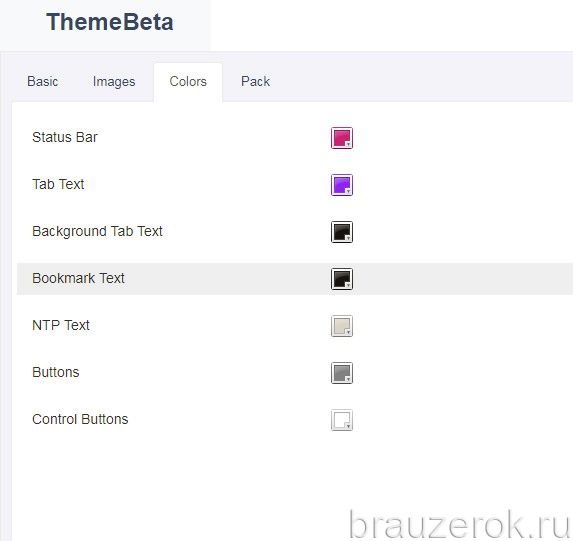
4. Когда тема будет готова, на вкладке «Basic» нажмите «Pack and Install» для упаковки темы в файл.
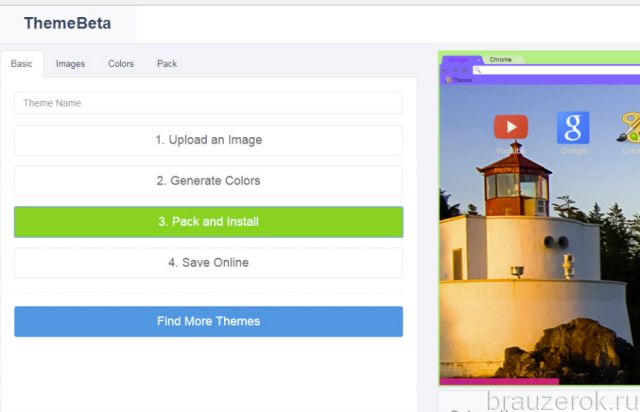
Если вас интересуют другие способы упаковки темы, воспользуйтесь вкладкой Pack.
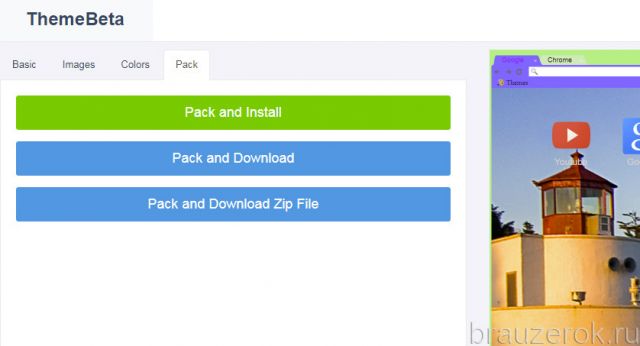
Внимание! При скачивании файла темы Google Chrome может выдать сообщение о потенциальной угрозе безопасности. Чтобы обойти это уведомление, выберите в панели ответ «Сохранить».
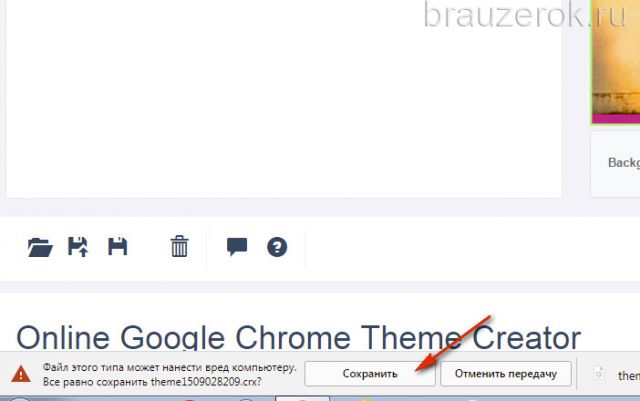
5. В браузере откройте вкладку «Расширения» и перетащите в неё скачанный файл с созданным дизайном.
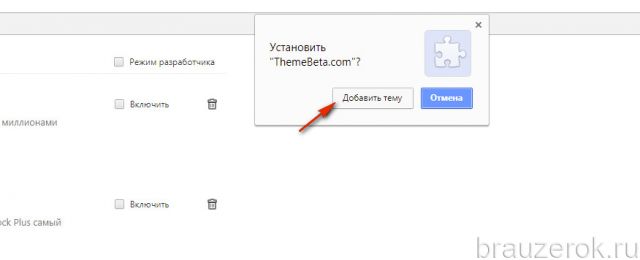
6. Подтвердите установку: в окне запроса клацните «Добавить тему».
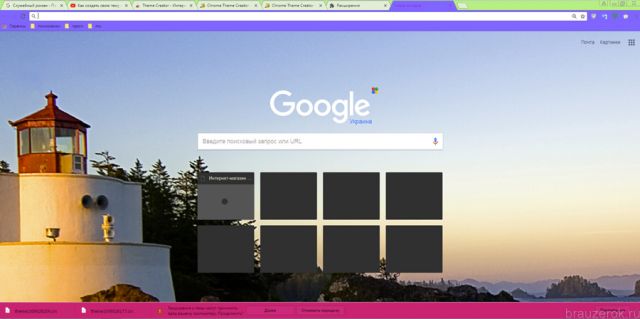
7. После установки вы увидите интерфейс браузера в вашем собственноручно созданном оформлении.
Браузерные темы — это часть пользовательского креатива, отличная возможность индивидуализировать Хром в соответствии со своей деятельностью, настроением, мимолётным эмоциональным капризом. Попробуйте преобразить Google Chrome в другие оттенки и цвета. Вам понравится. И потом эксклюзивный вид обозревателя отчасти улучшает комфорт веб-сёрфинга.
brauzerok.ru
Темы для Chrome
Сегодня мы с вами поговорим о том, как установить тему оформления на браузер Google Chrome и создать уникальную с учетом наших пожеланий, своих фотографий и цветовой гаммы. Изначально после установки браузера он выглядит по-простому: в серых тонах. Вид окна и вкладок особо не выделяется. С одной стороны, это может и лучше: глазам легче воспринимать нейтральный цвет. Но если вам захотелось сделать браузер более яркий и красочнее, тогда вам поможет эта статья. Мы узнаем, где можно взять темы для Chrome, а также создадим свою собственную тему на наш вкус
Итак, если вы ранее не изменяли внешний вид вашего браузера, то, скорей всего, он выглядит таким образом.

В момент открытия новой вкладки цвет фона белый, серенькие вкладки. Ничего особенного.
Как установить готовую тему для Google Chrome
Самый простой способ изменить оформление браузера – зайти в интернет-магазин Google по адресу https://chrome.google.com/webstore/category/themes?hl=ru и установить понравившуюся вам тему. Тут у вас не должно возникнуть проблем. Выбираем нужное оформление, нажимаем на нее, затем кликаем по кнопке «Добавить в Chrome». Вот и все.
Кроме официального интернет-магазина Google есть и другие ресурсы, на которых можно добавить внешний вид к вашему браузеру. Один из таких рассмотрим прямо сейчас. Это - https://www.themebeta.com

Данный сервис предоставляет нам возможность выбрать темы для Chrome, а также изменить оформление ОС Windows. Все темы отсортированы по 3 большим группам: популярные (за неделю, месяц, по количеству «лайков», новые), категориям (животные, фильмы, спорт, технологии и многие другие) и разрешению экрана.
Давайте в качестве примера попробуем установить любую из этих тем. При наведении курсора на ту или иную показывается ее название. Выбираем самую первую. Жмем по ней. Попадаем на страницу самой темы.

Прежде чем нажать на кнопку «Apply theme» (пер. «Применить тему») обратите ваше внимание на ее разрешение. Если оно меньше разрешения вашего монитора, то картинка темы не будет занимать все окно браузера при создании новой вкладки. Вы сможете согласиться с таким разрешением или вернуться назад для просмотра других тем. Или же выбрать разрешение в параметрах «Разрешения» (Resolutions) в левой колонке сайта.
После того, как вы найдете подходящую тему, нажимаем «Apply theme». Пойдет ее загрузка и затем автоматическая установка. Перед тем, как она будет установлена, вас попросят подтвердить ваше действие.

Все, наша тема успешно установилась. Это можно легко проверить, создав новую вкладку браузера (CTRL + T).

Как создать свою тему для Google Chrome
Однако, помимо того, что данный ресурс нам предлагает готовые варианты тем для Chrome, он также дает нам возможность сделать свою уникальную тему, с нашими цветами оформления.
Для того, чтобы приступить к созданию своего внешнего вида для браузера, перейдите по ссылке в левом верхнем углу Theme Creator («Создание темы»).

Далее перед нами откроется как бы конструктор. Слева располагаются настройки, а справа мы можем наблюдать как начнет изменяться окно браузера после тех или иных настроек в реальном времени.

Слева расположены 4 вкладки. Создать тему можно с помощью 2 вариантов: полуавтоматическом и ручном.
Полуавтоматический режим
На вкладке «Basic» нам нужно пройти 3 этапа: загрузить свое изображение, которое будет нашим фоном в браузере. Для этого нажимаем на первую кнопочку «Upload an image».
Рекомендуем "Поиск картинок в Google"
Откроется Проводник, где выбираем свое изображение, которое мы хотим видеть в нашей теме. Нажимаем «Открыть».

Как видим, картинка встала на фон браузера. Если у вас слишком большое изображение, то его можно выровнять, используя для этого последний параметр под картинкой. Из списка выберите Fill screen
Слева стала активна вторая кнопка «Generate Colors». Если мы сейчас на нее нажмем, то сервис автоматически сгенерирует цвета фона и текста вкладок и закладок в браузере. Давайте сделаем это.

Теперь мы можем согласиться с предложенной цветовой гаммой и нажать на 3 кнопку «Pack and install». В этом случае наша созданная тема будет создана и установлена в наш браузер.
Ручная настройка
Если же вам не понравились предложенные цвета, вы сможете поменять их сами. Для этого сначала перейдем на вкладку настроек «Image».

Здесь мы можем задать цвет для окна браузера, тулбара (где расположены кнопки «Вперед», «Назад», «Обновить»), неактивной вкладки браузера. При наведении курсора на тот или иной параметр справа в окне будет подсвечиваться красным та область, для которой мы будем задавать цвет. Для изменения цветового оттенка нажмите на цветной квадратик и в палитре укажите ваш цвет. Также используйте ползунок для изменения палитры.

После того, как все цвета выбраны по вашему вкусу, переходим на 3 вкладку настроек «Colors». Здесь мы задаем цвета для текста вкладок, закладок и т.д.

Когда вы все настроили, переходим на вкладку «Pack» для создания, скачивания, установки нашей темы. Тут перед вами 3 варианта: 1 кнопка – создает и устанавливает вашу созданную тему в браузер Chrome; 2 кнопка – создает и загружает на ваш компьютер, но не устанавливает; 3 кнопка – скачивает ваше оформление в архиве и также не производит установку. Давайте сразу скачаем и установим нашу тему, нажимаем на 1 кнопку. И через пару секунд тема будет установлена в ваш браузер. Нажимаем сочетание клавиш CTRL + T, создается новая вкладка и мы видим наш созданный внешний вид Chrome.

Да, возможно, сделано не идеально, следует подобрать цвета, но это можно теперь сделать в любой момент, просто создав новую тему, а затем ее установив.
Как удалить тему в Chrome
В Google Chrome можно поставить только одну тему. При установке новой предыдущая удаляется. Если вы со временем решите вернуться к первоначальному виду браузера, то можно сделать двумя способами. Зайти в настройки браузера (в адресной строке прописать chrome://settings) и нажать на кнопку «Сбросить» в разделе настроек «Темы»

Или же воспользоваться менеджером расширений и оттуда провести удаление темы.

Теперь вы знаете, где взять темы для Chrome, а также создать свою. Поделитесь в комментариях о том, устанавливали ли вы тему для вашего браузера и каким способом.
А на сегодня это все. Всем удачи и до новых встреч.
Историю создает только одно — единственное и неповторимое событие.
Татьяна Александровна Касаткина
Если вам понравилась наша статья, поделитесь с вашими друзьями.
azbuka-ineta.ru
Темы для Google Chrome: как установить?
 Страна Советов продолжает рассказывать, где найти и как установить темы оформления для популярных браузеров. Мы уже написали о том, как пользоваться сервисом Personas for Firefox и как установить темы для Opera, сегодня на очереди браузер Google Chrome. Итак, как установить темы для Google Chrome?
Страна Советов продолжает рассказывать, где найти и как установить темы оформления для популярных браузеров. Мы уже написали о том, как пользоваться сервисом Personas for Firefox и как установить темы для Opera, сегодня на очереди браузер Google Chrome. Итак, как установить темы для Google Chrome? Как и многие другие браузеры, Google Chrome имеет встроенный функционал для изменения тем оформления. Вам не придется искать в интернете сайты с темами, скачивать и устанавливать их самостоятельно — разработчики браузера предоставили пользователям возможность устанавливать темы для Google Chrome всего парой кликов мыши.
Чтобы установить тему оформления, вам нужно зайти в настройки браузера, нажав на иконку с гаечным ключом в панели инструментов браузера. Откроется меню, в котором вам нужно выбрать опцию Параметры. Откроется новая вкладка — Настройки. Слева будет меню настроек с тремя опциями: Основные, Личные материалы и Расширенные. Вам нужно выбрать опцию Личные материалы, кликнув на нее один раз. В правой части появится список настроек. В этом списке вам нужен последний пункт — Темы. Из этого пункта вы можете перейти в галерею тем Google Chrome, для этого нужно кликнуть по ссылке Получить темы. В галерее есть две вкладки: Темы от художников и Темы от Google.
Любая тема для Google Chrome отображается вдоль верхней границы окна браузера и в виде фонового изображения страницы быстрого доступа. На общей странице галереи темы отображаются в виде превью, на котором видна лишь верхняя граница браузера. Чтобы посмотреть, как будет выглядеть страница быстрого доступа, кликните по названию темы или по изображению (превью) — откроется страница со скриншотом темы.
Для установки темы для браузера Google Chrome нужно нажать на кнопку Применить тему. В галерее тем она находится под превью темы, а на странице со скриншотом — справа от скриншота. Когда вы нажали на кнопку, браузер сам скачает файл с темой и установит ее автоматически. После установки вверху появится полоска с надписью «Установлена тема “Название темы”» Если вам не понравилось, как ваш браузер выглядит с новой темой, нажмите на кнопку Отмена — будет восстановлена предыдущая тема. Если тема вам нравится, просто нажмите на крестик в правой части полоски, чтобы закрыть ее.
Если вам не понравилась ни одна из стандартных тем, предлагаемых в галерее тем от Google, вы можете скачать темы для Google Chrome со сторонних сайтов. Мы не будем рекомендовать какие-то конкретные сайты — их существует великое множество. Хотим лишь напомнить, что не стоит скачивать файлы с подозрительных сайтов, особенно если вас просят предварительно отправить СМС на короткий номер — велика вероятность, что деньги вы потратите, но останетесь без темы для браузера.
Темы для браузера Google Chrome имеют расширение CRX. Если скачанная вами тема была в архиве, распакуйте его. Перетащите файл с темой в окно браузера. В нижней части окна появится предупреждение: «Расширения и темы могут причинить вред вашему компьютеру. Продолжить?» и две кнопки — Далее и Отменить передачу. Если вы уверены в том, что хотите установить тему, кликните по кнопке Далее. Вуаля — тема установлена!
Как удалить тему для браузера Google Chrome? Есть два варианта — либо установить новую тему поверх старой (как это сделать, вы уже в курсе), либо вернуться к классической теме для Google Chrome голубого цвета. Чтобы это сделать, зайдите в настройки браузера и переключитесь на вкладку Личные материалы. В разделе Темы нужно нажать кнопку Восстановить тему по умолчанию.
Как видите, установить темы для Google Chrome так же просто, как и для других браузеров.

strana-sovetov.com
|
|
..:::Счетчики:::.. |
|
|
|
|
|
|
|
|


