|
|
|
|
 Far Far |
 WinNavigator WinNavigator |
 Frigate Frigate |
 Norton
Commander Norton
Commander |
 WinNC WinNC |
 Dos
Navigator Dos
Navigator |
 Servant
Salamander Servant
Salamander |
 Turbo
Browser Turbo
Browser |
|
|
 Winamp,
Skins, Plugins Winamp,
Skins, Plugins |
 Необходимые
Утилиты Необходимые
Утилиты |
 Текстовые
редакторы Текстовые
редакторы |
 Юмор Юмор |
|
|
|
File managers and best utilites |
5 плагинов, которые увеличат громкость трека без искажений. Усилитель звука в браузере
Программы для усиления звука на компьютере
 Приглушенное звучание, слабые басы и недостаток средних или высоких частот – довольно распространенная проблема недорогих компьютерных акустических систем. Стандартные средства Windows не позволяют настраивать параметры звука, которые за это отвечают, поэтому приходится прибегать к помощи стороннего софта. Далее поговорим о программах, которые помогают усилить звук на ПК и улучшить его характеристики.
Приглушенное звучание, слабые басы и недостаток средних или высоких частот – довольно распространенная проблема недорогих компьютерных акустических систем. Стандартные средства Windows не позволяют настраивать параметры звука, которые за это отвечают, поэтому приходится прибегать к помощи стороннего софта. Далее поговорим о программах, которые помогают усилить звук на ПК и улучшить его характеристики.
Hear
Данная программа представляет собой многофункциональный инструмент для улучшения качества воспроизводимого звука. Функционал достаточно богат – общее усиление, виртуальный сабвуфер, наложение эффекта 3D, возможность использования лимитера, гибкий эквалайзер. Главной «фишкой» является наличие синтезатора мозговых волн, который добавляет к сигналу особые гармоники, позволяющие повышать концентрацию внимания или, наоборот, релаксировать.

Скачать Hear
SRS Audio SandBox
Это еще один мощный софт, позволяющий менять настройки звука. В отличие от Hear, в нем нет такого количества тонких настроек, но, кроме простого увеличения громкости, многие важные параметры поддаются регулировке. В программе используются обработчики сигнала для разных типов акустики – стерео, квадрафонических и многоканальных систем. Имеются таковые и для наушников и колонок на ноутбуке.

Скачать SRS Audio SandBox
DFX Audio Enhancer
Функционал этой программы также помогает усилить и приукрасить звук в недорогих колонках. В ее арсенал входят опции по изменению четкости звучания и уровня басов и наложению эффекта объема. С помощью эквалайзера можно отрегулировать кривую частот и сохранить настройки в пресет.

Скачать DFX Audio Enhancer
Sound Booster
Саунд Бустер предназначен исключительно для усиления выходного сигнала в приложениях. Программа устанавливает в систему регулятор, позволяющий увеличить уровень звука до 5 раз. Дополнительные функции позволяют избежать искажений и перегрузок.

Скачать Sound Booster
Audio Amplifier
Эта программа помогает усиливать и выравнивать звук в файлах с мультимедийным содержимым – аудиотреках и видеороликах до 1000%. Входящая в ее состав функция пакетной обработки позволяет применять заданные параметры к любому количеству треков одновременно. К сожалению, бесплатная пробная версия позволяет работать с дорожками длиной не более 1 минуты.

Скачать Audio Amplifier
Участники данного обзора умеют обрабатывать звуковой сигнал, увеличивая громкость и улучшая его параметры, отличаясь только набором функций. Если вы любите повозиться с тонкими настройками и добиться максимально хорошего результата, то ваш выбор – Hear или SRS Audio SandBox, а если время в дефиците, и нужен просто приличный звук, то можно посмотреть в сторону DFX Audio Enhancer.
 Мы рады, что смогли помочь Вам в решении проблемы.
Мы рады, что смогли помочь Вам в решении проблемы.  Задайте свой вопрос в комментариях, подробно расписав суть проблемы. Наши специалисты постараются ответить максимально быстро.
Задайте свой вопрос в комментариях, подробно расписав суть проблемы. Наши специалисты постараются ответить максимально быстро.
Помогла ли вам эта статья?
Да Нет lumpics.ru
Программа для увеличения громкости звука на компьютере
K-Lite Codec Pack — программа для увеличения громкости звука на ноутбуке или компьютере. Эта программа для увеличения громкости на ноутбуке работает как проигрыватель, в котором можно увеличить громкость.
Скачать программу для громкости на ноутбуке можно с официального сайта.
Запустите установочный файл, затем:
- В первом окне, в выпадающем меню выберите пункт №7 (Lots of stuff), нажмите Next

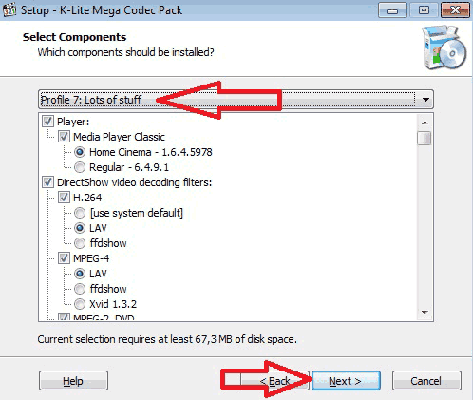
- В следующем меню отметьте оба проигрывателя

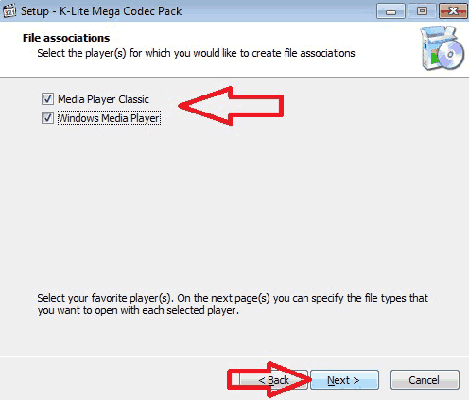
- Жмите Next, пока не начнётся процесс установки
K-Lite Codec Pack — одна из лучших программ для громкости на ноутбуке при просмотре видео или прослушивания аудио.
Sound Booster — платная утилита. Эта программа для громкости звука на ноутбуке или компьютере имеет пробный период.
Скачать программу для громкости звука можно с любого доступного ресурса через поиск в Интернете. Не загружайте с непроверенных сайтов и всегда проверяйте данные антивирусом. Как увеличить громкость на ноутбуке через программу:
- Запустите установочный файл, чтобы увеличить громкость на компьютере через программу
- В трее появится значок программы, нажмите на него
- Перетяните ползунок громкости
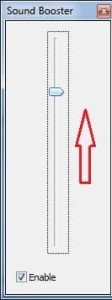
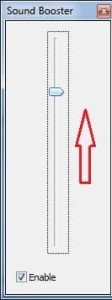
Какие программы для громкости на компьютере знаете вы? Пишите в комментариях.
Увеличить громкость звука могут помочь специальные программы, особенно полезны они, когда уровень громкости звука на максимуме.
От чего зависит громкость звука на компьютере:
- От аппаратной части (иногда причина тихого звука кроется в неисправности аппаратной части)
- От проигрывателя
- От драйверов
Увеличение громкости звука возможно благодаря сторонним программам:
Если вы не знаете, как увеличить громкость на ноутбуке в Windows 10, то, возможно, для начала нужно проверить на максимуме ли все уровни звука. Для того, чтобы это проверить, посмотрите на трей, где расположена кнопка громкости на ноутбуке. Нажмите правой кнопкой на неё и выберите пункт «Открыть микшер громкости».
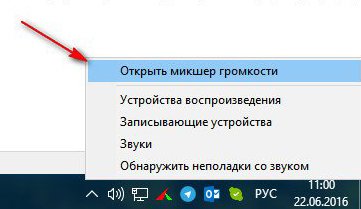
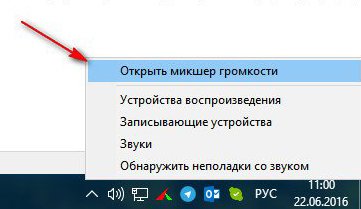
Теперь проверьте, чтобы все уровни были на максимуме.
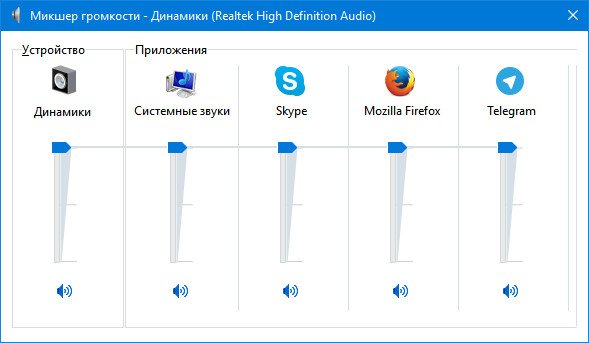
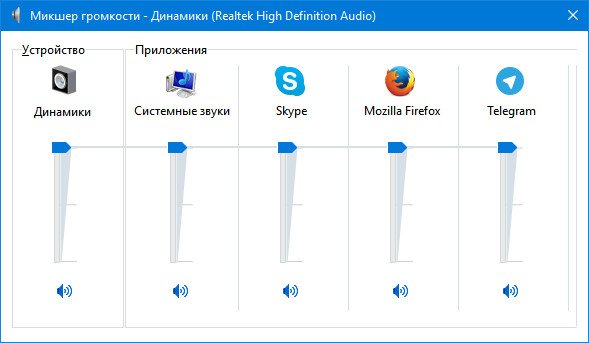
Все уровни могут быть на максимуме, но громкости все равно может не хватать. Именно этот способ поможет увеличить громкость даже в самых тихих фильмах. Увеличение громкости на ноутбуке:
- Щелкните правой кнопкой мыши по значку громкоговорителя
- Выберите пункт «Звуки»

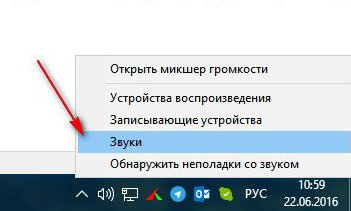
- Во вкладке «Воспроизведение» выберите источник звука и нажмите на «Свойства»

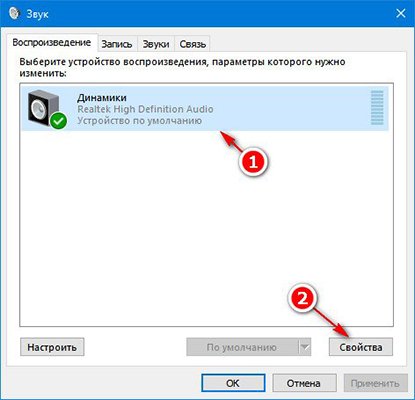
- Перейдите во вкладку «Улучшения» и установите галочку на «Тонкомпенсация»
- Перейдите во вкладку «Улучшения» и установите галочку на «Тонкомпенсация»
- Нажмите «ОК» и проверьте, стало ли лучше
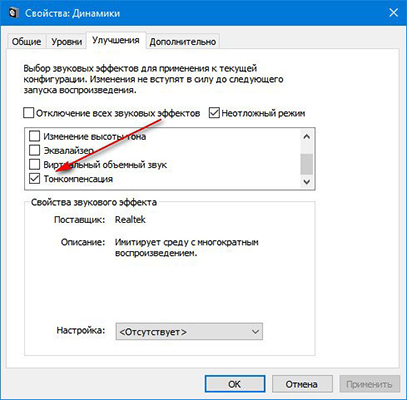
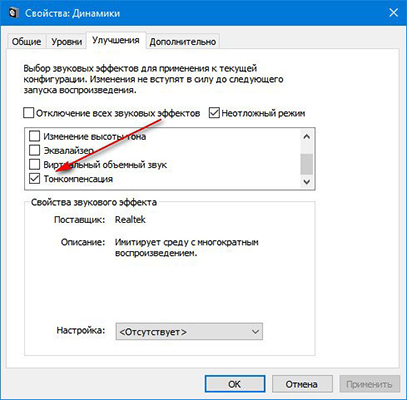
Volume² — программный регулятор громкости звука. Загрузить регулятор громкости для компьютера можно с официального сайта.
Усилитель громкости и регулятор звука для ПК Volume² существует в двух вариантах:
- Требующий установки
- Не требующий установки
Оба варианта доступны для всех версий операционной системы Windows. Volume² также работает, как регулятор громкости для ноутбука. Найти значок программы можно в трее.
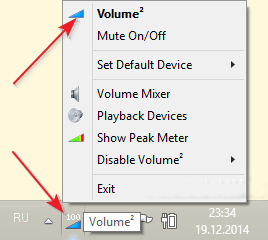
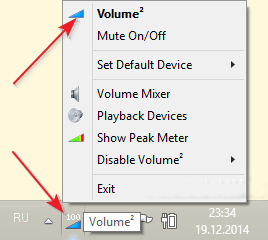
Громкость звука в наушниках можно отрегулировать на самих наушниках, если это предусмотрено моделью аксессуара. Если же нет, то можно увеличить громкость наушников на ноутбуке (компьютере). Как увеличить громкость наушников на компьютере:
- Используйте программу K-Lite Codec Pack
- Запустите через программу аудио или видеофайл
- Нажмите правой кнопкой на программе (в диапазоне проигрывания видео/аудио)
- Выберите Audio, затем — Options
- В меню слева выберите раздел Audio Switcher
- В этом разделе перетяните ползунок напротив пункта Boots вправо до упора, чтобы усилить громкость наушников на компьютере
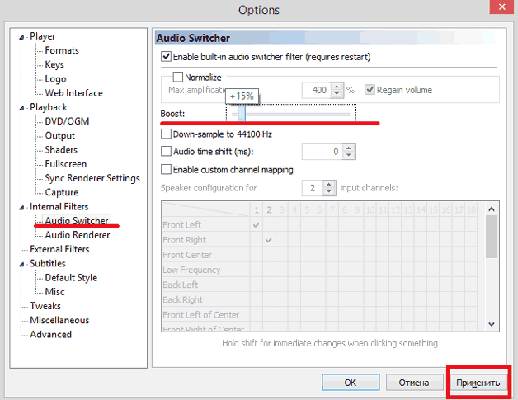
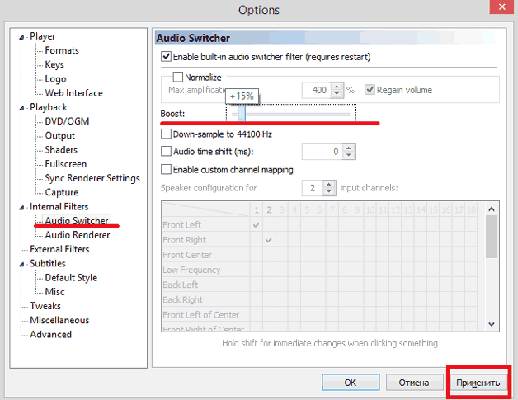
Теперь вы знаете, как повысить громкость наушников на компьютере.
Если при просмотре вашего любимого сериала вам приходится напрягаться, чтобы услышать хоть что-то, то было бы хорошо увеличить громкость на ПК. Как увеличить громкость на компьютере:
- Штатными средствами системы
- Увеличение громкости на компьютере программно
Громкость звука на компьютера может также страдать из-за неисправности динамиков. В данном случае необходимо решать проблему аппаратно.
Мы всегда отвечаем на вопросы. Спрашивайте!
delpc.ru
Усилитель громкости звука для ноутбука на Windows
 Проблема с громкостью звука, выходящего из встроенных динамиков, встречается каждому пользователю ноутбука. Причиной может служить всё что угодно: от файла, который был тихо записан, до поломки самого динамика. Для того чтобы разобраться в этой проблеме и создана данная статья.
Проблема с громкостью звука, выходящего из встроенных динамиков, встречается каждому пользователю ноутбука. Причиной может служить всё что угодно: от файла, который был тихо записан, до поломки самого динамика. Для того чтобы разобраться в этой проблеме и создана данная статья.
Что такое усилитель звука?
Усилитель звука — встроенное или внешнее приложение, созданное с целью увеличить максимальную возможную громкость динамиков. Это приложение увеличивает громкость звука в несколько раз, благодаря тому, что разрешает использовать динамик на полную.
Обычно производители ограничивают возможность динамиков, для того, чтобы увеличить их срок службы и предотвратить поломку. Это очень важно в ноутбуках, потому что сломавшиеся динамики бывает очень сложно и проблематично заменить. Поэтому пользоваться программами-усилителями звука нужно с осторожностью. Однако, если выходящий звук настолько тихий, что невозможно разобрать слова или эффекты, то такая утилита будет очень кстати.
Какими бывают усилители
В настоящий момент к программным усилителям можно отнести: усилители, встроенные в Windows, усилители звука, скачиваемые из интернета и проигрыватели с усилением.
Встроенный в Windows 7 и Windows 10 усилитель
Управлять встроенным усилителем с ноутбука можно с помощью кнопки «Fn». Чтобы это сделать, нужно, удерживая эту кнопку, нажимать на клавишу со значком рупора со знаком плюс.
То же самое делается с помощью мыши. Для этого нужно навести мышь на соответствующий значок в трее и переместить ползунок вверх до упора.
Ещё одним хорошим способом увеличить громкость звука на ноутбуке с операционной системой Windows, не прибегая к сторонним приложениям, можно назвать включение «Тонкомпенсации». Чтобы это сделать нужно следовать следующему алгоритму:
 Заходим в панель управления. Проще всего это можно сделать, зайдя в «Пуск» и набрав там: «Панель управления».
Заходим в панель управления. Проще всего это можно сделать, зайдя в «Пуск» и набрав там: «Панель управления».- В «Панели управления» выбираем пункт «Оборудование и звук», а затем «Звук».
- В появившемся окне заходим на вкладку «Воспроизведение» и открываем свойства нужного устройства воспроизведения.
- В разделе «Улучшения» в раскрывающемся списке находим пункт «Тонкомпенсация» и ставим галочку напротив него.
Выполнив эту несложную операцию, следует ожидать небольшого увеличения громкости звука. Если же этого всё равно недостаточно, то стоит обратить внимание на программы сторонних разработчиков.
Использование Sound Booster для усиления звука
Sound Booster — мощная программа, созданная специально для увеличения громкости звука. Интерфейс этой программы русский. Распространяется в виде демоверсии на 14 дней. За полную версию необходимо заплатить. Весит программа чуть больше 10 Мб, в оперативной памяти занимает около 8 Мб.
После установки Sound Booster будет запускаться в трее. При нажатии на него будет появляться ползунок громкости. Вместо стандартных 100% в нём целых 500%. Однако не стоит сильно радоваться, потому что при увеличении громкости выше 100% качество звука начинает сильно падать и появляются лишние шумы. Хотя производитель и уверяет, что усилитель не влияет на качество звука, но при увеличении громкости при помощи сторонних средств, сохранить качество почти невозможно.
Программа работает так, что меняет громкость звука во всей системе, поэтому если проблема только в некоторых аудио- или видеофайлах, записанных очень тихо, то нужно отключать усиление во избежание ненужных проблем.
Во время использования программы её желательно внести в автозапуск, иначе при следующем запуске Windows может показаться, что она не работает. Если она и в самом деле не работает, то, возможно, что пробный период истёк и её нужно оплатить. В случае если не хочется тратить деньги, то можно просто воспользоваться аналогом такой программы.
К аналогам этой программы можно отнести:
- Hear. Программа предназначена не только для увеличения громкости звука, но и для улучшения качества, что очень хорошо дополняет первую функцию, которая это качество будет сильно резать.
- SRS Audio SandBox. Простая и удобная программа, имеющая в арсенале большой набор инструментов для увеличения громкости.
Использование кодеков K-Lite Codec Pack с проигрывателями
K-Lite Codec Pack — набор кодеков, который предназначен в первую очередь, для предоставления возможности просмотра аудио- и видеофайлов всех форматов. Вместе с этим в проигрывателях, которые будут оснащены кодеками, появляется возможность усиления звука на более чем 150%, в сравнении со встроенным усилителем. Скачать программу вместе с проигрывателями можно бесплатно с официального сайта.
Чтобы установить K-Lite Codec Pack, необходимо:
 Скачать набор кодеков с официального сайта. Для скачивания лучше выбрать пакет под названием Mega, потому что он содержит наибольшее количество декомпрессоров для воспроизведения музыки или видео.
Скачать набор кодеков с официального сайта. Для скачивания лучше выбрать пакет под названием Mega, потому что он содержит наибольшее количество декомпрессоров для воспроизведения музыки или видео.- После этого запускаем установщик и выбираем папку, в которой будет размещена программа. Затем проводим предварительную настройку. Чтобы не заморачиваться, можно выбрать профиль под номером 7 и поставить галочки напротив доступных пунктов.
- Совместно с кодеками устанавливаем проигрыватели видео и аудио. Чтобы это сделать, нужно отметить галочками необходимые приложения.
- По завершении установки, запускаем нужный плеер, заходим в настройки, далее раздел Audio Switcher и находим ползунок напротив надписи Boost, с помощью которого можно менять усиление.
Эта программа способна усиливать звук примерно на 150% от нормального уровня, однако, как при любом увеличении громкости, может произойти ухудшение качества.
Программы для усиления звука бывают полезны при низкой громкости записи файла или при тихом динамике. Однако не стоит перебарщивать с громкостью. Помимо ухудшения качества, может произойти поломка динамика, с которой не справится никакая программа.
komp.guru
5 плагинов, которые увеличат громкость...
Когда я был моложе (-авт), я всегда считал себя неудачником после сравнения коммерческих треков и своего произведения. Я подключал свой IPod к разным звуковым системам, воспроизводил поочередно и выписывал детали, которые нужно поправить. Это всегда занимало много времени, так как не было возможности заказать профессиональное сведение и мастеринг. За все время работы со звуком я выделил для себя пять плагинов, которые при правильном использовании могут увеличить воспринимаемую громкость микса без искажения.
Кроме того, со временем изменилась и сама обработка звука и приемы, которые я использую. Потому не стоит полагать, что максимайзеры и компрессоры каким-то волшебным образом исправят сами ошибки сведения.
1. UAD Neve 33609
 Мне недавно показали этот плагин (который моделирует классический Neve) и я для себя обнаружил, что он делает что-то невероятное, что немногие другие компрессоры могут сделать. При использовании его на мастер-шине, уменьшая громкость на около 1.5дб, с быстрым релизом, на выходе происходит прирост RMS без каких-либо артефактов.
Мне недавно показали этот плагин (который моделирует классический Neve) и я для себя обнаружил, что он делает что-то невероятное, что немногие другие компрессоры могут сделать. При использовании его на мастер-шине, уменьшая громкость на около 1.5дб, с быстрым релизом, на выходе происходит прирост RMS без каких-либо артефактов.
Я бы не назвал его прозрачным. Он добавляет чувство пространства и немного яркости в большинство обрабатываемых исходников. Это не изменяет динамику в негативную сторону, но увеличивает воспринимаемый человеком баланс трека. Компания UAD действительно приятно удивляет!
2. FabFilter Pro-L
 FabFilter Pro-L, безусловно, один из тех лимитеров, который подходит для большинства материалов. Это универсальный инструмент. Он добавляет яркости и выдвигает звук, что называется, в «лоб». Этот инструмент удобен для анализа RMS в реальном времени. Я тогу точно увидеть, как громко звучит материал по сравнению с другими работами и сразу же поправить его. С ним легко переусердствовать, поэтому стоит предварительно ознакомиться с мануалом для более тонкой отстройки.
FabFilter Pro-L, безусловно, один из тех лимитеров, который подходит для большинства материалов. Это универсальный инструмент. Он добавляет яркости и выдвигает звук, что называется, в «лоб». Этот инструмент удобен для анализа RMS в реальном времени. Я тогу точно увидеть, как громко звучит материал по сравнению с другими работами и сразу же поправить его. С ним легко переусердствовать, поэтому стоит предварительно ознакомиться с мануалом для более тонкой отстройки.
— Полный набор пресетов для Sylenth2 бесплатно! —
3. Waves L3-LL Multimaximizer
 L3-LL — это расширенная версия знаменитого L2, но в многополосном формате. Я устанавливаю порог компрессии таким образом, чтобы сигнал не подвергался значительному подавлению. Это позволяет легко и безболезненно поджать звук. FabFilter Pro-L — делает это значительно грубее. Меня он часто спасает с вокалом для сжатия диапазона 7000-9000.
L3-LL — это расширенная версия знаменитого L2, но в многополосном формате. Я устанавливаю порог компрессии таким образом, чтобы сигнал не подвергался значительному подавлению. Это позволяет легко и безболезненно поджать звук. FabFilter Pro-L — делает это значительно грубее. Меня он часто спасает с вокалом для сжатия диапазона 7000-9000.
— 8 комплектов плагинов, которые нельзя игнорировать! —
4. UAD Studer A800 и Ampex ATR-102
 Я считаю, что когда дело доходит до мастеринга, то ленточное насыщение может сделать микс гораздо приятнее и громче. UAD Studer A800 и Ampex ATR-102 — это инструменты, качество которых просто волшебное. Я не искал им замену, т.к. они полностью оправдывают мои ожидания. Также это хорошо работает на AUX шинах, когда нужен легкий, и одновременно, обрабатываемый эффект. Ampex ATR-102 предлагает различные оттенки, повышая высокие частоты, создавая ощущение пространства и смягчая звук. Будьте осторожны, чтобы входной сигнал не выходил за 0дб, ибо данные плагины добавят нежелательные искажения.
Я считаю, что когда дело доходит до мастеринга, то ленточное насыщение может сделать микс гораздо приятнее и громче. UAD Studer A800 и Ampex ATR-102 — это инструменты, качество которых просто волшебное. Я не искал им замену, т.к. они полностью оправдывают мои ожидания. Также это хорошо работает на AUX шинах, когда нужен легкий, и одновременно, обрабатываемый эффект. Ampex ATR-102 предлагает различные оттенки, повышая высокие частоты, создавая ощущение пространства и смягчая звук. Будьте осторожны, чтобы входной сигнал не выходил за 0дб, ибо данные плагины добавят нежелательные искажения.
— Лучшее 2016-го года: Аудио-Интерфейсы (звуковые карты) —
5. Cytomic The Glue
 The Glue смоделировали после известного SSL компрессора, но у него есть ключевая особенность — возможность регулировать подмешиваемый сигнал (dry/wet).
The Glue смоделировали после известного SSL компрессора, но у него есть ключевая особенность — возможность регулировать подмешиваемый сигнал (dry/wet).
Несмотря на то, что плагин был выпущен в 2013 году, и получил несколько обновлений — его по-прежнему любят за снятые алгоритмы аналогового компрессора 80-х.
Если использовать его на мастер шине с маленькой атакой и быстрым релизом — этот плагин оправдает свое название (The Glue — в переводе с английского означает «клей») и сделает громче Вашу музыку.
— 5 VST анализаторов, которые будут полезны каждому музыканту —
arefyevstudio.com
Как усилить громкость звука при слабых колонках компьютера
Громкость динамиков ноутбуков и бюджетных аудиоколонок обычно рассчитана на самый минимум – фоновое звучание спокойной музыки или просмотр видео в приглушённой обстановке. Но часто динамики ноутбуков и дешёвые колонки даже с минимальными своими задачами справляются на ладан дыша. Иногда виной всему совсем уж паршивое качество устройств звучания, а иногда проблема кроется в самом медиаконтенте - аудио- или видеофайле со слабым уровнем сигнала аудиодорожки. В первом случае желательно решить вопрос кардинально – приобрести более качественную аудиосистему для ПК, заменить динамик на ноутбуке или присмотреть для него внешне подключаемое аудиоустройство. Если кардинальное решение вопроса пока что невозможно, а ещё, плюс к этому, то и дело попадаются фильмы с заниженной громкостью, кое-как улучшить ситуацию можно попытаться с помощью программных решений. Рассмотрим ниже такие решения для системы Windows.Итак, колонки аппаратно выкручены до предела, системный ползунок громкости на максимуме, а фильм еле-еле слышно, что можно сделать?
1. Медиаплееры с функцией усиления звука
Локальный видеоконтент со слабым звуковым сигналом можно смотреть в медиаплеерах с функцией усиления звучания. Таких для Windows существует множество. Вот некоторые из них.Media Player Classic
Простейший проигрыватель Media Player Classic, поставляемый вместе с пакетом K-Lite Codec Pack, может усиливать громкость звука до 300%. Необходимо отправиться в его настройки. В разделе «Аудиопереключатель» оттянуть ползунок усиления до нужного предела. А затем перезапустить плеер.
В разделе «Аудиопереключатель» оттянуть ползунок усиления до нужного предела. А затем перезапустить плеер.
VLC
Известный плеер VLC ранее предусматривал усиление громкости до 200%. Правда, при всей этой мощи терялось качество звучания, особенно на низкопробных динамиках и колонках. Впоследствии создатели программы решили ограничиться усилением до 125%. Если этого будет недостаточно, можно поэкспериментировать с аудиоэффектами.
Если этого будет недостаточно, можно поэкспериментировать с аудиоэффектами.
Daum PotPlayer
Daum PotPlayer, как и его собрат KMPlayer, поставляется со своим регулятором громкости, а он чуть сильнее системного. Единственное, что если используется модифицированная сборка PotPlayer или им на компьютере пользовался кто-то другой, нужно проверить, выставлен ли в настройках регулятор громкости плеера, а не системный. В настройках PotPlayer можно дополнительно активировать опцию усиления громкости до 200%.
В настройках PotPlayer можно дополнительно активировать опцию усиления громкости до 200%.
GOM Player
В GOM Player, как и в VLC, реализовано усиление прямо на ползунке громкости. Усиление предусматривается до 150%. Многие функциональные медиаплееры могут воспроизводить видео не только из локальной медиатеки, но также из сети. И, соответственно, их возможности по усилению и настройке звучания можно применять при проигрывании онлайн-видео. Так, например, плееры VLC, GOM, PotPlayer могут воспроизводить видеоконтент с определённых веб-ресурсов, в частности, с YouTube. Однако никакого лишнего софта не потребуется, если онлайн-видео мы будем смотреть в браузере Google Chrome.
Многие функциональные медиаплееры могут воспроизводить видео не только из локальной медиатеки, но также из сети. И, соответственно, их возможности по усилению и настройке звучания можно применять при проигрывании онлайн-видео. Так, например, плееры VLC, GOM, PotPlayer могут воспроизводить видеоконтент с определённых веб-ресурсов, в частности, с YouTube. Однако никакого лишнего софта не потребуется, если онлайн-видео мы будем смотреть в браузере Google Chrome.2. Усиление громкости в Google Chrome
Для усиления громкости в Google Chrome существует расширение Volume Master. Его можно установить в магазине браузера по адресу:https://chrome.google.com/webstore/detail/volume-master/jghecgabfgfdldnmbfkhmffcabddioke?hl=ruРасширение реализует на панели инструментов Chrome свой регулятор громкости с возможностью её усиления до 600%.
3. Программы для усиления звука во всей системе
Увеличение громкости в отдельных программах – это, безусловно, хорошо, но есть ли универсальный способ усиления сигнала звучания? Существует ли инструмент для всей среды Windows - и для её штатных приложений, и для любых сторонних программ? Если приемлемый уровень сигнала звучания нужен только для воспроизведения видео или аудио, лучше воспользоваться решениями, предлагаемыми проигрывателями. Большинство функциональных медиаплееров (в частности, рассмотренные выше) являются бесплатными продуктами. А вот программы, реализующие на компьютере свои настройки звучания, в том числе и усиления сигнала, обычно относятся лицензионному софту. Вот, например, две из таких программ.Sound Booster
Sound Booster – программа от разработчика Letasoft, позволяющая усилить сигнал звучания во всех приложениях Windows до 500%. При этом без искажений и ухудшения качества звука. Работает из системного трея и являет собой альтернативный системному регулятор громкости. Предусматривает опцию своего включения/отключения. При отключении Sound Booster система переходит на системный регулятор громкости. В числе настроек программы – горячие клавиши для увеличения/уменьшения громкости, запоминание уровня громкости и т.п. Предусматривается 4 режима работы, включая самый радикальный – «Суперусиление», режим максимально усиленного звучания в ущерб качеству.
В числе настроек программы – горячие клавиши для увеличения/уменьшения громкости, запоминание уровня громкости и т.п. Предусматривается 4 режима работы, включая самый радикальный – «Суперусиление», режим максимально усиленного звучания в ущерб качеству.  Стоит программа Sound Booster порядка $20, есть 14-дневный тестовый период для знакомства с ней. Триал-версия неполноценная: каждые 5 минут на 5 секунд эффект программы будет пропадать, чтобы стимулировать нас приобрести лицензию.
Стоит программа Sound Booster порядка $20, есть 14-дневный тестовый период для знакомства с ней. Триал-версия неполноценная: каждые 5 минут на 5 секунд эффект программы будет пропадать, чтобы стимулировать нас приобрести лицензию.Hear
Hear – программа разработчика Prosoft Engineering, это менеджер системного звука с уймой настроек и эффектов. После установки в среду Windows программа подменяет собой системный регулятор громкости, а в настройках звука значится как отдельное аудиоустройство. И, естественно, аудиоустройство Hear автоматически выбирается в системе главным. При необходимости переключиться на исходное системное звучание в настройках звука нужно выбрать аудиоустройством по умолчанию настоящие динамики или колонки компьютера.
И, естественно, аудиоустройство Hear автоматически выбирается в системе главным. При необходимости переключиться на исходное системное звучание в настройках звука нужно выбрать аудиоустройством по умолчанию настоящие динамики или колонки компьютера. В интерфейсе Hear есть регулировка громкости, но поскольку программа подменяет системный регулятор, накручивать громкость можно, соответственно, системным ползунком в трее Windows. Там же, в трее прячется и сама Hear с её огромнейшим потенциалом настроек. В их числе – пресеты звучания для отдельных типов медиаконтента. Если реализуемой программой громкости недостаточно, можно поэкспериментировать с пресетами и выбрать ту или иную подборку настроек, к примеру, для кино и ТВ.
В интерфейсе Hear есть регулировка громкости, но поскольку программа подменяет системный регулятор, накручивать громкость можно, соответственно, системным ползунком в трее Windows. Там же, в трее прячется и сама Hear с её огромнейшим потенциалом настроек. В их числе – пресеты звучания для отдельных типов медиаконтента. Если реализуемой программой громкости недостаточно, можно поэкспериментировать с пресетами и выбрать ту или иную подборку настроек, к примеру, для кино и ТВ. Ещё одна функция Hear по части улучшения звучания, правда, не прямо касающаяся усиления сигнала, а устраняющая проблемы искажения звука динамиков и аудиосистем, работающих на полную мощь. Если наша старенькая или дешёвенькая аудиоаппаратура на больших оборотах хрипит, во вкладке программы «Speaker» можем снизить вибрацию колонок и сабвуфера, сместить акцент на средние частоты.
Ещё одна функция Hear по части улучшения звучания, правда, не прямо касающаяся усиления сигнала, а устраняющая проблемы искажения звука динамиков и аудиосистем, работающих на полную мощь. Если наша старенькая или дешёвенькая аудиоаппаратура на больших оборотах хрипит, во вкладке программы «Speaker» можем снизить вибрацию колонок и сабвуфера, сместить акцент на средние частоты. Стоит программа в том же районе, что и Sound Booster – порядка $20. Протестировать работу Hear можно в её 7-дневной полнофункциональной триал-версии.
Стоит программа в том же районе, что и Sound Booster – порядка $20. Протестировать работу Hear можно в её 7-дневной полнофункциональной триал-версии. sdelaysam-svoimirukami.ru
Как увеличить громкость на ноутбуке: различные способы
Большинство динамиков на ноутбуках не отличаются сильной громкостью. Очень тихий звук может доставлять владельцу ПК определенные неудобства при просмотре фильмов или прослушивании аудиофайлов. Конечно, все переносные компьютеры оснащены выходом для подключения колонок, однако они не всегда находятся под рукой. Существует множество способов как увеличить громкость на ноутбуке. Для увеличения звука на ноутбуке без использования дополнительного оборудования можно воспользоваться стандартными средствами ОС Windows или специализированным ПО.
- Если у Вас тихий звук вызван программными или системными неполадками (внезапно стал тише), то рекомендуем сначала прочитать данную статью.
- Если вы хотите узнать как улучшить звук на ноутбуке, то рекомендуем данную статью.
Встроенные возможности ПК и ОС Windows по усилению звука
Самый простой способ увеличить звук на ноутбуке – воспользоваться функциональными клавишами клавиатуры. На каждой клавиатуре имеются две кнопки, одна из которых позволяет уменьшить громкость динамиков, а вторая – увеличить. У разных моделей ПК эти клавиши могут отличаться (например, F9 и F10, F5 и F6 или F11 и F12). Чтобы добавить звук, необходимо:
- Зажать кнопку Fn, находящуюся внизу слева.
- Несколько раз кликнуть по клавише повышения громкости. Каждый клик усилит звучание динамиков на несколько процентов.

Вместо клавиатуры можно воспользоваться мышкой или тачпадом. В этом случае нужно просто кликнуть по соответствующему значку, размещенному в системном трее, и перетянуть ползунок вверх.
Еще одним стандартным средством для увеличения громкости на ноутбуке с установленной ОС Windows является изменение настроек в свойствах динамиков:
- Заходим в меню «Пуск» и в панели управления выбираем «Оборудование и звук».

- В открывшемся окне жмем «Звук». После этого переходим во вкладку «Воспроизведение» и вызываем свойства устройства, отвечающего за звук.

- В разделе «Дополнительные возможности» («Улучшения» для Windows 8 и выше) ставим галочку напротив пункта «Тонкомпенсация». После этого громкость динамиков на ноутбуке должна немного увеличиться.

Использование кодеков K-Lite Codec Pack
Настройка звука на ноутбуке может быть произведена специальной программой для увеличения громкости на ноутбуке. K-Lite Codec Pack – это программа (набор кодеков) для прослушивания аудиофайлов и просмотра видео в любом формате. С ее установкой у вас появится намного больше возможностей для усиления звука на ноутбуке или стационарном компьютере.
Чтобы увеличить громкость с помощью данной программы, необходимо:
- Скачать софт с официального сайта и установить его на ПК. Рекомендуется скачивать пакет Mega, так как он включает в себя наибольшее количество декомпрессоров для воспроизведения видео и аудиофайлов.
- После запуска инсталлятора и выбора установочной папки вам потребуется выполнить предварительные настройки программы. Для этого выбираем профиль под номером 7 (Lots of stuff) и отмечаем галочками все, что только можно.

- Вместе с кодеками устанавливаем плееры для проигрывания видео и аудио. Для этого отмечаем соответствующие пункты.

- Выполнив ассоциацию файлов (указав, какой формат будут открывать установленные программы) и выбрав конфигурацию колонок, завершаем инсталляцию.

- После этого запускаем только что установленный аудиоплеер Media Player Classic, переходим в меню «Свойства» и в разделе Audio Switcher перетягиваем ползунок напротив пункта Boots вправо до упора.

Данная программа позволяет увеличить громкость до 300%. Однако далеко не все динамики смогут воспроизвести такое звучание на хорошем уровне. Поэтому при сильном повышении звука могут появиться небольшие искажения в качестве воспроизведения.
Увеличение звука с помощью Sound Booster
Одной из наиболее действующих программ, разработанных специально для усиления звука, является бесплатная утилита Sound Booster. Она позволяет увеличить громкость воспроизведения аудиофайлов до 150% без потери качества звучания. При этом максимальный коэффициент усиления равен пяти.
Размер программы после распаковки и установки – 10 Мб. Еще одним ее преимуществом являются небольшие требования к параметрам процессора и оперативной памяти, так что данная утилита подойдет даже для слабенького ноутбука.
После инсталляции программы необходимо сделать следующие настройки:
- выбрать язык интерфейса;
- активировать запуск вместе с ОС;
- задать сочетание клавиш для усиления и уменьшения звука.

Чтобы прибавить на ноутбуке громкости, вам потребуется только нажать выбранное сочетание клавиш.
lookfornotebook.ru
Какие есть программы для увеличения звука
С проблемой тихого воспроизведения звука сталкиваются чаще всего пользователи ноутбуков. Данный факт очень печален, ведь из-за этого нюанса невозможно в полной мере насладиться, например, просмотром фильма. К счастью, в наше время существуют различные способы увеличения громкости воспроизводимых файлов.
В статье пойдет речь о том, какие есть программы для увеличения звука. Затронуты будут их особенности и метод установки. Также в обсуждение попадут и обычные средства Windows. Все это представлено с подробной инструкцией настройки.
Увеличение с помощью стандартных средств
Перед тем как начать перечислять программы для увеличения звука, стоит рассказать о том, как поднять его с помощью обычных утилит, которые присутствуют в каждой сборке операционной системы Windows. Как минимум это хорошо тем, что не придется скачивать программное обеспечение и тем самым засорять жесткий диск.

Итак, изначально необходимо попасть в меню "Звук". Для этого нажмите правую кнопку мыши на значке динамика, который находится на нижней панели справа. В контекстном меню нужно нажать "Устройства воспроизведения". Появится окно, в котором следует выбрать пункт "Динамики". Дальше необходимо нажать на "Свойства".
Теперь открылось еще одно окно. В нем надо перейти во вкладку "Улучшения". Там поставьте птичку около строки "Тонкомпенсация". Чтобы после закрытия окна настройки сохранились, нажимаем "ОК". Теперь вы знаете, как без специальной программы для увеличения звука можно поднять громкость воспроизведения на компьютере.
Увеличение с использованием кодеков
Сразу стоит оговориться, что данный способ будет полезен лишь тем пользователям, которые устанавливали кодеки K-lite codec pack.
Чтобы прибавить громкости проигрывающимся файлам, нужно их изначально запустить с помощью K-lite kodec. Как только вы это сделаете, в системном трее добавятся значки. В данный момент нужен лишь один - тот, который синего цвета. Именно он несет ответственность за проигрывание аудиодорожки.

Итак, нажимаем на него два раза, чтобы появилось окно с настройками. В нем направляемся на вкладку Volume и сразу ставим птички напротив Volum, Normalize, Regain volume и Show current volume levels. Также передвигаем ползунок Master volume на отметку в 300 %.
Вот вам еще один способ, как без сторонней программы для увеличения звука поднять децибелы на компьютере.
Увеличение с помощью программы
Теперь поговорим о том, какая программа для увеличения звука на ноутбуке позволит в полной мере насладиться проигрыванием видео или аудио. В данной статье будет приведена в пример SoundBooster, однако на просторах интернета существует огромное количество подобных программ. Кстати, этот метод можно использоваться вместе с первым, звук в этом случае станет еще громче.
Итак, вам нужно сначала скачать эту программу. Проще всего вбить ее название в любой поисковик и совершить загрузку с первого источника.
Чтобы вы не теряли время, перечислим системные требования ПО:
- CPU (процессор) - 1.0 ГГц;
- память (RAM) - 256 МБ;
- свободное пространство на диске - 10 МБ;
- ОС - Windows выше XP.

Как видите, системные требования минимальные, поэтому данный софт пойдет практически на любом ноутбуке. Стоит также сделать небольшую ремарку: не увеличивайте громкость динамиков слишком сильно, это может привести к их поломке или ухудшению качества воспроизведения.
Увеличение с помощью проигрывателей
Напоследок речь пойдет о проигрывателе VLC. Эта программа для увеличения громкости звука подходит как нельзя лучше. Скачать ее можно как на официальном сайте, так и на любом другом ресурсе, так как она находится в открытом доступе. В свою очередь, программа способна увеличить звук аж в 10 раз. Суть заключается в том, что в этом проигрывателе установлены свои кодеки, которые не зависят от системных. Единственный недостаток заключается в том, что громкость будет увеличиваться только при воспроизведении файла в этом проигрывателе.
fb.ru
|
|
..:::Счетчики:::.. |
|
|
|
|
|
|
|
|


