|
|
|
|
 Far Far |
 WinNavigator WinNavigator |
 Frigate Frigate |
 Norton
Commander Norton
Commander |
 WinNC WinNC |
 Dos
Navigator Dos
Navigator |
 Servant
Salamander Servant
Salamander |
 Turbo
Browser Turbo
Browser |
|
|
 Winamp,
Skins, Plugins Winamp,
Skins, Plugins |
 Необходимые
Утилиты Необходимые
Утилиты |
 Текстовые
редакторы Текстовые
редакторы |
 Юмор Юмор |
|
|
|
File managers and best utilites |
Выбираем браузер по умолчанию. Выбор по умолчанию браузера
Современный браузер по умолчанию как выбрать
Когда-то, многие интернет-браузеры, использовались только профессионалами (программистами и web-мастерами), для проверки созданных проектов во всех имеющихся интернет обозревателях. Но прогресс шагает вперёд семимильными шагами. Браузеры были сильно упрощены благодаря новым технологиям. В результате, с ними стало намного удобней и проще работать.
Сегодня, мы рассмотрим, как выбрать правильно браузер по умолчанию. Стоит сказать, что сделать это можно разными способами: средствами Windows в ОС Windows 7 и Windows XP и непосредственной настройкой самого веб-обозревателя.
Далее рассмотрим наиболее распространенные браузеры:
- Opera;
- Google Chrome;
- Yandex;
- Браузер mail.ru;
- Mozilla Firefox;
- Internet Explorer.
Особенности
Выбирая определенный браузер для установки его по умолчанию, нужно изучить его особенности. К примеру, в Operе можно открывать две и более вкладок, и к тому же она работает достаточно быстро. Тем не менее, этот браузер, имеет и минус: каждая открытая страница будет загружаться полностью, даже если это пользователю не нужно.
Веб-обозреватель Mozilla Firefox также довольно шустрый. У него есть целая куча дополнений, которые могут упростить выполнение всевозможных задач. Браузер Internet Explorer характеризуется тем, что довольно долго загружается, однако в нем можно выполнять необходимые действия сразу в нескольких вкладках.
Так что, до того, как определить какой именно браузер по умолчанию будет на вашем ПК, необходимо оценить и взвесить все его минусы и плюсы.
Установка
Сама по себе установка интернет-браузера должна занимать не более пяти минут. Необходимо также учесть, что совместно с браузером, могут автоматически установится приложения, которые пользователю не нужны, к примеру, Яндекс.Бар. Будьте внимательны! Дополнительно установленная программа может мешать работе интернет-браузера. Опять же, можно подхватить вирус.
Internet Explorer
Что нужно сделать, чтобы в ОС Windows7 Internet Explorer установить, как браузер по умолчанию? Сделать это можно прямо из самого Internet Explorer. Сначала нужно запустить его, далее в строке меню кликнуть «Сервис», найти «Свойства обозревателя», далее «Программы», кликнуть «Использовать по умолчанию».
Настройка IE по умолчанию в Windows XP выполняется следующим образом (как и в Windows 7): запускаем браузер, выбираем «Сервис», далее кликаем «Свойства обозревателя», затем «Программы» и выбираем «Использовать по умолчанию», в появившемся окне жмем «Далее» — «ОК». При желании можно выбрать селективную кнопку «Сообщать, если IE не используется по умолчанию». Делать это или нет - уже Ваше личное дело. Если галочку поставить, то во время каждой загрузки или обращения к другому веб-обозревателю, будет появляться окошечко с вопросом типа: «Данный браузер не является браузером по умолчанию. Сделать его таковым?» Если не хочется постоянно выбирать «Да» или «Нет», мы эту функцию отключаем сразу.
Все дальнейшие настройки для различных браузеров будут одинаковы, как для Windows XP и Windows 7. т.к. эти ОС поддерживают установку обновленных версий практически всех веб-обозревателей.
Opera
Открываем меню “Инструменты”, там находим и нажимаем “Настройки программы”. Затем, нужно нажать вкладку “Дополнительно”, после этого в списке – в левой части, выбираем “Программы”. После чего надо кликнуть “Выбрать по умолчанию”.
Mozilla Firefox
Заходим в меню “Настройки”, нажимаем кнопку “Дополнительно”. Затем жмем вкладку “Общие”, после чего следует кликнуть “Проверить сейчас”. На вопрос - сделать FireFox браузером по умолчанию, соглашаемся и говорим «Да».
Google Chrome
Google Chrome – это мой (и не только) любимый браузер. Чтобы настроить его по умолчанию, надо выполнить следующие действия: открыть главное меню, кликнуть «Настройки», далее выбрать «Назначить GC браузером по умолчанию».
Yandex браузер
Во время установки, браузер Яндекс, как и все нормальные браузеры сам предложит выбрать по умолчанию его. Если на вашем ПК установлен обозреватель от Яндекса, то нужно выбрать кнопку в виде шестеренки сверху, справа, в углу и нажать «Настройки». Далее, пункт «Сделать браузером по умолчанию» выбираем его. Отныне все ссылки при нажатии будут открываться при помощи него.
Мail.ru
Появилась новая версия браузера от проекта Chromium для Windows, в частности, Windows 7 (Сначала был Google Chrome, затем браузер Яндекс). Следует обратить внимание, что во время установки этот обозреватель пытается установить себя по умолчанию, плюс к этому, устанавливает целый ворох небесполезных нужных дополнений, которые автоматически добавляются в автозагрузку.
Учитывая, что данный браузер является, по существу, копией Chroma, то и настраивать по умолчанию его нужно точно также: Заходим в его главное меню и нажимаем «Настройки», после чего, снизу, в графе «Браузер по умолчанию» выбрать нужно «Назначить браузером по умолчанию».
Теперь давайте рассмотрим, как же установать браузер по умолчанию собственными средствами Windows? Сначала необходимо разобраться с проблемой: Как сделать браузер по умолчанию для Windows 7, используя средства Windows? Windows 7 отличается от остальных версий, поэтому приведем пример именно на его использовании, с остальными версиями Windows у Вас не должно возникнуть проблем, так как основные шаги и действия очень похожи. Заходим в меню «Пуск» далее жмем «Программы по умолчанию», затем кликаем «Настройка доступа программ и умолчаний» и нажимаем «Другая».
После этого действуем согласно своим пожеланиям, выбираем браузер, который нам больше всего нравится, и жмем значение кнопки в нужном местоположении.
Если нужно выбрать именно его, нажимаем ОК.
Как правильно установить браузер по умолчанию, используя средства ОС Windows 7? Этот альтернативный вариант относится к браузерам, а также к другим программам.
Нажимаем кнопку «Пуск», далее выбираем «Панель управления», кликаем «Программы по умолчанию», после этого выбираем «Задание программ по умолчанию», открываем меню «Программы» выбираем необходимый веб-обозреватель или другую нужную программу, справа жмем «Использовать эту программу по умолчанию» - это нужно, чтобы выбранная программа открывала все, что она сможет.
Заключение
Итак, в статье мы рассмотрели, как установить браузер по умолчанию в ОС Windows XP и Windows 7. Как выяснилось, это можно выполнить двумя различными способами. Каждый пользователь делает это так, как удобно именно ему.
Надеемся эта информация помогла Вам ускорить и облегчить работу с интернет-браузерами и поможет в будущем сэкономить Ваше время!
Как выбрать браузер по умолчанию?
 В основном в сети Интернет мы просматриваем Web-страницы, для чего необходимо скачать программу-браузер для осуществления просмотра.Данная программа осуществляет много функций, однако главное ее предназначение – установить связь с Интернет — сервером с целью запроса интересующего нас документа, после чего она показывает найденный документ на экране нашего компьютера.
В основном в сети Интернет мы просматриваем Web-страницы, для чего необходимо скачать программу-браузер для осуществления просмотра.Данная программа осуществляет много функций, однако главное ее предназначение – установить связь с Интернет — сервером с целью запроса интересующего нас документа, после чего она показывает найденный документ на экране нашего компьютера.
Предпочтительно чтобы отражение было высококачественным, стремительным и приятным для наших глаз. Помимо данной функции браузеры могут исполнять и иные: сохранение перечня выбранных Интернет — страниц, скачка файлов, облегчение поиска, однако данные функции возможно расценивать как дополнительные.Но в первую очередь нежели беседовать о том какой браузер выбрать, дайте припомним, то что существовало на заре их возникновения.Развитие первый браузеров выступало одновременно с формированием World Wide Интернет ( www) и в половине 90-х лет наиболее распространенными браузерами существовали Netscape Navigator с фирмы Netscape, а кроме того Internet Explorer с Microsoft, среди которых выступала конкурентоспособная борьба.По движению данной борьбы «небольшие» браузеры в целом пропали из виду, т.к. никак не имели возможность противодействовать регулярно выходящим в освещение новейшим версиям браузеров с данных фирм-конкурентов.
Борьба длилась ряд годов, однако в окончании точек, триумф одержала фирма Microsoft, т.к. ее программа Internet Explorer 4.0 начал вступать в структуру операторной концепции Windows 95 и 98. Юзеры, возымевшие программу совместно с операторной концепцией, использовали ее достаточно легко, так как данная программа не нуждалась в дополнительной переустановке. Netscape Navigator с этих времен существовал лишь как второй браузер.К слову, позднее данные события и сделались главной жалобой к фирмы Microsoft в период тяжебных разбирательств (укор в монополизме). Необходимо выделить, то что хотя Netscape Navigator уже после данных событий и лишился первых мест, он не пропал с торга, и существует по сей день. Положительным моментом данной борьбы, возможно рассматривать в таком случае, что все без исключения браузеры уже после этого стали бесплатными и юзеры на сегодняшний день подбирает программу отталкиваясь не на стоимость, как ранее, а только согласно многофункциональным способностям.
Но в процессе данной борьбы, два данные браузера, от версии к версии «нарастали» новейшими способностями и с периодом преобразились в сильные проекты объёмом в 10-ки мб, этим встав нерасторопными машинами, какие уступают согласно быстроты наиболее стремительным и малогабаритным программам. Подобные проекты уже давно возникли на рынке браузеров и со временем достигают известность за счёт собственной скорости и комфорт.
На сегодняшний день я бы подчеркнул 2 проекта, которые могут требовать титул наилучшего браузера – Opera и Mozilla Firefox. Два данных проекта прекрасно управляются с абсолютно всеми главными проблемами, какие обязан исполнять браузер, и безусловно обладают несколькими добавочных функций и подходящих возможностями. Один из наиболее значимых превосходств перед браузером Internet Explorer считается возможность открывать одновременно сразу несколько страниц, не открывая при этом новое окно.
Все без исключения открытые страницы отражаются в виде кладок, с которыми весьма легко и хорошо работать. А основное в таком случае, то, что вследствие данной способности уменьшается период загрузки страниц. Акцентировать тот или иной из 2-ух браузеров я никак не могу. Данное проблема привкуса и повадок, и по этой причине любой разрешит с целью себе лично, то, что ему более подойдет – Opera либо Firefox. Но в первом браузере я убежден четко. Невзирая в таком случае, то что Internet Explorer остаётся один из применяемых браузеров (всё согласно этим обстоятельствам), он уступает каждому из данных браузеров, равно как в скорости и в удобстве, таким образом и в надёжности.
Поэтому, в случае если Вы до этого времени никак не применяли в Интернете браузер Internet Explorer, с целью просмотра страниц – поспешите сделать это! А в случае если намереваетесь в перспективе создавать собственный Web-сайт, в таком случае Вы непременно обязаны попробовать все без исключения браузеры с целью тестирования.Какой из данных браузеров потребуется именно для Вас, решать только Вам, ведь у каждого свои вкусы и привычки. Если Вы попробуете другие браузеры, то Вы не останетесь равнодушными к быстроте и простоте этих небольших браузеров. Скачивайте, пробуйте и наслаждайтесь Web-серфингом!
Но это были общие слова, а теперь к конкретике и выберем браузер по умолчанию. Наиболее широко известные это следующие браузеры:
Internet Explorer 11
Входит в Windows — сделан в Microsoft. Лично мне он не нравиться, т.к. есть более удобные в использовании. Например, он при каждой загрузке спрашивает; не желаете его установить по умолчанию? Это напрягает.

Firefox
Отличный скоростной браузер с кучей наворотов. К нему разработано куча расщирений, которые увеличивают функциональность интернет -браузера. (У меня он стоит, как второй по значению).

Opera
Нормальный скоростной браузер. Но на любителя. Лично я им не пользуюсь.

Яндекс.Браузер
Создатели — Яндекс. И где только возможно, при заходе в Яндекс, они обязательно всунут рекламу с его установкой. Им не пользуюсь и ничего ни плохого ни хорошего сказать не могу.

Chrome
Наиболее быстрый и удобный от компании Google. Куча удобных настроек. Огромное количество расширений (плагинов). Мой основной. Всем рекомендую.

На сайте запустил опрос, кто какой браузер пользует и вот результат опроса

Итак, у Вас установлено несколько таких программ, а как выбрать браузер по умолчанию? Т.е. тот, который будет первым всегда запускаться.
Заходим в меню Пуск.

И нажимаем Программы по умолчанию.

А затем Задание программ по умолчанию.

Выбирайте слева в колонке, всё, что Вам нужно и жмите ОК!
Дополнительно скажу, что в настройках каждого браузера есть его установка по умолчанию.
Похожие статьи:
Запись имеет метки: Компьютерные программы
moydrugpc.ru
Яндекс браузер по умолчанию - Всё о компьютерах
Как сделать «Яндекс» браузером по умолчанию? Настройки по умолчанию: «Яндекс»-браузер
При переходе по ссылке из какого-нибудь документа, страница обычно открывается в браузере Internet Explorer. Удобным это может быть далеко не всегда. Случается так потому, что Internet Explorer обычно установлен в Windows браузером по умолчанию. Между тем изменить ситуацию совершенно не сложно. В этой статье рассмотрим, как сделать «Яндекс» браузером по умолчанию.
Как инсталлировать «Яндекс»-браузер
Браузеры – программы, специально созданные для работы в интернете. Для того чтобы чувствовать себя в сети максимально комфортно, следует использовать наиболее продвинутые и современные. «Яндекс»-браузер был представлен вниманию пользователей совсем недавно и с полной уверенностью может быть отнесен к их числу. Прежде чем начать разбираться в том, как сделать «Яндекс» браузером по умолчанию, посмотрим, как можно установить эту программу на компьютер. Делается это очень просто. В том случае, если вы когда-нибудь использовали Google Chrome, разобраться в тонкостях использования браузера от «Яндекса» вам не составит никакого труда, так как сделаны они на одном движке.

Итак, как инсталлировать «Яндекс»-браузер? Скачать клиент программы можно совершенно бесплатно. После того как это будет сделано, скачанный файл следует запустить. В том случае, если вы хотите, чтобы этот браузер стал браузером по умолчанию, не убирайте соответствующую галочку в первом окошке. Нажимаем здесь кнопку «Начать пользоваться». После этого программа установится на компьютер и предложит вам импортировать закладки и часть настроек из Google Chrome. Если это вас не заинтересовало, нажимайте на кнопку «Пропустить». После этого «Яндекс»-браузер запустится автоматически.
Как сделать «Яндекс» браузером по умолчанию?
В том случае, если когда-то при установке программы вы сняли галочку с пункта об умолчании, для запуска браузера нужно будет искать его вручную. Для установки же его программой по умолчанию придется совершить ряд необходимых действий. Порядок их таков:
- Нажимаем шестеренку вверху окна браузера и переходим по пункту «Настройки».
- В выпавшей вкладке (внизу) находим строчку «Сделать Yandex браузером по умолчанию» и жмем на нее.
После этого «Яндекс» станет браузером по умолчанию. Как видите, порядок действий совершенно не сложен.

Достоинства программы
К плюсам этого нового браузера можно отнести:
- Простоту интерфейса. Это главное достоинство всех браузеров, разработанных на основе Chromium. Скачать и сделать «Яндекс» браузером по умолчанию обязательно стоит новичкам-пользователям интернета. Разобраться во всех тонкостях программы не составит труда даже им.
- Наличие режима «Турбо». При включении этой функции браузер автоматически сжимает страницы, делая их более «легкими», что значительно ускоряет их загрузку.
- Наличие «умной» строки. Это значительно облегчает ввод адреса сайта.
- Встроенная антивирусная защита от лаборатории Касперского.
- Наличие девяти встроенных языков. Можно сделать перевод открытой страницы на любой из них.
- Удобные закладки.
- Все расширения, подходящие для Chrom, могут использоваться и для «Яндекс»-браузера.

Минусы программы
Если вы хотите скачать и сделать «Яндекс» браузером по умолчанию, вам стоит знать и о том, какие недостатки имеются у этой программы. К минусам можно отнести:
- На компьютер скачивается лишь клиент программы.
- Каждая вкладка браузера создает в «Диспетчере задач» новый процесс, что не слишком удобно.
- Немного неудобные настройки по умолчанию. «Яндекс»-браузер, будучи закрытым и открытым вновь, автоматически восстанавливает все открытые ранее вкладки. Некоторых пользователей это может раздражать. Отключить функцию или подключить ее можно в настройках (как это сделать, рассмотрим ниже).
Дополнительные функции в новой версии 2014 г.
Несмотря на некоторые недоработки, скачать клиент и установить браузер «Яндекс» по умолчанию, безусловно, стоит. Тем более что разработчики постоянно совершенствуют эту программу. Так, в 2014 г. вышла новая версия, дополненная некоторыми интересными функциями. К примеру, в браузер добавлено блокирование всплывающих окон. Для тех, кого раздражает интернет-реклама, эта функция будет более чем полезной. Кроме того, пользователи теперь имеют возможность быстрого поиска товаров в интернете. Об интернет-мошенниках новая версия предупреждает большими буквами. При желании все эти дополнения можно включать/выключать.
«Фирменная» фишка программы
Одной из самых интересных функций «Яндекс»-браузера является специальное меню, высвечивающееся при клике по адресной строке. Это «Табло» похоже на обычную экпресс-страницу с сохраненными закладками, обычно имеющуюся в других браузерах. Набор сайтов в этом меню при желании можно изменять. Отсюда же можно открывать обычные «Закладки», что, разумеется, очень удобно. Также несложно просмотреть список уже посещенных сайтов, скачанных файлов и недавно открытых страниц.

Перевод страниц в «Яндекс»-браузере
Как и в широко известном браузере «Хром», при открытии страницы на иностранном языке, программа предлагает выполнить перевод, пользуясь «Яндекс»-переводом. При этом под адресной строкой просто всплывает панель соответствующего назначения.
Стартовая страница в «Яндекс»-браузере
Итак, мы выяснили, как сделать «Яндекс» браузером по умолчанию, а также какими достоинствами и недостатками он отличается. Теперь посмотрим, как можно настраивать эту программу. Для того чтобы при запуске браузера первой высвечивалась страница вашего любимого сайта, нужно сделать ее стартовой. К сожалению, в настройках программы подобная функция не предусмотрена. Однако «Яндекс»-браузер – программа новая. Возможно, в последующих версиях это будет исправлено.

В настоящее же время можно сделать лишь так, чтобы при запуске браузера высвечивались те вкладки, которые были открыты в последний раз либо страница быстрого доступа. Для этого опять следует нажать на шестеренку в верхнем углу и перейти в настройки. В разделе «С чего начинать» можно выбрать пункт «Открыть страницу быстрого доступа» или «Восстановить вкладки, открытые в прошлый раз». После этого будут открываться выбранные страницы или страница по умолчанию. «Яндекс»-браузер делает это автоматически.
КЭШ «Яндекс»-браузера
Иногда возникает необходимость в очистке КЭШа браузера. У всех современных программ, предназначенных для просмотра интернет-страниц, имеется подобная функция. Яндекс-браузер в этом плане также не исключение. Однако почистить КЭШ в нем несколько сложнее, чем в других подобных программах. Это также можно отнести к некоторым минусам данного браузера. Для того чтобы найти КЭШ, следует открыть папку программы «Яндекс»-браузер. Если вы забыли, где она находится, можно просто воспользоваться поиском Windows. Нажав на кнопку «Пуск» в поисковой строке следует ввести слово Yandex. По появившемуся в поле поиска имени программы следует кликнуть левой мышкой и выбрать пункт «Расположение файла». КЭШ можно найти по следующему пути: YandexYandexBrowserUser DataDefaultCache.
 Где находятся закладки в «Яндекс»-браузере
Где находятся закладки в «Яндекс»-браузере
Страницы, на которые были созданы закладки, в этой программе скрыты. Для того чтобы попасть на сохраненные сайты, необходимо нажать на значок шестеренки браузера. В выпавшем меню можно будет увидеть опцию «Закладки». При наведении на эту строчку курсора появится еще одно выпадающее меню. Здесь нужно выбрать строку «Показывать панель закладок». После этого с правой стороны высветится пункт «Другие закладки». Нажав на эту строчку, можно будет увидеть все сохраненные страницы.
В том случае, если вы сторонник простых интерфейсов и не особенно хотите разбираться в тонкостях разного рода настроек, рассмотренная программа – это именно то, что вам нужно. Установив «Яндекс»-браузер по умолчанию, можно пользоваться интернетом с максимальным комфортом.
Топ-10 разорившихся звезд Оказывается, иногда даже самая громкая слава заканчивается провалом, как в случае с этими знаменитостями.

15 симптомов рака, которые женщины чаще всего игнорируют Многие признаки рака похожи на симптомы других заболеваний или состояний, поэтому их часто игнорируют. Обращайте внимание на свое тело. Если вы замети.

Неожиданно: мужья хотят, чтобы их жены делали чаще эти 17 вещей Если вы хотите, чтобы ваши отношения стали счастливее, вам стоит почаще делать вещи из этого простого списка.

Эти 10 мелочей мужчина всегда замечает в женщине Думаете, ваш мужчина ничего не смыслит в женской психологии? Это не так. От взгляда любящего вас партнера не укроется ни единая мелочь. И вот 10 вещей.

Зачем нужен крошечный карман на джинсах? Все знают, что есть крошечный карман на джинсах, но мало кто задумывался, зачем он может быть нужен. Интересно, что первоначально он был местом для хр.

Наши предки спали не так, как мы. Что мы делаем неправильно? В это трудно поверить, но ученые и многие историки склоняются к мнению, что современный человек спит совсем не так, как его древние предки. Изначально.
Все о создании сайтов, блогов, форумов, интернет-магазинов, их продвижении в поисковых системах и заработке на сайте
Как установить (изменить) браузер используемый по умолчанию и сделать в нем Гугл или Яндекс умолчательным поиском
Обновлено: 27 октября 2015
Здравствуйте, уважаемые читатели блога KtoNaNovenkogo.ru. Очень часто возникает ситуация, когда при установке, например, Гугл Хрома на компьютер вы не замечаете проставленной галочки в поле «Установить Google Chrome в качестве браузера по умолчанию».
В результате все открываемые вами в каких-либо программах (почтовых, офисных и т.п.) ссылки (или ярлыки с рабочего стола) будут приводить к запуску Хрома (если до этого он был закрыт) и отображению страницы сайта, на которую эта ссылка ведет.

Если вы привыкли использовать другой обозреватель для этой цели (например, Оперу и Яндекс Браузер), то вам нужно будет сделать этот браузер используемым по умолчанию. Иногда сам обозреватель, который перестал быть использованным по умолчанию, предлагает вам исправить это досадное недоразумение. В других случаях можно зайти в настройки браузера и там поставить галочку в нужном месте. Ну, а также можно установить браузер по умолчанию и в настройках Windows. Обо всем об этом и пойдет речь ниже.
Кроме этого зачастую в обозревателе по умолчанию используется не тот поиск, к которому вы привыкли. Во второй части этой публикации мы как раз и рассмотрим варианты, как изменить поиск по умолчанию на Гугл или Яндекс в различных браузерах (Хроме, Опере, Мазиле и других).
Как установить браузер по умолчанию в настройках Windows
Итак, начнем с того, что тот обозреватель, который до недавнего времени использовался вами по умолчанию, при своем очередном запуске может отображать всплывающее окно с предложением исправить это досадное недоразумение. Например, Гугл Хром предлагает изменить сложившееся положение дел таким вот образом:

В этом случае вам лишь останется только нажать на кнопку «Сделать браузером по умолчанию» и проблема будет решена. Но вполне возможна ситуация, что на данный вопрос ранее вы уже отвечали нажатием на кнопку «Больше не спрашивать», поэтому данного предложения вам может и не последовать. Что делать в этом случае? Ну, как я уже говорил выше, есть два варианта: зайти в настройки браузера или зайти в настройки Windows. Давайте я опишу оба из них, а вы уже выберете наиболее вам удобный.
Итак, в Windows можно задать браузер, который будет использоваться по умолчанию. В зависимости от версии Виндовс, которую вы юзаете, процесс будет несколько отличаться. Например, для Висты. которая установлена у меня, а также для Windows 7 данные изменения можно будет внести войдя в «Панель управления» (кнопка «Пуск» — «Панель управления»). В панели вам нужно будет выбрать пункт «Программы по умолчанию» .
В открывшемся окне вы выбираете последний пункт «Настройка доступа к программам и задание умолчаний». В открывшемся выпадающем окне кликаете по варианту «Другая» и переставляете галочку напротив того браузера, который вы хотите сделать используемым по умолчанию на вашем компьютере.

В самом низу окна жмете на кнопочку «ОК». Чуть ниже вы сможете выбрать используемую по умолчанию на вашем компьютере почтовую программу (в ней будут открываться ссылки mailto. используемые для перехода к написанию электронного письма). А еще ниже вы устанавливаете умолчательный медиа-проигрыватель и мессенджер. Это тоже может быть важным, ибо у всех свои привычки и предпочтения.
Если вы еще используете Windows Xp. то вам по-прежнему нужно будет зайти в «Панель управления», но уже выбирать в ней нужно пункт «Установка и удаление программ». В открывшемся окне в левой колонке жмете на нижний пункт «Выбор программ по умолчанию», а дальше ваши действия будут аналогичны описанным выше для Висты и семерки:

Этот способ является универсальным и позволяет не залезать в настройки браузера, который вы хотите сделать используемым по умолчанию. Но все то же самое можно сделать и средствами обозревателей, о чем и пойдет речь ниже.
Кстати, если вам нужно, чтобы, например, файлы Html или какие-либо другие открывались бы в другом браузере или даже в другой программе (мне, к примеру, удобно их открывать в редакторе Нотепад++ ), то просто кликните по любому такому файлу правой кнопкой мыши (в проводнике) и выберите самый нижний пункт из выпадающего меню под названием «Свойства». В открывшемся окне нажмите на кнопку «Изменить», показанную на скриншоте:

Вам будет предложен рекомендованный список программ для открывания этого типа файлов (включая браузеры), одну из которых вам нужно выбрать.

Если нужной программы в этом списке не найдется, то воспользуйтесь кнопкой «Обзор» и с помощью проводника найдите исполнительный файл нужной вам программы (возможно, что это будет и браузер). Все просто.
Сделать браузером по умолчанию Яндекс, Хром, Мазилу и др.
Начнем с Гугл Хрома. Чтобы сделать его используемым по умолчанию достаточно будет кликнуть по кнопке с тремя горизонтальными линиями в правом верхнем углу и выбрать из выпадающего меню пункт «Настройки»:

В самом низу открывшегося окна вы найдете область «Браузер по умолчанию», где и нужно будет нажать на кнопку «Назначить Google Chrome браузером по умолчанию». Собственно, все.

В случае Яндекс Браузера вам придется проделать практически те же самые действия, ибо оба этих обозревателя базируются на одном и том же движке WebKit (Хромиум). Вам нужно будет опять же выбрать из меню кнопки с тремя горизонтальными полосками пункт «Настройки» и найти на открывшейся странице область «Браузер по умолчанию», где и нажать на соответствующую кнопочку:

В случае новой Оперы (версии старше 12) все опять же похоже, ибо движок у нее такой же, как и у Хрома или Яндекс браузера. Кнопочка в правом верхнем углу выглядит чуть по другому, но там есть пункт «Настройки», а на открывшейся странице имеется кнопка «Использовать Оперу как браузер по умолчанию»:

Если вы до сих пор пользуетесь старой Оперой 12.17 (как и я, собственно), то вам нужно будет выбрать из меню кнопки «Опера» (в левом верхнем углу) пункты «Настройки» — «Общие настройки». В открывшемся окне нужно будет перейти на последнюю вкладку «Расширенные» и выбрать из левого меню пункт «Программы»:

Теперь просто установите галочку в поле «Проверять, что Опера — браузер по умолчанию» и нажать на ОК. После этого закройте и откройте Opera. При запуске браузера вы будете наблюдать окно, где вам предложат сделать Оперу приложением по умолчанию для просмотра веб-страниц :

Вам останется только нажать на кнопку «Да».
В случае использования Мазилы Firefox все очень похоже на действия описанные для старой Оперы. Сначала вы кликаете по кнопке с тремя горизонтальными полосками в правом верхнем углу и выбираете пункт «Настройки» из выпадающего меню:

В открывшемся окне прямо на первой вкладке установите галочку в поле «Всегда проверять при запуске, является ли Firefox браузером по умолчанию» и нажмите на ОК внизу окна. После это закройте и откройте обозреватель заново. На втором этапе вы сможете наблюдать окно, где уже можно будет воспользоваться кнопкой «Сделать Мазилу умолчательным браузером»:

В Интернет Эксплорере нужно будет кликнуть по шестеренке в правом верхнем углу и выбрать из выпадающего списка пункт «Свойства обозревателя»:

В открывшемся окне перейдите на вкладку «Программы» и нажмите на имеющуюся там кнопку «Использовать по умолчанию»:

Вот и все. Практически все оставшиеся браузеры настраивают аналогично описанным выше.
Сделать Яндекс (Гугл) поиском по умолчанию в Firefox и др.
Сейчас практически во всех современных браузерах не нужно специально открывать главную страницу Яндекс или Гугла, для того чтобы начать поиск в интернете. Достаточно будет ввести свой запрос прямо в адресной строке (расположенной в самом верху) и нажать на расположенную рядом кнопку или просто на Энтер на клавиатуре.

В некоторых браузерах прямо при вводе запроса можно выбрать поисковую систему, которой будет переадресован ваш запрос. Но это далеко не всегда так, ибо разработчики браузеров получают деньги от поисковых систем на установку их поиска (Firefox, например, получил когда-то миллиард от Гугла за установку этого поиска по умолчанию на один год — не слабо так, да).
Что же вам делать, если вы, например, обожаете Фаерфокс, но при этом хотите искать с помощью Яндекса или, наоборот, хотите исключительно гуглить и никак иначе? Просто прочитайте эту заметку до конца.
Итак, как же изменить автоматический поиск по умолчанию в Mozilla Firefox. Для начала надо зайти в настройки Фаерфокса, кликнув по кнопке с тремя горизонтальными полосками в правом верхнем углу и выбрав пункт «Настройки» из выпадающего меню (см. скриншот в предыдущем разделе этого поста).
В открывшемся окне настроек перейдите на вкладку «Поиск» и выберите из выпадающего списка поисковую систему, которую Firefox будет использовать по умолчанию в поисковом окне, в адресной строке и даже на начальной странице.
Если нужной вам поисковой системы в этом списке не найдется, то вы сможете ее добавить с помощью расположенной внизу ссылки «Добавить другие поисковые системы». Вот и все. Если вдруг таким образом сделать Яндекс и Гугл поиском по умолчанию у вас не получается, то смотрите советы по устранению этого безобразия от великого и ужасного зеркала рунета.

Достаточно только будет кликнуть по названию браузера вызвавшего у вас проблемы и вы получите полный сборник инструкций по устранению проблем с выбором поиска по умолчанию в Firefox, Яндекс Браузере, Хроме и Интернет Эксплорере.
Есть еще одни нюанс. Если у вас версия Мазилы от Яндекса, то со сменой поиска ничего не выйдет. Тут вам нужно будет сносить яндексовскую версию, после чего зайти на официальный сайт Мазилы и скачать оттуда. а затем установить оригинальную версию броузера Мазила Фаерфокс. Уже после этого можно будет настроить описанным выше способом поиск по умолчанию в этом обозревателе.
В Гугл Хроме поиск используемый по умолчанию тоже довольно легко поменять в настройках. Для этого достаточно будет кликнуть по кнопке с тремя горизонтальными линиями в правом верхнем углу и выбрать из выпадающего меню пункт «Настройки» (см. скриншот в начале предыдущего раздела). На открывшейся странице в области «Поиск» вы сможете воспользоваться выпадающим списком для выбора поисковой системы используемой по умолчанию.

Если захотите добавить новый поисковик, то жмите на кнопку «Настроить поисковые системы» и внизу открывшегося окна вам такая возможность предоставится.
В Яндекс браузере и новой Опере выбор поисковой системы осуществляется точно так же, ибо все эти три браузера работают на одном и том же движке, поэтому и настройки у них очень похожи.
В старой Опере 12.17 нужно будет выбрать из меню кнопки Опера (расположенной в левом верхнем углу) пункты «Настройки» — «Общие настройки», после чего в открывшемся окне перейти на вкладку «Поиск».

В открывшемся окне нужно будет кликнуть мышью по нужной поисковой системе и нажать справа на кнопку «Правка». Откроется еще одно окно, где следует нажать на кнопку «Подробнее» и поставить галочку в поле «Использовать как службу поиска по умолчанию». Все, жмете на ОК и проверяете.
В Интернет Эксплорере все совсем просто. В правой части адресной строки нажмите на стрелочку рядом с иконкой лупы:

Внизу можно будет выбрать поисковую систему, которую вы хотите использовать для поиска по введенному вами запросу. Если нужного поиска там не нашлось, то добавьте его с помощью одноименной кнопки расположенной чуть правее.
Удачи вам! До скорых встреч на страницах блога KtoNaNovenkogo.ru
Подборки по теме:
 Как бесплатно установить Гугл Хром, Яндекс Браузер, Оперу, Мазилу и Интернет Эксплорер на свой компьютер
Как бесплатно установить Гугл Хром, Яндекс Браузер, Оперу, Мазилу и Интернет Эксплорер на свой компьютер  Где можно бесплатно и безопасно скачать браузер Гугл Хром, Оперу, Яндекс браузер, Мазилу, Амиго, Орбитум, Тор и многие другие
Где можно бесплатно и безопасно скачать браузер Гугл Хром, Оперу, Яндекс браузер, Мазилу, Амиго, Орбитум, Тор и многие другие  Как обновить браузер — на примере Оперы, Гугл Хрома, Мазилы, Яндекс Браузера и Интернет Эксплорера
Как обновить браузер — на примере Оперы, Гугл Хрома, Мазилы, Яндекс Браузера и Интернет Эксплорера  Как сделать главную страницу Яндекса или Гугла стартовой, а также любую страницу (например, эту) установить как домашнюю
Как сделать главную страницу Яндекса или Гугла стартовой, а также любую страницу (например, эту) установить как домашнюю  Инкогнито — что это такое и как включить режим «инкогнито» в Яндекс браузере и Гугл Хроме
Инкогнито — что это такое и как включить режим «инкогнито» в Яндекс браузере и Гугл Хроме  Как установить Ватсап на компьютер — версия для ПК и использование WhatsApp Web онлайн (через веб-браузер)
Как установить Ватсап на компьютер — версия для ПК и использование WhatsApp Web онлайн (через веб-браузер)
Назначение браузера Яндекс основным обозревателем
Если на вашем компьютере используется несколько браузеров, один из них необходимо установить в качестве главного. С его помощью будут открываться странички, на которые указывают любые гиперссылки в текстовых документах и других приложениях. Любой HTML-файл также будет открыт в главном обозревателе. В данной статье описано несколько способов, как сделать Яндекс браузером по умолчанию в вашей операционной системе.
Установка программы
Во время установки браузера, а также при первом запуске, он всегда предлагает поставить его в качестве главного. Если на данный момент вы используете другую программу для работы в Интернете, вы можете установить Яндекс-браузер.
Во время данного процесса Windows Install Wizard (Мастер установки) уточнит у вас, хотите ли вы назначить это приложение основным для текущей системы. Как правило, галочка уже будет установлена напротив соответствующего пункта, от вас требуется ее не снимать.
Также, при старте приложения оно напомнит вам, что по умолчанию установлен какой-то другой софт и предложит себя в качестве альтернативы. В данном случае вы можете либо согласиться, либо попросить систему больше никогда не уведомлять вас об этом.
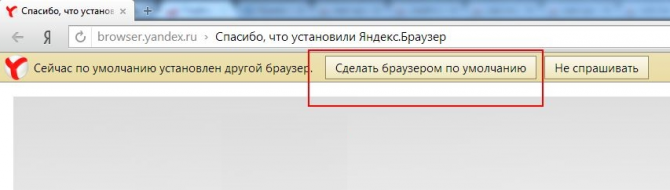
Интерфейс веб-обозревателя
Если Яндекс уже установлен на ваш компьютер, вы можете назначить его главным браузером с помощью меню конфигураций программы. Чтобы сделать этого, следуйте пошаговому руководству:
- Запустите обозреватель.
- Вызовите панель управления с помощью кнопки, на которой изображены три горизонтальные полоски. Она находится в самом верху окна, рядом с управляющими элементами «закрыть-свернуть».
- В ниспадающем списке необходимо выбрать пункт «Settings» («Настройки»).
- Вам необходим второй по счету раздел в списке параметров. Он называется «Default Browser» («Браузер по умолчанию»). Если Yandex уже является основным, это будет написано.
- В противном случае, вы увидите надпись «Yandex is not currently your default browser» («Яндекс не является вашим браузером по умолчанию»). Также вам будет доступна кнопка «Make Yandex your default browser» («Сделать браузером по умолчанию»). Нажмите на нее.

Теперь именно с помощью данного обозревателя будут открывать все HTML-документы и страницы, на которые указывают различные гиперссылки.
Системные настройки Windows
Вы также можете управлять вашими обозревателями посредством специального интерфейса Виндовс. Данный метод универсален – с его помощью вы можете легко устанавливать любой софт по умолчанию.
К тому же, сервис предоставляет возможности гибкой настройки, например, вы можете открывать документы с расширением HTML с помощью одной программы, а HTMLS – совершенно другой. Это очень удобно и позволяет использовать преимущества и любимые функции каждого установленного на компьютер браузера.
Чтобы перейти в меню конфигураций, вам потребуется открыть панель управления:
- С помощью соответствующего значка в левом нижнем углу или кнопки Win на клавиатуре вызовите меню «Пуск».
- Запустите «Панель управления».
- В представленном списке необходимо выбрать раздел «Программы».
- Теперь перейдите в категорию «Программы по умолчанию».
- Откройте самое первое меню настроек с названием «Задание программ».
- В левой части окошка располагается список всего установленного софта. Найдите среди его элементов Yandex-браузер и выделите его нажатием мыши.
- В правой части окна появится информация о приложении, его версии, а также перечень доступных действий.
- Вы можете выбрать пункт «Использовать эту программу», чтобы назначить ее в качестве основной, либо нажать на кнопку «Выбрать умолчания», чтобы перейти к расширенным настройкам.

- Здесь вы можете отмечать галками те типы файлов и Интернет-протоколы, с которыми должен работать Яндекс. Укажите все нужные вам пункты и нажмите «Сохранить».
Статья была полезна? Поддержите проект — поделитесь в соцсетях:
Источники: http://fb.ru/article/149288/kak-sdelat-yandeks-brauzerom-po-umolchaniyu-nastroyki-po-umolchaniyu-yandeks—brauzer, http://ktonanovenkogo.ru/voprosy-i-otvety/kak-ustanovit-izmenit-brauzer-po-umolchaniyu-sdelat-gugl-yandeks-poiskom-ispolzuemym-po-umolchaniyu.html, http://moybrauzer.ru/yandeks/kak-sdelat-brauzerom-po-umolchaniu.html
it-radar.ru
|
|
..:::Счетчики:::.. |
|
|
|
|
|
|
|
|


