|
|
|
|
 Far Far |
 WinNavigator WinNavigator |
 Frigate Frigate |
 Norton
Commander Norton
Commander |
 WinNC WinNC |
 Dos
Navigator Dos
Navigator |
 Servant
Salamander Servant
Salamander |
 Turbo
Browser Turbo
Browser |
|
|
 Winamp,
Skins, Plugins Winamp,
Skins, Plugins |
 Необходимые
Утилиты Необходимые
Утилиты |
 Текстовые
редакторы Текстовые
редакторы |
 Юмор Юмор |
|
|
|
File managers and best utilites |
Как можно использовать автозапуск программ при включении компьютера. Как включить автозапуск браузера
Как включить автозагрузку на компе. Как включить. It-Teach.ru
Автозапуск браузера при загрузке Windows
Дата публикации: 29.06.
 Наверно каждый из нас сталкивался с проблемой автоматической загрузки браузера при включении компьютера с определенной открытой страницей. Сегодня постараемся решить данную проблему. Есть пожалуй несколько причин из-за которых такое происходит. Начнем пожалуй с самого распространенного:
Наверно каждый из нас сталкивался с проблемой автоматической загрузки браузера при включении компьютера с определенной открытой страницей. Сегодня постараемся решить данную проблему. Есть пожалуй несколько причин из-за которых такое происходит. Начнем пожалуй с самого распространенного:
В данном случае программа(браузер) прописываются в автозагрузку и запускаются с определенной страницей при старте пк. Сейчас рассмотрим исправление данной проблемы. Для начало надо зайти в Пуск - Выполнить и вписать #171;msconfig #187; и нажимаем ОК. Либо нажимаем комбинацию клавиш Win+R.
После чего на появившимся окне переходим во вкладку #171;Автозагрузка#187;.

Далее ищем подозрительную программу. Имеется введу, что программа которая вам раньше не встречалась, либо вы ее не включали.  В данном случае у нас сделали скриптом открытие браузера уже со страницей, который выполняется через командную строку операционной системы. Далее передвигаем нижний ползунок вправо, нам надо увидеть путь в реестре что бы окончательно избавиться от данного вируса. Далее видим что команда располагается по пути реестра HKEY_CURRENT_USER\Software\Microsoft\Windows\CurrentVersion\Run. Я подчеркиваю что у вас может быть абсолютно другой путь реестра. Далее нам нужно зайти и удалить данную строчку. Заходим опять же в Пуск - Выполнить(либо нажать Win+R) и вписываем regedit.exe После чего следуем по данному пути реестра и видим окно Выделяем данную строку нажимаем правую кнопку мыши и удаляем. После чего перезагружаем компьютер и радуемся что браузер не запускается при загрузке Windows. Удаление лишних строк с реестра, чревата не правильной работой системы. Будьте аккуратны и на всякий случай сделайте резервную копию.
В данном случае у нас сделали скриптом открытие браузера уже со страницей, который выполняется через командную строку операционной системы. Далее передвигаем нижний ползунок вправо, нам надо увидеть путь в реестре что бы окончательно избавиться от данного вируса. Далее видим что команда располагается по пути реестра HKEY_CURRENT_USER\Software\Microsoft\Windows\CurrentVersion\Run. Я подчеркиваю что у вас может быть абсолютно другой путь реестра. Далее нам нужно зайти и удалить данную строчку. Заходим опять же в Пуск - Выполнить(либо нажать Win+R) и вписываем regedit.exe После чего следуем по данному пути реестра и видим окно Выделяем данную строку нажимаем правую кнопку мыши и удаляем. После чего перезагружаем компьютер и радуемся что браузер не запускается при загрузке Windows. Удаление лишних строк с реестра, чревата не правильной работой системы. Будьте аккуратны и на всякий случай сделайте резервную копию.
Как отключить автозапуск флешки
Для чего вообще отключать автозапуск с флешки? Дело в том, что если флешка заражена вирусом, то при подключении её к компьютеру, запускается автозапуск с предложением выбора варианта просмотра содержимого, вот через через него то и происходит заражение вирусом Вашего компьютера. Поэтому лучше отключить его, тем более, что он и не особо нужен. Можно просто вставить флешку в USB порт и открыть #171;Мой компьютер#187;, где можно просмотреть её содержимое без всякого автозапуска.
Внимание! Данный способ подходит только для операционной системы Windows 7, так что если у Вас установлена другая система, то этот вариант не подойдет.
Первое, что делаем, это жмем кнопку #171;ПУСК#187; и заходим в Панель управления

Зайдя в панель управления, в поисковой строке (правый верхний угол) набираем фразу #171;Изменение групповой политики#187;. Компьютер найдет и выдаст Пункт #171;Администрирование#187;. Тут нажимаем сточку #171;Изменение групповой политики#187;
Далее слева находим и открываем папку #171;Административные шаблоны#187;, далее открываем #171;Компоненты Windows#187; и находим папку #171;Политика автозапуска#187;. В правой части окна два раза щелкаем левой кнопкой мышки по пункту #171;Отключить автозапуск#187;

Должно открыться окно, где помечаем точкой пункт #171;Включить#187;, тем самым деактивируем его (почему то, все наоборот, вроде как должно быть написано #171;выключить#187;)

Все готово! Отключение автозапуска с переносной флешки поможет Вам избежать заражения компьютера вирусом. Тем же самым методом можно включить автозапуск выполняя все те же действия, только на последнем этапе ставим точку на пункте #171;Не задано#187;.
Как убрать программу из автозагрузки? Легко!
Некоторые программы, после их установки, добавляются в автозагрузку. Скорей всего, и Вы замечали, что при включении компьютера вместе с Windows загружается ещё десяток различных программ. Чаще всего это скайп, аська, торрент, маил ру и многие другие. А ведь несмотря на то, что после включения компьютера Вам приходится ждать пока все программы запустятся, так они ещё и в процессе работы за компьютером тормозят его занимая оперативную память, а возможно и скачивая что-то из интернета.
В случае необходимости нужно знать, как убрать программу из автозагрузки. Ведь даже если это скайп или торрент, которые часто используются, то всё равно не обязательно чтобы эти программы запускались с компьютером или ноутбуком. Возможно мы сели за ПК поиграть или полазить в социальных сетях, а когда скайп или аська понадобятся, то мы вручную можем их запустить.
Убираем программу из автозагрузки

В открывшемся окне нам нужно ввести запрос msconfig и нажать ОК .

Открылись настройки системы. Здесь переходим на вкладку Автозагрузка и видим список всех приложений, которые запускаются вместе с системой. Чтобы убрать программу из автозагрузки нужно напротив неё снять галочку, и так поступить с каждой.

Но будьте внимательны. Убирайте из загрузки только те программы в которых уверены. Например, я убрал скайп, аську, агент маил ру и ещё парочку. После этого нас попросят перезагрузить компьютер, хотя это не обязательно. Но настройки вступят в силу именно при следующем запуске ПК.

Кстати, если у Вас Windows 8, то там это делается практически также. Когда мы переходим на вкладку Автозагрузка, то нам нужно будет ещё Открыть диспетчер задач .

И уже здесь выделить необходимую программу и Отключить её из автозагрузки, либо же наоборот Включить.

На этом тема по автозагрузке программ завершена.
Источники: http://www.problemu-pc.in.ua/problems/avto-zapusk-brauzera-pri-zagruzke-windows, http://xn----qtbefdidj.xn--p1ai/kak-otklyuchit-avtozapusk-fleshki/, http://www.inetkomp.ru/stati/57-avtozagruzka.html
Комментариев пока нет!
Как сделать так, чтобы программа запускалась после загрузки Windows? Добавляем программу в автозагрузку
Привет. Сегодня я решил подготовить маленькую инструкцию о том, как добавить программу в автозагрузку. Мы сделаем так, чтобы программа автоматически открывалась сразу после включения компьютера. Вчера мне задали такой вопрос и я решил, что нужно бы всем рассказать как это сделать.
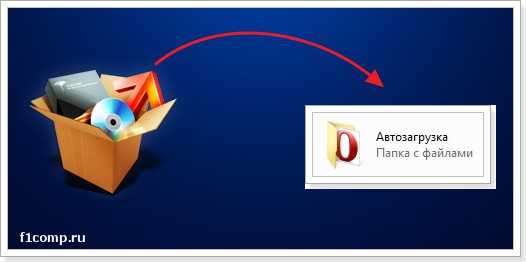
Вы наверное уже подготовили вопрос: “А для чего это нужно?”. Нужно друзья, такие программы как Скайп, ICQ и т. д. сами добавляют себя в список автозагрузки и запускаются при включении компьютера, удобно? Думаю что удобно, но очень много программ не умеют прописывать себя в автозагрузку и это хорошо. Приставляете, какой бардак бы творился при включении компьютера, если бы начали запускаться все установленные программы?
Так вот, почему бы не добавить этот баузер (или любую другую программу) в автозагрузку? Если Вы все равно открываете его после запуска компьютера. Давайте попробуем, все очень просто.
Добавляем программу в автозагрузку
Я добавлю в автозагрузку для примера Оперу, а Вы можете добавить абсолютно любую программу, все что нам понадобится, так это ярлык по с которого запускается программа.
Если Вам интересно, то есть три известных мне способа, которыми можно добавить программу в автозагрузку. Это:
- Редактирование реестра.
- Редактирование системного файла win.ini.
- Простое добавление ярлыка в папку “Автозагрузка”.
Мы выберем третий способ, потому что он самый просто и не навредит компьютеру в случае неверно выполненных действий. Да и зачем копаться в реестре или редактировать системные файлы, если можно все сделать просто и быстро.
Если коротко, то нам нужно скопировать ярлык нужной нам программы в папку “Автозагрузка”. Папку эту проще всего найти в меню “Пуск”.
Значит открываем “Пуск”, затем “Все программы” и нажимаем правой кнопкой на папку “Автозагрузка”, выбираем “Проводник”.
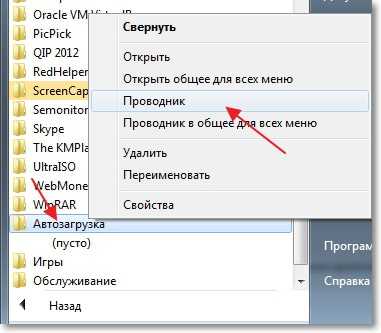
В проводнике откроется папка “Автозагрузка” и все программы, ярлыки которых, Вы положите в эту папку, будут запускаться автоматически.
Поэтому, просто копируем, или переносим ярлык нужной нам программы в эту папку.
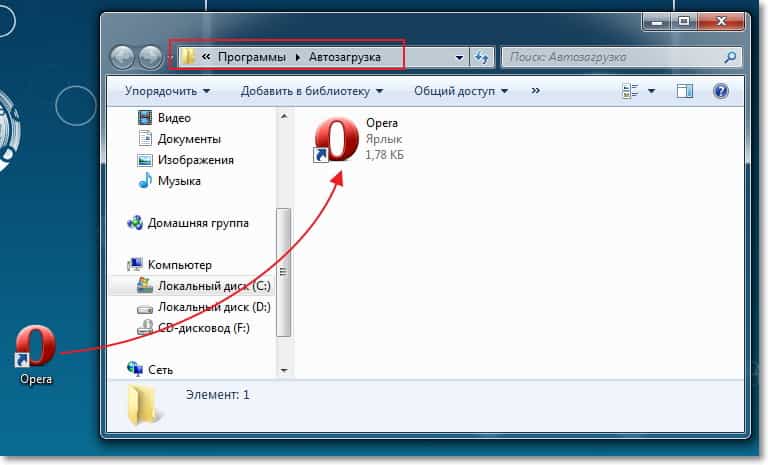
Все, можно перезагружать компьютер и наблюдать за результатом. Если Вы захотите убрать программу из автозагрузки, то просто удалите ее ярлык с этой папки.
И не забывайте о том, что программы в автозагрузке замедляют процесс включения компьютера, а точнее загрузку операционной системы. И не все программы, которые запускаются автоматически находятся в этой папке. У меня она например была пустая, но в автозагрузке у меня находится несколько программ.
Подробно о том, как почистить список автозагрузки, я писал в статье Как убрать программы из автозагрузки (автозапуска)? Ускоряем загрузку компьютера. Почитайте, думаю что пригодится. Всего хорошего!
Ещё на сайте:
f1comp.ru
Как можно использовать автозапуск программ при включении компьютера
Каждый из нас при работе за персональным компьютером пользуется определённым набором команд. Если это ваше рабочее место, то на загрузку всего необходимого программного обеспечения уходит много времени. Вы подходите к компьютеру, включаете питание системного блока, после загрузки операционной системы начинаете запускать множество ярлыков, тратя на это своё время, хотя могли бы заняться чем-то более полезным. Для облегчения жизни в такой ситуации прийти на помощь может автозапуск программ при включении компьютера.

Что такое автозапуск и зачем он нужен?
Итак, автозапуск. Как понятно из названия, это программы, запускающиеся без вашей команды, при старте операционной системы. Но не стоит их путать с вирусами. Да, некоторое вредоносное программное обеспечение способно прописываться в автозапуск, однако речь идёт вовсе не о нём. Некоторые программы, такие как Skype, прописываются в автозапуск и удалить их оттуда достаточно проблематично, зато можно отключить. Некоторые программы не записываются в автозапуск, однако продолжают донимать пользователей, появляясь на мониторе при загрузке персонального компьютера, но и с этой напастью можно справиться.
Общие способы
Если вам порядком надоел автозапуск программ при включении компьютера, есть несколько способов удаления надоедающих приложений. Давайте сначала рассмотрим некоторые варианты, присущие большинству операционных систем до поколения Windows 8. Они включают в себя автозапуск программ Windows XP и Windows 7.

- Панель "Пуск". Если вы нажмёте на значок Win на рабочем столе, а затем проследуете по пути "Мои программы" - "Автозагрузка", то откроется папка. Если поместить в неё ярлыки программ, при запуске вашего компьютера приложения будут открываться автоматически. Верно и обратное. Если в ней находится ярлык какой-либо программы, то при его удалении приложение перестанет запускаться автоматически. Однако это не панацея. Такие программы, как "Скайп" и "Торрент", не размещаются там, поэтому убрать их из автозапуска сложнее.
- Другой, более действенный способ, который позволит вам настроить автозапуск программ при включении компьютера, это ввести в меню "Пуск" в строку поиска команду msconfig. Там, перейдя во вкладку "автозагрузка", вы можете снять все необходимые флажки напротив надоедающих приложений.
- Многие сторонние приложения имеют встроенную функцию настройки автозагрузки. Вы не найдёте их автозагрузчика в описанных местах, однако можете включать-выключать его через настройки самой программы.

Первый способ лучше всего подходит, если вы хотите добавить программу в автозапуск, потому что при необходимости удалить её оттуда это будет проще сделать. На вопрос: "Как удалить программу из автозапуска" отвечает второй пункт.
Windows 8: особенности автозапуска
Поскольку наши любимые разработчики умудрились всё поменять и здесь, то автозапуск программ Windows 8 также отличается от всех предыдущих версий операционных систем.
Помимо вышеуказанных способов, новая операционная система предоставляет пользователю возможность управлять автозапуском через диспетчер задач. С одной стороны, это намного удобнее, потому что добраться до этой утилиты стало намного проще. С другой стороны, теперь она доступна даже самым непросвещенным пользователям, которые способны что-нибудь испортить.

Как видите, автозапуск программ Windows 8 достаточно прост в управлении. Для того чтобы отключить или включить какую-либо программу, просто нажмите соответствующую кнопку.
CCleaner - полезная программа
Если вы не хотите рыться во "внутренностях" вашей машины, чтобы настроить автозапуск программ при включении компьютера, можете воспользоваться специальными приложениями. Лидером среди обслуживающих операционные системы программ по праву является утилита CCleaner. На данный момент доступна версия 5.02. С её помощью вы также можете установить автозапуск программ при включении компьютера. Для этого после запуска приложения переходите во вкладку "Сервис", а там - в подпункт "Автозапуск". Перед вами появится целая панель управления, в которой вы сможете настроить автозапуск не только при загрузке операционной системы, но и при запуске отдельных приложений (например, конкретных браузеров).
fb.ru
|
|
..:::Счетчики:::.. |
|
|
|
|
|
|
|
|


