|
|
|
|
 Far Far |
 WinNavigator WinNavigator |
 Frigate Frigate |
 Norton
Commander Norton
Commander |
 WinNC WinNC |
 Dos
Navigator Dos
Navigator |
 Servant
Salamander Servant
Salamander |
 Turbo
Browser Turbo
Browser |
|
|
 Winamp,
Skins, Plugins Winamp,
Skins, Plugins |
 Необходимые
Утилиты Необходимые
Утилиты |
 Текстовые
редакторы Текстовые
редакторы |
 Юмор Юмор |
|
|
|
File managers and best utilites |
US.Search.Yahoo.com удаление Инструкция. Us браузер как удалить
Как удалить Techsupportcraft.us Browser ad-ons
О Techsupportcraft.us Browser ad-ons
 Теперь дни ПК пользователя сильно зараженных с различными типами угроз их системе Windows, которая является весьма опасным для компьютера, потому что эти угрозы установлен на ваш компьютер без вашего ведома или согласия, а также когда они затем входит, они будут захватить ваши системные ресурсы так, один из такого типа угрозы Techsupportcraft.us Browser ad-ons, которая сильно влияет на для Windows PC, потому что после получения установки он будет притворяться, как законное приложение, которое очень полезным для пользователя компьютера, но в фактической это просто поддельные приложения потому, что это один из приемов и тактики для пользователей ПК для приобретенных лицензионных версий. Когда эта инфекция приходит, то это принесет других дополнительных угроз для вашей системы так, было предложено для пользователя ПК как можно скорее удалить Techsupportcraft.us Browser ad-ons из вашей компьютерной системы.
Теперь дни ПК пользователя сильно зараженных с различными типами угроз их системе Windows, которая является весьма опасным для компьютера, потому что эти угрозы установлен на ваш компьютер без вашего ведома или согласия, а также когда они затем входит, они будут захватить ваши системные ресурсы так, один из такого типа угрозы Techsupportcraft.us Browser ad-ons, которая сильно влияет на для Windows PC, потому что после получения установки он будет притворяться, как законное приложение, которое очень полезным для пользователя компьютера, но в фактической это просто поддельные приложения потому, что это один из приемов и тактики для пользователей ПК для приобретенных лицензионных версий. Когда эта инфекция приходит, то это принесет других дополнительных угроз для вашей системы так, было предложено для пользователя ПК как можно скорее удалить Techsupportcraft.us Browser ad-ons из вашей компьютерной системы.
Свойства когда Techsupportcraft.us Browser ad-ons
Когда Techsupportcraft.us Browser ad-ons инфекции входит в компьютер без информирования и согласия пользователей и установлен в корневой системе, то вы обнаружите следующие свойства этого вредоносных инфекций, которые являются.

Он крадет конфиденциальную информацию и позволяет кибер-преступники следовать вашей системы.Он потребляет высокой процессора и скорость компьютера удивительно медленно.Он перенаправляет браузер на поддельные веб- и бесполезно с нежелательные ссылки и сайты объявлений.Это наводнение системы с всплывающие окна и поддельные предупрежденияЭто препятствует целостности и надлежащего функционирования системыОн изменяет файлы реестра и других важных гостейЭто вызывает блокирование системы, часто и даже врезаться в windows.Она изменяет параметры DNS и приводит к неустойчивой Интернет-связью.Он возрождает скрыть и оставаться незамеченным в фоновом режиме.
Следовательно, очень важно, чтобы как можно скорее удалить Techsupportcraft.us Browser ad-ons из ПК с Windows без каких-либо сомнений.</p>
Поддельные сканирование и Бродяга деятельности Techsupportcraft.us Browser ad-ons
После Techsupportcraft.us Browser ad-onsgets установки внутри вашего компьютера, затем, он начало выполнения вредоносных действий, а также создает поддельные сканирование вашего ПК и затем генерировать оповещения изгоев, а также доклады. Этот доклад является полностью поддельные, потому что она заявила, что влияет ваш компьютер с различными видами инфекций, таких как вредоносных программ, шпионских программ или вируса, также как невозможно выполнить правило. Таким образом, для решения этой проблемы, что вам нужно приобрести его лицензионную версию этого программного обеспечения, но будьте осторожны, потому что он претендует быть законным, но в фактической это не потому, что он, следовательно, многие люди получает заманили прочь. После уплаты денег проблема не решена потому, что это может возможно что других вредоносных угроз получает установлен на ваш ПК с Windows так, очень важно принимать основные шаги для удаления Techsupportcraft.us Browser ad-ons.
вредоносных действий, а также создает поддельные сканирование вашего ПК и затем генерировать оповещения изгоев, а также доклады. Этот доклад является полностью поддельные, потому что она заявила, что влияет ваш компьютер с различными видами инфекций, таких как вредоносных программ, шпионских программ или вируса, также как невозможно выполнить правило. Таким образом, для решения этой проблемы, что вам нужно приобрести его лицензионную версию этого программного обеспечения, но будьте осторожны, потому что он претендует быть законным, но в фактической это не потому, что он, следовательно, многие люди получает заманили прочь. После уплаты денег проблема не решена потому, что это может возможно что других вредоносных угроз получает установлен на ваш ПК с Windows так, очень важно принимать основные шаги для удаления Techsupportcraft.us Browser ad-ons.
Утилита для удаления автоматические Techsupportcraft.us Browser ad-ons
Если ваш ПК Windows получает инфекции с Techsupportcraft.us Browser ad-ons затем, средство автоматического удаления является одним из лучшим решением, чтобы удалить инфекцию из ПК с Windows. Программное обеспечение поставляется с Последнее алгоритмические методы и использует эвристические методы для обнаружения вредоносных программ. Он имеет интерактивные пользователи графический интерфейс, который является совершенно простым в использовании для пользователей ПК без принятия какой-либо помощи технических экспертов, потому что это очень совместимы для технических и нетехнических пользователей. Отдельно от него, это программное обеспечение можно легко устанавливает не потребляя много времени, а также руководство, вы шаг за шагом процесс так, чтобы избавиться от инфекции Techsupportcraft.us Browser ad-ons немедленно использовать автоматический инструмент удаления Techsupportcraft.us Browser ad-ons.
Отзывы пользователей
Вчера…, когда я использую мои Windows PC, то, вдруг мой рабочий стол заблокирован, а также появляются всплывающие окна оповещения, то я перезагрузки моего компьютера, но все же эта проблема возникает. Я был священным, то, я пришел, чтобы знать, что мой компьютер заразился инфекцией Techsupportcraft.us Browser ad-ons. Итак, я решил выбрать <strong>*** утилиту</strong>, но после использования этого средства по-прежнему получаю сообщения об ошибках, то, я выбрал автоматическое удаление инструмент считают меня является одним из лучшее решение, чтобы избавиться от этой инфекции навсегда. Спасибо… Джон Питер U.K
Я Марина Стивен от U.S.A…my Windows PC получает инфицированных Techsupportcraft.us Browser ad-ons угрозы, благодаря которой мой старт компьютер работает медленно, затем, мой двоюродный брат сказал мне использовать автоматическое утилиту… его инструмент является удивительным, потому что он легко решить мою проблему.
Спасибо!!!Я рад, что я нашел этот инструмент автоматического удаления, потому что он собирается быть моим Спасителем в будущем от вредоносных программ и шпионских программ питания. -Дженни Луи Лондон

Ручной метод:
Шаг 1: Первый старт syetm в безопасном режиме это должно быть сделано, постоянно нажав кнопку F8 Шаг 2: Удаление процессов и malicous файлов, перейдите к C:\Documents and Settings\Yourusername\Local Settings\Temporary
Шаг 2: Удаление процессов и malicous файлов, перейдите к C:\Documents and Settings\Yourusername\Local Settings\Temporary Step3:Applications, которые не имеют любого использования удалите его из Установка и удаление программ.
Step3:Applications, которые не имеют любого использования удалите его из Установка и удаление программ. Step4: Переместить в Диспетчер задач Windows и удалите все ненужные файлы и процессы с CTRL + ALT + DEL. Удалите все ненужные файлы. Тип regedit в командной открыть Windows regustry и удалить все нежелательные файлы.
Step4: Переместить в Диспетчер задач Windows и удалите все ненужные файлы и процессы с CTRL + ALT + DEL. Удалите все ненужные файлы. Тип regedit в командной открыть Windows regustry и удалить все нежелательные файлы.


Руководство пользователя: Как использовать Techsupportcraft.us Browser ad-ons утилиту
Таким образом чтобы удалить угрозу Techsupportcraft.us Browser ad-ons полностью затем, перейти на лучшее решение, которое упоминается в ниже:Шаг 1: В первом шаге вам необходимо скачать и установить программное обеспечение, затем, через несколько минут вы сможете получить доступ к основной интерфейс, а затем нажмите на кнопку Сканировать компьютер, который будет начать поиск вашего вредоносных программ на вашем ПК Windows.

Шаг 2: В следующем шаге, автоматическое removal tool просканирует полный жесткий диск после сканирования всех угроз отображаются в виде эскизов.

Шаг 3: Затем, на следующем шаге вы получите встроенной функцией Spyware HelpDesk с помощью встроенной утилиты вы получите полную информацию о всех вредоносных программ и шпионских программ, который обнаружен в вашем ПК Windows.

Шаг 4: Наконец используйте <strong>System Guard, который помогают блокировать все вредоносные инфекции от ваш компьютер и затем сохранить ваш компьютер полностью безопасной и чистой.


getridofspyware.scanforvirus.org
Пошаговая инструкция по удалению рекламного вируса “US.SEARCH.YAHOO.COM” из браузеров Chrome, Firefox, IE, Edge.
US.SEARCH.YAHOO.COM — это рекламный вирус, при заражении которым браузер вашего компьютера начинает перенаправлять вас на сайты с рекламой вне зависимости от используемого вами браузера.Вирусы, подобные US.SEARCH.YAHOO.COM, как правило занимаются подменой домашних страниц вашего браузера, меняют поисковый сайт, создают собственные задания в расписании, видоизменяют свойства ярлыков ваших браузеров.
Как происходит заражение рекламным вирусом US.SEARCH.YAHOO.COM?
Вчера был в гостях у бабушки. Частенько к ней хожу. Обожаю пирожки! А уж супчик какой! Вы бы тоже ходили часто, будь у вас такая бабушка. Ну да суть не в этом.
Перед самым уходом она попросила меня глянуть на ее компьютер, мотивируя тем, что он сошел с ума. Да, не удивляйтесь, бабуля у меня тот еще хакер. Я, разумеется, взглянул. Стоило запустить браузер, как он переадресовал меня на страницу US.SEARCH.YAHOO.COM с рекламой. Я погуглил на данную тему и выяснил, что US.SEARCH.YAHOO.COM представляет собой рекламный вирус. Каждый раз при запуске браузера он начинает заваливать вас назойливой рекламой.

Данный вирус меняет настройки ваших браузеров, будь то Chrome, Firefox, Internet Explorer или Edge. Также он любит создавать задания в расписании, и дописывать в свойства ярлыков браузеров дополнительные параметры.
Что делать, если на вас обрушилась реклама US.SEARCH.YAHOO.COM?
Как только вы обнаружили проявления данного вируса на вашей машине, следует немедленно заняться лечением. Пока вы этого не сделали, любой клик в браузере потенциально может выводить вас на рекламу. А уж дальше вы можете случайно подцепить и что то более зловредное
Конечно бабушкин комп я излечил. Помогу и вам. Ниже я набросал пару несложных инструкций, чтобы вам было легче устранить проблему.
Инструкция по ручному удалению рекламного вируса US.SEARCH.YAHOO.COM
Для того, чтобы самостоятельно избавиться от рекламы US.SEARCH.YAHOO.COM, вам необходимо последовательно выполнить все шаги, которые я привожу ниже:
- Поискать «US.SEARCH.YAHOO.COM» в списке установленных программ и удалить ее.
- Открыть Диспетчер задач и закрыть программы, у которых в описании или имени есть слова «US.SEARCH.YAHOO.COM». Заметьте, из какой папки происходит запуск этой программы. Удалите эти папки.
- Запретить вредные службы с помощью консоли services.msc.
- Удалить “Назначенные задания”, относящиеся к US.SEARCH.YAHOO.COM, с помощью консоли taskschd.msc.
- С помощью редактора реестра regedit.exe поискать ключи с названием или содержащим «US.SEARCH.YAHOO.COM» в реестре.
- Проверить ярлыки для запуска браузеров на предмет наличия в конце командной строки дополнительных адресов Web сайтов и убедиться, что они указывают на подлинный браузер.
- Проверить плагины всех установленных браузеров Internet Explorer, Chrome, Firefox и т.д.
- Проверить настройки поиска, домашней страницы. При необходимости сбросить настройки в начальное положение.
- Очистить корзину, временные файлы, кэш браузеров.
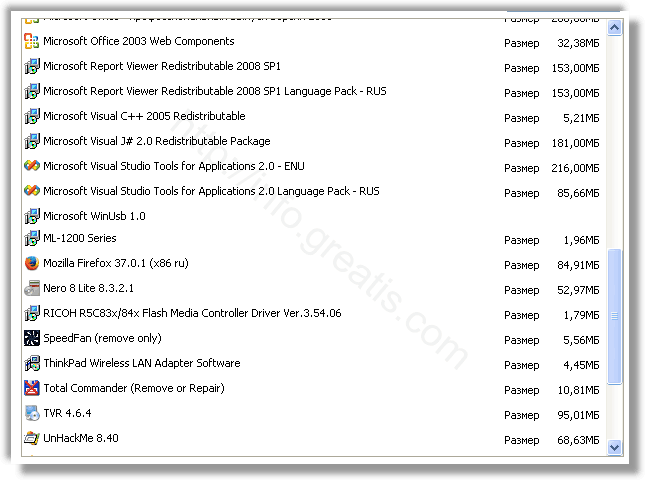
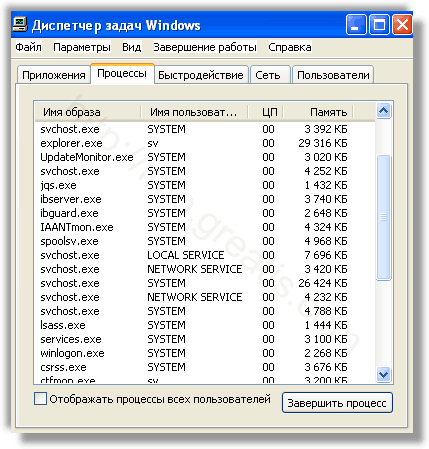



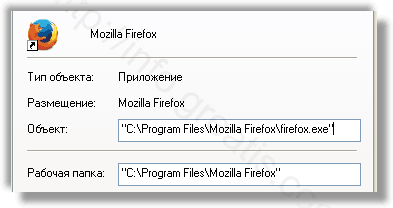
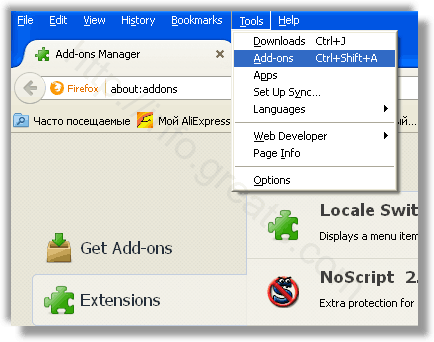
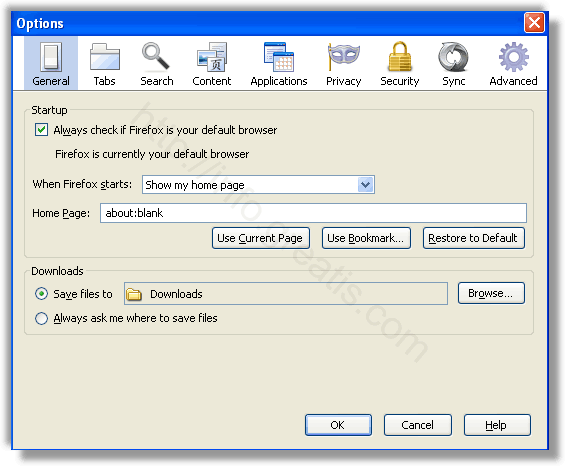
И все же автоматика лучше!
Если ручной метод — не для вас, и хочется более легкий путь, существует множество специализированного ПО, которое сделает всю работу за вас. Я рекомендую воспользоваться UnHackMe от Greatis Software, выполнив все по пошаговой инструкции.Шаг 1. Установите UnHackMe. (1 минута)Шаг 2. Запустите поиск вредоносных программ в UnHackMe. (1 минута)Шаг 3. Удалите вредоносные программы. (3 минуты)
UnHackMe выполнит все указанные шаги, проверяя по своей базе, всего за одну минуту.
При этом UnHackMe скорее всего найдет и другие вредоносные программы, а не только редиректор на US.SEARCH.YAHOO.COM.
При ручном удалении могут возникнуть проблемы с удалением открытых файлов. Закрываемые процессы могут немедленно запускаться вновь, либо могут сделать это после перезагрузки. Часто возникают ситуации, когда недостаточно прав для удалении ключа реестра или файла.
UnHackMe легко со всем справится и выполнит всю трудную работу во время перезагрузки.
И это еще не все. Если после удаления редиректа на US.SEARCH.YAHOO.COM какие то проблемы остались, то в UnHackMe есть ручной режим, в котором можно самостоятельно определять вредоносные программы в списке всех программ.
Итак, приступим:
Шаг 1. Установите UnHackMe (1 минута).
- Скачали софт, желательно последней версии. И не надо искать на всяких развалах, вполне возможно там вы нарветесь на пиратскую версию с вшитым очередным мусором. Оно вам надо? Идите на сайт производителя, тем более там есть бесплатный триал. Запустите установку программы.
- Затем следует принять лицензионное соглашение.
- И наконец указать папку для установки. На этом процесс инсталляции можно считать завершенным.
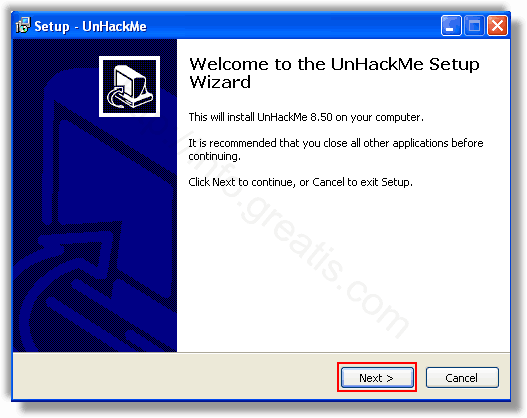
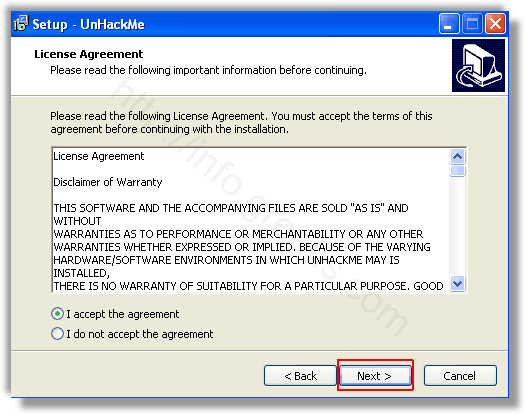
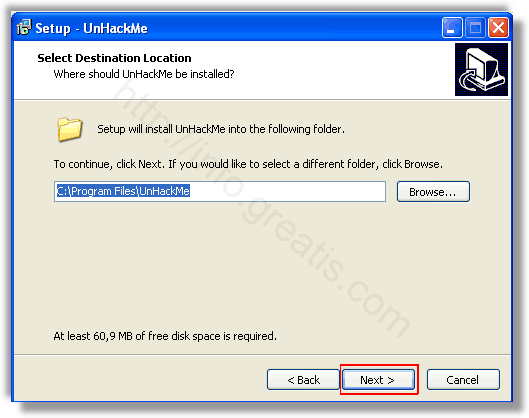
Шаг 2. Запустите поиск вредоносных программ в UnHackMe (1 минута).
- Итак, запускаем UnHackMe, и сразу стартуем тестирование, можно использовать быстрое, за 1 минуту. Но если время есть — рекомендую расширенное онлайн тестирование с использованием VirusTotal — это повысит вероятность обнаружения не только перенаправления на US.SEARCH.YAHOO.COM, но и остальной нечисти.
- Мы увидим как начался процесс сканирования.
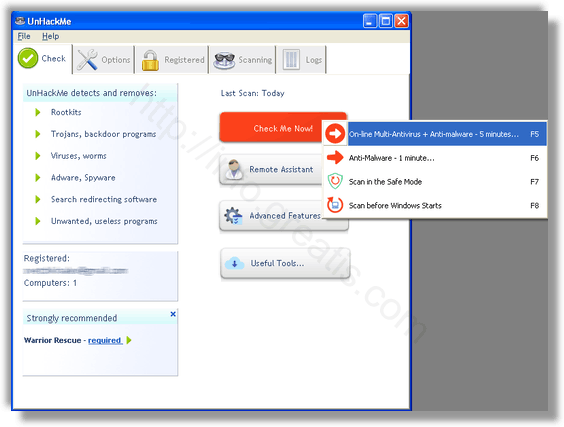
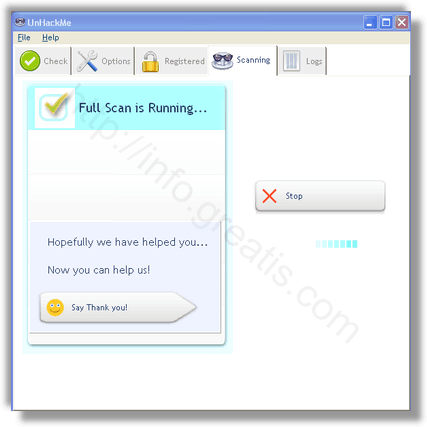
Шаг 3. Удалите вредоносные программы (3 минуты).
- Обнаруживаем что-то на очередном этапе. UnHackMe отличается тем, что показывает вообще все, и очень плохое, и подозрительное, и даже хорошее. Не будьте обезьяной с гранатой! Не уверены в объектах из разряда “подозрительный” или “нейтральный” — не трогайте их. А вот в опасное лучше поверить. Итак, нашли опасный элемент, он будет подсвечен красным. Что делаем, как думаете? Правильно — убить! Ну или в английской версии — Remove Checked. В общем, жмем красную кнопку.
- После этого вам возможно будет предложено подтверждение. И приглашение закрыть все браузеры. Стоит прислушаться, это поможет.
- В случае, если понадобится удалить файл, или каталог, пожалуй лучше использовать опцию удаления в безопасном режиме. Да, понадобится перезагрузка, но это быстрее, чем начинать все сначала, поверьте.
- Ну и в конце вы увидите результаты сканирования и лечения.
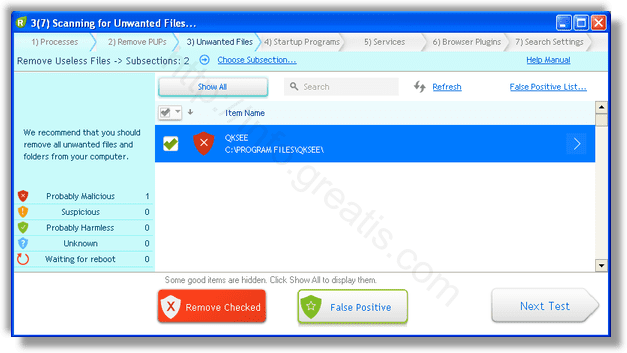
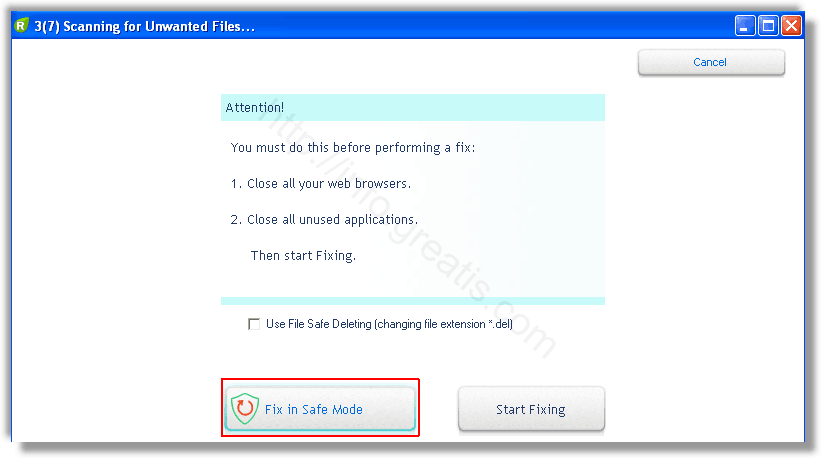
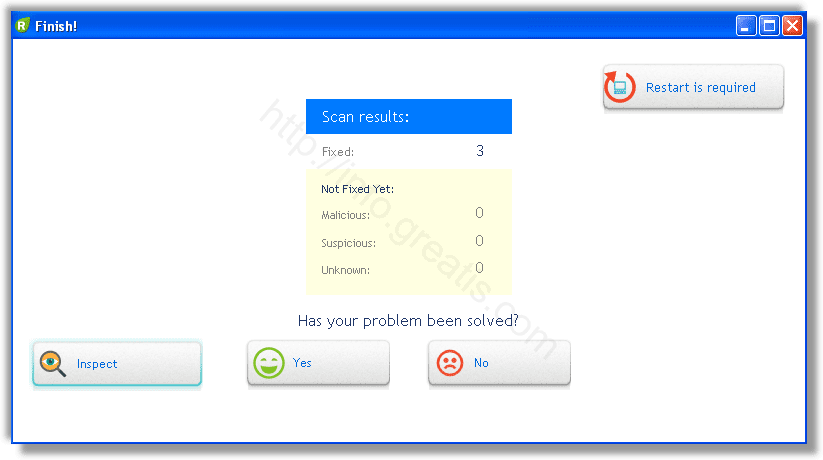
Итак, как вы наверное заметили, автоматизированное лечение значительно быстрее и проще! Лично у меня избавление от перенаправителя на US.SEARCH.YAHOO.COM заняло 5 минут! Поэтому я настоятельно рекомендую использовать UnHackMe для лечения вашего компьютера от любых нежелательных программ!
info.greatis.com
Как удалить Us.search.yahoo.com из вашего браузера
Если ваш браузер перенаправляет вас на US.Search.Yahoo.com every time you search anything –; затем будет готов, что ваш компьютер заражен вирусом. Этот вирус классифицируется как браузер угонщик и будет появляться в любое время, когда вы пытаетесь найти что-нибудь через ваш умолчанию поисковой системы.
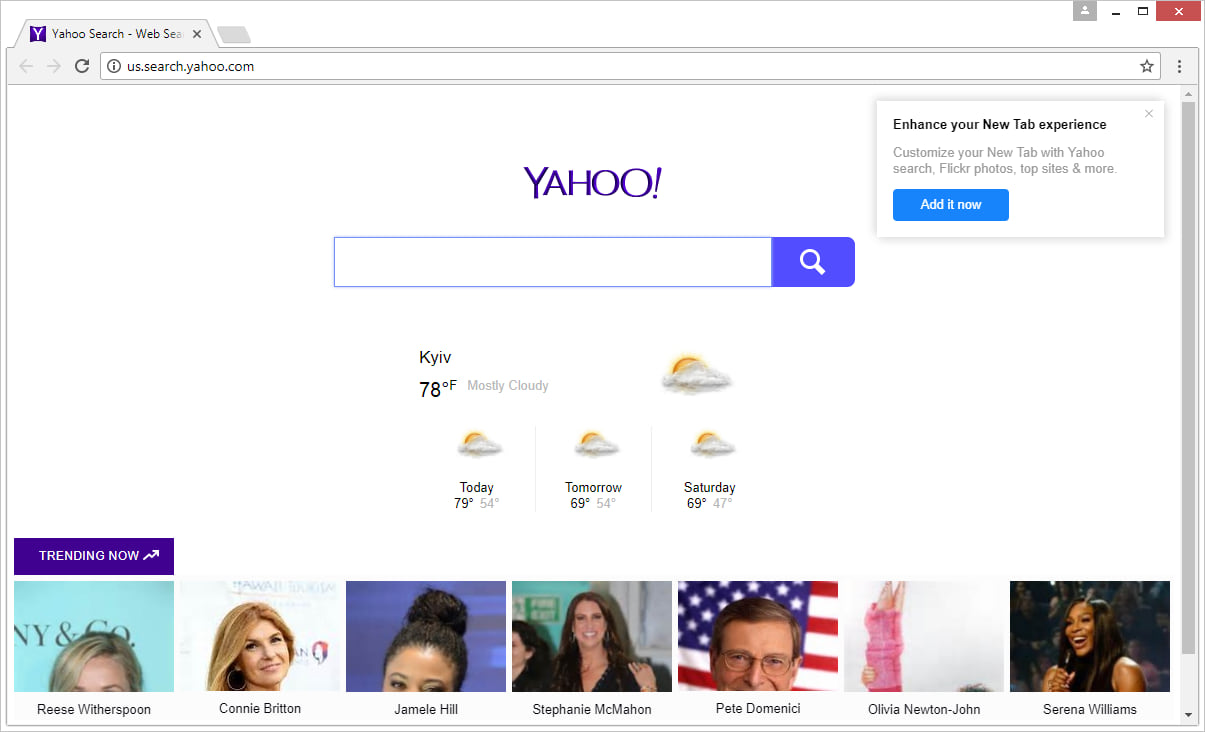 US.Search.Yahoo.com
US.Search.Yahoo.com
If you are installing free software and just skip installation process, you totally will that some additional program was installed too. This program can be installed without any notifications, so you should be careful and check every menu in the installation process. Есть много вирусов, которые распространяются через Интернет, как и многие из них уже заразить миллионы компьютеров (ЕС. Yahoo.Search.com или Search.rspark.com). Просто пропустить один шаг процесса установки и ваш компьютер может быть полна различных вирусов:

Never allow to download any program from this site or your computer will be infected with more viruses and you can lose the whole system in no time. Только после удаления из Us.search.yahoo.com вы можете быть спокойным за вашу личную информацию. Ниже вы можете найти видео инструкция, что поможет вам полностью удалить этот вирус в несколько кликов!
Руководство по удалению US.Search.Yahoo.com угонщик
Шаг 1. Удалить Us.search.yahoo.com страницы из браузера
Прежде всего, US.Search.Yahoo.com это браузер угонщиков, как и многие другие. Так, Вот простой способ удалить их из браузера и получить обратно вашу домашнюю страницу и поисковая система. Вам просто нужно сбросить настройки браузера. Чтобы сделать это автоматически и бесплатно, Вы можете использовать Сброс настроек браузера инструмент из GridinSoft:
- Сбросить настройки браузера является инструментом, включает комплекс anti-malware программы. Так, Прежде всего, вам необходимо скачать и установить GridinSoft Anti-Malware (здесь или с Страница продукта):
- Открыть Инструменты Вкладка меню. Выберите Сброс параметров обозревателя инструменты из списка:
- Выберите браузер, который заражен, Us.search.yahoo.com, и параметры, что вам нужно сбросить, и просто сделать это! (Пожалуйста, be aware, что эта процедура закрывает все экземпляры выбранных браузеров, and save your work in them before clicking on the “;Reset”; Кнопка):
- Когда этот процесс выполняется, you’;увидите такой экран. It means, настройки вашего браузера, по умолчанию теперь и Us.search.yahoo.com был удален из вашего браузера:
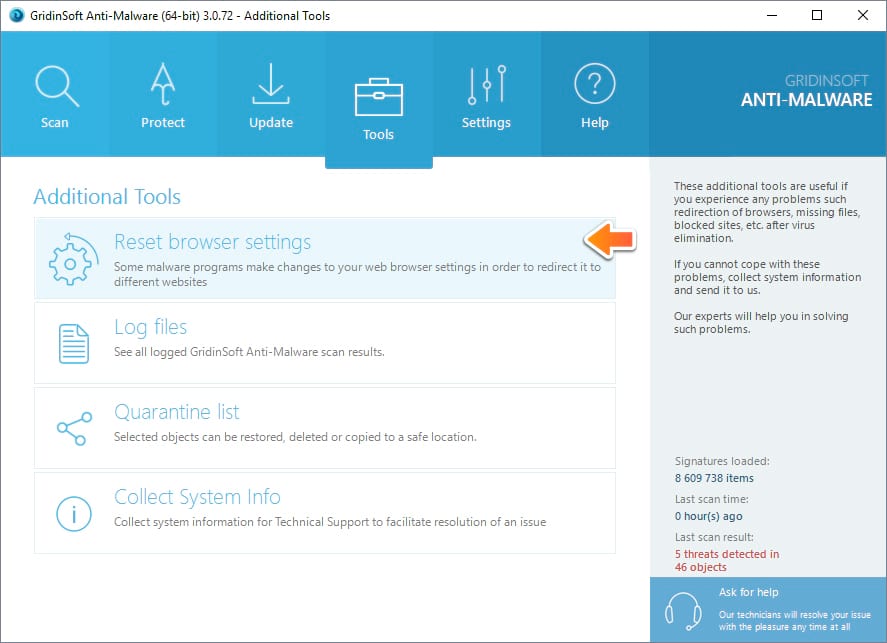 GridinSoft Anti-Malware инструменты вкладка
GridinSoft Anti-Malware инструменты вкладка
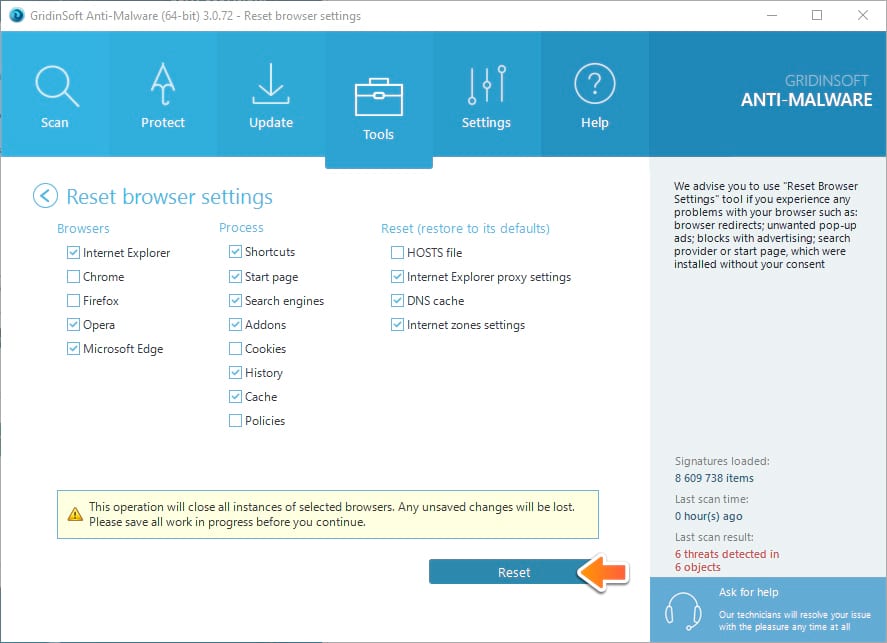 Сброс параметров настройки браузера
Сброс параметров настройки браузера
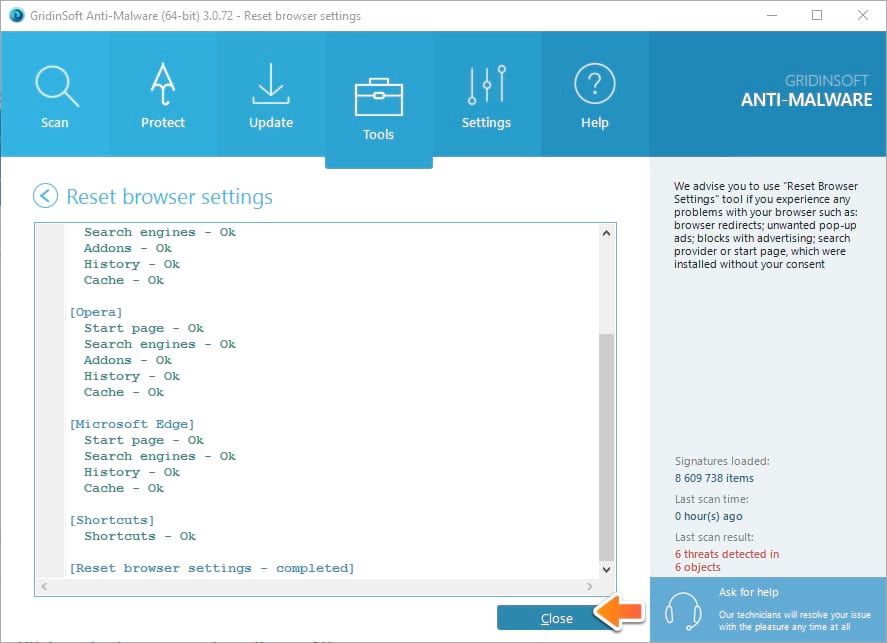 Сброс браузера завершена
Сброс браузера завершена
Видео руководство о том, как сбросить браузер автоматически:
НО!! К сожалению, it doesn’;t mean that Us.search.yahoo.com hasn’;t установил некоторые вредоносные программы непосредственно в вашей системе. Так, Мы настоятельно рекомендуем каждому пользователю, кто имеет такую же проблему, чтобы сканировать свой компьютер после перезагрузки браузера и убедитесь, что, Этот компьютер является чистым и безопасным.
Step2. Удаление следов Us.search.yahoo.com из системы
- Вернуться к главному экрану GridinSoft Anti-Malware и выбрать тип сканирования:
- Сканирование компьютера:
- После завершения сканирования, Вы увидите, если есть любой рекламы на вашем компьютере. Remove the detected items by clicking on the “;Apply”; Кнопка:
- И наконец, this window is a proof of your system’;s абсолютно чистота. Вы удалили Us.search.yahoo.com!
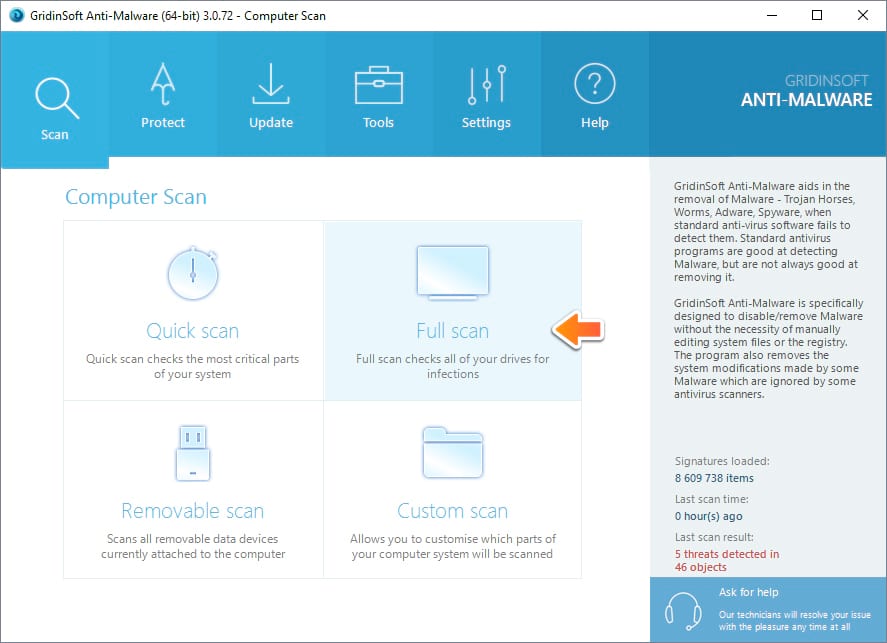 Типы сканирования GridinSoft Anti-Malware
Типы сканирования GridinSoft Anti-Malware
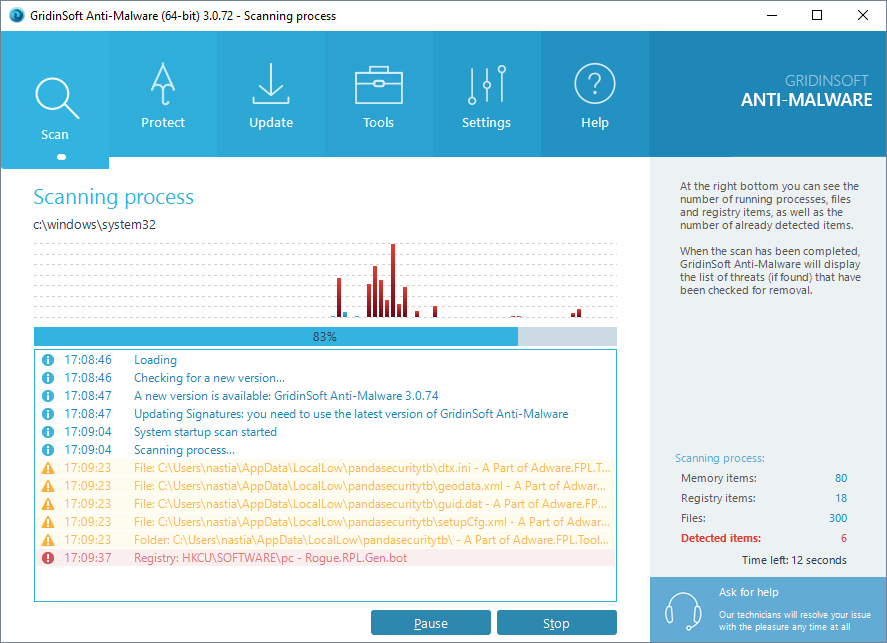 Процесс сканирования Anti-Malware
Процесс сканирования Anti-Malware
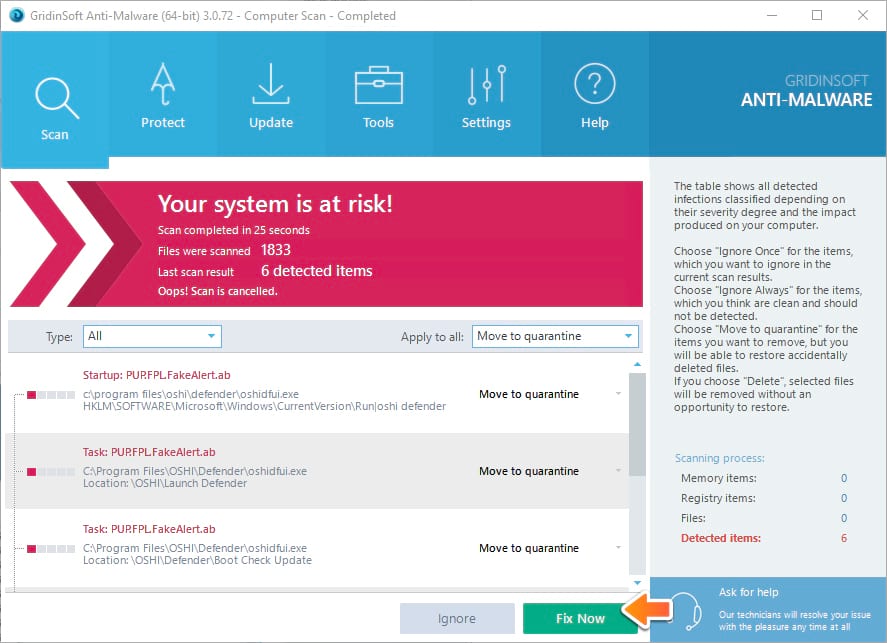 Результаты сканирования GridinSoft Anti-Malware
Результаты сканирования GridinSoft Anti-Malware
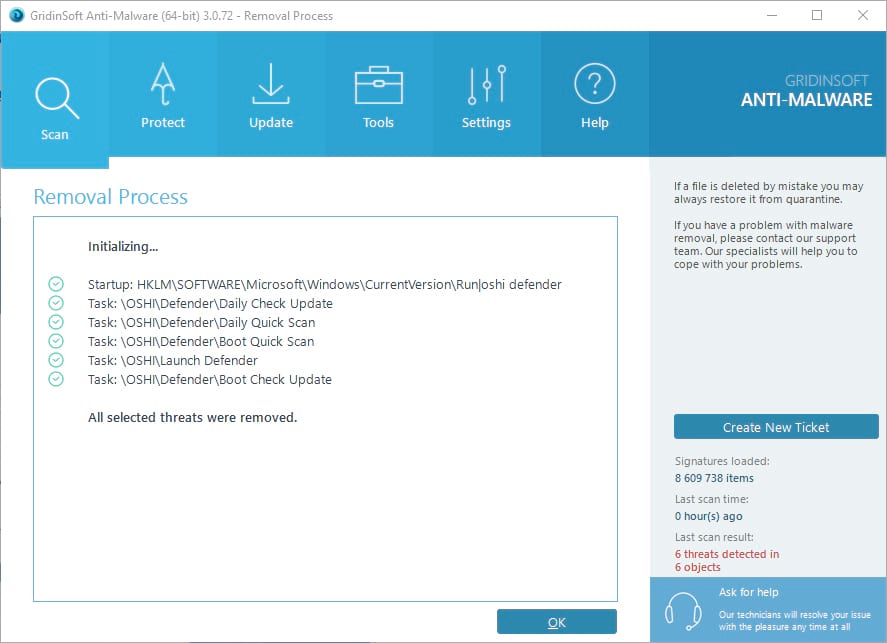 Процесс удаления завершен. Ваша система чистая!
Процесс удаления завершен. Ваша система чистая!
Видео руководство о том, как удалить Betternewtabsearch.com из системы:
Как предотвратить ваш ПК от будучи реинфицированных с Us.search.yahoo.com в будущем.
GridinSoft Anti-Malware предлагает отличное решение, которое может помочь предотвратить вашу систему от заражения с вредоносными программами впереди времени. This feature is referred to as “;On-Run Protection”;. По умолчанию, она отключена, как только вы устанавливаете программное обеспечение. Чтобы включить его, please click on “;Защищать”; button and press “;Начало”; как показано ниже:
Полезная и интересная функция может позволить людям предотвратить установку вредоносного программного обеспечения. It means, когда вы будете пытаться установить некоторые подозрительные файлы, На запуск защиты будет блокировать этот попытка установки заранее. NOTE! Если пользователи хотят, чтобы опасные программы для установки, они могут выбрать "Игнорировать этот файл" кнопку. В случае, если вы хотите прекратить вредоносную программу, Вы должны выбрать "Подтвердить".
 Защита на запуск GridinSoft
Защита на запуск GridinSoft
(Visited 439 времена, 1 visits today)
Похожие сообщения:
Поделиться этим:
Удалить Fingta.com перенаправления Следующая-> Руководство по удалению Butterfliess.comtrojan-killer.net
Как удалить интернет-браузер майл ру
4. Удалите оставшиеся ключи и файлы приложений, найденные Soft Organizer.
1. Загрузите инструмент очистки Chrome с официального сайта - google.com/chrome/cleanup-tool /:
2. Запустите загруженную утилиту с правами администратора.
3. Когда очистка завершена, выберите «Сброс» в панели «Сброс настроек» браузера.
1. Загрузите очиститель браузера на сайте антивирусной компании Avast - https://www.avast.ua/browser-cleanup.
2. Установите и запустите его.
3. В вертикальном меню выберите браузер, который вы хотите очистить.
4. Нажмите галочку в надстройке «Исключить расширения ...» (строка внизу окна).
5. Нажмите «Удалить» в блоках расширения Mail.ru.
6. В правом верхнем углу нажмите кнопку «Сбросить настройки».
7. В раскрывающемся списке выберите поисковую систему для домашней страницы.
Затем мы пытаемся установить некоторую программу, и вместе с ней, без нашего ведома, мы добавляем много полезных вещей из mail.ru, включая браузер. И, что нужно, оно не было установлено. Поиск попо умолчанию, домашняя страница, теперь также почта. И сколько полезных ярлыков теперь добавлено в нижнюю панель и на рабочий стол. Я не мог жить без них. Даже доступ к Интернету и одноклассникам сейчас, прежде чем я не знал, как это сделать!
Вероятно, достаточно сарказма. Возможно, многие из вас, даже как все. Хотя у нас не было возможности установить или нет, мы можем устранить его, когда захотим.
Как удалить браузер mail ru и других сервисах, а также изменить поисковую и домашнюю страницу, которые я расскажу в этой статье.
Чтобы удалить, нам нужно будет войти на панель управления, нажмите «Пуск» в левом нижнем углу экрана, найдите строку «Панель управления» и нажмите на
Установить в правом верхнем углу экрана : "Вид: Категория"
В столбце слева есть раздел «Программа» , щелкните по нему «Удалить программу» , щелкните по нему.
Чтобы проще находить, сортируйте по дате, нажав на столбец «Установленный» . Или редактором.
Теперь мы видим название «Интернет» , редактор «Mail.ru» , выделите это поле и нажмите « Удалить ».
Мы представляем окно подтверждения флуоресценции, которое помещает два тика в «Очистить данные браузера» и изменяет браузер по умолчанию (выбирайте из списка). Нажмите «Удалить» .
В элементе управления учетной записью нажмите «Да» .
Как удалить браузер ru electronic понять. Аналогичным образом удалите все ненужные службы на панели управления, в которых редактор является «Mail.ru» . То есть «служба автоматического обновления программного обеспечения» , «Mail.ru Agent» , «Спутник@Mail.Ru» и «"
Если у вас возникли проблемы с удалением защитного устройства, более подробно вопрос, рассмотренный в статье «»
Blue Dog «@» на нижней панели может остаться после всех манипуляций, щелкнуть по ней правой кнопкой мыши и выбрать «Удалить программа из панели задач »
Теперь мы открываем любой браузер, и у нас появляются непонятные вкладкидюйм Чтобы избавиться от них, щелкните правой кнопкой мыши на каждом из них и выберите «Закрепить вкладку» и закройте их.
Теперь мы изменим главную страницу. Подробности об этом написаны в статье "
Я надеюсь, что это руководство помогло вам. Если у вас есть вопросы, напишите комментарии.
Mail.ru - известный интернет-портал. Чтобы получить доступ к как можно большему количеству компьютеров и быть установленным как домашняя страница и поисковая система, этот портал спонсирует множество бесплатных программ, а также распространяет множество бесплатных программ. Например, агент mail.ru, визуальные закладки, друг браузера. При установке на компьютер установщик этих программ может изменять конфигурацию всех браузеров, присутствующих в системе.
Программное обеспечение Mail.ru очень активно распространяется во Всемирной паутине, и, хотя оно не защищено от удаления, вы можете столкнуться с проблемами при чистке компьютера, чтобы он автоматически не открывал портал SEARCH ru и не восстанавливал вашу личную конфигурацию. в Internet Explorer, Google Chrome, Mozilla Firefox и Opera.

Чаще всего программное обеспечение Mail.ru изменяет конфигурацию наиболее распространенных браузеров, таких как Internet Explorer, Google Chrome, Opera и Mozilla Firefox. Но бывают случаи, когда установщик или бесплатная программа, спонсируемая mail.ru, также изменяет ярлыки всех браузеров, установленных на компьютере, добавляя аргумент следующего типа «http: //mail.ru / ...» на поле объекта. Благодаря этому каждый раз, когда вы запустите браузер, вместо домашней страницы откроется портал ПОИСК. Даже если вы установите свой любимый сайт в качестве домашней страницы, даже первое, что вы увидите при запуске Internet Explorer, Google Chrome, Opera и Mozilla Firefox станет навязчивой страницей Mail.ru. Кроме того, этот сайт также откроется при создании новой вкладки.
В дополнение к тому, что Mail.ru заменяет вашу домашнюю страницу, этот сайт можно установить как вашу поисковую систему. Но, очевидно, это не даст вам хороших результатов поиска, поскольку оно будет состоять из множества рекламных ссылок, а остальными будут результаты поиска поисковой системы Mail.ru, которые с точки зрения качества поиска ниже Яндекса и Google. Конечно, тот факт, что вы сталкиваетесь с неспособностью правильно искать информацию в Интернете, - неприятный момент. Кроме того, Mail.ru, может собирать информацию о вас и впередавать его третьим лицам.
Как уже упоминалось выше, программное обеспечение Mail.ru распространяется с несколькими бесплатными программами, как надстройка, которая устанавливается автоматически. Это, конечно, не очень честный способ войти в компьютер пользователя. Чтобы избежать заражения компьютера и побочных эффектов на изменение настроек браузера на Mail.ru, вы всегда должны внимательно ознакомиться с Пользовательским соглашением и лицензией. Также всегда выбирайте режим ручной установки. Это позволит вам отключить установку ненужных и часто вредных программ.
Если вы не установили Mail.ru самостоятельно в качестве домашней страницы и поисковой системы, мы рекомендуем вам искать вирусы на вашем компьютере, очищать систему от различных вредоносных программ и удалять Mail.ru из вашего браузера.
Установщик Mail.ru - потенциально ненужное программное обеспечение, которое может быть сложно удалить с компьютера. К счастью, наша команда компьютерных специалистов разработала эффективные инструкции, которые приводятся ниже. Это руководство состоит из нескольких этапов, некоторые из которых используют возможности операционной системы и установленных браузеров, а другая часть предлагает проверенные специальные бесплатные утилиты. Мы рекомендуем вам следовать этим инструкциям шаг за шагом. Если вам не удастся, STOP, обратитесь за помощью к этой статье или создайте новую тему на нашем сайте.
Очень важно на первом этапе определить программу, которая была основным источником появления паразита и устранить его.
Нажмите «Пуск» или нажмите кнопку «Windows» на клавиатуре. В открывшемся меню выберите Панель управления . 

В правом верхнем углу найдите и нажмите значок поиска.

В поле ввода введите Панель управления .

Нажмите Enter.
Нажмите кнопку поиска
В поле ввода введите Панель управления .
Нажмите Enter.
Откройте панель управления, выберите ее в Удалить программу .

Вам будет показан список всех программ, установленных на вашем компьютере. Просмотрите его внимательно и удалите программу, которая, как вы подозреваете, является причиной заражения. Вероятно, это последняя программа, которую он установил. Просто внимательно посмотрите на другие программы и удалите те, которые кажутся подозрительными, или что вы уверены, что они сами не установлены. Чтобы удалить, выберите программу из списка и нажмите Удалить / Изменить .

Затем следуйте инструкциям в Windows.
AdwCleaner - небольшая программа, которая не требует установки на вашем компьютере и специально предназначена для обнаружения и удаления потенциально нежелательных рекламных программ и программ. Эта утилита не конфликтует с антивирусом, поэтому вы можете использовать ее безопасно. Вам не нужно удалять антивирусную программу.
Загрузите программу AdwCleaner, нажав на следующую ссылку.
687682 скачать время (ы) | Версия: 7.0.8.0 Автор: Malwarebytes, Xplode Категория: Безопасность Дата обновления: 8 февраля 2018 г.
После загрузки программы запустите его. Откроется главное окно AdwCleaner.

Нажмите кнопку Сканировать . Программа начнет проверять ваш компьютер. Когда тест будет завершен, вы увидите список найденных компонентов Mail.ru и других найденных паразитов.
Нажмите кнопку Удалить . AdwCleaner атакует ваш компьютер и удаляет всенайти вредоносные компоненты. В конце лечения перезагрузите компьютер.
Zemana Anti-Malware - это инструмент, который позволит вам находить и удалять вредоносные программы, которые изменяют настройку веб-браузеров, или легко отображают большое количество всплывающих окон. В отличие от других инструментов, предназначенных для обнаружения и удаления вредоносных программ, Zemana Anti-malware file scan, помимо классического, также использует облачную технологию. Это позволяет обнаруживать паразиты, которые другие антивирусные программы не могут обнаружить.
Загрузите Zemana AntiMalware со следующей ссылкой. Сохраните программу на рабочем столе.
Когда загрузка будет завершена, запустите загруженный файл. Вы увидите окно мастера настройки, как показано в следующем примере.

Следуйте инструкциям на экране. Вы ничего не можете изменить в конфигурации. Когда установка Zemana Anti-Malware завершена, откройте главное окно приложения.

Нажмите кнопку «Проверить», чтобы запустить процесс поиска вредоносного ПО, который изменил стартовую страницу или поисковую систему вашего браузера в Mail.ru. Процесс сканирования достаточно быстрый, но может быть отложен в случае большого количества файлов на вашем компьютере или в случае медленной системы.
 р>
р>
Когда проверка будет завершена, вы увидите список найденных компонентов вредоносного ПО. Здесь просто нажмите кнопку «Далее», чтобы удалить обнаруженную вредоносную программу и перенести ее на карантин.
Malwarebytes Anti-malware - это хорошо известная программа, предназначенная для борьбы с различными рекламными и вредоносными программами. Это не противоречит антивирусу, поэтому вы можете безопасно использовать его. Вам не нужно удалять антивирусную программу.
Загрузите программу Malwarebytes Anti-malware, используя следующую ссылку.
Когда программа загружается, запустите ее. Прежде чем открывать мастер для установки программы. Следуйте его инструкциям.

Когда установка будет завершена, вы увидите главное окно программы.

Процедура обновления программы запустится автоматически. Когда он будет завершен, нажмите кнопку «Запустить тест». Malwarebytes Anti-malware начнет проверять ваш компьютер.

Когда компьютерная проверка завершена, Malwarebytes Anti-malware покажет вам список найденных фрагментов вредоносных программ и рекламных программ.
 р >
р >
Чтобы продолжить лечение и удалить вредоносное ПО, просто нажмите кнопку «Разместить выбранные объекты в карантине». Это запустит процедуру удаления паразита Mail.ru.
Сброс настроек Chrome позволит вам удалить вредоносные расширения и восстановить настройки браузера по умолчанию. В этом случае ваши личные данные, такие как закладки и пароли, будут сохранены.
Откройте главное меню Chrome, нажав кнопку в виде трех горизонтальных полос ( ). Меню появится на следующем изображении.
). Меню появится на следующем изображении.

Выберите «Настройки». Откройте страницу, прокрутите вниз и найдите ссылку «Показать дополнительные настройки». Нажмите на нее Ниже приведен список дополнительных конфигураций. Здесь вы должны найти кнопку «Сбросить настройки» и нажать на нее. Google Chrome попросит вас подтвердить свои действия.

Нажмите кнопку Сбросить . После этого настройки браузера будут восстановлены в оригинале иперенаправление на Mail.ru будет устранено.
Сброс настроек Firefox позволит вам удалить вредоносные расширения и восстановить настройки браузера по умолчанию. В этом случае ваши личные данные, такие как закладки и пароли, будут сохранены.
Откройте главное меню Chrome, нажав кнопку в виде трех горизонтальных полос ( ). В появившемся меню щелкните значок в форме вопросительного знака (
). В появившемся меню щелкните значок в форме вопросительного знака ( ). Появится меню «Справка», как показано на следующем рисунке.
). Появится меню «Справка», как показано на следующем рисунке.

Здесь вы должны найти информационный элемент для решения проблем. Нажмите на нее На открывшейся странице в разделе «Настройки Firefox» нажмите кнопку «Очистить Firefox». Программа просит вас подтвердить свои действия.

Нажмите кнопку «Очистить Firefox». В результате этих действий конфигурация браузера будет восстановлена в исходной конфигурации. С помощью этого вы удалите Mail.ru, и вы сможете восстановить свою домашнюю страницу и поисковую систему.
Сбросьте настройки Internet Explorer, а Edge удалит вредоносное расширение и восстановит настройки браузера до значений, принятых по умолчанию.
Откройте основной браузер, нажав на кнопку в виде звездочки (). В появившемся меню нажмите «Свойства обозревателя».

Перейдите на вкладку «Дополнительно» и нажмите кнопку «Сброс». Откроется окно «Сброс настроек Internet Explorer». Установите флажок «Удалить личные настройки», затем нажмите кнопку «Сброс».
 р>
р>
Когда процесс перезагрузки завершен, нажмитеКнопка «Закрыть» Чтобы изменения вступили в силу, необходимо перезагрузить компьютер. Таким образом, вы можете избавиться от Mail.ru как своей домашней страницы и поисковой системы.
С проникновением инфекции Mail.ru компьютер может не только изменять настройки вашего браузера, но и его теги, введя объект аргумента «http: //adres.sayta/». Из-за этого каждый раз, когда он запустите браузер, этот сайт откроется.
Чтобы удалить ярлык браузера, щелкните его правой кнопкой мыши и выберите «Свойства».
 р>
р>
На вкладке «Ярлык» найдите поле «Объект». Нажмите на нее левой кнопкой мыши, появится вертикальная линия: указатель курсора, клавиши курсора (стрелка -> на клавиатуре) переместите его вправо. Вы увидите, что добавлен текст «http: // [URL]». Вы должны это устранить.
 р>
р>
После удаления этого текста нажмите «ОК». Поэтому удалите ярлыки всех ваших браузеров, так как все они могут быть заражены.
Чтобы повысить защиту вашего компьютера, в дополнение к антивирусной и антишпионской программе, вы должны использовать приложение, блокируя доступ к нескольким опасным и обманчивым веб-сайтам. Кроме того, это приложение может блокировать отображение раздражающей рекламы, что также приведет к более быстрой загрузке веб-сайтов и меньшему использованию веб-трафика.
Загрузите программу AdGuard, используя следующую ссылку.
130625 скачать | Автор: © Adguard Категория: Безопасность Дата обновления: 7 ноября 2017 г.
После завершения загрузки запустите загруженный файл. Прежде чем открывать мастер для установки программы.

Нажмите кнопку «Я принимаю условия» и следую инструкциям программы. По завершении установки вы увидите окно, как показано на рисунке ниже.

Вы можете нажать «Пропустить», чтобы закрыть программу установки и использовать настройки по умолчанию, илиНажмите кнопку «Пуск», чтобы ознакомиться с функциями программы AdGuard и внести изменения в настройки по умолчанию.
В большинстве случаев стандартная конфигурация достаточна, и вам ничего не нужно менять. Каждый раз, когда вы запускаете свой компьютер, AdGuard автоматически запускает и блокирует всплывающие окна, сайты, такие как Mail.ru, а также другие вредоносные или обманчивые веб-страницы. Чтобы ознакомиться со всеми функциями программы или изменить ее конфигурацию, просто дважды щелкните значок AdGuard на рабочем столе.
Рекомендуется последний этап очистки компьютера, проверка планировщика задач библиотеки и удаление всех заданий, созданных вредоносными программами, поскольку они могут вызвать автоматическое открытие сайта Mail.ru, когда компьютер включен или через равные промежутки времени.
Нажмите Windows и R (Русский K) на клавиатуре одновременно. Откроется небольшое окно с названием Run. Введите «taskschd.msc» (без кавычек) в строке ввода и нажмите «Ввод». Откроется окно планировщика заданий. Слева выберите «Библиотека планировщика заданий», как показано в следующем примере.

В средней части вы увидите список установленных задач. Выберите первую задачу и в ее свойствах, которая откроется далее, выберите вкладку Действия. В свою очередь, посмотрите все задачи, обратите внимание на то, что начинается на вашем компьютере. Я нашел что-то вроде «explorer.exe hxxp: // адрес сайта» или «chrome.exe hxxp: // адрес сайта», тогда это задание можно безопасно удалить. Если вы не уверены, что задача запущена, проверьте ее на нашем веб-сайте или в поисковой системе в имени исполняемого файла. Если файл является компонентом вируса или вредоносного ПО, эта задача также может быть безопасно удалена.
Как только задача, которую вы хотите удалить, определена, щелкните ее правой кнопкой мыши и выберите «Удалить». Следуйте этому шагу несколько раз, если вы нашли несколько заданий, которые были созданы вредоносным ПО. Пример удаления работы, создание рекламного вируса показано ниже.

удалить все задания, выйти из окна планировщика задач.
После завершения этогоинструкции, перенаправление и автоматическое открытие Mail.ru в Google Chrome, Mozilla Firefox, Internet Explorer и Microsoft Edge будут полностью удалены. Получите свою домашнюю страницу A и поисковую систему. К сожалению, авторы этих типов приложений постоянно обновляют их, затрудняя излечивание компьютера. Поэтому, если эти инструкции вам не помогут, вы будете заражены новой версией установщика Mail.ru, и тогда лучший вариант - обратиться к нам.
- При установке нового программного обеспечения на компьютер всегда читайте правила его использования, а также все сообщения, которые программа покажет вам. Старайтесь не устанавливать установки по умолчанию!
- Обновляйте свои антивирусные и антивирусные утилиты до последних версий. Обратите внимание, что вы включили автоматические обновления Windows и все доступные обновления были установлены. Если вы не уверены, вам нужно посетить сайт Windows Update, где вы узнаете, как и что вы хотите обновить в Windows.
- Если вы используете Java, Adobe Acrobat Reader, Adobe Flash Player, обязательно обновляйтесь вовремя.
quhonabadudide.ml
Как удалить тор браузер с компьютера полностью с windows 10
Обновлено: 17 августа 201617 августа 2016 | Автор: AndreKon
 Проблема с неполным удалением программы с компьютера возникает нередко, так как пользователи не знают, где остались еще файлы программы и как их оттуда выловить. На самом деле, Tor Browser не является такой программой, ее можно удалить всего за несколько шагов, сложность заключается лишь в том, что она часто остается работать в фоновом режиме.
Проблема с неполным удалением программы с компьютера возникает нередко, так как пользователи не знают, где остались еще файлы программы и как их оттуда выловить. На самом деле, Tor Browser не является такой программой, ее можно удалить всего за несколько шагов, сложность заключается лишь в том, что она часто остается работать в фоновом режиме.
Диспетчер задач
Перед удалением программы пользователю надо зайти в диспетчер задач и проверить, не остался ли браузер в списках запущенных процессов. Запуск диспетчера можно осуществить несколькими способами, простейшим из которых является нажатие клавиш Ctrl+Alt+Del.Если в списке процессов Тор Браузер отсутствует, то можно сразу переходить к удалению. В другом случае надо нажать на кнопку «Снять задачу» и подождать несколько секунд, пока браузер перестанет работать в фоновом режиме и остановятся все его процессы.
Удаление программы
Удаляется Тор Браузер самым простым способом. Пользователю надо найти папку с программой и просто перенести ее в корзину и очистить последнюю. Или воспользоваться сочетанием клавиш Shift+Del, чтобы удалить папку полностью с компьютера.
Вот и все, на этом удаление Тор Браузера заканчивается. Не надо искать каких-то других способов, так как именно этим путем можно удалить программу за несколько кликов мыши и навсегда.
Мы рады, что смогли помочь Вам в решении проблемы. Отблагодарите автора, поделитесь статьей в социальных сетях.Вконтакте
Одноклассники
Google+
Telegram
Задайте свой вопрос в комментариях, подробно расписав суть проблемы. Наши специалисты постараются ответить максимально быстро.
Некоторые программы при установке на какую-либо операционную систему встраивают свои служебные файлы в системные папки ОС и в реестр. Браузер Тор не является такой программой. По умолчанию связанные с ним файлы устанавливаются на рабочий стол ОС, а сам браузер в системе себя не регистрирует. Поэтому полное удаление Tor Browser с компьютера заключается лишь в удалении этой папки.
Остановка в диспетчере задач
Перед удалением любой программы в операционной системе, прежде всего, необходимо остановить работу самой программы (то есть остановить Tor Browser). В наиболее популярных ОС это делается через диспетчер задач.
В Windows его можно открыть сочетанием клавиш Ctrl+Alt+Del или на рабочем столе нажать на правой кнопкой мыши на нижней панели :
1. В появившемся диалоговом окне необходимо нажать «Запустить диспетчер задач» и в результате появится вот такое окно:
2. В нём нужно перейти на вкладку приложения:
3. Далее выбираем нужное приложение и нажимаем левой кнопкой мыши на кнопку «Снять задачу»:
В результате браузер Тор будет остановлен и можно будет приступить к его удалению.
В Linux тоже есть диспетчер задач, но он имеет иное название «Системный монитор». Запустить его можно следующим образом: «Меню»->»Системные утилиты»->»Системный монитор» (или через командную строку ввести команду gnome-system-monitor). В появившемся диалоговом окне точно также выбираете нужный процесс и нажимаете кнопку «Завершить процесс».
После остановки работы браузера можно приступить к его удалению.
Чтобы удалить Тор Браузер с компьютера полностью, на котором установлена ОС Видоус, необходимо найти расположение папки, содержащей файлы этого браузера (чаще всего на рабочем столе). Далее необходимо выполнить следующие шаги:
1. Необходимо выделить иконку и папку, как показано на картинке ниже:
2. Далее необходимо перетащить их на иконку корзины или нажать правой кнопкой мыши (в появившемся меню выбрать пункт «удалить»), а затем очистить корзину:
Или же, чтобы сразу удалить их без попадания в корзину, не снимая выделения с иконок, нажать горячие клавиши Shift+Delete.
В Линукс удалить его можно точно также как и в Виндоус. Однако, для более быстрого удаления, которое не требует дополнительных действий, можно в командной строке ввести вот такую строку rm –fr ~/tor-browser_en-US, что позволит полностью удалить браузер с ПК.
На ОС Мак потребуется зайти в раздел «Приложения», найти пиктограмму браузера Tor и перетащить её в корзину. Далее необходимо очистить корзинку.
Всё описанное выше позволит Вам удалить Тор Браузер с вашего ПК, не оставляя следов его присутствия на машине.
Понравилась статья? — Ставь лайк!
Следующий рекламный браузер от Mail.ru получил название Lite. По аналогии с Амиго и Elements Browser Lite может появиться на компьютере почти без Вашего согласия, стоит только один раз расслабиться и не доглядеть одну галочку установить Браузер Lite, как с установкой нужной программы появиться ещё и приложение Lite от Mail.ru.
В этой статье рассмотрим как удалить браузер Lite с компьютера полностью. Этот способ является универсальным, по аналогии мы удаляли Amigo и Elements Browser. Мы же покажем как это можно сделать на операционной системе Windows 10, но на предыдущих версиях операционной системы Windows всё также просто.
Lite браузер для Windows
Браузер этот можно подцепить в двух случаях: нажав на рекламный блок на любом сайте, где нужно скачивать приложение и в процессе установке программы, где обычно есть маленькие галочки, которые и нужно снять перед началом установки (большая зеленая кнопка в большинстве случаев не скачивает нужное приложение, а загружает вирус или как в нашем случае браузер)
Как удалить Lite с компьютера полностью
Так как после установки у нас появилась ещё и Служба автоматического обновления программ от Mail.ru вместе с браузером Lite, нам пришлось удалять их вместе. Сам процесс удаления довольно простой:
- Завершите все процессы связаны с программой Lite браузера, открыв диспетчер задач нажатием на клавиши Ctrl+Shift+Esc, и во вкладке Подробности можете смело снимать задачи процессов, которые на рисунке ниже.
- Переходите в Параметры > Приложения > Приложения и возможности и выбираем сортировку по дате установки для удобности.
- Дальше в списке находим приложение Lite браузер, выделяем его и нажимаем Удалить. В открывшимся окне удаления отмечаем пункт Также удалить данные о работе в браузере и нажимаем уже кнопку Удалить.
- Обратите внимание что также удаляем Службу автоматического обновления программ, которую находим в списке установленных программ.
Обратите внимание что возможно и появиться Яндекс Браузер, который также можно удалить вручную. Если же смотреть на хвосты, то их по сравнению с Elements Browser и Амиго их намного меньше. И так чтобы почистить хвосты переходим нужно:
- Перейти по пути: C:\Пользователи\Администратор\AppData\Local и удалить папку Mail.Ru.
- Если появился в списке программ Яндекс браузер, то переходим в C:\Пользователи\Администратор\AppData\Roaming и удаляем папку Yandex.
В принципе на этом и всё. Программа полностью удаленна с Вашего компьютера. А также Вы можете отсортировать папки по указанному выше пути за датой, и посмотреть нет ли новых хвостов, поскольку перед началом написания статьи мы были уверенны что будет папка с названием браузера.
А также хотим показать на будущее, что нужно делать чтобы предотвратить установки, если процесс загрузки программы Lite браузер только начинается:
- Закрываем окно загрузчика браузера Lite.
- Дальше сразу же переходим во вкладку подробности в диспетчере задач и снимаем процесс na_ranner.exe, который собственно и отвечает за Lite Browser.
После этих действий загрузка и установка полностью остановятся и даже если Вы ошиблись и повелись ложную кнопку скачать, при установке можно всё исправить, что действительно очень хорошо.
Выводы
Проблема установки программ по неосторожности как была так и остается актуальной . В этот раз мы рассмотрели как удалить браузер Lite с компьютера. Ранее мы показывали и . Хоть программы меняются, но способы постоянно мы используем похожие.
А также существует множество программ, таких как CCleaner, AdwCleaner и MalwareBytes с помощью которых можно удалить все хвосты старых программ, которые мы чистили вручную.
Привет! Сегодня я расскажу вам о том, как пользоваться браузером Тор, о его установке, настройке, а так же удалении.
Tor browser (The Onion Router) — по русски браузер Тор, реже Лук — специально разработанный браузер с открытым исходным кодом, для реализации так называемой луковой маршрутизации. Данный браузер основан на системе прокси серверов, позволяющих устанавливать анонимное сетевое соединение.
UPD 19.05: В связи с новым законом, в Украине закрыли сайт Вконтакте, Одноклассники, Яндекс и еще несколько сайтов. Браузер Тор также поможет вам обойти блокировку провайдера и вы сможете пользоваться ВК и другими сайтами. Прочтите мою инструкцию и начните пользоваться браузером Tor, если вам будет что-то непонятно, то смело пишите в комментариях, я вам помогу.
Браузер Тор наиболее популярен среди:
- Хакеров
- Пользователей криптовалют, в том числе и
- Параноиков
- Людей, которые желают всегда оставаться анонимными
- Людей, у которых заблокирован доступ к какому-либо сайту (привет Роскомнадзор)
Tor помогает с легкостью обходить блокировки сайтов от Роскомнадзора, недавно например в России был .
Как установить браузер Тор
- Перейдите , сайт автоматически определит вашу операционную систему и предложит вам скачать подходящую версию, если версия вам не подходит, то нажмите View All Downoalds.Если версия определена правильно, то выберите подходящий для вас язык, нажмите кнопку Download и сохраните установочный файл.
- Далее запустите установочный файл, который вы только что скачали, и выберите язык установки.
- Потом выберите папку для установки и нажмите Установить.Дальше начнется процесс установки, который обычно занимает меньше минуты.
- После завершения установки нажмите Готово
- Вы уже в одном шаге от использования браузера, осталось только подключиться к сети, для этого нужно всего лишь нажать Соединиться.Более продвинутые пользователи, которые разбираются в прокси серверах и которым нужна более гибкая настройка, могут сами настроить подключение, нажав Настроить.Далее программа автоматически подключится к сети, у меня это заняло всего пару секунд.
- Вот и все! Вы уже в браузере, которым можете начать пользоваться. Для начала можете попробовать зайти на какой-то заблокированный сайт, например на заблокированный недавно LocalBitcoins.com (Если вы в России).
- Так же советую проверить настройки сети Tor, нажав на одноименную ссылку.Потом жмем Да.Если вы получаете подобное сообщение, значит браузер успешно настроен!
Как изменить IP адрес в Тор
Для того чтобы изменить свой IP адрес в данном браузере, достаточно всего лишь сделать пару кликов.
Чтобы продемонстрировать вам это, я зашел на сайт 2ip.ru, сейчас он показывает что я нахожусь в UK.
Чтобы поменять адрес, нужно нажать на лук и выбрать Новая личность (либо нажать сочетание клавиш CTRL+SHIFT+U), а потом нажать Да.Здесь кстати видна цепочка, через которую я подключен: Франция — США — Великобритания.Как видите, цепочка подключения поменялась и теперь у меня отображается другой IP адрес, который находится в Словакии. Иногда при смене личности IP адрес может остаться тот же, однако поменяется цепочка подключения.Чтобы полностью поменять адрес, пробуйте менять личность несколько раз.
Настройка браузера Тор
В принципе браузер уже настроен для работы с ним, однако я покажу несколько настроек, которые так же могут вас заинтересовать:
Чтобы перейти к настройкам браузера, откройте меню, нажав на кнопку в правом верхнем углу и выберите Настройки.
Поменяйте домашнюю страницу, например на Google. Для этого перейдите во вкладку Основные и напишите адрес желаемого сайта.
В этой же вкладке вы можете поменять стандартную папку для загрузок, чтобы вас постоянно не спрашивали куда сохранить файл. Я выбрал сохранение на рабочий стол.
Во вкладке Поиск вы можете поменять поисковую систему, поставив например Google.
Часто сайты собирают информацию о нас, например данные местоположения (для отображения погоды).Вы можете запретить им отслеживать вас. Для этого откройте вкладку Приватность и выберите «Просить сайты не отслеживать меня».Так же можно полностью отключить запоминание истории.
И последний совет от меня, включите блокировку подозрительных сайтов.Во вкладке защита отметьте блокировать сайты.
Как удалить браузер Тор
Вы не найдете на компьютере файла для деинсталляции браузера, так как он устанавливается в портативном режиме. Все файлы программы хранятся в папке, в которую вы установили программу.
Для того чтобы удалить браузер Тор, вам нужно будет закрыть его, завершить процесс Tor в диспетчере задач (если он еще запущен), а так же полностью удалить папку с программой, вот и все!
Заключение
Если вы активный пользователь биткоин и любите анонимность, то данный браузер должен вам понравиться!
Если вы не можете зайти на какой-либо сайт из-за блокировки провайдера, то браузер Тор также вам очень поможет!
Еще одним отличием этого браузера является то, что с его помощью можно посетить так называемый Deep Web, который не индексируется обычными поисковыми системами и на сайты которого нельзя войти просто так.
Обычно на этих сайтах размещена информация, которая является запрещенной, так же в Deep Web можно найти различные магазины оружия и запрещенных психотропных веществ, именно эти магазины и приносят плохую репутацию данному сегменту интернета.
Однако сайты, которые работают только в сети Tor бывают интересными, полезными и вполне законными.Список некоторых из них вы можете найти загуглив «Сайты .onion»
" " 2007 190
dedovenamuwepax.tk
Как убрать браузер майл ру
Mail.ru - известный интернет-портал. Для того, чтобы достичь как можно стольких компьютеров и установить в качестве домашней страницы и поисковой системы, этот портал спонсирует множество бесплатных программ и распространяет различные свободное программное обеспечение. Например, агент mail.ru, визуальные закладки, браузер amigo. При установке на компьютер установщик этих программ может изменять настройки всех браузеров в системе.
Программное обеспечение Mail.ru активно распространяется в World Wide Web, и хотя и не особо обезопасили себя от удаления, проблемы очистки компьютера автоматически нажмите портал ПОИСК майл.ру открыт и восстановление их персональных настроек в Internet Explorer , Google Chrome, Mozilla Firefox и Opera.
 р>
р>
Программа Mail.ru часто меняет настройки наиболее популярных браузеров, таких как Internet Explorer, Google Chrome, Opera и Mozilla Firefox. Но бывают случаи, когда спонсируемые инсталлятор или бесплатную программу mail.ru, только этикетки всех установленных на системном браузере, чтобы изменить путем добавления поля объекта аргумент вида «HTTP: //mail.ru /. .. ». Это откроет портал SEARCH вместо начальной страницы при каждом запуске браузера. Даже если вы установите свой любимый сайт в качестве домашней страницы, принуждая беременную страница Mail.ru по-прежнему первой вещь, которую вы видите при запуске Internet Explorer, Google Chrome, Opera и Mozilla Firefox. Кроме того, этот сайт также откроется при создании новой вкладки.
В дополнение к тому, что Mail.ru заменяет вашу домашнюю страницу, этот сайт может зарекомендовать себя как ваша поисковая система. Но, конечно, это не даст вам хорошие результаты, поскольку они сделаны из различных рекламных ссылок, и только оставшаяся часть - это результаты вашего поиска Mail.ru поисковой системы, которая предлагает качество поиска Яндекса и Google. Конечно, тот факт, что вы столкнулись с невозможностью поиска в Интернете информации, - неприятный момент. Кроме того, Mail.ru может собирать информацию о вас и в будущем передавать ее третьим лицамЛюди.
Как уже упоминалось ранее, программное обеспечение Mail.ru распространяется как дополнение с несколькими бесплатными программами, которые будут установлены автоматически. Это, конечно, не очень честный способ добраться до компьютера пользователя. Чтобы избежать заражения компьютера и побочных эффектов в виде изменения настроек браузера на Mail.ru, вы всегда должны внимательно ознакомиться с пользовательским соглашением и лицензией. Кроме того, всегда выбирайте режим ручной установки. Это позволяет отключить установку ненужных и часто вредных программ.
Если вы не установили Mail.ru самостоятельно в качестве своей домашней страницы и поисковой системы, вы должны проверить свой компьютер на наличие вирусов, очистить систему от различных вредоносных программ и удалить Mail.ru из своего браузера.
Установщик Mail.ru может быть ненужным программным обеспечением, которое сложно удалить с компьютера. К счастью, наша команда компьютерных специалистов разработала эффективное руководство, которое приводится ниже. Это руководство состоит из нескольких этапов, некоторые из которых используют возможности операционной системы и установленных браузеров, а другая часть предлагает специальные, проверенные бесплатные утилиты. Мы рекомендуем вам следовать этим инструкциям шаг за шагом. Если это не удается, остановите процесс, обратитесь за помощью к этой статье или создайте новую тему на нашем веб-сайте.
На первом этапе очень важно определить программу, которая была основной причиной появления паразита и очистить его.
Нажмите «Пуск» или щелкните сочетание клавиш Windows. В появившемся меню выберите Панель управления . 
в правом верхнем углу и нажмите значок поиска.

в текстовом поле панели управления .

Нажмите Enter.
Нажмите на кнопку поиска альт =в текстовом поле панели управления .

Нажмите Enter.
Откройте панель управления, выберите ее в Удалить программу .

Вы увидите список всех программ, установленных на вашем компьютере. Следите за этим внимательно и удалите программное обеспечение, чтобы подозревать заражение в качестве причины. Вероятно, это последний, который вы установили. Просто внимательно посмотрите на другие программы и удалите те, которые выглядят подозрительными, или вы уверены, что они сами не установлены. Чтобы удалить, выберите программу из списка и нажмите Удалить / Изменить .

Затем следуйте инструкциям из Windows.
AdwCleaner это небольшая программа, которая не требует установки на компьютер и специально разработан для обнаружения и удаления рекламного и потенциально нежелательных программ. Эта утилита не противоречит антивирусу, поэтому их можно безопасно использовать. Удаление антивирусного программного обеспечения не требуется.
Загрузите программу AdwCleaner, нажав на следующую ссылку.
Скачан 688788 раз (а) Версия: 7.0.8.0 Автор: Malwarebytes, Xplode Категория: Безопасность Дата: 8 февраля 2018 года
Как только загрузка завершена, запустите программу. Главное окно AdwCleaner.

Нажмите кнопку Сканировать . Программа начинается с проверки вашего компьютера. Когда сканирование будет завершено, вы получите список найденных компонентов Mail.ru и других паразитов.
Нажмите кнопку Удалить . AdwCleaner атакует ваш компьютер и удаляет все обнаруженные вредоносные компоненты. Перезапустить в конце леченияваш компьютер.
Zemana Anti-Malware - это инструмент, который позволяет вам легко находить и удалять вредоносные программы, которые изменяют настройки браузера или веб-страницы, показывающие большое количество всплывающих окон. В отличие от других инструментов, предназначенных для обнаружения и удаления вредоносных программ, Zemana Anti-Malware сканирует файлы в дополнение к классическим, также использует облачную технологию. Таким образом, вы можете обнаружить паразиты, которые другие антивирусные программы не могут обнаружить.
Загрузите Zemana AntiMalware, перейдя по ссылке ниже. Сохраните программу на рабочем столе.
Когда загрузка будет завершена, запустите загруженный файл. Вы увидите окно мастера установки, как показано в следующем примере.

Следуйте инструкциям на экране. Вы ничего не можете изменить в настройках. Когда установка Zemana Anti-Malware завершается, откройте главное окно приложения.

Нажмите кнопку «Обзор», чтобы запустить процесс поиска вредоносного ПО, который изменил домашнюю страницу вашего браузера или поисковую систему на Mail.ru. Сканирование выполняется достаточно быстро, но может быть отложено, если на вашем компьютере или в медленной системе имеется большое количество файлов.

Когда проверка завершена, отображается список обнаруженных вредоносных компонентов. Просто нажмите кнопку «Далее», чтобы удалить обнаруженную вредоносную программу и помещать ее в карантин.
Malwarebytes Anti-Malware - это хорошо известная программа, созданная для решения целого ряда рекламных и вредоносных программ. Это не противоречит антивирусной программе, поэтому вы можете безопасно ее использовать. Удаление антивирусного программного обеспечения не требуется.
Загрузите программу Malwarebytes Anti-Malware через следующую ссылку.
Когда программа загружается, запустите ее. Перед тем, как открыть мастер, установите программу. Следуйте его инструкциям.

Когда установка будет завершена, выВы увидите главное окно программы.

Процесс обновления программы запускается автоматически. Когда это будет сделано, нажмите кнопку «Запустить тест». Malwarebytes Anti-Malware проверит ваш компьютер.

Когда компьютерный экзамен завершен, Malwarebytes Anti-Malware покажет вам список найденных фрагментов вредоносных программ и рекламных программ.
 р>
р>
Чтобы продолжить лечение и удалить вредоносное ПО, просто нажмите кнопку «Переместить выбранные элементы в карантин». Это начинает процедуру удаления паразита Mail.ru.
Сброс настроек Chrome приведет к удалению вредоносного расширения и восстановлению настроек браузера к принятым по умолчанию значениям. В то же время сохраняются ваши личные данные, такие как закладки и пароли.
Главное меню Chrome откройте кнопку в виде трех горизонтальных полос нажмите (). меню будет отображаться в виде следующего изображения.

Выберите «Настройки». Откройте страницу, прокрутите вниз и найдите ссылку Показать дополнительные настройки. Нажмите на нее. Ниже приведен список дополнительных параметров. Здесь вам нужно найти кнопку «Сбросить настройки» и нажать на нее. Google Chrome попросит вас подтвердить свое действие.

Нажмите Сбросить . После этого настройки браузера будут сброшены до исходных настроек, и пересылка на Mail.ru будет удалена.
Сброс настроек Firefox позволяет удалить и удалить вредоносные расширенияСбросьте настройки браузера на значения по умолчанию. В то же время сохраняются ваши личные данные, такие как закладки и пароли.
Главное меню Chrome откройте кнопку в виде трех горизонтальных полос нажмите (). в меню, нажав на значок в виде знака вопроса (
 ) Это вызовет меню справки, как показано на рисунке ниже.
) Это вызовет меню справки, как показано на рисунке ниже.

Здесь вам нужно найти информацию для решения проблем. Нажмите на нее. На следующей странице в разделе Firefox нажмите «Удалить Firefox». Программа попросит вас подтвердить свое действие.

Нажмите «Удалить Firefox». В результате этих действий настройки вашего браузера будут возвращены в исходное состояние. Вы можете удалить Mail.ru и восстановить свою домашнюю страницу и поисковую систему.
Сброс настроек Internet Explorer и Edge приведет к удалению вредоносных расширений и сбросу настроек браузера к значениям по умолчанию.
, чтобы открыть главный браузер, нажав кнопку в виде шестерен (). В появившемся меню выберите Свойства обозревателя.

Перейдите на вкладку «Дополнительно» и нажмите кнопку «Сброс». Откроется окно «Сброс настроек Internet Explorer». Установите флажок «Удалить личные настройки» и нажмите кнопку «Сброс».

Когда процесс перезагрузки завершен, нажмите «Закрыть». Чтобы изменения вступили в силу, необходимо перезагрузить компьютер. Таким образом, вы можетеизбавитесь от Mail.ru как своей главной страницы и поисковой системы.
С вторжением компьютера Mail.ru заражение может не только изменить настройки вашего браузера, но и написать их метки в аргументах объекта «http: //adres.sayta/». По этой причине эта страница открывается при каждом запуске браузера.
Чтобы удалить ярлык браузера, щелкните его правой кнопкой мыши и выберите «Свойства».

На вкладке «Ярлык» найдите поле «Объект». Нажмите левой кнопкой мыши на нем, появится вертикальная линия - указатель курсора, клавиши курсора (стрелка -> на клавиатуре) переместите его вправо. Вы увидите, что там добавлен текст «http: // [URL]». Вы должны удалить его.

После удаления этого текста нажмите «ОК». Поэтому удалите ярлыки всех браузеров, потому что все они могут быть заражены.
Чтобы повысить защиту вашего компьютера, в дополнение к другим антипрограммным программам, вы должны использовать доступ к опасным блокам приложений и подвергать их воздействию многих вводящих в заблуждение веб-сайтов. Кроме того, такое приложение может блокировать отображение навязчивой рекламы, что также приведет к более быстрой загрузке веб-сайтов и меньшему использованию интернет-трафика.
Загрузите программу AdGuard по следующей ссылке.
Загрузки 130874 раз (а) Автор: © Adguard Категория: Безопасность Дата обновления: 7. Ноябрь 2017
После завершения загрузки запустите загруженный файл. Перед открытием мастера установки программы.

Нажмите кнопку «Я принимаю условия» и следую инструкциям программы. По завершении установки вы увидите окно, как показано на следующем рисунке.
 р>
р>
Вы можете нажать «Пропустить», чтобы закрыть программу установки и использовать настройки по умолчанию, или нажмите кнопку «Пуск», чтобы ознакомиться с функциями программы AdGuard и внести изменения в настройки, которые вы сделалиПо умолчанию.
В большинстве случаев настройки по умолчанию достаточны, и вам ничего не нужно менять. Каждый раз, когда вы запускаете свой компьютер, AdGuard автоматически запускает и блокирует всплывающие окна, такие сайты, как Mail.ru и другие вредоносные или вводящие в заблуждение веб-сайты. Чтобы ознакомиться со всеми функциями программы или изменить ее настройки, просто дважды щелкните значок AdGuard на рабочем столе.
Мы рекомендуем вам просмотреть библиотеку планирования задач и удалить любые задачи, созданные вредоносными программами на завершающей стадии очистки компьютера, поскольку они могут быть причиной включения или выключения сайта Mail.ru автоматически открываться через регулярные интервалы / p>
Одновременно нажмите Окна и R (русский K) на клавиатуре. Небольшое окно с названием Run. Напечатайте «taskschd.msc» (без кавычек) в строке ввода и нажмите Enter. Откроется окно «Планировщик заданий». В левой части выберите «Библиотека планировщика заданий», как показано в следующем примере.

В средней части показан список установленных задач. Выберите первую задачу и выберите вкладку Действия в свойствах, которые будут открываться ниже. Просмотрите все задачи и посмотрите, что началось на вашем компьютере. Нашли что-то вроде «explorer.exe hxxp: // адрес веб-сайта» или «chrome.exe hxxp: // адрес веб-сайта», затем эту работу можно безопасно удалить. Если вы не уверены, что выполняете задачу, проверьте ее с нашего сайта или поисковой системы по имени исполняемого файла. Если файл является компонентом вируса или вредоносного ПО, эта задача также может быть безопасно удалена.
После определения задачи, которую вы хотите удалить, щелкните ее правой кнопкой мыши и выберите «Удалить». Этот шаг будет выполняться несколько раз, если вы обнаружили несколько задач, созданных вредоносными программами. Пример удаления задания, созданного рекламным вирусом, см. На следующем рисунке.

После удаления всех задач закройте окно планировщика заданий.
После завершения этого руководства Mail.ru будет перенаправлять и автоматически открывать Google Chrome, Mozilla Firefox, Internet Explorer и Microsoft Edgeполностью удалены. Восстановите свою домашнюю страницу и поисковую систему. К сожалению, авторы таких приложений постоянно обновляют их, затрудняя работу с компьютером. Поэтому, если эта инструкция вам не помогла, вы заразились новой версией Mail.ru Installer, и тогда лучшим вариантом является связаться с нами.
- Когда вы устанавливаете новые программы на свой компьютер, всегда читайте правила их использования и любые сообщения, которые показывает вам программа. Не пытайтесь установить с настройками по умолчанию!
- Обновляйте антивирусные и антишпионские программы. Также обратите внимание, что автоматическое обновление Windows включено и все доступные обновления уже установлены. Если вы не уверены, вам нужно посетить сайт Центра обновления Windows, в котором вам будет предложено обновить Windows.
- Если вы используете Java, Adobe Acrobat Reader, Adobe Flash Player, обязательно обновляйте их своевременно.
tahehaqe.ml
|
|
..:::Счетчики:::.. |
|
|
|
|
|
|
|
|



