|
|
|
|
 Far Far |
 WinNavigator WinNavigator |
 Frigate Frigate |
 Norton
Commander Norton
Commander |
 WinNC WinNC |
 Dos
Navigator Dos
Navigator |
 Servant
Salamander Servant
Salamander |
 Turbo
Browser Turbo
Browser |
|
|
 Winamp,
Skins, Plugins Winamp,
Skins, Plugins |
 Необходимые
Утилиты Необходимые
Утилиты |
 Текстовые
редакторы Текстовые
редакторы |
 Юмор Юмор |
|
|
|
File managers and best utilites |
Как запустить программу от имени администратора в Windows 7 и 8? Запустить браузер от имени администратора как
Как запустить от имени администратора? 3 быстрых способа
Привет всем. С увеличением вирусной активности Microsoft внедрили такую интересную особенность запуска приложений как запуск от имени администратора.
Другими словами, вирусное приложение перед запуском должно получить одобрение пользователя с правами администратора. Иначе запуск не произойдет и вирус не сможет функционировать.
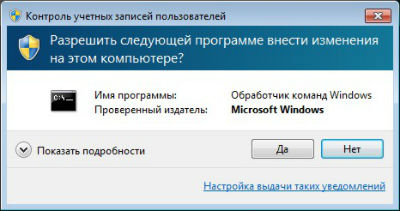
В тоже время у начинающих пользователей вопросов прибавилось, так как данная программа (к слову называется она UAC) не только следит за запуском приложений, но и проконтролирует их удаление или изменение.
Зачем нам нужны данные всплывающие окна? Как их использовать или вообще отключить? Разберем функционал программы более подробно.
Как запустить программу от имени администратора? 3 способа
Возможно вы замечали, как в некоторых случаях программы отрабатывают некорректно или просто не запускаются. Часто это происходит из-за того, что для их работы необходимо выполнить запуск от имени администратора. Ниже приведенные способы работают на Windows 7 и 8.
Как запустить от имени администратора? Рассмотрим 3 самых простых способа:
1. Нажимаем правой кнопкой мыши по исполняемому файлу или ярлыку и в меню выбираем запуск от имени администратора. Данный режим будет недоступен в случае, если у вас нет полномочий администратора системы.
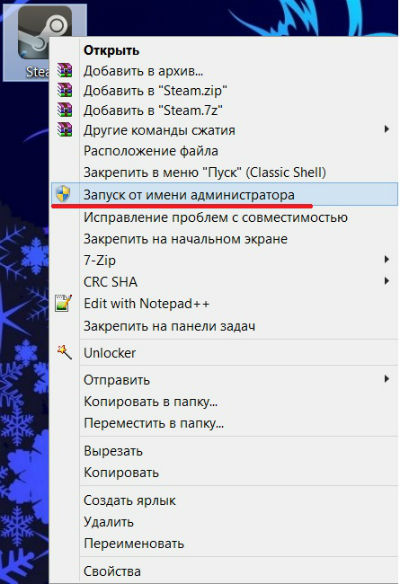
2. Если вы часто запускаете одну и туже программу, то вы можете отменить запуск программы от имени администратора.
Для этого перейдите в свойства исполняемого файла (обычно он имеет расширение *.exe) далее нажимаем на вкладку «Совместимость». И в самом низу отмечаем галочку «Выполнять эту программу от имени администратора».
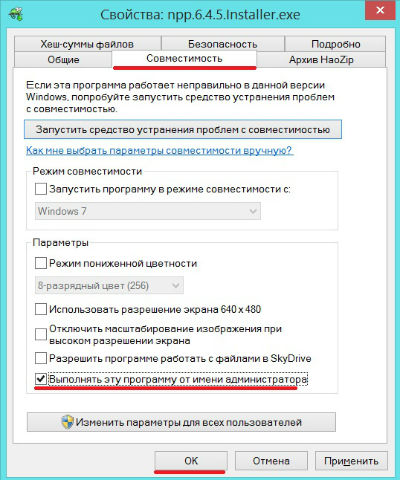 3. Ну и последний способ по сути идентичный предыдущему, только относится он к ярлыкам. Актуально для игровых приложений. Чтобы автоматически через ярлык запустить игру от имени администратора необходимо перейти в его свойства и нажать на дополнительные настройки.
3. Ну и последний способ по сути идентичный предыдущему, только относится он к ярлыкам. Актуально для игровых приложений. Чтобы автоматически через ярлык запустить игру от имени администратора необходимо перейти в его свойства и нажать на дополнительные настройки. 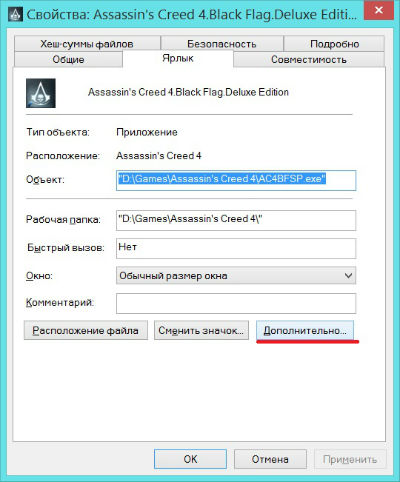
После этого отмечаем соответствующую галочку и нажимаем «Ок».
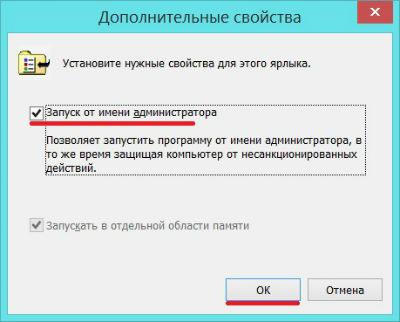
Если еще некоторые способы запустить программу от имени администратора. Но они не попали в этот список, так как их использование немного сложнее, да и выше приведенных способов вполне достаточно.
Точно также вы можете запустить командную строку от имени администратора, запустить файл от имени администратора и т.д.
Если у вас что-то не запускается от имени администратора, то скорее всего у вас недостаточно прав для этого или имеются проблемы с Windows. Рекомендую удалить вирусы с компьютера с помощью отличной утилиты AVZ.к меню ↑
Как удалить от имени администратора?
В случае когда программа или файл не хотят удалятся, вы можете попытаться удалить файлы от имени администратора. Для этого нажимаем правой кнопкой по файлу и выбираем удаление с значком администратора.
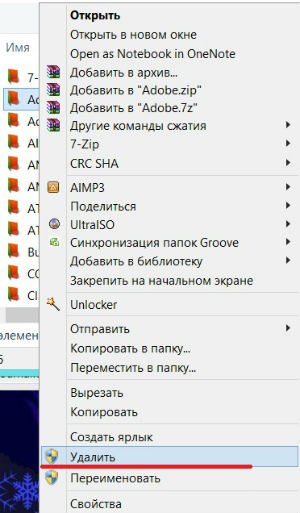
Часто бывает, что таким образом удалить папку от имени администратора не получается, на этот случай рекомендую ознакомится с программой Unlocker. Она за считанные секунды все удалит без лишних действий.к меню ↑
Как отключить UAC?
Когда перед нами постоянно появляются данные всплывающие окна, появляется лишь одно желание — отключить и забыть об этой программе навсегда. Но я бы не стал торопится с внедрением такого решения.
Поскольку отключение программы, может серьезно «ударить» по защите компьютера. А запуск какого-нибудь надоедливого вируса Winlock на вашем компьютере станет крайне простой задачей. Особенно если он у вас не оснащен хорошим антивирусом.
Но если вам все-же захочется отключить данную функцию, то для этого, достаточно перейти в панель управления -> учетные записи пользователей. В открывшемся окошке выбираем «Изменить параметры контроля учетных записей».
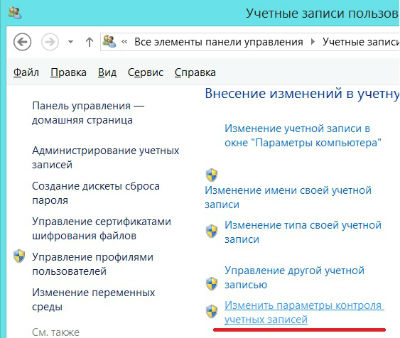
Затем выбираем «Никогда» и нажимаем ОК.
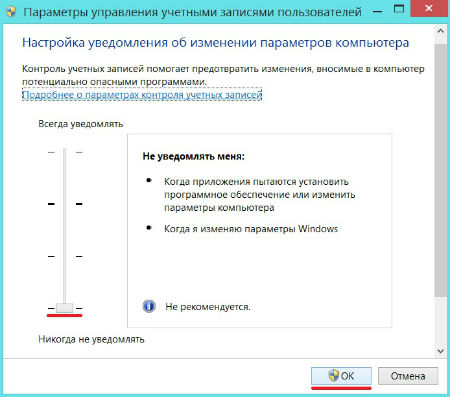
На этом все. Если будут вопросы, буду рад ответить на них в комментариях. Удачи вам!
entercomputers.ru
Запуск программы от имени другого пользователя в Windows
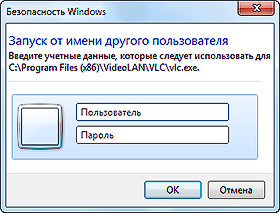
Может возникнуть ситуация, когда необходимо запустить какую-нибудь программу от имени другой учетной записи существующей в компьютере. Причин этого может быть множество, например программа требует для работы прав администратора компьютера или любые другие, главное научиться запускать программы от имени другого пользователя компьютера.
Способов добиться этого существует множество, давайте рассмотрим некоторые штатные возможности операционной системы Windows. Проще всего, если требуется запустить программу от имени администратора, достаточно щелкнуть по запускаемому файлу или ярлыку правой кнопкой мыши и выбрать пункт «Запуск от имени администратора». Ввести пароль и нажать кнопку «OK», программа запуститься от имени администратора.
Чтобы запустить программу от имени другого пользователя системы, нужно с нажатой клавишей Shift на клавиатуре щелкнуть правой кнопкой мыши на нужном файле и выбрать в контекстном меню пункт «Запуск от имени другого пользователя», ввести его логин и пароль.
Есть правда пара особенностей, чтобы запустить программу от имени другой учетной записи, она должна иметь пароль. Учетная записи пользователя имеет имя и может быть указано еще полное имя, работать будет только при указании имени.
Бывает, программа запускается только от имени администратора, а вы пользуетесь обычной учетной записью, тогда можно сократить запуск программы на одно действие, достаточно зайти в свойства ярлыка и на вкладке «Совместимость» отметить галочку «Выполнять эту программу от имени администратора». Теперь двойной клик левой кнопкой мыши по этому ярлыку сразу будет требовать ввода пароля администратора.
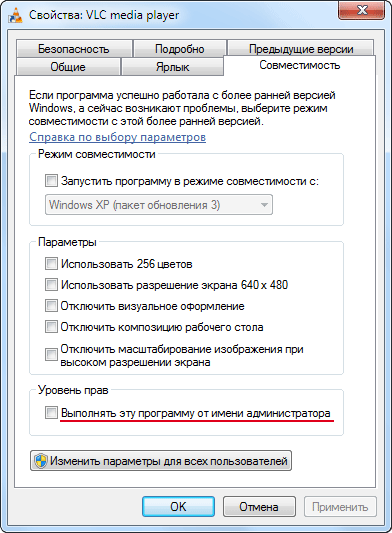
Команда Runas для запуска программ от имени другого пользователя
Для часто запускаемых программ от имени другого пользователя, неудобно каждый раз нажимать Shift и щелкать правой кнопкой мыши, проще воспользоваться специальной встроенной командой Runas. Для этого создадим ярлык, который будет запускать нужную программу от имени другого пользователя компьютера. Как создать ярлык можно прочитать здесь. В поле «Объект» напишем следующую команду:
runas /user:пользователь программагде,
пользователь — учетная запись, от имени которой требуется запустить программу, записывается в виде имя_учетной_записи@имя_компьютера или имя_компьютера\имя_учетной_записи, хотя просто имя_учетной_записи тоже работает.
программа — имя исполняемого файла, который мы хотим запустить. Если исполняемый файл находится не в системных переменных окружения, необходимо указывать полный путь до него.
runas /user:Андрей notepad.exeВ случае если имя пользователя или путь программы содержат пробелы, нужно взять их в двойные кавычки по отдельности.
runas /user:"Дмитрий Петров" "C:\Program Files (x86)\VideoLAN\VLC\vlc.exe"Сохраняем ярлык, теперь при его запуске будет появляться черное окно с просьбой ввести пароль. Внимание, при вводе пароля ничего не происходит, просто вводите его и нажимаете клавишу Enter.
Все хорошо работает, но вводить постоянно пароль быстро надоедает. На этот случай, команда Runas имеет специальный ключ /savecred. В случае его использования, пароль вводится только один раз при первом запуске, он сохраняется в недрах Windows и при последующих запусках подставляется автоматически. Вся команда выглядит следующим образом:
runas /savecred /user:Андрей notepad.exeВнимание! Ключ /savecred не работает в Домашних версиях Windows.
Кажется вот оно счастье, однако есть определенные неудобства. Например, какая-либо программа отказывается запускаться в простой учетной записи. Вы запускаете ее вышеописанным способом, все замечательно. Теперь та же ситуация чуть под другим углом. Вы администратор компьютера, а например у вашего ребенка простая учетная запись и игра отказывается запускать под ним. Давать ему пароль администратора вы не намерены, поэтому вы создаете ярлык, прописываете ключ /savecred, вводите пароль первый раз и довольный потираете руки.
Дальнейшие события зависят от степени продвинутости человека, которому вы сделали такой ярлык. Если пользователь чайник в компьютерах, то можете спать спокойно, в противном случае, в один прекрасный день, он может додуматься поменять в ярлыке путь к исполняемому файлу на другой и сможет запускать другие программы от имени администратора.
Так же он получит доступ ко всем файлам на жестком диске компьютера, даже если доступ к ним запрещен его учетной записи, включая папки «Мои документы» других пользователей компьютера. Согласитесь, довольно серьезная дыра в безопасности компьютера при использовании команды Runas с ключом /savecred.
У команды Runas есть ограничения на запуск некоторых системных программ от имени администратора компьютера, в том числе проводника. В Windows XP это обходится использованием ключа /separate:runas /savecred /user:Андрей "explorer.exe /separate"В более поздних версия операционной системы Windows он не работает, но можно воспользоваться любым другим файловым менеджером и получить доступ к файлам от имени админа.
Выходом в данном случае будет сделать такие настройки безопасности, чтобы нужная программа запускалась от имени простого пользователя или использовать сторонние программы для запуска от имени администратора.
В случае если эти способы не устраивают, можно попытаться максимально затруднить возможность несанкционированного запуска пользователем других программ от имени другого пользователя компьютера. Для этого требуется выполнить несколько дополнительных действий.
Во-первых, и самое главное, не говорить ему, что программа запускается от имени другого пользователя. Правда он может сам узнать об этом в диспетчере задач.
Во-вторых, сделать запуск с помощью пакетного (batch) файла. Открываете текстовый редактор, например блокнот и пишете там строчку, которую писали в поле «Объект» ярлыка. Сохраняете его с расширение .bat. Теперь при запуске этого пакетного файла, точно так же выполнится команда, написанная в нем. Однако этого не достаточно, так как его содержимое можно посмотреть и изменить в простом текстовом редакторе.
Если в имени пользователя или пути к файлу есть русские буквы, то его нужно сохранить в кодировке DOS 866 или в начало bat файла на отдельной строке необходимо вставить chcp 1251.
В-третьих, сделать bat файл не читаемым, чтобы затруднить пользователю анализ, каким образом запускается программа. Для этого сконвертируем наш bat файл в привычный exe. Можно воспользоваться одной из программ конвертеров, например бесплатной программой «Bat To Exe Converter», которую можно скачать здесь. Запускаете программу и в поле «Batch file» указываете ваш bat файл. В поле «Save as» куда и под каким именем сохранить результат. Дополнительно для большей конспирации можно на вкладке «Versioninformations» в поле «Icon file» указать значок для нашего будущего exe-шника в формате ico. Остальные параметры можно не трогать. Когда все будет готово, нажимаете кнопку «Compile» и получаете свой exe файл.
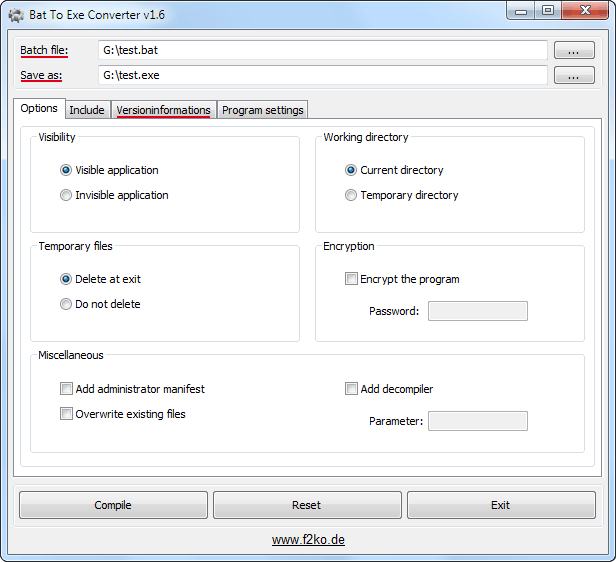
Теперь открывать его в текстовом редакторе бесполезно. Копируете его в папку с запускаемой программой, называете как-нибудь похоже на название программы и делаете на него обычный ярлык на рабочем столе.
В-четвертых, последний штрих, выдающий в нем командный файл, это на секунду появляющееся черное окно на рабочем столе. Избавиться от него совсем простым способом не получится, но можно достаточно просто свести его заметность к минимуму. Достаточно в свойствах ярлыка на вкладке «Ярлык» выбрать пункт «Свернутое в значок», теперь только на панели задач будет появляться на мгновение окно командной строки.
![]()
Все, теперь если человек от которого вы хотите скрыть админский пароль является чайником или обычным среднестатистическим пользователем можете спать спокойно. Конечно, грамотный человек сможет узнать содержимое созданного нами exe-шника, но по большому счету это не требуется. Достаточно догадаться, что используется команда runas и просто создать свой ярлык для запуска нужной программы так что, несмотря на все ухищрения это поможет только от начинающего пользователя.
Как удалить сохраненный пароль в команде Runas
Сохранив единожды пароль от учетной записи в команде runas, вы можете в дальнейшем запускать программы, не вводя его снова. Однако вам может потребоваться заблокировать возможность запускать программы от имени другой учетной записи пользователя компьютера с использованием сохраненного пароля в runas.
Чтобы удалить сохраненный пароль, выполните «Пуск» ⇒ «Панель управления» ⇒ «Учетные записи пользователей и семейная безопасность» ⇒ «Диспетчер учетных данных».
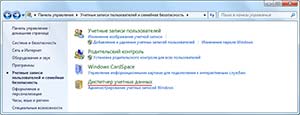
В разделе «Учетные данные Windows» (интерактивный вход в систему) удаляете не нужные больше записи из хранилища.
beginpc.ru
Как запустить программу от имени администратора
Во всех современных версиях Windows с правами администратора запускаются только настольные приложения. Универсальные приложения Windows, установленные из магазина Windows Store, не могут запускаться с правами администратора. Кроме того, им разрешен одинаковый уровень разрешений, как для обычной учетной записи пользователя. Это означает, что им не разрешается вносить изменения в расширенные системные настройки или параметры реестра компьютера.

Как запустить программу от имени администратора
Права администратора могут потребоваться для работы какой—то программы или для запуска определенных команд. Существует несколько способов запуска игры или программы с наивысшими правами. Можно также настроить автоматическое открытие программы от имени администратора, если вспомнить командную строку, то это очень удобная опция.
Пошаговые инструкции вы прочитаете ниже.
Контекстное меню
Для запуска программы или игры от имени администратора, можно использовать контекстное меню. Чтобы сделать это следуйте нижеприведенной инструкции:
- Щелкните по значку программы, используя правый клик мышки. В появившемся меню кликните на нужную вам опцию (как на примере ниже).

Щелкаем по значку программы правой кнопкой мыши и выбираем в меню «Запуск от имени администратора»
- Программное обеспечение или игра запуститься с правами администратора.
Комбинация горячих клавиш Ctrl+Shift+Enter
Для того чтобы воспользоваться повышенными привилегиями можно воспользоваться сочетанием горячих клавиш Ctrl+Shift+Enter.
- Введите название программы или игры в поисковике (в нашем примере это cmd).

Вводим название программы или игры в поиске
- Когда появится то, что вы вводили, зажмите клавиши Ctrl+Shift+Enter. Программа или игра откроется с повышенными привилегиями.

Одновременно зажимаем клавиши Ctrl+Shift+Enter

Программа, запущенная от имени администратора, после нажатия клавиш
На заметку! Если вы хотите чтобы командная строка открывалась с правами администратора автоматически, следуйте нижеприведенной инструкции.
- Используя правый клик, откройте «Свойства» ярлыка «Командной строки».

Нажатием правой кнопкой мыши на ярлык «Командной строки» вызываем меню и щелкаем на пункт «Свойства»
- Щелкните «Дополнительно».

Во вкладке «Ярлык», нажимаем на кнопку «Дополнительно»
- Поставьте галочку как на картинке ниже.

Ставим галочку на пункт «Запуск от имени администратора»
Меню «Пуск»
Это отличное решение для запуска игры или программы на правах администратора. Воспользоваться меню «Пуск» очень просто, нужно следовать приведенным ниже шагам:
- Откройте меню «Пуск» и найдите свою программу или приложение в представленном списке. В нашем примере программа Photoshop.

Открываем меню «Пуск» и находим свою программу или приложение
- Используя правый клик, нажмите по нужной вам программе или игре. В появившемся меню вы увидите «Дополнительно».

Правым кликом мыши нажимаем по нужной программе или игре
- Наведите стрелку мышки на «Дополнительно» и в появившемся меню нажмите на нужную вам опцию.

Наводим стрелку мышки на «Дополнительно» и в появившемся меню нажимаем на «Запуск от имени администратора»
- Программа или игра запустится с наивысшими правами.
Панель задач
Если ваша программа или игра закреплена на «Панели задач», то можно воспользоваться и этим вариантом. В том случаи, если вы этого не сделали, закрепить программу или игру на нижней панели очень просто:
- используйте правый клик по ярлыку программы и в появившемся окне выберите опцию «Закрепить на панели задач»;
- можно также перетащить ярлык на нижнюю панель и он будет автоматически закреплен.
Использовать «Панель задач» очень удобно.
- Нажмите по приложению или игре, которое закреплено на «Панели задач». В нашем примере это Gramblr.

Нажимаем левой кнопкой мыши по приложению или игре в «Панели задач»
- Используя правый клик, щелкните на название программы. Появится еще одно маленькое окно меню, в котором будет опция «Запуска от имени администратора» (см. ниже).

Используя правый клик, щелкаем на название приложения
- Кликните на эту опцию и игра или программа запуститься с этими правами.

Нажимаем на опцию «Запуск от имени администратора»
Видео — Как запустить программу от имени администратора
Как настроить автоматическое открытие программы от имени администратора
Можно сделать так, что программа или игра будет открываться с повышенными правами автоматически.
Способ 1
- Кликните на иконку игры или программы. Используя нажатие правой кнопки мыши, откройте пункт «Свойства» (см. картинку ниже).

Используя нажатие правой кнопки мыши, открываем пункт «Свойства»
- В появившемся окне щелкните на раздел «Совместимость». Вы увидите опцию запуска программы или игры от имени администратора (см. на пример ниже).

В появившемся окне щелкаем на «Совместимость»
- Поставьте галочку на пункт «Выполнять эту программу от имени администратора» кликните на опцию «Применить», далее «ОК». После этого игра или программа откроется автоматически с наивысшими правами.

Ставим галочку на пункт «Выполнять эту программу от имени администратора», кликаем на опцию «Применить», далее «ОК»
Способ 2
- Нажмите на иконку игры или программы. Используя нажатие правой кнопки мыши, откройте пункт «Свойства» (см. картинку ниже).

Используя нажатие правой кнопки мыши, открываем пункт «Свойства»
- В новом окне откройте раздел «Ярлык», щелкните пункт «Дополнительно».

Открываем раздел «Ярлык» и щелкаем на пункт «Дополнительно»
- Вы увидите опцию «Запуска от имени администратора» программы или игры (как на примере ниже).
- Поставьте галочку и кликните «ОК». После этого игра или программа откроется автоматически с наивысшими правами.

Ставим галочку на опцию «Запуск от имени администратора» и нажимаем «ОК»
На заметку! Но это будет работать только для текущего пользователя. Информацию о том, как настроить запуск программ или игр автоматически для всех пользователей, смотрите ниже.
Как настроить автоматический запуск от имени администратора для всех пользователей
Если вы хотите включить автоматический запуск от имени администратора для всех пользователей ноутбука или ПК, сделайте следующее:
- Нажмите на иконку игры или программы. Используя правый клик, откройте «Свойства» (как на картинке ниже).

Используя нажатие правой кнопки мыши, открываем пункт «Свойства»
- В появившемся окне щелкните на «Совместимость».

В появившемся окне щелкаем на «Совместимость»
- Щелкните «Изменить параметры для всех пользователей» (как на примере ниже).

Щелкаем «Изменить параметры для всех пользователей»
- В новом окне вы увидите опцию запуска программы или игры от имени администратора. Поставьте галочку и щелкните «Применить», далее «ОК», смотрите на картинке ниже.

Ставим галочку на опцию «Выполнять эту программу от имени администратора» и нажимаем «Применить», затем «ОК»
- Вернувшись в «Свойства» вы увидите, что опция запуска программы или игры от имени администратора побледнела (см. на примере ниже). Это говорит о том, что в сравнении с настройками пользователя, настройки для всех пользователей имеют больший приоритет. Нажмите «ОК» и сохраните внесенные изменения.

Опция запуска программы от имени администратора, установленная ранее побледнела, нажимаем «ОК»
Видео — Как постоянно запускать приложения от имени администратора
Понравилась статья? Сохраните, чтобы не потерять!
pc-consultant.ru
Как запустить программу от имени Администратора в Windows 8 и 8.1
23.05.2014  windows | для начинающих
 Перед некоторыми начинающими пользователями, впервые столкнувшимися с Windows 8, может встать вопрос: как запустить командную строку, блокнот или какую-либо другую программу от имени администратора.
Перед некоторыми начинающими пользователями, впервые столкнувшимися с Windows 8, может встать вопрос: как запустить командную строку, блокнот или какую-либо другую программу от имени администратора.
Здесь нет ничего сложного, однако с учетом того, что большинство инструкций в Интернете о том, как исправить файл hosts в блокноте, раздать Wi-Fi с ноутбука с помощью командной строки и аналогичные написаны с примерами для предыдущей версии ОС, проблемы все-таки могут возникнуть.
Также может быть полезно: Как запустить командную строку от Администратора в Windows 8.1 и Windows 7
Запуск программы от имени администратора из списка приложений и поиска
Один из самых быстрых способов запустить любую программу Windows 8 и 8.1 от имени администратора — использовать список установленных программ или поиск на начальном экране.
В первом случае вам потребуется открыть список «Все приложения» (в Windows 8.1 для этого используйте «стрелочку» вниз в левой нижней части начального экрана), после этого найти нужное приложение, кликнуть по нему правой кнопкой мыши и:
- Если у вас Windows 8.1 Update 1 — выбрать пункт меню «Запустить от имени Администратора».

- Если просто Windows 8 или 8.1 — нажать «Дополнительно» в панели, которая появится внизу и выбрать «Запуск от имени Администратора».
Во втором — находясь на начальном экране, начните набирать на клавиатуре название нужной программы, и когда увидите нужный пункт в появившихся результатах поиска, проделайте то же самое — кликните правой кнопкой мыши и выберите «Запуск от имени Администратора». 
Автор рекомендует прочесть:
Как быстро запустить командную строку от имени Администратора в Windows 8

Помимо описанных выше и очень похожих на Windows 7 способов запуска программ с повышенными привилегиями пользователя, в Windows 8.1 и 8 имеется способ быстрого запуска командной строки от имени администратора из любого места:
- Нажмите клавиши Win + X на клавиатуре (под первой подразумевается клавиша с эмблемой Windows).
- В появившемся меню выберите пункт Командная строка (администратор).
Как сделать, чтобы программа всегда запускалась от имени администратора
И последний вещь, которая так же может пригодиться: некоторые программы (а при определенных настройках системы — почти все) требуют запуска от имени администратора просто для того, чтобы работать, а в противном случае могут выдавать сообщения об ошибках, что недостаточно места на жестком диске или аналогичные.

Изменив свойства ярлыка программы можно сделать так, чтобы она всегда запускалась с нужными правами. Для этого, кликните правой кнопкой мыши по ярлыку, выберите пункт «Свойства», а затем на вкладке «Совместимость» установите соответствующий пункт.
Надеюсь, начинающим пользователям эта инструкция будет полезной.
А вдруг и это будет интересно:
remontka.pro
Запуск от имени администратора в Windows 10
В сегодняшней статье рассмотрим различные способы запуска приложений от имени администратора в Windows 10.
Запуск от имени администратора с помощью контекстного меню
Найдите приложение, которое вам нужно запустить от имени администратора, нажмите на него правой клавишей мыши и выберите из открывшегося меню "Запуск от имени администратора".

Запуск от имени администратора в проводнике
Найдите в проводнике приложение, выберите его => в ленте проводника откройте вкладку "Управление" и нажмите на "Запустить от имени администратора".

Запуск от имени администратора в меню пуск
Откройте меню "Пуск", зайдите во "Все приложения", нажмите на нужное приложение правой клавишей мыши, выберите из открывшегося меню "Дополнительно" => "Запуск от имени администратора".

Запуск от имени администратора на панели задач
Нажмите на нужное приложение в панели задач правой клавишей мыши, в открывшемся меню нажмите на название приложения правой клавишей мыши и выберите "Запуск от имени администратора".

Запуск от имени администратора в диспетчере задач
Откройте диспетчер задач: нажмите на панель задач в пустом месте правой клавишей мыши и выберите "Диспетчер задач" (или нажмите на клавиатуре клавиши Ctrl+Shift+Esc).

Зайдите в "Файл" слева вверху и выберите "Запустить новую задачу".

Используя "Обзор" найдите и выберите нужное приложение, или напишите в строке "Открыть" имя файла запуска приложения (к примеру cmd) => поставьте галочку в поле "Создать задачу с правами администратора" и нажмите "ОК".

Всегда запускать от имени администратора
Вам нужно создать ярлык для приложения, которое вы хотите всегда запускать от имени администратора. Нажмите на ярлык приложения правой клавишей мыши и выберите "Свойства".

Во вкладке "Совместимость" поставьте галочку в поле "Запускать эту программу от имени администратора" и нажмите "ОК".

Также вы можете зайти во вкладку "Ярлык" => "Дополнительно" => поставьте галочку "Запуск от имени администратора" и нажмите два раза на "ОК".

Всегда запускать от имени администратора настроить в редакторе реестра
Откройте редактор реестра: в строке поиска или в меню "Выполнить" (выполнить вызывается клавишами Win+R) введите команду regedit и нажмите клавишу Enter.

Если вы хотите настроить параметры запуска определенного приложения для текущего пользователя - перейдите по пути HKEY_CURRENT_USER\ Software\ Microsoft\ Windows NT\ CurrentVersion\ AppCompatFlags\ Layers, если вы хотите настроить параметры запуска для всех пользователей данного пк - перейдите по пути HKEY_LOCAL_MACHINE\ SOFTWARE\ Microsoft\ Windows NT\ CurrentVersion\ AppCompatFlags\ Layers. Нажмите на раздел Layers правой клавишей мыши и выберите "Создать" => "Строковый параметр" => вместо названия для нового параметра пропишите полный путь к приложению, которое вы хотите всегда запускать от имени администратора. То есть, если я хочу, чтобы приложение CCleaner всегда запускалось от имени администратора и я знаю, что данное приложение находится по пути C:\Program Files\CCleaner\, значит я назову созданный параметр C:\Program Files\CCleaner\CCleaner.exe

Откройте созданный параметр, в поле "Значение" введите ~ RUNASADMIN и нажмите "ОК". Можете закрыть редактор реестра.

На сегодня всё, если вы знаете другие способы - пишите в комментариях! Удачи Вам 🙂
vynesimozg.com
Запуск программ от имени администратора в Windows 7
– Автор: Игорь (Администратор)Про запуск программ от имени администратора в Windows 7
Начиная с Vista, в Windows были включены дополнительные меры безопасности, которые требуют от пользователей и программ ряд шагов для выполнения определенных типов операций. Например, даже если вы администратор данного компьютера, то вам все равно необходимо запускать программы со специальным параметром "запуск от имени администратора".
Примечание: Скорее всего, причиной ввода таких требований от пользователей, стала массовость аудитории, которая использует Windows. В большинстве случаев, на компьютере будет всего один пользователь, который и будет являться администратором данного компьютера. Но, реальных пользователей, которые хоть как-либо технически подкованы, намного меньше.
Примечание: Конечно, существует обходной путь, но им лучше пользоваться, только если вы отчетливо понимаете, что именно сделает данный шаг.
На самом деле многих пользователей даже пугает возможность запустить программу от имени администратора. Ведь возникшие проблемы могут привести к тому, что давно им известные и привычные приложения и сайты могут не запуститься и не открыться. И их сомнение не беспочвенно. Даже сегодня редко встретишь компьютеры с разграничением прав. Хотя бы просто с созданной учетной записью с ограниченными правами. Что в свою очередь достаточно неплохо облегчает задачи злоумышленникам.
Тем не менее, все это не отменяет тот факт, что многих, привыкших к предыдущим версиям Windows и к другим операционным системам, пользователей смутило введение UAC. И причина в нарушении привычной логики. Т.е. вы, вроде как, входите как администратор системы, но при этом чтобы реально что-либо сделать, вам необходимо постоянно вспоминать про "запуск от имени администратора". Конечно, если вам нужно запустить всего одну программу, то это не сильно вас затруднит. А вот, когда настройка начинает превращаться в рутинное щелканье мышкой, то этот факт сильно будоражит.
Примечание: Если ваша учетная запись не является администраторской, то для запуска от имени администратора вам потребуется вводить пароль.
Ранее уже описывался способ "как запустить командную строку от имени администратора". Но, приведенные ниже способы подходят для запуска всех программ.
Запуск программы от имени администратора через контекстное меню Windows 7
- Щелкните правой кнопкой мыши на ярлыке или исполняемом файле
- В появившемся контекстном меню, выберите пункт "Запуск от имени администратора"
- Нажмите кнопку "Да" в окне предупреждения UAC
Запуск программы от имени администратора горячими клавишами (комбинацией клавиш) Windows 7
- Выберите ярлык или программу одним щелчком левой кнопки мыши
- Зажмите следующую комбинацию клавиш:
- Нажмите кнопку "Да" в окне предупреждения UAC
Создание ярлыка для запуска программы от имени администратора Windows 7
Если вам нужно часто запускать программу от имени администратора, то вы можете сэкономить себе время, создав ярлык для запуска программы от имени администратора. И вот как этот можно сделать:
- Используйте существующий ярлык или создайте другой ярлык для программы
- Щелкните правой кнопкой мыши на ярлыке
- Выберите пункт "Свойства" из контекстного меню
- Перейдите на вкладку "Совместимость"
- Установите галочку напротив пункта "Выполнять эту программу от имени администратора"
- Нажмите "ОК"
Конечно, даже после этих шагов, окно предупреждения UAC все равно будет появляться. Но, тем не менее, вам не придется каждый раз совершать лишние действия.
Примечание: Вы так же можете отключить предупреждения UAC. Более подробно об этом вы можете узнать в статье Центр поддержки Windows 7 или как отключить UAC?
Учтите, что вы так же можете применить эту процедуру непосредственно на самом файле программы, а не только на ее ярлыке. Но, в этом подходе есть отличие. Дело в том, что ярлык позволяет вам быстро запускать программу как с повышенными, так и с пониженными привилегиями. Ведь, для самой программы настройка не выставлена. Если вы измените свойства самой программы, то программа всегда будет запускаться с повышенными привилегиями, что не всегда нужно.
Теперь, у вас в запасе есть несколько способов как можно запустить программу от имени администратора.

- Как эффективно управлять подключенными USB устройствами?
- Настройка сервера синхронизации времени Windows
Добавить комментарий / отзыв
ida-freewares.ru
|
|
..:::Счетчики:::.. |
|
|
|
|
|
|
|
|



