|
|
|
|
 Far Far |
 WinNavigator WinNavigator |
 Frigate Frigate |
 Norton
Commander Norton
Commander |
 WinNC WinNC |
 Dos
Navigator Dos
Navigator |
 Servant
Salamander Servant
Salamander |
 Turbo
Browser Turbo
Browser |
|
|
 Winamp,
Skins, Plugins Winamp,
Skins, Plugins |
 Необходимые
Утилиты Необходимые
Утилиты |
 Текстовые
редакторы Текстовые
редакторы |
 Юмор Юмор |
|
|
|
File managers and best utilites |
Как максимально эффективно использовать браузер Microsoft Edge. Как ускорить edge браузер
Как ускорить Microsoft Edge с секретными настройками
Большинство пользователей браузера Chrome или Yandex знакомы с флагами настройками, которые позволяют вам получить доступ к экспериментальным настройкам и - при правильной настройке помочь улучшить ваш просмотр и решить ряд проблем, как черный экран в браузере. Возможно вы не знаете, что Microsoft Edge также включает меню флагов. Это открыто не рекламируется. Microsoft естественно не хочет, чтобы люди меняли настройки, которые могли бы привести к сбою их системы. Но с небольшим руководством вы можете стать мастером флагов Edge. Как и в случае с Chrome, если вы измените правильные настройки, вы заметите значительный толчок в вашем серфинге. Давайте посмотрим несколько скрытых настроек, которые улучшат ваш браузер Edge.
Как получить доступ к настройкам Flags в браузере Edge
- Чтобы открыть меню флагов в Microsoft Edge, запустите браузер, введите about:flags в адресную строку и нажмите Enter.
- Когда меню откроется, вы увидите только два раздела: Параметры разработчика и Просмотр стандартов. Чтобы получить доступ к полному списку флагов, нажмите Ctrl + Shift + D и появятся дополнительные параметры флагов.
Предупреждение: Настройки в меню флага являются экспериментальными и в первую очередь нацелены на разработчиков. Таким образом, они могут работать не так, как рекламируются, и могут исчезнуть без предупреждения. Действуйте на свой страх и риск.
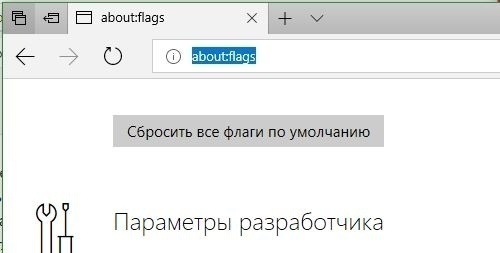
1. WebRTC
WebRTC - это проект с открытым исходным кодом, который позволяет веб-сайтам осуществлять аудио и видеосвязь в режиме реального времени с использованием одноранговой (P2P) связи. Консорциум World Wide Web (W3C) отвечает за стандартизацию. В широком смысле это позволяет использовать голосовые вызовы, видеочаты, совместное использование файлов P2P и другие связанные с ними действия без необходимости использования плагинов или сторонних приложений. С точки зрения потребителя, у него есть один недостаток. По умолчанию ваш IP-адрес отображается всем, кто подключен к вам.
- Если вы перейдете в "Параметры разработчика" > "Скрыть мой локальный IP-адрес при использовании подключений WebRTC", вы сможете быстро устранить этот недостаток.
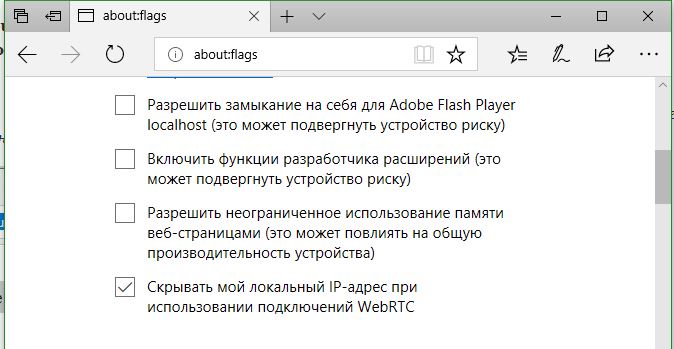
2. Быстрый старт TCP
TCP Fast Open - это расширение протокола TCP. Проще говоря, TCP - это веб-стандарт, который позволяет приложениям на вашем компьютере устанавливать и поддерживать сетевое подключение. Это гарантирует, что обмен байтов является надежным и безошибочным. TCP Fast Open ускоряет TCP-соединение с помощью криптографического файла cookie для обмена данными во время первоначального рукопожатия TCP. Он отсекает первоначальную задержку. До тех пор, пока клиент и веб-сервер поддерживают TCP Fast Open, вы увидите, что загрузка веб-страниц будет на 10 процентов быстрее. В некоторых отчетах даже утверждается, что улучшения могут достигать 40 процентов.
- Чтобы навсегда включить TCP Fast Open, откройте "Диагностика" > "Сеть" > "Включить TCP Fast Open" и выберите "Всегда включено" в раскрывающемся меню.
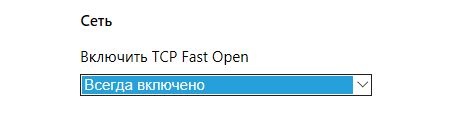
3. Рендеринг дросселирования
Рендеринг дросселирования - это первый из двух флагов JavaScript, на которые мы посмотрим. JavaScript наряду с CSS и HTML является одним из трех основных языков, используемых в веб-дизайне. Это позволяет веб-страницам быть интерактивными. Уловка в том, что активный JavaScript может стать значительным истощением вашего аккумулятора на ноутбуке или планшете. Одним из решений является включение вкладки демпфирования рендеринга.
- Перейдите в раздел "Диагностика" > "JavaScript" и поставьте галочку рядом с "Разрешить регулировку конвейера обработки для оптимизации расхода заряда батареи" для увеличения срока службы батареи.
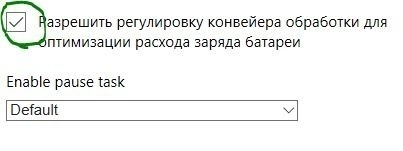
4. Маломощные Вкладки
Второй флаг JavaScript, который стоит упомянуть, является режимом малой мощности для фоновых вкладок. Это улучшит производительность вашей активной вкладки. Тонкая настройка особенно полезна при работе с плохо выполненными страницами. Слишком много сайтов поставляются с объявлениями с тяжелой рекламой и бесконечными сценариями аналитики. Этот параметр ограничивает объем мощности процессора, выделяемый для этих вкладок, тем самым ускоряя просмотр и улучшая срок службы батареи.
Имейте в виду, что настройка может иметь неблагоприятные последствия для вкладок, которые должны запускать обширные фоновые процессы. Например, вы можете обнаружить, что уведомления задерживаются или синхронизация происходит не так быстро, как вы ожидаете.
- Чтобы включить флаг, перейдите на вкладку "Диагностика" > "JavaScript" > "Разрешить перевести фоновые вкладки в режим низкого энергопотребления".

5. Отключить список совместимости Microsoft
Еще много существует веб-сайтов, которые используют старые технологии. Вы будете натыкаться на них иногда. Чтобы увидеть пример того, что я имею в виду, посмотрите один сайт из 90-ых - президентская компания Боба Доула. Если базовая технология слишком старая, современные веб-браузеры не смогут отображать содержимое. Чтобы бороться с этой проблемой, Microsoft разработала "список совместимости". Если сайт включен в список, Edge будет адаптировать код, чтобы он мог отображать страницу. Но в этом списке возникают вопросы. Насколько это актуально? Проверяет ли Microsoft сайты на наличие обновлений? И что произойдет, если страница была обновлена, но все еще находится в списке? Если Вы не хотите использовать список совместимости без необходимости, то некоторые элементы страницы могут отображаться неправильно.
- Чтобы отключить этот список, перейдите в раздел "Параметры разработчика" > "Использовать список совместимости Майкрософт". Я думаю в русском сегменте нет почти таких сайтов и ее можно отключить, чтобы сохранить ресурсы компьютера.
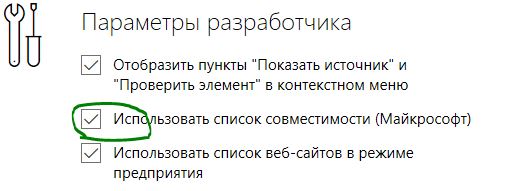
Как сбросить флаги в Edge
Вы попали в передрягу? Если один из флагов, которые вы включили, вызвал проблемы, но вы не знаете какой из них виноват, самым простым решением является сброс всех флагов до их состояния по умолчанию и запуск заново. Сбросить флаги легко.
- Войдите в меню флагов введя about:flags в адресной строке браузера Edge, и просто нажмите кнопку "Сбросить все флаги по умолчанию" в верхней части окна.
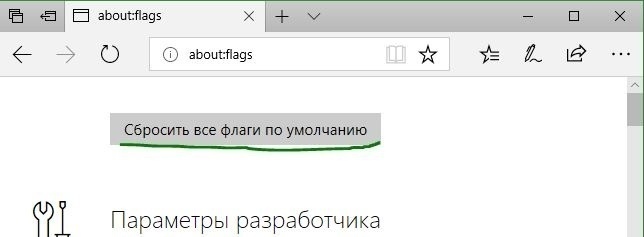
mywebpc.ru
Использование и настройка Microsoft Edge – инновации воочию (видео)
С выходом Windows 10 софтверный гигант представил IT-сообществу новый браузер Microsoft Spartan, планирующийся для замены «старичка» Internet Explorer’а. Поскольку браузеры по умолчанию от редмондцев никогда не пользовались особой славой или популярностью, первое что делали 95% пользователей после установки новой системы – это устанавливали Chrome или Firefox, и после этого работали лишь с одним из своих любимых навигаторов. Но новый движок EdgeHTML, интерпретатор JavaScript Chakra, голосовой ассистент Кортана, функция использования стилуса и множества других новых особенностей должны была потеснить на рынке продукты от других компаний. Что же у них получилось? В этой статье речь пойдет об эксклюзивных фишках Edge, о том, как выполняется настройка Microsoft Edge для оптимальной работы, и как пользоваться им со всеми доступными прелестями.
Впервые браузер был представлен в январе 2015-го, на специальной презентации. Впервые были показаны первые наработки программистов и новаторские дизайнерские решения. Позднее, а именно в конце апреля 2015-го, было объявлено, что проект получит название Edge, и браузер увидит свет именно под таким названием. Так и вышло. На вышедшей 29 июля «десятке» уже красовался новый логотип навигатора, и пользователи имели возможность уже воочию опробовать все передовые внедрения от Майкрософт.
Официальная страница Edge размещается по следующей ссылке: microsoft-edge.
Если вы заинтересовались программной разработкой Microsoft Edge, браузер скачать тут не получится. Здесь можно узнать обо всех новинках, добавленных в разработку, но обновить Edge можно исключительно в ОС Windows 10. В скачивании же отсутствует какая-либо надобность, поскольку в операционке он присутствует по умолчанию.
Если же вы хотите вовсе отказаться от этого продукта, и уже раздумываете над тем, как удалить Microsoft Edge в Windows 10, для этого нужен специальный сценарий. Методика его использования выходит за рамки этой статьи.
Загрузить браузер можно несколькими способами:
— кликнуть на пиктограмме продукта на панели задач

— щелкнуть на видоизмененной кнопке «Пуск», выбрать там пункт «Все приложения» внизу и найти строку для запуска Edge

— воспользоваться плиткой в главном меню, нажав на кнопке «Пуск» и отметив плитку мышкой.

При первой загрузке нужно немного подождать, пока откроется начальная вкладка навигатора. Пока браузер загружается, вы сможете созерцать форму с фирменным логотипом проекта.

Через несколько секунд откроется стартовая вкладка Edge, и вы тут же можете приступать к работе в интернете. Единственная опция, которую можно отнести к предварительным настройкам, — это установка языка для персонализированного канала новостей.

Что такое канал новостей? Это новая фирменная тематическая служба, интегрированная непосредственно в браузер. Здесь можно узнать буквально все: погоду, счет в последних футбольных матчах, получить доступ к наиболее востребованным приложениям, а главное прочитать новости, структурированные по разделам.

Предварительная настройка Microsoft Edge – осуществляем тюнинг и кастомизацию
Сверху перед лентой находится кнопка «Настроить», с помощью которой можно тонко отфильтровать разделы, для которых на ленте будут отображаться новостные посты. Как и на описанной ранее форме, здесь можно указать язык информационного наполнения ленты.


Кардинальное отличие Edge от других браузеров – это отсутствие адресной строки. Не то, чтобы ее не было совсем, просто она перемещена на саму вкладку, что сперва вызывает чувство легкого недоумения. Но спустя каких-то 5 минут работы к этому тотчас привыкаешь и уже не чувствуешь никакого дискомфорта.

Аналогичным образом дело обстоит и с Chrome, однако там такой подход выбран разработчиками в качестве альтернативы общепринятой концепции ввода поисковых запросов. Так, там есть и адресная строка, и ее замена в виде небольшой строки также на вкладке.
В Edge, в свою очередь, эта функциональная возможность является единственной в своем роде, и все запросы предстоит вводить прямо посредине вкладки, без исключения. Никакие настройки Microsoft Edge при этом не нужны. Все работает прямо из-под капота и абсолютно вживую.
Работать с веб-навигатором действительно приятно и просто. После ввода названия сайта в строку запроса ресурс открывается быстро и непринужденно (видно, что редмондские инженеры качественно потрудились над оптимизацией движка).
Доступны кнопки «Избранное» и «Список для чтения». Чтобы их задействовать, откройте нужную вам веб-страницу и щелкните по кнопке со звездочкой вверху.

Здесь две функции объединены в одной кнопке. Сразу же, после нажатия кнопочки со звездой вам предстоит выбрать, где именно вы хотите сохранить страницу: в избранном или в списке для чтения. Если избранное для нас уже не ново, то что же такое список для чтения? Это новый персонифицированный режим, позволяющий вам насладиться чтением сохраненной веб-страницы без всего лишнего, в транспорте или в офисе, в любое удобное для вас время. Чтобы открыть страницу в режиме для чтения, нажмите кнопку с книжкой слева на верхней панели.

Если во время серфинга вы обнаружили, что при посещении большинства ресурсов эта кнопка неактивна, то не стоит удивляться: чтобы режим чтения был задействован, сам сайт должен быть оптимизирован для него, то есть девелоперы прямо в коде добавляют поддержку сервиса. Если этого не произошло, не стоит отчаиваться, — браузер относительно новый, и можно ожидать, что оптимизация ресурсов для режима чтения не за горами.
Как вызвать сайт из закладок, истории или посмотреть, какие файлы были загружены недавно? Для этого можно воспользоваться расположенной следующей по очереди кнопкой под названием «Центр».

Справа от основных кнопок находится кнопка-булавка. Для чего она нужна? Она позволяет сохранять меню Центра активным на экране при переходе пользователя от выбора элемента меню к браузингу.

Следующая кнопка – главный финт, касающийся нововведений и свежих разработок. Он относится к функции создания веб-заметок прямо на экране вашего ПК, портативного ноутбука или планшета.

Для создания веб-заметки нажмите на эту кнопку. Откроется форма с выбором инструмента для отметки путем рисования. Кроме добавления графических выделений, можно создавать текстовые комментарии, пользоваться ластиком для стирания нарисованных штрихов и делать обрезку. Какая-либо настройка Microsoft Edge перед выполнением этих операций является излишней. Но обо всем по порядку.
Первая кнопка служит для рисования графическим пером. Щелкнув на ней правой клавишей мыши, можно выбрать цвет линии для рисования и ее толщину. После этого можно рисовать прямо на странице все, что вам заблагорассудится.

Следующая кнопка в меню веб-заметки – это функция рисования маркером. Манера нанесения графических штрихов маркером слегка отличается от цифрового пера, в чем можно убедиться, попробовав изобразить что-нибудь самому при помощи этого инструмента. В целом, опции ничуть не отличаются от описанных ранее для графического пера.

Как стереть нанесенные линии? Для этой задачи предназначен следующий инструмент с простым названием «ластик». Выберите его в меню и щелкните в любом месте нарисованной линии – набросок исчезнет через мгновение.

Альтернативный вариант использования инструмента – правый клик на кнопке «Ластик» и выбрать в контекстном меню опцию «Очистить весь рукописный ввод». Данный способ позволит удалить все графические наброски в один клик.

Еще одна весьма полезная функция – это добавление текстовой заметки (собственно, то, что определяется названием всего меню). Все заметки можно редактировать и перемещать. Кроме этого, можно изменять их размер, что немаловажно. Для генерации текстового комментария к веб-странице щелкните на четвертой слева кнопке в меню создания веб-заметки.

После этого сделайте клик прямо на форме, чтобы появился графический компонент для составления текста заметки, и оставьте текстовый комментарий внутри этого компонента.
Вот эта функция кажется немного сыроватой (в частности, перемещение комментариев реализовано не очень хорошо. При смене позиции заметки пользователь не видит, откуда и куда заметка перемещается, все делается вслепую). Возможно, в будущем можно ожидать доработки данной функциональности.
Для удаления заметки нужно всего лишь нажать на кнопку с корзиной в правом нижнем углу.

Последняя из доступных здесь функций – это обрезка. Нажав последнюю из кнопок в ряду, можно вырезать нужную вам часть форму, указав ее размещение и размеры путем простого перетаскивания мыши.

Указав местоположение фрагмента, нажмите кнопку «Сохранить» справа, и укажите, где именно вы хотите хранить указанный фрагмент: в избранном или в списке для чтения. Стоит отметить, что прямо из браузера фрагмент можно отправить в OneNote, что будет особенно кстати, если вы храните все свои электронные заметки в этой удобной и изящной программе.
Вторая крайняя справа кнопка будет необходима в том случае, если вы пожелаете поделиться своими наработками с кем-либо из своих друзей или знакомых. После нажатия на нее появляется подформа с выбором службы, которую вы хотите использовать для отправки (почта или OneNote).

Возможно, вскоре сюда будут добавлены дополнительные социальные сервисы. Отправить можно как саму веб-страницу вместе с ее содержимым, так и графический скриншот из вырезанной части формы.

Итоги
Надеемся, что представленная нами инструкция поможет вам побыстрее освоиться с новым браузером, узнать о том, как осуществляется настройка Microsoft Edge, какие возможности эта программа предоставляет, и в чем ее основная ценность. В ближайшее время компания-разработчик обещает добавить в Edge поддержку расширений. Возможно, некоторые другие функциональные компоненты будут также изменены. Наша редакция будет держать вас в курсе по мере появления новой информации.
livelenta.com
Как максимально эффективно использовать браузер Microsoft Edge
Браузер Internet Explorer был двадцать лет браузером по умолчанию для операционных систем Windows. За эти годы собственный браузер Microsoft стал перегруженным, небезопасным, сложным в использовании, да и просто объектом ненависти многих пользователей. В результате многие перешли на альтернативные браузеры, такие как Google Chrome. Однако в Windows 10 Microsoft вернулась к истокам и отменила все, что было наработано в Internet Explorer. С нуля был создан полностью новый браузер, свободный от всего багажа Internet Explorer, с современной и быстрой работой в Интернете. Этот браузер – Microsoft Edge.
Браузер Microsoft Edge является встроенным браузером в Windows 10. Стоит добавить, что Internet Explorer тоже входит в Windows 10, хотя он закопан в нее чуть глубже. По словам Microsoft, в основном это связано с совместимостью со старыми программами, которые используются в компаниях. Однако Edge используется по умолчанию во всей продуктовой линии Microsoft, от ПК и смартфонов до Hololens и Surface Hub. В компании говорят, что новый браузер специально создали подчеркнуто чистым, компактным и отзывчивым. Браузер Microsoft Edge воспринимается действительно легким и быстрым, порой даже аскетичным, и это очень приятный отход от IE.
После IE Microsoft нужно было немало потрудиться, чтобы вернуть доверие пользователей. В браузере Edge используется рендер-движок Trident,, тот самый, что используется в IE 11, но без некоторых функций. В Microsoft подчеркивают, что был проделан огромный объем работы, чтобы сайты, созданные для Safari или Chrome, хорошо выглядели и в Edge – в IE это всегда было проблематично. Новый движок EdgeHTML обеспечивает Microsoft Edge быстродействие и лёгкость: новое детище Microsoft теперь может смело конкурировать с самым быстрым браузером Google Chrome. В дальнейшем Edge будет становиться только лучше, поскольку Microsoft продолжит добавлять в браузер новые функции. В частности, ожидается поддержка расширений, что даст Edge возможность конкурировать с Chrome и Firefox.
В этой статье я расскажу о функциях Microsoft Edge, его новых возможностей, которые могут оказаться интересными пользователю, настройки нового браузера и другие моменты,помогут перейти на его использование при желании. При этом, давать оценку ему я не стану: для кого-то он может оказаться как раз тем, что нужно, для других — не подходящим для их задач.
Интерфейс Microsoft Edge
Не знаю, как вам, а мне интерфейс Microsoft Edge нравится безумно. Он обладает минималистичным дизайном, который идеально вписывается в общий вид Windows 10. На панели инструментов находятся только самые необходимые кнопки, а всё остальное спрятано в появляющейся справа панели. Здесь можно выбрать тему оформления : темную или светлую.
Когда открываешь Edge, тебя встречает чистая домашняя страница и вопрос «Куда дальше?» над комбинированной поисково-адресной строкой. Ниже идут ссылки на популярные сайты, еще ниже – настраиваемая информационно-новостная лента, которая может показывать по запросу
пользователя новости, счет спортивных матчей и погоду на основе аккаунта Microsoft. Что встроенный поиск Edge основан на Bing, особо не удивляет, зато удивляет, как сложно переключиться на другой поиск. Для этого необходимо зайти в Параметры, потом Дополнительные параметры Поиск в адресной строке с помощью. По умолчанию здесь увидите Bing и Яндекс. Чтобы к примеру добавить Google, вам придется его вписать в опцию Отображать кнопку домашней страницы. Теперь его тоже можно выбрать поиском по умолчанию. А чтобы Microsoft Edge и вовсе открывался стартовой страницей Google в Параметрах находите Открыть с помощью, переводите в режим Настраиваемый и просто прописываете google.com. Теперь привычный поиск от Google вполне сносно будет работать и в новом браузере от Microsoft. Я же использую страничку от MSN и считаю ее очень удобной и полезной. Здесь вы будете иметь и доступ к почтовому сервису Outlook.com, Магазину, браузерной версии Skype,к офисным приложениям, One Note, OneDrive, Картам и даже к таким социальным сетям как Facebook и Twitter. Это очень удобно и практично, если учесть, что всеми этими сервисами я пользуюсь ежедневно. Ко всему перечисленному у вас есть еще и возможность просмотреть новости. Жаль, конечно, что они в основном российские, но это видимо напрямую уже зависит от представительства Microsoft в Украине.
Как со скоростью браузера?
Когда я впервые открыл новый браузер Microsoft Edge, то меня приятно удивила его скорость. Он просто реактивный. Оно и понятно. Ведь загруженные расширениями, темами и плагинами Chrome и Firefox не могут показать такой прыти, но всё равно выглядит очень убедительно. Насколько быстро он запускается, ощутимо даже обычному пользователю. Но, при этом, Microsoft Edge расходует оперативную память больше остальных браузеров. Открывание новых вкладок и переключение между ними происходят просто мгновенно. А вот со скоростью открывания страниц ситуация не такая однозначная. Как показывают многочисленные сравнения, скорость сёрфинга в новом браузере практически не отличается от конкурентов.
Режим чтения и список для чтения
Помимо функции «Избранное», которая присутствует во всех современных браузерах, в Edge есть функция «Список для чтения», с помощью которой можно сохранить любую статью из интернета, с возможностью дальнейшего доступа к ней даже без соединения с интернетом. В него можно добавлять статьи, которые хочется прочитать, и не загромождать ими список избранного. Чтобы добавить статью, нажмите кнопку в виде звездочки в адресной строке, выберите опцию «Список для чтения» и нажмите «Добавить».
У браузера Microsoft Edge имеет одну уникальную функцию – режим чтения, который способствует хорошему усвоению информации на странице, без отвлекания на мигающие баннеры, всплывающие уведомления и другие интерактивные элементы, которыми так любят злоупотреблять владельцы интернет-сайтов.
Открыв какую-либо статью в Edge и переведя его в режим чтения, браузер автоматически отключит отображение всего лишнего содержимого, оптимизирует для легкого восприятия текст и изображения, превратив красочную страницу сайта в сдержанный лист из книги, содержащий лишь текст и важные иллюстрации.
Создание заметок и кнопка «Поделиться»
В Edge есть возможность добавлять заметки к веб-страницам, и это одна из причин, по которым он рекламируется как браузер «для дела». Чтобы добавить заметку к веб-странице, нажмите кнопку «Создать веб-заметку» в виде листка бумаги, между кнопками «Концентратор» и «Поделиться». Возможно, этот режим понадобится далеко не всем нашим читателям. Но тем, кто занимается веб-дизайном, проектированием, разработкой, эта функция Microsoft Edge может очень пригодиться.
С помощью инструментов Edge можно рисовать, выделять текст, стирать исправления, добавлять заметки и копировать отдельные фрагменты веб-страницы. Кнопка «Сохранить» позволяет сохранить заметку в Microsoft OneNote, избранное или список чтения. Данная функция будет особенно удобна владельцам сенсорных устройств, где с помощью стилуса или пальца можно отмечать нужные области на странице и писать текст так, как это делается обычной ручкой на бумаге.
С помощью кнопки «Поделиться» можно отправить свою заметку друзьям. Так же вы можете поделиться любой ссылкой. После нажатия на данную кнопку, появляется системное меню, которое предложит выбрать способ отправки ссылки текущей страницы. Это также намного удобней, чем вручную сохранять ссылку из адресной строки в буфер обмена и затем вставлять ее в форму отправки электронного письма.
А что еще есть интересного?
В новом браузере мне понравилось появление Приватного режима. Новое окно InPrivate— открывает окно браузера, подобное режиму «Инкогнито» в Chrome. При работе в таком окне не сохраняются кэш, история посещений, файлы куки.
Я писал выше, что в Windows 10 все же остался IE 11. Если возникает необходимость посмотреть веб-страницу в Internet Explorer, достаточно нажать кнопку меню Edge и выбрать опцию «Открыть в Internet Explorer» . Сам Internet Explorer можно запустить через меню «Пуск», список «Все приложения», раздел «Стандартные – Windows». Старый браузер может понадобиться, например, для использования устаревших веб-приложений, требующих плагинов типа Java или Silverlight.
В настройках есть также возможность отключить использование Adobe Flash Player.Если по какой-то причине вам не нравится этот плеер, его легко можно отключить. Правда, тогда нужно быть готовым, что не все сайты сможете открыть.
Чего мне не хватает?
Несомненно, новый браузер от Microsoft несовершенен и пока что не может составить конкуренцию тем же Google Chrome и Firefox.Много чего еще необходимо исправить и добавить. В первую очередь речь идет о расширениях. Все мы давно уже привыкли к ним, и меня удивило, почему в компании Microsoft сразу же об этом не подумали. Это дало бы возможность им избежать кривотолков и насмешек. Последнее время все начало меняться к лучшему. В последней инсайдерской сборке 14291 появились первые расширения для нового браузера Mouse Gestures, Microsoft Translator и Reddit Engagement Suite. А в Магазине и вовсе появилась возможность скачать еще одно расширение Page Analyzer . Правда скачать его можно, но использовать пока что нельзя.Но похоже лёд тронулся и это вселяет надежду.
В браузере Microsoft Edge не хватает поддержки профилей нескольких пользователей. В том же Google Chrome такая возможность есть и в браузере восстанавливаются все пользовательские настройки: история посещений, тема оформления, закладки, сохранённые пароли, плагины и расширения. Без сомнения, это очень полезная функция, особенно на компьютерах, которыми пользуются несколько человек. Надеемся, что однажды она появится и в Microsoft Edge.
Одна вещь меня сильно огорчила в браузере. Оказывается, что Microsoft Edge не хранит историю посещений в виде удобного списка. Да, вы можете зайти в меню, нажать на строку с закрытыми недавно вкладками и заново открыть любую из них, однако в том случае, если вам захочется восстановить десяток вкладок, вам придётся заходить в это меню десяток раз, что нельзя назвать практичным.
Одного не пойму, почему, имея шикарный Translator, нельзя было сразу же установить автоматический перевод страниц в нем. Не уверен, что большинство пользователей полиглоты и могут свободно читать статьи на иностранном языке. Расширение ,как я уже писал выше, появилось, но надо было об этом подумать при релизе.
Браузер не открывается. Что делать?
Некоторые пользователи столкнулись с тем, что браузер Microsoft Edge просто не открывается. Что делать в этом случае? Необходимо сделать сброс параметров браузера. Для этого:
- Нажмите "Win + R" и введите inetcpl.cpl, затем нажмите ENTER
- В открывшемся окне перейдите на вкладку "Дополнительно"
- Выберите сброс параметров Internet Explorer
- Нажмите "Сбросить" и согласитесь со всеми условиями
- Запустите браузер Microsoft Edge снова.
Плюсы и минусы браузера Microsoft Edge
У всех из нас есть уже свои предпочтения и потребности при работе в браузере. Нужно признать, что хоть браузер Microsoft Edge может привлечь своей скоростью и минималистическим дизайном, очень немногие используют его как основной браузер. Но для неопытных или новых пользователей, Edge с легкостью станет не заменимым в среде Windows 10.
Я решил описать все плюсы и минусы браузера.
- высокая скорость открывания страниц;
- быстрый запуск браузера;
- простой и удобный дизайн;
- режим чтения, отключающий рекламу;
- возможность создание заметок;
- быстрая отправка ссылок
Минусы
- высокое потребление оперативной памяти;
- возможность использования только в среде Windows;
- отсутствие доступных расширений
В заключении хочется сказать, что, несмотря на недостатки браузера Microsoft Edge, он со временем сумеет стать вашим любимым браузером. Несомненно, выбор только за вами и зависит только от вашего решения.
lenta.co
Смотрите также
- Где находится edge браузер
- Как сделать edge браузером по умолчанию
- Как сделать браузером по умолчанию edge
- Как убрать рекламу в браузере edge
- Edge браузер как удалить
- Как в edge убрать рекламу в браузере
- Как в браузере edge убрать рекламу в
- Переводчик для edge браузера
- Браузер edge на андроид
- Браузера edge
- Браузер edge не открывает страницы
|
|
..:::Счетчики:::.. |
|
|
|
|
|
|
|
|


