|
|
|
|
 Far Far |
 WinNavigator WinNavigator |
 Frigate Frigate |
 Norton
Commander Norton
Commander |
 WinNC WinNC |
 Dos
Navigator Dos
Navigator |
 Servant
Salamander Servant
Salamander |
 Turbo
Browser Turbo
Browser |
|
|
 Winamp,
Skins, Plugins Winamp,
Skins, Plugins |
 Необходимые
Утилиты Необходимые
Утилиты |
 Текстовые
редакторы Текстовые
редакторы |
 Юмор Юмор |
|
|
|
File managers and best utilites |
Меняем браузер по умолчанию в Windows. Как сделать edge браузером по умолчанию
Как сделать браузер по умолчанию
Здравствуйте, дорогие друзья! Сегодняшняя наша тема – как сделать браузер по умолчанию. В нынешнее время редко увидишь, что у какого-нибудь пользователя установлен один браузер в системе. Как правило, их минимум два, а может и более. А в Windows 10, так вообще, поставляется в комплекте сразу два браузера – Internet Explorer 11 и Microsoft Edge. В связи с этим у нас возникает надобность сделать браузером по умолчанию какой-то из них, который нам больше всего подходит для наших нужд.
Содержание:
Браузер по умолчанию Что это такое
Что значит сделать браузер по умолчанию – это когда все ссылки на интернет ресурсы открываются именно тем обозревателем, который в данную секунду стоит у Вас на компьютере по умолчанию. К примеру, у Вас на рабочем столе лежит ярлык со ссылкой на какой-нибудь сайт, и Вы хотите, чтобы эта ссылка сразу открывалась любимым браузером. Вот что такое браузер по умолчанию – это прежде всего вопрос вашего удобства работы в интернете.
Также на этом блоге есть статьи и о том, как поменять браузер по умолчанию средствами их графического интерфейса. Вот они:
Решение вопроса о том, как сделать браузер по умолчанию отличается для всех операционных систем, поэтому мы рассмотрим его для каждой в отдельности.
Как изменить браузер по умолчанию Windows 7
Заходим в меню «Пуск», нажимаем на «Программы по умолчанию» (справа внизу).
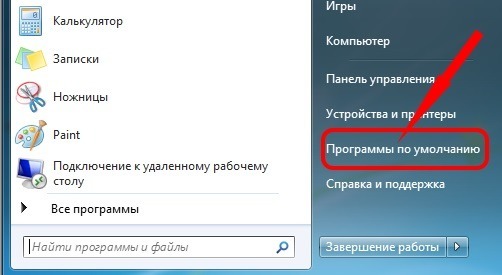
В открывшемся окне находим пункт «Задание программ по умолчанию» и щелкаем на нем левой кнопкой мышки.
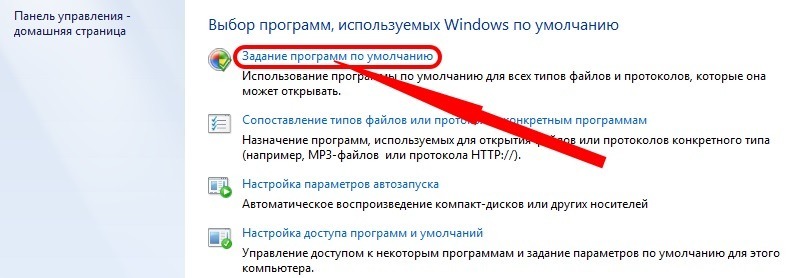
В открывшемся списке программ выбираем подходящий нам браузер и нажимаем на «Использовать эту программу по умолчанию».
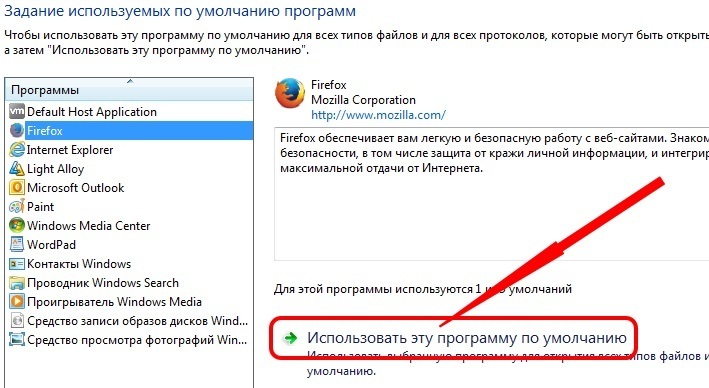
Как сделать браузер по умолчанию Windows 8
Попадаем в меню «Пуск», находим «Параметры компьютера» (изображение шестеренки).
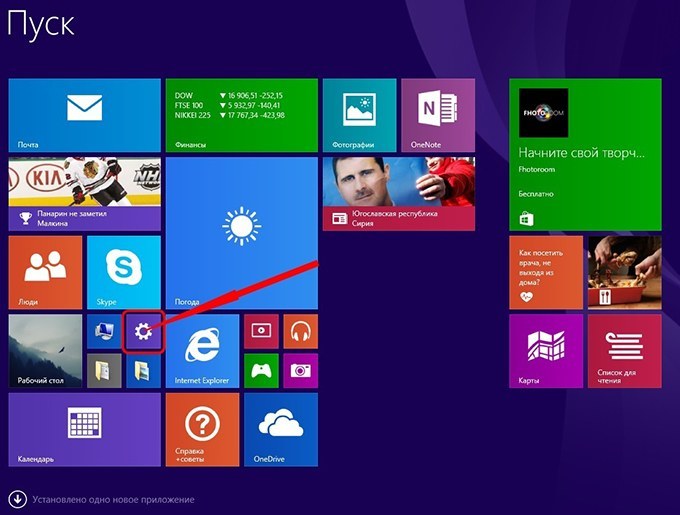
Далее нажимаем на пункт меню «Поиск и приложения». На следующем шаге нажимаем на «По умолчанию». Справа в секции для настроек веб-браузера кликаем на иконке браузера и в появившемся списке выбираем Ваш любимый обозреватель.
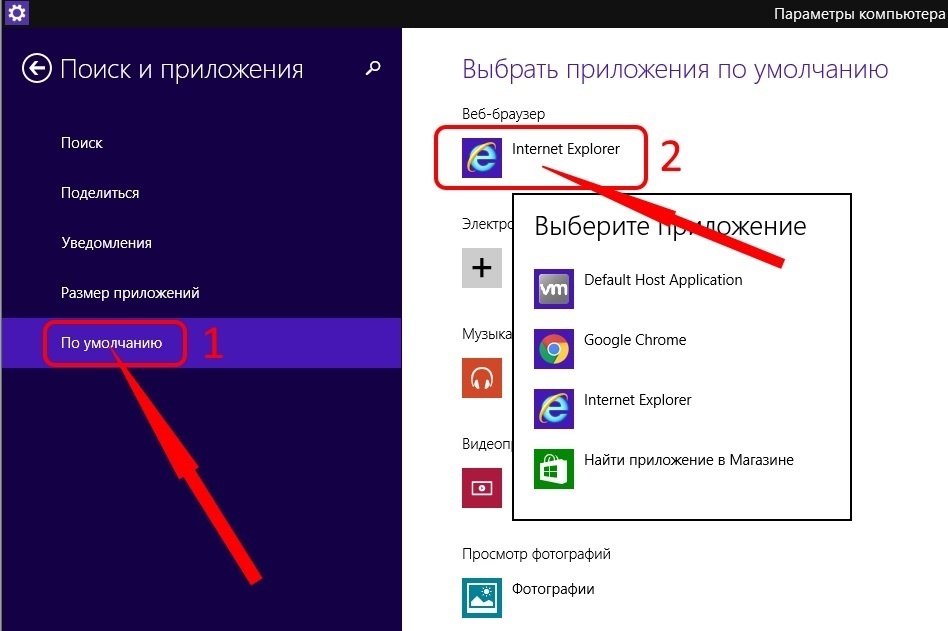
Как выбрать браузер по умолчанию Windows 10
Опять же, оказываемся в меню «Пуск». Далее заходим в «Настройки», потом «Система». В открывшемся меню выбираем пункт «Приложения по умолчанию», находим снизу секцию настроек «Веб-браузер» (в самом низу). Щелкаем левой кнопкой мышки на иконке браузера, который находится у Вас в данный момент по умолчанию, далее в выпадающем списке выбираем нужный браузер.
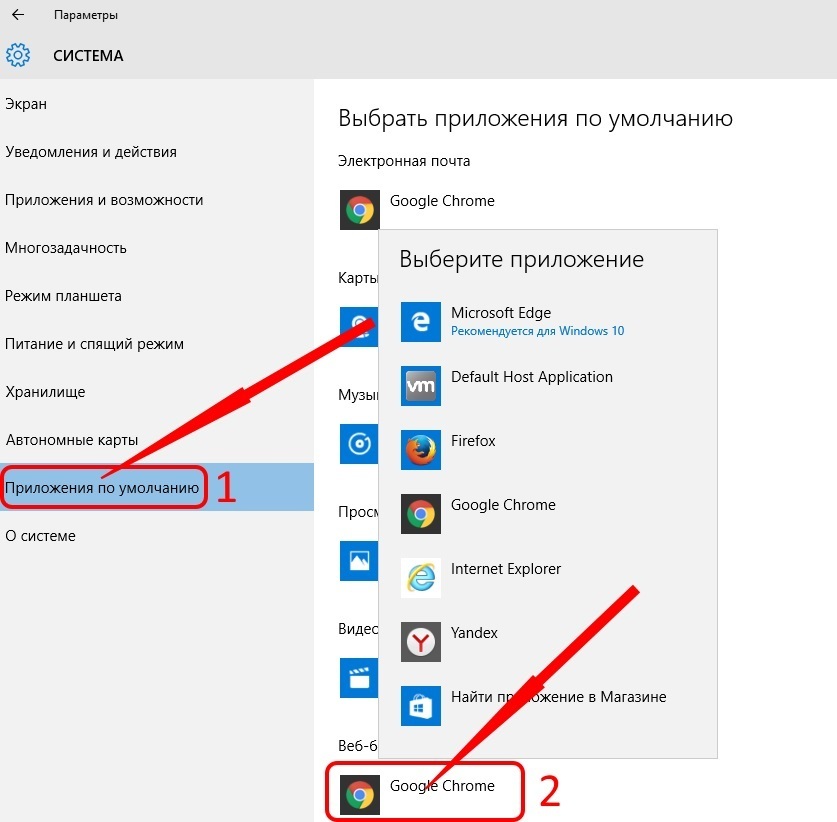
Заключение
Итак, резюмируем, мы узнали, что значит браузер по умолчанию – это обозреватель, который должен открывать ссылки на сайты. Также мы решили задачу – как изменить браузер по умолчанию. Это оказалось крайне просто сделать. Если остались какие-то вопросы можете задать их в комментариях. Всем удачи!
С уважением, Евгений Кузьменко.
ekuzmenko.ru
Как настроить браузер по умолчанию windows 10
Браузер по умолчанию в Windows 10 может быть изменен в самих настройках операционной системы. Конечно, пользователь может использовать классический способ решения проблем и применить параметр «Назначить браузер по умолчанию» в настройках наиболее часто используемой программы:
- Microsoft Edge;
- Google Chrome;
- Mozilla Firefox;
- Яндекс.
Многие программы для открытия самих веб-страниц до следующего сеанса их использования просят пользователя их назначить. Приложение открывается автоматически. В этом случае вам даже не нужно вводить настройки отдельно: этого достаточно, чтобы подтвердить действие всплывающего окна, предлагаемое
Однако, чтобы установить необходимый браузер, открыть стандартные ОС Windows 10 можно и другим способом :. через меню «Пуск» откройте «Системные настройки» и выберите элемент, с помощью которого вы можете установить автоматическое открытие приложений и внести необходимые изменения в них. Иногда, устанавливая в этом разделе настройку автоматического использования браузера, вы можете не пытаться настроить свои собственные настройки для использования прямо у входа в Интернет.
Чтобы изменить браузер, используемый по умолчанию в Windows 10, нажмите кнопку «Выбрать значение» рядом с веб-браузером. Здесь вы можете назначить услугу, при которой приложение автоматически открывается при входе в Интернет.
Если работающие ОС не изменяют системные настройки по умолчанию, те, которые были установлены в Windows 10 в этом случае, используют параметр Microsoft Edge. В дополнение к названию этого приложения вы можете «порекомендовать» ярлык для миссии.
Чтобы изменить настройку по умолчанию в Windows 10, просто удобная опция для вашей программы, и поэтому она автоматически используется. При желании вы всегда можете изменить настройки так же, как вручную, или просто сбросить до рекомендуемых значений Microsoft.
Существует альтернативный способ задать свои предпочтения для ваших операционных систем. Перейдите в «Панель управления» и сделайте необходимый выбор программ, которые используются автоматически. Если вы введете этот раздел, вы найдете полный список программ, установленных на вашем компьютере. Вы выбираете удобное приложение (например, Google Chrome), выбираете его и делят по умолчанию.
Некоторые пользователи могут испытывать проблемы при изменении рассматриваемых параметров. Например, требуемый браузер по умолчанию не выбран в установленной операционной системе Windows 10, и чаще всего такие ситуации возникают после следующего обновления. В этом случаеСистема может вернуться к параметрам, установленным разработчиками, и предложить вам снова использовать Microsoft Edge. Если вы попытаетесь отключить эту опцию, компьютер может автоматически попытаться заинтересовать вас в использовании стандартной версии программы для открытия веб-страниц, ее преимущества описаны подробно, и вам не предлагается оставить ее. Однако отключить параметр Microsoft Edge можно.
Если в ОС Microsoft Windows 10 не установлен требуемый браузер по умолчанию, вы можете легко перезапустить ОС. Затем повторите все стандартные шаги, чтобы сделать Microsoft Edge более удобным приложением.
По умолчанию браузер Microsoft Edge установлен в Windows. Однако, даже если Edge предлагает множество новых функций и функциональности по сравнению с Internet Explorer, по умолчанию вы можете изменить браузер на более знакомый, возможно, удобно установить. Установка одного из популярных браузеров не сложна, так как вы можете видеть тремя способами:

Чтобы установить браузер по умолчанию, вам нужно открыть «Настройки». Быстрый способ сделать это - открыть меню Start , а затем нажать или коснуться клавиши Настройки . Есть и другие возможности.

Затем выберите кнопку System .

В меню слева выберите Стандартные приложения .

В правой части окна вам нужно прокрутить вниз и найти раздел под названием Web Browser .

В этом разделе отображается приоритет, установленный на компьютере. Если на вашем компьютере уже есть сторонние браузеры, вы можете назначить их здесь по умолчанию. Все, что вам нужно сделать - щелкнуть мышью или прикоснуться к значку, отображаемому браузером.

Появится список, включая те, которые установлены на компьютере.Browser. Чтобы изменить главный браузер в системе, вы должны выбрать или коснуться одного и списка одним нажатием.

В этом списке внизу вы можете найти ссылку на Найти приложения в магазине . Если он идет в «магазин», другой браузер начинает загружать предложения и устанавливать.

Если вы хотите использовать свой любимый браузер, вы должны сначала скачать его, а затем установить. В процессе установки или после установки вам будет предложено установить браузер по умолчанию. Возьмем, например, браузер Яндекса.
р>
Но это немного другое, когда он по сравнению с другими операционными системами Microsoft. Просто взять и сделать браузер принципиально не работает. После его установки предлагается изменить браузер, установленный как основной, но 10 Windows автоматически откроют вкладку «Настройки» приложений по умолчанию , она будет такой же, как и выше, чтобы выбрать веб-браузер, который должен быть установлен как приоритет в системе.
Для того, чтобы изменить браузер по умолчанию в Windows 10, чтобы изменить, вы можете использовать традиционную «Панель управления». Прежде всего, необходимо запустить его. Просто введите «Панель» в строке поиска, который можно открыть, нажав на значок «лупа» на панели задач. Чтобы завершить запуск панели управления, выберите соответствующий результат из списка. Читать.
Нажмите на панели управления или нажмите Программы .
ширина =
Затем нажмите на ссылку стандартная кнопка .
"Установить программы по умолчанию" альт =
Тогда вам нужно найти нужный браузер в левом меню и выберите, чтобы установить его.
р>
Справа после выборакраткое описание выбранного браузера и два варианта на выбор:
- Использовать по умолчанию этой программы;
- Выберите значение по умолчанию для этой программы.
Чтобы сохранить пресеты, просто выберите первый вариант и нажмите кнопку Ok . Теперь другой браузер в Windows 10 установлен.
В целом, статья, которую мы, что изменения браузера по умолчанию в Windows, можно закончить 10 набора совершенного, не является сложной и производительностью каждого из них. Эти процедуры почти одинаковы для каждого браузера. Microsoft не оставила функции браузера автоматически, что будет основным, и это очень хорошо: это будет неизвестный интернет-браузер, который произошел во время небрежной установки непризнанных ошибок флага.
Новая операционная система Windows была официально выпущена несколько дней назад 10. Те, кто уже получил обновление на своем компьютере, могут попробовать, как он работает в новой операционной системе.
Многие новые функции, недавнее меню «Пуск», улучшенный дизайн - Windows 10 выглядит неплохо. Однако некоторые системные настройки не так интуитивны, как хотелось бы. Например, установка стандартного браузера в Windows 10 немного сложнее, чем в предыдущих версиях Windows. Для тех, у кого не было времени понять это, вот два способа установить браузер по умолчанию в Windows 10.
- В меню «Пуск» выберите Настройки и выберите Система
- Выберите Приложения по умолчанию off в левой части экрана.
- Прокрутите вниз до раздела Браузер . Если вы еще ничего не изменили, появится Microsoft Edge;
- Нажмите на браузер по умолчанию и выберите браузер Opera .
Это все утверждение. Вы успешно установили Opera в качестве браузера по умолчанию.
Многие из вас, конечно же, привыкли к тому, что Opera может быть установлена в качестве стандартного браузера непосредственно из собственных настроек. В Windows 10 вы можете начать аналогичным образом, но есть еще несколько шагов:
- Перейдите в Настройки и нажмите Браузер;
- Нажмите Opera в качестве браузера по умолчанию под заголовком Браузер .
- Появится всплывающее окно с описанием дополнительных шагов по изменению браузера в системных настройках. Вы должны закрыть это окно, прежде чем открывать системные настройки. тоВыполняются 4 действия, описанные выше: Старт -> Настройки -> Система -> Приложения по умолчанию -> Браузер:
Как вы можете видеть, для установки браузера по умолчанию в Windows 10 требуется несколько дополнительных кликов. Это занимает больше времени, чем хотелось бы. Поэтому мы уже работаем над решением, которое позволяет перейти непосредственно к разделу «Стандартные приложения» в системных настройках. Очень скоро он появится в стабильной версии.
Расскажите, пожалуйста, о ваших впечатлениях от Windows 10!
В этой статье я расскажу, как установить браузер по умолчанию в Windows 10.
В Windows 10 интернет-соединение запускает Microsoft Edge по умолчанию, это, безусловно, хороший многофункциональный браузер, намного лучше, чем Internet Explorer, но все еще нуждается в улучшениях.
Кто-то любит работать со стандартным программным обеспечением, но кто-то привык к другому, например, через Интернет через Google Chrome.
Из моей практики я бы сказал, что браузер Google более функциональный и удобный, чем встроенное приложение Microsoft, поэтому мы рассмотрим настройку этого браузера ниже.
Возможно, я покажу вам два способа, как это сделать в автоматическом режиме, браузер работает, на который мы говорим, что он используется, поэтому давайте начнем:
Перейдите в Начать - выберите Настройки
Доступ к настройкам Параметры и нажмите Система
Теперь откройте вкладку Стандартные приложения
В открывшемся окне нажмите Веб-браузер , который находится внизу
На панели выбора браузера выберите компонент, который, по вашему мнению, более удобен для вас.
Поскольку я использую Google, я выбираю его как браузер по умолчанию
Это завершает конфигурацию, и теперь Google Chrome является нашим стандартом.
Для этого перейдите в панель управления
Затем перейдите к: Стандартные программы
На этой вкладке вы должны выбрать: Установить программы по умолчанию
Вы собираете информацию о установленном программном обеспечении на своем компьютере
Затем мы ищем список программ для браузера, который мы на самом деле делаем, и нажимаем: Использовать эту программу по умолчанию
Здесь есть тонкая настройка, а именно, мы можем выбрать, какие типы файлов открываются нашимиустановленный интернет-браузер.
Для этого нажмите: Выберите значения по умолчанию для этой программы
После нажатия мы видим значения: « Расширения и журналы »
Предположим, мне нужны файлы и расширения протокола: HTML был открыт Microsoft Edge. Вернитесь к закладке: Установите программы по умолчанию, выберите браузер, для которого вы хотите открыть журнал, и выберите: значение по умолчанию для этой программы
Мы выбираем формат файла .html, потому что мы хотим, чтобы браузер Microsoft открывал файлы этого типа, проверьте их и нажмите сохранить
Сохраните настройки и нажмите ОК
Если у вас есть какие-либо вопросы по этой теме, напишите в комментариях и не забудьте подписаться на рассылку, чтобы быть в курсе последних новостей на сайте!
После чистой установки или обновления ОС до Windows 10 главный браузер назначает встроенный Edge (см. как отключить его). Однако, если вы привыкли использовать другой браузер для работы в Интернете, вам нужно знать, как создать браузер по умолчанию в Windows 10.
Установка браузера по умолчанию
По умолчанию вы можете установить ранее используемый интернет-браузер несколькими способами.
В приложении «Параметры»
- Меню «Пуск» → «Параметры приложения» → «Система».
- Выберите раздел «Стандартные приложения» в левой части экрана, а затем щелкните веб-браузер в правой части экрана.
- Щелкните значок и выберите один из браузеров, установленных на компьютере, из раскрывающегося списка.
В панели управления
- → Программы (поиск по категориям) → Определить программы по умолчанию.
- Найдите нужный интернет-браузер в левой части окна и нажмите «Использовать эту стандартную программу» в правой части → ОК.
В настройках интернет-браузера
Вы можете установить главный браузер в настройках каждого интернет-браузера. Взгляните на пример Google Chrome.
- Настройки → Блок «Браузер по умолчанию», нажмите «Установить Google Chrome в качестве браузера по умолчанию».
Приятно знать! Кроме того, вы можете установить основной браузер, который вы постоянно используете, это возможно во время его установки. Это побудит вас сделать это автоматически.
Сопоставление файлов с основным браузером
ДляЛучше использовать классическую панель управления, поскольку она предлагает более широкий диапазон настроек, чем приложение «Параметры».
- Панель управления → Программы (поиск по категориям) → Определите программы по умолчанию.
- В левой части окна найдите нужный интернет-браузер и выберите в правой части «Выберите значения по умолчанию для этой программы» → Ok
- В окне «Сопоставление программ» отметьте расширения, которые автоматически открывается выбранным интернет-браузером при запуске файла.
Видео
Посмотрите видео, используя все три способа установки браузера по умолчанию.
Выход
Встроенный браузер в Windows 10 редко используется в качестве браузера по умолчанию, несмотря на новые дополнительные функции. Поэтому вы можете установить основной браузер, к которому вы привыкли. Это можно сделать в панели управления, настройках приложения или в самой программе.
Для тех, кто не знает, что браузер по умолчанию - это браузер, который автоматически открывается другими программами при перенаправлении на интернет-страницы, а также при открытии HTML и веб-страниц.
В Windows 10 механизм изменения браузера по умолчанию немного изменился. Теперь перейдите к настройкам браузера, которые вы хотите установить как по умолчанию для открытия веб-страниц, и установите флажок «Использовать по умолчанию». Вы должны сами сделать настройки операционной системы и явно указать один из установленных браузеров в качестве основного браузера по умолчанию.
Чтобы перейти в меню браузера по умолчанию в Windows 10, вам необходимо сделать следующее:
Нажмите значок уведомления в правом нижнем углу экрана рядом с часами и выберите «Все параметры» в открывшемся меню.
Откройте параметры Windows 10
Затем в окне «Параметры Windows» выберите «Приложения», а в следующем окне откройте раздел «Приложения по умолчанию».
Перейдите к настройке программ
В правой части мы откроем окно под заголовком «Webbrowser».
Изменить браузер по умолчанию в Windows 10
Теперь вам нужно только щелкнуть логотип текущего браузера и выбрать нужный браузер из списка всех установленных браузеров.
Выбор браузера по умолчанию
Если появится предупреждение, согласитесь и нажмите «Изменить в любом случае».
Это завершает установку и / или модификацию браузера по умолчанию в Windows 10.
| 5. | |
| 318,300 | |
| 2 | 771,000 |
| 1,533,300 | |
| 3,0 |
kojucevosiba.ga
Как сделать браузер по умолчанию основным
Найдите раздел с названием Default Browser Браузер по умолчанию..
- Читайте также: Какой браузер лучше 2016: сравнение Google Chrome, Mozilla FireFox, Opera, Internet Explorer и Microsoft Edge #1 Как сделать браузер по умолчанию в Windows.
- В самом низу в разделе Браузер по умолчанию нажимаем кнопку Назначить Интернет браузером по умолчанию.
- Лучший ответ, вопросы по Яндекс Браузер для Windows 2018 Бесплатные программы для Windows на русском языке.
- Выбор способов остается за вами.
- Сделать Yandex браузером по умолчанию.
Как сделать браузер по умолчанию

Почти в два раза, что согласитесь очень удобно, впрочем сервис PunyPng может сжимать одновременно до 15 изображений.

Дорогие друзья и коллеги, download и скачиваю обработанную картинку на свой компьютер. Когда я оценил сжатую картинку, замечательно, то просто влюбился в этот онлайн сервис.

Надо срочно проверить, но тут же в голову приходит мысль Наверное теперь качество картинки будет отвратительное. Жму на кнопочку.

А всего 32 8kb 3 kb, какоето время сервис обрабатывал изображения, картинка потеряла в весе аж 43 и стала весить.

А размеры пропорции изображения надо оптимизировать под ширину страницы сайта заранее. Всё верно, как же можно подготовить картинку, как сжать изображение без потери качества.

Поэтому к подготовке изображений для загрузки на сайт надо относиться со всей серьезностью и уделять этому время.

Кто не знает, советую подписаться на обновления блога, что такое поведенческий фактор и релевантность.

Скорость загрузки страниц это очень в важный показатель и ставится в один ряд с поведенческими факторами и релевантностью.

То только тогда блогеры начинают заботится о скорости.
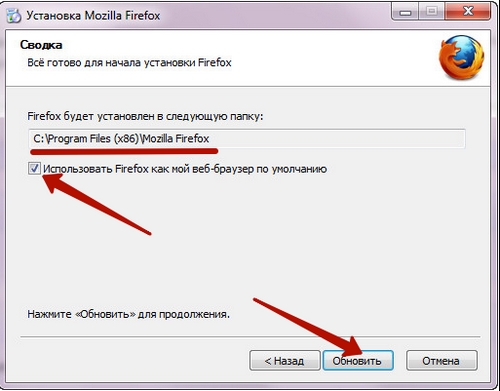
Где брать изображения для сайта, тема уже заезженная далеко не все, а особенно начинающие вебмастера.
Настройка вашего браузера по умолчанию
- Например я использую их несколько, но довольно часто нужно изменить браузер, который будет стоять в системе по умолчанию.
- Данный метод универсален с его помощью можно сменить умолчания для любого софта, не только для интернет-обозревателей.
- В Internet Explorer, главный плюс которого в том, что он уже предустановлен вместе с Windows, ищем шестереночку «Сервис» «Свойства браузера» «Программы» «Использовать браузер Internet Explorer по умолчанию».
- При установке кроме назначить себя по умолчанию пытается установить еще кучу ненужных дополнений, которые садятся в автозагрузку естественно.








Похожие новости:
atollgoldspb.ru
|
|
..:::Счетчики:::.. |
|
|
|
|
|
|
|
|


