|
|
|
|
 Far Far |
 WinNavigator WinNavigator |
 Frigate Frigate |
 Norton
Commander Norton
Commander |
 WinNC WinNC |
 Dos
Navigator Dos
Navigator |
 Servant
Salamander Servant
Salamander |
 Turbo
Browser Turbo
Browser |
|
|
 Winamp,
Skins, Plugins Winamp,
Skins, Plugins |
 Необходимые
Утилиты Необходимые
Утилиты |
 Текстовые
редакторы Текстовые
редакторы |
 Юмор Юмор |
|
|
|
File managers and best utilites |
Как сделать edge не браузером по умолчанию. Как сделать браузером по умолчанию edge
Как установить браузер по умолчанию -Chrome, Firefox, Opera, IE, Edge, Yandex
У всех нас есть любимый браузер, который мы предпочитаем использовать для подключения к сети интернет. В Windows 10 по умолчанию установлен браузер Edge, хотя это и неплохой браузер но вы можете изменить его на любой другой. В сегодняшней статье рассмотрим как установить Chrome, Firefox, Edge, Opera, IE, Yandex браузером по умолчанию в Windows 7, 8, 10.
Ранее мы рассматривали как установить любое приложение в Windows 10 по умолчанию, по такому же принципу можно установить и браузер по умолчанию.
Как в Windows установить браузер по умолчанию
В Windows 7,8, 10 чтобы увидеть все приложения и назначить их по умолчанию нужно зайти в "Панель управления" (в Windows 7 и 8 панель управление находится в пуск, в Windows 10 можно найти через строку поиска) => Программы

Программы по умолчанию

Задание программ по умолчанию

в колонке "Программы" выберите программу, которую хотите задать по умолчанию, а с правой стороны нажмите на "Использовать эту программу по умолчанию"

Пользователям Windows 10, чтобы выбрать браузер по умолчанию- можно воспользоватся способом выше, а также можно зайти в "Пуск" => Параметры => Система => Приложения по умолчанию => с правой стороны в поле "веб-браузер" будет написан браузер используемый системой в данный момент по умолчанию, чтобы его поменять - нажмите на название браузера и выберите любой другой, который хотите использовать по умолчанию.

Третий способ установки браузера по умолчанию: при первом открытии любого браузера вам напишет, что ваш браузер не является по умолчанию и предложит "Сделать браузер по умолчанию" или "Больше не спрашивать".

Если вы нажмете на "Сделать браузером по умолчанию", то в Windows 7 и 8 он сразу станет по умолчанию, а в Windows 10 еще откроется окошко и в нем нужно будет выбрать нужный браузер для использования по умолчанию.

Также в любом браузере зайдя в настройки вы сможете назначить браузер по умолчанию.

Так просто установить Chrome, Firefox, Opera, IE, Edge, Yandex браузером по умолчанию в Windows. Если есть дополнения - пишите комментарии! Удачи Вам 🙂
vynesimozg.com
Как сделать хром браузером по умолчанию windows 10 в домене
После обновления чистой установки или операционной системы до Windows 10 основной браузер назначит встроенный Edge (см. как отключить его). Но если вы используете другой браузер для просмотра Интернета, вам нужно знать, как создать браузер по умолчанию в Windows 10.
Установка браузера по умолчанию
Вы можете установить браузер, который вы использовали ранее по умолчанию несколькими способами.
В приложении «Параметры»
- Меню «Пуск» → «Параметры приложения» → «Система».
- В левой части экрана выберите раздел «Приложения по умолчанию» и нажмите веб-браузер в правой части экрана.
В панели управления
- → Программы (выберите навигацию по категориям) → Установите программы по умолчанию.
- В левой части окна, которое открывается, найдите нужный интернет-браузер, а с правой стороны нажмите «Использовать эту программу по умолчанию» → ОК.
В настройках интернет-браузера
В настройках каждого интернет-браузера вы можете установить его в качестве принципала. Как это сделать, посмотрите на пример Google Chrome.
- Настройки → Блок «Браузер по умолчанию», нажмите «Установить Google Chrome в качестве браузера по умолчанию».
Приятно знать! Кроме того, вы можете установить основной браузер, который вы используете постоянно, это возможно во время его установки. Это будет предложено сделать это автоматически.
Сопоставление файлов с основным браузером
Лучше всего использовать классическую панель управления для сопоставления определенного типа файла с основным браузером, потому что он предлагает больший выбор параметров, чем приложение «Параметры».
- Панель управления → Программы (укажите навигацию по категориям) → Определите программы по умолчанию.
- В левой части окна, которое открывается, найдите нужный интернет-браузер и справа, выберите «Выбрать значения по умолчанию для этой программы» → Ok
- В окне «Сопоставление программ» проверьте расширения, которые будут автоматически открываться выбранным веб-браузером при запуске файла.
Видео
Посмотрите видео, как использовать три метода установки браузера по умолчанию.
Выход
Браузер, встроенный в Windows 10, несмотря на добавленные новые функции, редко используется в качестве интернет-браузера по умолчанию. Поэтому вы можете установить главный браузерпривычка наслаждаться ею. Это можно сделать в панели управления, приложении «Настройки» или в самой программе.
Браузер по умолчанию для Windows 10 по умолчанию может быть изменен в настройках самой операционной системы. Конечно, пользователь может обратиться к классическому способу решения проблем и использовать параметр «назначить браузер по умолчанию» в наиболее часто используемых настройках программы:
- Microsoft край;
- Google Chrome;
- Mozilla Firefox;
- Yandex
Многие программы для открытия веб-страниц перед очередным пользовательским сеансом самого приложения задаются вопросом, следует ли назначить l приложение открывается автоматически. В этом случае вам не нужны даже отдельные настройки: этого будет достаточно, чтобы подтвердить, что вы предложили действие всплывающего окна
Однако, чтобы установить необходимый браузер, чтобы открыть Значение по умолчанию для операционных систем Windows 10 может быть различным:. Через меню «Пуск» откройте «Системные настройки», затем выберите, который позволяет устанавливать приложения автоматического открытия и вносить необходимые изменения. Иногда представленные в этих разделах настройки могут препятствовать автоматическому использованию браузера, который вы пытаетесь настроить по своим настройкам для немедленного использования при входе в Интернет.
Чтобы изменить браузер, который по умолчанию используется в Windows 10, нажмите кнопку «выберите значение» рядом с элементом в веб-браузере. Вы можете назначить удобство для своего приложения, которое автоматически открывается при вводе в Интернете.
запущенная операция не изменяет системные настройки по умолчанию, предварительно установленный в этом случае параметр Windows 10 - это Microsoft Edge.Next, чтобы указать имя этого приложения, вы можете найти регистрацию Рекомендуется для использования «.
Для того, чтобы изменить параметры по умолчанию в Windows 10, просто выберите и таким образом сделать практический вариант для вас программу, она автоматически использует. Если вы хотите, вы можете изменить настройки, настроенные таким же образом вручную, или просто сбросить значения, рекомендованные Microsoft.
Существует еще один способ задать ваши настройки для ваших операционных систем. Для этого перейдите в «Панель управления» и сделайте необходимый выбор программ, используемых автоматически. Когда вы входите в этот раздел, вы найдете полный список программ, установленных на вашем компьютере. Вы выбираете удобное приложение (например, Google Chrome), выбираете его и выбираете его по умолчанию. У некоторых пользователей могут возникать проблемы при изменении настроек обучения.
. Например, браузер по умолчанию, который вы используетеустановленных в операционной системе Windows 10. Особенно часто такие ситуации возникают после следующего обновления. В этом случае система может вернуться к настройкам, определенным разработчиками, и снова предложит вам использовать Microsoft Edge. Когда вы пытаетесь отключить эту опцию, компьютер может автоматически попытаться использовать стандартную версию программы для открытия интернет-страниц, подробно описывая ее преимущества и предлагая вам не сдаваться. Тем не менее, опция отключения Microsoft Edge по-прежнему доступна.
Если вы не установите требуемый браузер по умолчанию в Windows 10, вы можете просто перезагрузить операционную систему. Затем повторите все стандартные шаги, чтобы изменить Microsoft Edge для более удобного приложения.
Windows 10 - это последняя версия операционной системы Windows на сентябрь 2017 года. По сравнению с Windows 7 ее настройки были значительно изменены и многие пользователи. которые привыкли к Windows 7, не знают, как изменить определенный параметр в Windows 10.
В этой статье мы рассмотрим, как сделать браузер браузером по умолчанию для Windows 10.
Чтобы браузер по умолчанию использовался браузером по умолчанию для открытия веб-страниц, вы должны сделать следующее:
В нижнем правом углу рядом с часами щелкните символ сообщения и выберите «Все параметры» в открывшемся меню.
Введите настройки Windows 10
Затем выберите элемент «Приложения».
Откроется окно «Приложения и компоненты» и сразу отобразит список всех программ, установленных на компьютере.
Слева выберите «Приложения по умолчанию», чтобы перейти к назначению по умолчанию.
Установка браузера по умолчанию
Чтобы назначить браузер по умолчанию, прокрутите вниз и в строке «Веб-браузер», вы увидите имя браузера, которому в настоящее время присвоено значение по умолчанию.
Чтобы изменить этот браузер, нажмите на тот, который уже назначен левой кнопкой мыши, и выберите тот, который вам нужен, из списка, установленного на компьютере.
Вот и все. Таким образом, браузер по умолчанию изменен и назначен в Windows 10.
Отправленный в 13.04.2017 Обратная связь
Если на вашем компьютере установлено несколько браузеров,то вы будете постоянно сталкиваться с уведомлением о том, какие из них вы хотите открыть конкретный файл. Со временем это может стать скучным, и у вас будет два варианта: удалить все браузеры, но наиболее удобно или изменить настройки, а затем выбрать браузер по умолчанию
В основных настройках компьютера вы можете найти опцию «Браузер по умолчанию». Он указывает, какие браузеры на вашем компьютере будут открывать ссылки. Другими словами, если вы откроете файл, содержащий ссылку на документ или страницу, вы не получите сообщение «С помощью веб-браузера выполнить эту команду? И возьмите его прямо на нужную вкладку.
Какое приложение вы хотите открыть файл?
Существует несколько способов изменить браузер, который будет приоритетным при выполнении задач.
Этот метод подходит для подъема любого браузера в состояние «по умолчанию», так как настройки будут меняться с помощью настроек самого компьютера. Единственное различие - расположение этих настроек в зависимости от версии Windows.
- Откройте приложение «Настройки» в Windows Search.
Открывает приложение «Параметры»
- Перейдите в раздел «Система».
Перейдите в раздел «Система»
- Доступ к разделу «Приложения по умолчанию».
Доступ к «Приложениям по умолчанию»
- Перейдите к блоку с опцией браузера и установите желаемый параметр: Google Chrome, Mozilla Firefox, Opera или Explorer. Выполнено, браузер по умолчанию изменен.
Выберите браузер по умолчанию
- Чтобы включить браузер по умолчанию, откройте панель управления Windows.
Откройте «Панель управления»
- Перейдите в раздел «Программы».
Теперь перейдите в раздел «Программы»
- Доступ к разделу «Программы по умолчанию».
Открывает раздел «Программы по умолчанию»
- Доступ к выбору программы по умолчанию, нажав соответствующую кнопку.
Откройте вкладку «Определить программы по умолчанию»
- В открывшемся окне в списке выберите необходимый браузер.
Выберите браузер
- Нажмите кнопку «Использовать эту программу по умолчанию».
Устанавливает программу по умолчанию
Если по какой-либо причине вы не можете получить доступ к браузеру по умолчанию, измените настройки компьютера, вы можете сделать это через браузер. Если вы используете Windows 8.1, 10, настройки отображаются ввам нужно будет подтвердить действие, вручную изменив браузер.
- Разверните меню браузера.
Развернуть меню
- Перейдите в раздел «Настройки».
Откройте параметры
- Нажмите кнопку «Назначить браузер по умолчанию».
Установите браузер по умолчанию
- Разверните главное меню браузера, нажав на логотип Opera.
Откройте меню
- Перейдите в раздел «Настройки».
Перейдите в раздел «Настройки»
- Нажмите кнопку «Использовать Opera как браузер по умолчанию».
Установите браузер по умолчанию
- Разверните меню браузера.
Развернуть меню
- Перейдите в раздел «Настройки».
Перейдите в раздел «Настройки»
- Нажмите кнопку «Установить по умолчанию».
Нажмите кнопку «Установить по умолчанию»
- Разверните меню браузера.
Развернуть меню
- Перейдите в раздел «Настройки».
Перейдите в раздел «Настройки»
- Нажмите соответствующую кнопку в блоке «Браузер по умолчанию».
Установите браузер по умолчанию
- Разверните меню браузера.
Развернуть меню браузера
- Перейдите в раздел «Свойства обозревателя».
Перейдите в раздел «Свойства браузера»
- В открывшемся окне перейдите на вкладку «Приложения».
Перейдите на вкладку «Программы»
- Нажмите кнопку «Использовать по умолчанию».
Нажмите кнопку «Использовать по умолчанию»
- Разверните меню браузера.
Развернуть меню
- Перейдите в раздел «Параметры».
Теперь перейдите в раздел «Параметры»
- Нажмите кнопку «Изменить выбор по умолчанию».
Нажмите кнопку «Изменить выбор по умолчанию»
Последний способ изменить браузер по умолчанию - принять уведомление, которое иногда появляется при запуске непервичного браузера.
Подтвердите изменение браузера по умолчанию
Существует несколько способов исправить ошибку, которая заставляет браузер быть оставленными или отсутствовать по умолчанию.
Первое, что нужно сделать в этой ситуации - перезагрузить компьютер. Все программы и фоновые процессы будут перезапущены и в конечном итоге начнут работатьправильно.
Перезагрузите компьютер
Полностью удалите браузер из памяти вашего компьютера, загрузите установочный файл с официального сайта разработчика и завершите процесс установки. Это может помочь, когда файлы браузера повреждены вирусом или действиями пользователя.
Удалить браузер
Если вы не можете установить браузер по умолчанию, вы можете сделать обратное: установите все файлы и программы браузера, через которые они будут открыты при запуске.
- Откройте окно настроек Windows.
Открывает приложение «Параметры»
- Перейдите в раздел «Система».
Откройте раздел «Система»
- Доступ к разделу «Программы по умолчанию».
Перейдите в раздел «Программы по умолчанию»
- Перейдите на вкладку «Задать приложения по умолчанию».
Нажмите кнопку «Определить значения по умолчанию приложением»
- Выберите нужный браузер из списка, затем нажмите кнопку «Выбрать по умолчанию для этой программы». Таким образом, остается выбрать приложения и файлы, которые будут открываться в вашем браузере.
Нажмите кнопку «Выбрать значения по умолчанию для этой программы»
Таким образом, если вы одновременно используете несколько браузеров, вы должны выбрать тот, который подходит вам лучше всего, и изменить настройки компьютера, чтобы все необходимые файлы и программы были открыты по умолчанию вместе с ним. Вы можете сделать это через настройки Windows или сами настройки браузера. Если браузер по умолчанию постоянно сбрасывается, вы должны решить эту проблему вручную одним из способов, описанных выше.
Оценить эту статью:>
Поделитесь с друзьями!
meritoqah.tk
Ie 11 как сделать браузером по умолчанию
Каждый браузер имеет свои собственные функции и свойства. Теперь уровень возможностей различных интернет-браузеров почти выровнен, но иногда вы хотите вернуться к тем из них, где все знакомо и знакомо. Для операционной системы Windows Internet Explorer является браузером по умолчанию. Если вы уже изменили настройки, использовали Mozilla Firefox или Google Chrome, вы можете вернуться к использованию знакомой программы всего за несколько приложенийШаги. Все браузеры разные, поэтому важно знать.
Если вы переустановите Internet-браузер на своем компьютере, при первом запуске Internet Explorer он предупредит вас, что он не является браузером по умолчанию. Пользователю будет предложено исправить это. Нажмите кнопку «Да». Кроме того, существует строка, которая используется для определения того, является ли Explorer программой по умолчанию для запуска каждого браузера. Если вы отключите ярлык, операция не будет выполнена. В этом случае вам нужно получить доступ к настройкам.
Итак, вам нужно сделать следующее:
- Запустите браузер.
- Выберите Инструменты на панели инструментов.
- Нажмите «Свойства обозревателя» в отображаемом меню.
- Перейдите на вкладку «Приложения», мы находим строку «Веб-браузер по умолчанию».
- В меню выберите «Использовать по умолчанию» и нажмите «ОК».
Чтобы проверить, какой интернет-браузер теперь по умолчанию, щелкните любую ссылку, хранящуюся на вашем компьютере. Он должен открыться в Internet Explorer.
Давайте подробнее рассмотрим, как Internet Explorer становится браузером по умолчанию для Windows XP. Для этой операционной системы лучше использовать версию 9.0 или 10.0. Конечно, вы также можете установить более ранние версии программы.
Сначала вам нужно выбрать настройки Интернета. Для этого перейдите в «Сеть и Интернет» через меню «Пуск». Затем выберите «Программы», щелкнув по строке «Установить программу по умолчанию».
В соответствии с опубликованными названиями интернет-браузеров выберите необходимый, в этом случае это будет IE. Выполняются те же операции, и если вам нужно настроить интернет-браузер в Windows 7. Фактические настройки для версий операционной системы XP и 7 аналогичны.
Если вы иногда хотите использовать другой браузер, установленный на вашем компьютере, просто нажмите на значок рабочего стола, чтобы открыть программу.
Вы также должны рассмотреть, как сделать Internet Explorer браузером по умолчанию для Windows 8. В более ранних версиях Windows при использовании альтернативных браузеров каждый раз сообщалось, что они не являются стандартными браузерами. В этом случае пользователь может оставить или отключить эти уведомления. В Windows 8 это не так. Кроме того, браузер IE не назначается через «Свойства обозревателя», а через меню «Стандартные программы». Чтобы получить доступ к интерфейсу, перейдите в раздел «Сопоставление типов файлов» и выберите «Настроить сопоставление».
Чтобы запустить Internet Explorer, вам потребуется как минимум 64 МБ ОЗУ. Но чем больше оперативной памяти, тем быстрее она будет работать. Как увеличить объемВы узнаете из этой памяти. Используйте программу удобного и удобного монитора помощи с высоким разрешением и мощным процессором.
Теперь вы знаете, как сделать Internet Explorer браузером по умолчанию для Windows 7, 8 или XP. Вы можете сделать это в любое время. Поэтому, если вы пропустили интернет-браузер и интерфейс, вам нужно только загрузить его на свой компьютер и предпринять соответствующие действия в настройках.
Разработчики улучшили производительность IE 11, работая над стабильностью и безопасностью веб-браузера. Это особенно верно для пользователей некоторых правительственных веб-сайтов, которые совместимы только с Internet Explorer. Поэтому перед созданием обозревателя Internet ExplorerПо умолчанию для надежной работы стоит последняя версия.
- Нажмите кнопку «Пуск» или «Выиграть» на клавиатуре. Затем нажмите «Настройки» на значке шестеренки в меню «Пуск».
- Перейдите в пункт «Приложения» в окне
- . «Настройки Windows» Выберите «Приложение по умолчанию» из списка слева.
- Найдите запись «Веб-браузер», где приложения нажимают на набор.
- Откройте меню выбора другого приложения. Найдите Internet Explorer и нажмите
См. Также :.
См. Также:
Используя этот метод, вы можете использовать другие версии Windows, используя
« Панель управления »- .
- Запустите Internet Explorer. Это можно сделать, используя кнопку «Пуск», затем «Программы» или ярлык на рабочем столе.
- Найдите кнопку для запуска «Инструменты» на панели управления браузера и нажмите на нее. «Свойства обозревателя».
- Перейдите на вкладку «Приложения» в окне «Свойства обозревателя» Нажмите раздел «Программа по умолчанию», где есть кнопка «Установить по умолчанию».
- Вы можете сделать это Установите флажок, если вы хотите получать уведомление о том, что IE не является настройкой по умолчанию. В конце вы должны нажать клавишу «OK», чтобы применить преобразование.
Done!
Я надеюсь, что эта статья была полезна, и вы установили браузер Internet Explorer как браузер по умолчанию. Оставьте свои комментарии и поделитесь своим мнением. Желаю вам успеха.
Смотрите также :!retejisesasuwi.ga
Как настроить браузер по умолчанию в windows 7

У каждого пользователя может быть ситуация, когда при установке веб-браузера на компьютере он не замечает галочку в поле Установить как браузер по умолчанию . В результате все открытые ссылки будут запущены в программе, которой назначена первичная ссылка. Кроме того, веб-браузер по умолчанию уже определен в операционной системе Windows, например, Microsoft Edge установлен в Windows 10.
Но что, если пользователь предпочитает использовать другой веб-браузер? Вы должны назначить выбранный браузер как значение по умолчанию. В статье будет подробно описано, как это сделать.
Вы можете установить браузер несколькими способами - внести изменения в настройки Windows или в настройки самого браузера. Как это сделать, будет показано ниже в примере в Windows 10. Однако те же действия применяются и к другим версиям Windows.
Способ 1: в приложении «Параметры»
1. Вам нужно открыть меню Пуск .

2. Затем нажмите «Параметры» .

3. В появившемся окне нажмите «Система» .

4. На правой панели найдите раздел «Приложения по умолчанию» .

5. Мы ищем «Веб-браузер» и нажимаем на него один раз. Вы должны выбрать браузер, который хотите установить по умолчанию.

Способ 2. В настройках браузера
Это очень простой вариант установки браузера по умолчанию. Настройки каждого веб-браузера позволяют выбрать его как основной. Мы выясним, как это сделать на примере Google Chrome.
1. В открывшемся браузере нажмите «Настойки и элементы управления» - «Настройки» .

2. В разделе Браузер по умолчанию нажмите «Установите Google Chrome в качестве браузера по умолчанию» .

3. Окно Предпочтения - Стандартные приложения автоматически откроется. В разделе «Веб-браузер» выберите тот, который вам больше всего нравится.

Способ 3: на панели управления
1. Щелкните правой кнопкой мыши по Пуск и откройте Панель управления .

Это же окно можно вызвать, нажав «Win + X» .
2. В открывшемся окне нажмите «Сеть и Интернет» .

3. На правой панели мы ищем «Программы» - «Программы по умолчанию» .
4. Теперь вы должны открыть «Установить программы по умолчанию» .

5. Появится список программ, которые могут быть установлены по умолчанию. Из них вы можете выбрать любой браузер и нажать на него с помощью мыши.

Используя один из вышеуказанных способов, вам не составит труда выбрать браузер по умолчанию самостоятельно.
Мы рады помочь вам с вашей проблемой. Спасибо автору, поделитесь этой статьей в социальных сетях.Vkontakte
Одноклассники
Google +
Телеграмма
Задайте свой вопрос в комментариях, подробно изложив суть проблемы. Наши специалисты постараются ответить как можно быстрее.
Приветствуем всех. В настоящее время существует множество хороших браузеров, которые вы можете бесплатно установить на свой компьютер. Например, я использую их немного, но довольно часто мне нужно изменить браузер, который будет в системе по умолчанию.

Есть много причин для этого. Первое, что приходит на ум - это работа с государственными веб-сайтами - есть обязательное условие для работы с закрытой частью: браузер Internet Explorer, поэтому наиболее частым запросом является установка IE в качестве браузера по умолчанию.
Понятно, что для браузера по умолчанию необходим не только IE, поэтому я решил записать то, что вам нужно щелкнуть, чтобы браузер, который вам нужен, был в системе стандартом капитала. В среде Windows есть два решения этой проблемы: средства системы и непосредственно из самого интернет-браузера. Мне лично нравится первый, потому что этот метод работает независимо от того, какой браузер у вас есть, и не нужно блуждатьбесконечные настройки браузера, но, конечно же, заслуживает права жить.
Как назначить браузер по умолчанию:
Универсальный путь Mozilla Firefox Браузер Opera Google Chrome Internet Explorer
Как сделать браузер по умолчанию средством операционной системы?
На мой взгляд, самый удобный вариант для назначения стандартного браузера системе. Кроме того, это то же самое для Windows 7 и Windows 8 ... и это не зависит от того, какой браузер вы хотите назначить по умолчанию (не так давно появилось большое обновление для Firefox, так что интерфейс изменился и привычный инструкции там в сети потеряли свою актуальность)
Нажмите «СТАРТ» «ПАНЕЛЬ УПРАВЛЕНИЯ»

Теперь перейдите в раздел« Программы »

. .. и выберите пункт «Программы по умолчанию»

Нажмите на «Установить программы по умолчанию»

Здесь мы выбираем браузер, который нам нужен, и нажимаем« Использовать эту программу по умолчанию "
Вот и все, я хочу добавить, что этот метод подходит не только для установки браузера по умолчанию, но и для установки стандартной программы в целом, что очень удобно!
Mozilla Firefox как стандартный браузер в системе
Создание браузера Mozilla по умолчанию на самом деле проще, чем кажется. Как я уже писал в недавнем обновлении Mozilla Firefox, существенные изменения были сделаны с точки зрения появления браузера, но это не вызывает никаких дополнительных трудностей.Перейдите в настройки.

В разделе« Дополнительно »на вкладке« Общие »есть кнопку «Сделать браузер Firefox по умолчанию», нам просто нужно нажать на него и все, наш chanter станет стандартным веб-браузером в Windows. Браузер Opera - назначение главного веб-браузера
/ strong>
Сделать браузер по умолчанию не сложнее, чем Firefox. Перейдите к настройкам или нажмите ALT + P

И нажмите« Использовать Opera в качестве браузера по умолчанию »
Google Chrome в качестве основного веб-браузера
Сделать Chrome браузером по умолчанию очень просто (здесь вы можете ссылаться, а браузер Yandex и интернет-браузер от Mail, так как все они основаны на хроме). Перемещение в «Настройки»

И в« Браузере по умолчанию »нажмите кнопку« Установите Google Chrome в качестве браузера по умолчанию »

Internet Explorer - это браузер для правительства сайты
Чтобы быть откровенным, я не совсем понимаю тех, кто использует Internet Explorer в качестве браузера по умолчанию, если только среда, с которой работает пользователь, не работает. (Если вы один из тех, кто использует - запустите хороший браузер, который вы и музыка сможете загрузить и защитить от рекламы) Если человек постоянно работает с сайтом государства. покупки или, например, bus.gov.ru, тогда вам нужно сделать IE браузером по умолчанию. Дело в том, что пользователь не всегда замечает, что он сидит с альтернативным браузером и не может работать с такими сайтами ... ондумает, что ничего не работает, хотя решение очень просто - перейти от IE.
Чтобы браузер браузера Internet Explorer использовался в браузере по умолчанию - вам нужно перейти в «Свойства обозревателя»

... и на вкладке« Приложения »в программе« Программа просмотра по умолчанию »используйте опцию« Использовать по умолчанию »

Как вы можете видеть, нет ничего сложного, особенно если вы пойдете первым решением. Теперь вы можете легко назначить браузер по умолчанию. Все лучшее 😉
cubiregilasekimutiko.ml
Как сделать edge не браузером по умолчанию

как сделать edge не браузером по умолчанию Браузер — это веб-обозреватель, предназначенный для того, чтобы выводить на экран монитора страницы сайтов, преобразовывая их в удобный для восприятия вид. Из различных популярных браузеров можно выбрать и установить для использования по умолчанию самый подходящий и удобный для вас в работе. Веб-обозреватели по умолчанию в ОС Windows 7 устанавливаются различными способами. Рассмотрим некоторые из них.
Содержание
Что значит «браузер по умолчанию»
Браузер по умолчанию — это основной веб-обозреватель, который вы используете при открытии страниц веб-сайтов. На вашем компьютере или ноутбуке может быть установлен один веб-обозреватель или несколько. Для более удобной работы в интернете вы выбираете наиболее подходящий для вас. Обычно главными его характеристиками являются скорость работы и интерфейс. Кроме того, учитывается поисковая система, с которой вы предпочитаете пользоваться. Если вы пользуетесь Яндекс, устанавливайте Яндекс.Браузер, если чаще используете поисковую систему Google, выбирайте браузер Google Chrome.
Как понять, какой браузер использовать — видеоинструкция
Рассмотрим процесс, позволяющий сделать выбор одного из популярных веб-обозревателей браузером по умолчанию.
Как назначить браузер по умолчанию для компьютера — подробная инструкция
Существует несколько способов назначить браузер по умолчанию. В их числе — встроенные средства операционной системы, а также настройки самих браузеров. Рассмотрим некоторые из этих способов, применённые к различным обозревателям.
Универсальный способ назначения постоянного веб-обозревателя средствами операционной системы Windows 7
Универсальный способ является наиболее удобным способом назначения основного веб-обозревателя в операционной системе. В этом случае предполагается, что на вашем компьютере уже установлены несколько браузеров и надо выбрать один из них основным. Назначение происходит с использованием средств, встроенных в операционную систему Windows 7. Порядок действий не зависит от того, какой из браузеров вы хотите назначить главным по умолчанию обозревателем, и описан ниже.
- На панели задач кликнуть по функциональной клавише «Пуск».
- В раскрывшемся выпадающем меню выбрать строку «Панель управления».
- В раскрывшемся окне перейти к разделу «Программы» и далее выбрать раздел «Программы по умолчанию».

В настройках параметров компьютера выбираем «Программы по умолчанию»
-
Откроется панель «Задание используемых по умолчанию программ», где вы можете выбрать необходимую программу.
- В левой части окна выбрать из списка предпочитаемый веб-браузер и нажать на клавишу «Использовать эту программу по умолчанию».
Выбранный обозреватель будет установлен по умолчанию. Это значит, что именно он будет открывать веб-страницы при переходе на них по ссылке или из поисковой строки.
Если же вы вдруг решите отказаться от любимого обозревателя и убрать его из системы, то отменить использование браузера по умолчанию и сменить его на другой впоследствии можно будет в том же пункте меню.
Как поставить основным обозревателем Internet Explorer (Интернет Эксплорер)
В операционной системе Windows 7 уже стоит встроенный браузер Internet Explorer. Браузер установлен основным для работы с поисковой системой по умолчанию и уже закреплён на панели задач после установки системы на компьютере. Это означает, что при первом включении компьютера браузером по умолчанию будет именно он — и будет таковым оставаться, пока пользователь не изменит настройки. Если вы решили установить по умолчанию сторонний браузер, а потом захотели вернуться к Internet Explorer, то можно сделать это за несколько шагов.
Для того чтобы сделать Эксплорер браузером по умолчанию, нужно выполнить ряд действий в следующей последовательности.
- Открыть браузер Internet Explorer, используя значок на панели задач или ярлык рабочего стола, и кликнуть по закладке «Сервис».

В окне браузера Internet Explorer кликните по закладке «Сервис»
-
В раскрывшемся выпадающем списке нажать на строку «Свойства браузера» и кликнуть на закладку «Программы» в открывшемся окне.

Откроются свойства браузера; нажмите на закладку «Программы»
- Кликнуть по синей строке «Использовать браузер Internet Explorer по умолчанию».

В свойствах браузера есть вкладка «Программы»; выберите в ней пункт «Использовать браузер Internet Explorer по умолчанию»
- Кликнуть по клавише «ОК», подтверждая выбор, и закрыть Internet Explorer.
После окончания всех этих действий браузер Internet Explorer будет назначен по умолчанию.
Как поменять браузер по умолчанию на Google Chrome (Гугл Хром)
Популярный обозреватель Google Chrome отличается высокой скоростью, простотой и безопасностью своей работы, обладает простым и понятным графическим интерфейсом.
Чтобы назначить Google Chrome браузером по умолчанию, необходимо выполнить следующие действия.
- Открыть браузер Google Chrome и нажать на значок «Настройка и управление Google Chrome» в правом верхнем углу на панели инструментов.

В окне браузера Google Chrome нужно нажать на значок «Настройка и управление Google Chrome»
-
В раскрывшемся выпадающем списке выбрать строку «Настройки».
- В раскрывшемся окне «Настройки» найти и кликнуть по клавише «Назначить Google Chrome браузером по умолчанию».

В настройках Google Chrome нужна кнопка «Назначить Google Chrome браузером по умолчанию»
-
Закрыть обозреватель.
- Запустить обозреватель снова.
- Появится окно с запросом подтверждения установки браузера Google Chrome по умолчанию. Подтвердите этот запрос.
Готово! Обозреватель установлен как основной.
Как настроить Opera (Опера) основным обозревателем
Обозреватель Opera имеет много различных опций и настроек. Это одновременно является как его преимуществом, так и недостатком. Большое их количество представляет определённые трудности при работе для неопытных пользователей, которые поначалу не могут понять, где какие настройки находятся. По скорости работы с веб-страницами этот браузер занимает одно из первых мест.
Подробный порядок действий при назначении по умолчанию браузера Opera приведён ниже.
- Запустить обозреватель Opera и нажать на клавишу «Меню» слева в верхнем углу панели инструментов.

В окне браузера Opera нажмите на клавишу «Меню»
-
В раскрывшемся выпадающем списке выбрать строку «Настройки», в следующем выпадающем списке выбрать строку «Общие настройки».
- В раскрывшемся окне выбрать закладку «Расширенные», из списка в левой части окна выбрать пункт «Программы».
- Поставить «галочку» в ячейке «Проверять, что Opera — браузер по умолчанию» (если отсутствует).

В окне «Настройки»есть пункт «Проверять, что Opera — браузер по умолчанию»; нам нужен именно он
-
Кликнуть по клавише «ОК» для подтверждения выбора.

После настройки нажмите в окне браузера клавишу «ОК»
-
Закрыть браузер.
- Включить браузер снова.
- При открытии появится запрос на определение Opera браузером по умолчанию.

Когда высветится запрос на определение браузера по умолчанию, кликните кнопку «Да»
-
Нажмите на клавишу «Да» для подтверждения выбора.
Обозреватель Opera назначен по умолчанию.
Как установить Yandex (Яндекс) основным браузером
Яндекс.Браузер отличается простотой и повышенной надёжностью и имеет хорошую степень защищённости от проникновения вредоносных и шпионских программ.
Для того чтобы установить по умолчанию Яндекс.Браузер, выполните следующие действия.
- Запустить Яндекс.Браузер и нажать на значок «Настройки Яндекс.Браузера» справа в верхнем углу панели инструментов.

В окне Яндекс.Браузера кликните по значку «Меню»
-
В раскрывшемся выпадающем списке выбрать строку «Настройки» и кликнуть по ней левой кнопкой мыши.

В настройках Яндекс.Браузера нам нужен пункт «По умолчанию использовать Яндекс.Браузер»
-
В раскрывшейся панели найти и кликнуть по клавише «По умолчанию использовать Яндекс.Браузер».
- Отключить обозреватель.
- Запустить его снова.
- Появится окно с запросом подтверждения на установку по умолчанию Яндекс.Браузера.
- Подтвердить согласие на установку по умолчанию.
Яндекс.Браузер назначен по умолчанию.
Как сделать Mozilla Firefox браузером по умолчанию
Mozilla Firefox (по-русски его название зачастую ошибочно пишут как Мазила или Мозила Фаерфокс) является очень многофункциональным обозревателем. Его главная характеристика — гибкость настроек. Встроенные свойства и функции изменяются легко и интуитивно понятно, что делает этот браузер одним из самых популярных среди пользователей.
Узнать, как изменить браузер по умолчанию на Mozilla Firefox, можно в инструкции ниже.
- Запустить обозреватель Mozilla Firefox и кликнуть по значку «Открыть меню».

В окне браузера Mozilla Firefox кликните по значку «Открыть меню»
-
В раскрывшемся выпадающем списке кликнуть по пиктограмме «Настройки».
- В раскрывшейся панели «Основные» кликнуть по клавише «Установить по умолчанию».

В настройках в панели «Основные» кликните по клавише «Установить по умолчанию»
-
Закрыть браузер.
- Запустить браузер снова.
- Появится окно с запросом подтверждения на установку по умолчанию браузера Mozilla Firefox.
- Подтвердить, что согласны установить браузер Mozilla Firefox по умолчанию.
Браузер Mozilla Firefox назначен по умолчанию.
Как определить главным интернет-обозревателем Microsoft Edge
В программной среде Windows 10 уже установлен свой штатный обозреватель Microsoft Edge. Microsoft Edge работает только в этой версии программного обеспечения корпорации Microsoft. На ранее выпущенные установить его нельзя.
В Windows 10 Microsoft Edge ставится на компьютер по умолчанию как альтернатива Internet Explorer, который компания больше не поддерживает. Работают в Windows 10 и все установленные сторонние браузеры. Если вы решите возвратиться к использованию постоянным браузером Microsoft Edge, то сделать это можно через меню обозревателя. Для выполнения такой задачи придётся предпринять ряд следующих действий.
- Запустить браузер Microsoft Edge и нажать на значок «Дополнительно» в правом верхнем углу окна, чтобы открыть главное меню этого браузера.

В окне браузера Microsoft Edge нужно нажать на значок «Дополнительно»
-
В раскрывшемся списке выбрать строку «Открыть в Internet Explorer» и кликнуть по ней левой кнопкой мыши.
- Откроется браузер Internet Explorer.
- В главном окне браузера Internet Explorer кликнуть по значку «Сервис» (значок «шестерня») в верхнем правом углу.
- В раскрывшемся выпадающем списке необходимо выбрать строку «Свойства браузера».

В окне браузера Internet Explorer нам нужен значок «Сервис»
-
В раскрывшемся окне выбрать закладку «Программы» и кликнуть строку «Использовать браузер Internet Explorer по умолчанию».

Во вкладке настроек «Программы» необходимо нажать на пункт «Использовать браузер Internet Explorer по умолчанию»
-
В списке программ, указанном в левой стороне панели, выбрать Microsoft Edge и кликнуть по клавише «Использовать эту программу по умолчанию».

В меню выбора программ по умолчанию нужно нажать «Использовать эту программу по умолчанию»
-
Нажать ОК, чтобы сохранить изменения, и выйти из меню.
Обозреватель Microsoft Edge будет назначен по умолчанию.
Как включить или сменить обозреватель по умолчанию: видеоинструкция
Что делать, если не удаётся выбрать и изменить браузер по умолчанию
Чаще всего о проблемах с выбором браузера спрашивают пользователи операционной системы Windows 10. В ней у приложений нет прав устанавливаться по умолчанию самостоятельно, так как для этого предусмотрен единый алгоритм, встроенный непосредственно в операционную систему. Поэтому просто так приложение по умолчанию не выбирается.
Для установки стороннего обозревателя основным необходимо выполнить следующую последовательность действий.
- Кликнуть по функциональной клавише «Пуск» и выбрать строку «Параметры».
- В раскрывшемся окне «Параметры» кликнуть пиктограмму «Система».

В окне параметров Windows 10 необходимо кликнуть пиктограмму «Система»
-
В окне «Система» выбрать строку «Приложения по умолчанию».

В настройках системы есть пункт «Приложения по умолчанию»: он нам и нужен
-
В нижней части окна «Приложения по умолчанию» выбрать пункт «Задать значения по умолчанию по приложению».

В настройках приложений по умолчаниюнам понадобится пункт «Выбор значения по умолчанию»
-
Выбрать необходимый браузер из списка в левой части панели.

В пункте «Выбор программ по умолчанию» выберите вариант «Использовать эту программу по умолчанию»
-
Кликнуть клавишу «Использовать эту программу по умолчанию».
Выбранный вами браузер будет назначен основным по умолчанию.
Как убрать ошибки при установке браузера по умолчанию в Windows 10 — видеоинструкция
Каждый из современных и популярных веб-браузеров имеет преимущества и недостатки, но все они объединены одной целью, а именно — наиболее информативно показывать пользователюсайты, наполненные различной информацией, на экране монитора. Поэтому весь выбор сведён, как правило, к трём критериям: скорость работы, графический интерфейс и удобство для пользователя. В зависимости от потребностей пользователя каждый может выбрать тот обозреватель, который его больше всего устраивает.
Источник: http://kompkimi.ru/intrenetseti/kak-vyibrat-i-ustanovit-brauzer-po-umolchaniyuРекомендуем посмотреть ещё:
Как выбрать и установить браузер по умолчанию Как сделать в вк читать далее
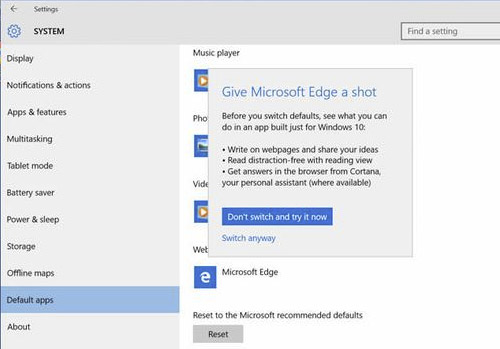
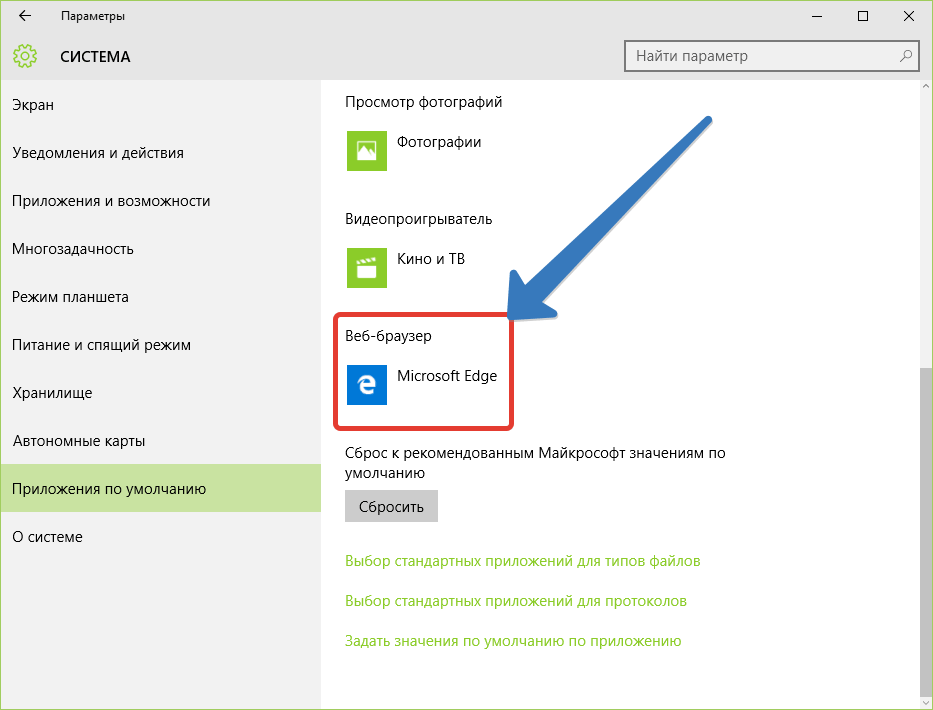



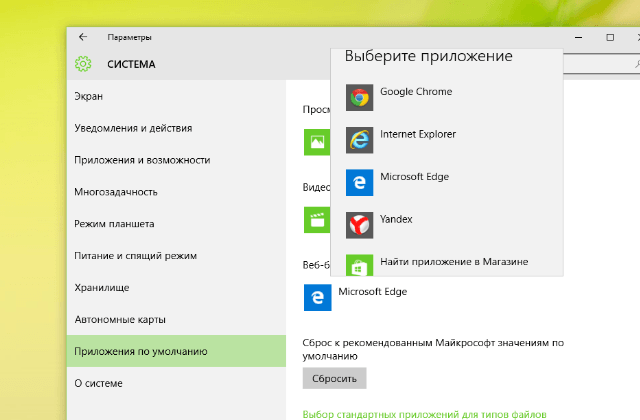


ШОКИРУЮЩИЕ НОВОСТИ
klezmasters.ru
|
|
..:::Счетчики:::.. |
|
|
|
|
|
|
|
|


