|
|
|
|
 Far Far |
 WinNavigator WinNavigator |
 Frigate Frigate |
 Norton
Commander Norton
Commander |
 WinNC WinNC |
 Dos
Navigator Dos
Navigator |
 Servant
Salamander Servant
Salamander |
 Turbo
Browser Turbo
Browser |
|
|
 Winamp,
Skins, Plugins Winamp,
Skins, Plugins |
 Необходимые
Утилиты Необходимые
Утилиты |
 Текстовые
редакторы Текстовые
редакторы |
 Юмор Юмор |
|
|
|
File managers and best utilites |
Что делать если Microsoft edge не запускается. Edge браузер не запускается
причины и методы исправления ошибки
 Новый браузер от Майкрософт вышел совсем недавно.
Новый браузер от Майкрософт вышел совсем недавно.
Потому многие ещё сталкиваются с ситуацией, когда Microsoft Edge не запускается. В большинстве случаев с проблемой легко справиться самостоятельно.
Достаточно будет всего несколько шагов, даже не нужно привлекать профессионалов.
Как исправлять проблемы с запуском Microsoft Edge?
Ни одна из новинок в мире цифровых технологий не обходится без изъянов. Особенно, когда речь идёт о таких сложных инструментах, как операционные системы. Новая версия Microsoft Windows 10 вышла в комплекте с браузером под названием Edge. Это быстродействующий и функциональный браузер. Но иногда проблемы с запуском возникают и у тех, кто предпочитает использовать этот новой инструмент.
Почему так происходит?
Большинство ошибок появляется из-за того, что эта программа была разработана недавно. Иногда запуск не происходит потому, что в коде содержатся ошибки. Но с ситуацией легко справиться с собственными силами, не привлекая специалистов. Но рекомендуется делать это всё только тем, у кого есть хотя бы минимальный опыт работы с компьютерами.
Избавляемся от мусора
Иногда проблемы в работе возникают из-за того, что накопился мусор в больших количествах. Мусором становится информация, которая сохраняется в разных местах. Примерами служат: 
- Веб-адреса, когда-либо вводимые пользователем.
- Кеш интернет-страниц, которые постоянно загружаются.
- История загрузок.
- Файлы cookie.
- Журнал с информацией по посещённым страницам.
Существует два варианта для тех, кто хочет провести очистку.
Проводим очистку в самом браузере
 Нужно открыть Эдж. И нажать на кнопку, которая находится с краю, в правом углу. Там написано «Дополнительно». Там нам нужен пункт с «Параметрами». После чего откроется окно, с надписью «Очистить данные браузера». Под ней будет ещё одна кнопка – она позволит выбрать, какие именно файлы требуют уборки.
Нужно открыть Эдж. И нажать на кнопку, которая находится с краю, в правом углу. Там написано «Дополнительно». Там нам нужен пункт с «Параметрами». После чего откроется окно, с надписью «Очистить данные браузера». Под ней будет ещё одна кнопка – она позволит выбрать, какие именно файлы требуют уборки.
Можно ставить галочки на все поля, кроме личных данных и паролей. После чего выбираем «Очистку». Быстродействие браузера должно восстановиться после того, как эти действия завершены.
Правила внешней очистки
Для этой же задачи можно использовать специальную программу. Один из доступных вариантов называется CCleaner. При первой же активации программы появляется окно, в котором можно выбирать элементы для удаления и очистки. Эта программа подходит для исправления работы вообще во всех браузерах у того или иного пользователя. Возможно, потребуется дополнительное обновление, если перебои продолжают оставаться заметными.
Создаём новую учётную запись
Создание новых учётных записей так же способствует полному восстановлению работоспособности. После этого происходит полное обновление настроек в программе. Достаточно следовать простой пошаговой инструкции.
- Заходим в Параметры. Эта кнопка находится вверху справа, под вкладкой с Дополнительными сведениями.
- Находим ссылку с параметрами по учётным записям. И открываем окно с настройками, используя её.
- Выбираем пункт «Семья и другие пользователи». Далее нам нужен пункт «Добавление нового пользователя».
- Нажимаем «у меня нет данных для входа этого пользователя». Тогда не придётся заново создавать электронную почту вместе с телефоном.
- Предложение создать учётную запись в режиме онлайн пропускаем.
- Нам нужно окно «создание нового пользователя без учётной записи Microsoft».
- Откроется новое окно, где нам и предложат ввести данные.
Браузер полностью обновится после этого.
Возможность использования альтернативных браузеров
Это один из допустимых вариантов для тех, у кого браузер Microsoft Edge отказывается нормально запускаться и работать. Можно просто использовать другие инструменты, пока этот не будет отлажен полностью.
Наконец, для решения можно так же использовать специальную консоль, PowerShell. Для её запуска достаточно найти в Пуске поиск. Или зажать комбинацию клавиш Win+Q. В поисковой строке набираем PowerShell. Используем правую кнопку мыши, чтобы запустить программу. Появляется контекстное меню, где нам требуется запуск от имени администратора.
Останется только ввести специальную команду для того, чтобы программа обновилась полностью.
Произойдёт переустановка. После этого всё должно работать как раньше.
Создан быстрый и удобный веб-браузер!
Надоели вечно "тормозяшие" браузеры с кучей ненужных дополнений? Попробуйте Elements Browser
- Быстрый доступ к любимым сайтам.
- Доступ в социальные сети в любых условиях.
- Полностью настраиваемый ньютаб браузера.
- Защита от всевозможных вредоносных файлов и сайтов, их распространяющих.
- Высочайшая скорость загрузки страницы даже при плохой работе интернета.
brauzergid.ru
Microsoft Edge не открывает страницы

Назначение Microsoft Edge, как и любого другого браузера, – загрузка и отображение веб-страниц. Но с этой задачей он не всегда справляется, и причин тому может быть немало.
Причины проблем с загрузкой страниц в Microsoft Edge
Когда в Edge не загружается страница, обычно появляется такое сообщение:

Первым делом, попробуйте последовать советам, указанным в этом сообщении, а именно:
- проверьте правильность url-адреса;
- несколько раз обновите страницу;
- найдите нужный сайт через поисковик.
Если так ничего и не загрузилось, то нужно заняться выяснением причин возникшей проблемы и её решением.
Совет: можно проверить загрузку страниц с другого браузера. Так Вы поймёте, относится ли проблема к самому Edge или она вызвана сторонними причинами. Для этого подойдёт и Internet Explorer, который также присутствует на Windows 10.
Причина 1: Нет доступа к Интернету
Одна из самых распространённых причин на всех обозревателях – отсутствие интернет-соединения. В этом случае Вы увидите другую характерную ошибку «Вы не подключены».
Причина 1: Нет доступа к Интернету
Одна из самых распространённых причин на всех обозревателях – отсутствие интернет-соединения. В этом случае Вы увидите другую характерную ошибку «Вы не подключены».

Логично будет проверить устройства, обеспечивающие доступ к Интернету, и посмотреть статус подключения на компьютере.

Заодно убедитесь, что отключён режим «В самолёте», если таковой имеется на Вашем устройстве.
Внимание! Проблемы с загрузкой страниц могут возникать и по причине работы приложений, влияющих на скорость Интернета.
При возникновении проблем с подключением к Интернету можно провести диагностику неполадок. Для этого кликните правой кнопкой по значку «Сеть» и запустите данную процедуру.

Такая мера нередко позволяет исправить некоторые неполадки с интернет-соединением. В противном случае обращайтесь к Вашему провайдеру.
Причина 2: На компьютере используется прокси
Блокировать загрузку некоторых страниц может использование прокси-сервера. В независимости от браузера, рекомендуется, чтобы его параметры определялись автоматически. На Windows 10 это можно проверить по следующему пути:
Параметры\Сеть и Интернет\Прокси
Автоматическое определение параметров должно быть активно, а использование прокси-сервера – отключено.

Как вариант, попробуйте временно отключить и автоматические параметры, чтобы проверить загрузку страниц без них.
Причина 3: Страницы блокирует антивирус
Антивирусные программы обычно не блокируют работу самого браузера, но они могут запретить доступ к определённым страницам.
Отключите Ваш антивирус и попытайтесь перейти на нужную страницу. Но не забудьте снова активировать защиту.
Помните, что антивирусы не просто так блокируют переход на некоторые сайты. Возможно, на них размещено вредоносное ПО, поэтому будьте осторожны.
Подробнее: Как отключить антивирус
Причина 4: Сайт недоступен
Страница, которую Вы запрашиваете, может быть попросту недоступной из-за неполадок в работе сайта или сервера.
Некоторые интернет-ресурсы имеют страницы в социальных сетях. Там Вы наверняка найдёте подтверждение информации, что сайт не работает, и узнаете о том, когда проблема будет решена.
Причина 5: Блокировка сайтов на Украине
Жители этой страны лишились доступа ко многим ресурсам из-за изменений в законодательстве. Хотя для Microsoft Edge пока не вышло расширений для обхода блокировки, Вы вполне можете использовать одну из программ для подключения через VPN.
Подробнее: Программы для смены IP
Причина 6: Накопилось слишком много данных
В Edge постепенно накапливается история посещений, загрузок, кэш и cookie. Вполне возможно, что в браузере начались проблемы с загрузкой страниц именно из-за засорённости этими данными.
Произвести очистку довольно просто:
- Откройте меню обозревателя и нажмите «Настройки».
- Нажмите кнопку «Выберите, что нужно очистить».
- Отметьте ненужные данные и запустите очистку.



Подробнее: Как очистить от мусора другие браузеры
Причина 7: Работа расширений
Маловероятно, но всё же некоторые расширения Edge могут препятствовать загрузке страниц. Это предположение можно проверить, отключив расширения.

Причина 8: Неполадки браузера
Если Вы уже всё испробовали, то причина может быть связана с проблемами в работе самого Microsoft Edge. Такое вполне может быть, учитывая, что это ещё «молодой» обозреватель.
Исправить ситуацию можно, восстановив браузер до первоначального состояния. В этом Вам поможет системная утилита PowerShell.
Важно! После этой процедуры пропадут все закладки, очистится журнал, сбросятся настройки и пр.
- Для начала создайте точку восстановления Windows на случай, если что-то пойдёт не так.
- Включите отображение скрытых файлов и папок.
- Перейдите по следующему пути:
- Удалите содержимое конечной папки и не забудьте снова скрыть папки и файлы.
- PowerShell можно найти в списке приложений. Запустите её от имени администратора.
- Вставьте в консоль эту команду:
- Перезагрузите компьютер.В итоге Edge вернётся к изначальному состоянию.
C:\Users\Имя пользователя\AppData\Local\Packages\Microsoft.MicrosoftEdge_8wekyb3d8bbwe


Get-AppXPackage -AllUsers -Name Microsoft.MicrosoftEdge | Foreach {Add-AppxPackage -DisableDevelopmentMode -Register “$($_.InstallLocation)\AppXManifest.xml” -Verbose}

Нажмите Enter.
Проблема, когда Microsoft Edge не открывает страницы, может быть вызвана как внешними факторами (интернет-соединение, антивирус, работа прокси), так и неполадками самого браузера. В любом случае, правильнее будет сначала исключить очевидные причины, и только потом прибегать к радикальной мере в виде переустановки обозревателя.
 Мы рады, что смогли помочь Вам в решении проблемы.
Мы рады, что смогли помочь Вам в решении проблемы.  Задайте свой вопрос в комментариях, подробно расписав суть проблемы. Наши специалисты постараются ответить максимально быстро.
Задайте свой вопрос в комментариях, подробно расписав суть проблемы. Наши специалисты постараются ответить максимально быстро. Помогла ли вам эта статья?
Да Нетlumpics.ru
Почему Microsoft Edge не открывает страницы и как это исправить
Введение. Немного о Microsoft Edge
Браузер Microsoft Edge, который не открывает страницы, является «родным» приложением обновлённой операционной системы Windows 10 компании Microsoft. Эта система установлена на огромном количестве компьютеров и ноутбуков, поскольку впервые обновление ОС предоставляется в бесплатном доступе. Но в первое время пользователи жаловались на немалое количество проблем с новой версией Windows, которые Майкрософт решал постепенно, выпуская соответствующие обновления для своего продукта.

Microsoft Edge является «родным» приложением по отношению к Windows 10
Как известно, в предыдущих версиях операционной системы Microsoft встроенным браузером был Internet Explorer, который разочаровывал пользователей своей работой. В связи с этим компания решила полностью переосмыслить представление о браузере (плюс ко всему обстановку нагнетал быстро набирающий популярность Google Chrome) и представила продукт Microsoft Edge. И что же теперь предлагает новый интернет-обозреватель своим пользователям? Давайте рассмотрим наиболее значимые нововведения продукта:
- Самое первое, что может заметить бывший пользователь Internet Explorer, — это ощутимое увеличение скорости работы браузера: интерфейс программы по сравнению с предыдущим продуктом намного отзывчивее, запуск новых вкладок и другие действия внутри происходят практически мгновенно. За это, бесспорно, можно поставить большой плюс.
- Безопасность при работе в Microsoft Edge — приоритетное направление. В браузере есть экран безопасности SmartScreen, который проводит проверку посещаемых сайтов и блокирует потенциально вредоносные. Кроме того, новый способ запуска страниц и выполнения процессов позволяет отделить браузер от операционной системы. Теперь при обнаружении какой-либо проблемы с Microsoft Edge можно не волноваться о безопасности ОС и ваших данных.
- Новые функции режима чтения и списка для чтения сделают работу в сети более удобной. Иногда заходишь на сайт и не можешь во всей пестроте его понять, где же находится текст, который вы искали. Тут на помощь и придёт режим чтения, скрывающий всю ненужную информацию, кроме основного контента. А список для чтения позволит открыть выбранные страницы позже, когда у вас будет время. Эти функции знакомы пользователям продуктов Apple, в родном браузере (называется Safari) которого эти режимы имеются абсолютно на всех устройствах.
- Ещё одна очень интересная фишка у браузера — возможность делать заметки прямо на страницах. Полученный результат можно сохранить на компьютере или же поделиться им в социальных сетях. Очень полезно не только когда хочешь посмеяться с друзьями над чем-то, но и при планировании бизнеса: можно делиться полезной информацией со своими замечаниями с коллегами.

- Ну и, пожалуй, самое долгожданное для пользователей обновление — это поддержка расширений для браузера. Расширения стали неотъемлемой частью жизни в сети, так как они добавляют зачастую просто реально необходимые функции в браузер. Работа с расширениями хорошо знакома пользователям таких браузеров, как Google Chrome, Mozilla Firefox, Opera. Возможно, теперь юзеры не будут смотреть на сторонние программы для сёрфинга в Интернете, а будут пользоваться приложениями операционной системы Windows
Не открываются страницы в браузере
Вы знаете уже достаточно много о браузере операционной системы Windows 10. И теперь можно перейти к основному вопросу о том, что делать, если в Microsoft Edge не открываются страницы. Решение этой проблемы зависит от очень многих факторов, так как нужно понять сущность её появления. Поэтому мы рассмотрим наиболее популярные ошибки работы браузера.
- Во-первых, если на экране высвечивается код ошибки, то круг поисков резко сужается. Поэтому сначала нужно найти его значение в Интернете. Часто там же будет представлено решение проблемы (чаще всего на официальном форуме технической поддержки сайта Microsoft). Совсем другое дело, если у вас просто высвечивается «не удалось открыть эту страницу», и вы не можете понять, почему. Тогда будете разбираться по порядку.
- Во-вторых, проверьте наличие доступа к сети в общем случае. То есть, если у вас дома Wi-Fi и подключение на компьютере осуществляется этим же способом, то попробуйте подключиться к сети с другого устройства. Возможно, у вас просто отключён интернет (за неуплату, по техническим причинам). Если и на другом устройстве не работает, то попробуйте перезагрузить роутер. При невозможности устранения проблемы и таким образом, вам следует обратиться к вашему интернет-провайдеру.
- Если же другие устройства могут подключиться, проверьте, подключён ли интернет к вашему компьютеру или ноутбуку. Для этого зайдите в «Сеть и Интернет» (находится в меню панели управления) и зайдите в окно центра управления сетями. Там будет карта подключения к сети. И если там лежит путь от вашего компьютера к глобусу (значок Интернета), то проблема в другом. Если же там вы видите, что компьютер не подключён к Всемирной паутине, то проверьте следующее: включён ли Вай-Фай на устройстве (включается либо специальным переключателем на корпусе, либо комбинацией клавиш; работу модуля можно проверить с помощью лампочки-индикатора со значком Wi-Fi) или подключение шнура интернета к компьютеру (при проводном соединении). Если всё нормально, то на карте нажмите на значок «красный крестик», находящийся на пути к глобусу. Откроется окно устранения неполадок. Следуйте появившимся инструкциям для устранения проблемы.

- Итак, мы проверили работу роутера, подключение к этому роутеру компьютера или ноутбука. Если на этом этапе всё нормально, то переходим к проверке возможности подключения к Сети через другие приложения или на другие сайты (возможно, не работает только тот сайт, где появляется ошибка «не удалось открыть эту страницу»). Вы можете воспользоваться любой программой, для работы которой необходим доступ в Интернет. Например, зайдите в магазин приложений Windows. Или для достоверности скачайте программное обеспечение, которое не относится к системе Microsoft. В любом случае, два варианта: служба либо запустится, либо нет. В первом случае понятно одно — проблема в самом браузере Microsoft Edge, и вам нужно переходить к следующему пункту. А вот если у вас не работают и сторонние программы, тогда неполадки в общем случае подключения к Сети. Проверьте предыдущие способы ещё раз, только после этого обратитесь к мастеру или провайдеру.
- Обязательно надо проверить взаимодействие антивируса с работой браузера. Для этого удалите антивирусное программное обеспечение, перезагрузите компьютер и снова попробуйте зайти на какой-нибудь сайт через Microsoft Edge. Такое бывает после выхода обновлений как браузера, так и антивируса. Чаще всего это лишь вопрос времени.
- Итак, Microsoft Edge не открывает страницы, а у компьютера есть доступ в Интернет. Теперь нужно проверить системные файлы на наличие повреждений. Для этого откройте командную строку от имени администратора (если вы не знаете, где она находится, то просто напишите в поле поиска на панели задач «командная строка» или «cmd»), нажмите «разрешить», и в появившемся окне с чёрным фоном введите следующее: sfc/scannow. Теперь нажмите клавишу Enter и дождитесь завершения операции. После чего программа выдаст заключение о проведённой работе.

- Можно также попробовать провести процедуру восстановления системы. Возможно, какое-то новое обновление ОС, загруженное с серверов Майкрософт, спровоцировало проблемы с браузером Microsoft Edge. Как самый маловероятный вариант, рекомендуется производить восстановление системы только тогда, когда другие способы не помогли.
- Как противоречие пятому пункту — попробуйте сканировать компьютер на наличие вирусов и вредоносных кодов. Часто именно проделки хакеров могут подменить что-нибудь в системе, выводя из строя работу некоторых приложений и программ. После лечения и удаления вирусов следует перезагрузить компьютер и попробовать снова запустить Microsoft Edge.
- Ну и самый крайний случай (после восстановления системы) — это переустановка системы. Конечно, это необходимо только в том случае, когда никакой способ не помогает, включая поход к мастеру и обращение к интернет-провайдеру. Не забудьте сохранить все важные данные и файлы перед тем, как проводить процедуру переустановки, иначе вы рискуете их потерять.
Итоги
Как видите, причин того, почему Microsoft Edge не открывает страницы или пишет, что не удалось открыть эту страницу, очень много. И очень важно разобраться именно в корне проблемы. Ведь, как говорили в школе: правильно записанное «дано» — есть половина решения задачи. Так и здесь — если будешь знать хотя бы код ошибки, то и искать возможные пути её ликвидации будет намного проще. Надеемся, что вы смогли исправить неполадки и можете просмотреть эту страницу уже с просторов браузера Microsoft Edge.
Делимся в комментариях тем, какой из способов вам помог. Удачи вам!
nastroyvse.ru
Сброс браузера Microsoft Edge в Windows 10
В том случае, если при работе нового браузера Microsoft Edge в Windows 10 наблюдаются проблемы (браузер падает, не запускается, тормозит, выдает какие-то ошибки и т.д.), мешающие нормальной работе пользователя, можно попробовать выполнить сброс его параметров и текущего состояния. MS Edge в Windows 10 (как и IE в предыдущих версиях Windows) является частью систему и полностью не может быть удален или переустановлен. Основная методика восстановления его работоспособности — очистка и сброс его параметров и состояния.
Есть два способа сброса браузера Edge: мягкий (сброс текущих настроек пользователя, внесенных в процессе его работы) и жесткий сброс (восстановление браузера к первоначальному состоянию чистой системы). Прежде, чем приступить к сбросу, убедитесь, что проблема связана именно с браузером, а не с одним конкретным сайтом.
Важно! Обе описанные ниже методики полностью удалят все пользовательские данные в Edge, в том числе закладки, списки избранных сайтов, данные веб форм, сохраненные пароли и пр. Поэтому предварительно позаботитесь о сохранении важных данных.
- Мягкий сброс Microsoft Edge
- Жесткий сброс Edge с помощью PowerShell
Мягкий сброс Microsoft Edge
Если браузер еще запускается, в первую очередь попробуйте выполнить мягкий сброс Microsoft Edge с помощью встроенных средств.
- Откройте Edge и щелкните по значку «…» (три точки) в правом верхнем углу. В выпадающем меню выберите раздел Settings (Настройки).
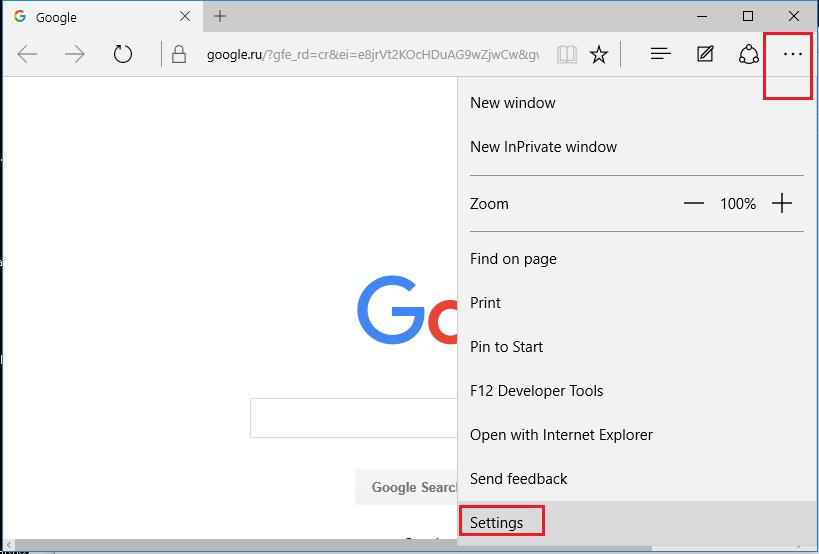
- В окне настроек найдите секцию Clear browsing Data (Очистить данные браузера) и нажмите кнопку Choose what to clear (Выберите, что нужно очистить).
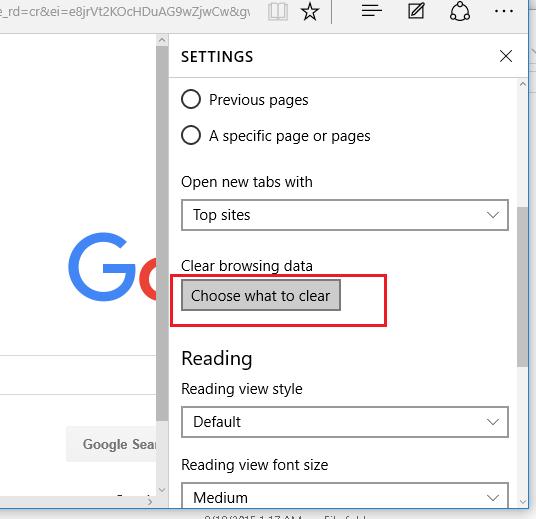
- В окне нужно выбрать, что необходимо удалить. Поставьте чекбоксы у всех пунктов, в том числе, скрывающихся под спойлером Show more (Больше). Нажмите на кнопку Clear (Очистить).
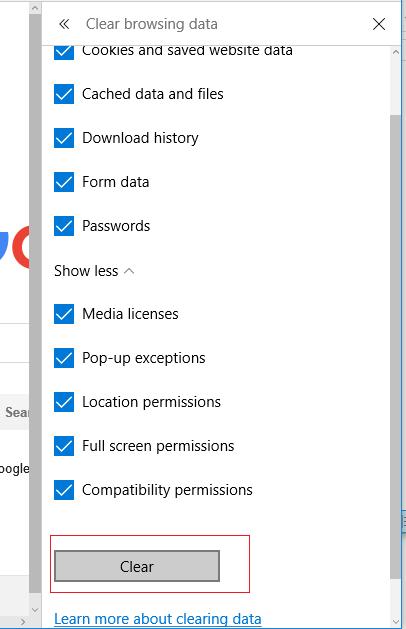
- После завершения операции перезагрузите компьютер и запустите Edge. Проверьте, пропала ли проблема. Если не пропала – перейдите к следующему методу.
Жесткий сброс Edge с помощью PowerShell
Если предыдущий способ не помог, попробуйте более радикальную методику сброса параметров MS Edge.
Для этого в первую очередь нужно очистить содержимое каталога C:\Users\%username%\AppData\Local\Packages\Microsoft.MicrosoftEdge_8wekyb3d8bbwe, хранящего параметры браузера данного пользователя.
где, %username% — имя вашей учетной записи.
Очистку можно выполнить вручную, либо (предпочтительнее) из командой строки PowerShell, запущенной с правами администратора (Edge должен быть закрыт):
remove-item $env:localappdata\Packages\Microsoft.MicrosoftEdge_8wekyb3d8bbwe\* -recurse -Force 2>$null
Данная команда рекурсивно очищает содержимое каталога localappdata\Packages\Microsoft.MicrosoftEdge_8wekyb3d8bbwe\ в профиле текущего пользователя.
Затем установим дефолтную копию браузера из локального хранилища:
Get-AppXPackage -Name Microsoft.MicrosoftEdge | Foreach {Add-AppxPackage -DisableDevelopmentMode -Register "$($_.InstallLocation)\AppXManifest.xml" -Verbose}
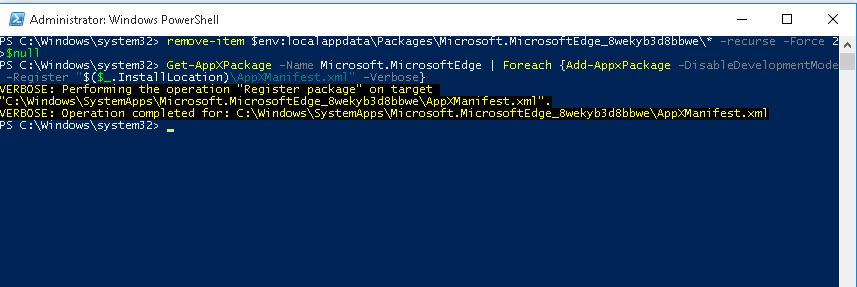
Перезагрузите Windows 10 и проверьте работу Edge.
winitpro.ru
Смотрите также
- Edge история браузера
- Как удалить edge браузер
- Microsoft edge как сделать браузером по умолчанию
- Не работает браузер edge в windows 10
- Как переустановить браузер edge в windows 10
- Как удалить браузер edge из windows 10
- Как обновить браузер edge
- Edge браузер отзывы
- Edge браузер
- Разрешите браузеру yandex доступ к сети в настройках брандмауэра где это
- Как перенести открытые вкладки из yandex браузера в google chrome
|
|
..:::Счетчики:::.. |
|
|
|
|
|
|
|
|


