|
|
|
|
 Far Far |
 WinNavigator WinNavigator |
 Frigate Frigate |
 Norton
Commander Norton
Commander |
 WinNC WinNC |
 Dos
Navigator Dos
Navigator |
 Servant
Salamander Servant
Salamander |
 Turbo
Browser Turbo
Browser |
|
|
 Winamp,
Skins, Plugins Winamp,
Skins, Plugins |
 Необходимые
Утилиты Необходимые
Утилиты |
 Текстовые
редакторы Текстовые
редакторы |
 Юмор Юмор |
|
|
|
File managers and best utilites |
Что из себя представляет программа microsoft edge. Браузера edge
Функции браузера Edge
Выпущенный в 1995 г. браузер Internet Explorer являлся основным браузером операционных систем Windows. Но в марте 2015 г. корпорация Microsoft объявила, что его 11ая версия будет последней, и в Windows 10 ему на смену придёт новый браузер под название Edge.
Это было хорошей новостью для пользователей, поскольку Internet Explorer устаревал и уже не мог соперничать с такими конкурентами как Google Chrome и FireFox, предлагавшие альтернативу в виде богатого функционала.
К счастью, Microsoft Edge способен конкурировать с соперниками, и если знать как обращаться с интерфейсом, то можно найти много чего интересного. Некоторые из настроек браузера уникальны — встроенный инструмент для создания заметок. Давайте изучим эту и другие настройки, и посмотрим, на что способен браузер Microsoft Edge.
Поделиться интересным сайтом
Что если в процессе интернет-сёрфинга вы нашли что-то очень интересное, и хотите рассказать об этом своим друзьям? Сделать это очень просто. Откройте страницу, которой вы хотите поделиться, и нажмите кнопку «Поделиться» в правом верхнем углу (круг с тремя кольцами). В выпадающем списке выберете способ отправки.

Flash Player отключить
Flash использовался для просмотра некоторого он-лайн контента, но на данный момент такой необходимости нет и считается не безопасным. Чтобы отключить Flash нажмите Дополнительно (три точки в верхнем правом углу) — Параметры — Просмотреть доп. параметры. В меню Использовать проигрыватель Adobe Flash Player поставьте переключатель в положение отключено. В случае, если для просмотра какой-либо страницы необходим Flash Player – включите снова.

Темы Edge
Edge позволяет изменить визуальный вид элементов браузера в соответствии с вашими предпочтениями. Кликните Дополнительно (три точки в верхнем правом углу)- Параметры, и в пункте меню «Выбор темы» поменяйте на «темная». Если не понравиться — переключите обратно.

Импорт «Избранного»
Если вы переходите на Edge с другого браузера, то есть возможность перенести все закладки «одним кликом». Это распространяется на браузеры Chrome, FireFox и Internet Explorer. Кликните Дополнительно (три точки в верхнем правом углу) > Параметры > Просмотр параметров избранного, выберете браузер и нажмите Импортировать.
Просмотр «Избранного»
Чтобы получить доступ к наиболее часто используемым закладкам сверху окна браузера, кликните Дополнительно (три точки в верхнем правом углу)> Параметры > Просмотр параметров избранного > Отобразить панель избранного — переключите ползунок в положение вкл.
Как изменить поисковик в Edge?
По-умолчанию в браузере настроена поисковая машина Bing (для ввода поисковых запросов в адресную строку), но вы можете изменить это на Google или любую другую. Для этого перейдите на сайт устанавливаемой поисковой машины, кликните Дополнительно (три точки в верхнем правом углу)> Параметры > Просмотреть доп. параметры > Изменить поисковую систему, выберите из предлагаемых и нажмите Использовать по умолчанию.

Edge режим для чтения
Навязчивая реклама может сделать чтение статей он-лайн невыносимым, но этого можно избежать, если воспользоваться специальным режимом для чтения. В этом режиме отображается только заголовок, текст, и связанные с текстом картинки. Отлично! Просто кликните в правом верхнем углу браузера Режим для чтения (иконка в виде книжки).

Edge сохранение статей
Браузер Edge позволяет сохранять ссылки на статьи, которые вы хотели бы прочитать позднее. Чтобы добавить статью в список для чтения, кликните Добавить в избранное или список для чтения (звезда в верхнем правом углу), Список чтения > Добавить. Чтобы открыть предварительно сохраненную ссылку на статью, кликните «Центр» , Список для чтения.
Заметки в Edge
Вэб-заметки позволяют подчеркивать текст и делать аннотации к картинкам на сайтах. Чтобы сделать заметку, кликните в правом верхнем углу «Создать вэб-заметку». Браузер переходит в режим, где вы можете делать заметки на странице, выбрав инструмент для редактирования в левом верхнем углу. Чтобы сохранить заметку нажмите в правом верхнем углу «Сохранить вэб-заметку» (иконка в виде дискеты).

Приватный режим браузера.
Каждый раз, когда вы посещаете интернет, сайты используют «куки», чтобы идентифицировать вас при следующем посещении с целью показа рекламы или запоминают логин/пароль чтобы упростить последующий вход . Так же браузер сохраняет историю о посещенных вами сайтах. Чтобы избежать «отслеживания», кликните Дополнительно (три точки в верхнем правом углу)> Новое окно InPrivate.
answit.com
Microsoft edge что это за программа: обзор браузера
 Владельцы современных компьютерных приборов, которые работают с 10 версией виндовса, уже имели возможность познакомиться с браузером нового поколения. Эдж – это довольно таки неплохой инструмент, сочетающий в себе скорость мозила фаерфокс и удобство, многофункциональность, простой интерфейс хрома.
Владельцы современных компьютерных приборов, которые работают с 10 версией виндовса, уже имели возможность познакомиться с браузером нового поколения. Эдж – это довольно таки неплохой инструмент, сочетающий в себе скорость мозила фаерфокс и удобство, многофункциональность, простой интерфейс хрома.
Программа уже активно функционирует, многие даже успели отметить положительные качества этой современной разработки. Информация о microsoft edge, что это за программа такая конкретно, будет точно полезной для многих любителей блуждать пространством интернета либо эффективно работать с веб-ресурсами.
Почему придумали такое приложение
Поскольку требования людей со временем растут, компьютерные технологии и гаджеты становятся более совершенными, нужно убирать старое функционирующее обеспечение, постоянно занимаясь созданием новинок. Таким свежим решением, которое идеально подойдёт для работы во всемирной паутине стал современный браузер майкрософт эдж.
Его создатели учитывали все пожелания клиентов, учли новые возможности недавних версий виндовс, смогли предоставить пользователям инструмент, обладающий такими возможностями:
- хорошая скорость передачи данных, выкачки контента;
- понятный механизм пользования, интерфейс, позволяющий оставить самое важное на виду у пользователя;
- многофункциональность, гибкость при процессе установки дополнительных расширений либо плагинов;
- современный дизайн, довольно компактный размер, позволяющий сэкономить ресурсы памяти рабочего устройства.
Такое положительное обновление уже оценили пользователи, загрузив его из сети и установив как основной браузер. Поставить microsoft edge в windows 10 сможет каждый желающий, но версию ниже этой система не поддерживает, ведь остальное давно уже устарело.
Выгрузка программы из магазина, её установка, настройка рабочих параметров
Если человек является владельцем персонального компьютера, версия его программного обеспечения соответствует требуемым, современным стандартам, он сейчас подключён к сети, то можно спокойно устанавливать эту популярную функциональную единицу. Выполнение такого процесса занимает пару минут, требуя от человека выполнения команд такого характера:
- посещение собственного аккаунта, зарегистрированного под видом учётной записи майкрософт;
- выполнения входа внутрь лицензионного магазина приложений и компьютерных игр;
- поиск нужного браузера, разрешение его загрузки, сохранение;
- установка в качестве рабочего инструмента по умолчанию, производящаяся за посредничеством обращения к разделу общих установок функционального прибора;
- выполнение открытия указанной программы, переход к рабочей панели, добавление пользовательских корректировок.

Эта система является прекрасной заменой знакомого каждому владельцу ПК Explorer, работает браузер намного лучше, загрузить можно совершенно бесплатно.
Если человеку пришлось наблюдать, что браузер уже устанавливался на его рабочем гаджете, следует, по желанию, дополнить ряд его возможностей плагинами, другими подобными расширениями. Такая дополнительная забота – это то, что позволит в дальнейшем расширить собственные возможности.
Если загружать указанный контентный компонент, используя официальный источник, не будет возникать нужды проверять его антивирусом. Когда файл был найден за посредничеством стандартного поисковика, спрятан в архив или документ другого формата, дополнительно посмотреть на уровень его качества стоит.
При использовании, система показывает довольно положительные результаты, которые отображаются в процессе функционирования программы. Скачивать дополнительные расширения не обязательно, ведь без них работа браузера тоже довольно хорошая. Указанной системой не поддерживаются все плагины, доступные для хрома или фаерфокс, но есть несколько хороших дополнительных компонентов.
Как лучше использовать этот новый элемент решит для себя каждый отдельно, но установить его следует, ведь всегда обновлять программное обеспечение необходимо. При функционировании этого элемента, пользователь может включать синхронизацию, сохранять личные данные, выкачивать разные файлы из сети, смотреть видео либо слушать музыку, ведь это очень комфортно. 
Создан быстрый и удобный веб-браузер!
Надоели вечно "тормозяшие" браузеры с кучей ненужных дополнений? Попробуйте Elements Browser
- Быстрый доступ к любимым сайтам.
- Доступ в социальные сети в любых условиях.
- Полностью настраиваемый ньютаб браузера.
- Защита от всевозможных вредоносных файлов и сайтов, их распространяющих.
- Высочайшая скорость загрузки страницы даже при плохой работе интернета.
brauzergid.ru
Браузер Edge
В этом видео речь пойдет об элементарных знаниях, которые необходимо иметь, чтобы просматривать веб-сайты в интернете.
Для доступа к веб-сайтам в интернете используются специальные программы — веб-браузеры. В Windows всегда был браузер, который устанавливался с операционной системой. Назывался он Internet Explorer.
Так исторически сложилось, что Internet Explorer жил какой-то своей жизнью и во многом проигрывал сторонним браузерам, например, Mozilla Firefox или Google Chrome. Майкрософт принимала попытки привести Internet Explorer в более-менее конкурентноспособную форму и в последних версиях браузера это стало получаться, но все же многие недолюбливают Internet Explorer и я также отношусь к этой категории пользователей. Правда я смотрю на веб-браузер с другой стороны, то есть как разработчик веб-сайтов. По каким-то необъяснимым причинам Internet Explorer практически всегда отображает созданный веб-сайт не так как другие браузеры. Причем разные версии Internet Explorer могут отображать одну и туже веб-страницу по разному.
В конечном итоге Майкрософт отказалась от приведения в чувство Internet Explorer и создала новый браузер, получивший название Edge. Он является браузером по умолчанию в Windows 10, хотя при желании можно запустить и Internet Explorer, он также остался в системе. Найти его можно в меню Пуск — Все приложения — Стандартные Windows. В Windows 10 вошла последняя версия Internet Explorer 11.

После установки Windows 10 значок браузера Edge будет находится на Панели задач. Также можно запустить браузер из меню Пуск (рис. выше).
Интерфейс (внешний вид) Edge достаточно сильно отличается от Internet Explorer. Давайте рассмотрим интерфейс Edge. После первого запуска браузера нам будет предложено выбрать язык новостей, которые буду выводиться на стартовую страницу. То есть открыв браузер мы сразу увидим блоки новостей с различных информационных ресурсов.

В верхней части окна находится панель инструментов. Но возможно вы обратили внимание на то, что нет адресной строки, которая есть в других браузерах. Именно в адресную строку обычно вводится адрес веб-сайта, который мы хотим открыть. На самом деле поле поискового запроса и есть универсальная адресная строка. Мы можем ввести поисковый запрос или адрес веб-сайта прямо сюда. Например, если введем yandex.ru и мы перейдем на Яндекс.
После этого адресная строка появится на привычном месте в верхней части окна. Мы можем вводить в адресную строку как адрес сайта, так и просто поисковый запрос. Например, «что такое браузер».

Для поиска по умолчанию будет использован поисковый сервис Bing, который принадлежит Майкрософт. То есть Bing — это поисковая система и вы можете изменить ее в настройках браузера. Чуть позже я покажу как это можно сделать.

Сейчас небольшое теоретическое отступление для самых-самых начинающих.
Если мы хотим найти какую-либо информацию в интернете, то можем воспользоваться поиском через браузер, как я показал выше. То есть мы вводим наш вопрос в поле, нажимаем клавишу Enter на клавиатуре, и далее появится перечень веб-страниц, которые удовлетворяют нашему поисковому запросу, то есть на этих страницах были обнаружены слова, которые мы искали.
Для перехода с одного веб-сайта на другой используются гиперссылки, то есть, упрощенно говоря, гиперссылка — это некоторый текст, по которому можно щелкнуть мышью и перейти на другую страницу.
Как только мы наводим указатель мыши на гиперссылку, указатель со стрелки изменяется на руку.

Это означает, что данный текст является ссылкой и по нему можно щелкнуть мышью.
Обычно гиперссылка имеет синий цвет и подчеркивание, но это не общепринятый стандарт, а скорее традиция. Веб-дизайнеры при создании сайтов могут задавать ссылкам абсолютно любые цвета, поэтому ссылку от основного текста практически всегда можно отличить по ее цвету, который будет отличаться, ну и, само собой, по изменяющемуся указателю мыши при наведении на нее.
Также как и в программе Проводник, в браузере есть две кнопки, которые нам позволяют вернуться на ранее просмотренные страницы или вновь пройти этот путь.

Далее идет кнопка, позволяющая обновить страницу. При нажатии на эту кнопку страница будет перезагружена и если информация на ней поменялась, то будут загружены последние изменения. Этой кнопкой довольно часто приходится пользоваться при не очень хорошем интернет-соединении. В этом случае страница может быть совсем не загружена, в результате чего появится сообщение, или же она будет загружена не полностью, что обычно проявляется в отсутствии на ней изображений. Обновление страницы позволит вам повторить загрузку без повторного ввода адреса страницы.
Часто при работе в интернете удобнее открывать несколько веб-сайтов одновременно. Для этих целей в браузере есть вкладки. Мы можем открыть несколько вкладок и в каждой из них загрузить отдельную веб-страницу. Переключаться между вкладками очень просто — щелкаем по их названию в строке заголовка окна.

Но вкладки наиболее полезны в том случае, когда вы просматриваете какой-то веб-сайт и обнаруживаете на нем ссылку на какую-то другую веб-страницу. Вы бы еще не хотели покидать веб-сайт, но и по ссылке хотели бы перейти. В этом случае щелкаем по ссылке правой кнопкой мыши и из контекстного меню выбираем «Открыть в новой вкладке».

Ссылка будет открыта в новой вкладке и вы можете продолжить изучение первого веб-сайта, а затем переключиться на второй.
Тоже самое можно сделать еще проще — наведите указатель мыши на ссылку и нажмите колесико на мыши. В данном случае колесико мыши выступает в качестве третьей кнопки и по его нажатию ссылка будет открыта в новой вкладке.

Открытые вкладки можно перемещать, изменяя их порядок. Для этого нужно просто захватить заголовок вкладки мышью и перенести его в нужное место.
Если вкладка более не нужна, то ее можно закрыть, нажав крестик в правой части ее названия.
Если захватить вкладку мышью и потянуть ее вниз, то вкладка отделится от окна браузера в отдельное окно. Точно также можно прикрепить вкладку, то есть объединить окна — просто подносим окно в область вкладок.
На этом пока все, а в следующем видео мы продолжим рассматривать браузер Edge.
pc-azbuka.ru
Как максимально эффективно использовать браузер Microsoft Edge
Браузер Internet Explorer был двадцать лет браузером по умолчанию для операционных систем Windows. За эти годы собственный браузер Microsoft стал перегруженным, небезопасным, сложным в использовании, да и просто объектом ненависти многих пользователей. В результате многие перешли на альтернативные браузеры, такие как Google Chrome. Однако в Windows 10 Microsoft вернулась к истокам и отменила все, что было наработано в Internet Explorer. С нуля был создан полностью новый браузер, свободный от всего багажа Internet Explorer, с современной и быстрой работой в Интернете. Этот браузер – Microsoft Edge.


Браузер Microsoft Edge является встроенным браузером в Windows 10. Стоит добавить, что Internet Explorerтоже входит в Windows 10, хотя он закопан в нее чуть глубже. По словам Microsoft, в основном это связано с совместимостью со старыми программами, которые используются в компаниях. Однако Edge используется по умолчанию во всей продуктовой линии Microsoft, от ПК и смартфонов до Hololens и Surface Hub. В компании говорят, что новый браузер специально создали подчеркнуто чистым, компактным и отзывчивым. Браузер Microsoft Edge воспринимается действительно легким и быстрым, порой даже аскетичным, и это очень приятный отход от IE.
После IE Microsoft нужно было немало потрудиться, чтобы вернуть доверие пользователей. В браузере Edge используется рендер-движок Trident,, тот самый, что используется в IE 11, но без некоторых функций. В Microsoft подчеркивают, что был проделан огромный объем работы, чтобы сайты, созданные для Safari или Chrome, хорошо выглядели и в Edge – в IE это всегда было проблематично. Новый движок EdgeHTML обеспечивает Microsoft Edge быстродействие и лёгкость: новое детище Microsoft теперь может смело конкурировать с самым быстрым браузером Google Chrome. В дальнейшем Edge будет становиться только лучше, поскольку Microsoft продолжит добавлять в браузер новые функции. В частности, ожидается поддержка расширений, что даст Edge возможность конкурировать с Chrome и Firefox.
В этой статье я расскажу о функциях Microsoft Edge, его новых возможностей, которые могут оказаться интересными пользователю, настройки нового браузера и другие моменты,помогут перейти на его использование при желании. При этом, давать оценку ему я не стану: для кого-то он может оказаться как раз тем, что нужно, для других — не подходящим для их задач.
Интерфейс Microsoft Edge


Не знаю, как вам, а мне интерфейс Microsoft Edge нравится безумно. Он обладает минималистичным дизайном, который идеально вписывается в общий вид Windows 10. На панели инструментов находятся только самые необходимые кнопки, а всё остальное спрятано в появляющейся справа панели. Здесь можно выбрать тему оформления : темную или светлую.


Когда открываешь Edge, тебя встречает чистая домашняя страница и вопрос «Куда дальше?» над комбинированной поисково-адресной строкой. Ниже идут ссылки на популярные сайты, еще ниже – настраиваемая информационно-новостная лента, которая может показывать по запросу пользователя новости, счет спортивных матчей и погоду на основе аккаунта Microsoft.


Что встроенный поиск Edge основан на Bing, особо не удивляет, зато удивляет, как сложно переключиться на другой поиск. Для этого необходимо зайти в Параметры, потом Дополнительные параметры Поиск в адресной строке с помощью. По умолчанию здесь увидите Bing и Яндекс. Чтобы к примеру добавить Google, вам придется его вписать в опцию Отображать кнопку домашней страницы. Теперь его тоже можно выбрать поиском по умолчанию. А чтобы Microsoft Edge и вовсе открывался стартовой страницей Google в Параметрах находите Открыть с помощью,переводите в режим Настраиваемый и просто прописываете google.com. Теперь привычный поиск от Google вполне сносно будет работать и в новом браузере от Microsoft. 



Я же использую страничку от MSN и считаю ее очень удобной и полезной. Здесь вы будете иметь и доступ к почтовому сервису Outlook.com, Магазину, браузерной версии Skype,к офисным приложениям, One Note, OneDrive, Картам и даже к таким социальным сетям как Facebook и Twitter. Это очень удобно и практично, если учесть, что всеми этими сервисами я пользуюсь ежедневно. Ко всему перечисленному у вас есть еще и возможность просмотреть новости. Жаль, конечно, что они в основном российские, но это видимо напрямую уже зависит от представительства Microsoft в Украине.


Как со скоростью браузера?


Когда я впервые открыл новый браузер Microsoft Edge, то меня приятно удивила его скорость. Он просто реактивный. Оно и понятно. Ведь загруженные расширениями, темами и плагинами Chrome и Firefox не могут показать такой прыти, но всё равно выглядит очень убедительно. Насколько быстро он запускается, ощутимо даже обычному пользователю. Но, при этом, Microsoft Edge расходует оперативную память больше остальных браузеров. Открывание новых вкладок и переключение между ними происходят просто мгновенно. А вот со скоростью открывания страниц ситуация не такая однозначная. Как показывают многочисленные сравнения, скорость сёрфинга в новом браузере практически не отличается от конкурентов.
Режим чтения и список для чтения
Помимо функции «Избранное», которая присутствует во всех современных браузерах, в Edge есть функция «Список для чтения», с помощью которой можно сохранить любую статью из интернета, с возможностью дальнейшего доступа к ней даже без соединения с интернетом. В него можно добавлять статьи, которые хочется прочитать, и не загромождать ими список избранного. Чтобы добавить статью, нажмите кнопку в виде звездочки в адресной строке, выберите опцию «Список для чтения» и нажмите «Добавить».


Microsoft Edge имеет одну уникальную функцию – режим чтения, который способствует хорошему усвоению информации на странице, без отвлекания на мигающие баннеры, всплывающие уведомления и другие интерактивные элементы, которыми так любят злоупотреблять владельцы интернет-сайтов.
Открыв какую-либо статью в Edge и переведя его в режим чтения, браузер автоматически отключит отображение всего лишнего содержимого, оптимизирует для легкого восприятия текст и изображения, превратив красочную страницу сайта в сдержанный лист из книги, содержащий лишь текст и важные иллюстрации.


Создание заметок и кнопка «Поделиться»
В Edge есть возможность добавлять заметки к веб-страницам, и это одна из причин, по которым он рекламируется как браузер «для дела». Чтобы добавить заметку к веб-странице, нажмите кнопку «Создать веб-заметку» в виде листка бумаги, между кнопками «Концентратор» и «Поделиться». Возможно, этот режим понадобится далеко не всем нашим читателям. Но тем, кто занимается веб-дизайном, проектированием, разработкой, эта функция Microsoft Edge может очень пригодиться.
С помощью инструментов Edge можно рисовать, выделять текст, стирать исправления, добавлять заметки и копировать отдельные фрагменты веб-страницы. Кнопка «Сохранить» позволяет сохранить заметку в Microsoft OneNote, избранное или список чтения. Данная функция будет особенно удобна владельцам сенсорных устройств, где с помощью стилуса или пальца можно отмечать нужные области на странице и писать текст так, как это делается обычной ручкой на бумаге.


С помощью кнопки «Поделиться» можно отправить свою заметку друзьям. Так же вы можете поделиться любой ссылкой. После нажатия на данную кнопку, появляется системное меню, которое предложит выбрать способ отправки ссылки текущей страницы. Это также намного удобней, чем вручную сохранять ссылку из адресной строки в буфер обмена и затем вставлять ее в форму отправки электронного письма.


А что еще есть интересного?
В новом браузере мне понравилось появление Приватного режима. Новое окно InPrivate— открывает окно браузера, подобное режиму «Инкогнито» в Chrome. При работе в таком окне не сохраняются кэш, история посещений, файлы куки.


Я писал выше, что в Windows 10 все же остался IE 11. Если возникает необходимость посмотреть веб-страницу в Internet Explorer, достаточно нажать кнопку меню Edge и выбрать опцию «Открыть в Internet Explorer» . Сам Internet Explorer можно запустить через меню «Пуск», список «Все приложения», раздел «Стандартные – Windows». Старый браузер может понадобиться, например, для использования устаревших веб-приложений, требующих плагинов типа Java или Silverlight.


В настройках есть также возможность отключить использование Adobe Flash Player.Если по какой-то причине вам не нравится этот плеер, его легко можно отключить. Правда, тогда нужно быть готовым, что не все сайты сможете открыть.


Чего мне не хватает?
Несомненно, новый браузер от Microsoft несовершенен и пока что не может составить конкуренцию тем же Google Chrome и Firefox.Много чего еще необходимо исправить и добавить. В первую очередь речь идет о расширениях. Все мы давно уже привыкли к ним, и меня удивило, почему в компании Microsoft сразу же об этом не подумали. Это дало бы возможность им избежать кривотолков и насмешек. Последнее время все начало меняться к лучшему. В последней инсайдерской сборке 14291 появились первые расширения для нового браузера Mouse Gestures, Microsoft Translator и Reddit Engagement Suite. А в Магазине и вовсе появилась возможность скачать еще одно расширение Page Analyzer . Правда скачать его можно, но использовать пока что нельзя.Но похоже лёд тронулся и это вселяет надежду.


В браузере Microsoft Edge не хватает поддержки профилей нескольких пользователей. В том же Google Chrome такая возможность есть и в браузере восстанавливаются все пользовательские настройки: история посещений, тема оформления, закладки, сохранённые пароли, плагины и расширения. Без сомнения, это очень полезная функция, особенно на компьютерах, которыми пользуются несколько человек. Надеемся, что однажды она появится и в Microsoft Edge.
Одна вещь меня сильно огорчила в браузере. Оказывается, что Microsoft Edge не хранит историю посещений в виде удобного списка. Да, вы можете зайти в меню, нажать на строку с закрытыми недавно вкладками и заново открыть любую из них, однако в том случае, если вам захочется восстановить десяток вкладок, вам придётся заходить в это меню десяток раз, что нельзя назвать практичным.
Одного не пойму, почему, имея шикарный Translator, нельзя было сразу же установить автоматический перевод страниц в нем. Не уверен, что большинство пользователей полиглоты и могут свободно читать статьи на иностранном языке. Расширение ,как я уже писал выше, появилось, но надо было об этом подумать при релизе.
Браузер не открывается. Что делать?
Некоторые пользователи столкнулись с тем, что браузер Microsoft Edge просто не открывается. Что делать в этом случае? Необходимо сделать сброс параметров браузера. Для этого:
- Нажмите "Win + R" и введите inetcpl.cpl, затем нажмите ENTER
- В открывшемся окне перейдите на вкладку "Дополнительно"
- Выберите сброс параметров Internet Explorer
- Нажмите "Сбросить" и согласитесь со всеми условиями
- Запустите браузер Microsoft Edge снова.


Плюсы и минусы браузера Microsoft Edge
У всех из нас есть уже свои предпочтения и потребности при работе в браузере. Нужно признать, что хоть браузер Microsoft Edge может привлечь своей скоростью и минималистическим дизайном, очень немногие используют его как основной браузер. Но для неопытных или новых пользователей Edge с легкостью станет не заменимым в среде Windows 10.
Я решил описать все плюсы и минусы браузера.
Плюсы
- высокая скорость открывания страниц;
- быстрый запуск браузера;
- простой и удобный дизайн;
- режим чтения, отключающий рекламу;
- возможность создание заметок;
- быстрая отправка ссылок
Минусы
- высокое потребление оперативной памяти;
- возможность использования только в среде Windows;
- отсутствие доступных расширений
В заключении хочется сказать, что, несмотря на недостатки браузера Microsoft Edge, он со временем сумеет стать вашим любимым браузером. Несомненно, выбор только за вами и зависит только от вашего решения.
Источник
pomogaemkompu.temaretik.com
Тонкие настройки браузера Microsoft Edge
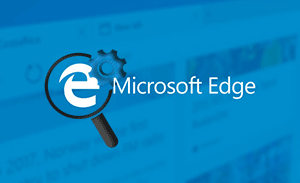 Приветствую!Данный браузер присутствует штатно в операционной системе Windows 10.Если вы уже перешли на использование актуальной версии Windows от Microsoft, то вполне можете воспользоваться и интернет браузером Edge.
Приветствую!Данный браузер присутствует штатно в операционной системе Windows 10.Если вы уже перешли на использование актуальной версии Windows от Microsoft, то вполне можете воспользоваться и интернет браузером Edge.
Концепция нового браузера от Microsoft изменилась, интерфейс был переработан и существенно отличается от того, что мы видели в Internet Explorer.
В этой связи было бы неплохо рассказать о некоторых особенностях, что были внедрены в браузер Microsoft Edge. Этот материал и будет посвящен внедрённым нововведениям, настройке браузера Edge и прочим особенностям самого свежего браузера от Microsoft.
Содержание:
Куда пропала кнопка «Домой» в браузере Microsoft Edge?
Данная кнопка по умолчанию скрыта, что может вызвать негодование и откровенное недовольство со стороны пользователей, которые привыкли ей пользоваться.
Для возвращения отображения кнопки «Домой» (домашняя страница) в браузере Microsoft Edge сделайте следующее:
1) Откройте сам браузер Microsoft Edge.
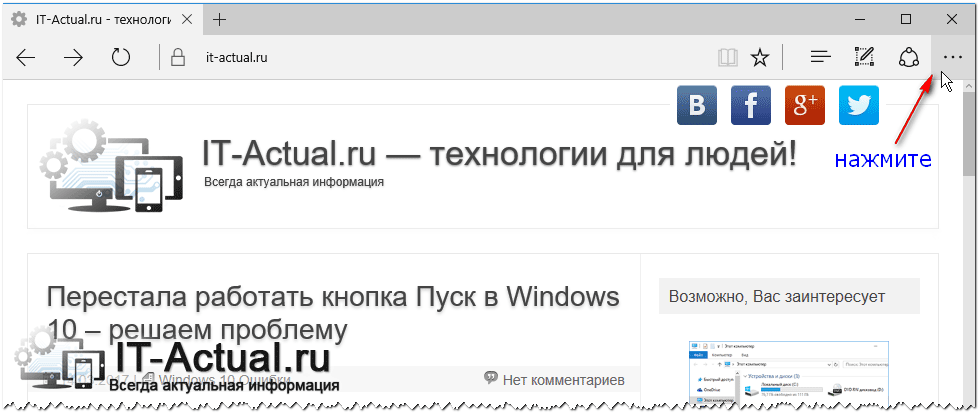
2) В правом верхнем углу окна браузера имеется кнопка с тремя точками – нажмите её.
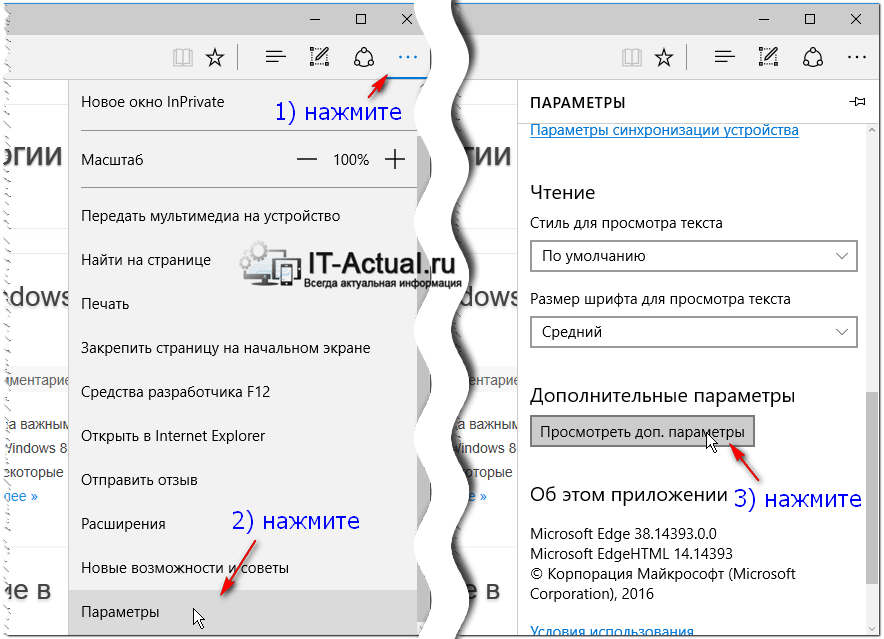
3) В результате чего отобразится меню, в котором необходимо проследовать по пути Параметры -> Посмотреть доп. параметры.
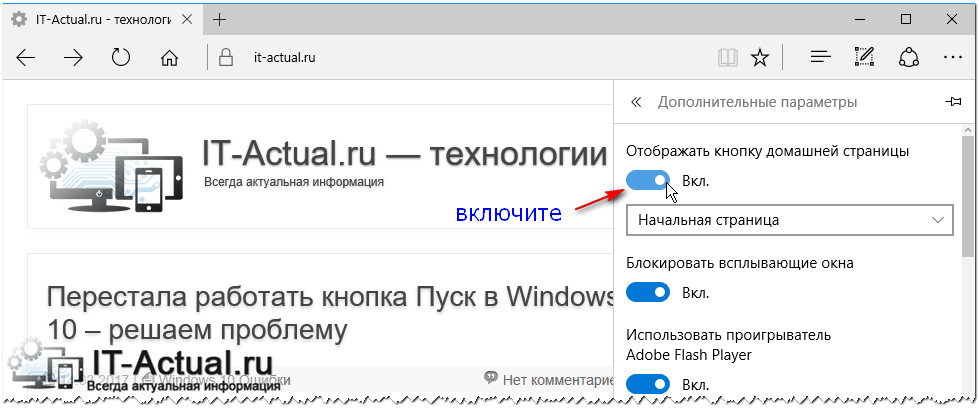
4) В самом верху будет переключатель отображения кнопки «Домой» – просто переключите его. А чуть ниже можете указать, что открывать при нажатии на эту кнопку.
Готово. Кнопка домашней страницы возвращена на своё законное место в браузере Microsoft Edge.
Как настроить открытие определённой страницы (стартовую страницу) при запуске браузера Microsoft Edge
Браузер Edge позволяет гибко настроить отображение страниц, которые будут загружены и отображены в момент запуска самого браузера.
В настройках имеется несколько вариантов на выбор, к примеру, если вы выберите опцию предыдущие страницы, то при открытии браузера будут загружены те сайты, которые просматривались до момента закрытия браузера. Вы можете указать и конкретный сайт, который должен открываться при запуске браузера.
Для настройки поведения браузера при открытии сделайте следующее:
Находясь в браузере, нажмите на располагающуюся в правом верхнем углу кнопочку с изображением трёх точек.
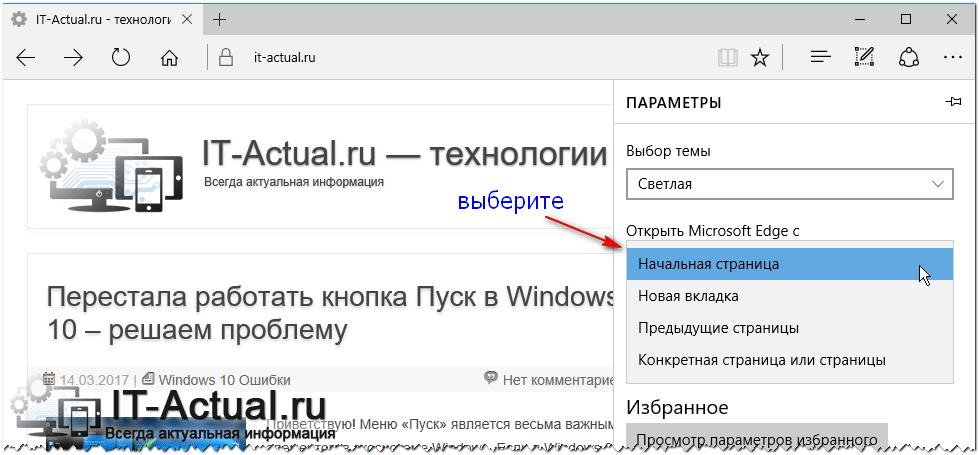
А далее Параметры. В нём имеется пункт Открыть Microsoft Edge с – выберите в его выпадающем меню тот вариант, который вы желаете видеть при запуске браузера.
Если вы выберете пункт Конкретная страница или страницы, то в дополнительно появившейся форме необходимо будет указать конкретные адреса (URL сайтов), которые будут открываться при запуске браузера.
На этом настройку стартовой страницы можно считать законченной.
Переключение темы оформления в браузере Microsoft Edge
Данная возможность не столь широко известна, а потому стоит о ней рассказать. Браузер Microsoft Edge поддерживает и позволяет переключаться между несколькими цветовыми темами интерфейса.
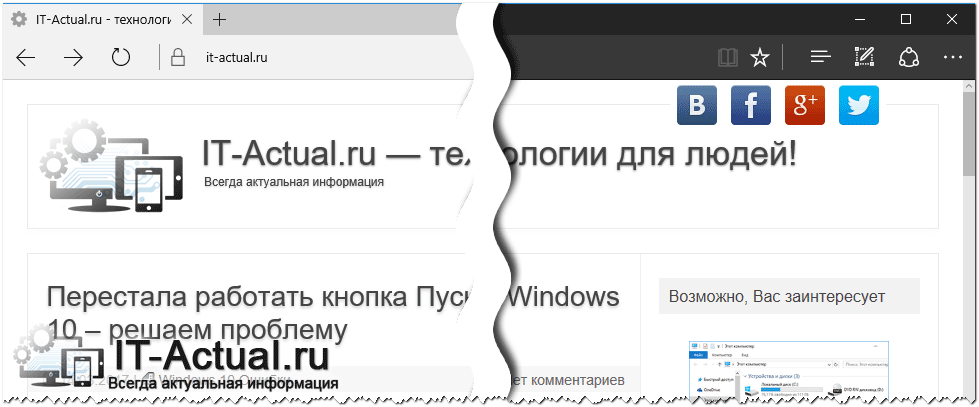
В данный момент доступно переключение между светлой и тёмной темами. Для этого зайдите в меню, нажав по верхней кнопке с изображением трёх точек, и в отобразившемся меню нажмите на кнопку Параметры.
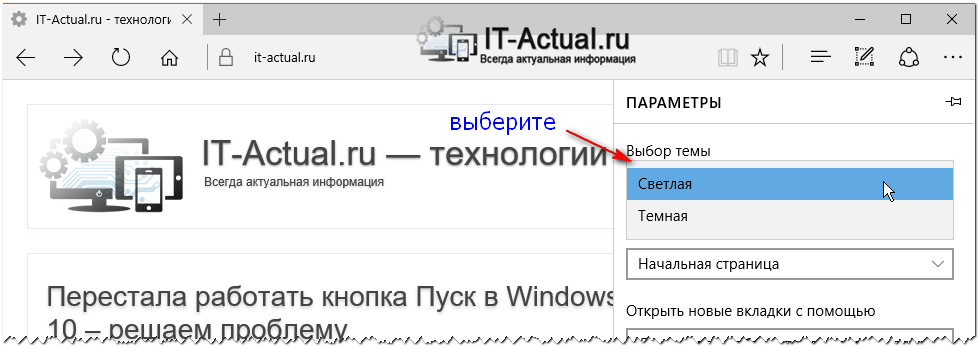
Первым пунктом идёт опция, которая позволяет переключить используемую в текущий момент тему.
Переключение происходит в реальном времени. Вы сразу можете наблюдать изменения в цветовой гамме интерфейса браузера Microsoft Edge.
Закрепление сайта на начальном экране меню Пуск через браузер Microsoft Edge
Возможность закрепления сайта в качестве живой плитки в меню Пуск существовала ещё в Windows 8, причём через Internet Explorer.
В Microsoft Edge это делается следующим образом:
Откройте уже ставшую вам знакомой кнопку Дополнительно, которая находится в правом верхнем углу и имеет рисунок в виде трёх точек.
В отобразившемся меню нажмите на пункт Закрепить страницу на начальном экране, а после подтвердите размещение плитки с сайтом в меню «Пуск».
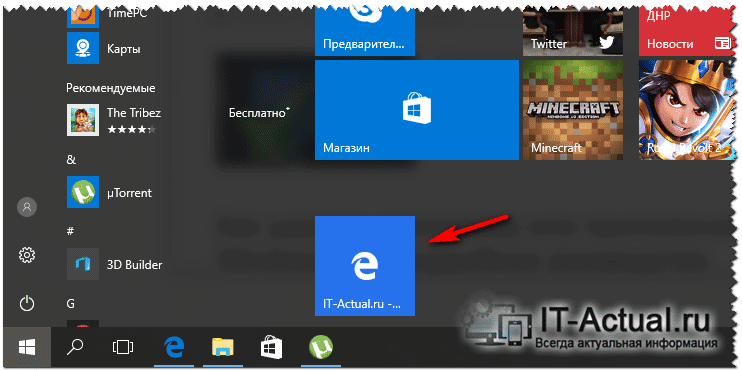
Готово. Ссылка в виде живой плитки размещена в меню Пуск.
Краткий итог
В данном материале мы рассмотрели некоторые возможности и настройки, что имеются в новом браузере от Microsoft, которые были реализованы с целью упрощения работы с всемирной сетью Интернет. Однако это далеко не полный список особенностей и нововведений, что были внедрены в последней версии интернет обозревателя от редмондского гиганта.
Если у вас остались вопросы, вы можете задать их в комментариях.
it-actual.ru
|
|
..:::Счетчики:::.. |
|
|
|
|
|
|
|
|


