|
|
|
|
 Far Far |
 WinNavigator WinNavigator |
 Frigate Frigate |
 Norton
Commander Norton
Commander |
 WinNC WinNC |
 Dos
Navigator Dos
Navigator |
 Servant
Salamander Servant
Salamander |
 Turbo
Browser Turbo
Browser |
|
|
 Winamp,
Skins, Plugins Winamp,
Skins, Plugins |
 Необходимые
Утилиты Необходимые
Утилиты |
 Текстовые
редакторы Текстовые
редакторы |
 Юмор Юмор |
|
|
|
File managers and best utilites |
Как отключить или удалить браузер Microsoft Edge. Как удалить edge браузер
Как удалить Microsoft Edge в Windows 10

Microsoft Edge – предустановленный браузер ОС Windows 10. Он должен был стать «здоровой» альтернативой Internet Explorer, но многие пользователи всё равно посчитали сторонние обозреватели более удобными. В связи с этим возникает вопрос об удалении Microsoft Edge.
Способы удаления Microsoft Edge
Этот браузер не получится удалить стандартным путём, т.к. он является частью Windows 10. Но при желании его присутствие на компьютере можно сделать практически незаметным или удалить полностью.
Помните, что без Microsoft Edge могут возникнуть проблемы в работе других системных приложений, поэтому все действия Вы выполняете на свой страх и риск.
Способ 1: Переименование исполняемых файлов
Систему можно обхитрить, изменив имена файлов, которые отвечают за запуск Edge. Таким образом, при обращении к ним Windows ничего не будет находить, и об этом браузере можно будет забыть.
- Перейдите по следующему пути:
- Найдите папку «MicrosoftEdge_8wekyb3d8bbwe» и перейдите в её «Свойства» через контекстное меню.
- Поставьте галочку напротив атрибута «Только для чтения» и нажмите «ОК».
- Откройте эту папку и найдите файлы «MicrosoftEdge.exe» и «MicrosoftEdgeCP.exe». Нужно изменить их названия, но для этого потребуются права администратора и разрешение от TrustedInstaller. С последним слишком много мороки, поэтому для переименования проще воспользоваться утилитой Unlocker.
C:\Windows\SystemApps



Если Вы всё сделали правильно, то при попытке войти в Microsoft Edge ничего не будет происходить. Чтобы браузер снова начал работать, верните указанным файлам прежние названия.
Совет: лучше незначительно менять имена файлов, например, убрав только по одной букве. Так будет проще вернуть всё как было.
Удалить всю папку Microsoft Edge или указанные файлы можно, но делать это крайне не рекомендуется – могут возникнуть ошибки, а восстанавливать всё будет проблематично. К тому же много памяти Вы так не освободите.
Способ 2: Удаление через PowerShell
В Windows 10 есть очень полезный инструмент – PowerShell, с помощью которого можно выполнять различные действия над системными приложениями. Это касается и возможности удаления браузера Edge.
- Откройте список приложений и запустите PowerShell от имени администратора.
- В окне программы пропишите «Get-AppxPackage» и нажмите «ОК».
- Отыщите в появившемся списке программу с именем «MicrosoftEdge». Вам нужно скопировать значение пункта «PackageFullName».
- Осталось прописать команду в таком виде:



Get-AppxPackage Microsoft.MicrosoftEdge_20.10240.17317_neutral_8wekyb3d8bbwe | Remove-AppxPackage
Учтите, что цифры и буквы после «Microsoft.MicrosoftEdge» могут отличаться в зависимости от Вашей ОС и версии обозревателя. Нажмите «ОК».

После этого Microsoft Edge будет удалён с Вашего ПК.
Способ 3: Программа Edge Blocker
Самым простым вариантом является использование стороннего приложения Edge Blocker. С его помощью можно отключать (блокировать) и включать Edge одним щелчком мыши.
Загрузить программу Edge Blocker
В этом приложении всего две кнопки:
- «Block» – блокирует работу браузера;
- «Unblock» – позволяет ему снова работать.

Если Microsoft Edge Вам не нужен, Вы можете сделать невозможным его запуск, полностью удалить или заблокировать его работу. Хотя к удалению лучше не прибегать без веского на то основания.
 Мы рады, что смогли помочь Вам в решении проблемы.
Мы рады, что смогли помочь Вам в решении проблемы.  Задайте свой вопрос в комментариях, подробно расписав суть проблемы. Наши специалисты постараются ответить максимально быстро.
Задайте свой вопрос в комментариях, подробно расписав суть проблемы. Наши специалисты постараются ответить максимально быстро. Помогла ли вам эта статья?
Да Нетlumpics.ru
Как удалить Microsoft Edge в Windows 10 или отключить этот браузер
Удалить браузер – последнее дело. В этой жизни может пригодиться все. Десятка, как и ОС до неё, позволяет задать приложения по умолчанию. Это должно стать первым шагом на пути к решению проблемы. Мы полагаем, что убрать Edge с рабочего стола и из Панели быстрого запуска сможет каждый. Поэтому сконцентрируемся на более тонких настройках. Покажем и то, как убрать Edge из Windows 10 окончательно.
От себя добавим, что в своей личной папке все ещё хранится старый добрый (шутка) IE. Его тоже будете сносить? Вот расположение: C:\Program Files (x86)\Internet Explorer. Мы бы все же оставили Edge хотя бы из тех соображений, что иногда движок огненного лиса отказывает. Помнится, был один случай, когда все до одного браузеры почему-то не могли выйти в интернет, хотя онлайн-игры загружались, показывая на наличие сети. И только IE продолжал работать. Так-то!
Можно или нет?
Согласно нашим данным, имеется лишь один способ того, как удалить браузер Microsoft Edge в Windows 10. Это снести его из Проводника, присвоив себе все привилегии, права. Лучше отключить браузер, нежели столь настырно пытаться его уничтожить.
Настройки ПО по умолчанию
- Win + I.
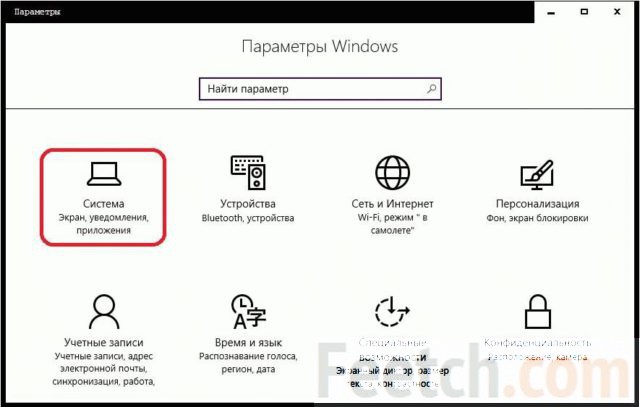
- Система.
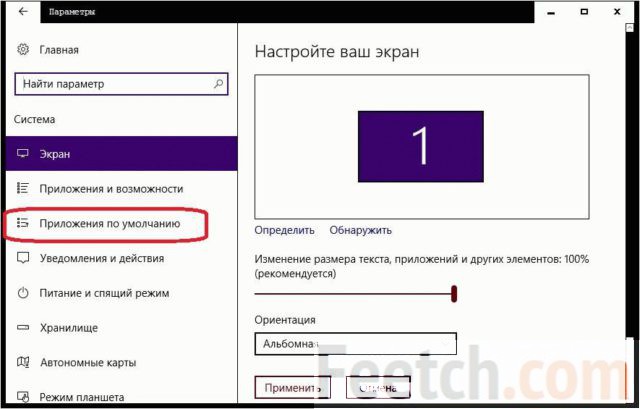
- Листаем до боли знакомого значка.
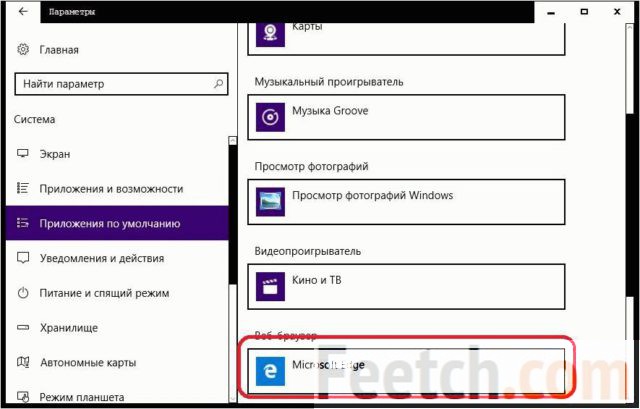
- Кликаем поверх и ставим любой другой браузер, прописанный в системе. ОС ещё раз спросит, уверены ли мы. Выбирайте то, что считаете нужным.
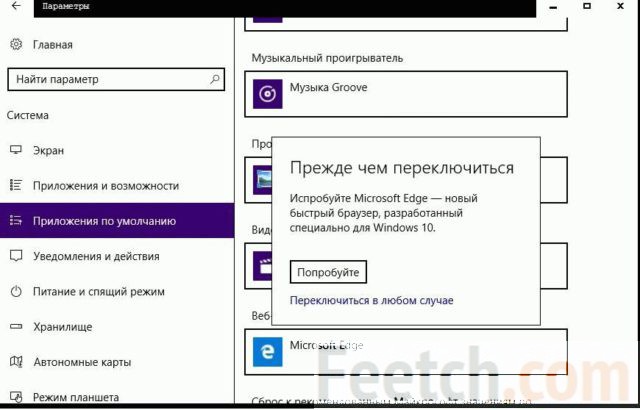
Изменения вступают в силу немедленно.
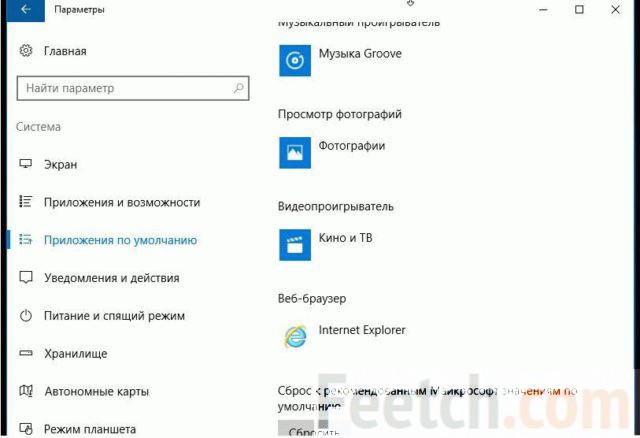
При необходимости вернуть все в исходное состояние жмите кнопку сброса ниже установок.
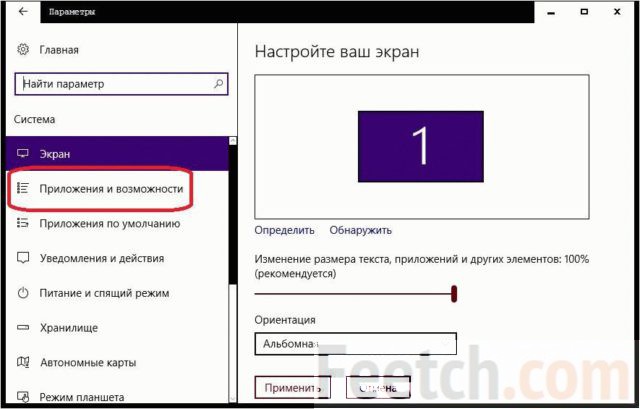
Удаление
В десятке имеется масса способов избавиться от приложения, но не один из них не поможет с Edge. Весь интернет уже подняли на уши, но до сих пор имеется только два способа:
- Удаление через Проводник папки с приложением.
- Использование скрипта.
Давайте посмотрим, что делается в том и другом случае.
Деинсталлятор
По адресу mega.nz/#!1sY3CCRA!4lTuRf1LlvYw8l6XuD5LAKUDWehj1UM8XPsWTMSh-6g распространяется зазипованный bat файл-сценарий, удаляющий Edge. Мы не предлагаем его запускать, а всего лишь посмотрим, что находится внутри. Читатели сами решат, стоит ли связываться.
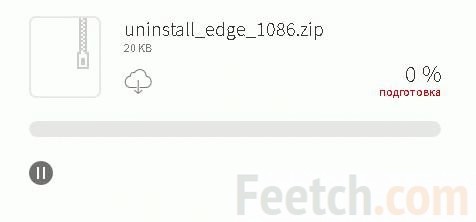
Архив содержит исполняемый файл и небольшой сценарий. На наш взгляд слишком опасно.
PowerShell
Edge является пакетом, поэтому его можно деинсталлировать. Теоретически. Но на практике это не работает. Посмотрим на выдаваемые ошибки.
- Win + X.
- Запуск командной строки от имени администратора
- Переходим в powershell одноименной командой.
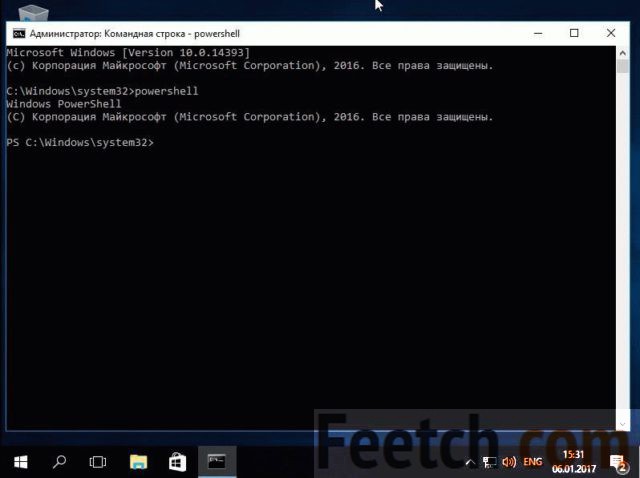
- Выполняем команду Get-AppxPackage.
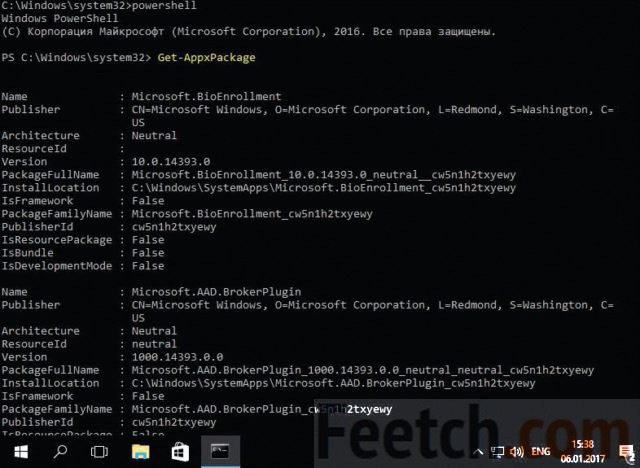
- Находим в списке Edge.
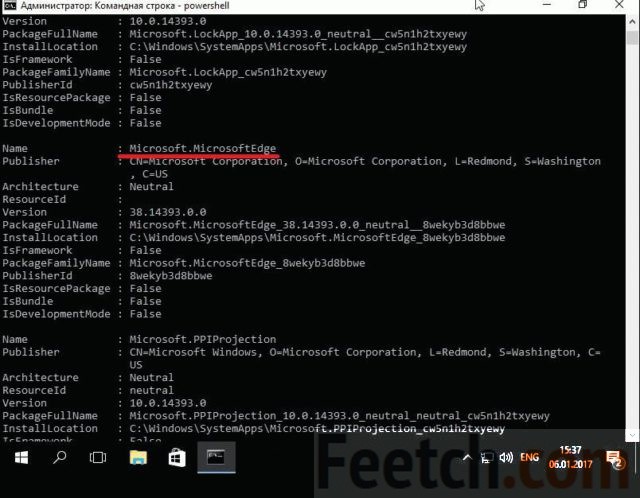
- Копируем полное имя этого пакета (правый клик мышкой — Пометить).
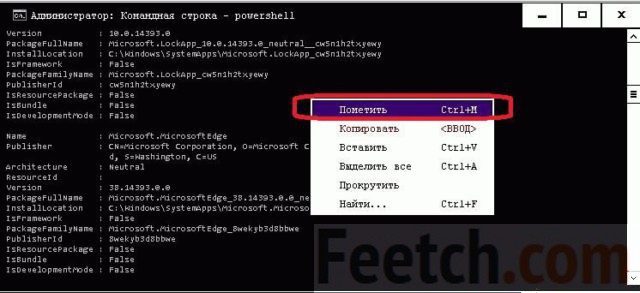
- Получаем строкуMicrosoftEdge_38.14393.0.0_neutral__8wekyb3d8bbwe.
- Записываем Get-AppxPackage Microsoft.MicrosoftEdge_38.14393.0.0_neutral__8wekyb3d8bbwe | Remove-Package. Убеждаемся, что ничего не происходит.
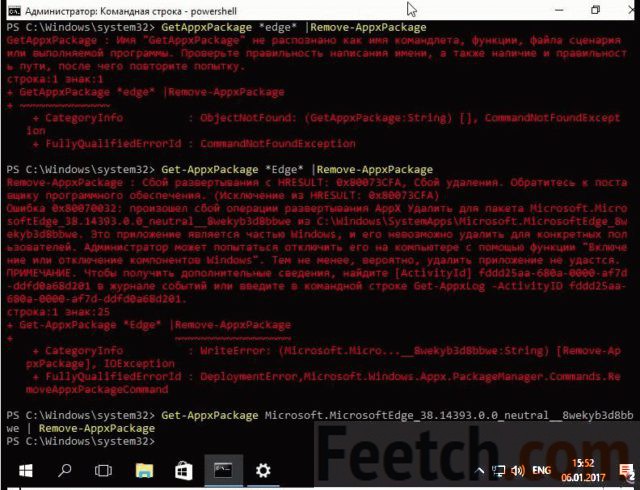
Не даёт результата и другой «рекомендуемый» метод – Get-AppxPackage *Edge* | Remove-Package. Глазастые читатели прочтут сами, остальным запишем:
- Это я, Билли Гейтс, передайте админам, что, по-видимому, произошёл сбой операции развёртывания удаления пакета с непроизносимым именем. ПО является частью ОС, и оно тут будет стоять, хотите вы все того или не хотите ли. Админ может попытаться (!) отключить его через управления компонентами Винды. Я, Билли Гейтс, закончил.

В общем, ошибка 404… такая страница не найдена.
Тупо удалить
Тупо удалить может всякий… хотя надо проверить. Мы же помним, что говорил Билли Гейтс! Итак, мы бодро кликнули правой кнопкой мыши по папке, зашли в Свойства, на вкладке Дополнительно поменяли владельца контейнеров и всего, что внутри, присвоили себе нужные права.
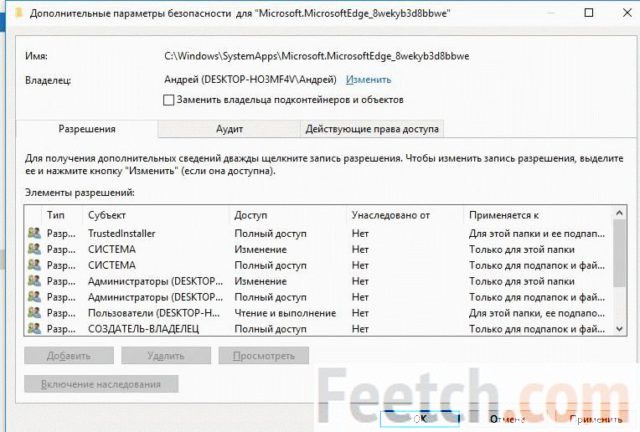
захотели изменить атрибуты и…
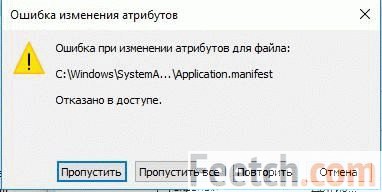
попробовали хотя бы одно имя там поменять, и…

И тут дошло! Ну, конечно, Андрей, как же мы сразу не догадались. Надо просто запросить у себя разрешение… м-да… Слышь, можно удалить это? Конечно, для тебя все, что угодно. Ну, теперь-то, наверное, удалится… Вот сейчас через командную строку…
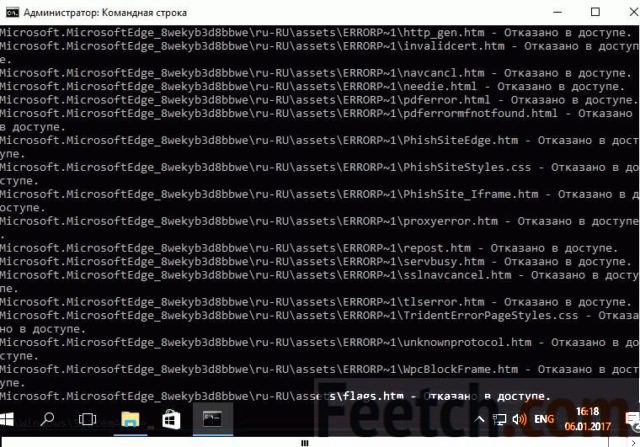
Результат читайте справа. Ну, мы тогда через Runas…
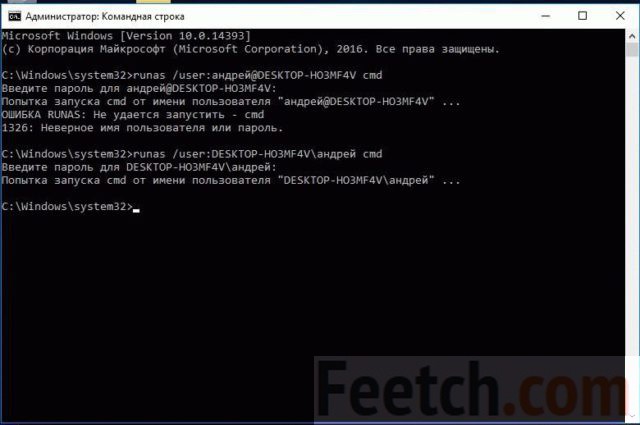
Результат можно предугадать…
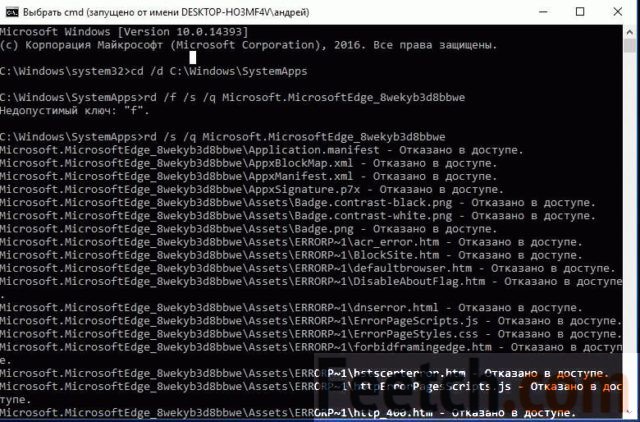
Хотите совет? Бросайте это дело. Есть одна хорошая утилита diskpart. Она справится с удалением, если поставить винчестер на другой комп.
Удача
Немного погодя, решили посмотреть, что в той папке, а там…
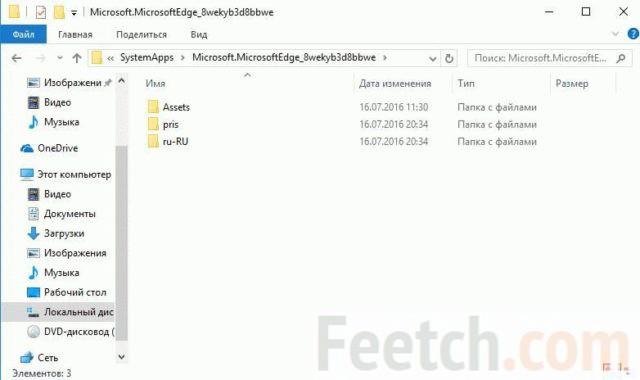
Мы сделали это. Остались одни ярлыки. Неужели только такой варварский способ? Если не вариант – отключить Microsoft Edge в Windows 10, остаётся удаление вручную. Сайты дружно пишут, что помогает powershell, но тогда бы и скрипт выложили. Что касается того, чтобы пользовать под браузер Edge стороннее ПО, то неизвестно, что именно натворит исполнимый модуль.
feetch.com
Как удалить Edge
 Деинсталляция браузеров, которые корпорация Microsoft встраивает в операционные системы, никогда не отличалось простотой. Но если вы действительно хотите знать, как удалить Edge, то здесь секретов нет: можно временно отключить его или полностью деинсталлировать с помощью специального скрипта.
Деинсталляция браузеров, которые корпорация Microsoft встраивает в операционные системы, никогда не отличалось простотой. Но если вы действительно хотите знать, как удалить Edge, то здесь секретов нет: можно временно отключить его или полностью деинсталлировать с помощью специального скрипта.
Деактивация приложения
Edge нельзя удалить официальными методами, так как он интегрирован в Windows 10. Среди установленных приложений в панели управления вы браузер тоже не найдете. Однако нужно понимать, что Edge не выполняет важных системных функций как Internet Explorer, поэтому при необходимости можно его спокойно выключить, используя средство автоматизации PowerShell.
- Откройте поиск, наберите PowerShell. Запустите окно консоли с полномочиями администратора.

- Выведите информацию о системных приложениях командой «Get-AppxPackage».
- В списке встроенных программ Windows 10 найдите строку с упоминанием Microsoft Edge. Скопируйте полностью значение поля «Package FullName» для этой строки. Содержимое отличается в зависимости от редакции Windows 10.
- Для деактивации приложения выполните команду «Get-AppxPackage Microsoft.MicrosoftEdge_20.10532.0.0_neutral__8wekyb3d8bbwe | Remove-AppxPackage». Вставьте в середину значение, скопированное ранее в поле «Package FullName».

После выполнения этой операции браузер будет деактивирован, однако его файлы останутся в системе.
Безопасное удаление
Если вас не устраивает, что Edge продолжает находиться на компьютере, несмотря на ваше желание с ним расстаться, то удалите его безопасно:
- Включите отображение скрытых папок, чтобы увидеть каталог браузера.
- Откройте директорию по адресу C:\Users\имя вашего компьютера\AppData\Local\Packages.
- Найдите каталог Microsoft.MicrosoftEdge_8wekyb3d8bbwe. Скопируйте его в другое место, а затем удалите исходную папку.

После удаления каталога встроенный браузер пропадет из меню «Пуск», и открыть его у вас не получится. Если вы захотите вернуть Edge на место, то перенесите скопированную предварительно папку в директорию Packages.
Использование сторонних инструментов
С помощью софта от сторонних разработчиков можно заблокировать работу браузера.
Нужная вам программа называется Edge Blocker, и скачать её можно бесплатно. Работает она предельно просто: вы запускаете утилиту и нажимаете кнопку «Block», чтобы браузер перестал работать.
Захотите снова сделать его активным компонентом системы, снова откройте Edge Blocker и нажмите «Unblock».
Не найдя в Windows 10 инструментов для удаления ненужных компонентов, продвинутые пользователи самостоятельно создали скрипт, который может полностью деинсталлировать Microsoft Edge и Cortana. Называется он «Remove Cortana Windows Feedback…».
- Распакуйте скачанный архив со скриптами. Запустите от имени администратора файл «Удалить Microsoft Edge». Если появится окно UAC, щелкните «Да» для продолжения работы.

- Нажмите любую клавишу, чтобы запустить процедуру деинсталляции браузера.
- Перезагрузите компьютер.
Не забывайте, что вы используете скрипты и сторонние программы на свой страх и риск. В случае возникновения проблем в работе системы из-за удаления компонентов винить будет некого, так что если Edge сильно не мешает, лучше оставить его в покое.
mysettings.ru
что это за программа, как отключить, настройка и обновление Майкрософт Эйдж в Виндовс 10, инструкция со скриншотами и видео
Выбор браузера является крайне важным, ведь именно от него во многом зависит опыт использования интернета. И, кроме множества решений на рынке, которые идут отдельно, есть также браузер Microsoft Edge, поставляемый вместе с Windows 10. Ниже разберёмся в особенностях настройки приложения, как правильно его установить и как удалить.
1 Что такое Майкрософт Эйдж
Microsoft Edge это новый браузер компании Microsoft, созданный с целью заменить устаревший Internet Explorer. Смена названия также имеет и рекламное значение — многие пользователи игнорировали выход новых версий Internet Explorer, имея неудачный опыт работы с этим браузером в прошлом. Таким образом, Microsoft Edge подаётся как абсолютно новое решение для работы в сети.
 Наследник браузера Internet Explorer имеет ряд весомых преимуществ
Наследник браузера Internet Explorer имеет ряд весомых преимуществ 2 Особенности приложения
Этот браузер хоть и является приёмником Internet Explorer, но все же имеет ряд существенных отличий от него. Например:
- Собственный, более гибкий движок.
- Поддержка расширений.
- Более удобное использование на мобильных устройствах, использование стилуса и голосового помощника.
- Довольно шустрый поиск в реальном времени.
Удобство и гибкость при общей стабильности работы делают Microsoft Edge гораздо выгоднее своего предшественника.
3 Как установить
В Windows 10, браузер Microsoft Edge установлен по умолчанию. Так что при использовании этой операционной системы его отдельная установка не требуется.
Несмотря на то что Microsoft Edge установлен по умолчанию в Windows 10, эта ОС также содержит и установленный Internet Explorer. Сделано это для существования обратной совместимости с уже существующими системами.
Тем не менее, если на вашей Windows 10 не запускается Microsoft Edge, это можно исправить сбросами настроек на идущие по умолчанию. Для этого делаем следующие действия:
- Введите команду inetcpl.cpl в окно «выполнить» (оно вызывается нажатием Win+R). Затем подтвердите ввод команды.
- Появится окно, в котором надо будет перейти в раздел «Дополнительно».
- Там необходимо выбрать сброс настроек Internet Explorer. Не удивляйтесь тому, что в этом окне фигурирует именно это название браузера, эта же опция сбрасывает настройки и для Microsoft Edge.
- Подтвердите сброс, принимая предлагаемые опции.
- Попробуйте вновь запустить свой браузер, теперь он должен запустится без проблем.
И также стоит учесть, что Microsoft Edge не работает при отключённом брандмауэре Windows.
Если же у вас стоит иная операционная система, например, Windows 7 или Windows 8, то установить и полноценно использовать браузер Microsoft Edge у вас не получится. Единственный вариант использования этого браузера в таком случае это создание виртуальной машины. Этот вариант, скорее всего, не является рациональным, но если что, вы легко найдёте все необходимые инструкции на официальном сайте компании Microsoft: https://developer.microsoft.com/en-us/microsoft-edge/tools/vms/.
 Установить виртуальную машину, не самое изящное решение в данной ситуации
Установить виртуальную машину, не самое изящное решение в данной ситуации Если вы принципиально не хотите использовать другой браузер, то всегда можно обновить свою операционную систему до Windows 10.
4 Как настроить
Microsoft Edge является довольно удобным браузером, понятным для пользователей. Но вы только начали использовать его, у вас могут возникнуть некоторые вопросы. Ответим на самые распространённые из них.
Задаём начальную (стартовую) страницу
В качестве страницы которая будет встречать вас при открытии браузера, вы можете задать как недавно посещённые страницы, так и одну из предложенных по умолчанию. Для того чтобы сделать это, выполните следующие действия:
- Нажмите на символ с точками в углу экрана, для открытия выпадающего меню.
- Выберите раздел «Настройки»
- Теперь, необходимо лишь задать начальную страницу браузера в соответствующем меню.
 Укажите более подходящий вам вариант
Укажите более подходящий вам вариант
Как вернуть кнопку домашней страницы?
Несмотря на то что вы не найдёте кнопку перехода на домашнюю страницу в привычном месте, вы легко можете включить её отображение в опциях. Делается это так:
- Нажмите на символ с точками в углу страницы.
- зайдите в «Настройки».
- Найдите там пункт «Просмотр дополнительных параметров».
- Остаётся лишь найти переключатель отображения домашней страницы и поместить его в нужное положение.
 Сдвиньте соответствующий ползунок
Сдвиньте соответствующий ползунок
Как сбросить настройки в Microsoft Edge и очистить данные?
В некоторых случаях вам может понадобиться сбросить настройки браузера без его переустановки. Это может исправить мелкие неполадки в его работе или помочь вам скрыть данные о посещённых сайтах. Для сброса настроек Microsoft Edge, делаем следующее:
- Нажимаем на иконку с точками в углу, для появления выпадающего меню.
- Выбираем раздел «Настройки».
- Листаем в самый низ, до раздела «Очистка данных». Там можно легко указать, что именно вы хотите удалить.
 В этом разделе вы сможете указать данные для очистки
В этом разделе вы сможете указать данные для очистки - Кнопка «Больше» предложит вам больше опций для удаления.
 Нажмите «Больше» для открытия полного меню
Нажмите «Больше» для открытия полного меню - Остаётся лишь выбрать необходимые пункты для очистки и нажать соответствующую кнопку для подтверждения действия.
5 Как обновить
Обновления браузера, как и полагается, исправляют недоработки и вводят новые функции. Но что делать, если ваш браузер Microsoft Edge вдруг перестал обновляться автоматически? Стоит понимать, что это само по себе является сбоем в работе или вашего браузера, или операционной системы. Единственным гарантированным решением здесь будет полная переустановка браузера. Для этого существует специальный скрипт, который необходимо активировать в PowerShell. Однако стоит учитывать, что совершаете эти действия вы на собственный страх и риск.
Делаем следующее:
- Скачиваем скрипт по этой ссылке: https://goo.gl/EvKxS1
- Извлекаем файл из архива в любое удобное для вас место.
- Закрываем браузер Microsoft Edge.
- Через нажатие правой кнопки мыши, запускаем скрипт через PowerShell.
 Запускаем скрипт через PowerShell
Запускаем скрипт через PowerShell - PowerShell быстро выполнит все необходимые команды и закроет окно.
- При следующем запуске вы увидите, что все настройки Microsoft Edge сброшены, при этом проблемы с обновлением должны быть решены.
6 Как отключить или полностью удалить Microsoft Edge в Windows 10
Несмотря на то что Microsoft Edge работает гораздо лучше своего предшественника, он все же не является предпочтительным вариантом для многих. Если вы привыкли к своему браузеру и хотите избавиться от навязчивой программы по умолчанию, вам может понадобиться отключить или даже вовсе удалить Microsoft Edge.
Есть несколько способов как можно временно или окончательно избавиться от браузера Microsoft Edge. Удалить его как обычную программу нельзя, ведь он поставляется как часть операционной системы. Самый простой способ удаления требует следующего:
- Включите отображение скрытых файлов и папок в вашей системе.
- На вашем основном диске зайдите папку «Пользователи» и дальше проследуйте по пути имя пользователя\AppData\Local\Packages.
- Там вы найдёте папку, содержащую Microsoft Edge в названии. Удалите её (можно предварительно перенести эту папку в другое место, если в дальнейшем вы планируете вернуться к этому браузеру).
 Удалите эту папку, для удаления браузера с компьютера
Удалите эту папку, для удаления браузера с компьютера - Сразу после этого браузер перестанет работать на вашем компьютере и останется лишь удалить его ярлык.
Другой способ удаления предназначен лишь для продвинутых пользователей и использует систему PowerShell. Для её запуска достаточно найти её в меню «Пуск» и открыть исполняемый файл с правами администратора.
 Запустите программу с правами администратора
Запустите программу с правами администратора Далее, точно следуйте инструкциям:
- Введите команду Get-AppxPackage в предложенной строке.
- Откроется страница, на которой будет указана подробная сводка установленных программ со всей вашей системы.
- Далее, необходимо найти строку, в которой упоминается Microsoft Edge, она должна быть такой же, как и на приведённом скриншоте.
 Найдите соответствующую строчку в сводке
Найдите соответствующую строчку в сводке
Теперь, когда вы нашли нужную запись, останется лишь выполнить ряд манипуляций.
- Скопируйте в поле Package FullName значение найденной записи. Запись может выглядеть следующим образом: Get-AppxPackage Microsoft.MicrosoftEdge_20.10532.0.0_neutral__8wekyb3d8bbwe
-
После этого выполните в PowerShell команду:
Get-AppxPackage Microsoft.MicrosoftEdge_20.10532.0.0_neutral__8wekyb3d8bbwe | Remove-AppxPackage
После выполнения всех команд, Microsoft Edge будет полностью отключён.
Отключение браузера с помощью сторонней программы
Для пользователей, которые хотят решить свою проблему буквально «в один клик» есть вариант использования специальных программ, предназначенных именно для того, чтобы отключит Microsoft Edge. Например, помочь вам может программа Edge Blocker, разработанная группой энтузиастов. Сделайте следующее:
- Скачайте программу Edge Blocker с официального сайта разработчиков по этой ссылке: http://www.sordum.org/downloads/?st-edge-block
- Запустите программу. После запуска вы увидите окно с двумя кнопками.
- Нажатие кнопки Block отключит Microsoft Edge. Кнопка Unblock вернёт его в рабочее состояние.
 Нажмите кнопку Block
Нажмите кнопку Block
Если у вас ещё остались вопросы по отключению браузера Microsoft Edge, можете ознакомиться с этим видеороликом.
Видео: как отключить Майкрософт Эйдж
https://www.youtube.com/embed/vNnIFaDjtAc
Мы рассмотрели в чём преимущества браузера Microsoft Edge, как его установить и удалить в случае необходимости. Теперь вы сами сможете осознанно принять решение как именно браузер вам использовать.
dadaviz.ru
Как удалить microsoft edge: методы и способы удаления
 Несколько методов деинсталляции стандартного браузера Microsoft Edge. Осуществление деактивации системы. Специальная утилита PowerShell.
Несколько методов деинсталляции стандартного браузера Microsoft Edge. Осуществление деактивации системы. Специальная утилита PowerShell.
Причина деинсталляции браузера Майкрософт Эдж
 Перед установленным веб-браузерам в ОС Виндоус не приходилось никогда особо выделяться стабильной скоростью работы. Подобное утверждение касается, прежде всего, браузеров IE, за всю историю своего существования запомнившихся пользователям лишь устаревшим интерфейсом и медленной загрузкой веб-страниц.
Перед установленным веб-браузерам в ОС Виндоус не приходилось никогда особо выделяться стабильной скоростью работы. Подобное утверждение касается, прежде всего, браузеров IE, за всю историю своего существования запомнившихся пользователям лишь устаревшим интерфейсом и медленной загрузкой веб-страниц.
В десятой версии популярной операционной системы Windowsразработчики постарались немного откорректировать сложившуюся ситуацию. Таким образом, в 2015 году свет смог увидеть веб-браузер Edge. Несмотря на то, что данный продукт оказался намного успешней своего предшественника, далеко не каждого пользователя ему удалось порадовать. Если вы относитесь к таким людям, то эта статья окажется для вас очень полезной: мы предоставим вашему вниманию несколько способов удаления Edge с компьютера.
Удаление веб-браузера при помощи файловой папки
Когда юзеру нужно деинсталлировать ту или иную программу, он сразу же постарается осуществить данную процедуру через стандартную утилиту. Зайдя в пункт, отвечающий за удаление и установку программных данных, он обнаружит отсутствие значка Эдж среди перечня прочих программ. Обычным способом удалить подобного рода данные не удастся, однако это не означает, что избавиться от них невозможно.
Можно попытаться стереть папку, в которой содержатся материалы по Майкрософт Эдж. Для этого пользователю понадобится:
- Зайти в проводник и проделать такой путь: диск с установленной системой (обычно это С), папка Windows, Системные приложения (SystemApps).
- Данный адрес может привести к папке, называющейся Microsoft. После открытия папки юзер увидит несколько цифр. На разных версиях сборок OS данные цифры различаются. Далее необходимо будет перейти в свойства файлового хранилища, нажав на правую кнопку и перейдя в соответствующий раздел.
- Следующий шаг – установка галки напротив пункта, делающего файл доступным исключительно для чтения. Во многих версиях Виндоус параметр данного типа выставляется стандартным образом.
- После проделанных действий необходимо провести некоторые манипуляции с файловыми документами, принадлежащими web-браузеру. Это Microsoft edge CP и Microsoft Edge, использующие расширение .exe. Чтобы получить доступ было невозможно, данные элементы придётся либо переименовать, либо полностью стереть с памяти компьютера.
Удаление штатного web-браузера при помощи утилиты Powershell
В десятой Windowsможно отыскать специальную утилиту, которая называется Powershell. Благодаря ей можно влиять на состояние любых файловых документов, инсталлированных в систему. Чтобы избавиться от web-браузера таким образом, понадобится:
- Вбить в поисковую строку название программы, а после выбрать её в открывшемся списке.

- После перехода в окно программы, придётся воспользоваться командой вывода информационных данных о каждом системном приложении. В свободном поле следует прописать следующее (без пробелов): Get – Appx Package
- Программа продемонстрирует целый список различных разделов. Необходимо найти графу “Name”, где прописано название браузера. Поле “PackageFullName” располагает полной версией веб-браузера от Майкрософт. Придётся сделать копию названия.
- Дальше придётся деактивировать браузер путём применения определённой команды.
В разных версиях браузеров прописывается всегда уникальная команда.
Когда каждое из вышеперечисленных действий выполнится, Эдж окончательно окажется в отключённом состоянии.
Создан быстрый и удобный веб-браузер!
Надоели вечно "тормозяшие" браузеры с кучей ненужных дополнений? Попробуйте Elements Browser
- Быстрый доступ к любимым сайтам.
- Доступ в социальные сети в любых условиях.
- Полностью настраиваемый ньютаб браузера.
- Защита от всевозможных вредоносных файлов и сайтов, их распространяющих.
- Высочайшая скорость загрузки страницы даже при плохой работе интернета.
brauzergid.ru
Microsoft Edge – как удалить?

В новой Windows 10 имеется масса полезных и интересных нововведений, например, Microsoft Edge. Он обладает интересным дизайном в минималистичном стиле, однако, далеко не всем он понравился, особенно в свете того, что с помощью этого браузера компания Microsoft следит за пользователями. Кроме того, много плагинов неправильно работают или не работают вовсе. Даже один из самых важных – flash и java – часто работают неправильно, вылетают и так далее. Именно поэтому у многих появился очень логичный вопрос: как удалить Microsoft Edge? Так как это системный браузер, деинсталлировать его стандартным путем просто не получится.
Процесс удаления Microsoft Edge
Для того, чтобы удалить браузер, пользователю нужно зайти в папку с вашим профилем. Найти её можно на диске С, а уже в ней и будет нужная папка. Так как она является скрытой, вам нужно будет открыть доступ к скрытым файлам и папкам на устройстве.
Для того, чтобы сделать это, пользователям Windows 10 нужно выполнить ряд действий. Заходим в «Проводник». В самом проводнике выбираем вкладку «Вид», которая находится в верхней панели. Справа будет несколько пунктов, один из них «Показать или скрыть…» Нажимаем, а в выпадающем меню ставим галочку напротив «Скрытые элементы». Если вы выполнили всё правильно, то в папке вашего профиля появится еще одна папка, которая называется AppData. Далее переходим в Local, из нее в Packages. Сама папка содержит в себе различные системные приложения, а также те программы, которые пользователь скачал из магазина Microsoft.
В папке Packages нужно найти Microsoft Edge и определенная комбинация символов. Вам же не нужно знать, что это за символы. Наша цель – найти папку и удалить её. Однако, предупреждаем, что желательно скопировать содержимое папки, сделав бэкап. Как никак, это системные файлы и, быть может, в какой-то из моментов они пригодятся вашей системе. Желательно поместить в архив содержимое папки и сохранить себе на жесткий диск.
Если этот метод не подходит вам, то мы предоставляем вам еще один вариант решения этой проблемы.
Другой вариант удаления системного браузера Microsoft Edge
Данный вариант более надежен, однако, подходит для более опытных пользователей. Все действия нужно выполнять с правами администратора. Итак, начнем.
Для начала нужно запустить командную строку, а именно усовершенствованный PowerShell. Запускаем обязательно с правами администратора. В поле ввода пишем: Get-AppxPackage. Эта команда выведет вам список всех приложений, а также системных настроек, доступных в Windows 10. Далее нам нужно найти *имя пользователя*:Microsoft.Microsoft Edge. Копируем то, что находится внутри поля PackageFullName. Пусть вас не пугает то количество символов, которые имеются внутри поля. Далее вновь выполняем команду: *содержимое буфера обмена* |Remove-AppxPackage. Этот метод не удаляет сам браузер, однако, отключает его, вследствие чего он не может передавать ваши данные на другие адреса.
Если же вам нужно именно удалить браузер, и вы абсолютно не беспокоитесь о том, чтобы он оставался на вашем компьютере, тогда есть метод, который отлично подойдет для этих целей. Для этого нужно зайти на диск С – Windows – SystemApps. В этой папке хранятся все системные данные о приложениях, скачанных с магазина, а также установленных на этом устройстве. Отыскав в SystemApps папку с названием Microsoft.MicrosoftEdge_*комбинация символов, которая зависит от вашей сборки*, нажимаем правой кнопкой мыши и заходим в свойства папки. Ставим галочку напротив «Только чтение» и применяем ко всем вложенным в папку файлам и другим папкам. Теперь вам нужно поменять имена двух файлов: MicrosoftEdge.exe и MicrosoftEdgeCP.exe. Имя может быть абсолютно любым. После того, как вы переименуете эти файлы, их можно удалить, что вам и нужно сделать. После перезагрузки компьютера, вся информация о существовании системного браузера Microsoft Edge будет удалена с компьютера.
softic.ru
Смотрите также
- Microsoft edge как сделать браузером по умолчанию
- Не работает браузер edge в windows 10
- Как переустановить браузер edge в windows 10
- Как удалить браузер edge из windows 10
- Как обновить браузер edge
- Edge браузер отзывы
- Edge браузер
- Разрешите браузеру yandex доступ к сети в настройках брандмауэра где это
- Как перенести открытые вкладки из yandex браузера в google chrome
- Сделать yandex стартовой страницей а поиск яндекса основным в браузере
- Как разрешить браузеру yandex доступ к сети в настройках брандмауэра
|
|
..:::Счетчики:::.. |
|
|
|
|
|
|
|
|



