|
|
|
|
 Far Far |
 WinNavigator WinNavigator |
 Frigate Frigate |
 Norton
Commander Norton
Commander |
 WinNC WinNC |
 Dos
Navigator Dos
Navigator |
 Servant
Salamander Servant
Salamander |
 Turbo
Browser Turbo
Browser |
|
|
 Winamp,
Skins, Plugins Winamp,
Skins, Plugins |
 Необходимые
Утилиты Необходимые
Утилиты |
 Текстовые
редакторы Текстовые
редакторы |
 Юмор Юмор |
|
|
|
File managers and best utilites |
Как почистить кэш и куки в Мозиле. Очистить кэш браузера мазила горячие клавиши
как почистить кэш и куки средствами браузера, с помощью горячих клавиш в windows
 Когда вы серфите в интернете, браузеры локально хранят копии веб-страниц, посещённых вами недавно. Обычно это графические файлы и HTML-страницы. Цель состоит в том, чтобы не нагружать компьютер и ускорить загрузку страницы сайта в следующий раз. Так же, как и любой другой браузер, Firefox хранит всю эту информацию в кэше интернет. Благодаря кэш-памяти загрузка страниц ускоряется, но большой кэш занимает пространство на диске.
Когда вы серфите в интернете, браузеры локально хранят копии веб-страниц, посещённых вами недавно. Обычно это графические файлы и HTML-страницы. Цель состоит в том, чтобы не нагружать компьютер и ускорить загрузку страницы сайта в следующий раз. Так же, как и любой другой браузер, Firefox хранит всю эту информацию в кэше интернет. Благодаря кэш-памяти загрузка страниц ускоряется, но большой кэш занимает пространство на диске.
Когда вы работаете, а на жёстком диске место катастрофически уменьшается, даже освобождение 50—100 MB может помочь. Периодически нужно очищать кэш и по другим причинам: от вопроса конфиденциальности на компьютерах с общим доступом до простого факта, что не имеет смысла хранить весь этот мусор из веб-браузера.
Ваш браузер также сохраняет небольшие файлы — куки, которые хранят информацию для входа и отслеживают вас на сайтах. Вы можете очистить кэш и куки из мозилы в меню настроек конфиденциальности как для настольных, так и мобильных версий браузера.
Очиститка куков и кэша позволяет браузеру устранить возможные ошибки при загрузке веб-сайта, удаляя эти проблемы и помогая сохранить производительность вашего компьютера. У пользователей часто возникает вопрос: как почистить кэш в мозиле.
Как в Firefox средствами самого браузера почистить кэш на Windows 7
1-й способ:
 Кликните кнопку меню (сверху в правом углу три вертикальные линии) на панели инструментов, а затем ► «Настройки».
Кликните кнопку меню (сверху в правом углу три вертикальные линии) на панели инструментов, а затем ► «Настройки».- Или сверху слева «Инструменты» ► «Настройки».
- Результат: слева отобразится список настроек.
- Выберите «Приватность».
- С правой стороны «История» ► «Удалить вашу недавнюю историю»
- Во вкладке «Удаление недавней истории» укажите временной интервал для очистки.
- При выборе диапазона времени «Все» убедитесь, что в новом окне выбраны «Активные сеансы», «Куки» и «Кэш».
- «Удалить сейчас»
- Закройте и перезапустите Firefox браузер. Это нужно сделать, если при нажатии на клавишу «Очистить сейчас» или «Удалить сейчас» ничего не происходит.
2-й способ:
- Сверху «Журнал» ► «Удалить недавнюю историю».
- Повторить пункты 4 – 6 способа 1.
3-й способ:
«Настройки» ► «Дополнительные» ► «Сеть» ► «Очистить сейчас».
4-й способ:
- Наберите сочетание клавиш «SHIFT + CTRL + DEL» и выберите, что нужно почистить.
- В «Настройки» также можно попасть, если ввести или вставить в адресную строку – about:preferences.
- В «Приватность» — about:preferences#privacy.
- В «Дополнительные» — about:preferences#advanced
5- й способ:
Установите расширение Clear Cache для браузера из галереи «Дополнения». Clear Cache был разработан, чтобы упростить очистку кеш браузера.
Очистите кеш браузера (DISK И ОЗУ), нажав одну кнопку или простые сочетания клавиш (F9 в Windows и Linux, и fn + Command + F9 на OSX).
Но что, если вы хотите с одного сайта очистить куки?
Если вы совершаете покупки через сайт в интернете, вы можете очистить куки этого конкретного сайта после того, как ваши покупки сделаны.
 Страница «Приватность».
Страница «Приватность».- «Firefox: Будет использовать ваши настройки хранения истории».
- Кликните «Показать куки».
- Используя поисковую строку, введите название веб-сайта.
- Или ниже «На вашем компьютере сохранены следующие куки» среди папок найдите ту, которую из списка необходимо удалить.
- Нажмите на папку, затем на файл в ней и «Удалить выбранное».
Если нужно только освободить место на диске, но сохранить пароли, иные важные данные или историю посещений, снимите галочку с «Куки».
Автоматическая очистка кэша в браузере Firefox
Вы также можете автоматически очищать кэш-папку каждый раз, когда закрываете браузер Firefox.
- Выполните шаги 1 – 2 сверху.
- «История» — «Firefox: Будет использовать ваши настройки хранения истории».
- Щёлкнуть «Удалять историю при закрытии Firefox», если нужно сбросить все.
- Если необходимо оставить важную информацию — «Параметры» и отметить, что должно удаляться при закрытии браузера — «OK».
В этом случае вам надо знать:
- «Журнал посещений и загрузок» – удаляются вся информация и файлы, которые вы загрузили в интернете.
- «Активные сеансы» – автоматически «вылетите» из всех любимых сайтов, таких как ok.ru, facebook.com, vk.com и других, где вы авторизованы.
- «Данные автономных веб-сайтов» – удаляются сведения об автономных веб-сайтах.
- «Настройка сайтов» — удаляются настройки сайтов.
Как в Mozilla Firefox программой CCleaner почистить кэш на Windows
CCleaner – бесплатная программа, работает на всех ОС, может очистить кэш в других браузерах и приложениях.
Для этого запустите программу и выполните несколько действий:
 Нажмите слева «Очистка» — в правом окне вкладку «Приложения».
Нажмите слева «Очистка» — в правом окне вкладку «Приложения».- Firefox – снимите все галочки, кроме «интернет-кеш».
- Повторите эти действия во вкладке Windows.
- Внизу страницы щёлкните «Анализ».
- Когда процесс завершится – «Очистка».
Будьте внимательны: если вы оставите все галочки на месте, удалится вся информация и пароли.
Советы
Вы должны знать:
- Чтобы открыть кеш-папку в мозиле, наберите в поиске about:cache?device=memory. Нажать List Cache Entries – появятся записи кэш.
- После того как данные были удалены, вы не сможете их вернуть. Будьте осторожны при удалении данных.
- Если вы используете любой другой веб-браузер, вы должны очистить содержимое, используя настройки данного браузера.
- Избегайте сайтов, которые могут быть подозрительными и причинить вред вашему устройству.
- Храните cookies только для доверенных сайтов. Есть определённые сайты, где хранение файлов может быть полезным, например, интернет-магазины.
- Будьте осторожны при совместном использовании устройства с людьми, которых вы не знаете.
- Имейте в виду, что информация, хранимая на сайтах, может содержать вашу личную информацию и может быть видима для людей, которые используют с вами один и тот же компьютер или устройство.
- Некоторые сервисы используют cookies, которые нужны для быстрого входа в систему. Поэтому используйте меры безопасности для защиты информации, такие как блокировка экрана на компьютерах и устройствах.
- Если вы давно не делали очистку кэш в браузере Мазила, он будет работать медленно.
Очистка в Мазиле куки (конкретные или все) и кэш не представляет никакой опасности и должна быть частью ваших хороших привычек при интернет-сёрфинге.
komp.guru
Как очистить кэш браузера
Приветствую Вас на своем блоге!В этой статье я хочу подсказать, как очистить кэш браузера в самых популярных обозревателях: IE, Mozilla Firefox, Chrome, Yandex и Opera.Кэш браузера нужен для более быстрой загрузки страниц при повторном обращении к сайту. Дело в том, что при открытии страницы, браузер записывает некоторые ее файлы в специальную папку, для того, чтобы при повторном обращении к этой странице пользователем, открыть ее как можно быстрее.
На самом деле, это полезная штука, но время от времени нужно чистить кэш, и причин для этого может быть несколько.
- Чтобы удалить мусор, который там скопился. Объем каталогов с кэш-файлами браузера может достигать нескольких сотен мегабайт, так как в папке с кэш-файлами, также находятся и изображения посещаемых вами страниц, что негативно сказывается на свободном месте жесткого диска, оно просто уменьшается и пользователь иногда не понимает, почему свободное место его жесткого диска уменьшилось, когда он ничего не загружал на него.
- Он-лайн игры, которые используют флеш-графику, часто “тормозят”, если долго играть и как профилактика против таких тормозов, применяется чистка кэша браузера
- Очень часто бывает так, что тебе нужно изменить какую нибудь страницу на сайте, например добавить новые элементы графики или баннер, изменить внешний вид страницы, добавив новые стили. Но когда хочешь посмотреть на на то, что изменил, то при обновлении страницы, ничего не происходит, ты видишь, что все остается без изменений.Это говорит о том, что страница загружается со старым кэшем и чтобы увидеть изменения, нужно подождать, пока браузер обновит кэш файлы или очистить их самому.
В общем, причин очистить кэш браузера много и каждый пользователь может найти еще несколько причин для этого.
СОДЕРЖАНИЕ СТАТЬИ:
Как очистить кэш в браузере Internet Explorer.
Чтобы очистить кэш в IE нужно запустить Свойства обозревателя. Это можно сделать двумя способами:1. “Пуск-Панель Управления-Свойства Обозревателя”;2. Запустить браузер, далее в верхнем меню: “Сервис-Свойства Обозревателя”;
Выбираем вкладку “Общие”;В разделе “Временные файлы интернета”, нажимаем кнопку “Удалить файлы…”

В появившемся окне удаления файлов жмем “OK”.
Еще очистить кэш в браузере Internet Explorer можно, если открыть “Мой компьютер” и выбрать диск С (диск с Windows), нажав на него правой кнопкой мыши, затем выбрать в меню пункт “Свойства”.

На вкладке “Общие”, есть кнопка “Очистка диска”. Нажимаем на нее и в открывшемся окне в меню выбора файлов для удаления, выбираем “Temporary Internet Files”.

Нажав в этом окне на кнопку “Просмотр файлов” можно посмотреть содержимое кэша. Для очистки диска жмем “OK”.
Как очистить кэш в Mozila Firefox.
Чтобы очистить кэш в Мозиле вручную, нужно узнать где находится каталог с кэш файлами браузера. Для этого нужно ввести в адресной строке: about:cacheоткроется информационная страница кэш (Information about the Cache Service), где в строчке Cache Directory и будет адрес каталога с кэшем.В Windows XP это будет примерно такой путь:
C:\Documents and Settings\Имя администратора\Local Settings\Application; Data\Mozilla\Firefox\Profiles\******.default\Cache;
В Linux Ubuntu примерно такой:
/home/имя пользователя/.mozilla/firefox/******.default/Cache;
Два варианта как добраться до меню очистки кэш.

1. Перейти по пути:
Инструменты-Настройки-Дополнительно-вкладка Сеть

Затем нужно нажать кнопку “Очистить сейчас”.
2. Горячие клавиши Ctrl+Shift+Del открывают меню “Стирание недавней истории”, где нужно нажать на галочку и раскрыть элементы истории и отметить кэш, нажать кнопку “Очистить сейчас”. Также можно выбрать период времени, за который нужно очистить кэш.


Как очистить кэш в Chrome и Yandex.
Вот два варианта, как очистить кэш в Chrome и Yandex.1. Нажать на гаечный ключ (или другой значок) в правом верхнем углу. Перейти по меню:
Настройки – Показать дополнительные настройки – Очистить историю
или
Вкладка “Дополнительные”, нажать кнопку “Очистить историю…”
 2. Горячие клавиши: Ctrl+Shift+Del.
2. Горячие клавиши: Ctrl+Shift+Del.

Можно добавить в закладки страницу очистки истории, чтобы потом быстро открывать это окно в случае необходимости:
chrome://settings/clearBrowserData
и потом быстро очищать кэш.
Как очистить кэш в Opera.

Чтобы очистить кэш в Opera, переходим в настройки браузера по пути:
Меню-Настройки-Общие настройки-вкладка Расширенные

Слева из списка нужно выбрать пункт “История”. Далее ищем где написано “Дисковый кэш”, слева кнопка “Очистить”, нажимаем ее.Или нажимаем горячие клавиши: Ctrl+F12, которые открывают меню настроек браузера, что позволяет быстро добраться до кэш и других функций.
Как очистить кэш браузера с помощью программы CCleaner.
Очистить кэш в браузере можно и с помощью сторонних программ, что иногда сделать даже удобнее, за счет более удобного интерфейса таких программ и еще с помощью таких программ можно удалить кэш сразу в нескольких браузерах, а не открывать их по одному.Одной из таких программ является CCleaner, универсальное приложение для чистки системы от мусора.

Запустите программу CCleaner и в разделе “Очистка” перейдите во вкладку “Приложения”. Здесь вы увидите установленные у вас браузеры и список элементов, которые можно очистить. Отметьте галочкой пункт “Интернет-Кэш” и нажмите сначала на кнопку “Анализ”, а затем на кнопку “Очистка”.Во вкладке “Windows”, вы сможете очистить временные файлы браузера Internet Explorer.
Следует отметить, что очистить кэш в браузерах можно как в Windows, так и в Linux системах.Если нужно заново установить систему, то лучше сохранить закладки браузера, чтобы потом быстро их восстановить, а не искать любимые сайты снова.Удачи!
С уважением Юрий Хрипачев.
Метки: Удаление кэш браузераuznaytut48.ru
Как почистить кэш браузера
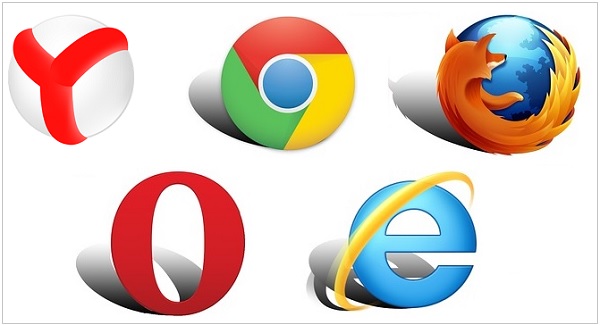 Как почистить кэш браузера от разного рода ненужных файлов? Это, как правило, является основной причиной того, что браузер теряет свою производительность и быстродействие.
Как почистить кэш браузера от разного рода ненужных файлов? Это, как правило, является основной причиной того, что браузер теряет свою производительность и быстродействие.
Если время от времени чистить кэш браузера, то таким образом можно немного освободить места на жестком диске, а также это дает корректное отображение веб-страниц. Бывает, например, что сайт поменял свой дизайн, а нам из кэша выдается старая версия сайта, которая стала не актуальной, не корректной и при этом обновление веб-страницы не помогает.
Поэтому вопросом: «Где кэш браузера и как его почистить?» задаются многие пользователи ПК (персональных компьютеров) и ноутбуков.
Оглавление статьи:Зачем иногда нужно очищать кэш браузера?1 Чистим кэш браузера Opera2 Чистим кэш браузера Mozilla Firefox3 Чистим кэш браузера Google Chrome4 Чистим кэш браузера Internet Explorer
Сначала давайте выясним, что такое кэш и какую роль он играет для браузера.
Кэш или кеш (на английском — cache, от французского cacher — «прятать») — папка с копиями определенных данных с тех страниц Интернета, на которые Вы заходили.
Другими словами, кэш – это временные файлы, которые браузер сохраняет на жестком диске компьютера для их дальнейшего использования с целью ускорения своей работы. Если говорить простым языком, то это обычные файлы из Интернета. Браузер сохраняет их на жестком диске в специальной папке, чтобы не тратить время на их загрузку в следующий раз.
К примеру, когда Вы заходите на какой-то сайт, браузер сохраняет некоторые элементы данного сайта Вам на компьютер. Это могут быть
- различные картинки,
- таблицы стилей (используемые для оформления сайта файлы),
- видео,
- аудио и
- т.д.
Когда Вы будете второй раз заходить на данный сайт, браузер уже не будет снова грузить из Интернета все указанные выше элементы, а будет сразу же показывать их Вам из своего кэша. Такого рода предварительное сохранение файлов на компьютер (формирование кэша) позволяет существенно сократить время загрузки посещаемой ранее страницы, а также неплохо экономить интернет трафик.
Учитывая вышесказанное, у Вас может возникнуть вполне логичный вопрос: если использование кэша дает такой положительный эффект, то почему же необходимо очищать кэш браузера, зачем это делается?
Зачем иногда нужно очищать кэш браузера?
Ответ на данный вопрос простой — кэш очищают с целью разгрузить память компьютера.
Со временем файлов в кэше становится все больше и больше, память компьютера постепенно перегружается и это существенно сказывается на работоспособности, быстродействии операционной системы.
Поэтому кэш нужно иногда очищать. А как именно проходит такая очистка, мы с Вами рассмотрим ниже.
Важно знать, что все основные браузеры используют индивидуальные директории для хранения кэш памяти. Месторасположение этих директорий для каждого браузера разное. Соответственно, способ очистки кэш памяти для каждого браузера свой. Давайте рассмотрим, как же выполняется очистка кэша во всех популярных браузерах, а именно, в следующих браузерах:
- Opera,
- Mozilla Firefox,
- Google Chrome и
- Internet Explorer.
1 Чистим кэш браузера Opera
Привожу скриншоты и описание для браузера Opera версии 32.0 (чистка кэша в других версиях Оперы аналогична, но могут быть небольшие отличия).
1)Чтобы очистить кэш память в браузере Opera, браузер должен быть открыт.2) Наша цель на 2-ом шаге – найти окно «Очистить историю посещений».
Это можно сделать, если сразу кликнуть по опции «История» (цифра 2 на рис. 1).
Другие варианты поиска окна «Очистить историю посещений», состоят в том, чтобы зайти в «Настройки» браузера. Это можно сделать одним из двух способов:
- в браузере Опера нажмите комбинацию клавиш Ctrl+F12,
- либо кликните в левом верхнем углу браузера по кнопке Opera (цифра 1 на рис. 1). В открывшемся окне кликните по опции «Настройки» (цифра 4 на рис. 1).
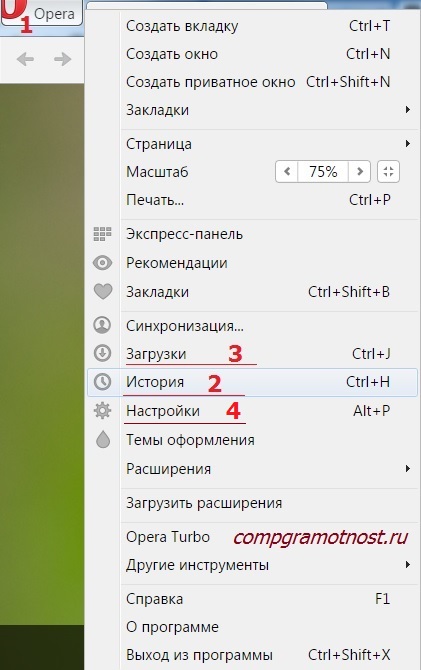
Рис. 1 Ищем, где можно очистить кэш в браузере Опера
Перед Вами появится окно «Настройки» браузера. Там (в левой стороне) Вы увидите несколько разделов настроек. Вам нужно перейти во вкладку «Безопасность» и кликнуть по кнопке «Очистить историю посещений».
3) В окне «Очистить историю посещений» (рис. 2) выбираем срок, за который нужно очистить кэш (цифра 1 на рис. 2):

Рис. 2 Очистка кэша браузера Опера
Ставим нужные галочки (цифра 2 на рис. 2), отмечая, что именно будем чистить.
Затем нужно нажать кнопку «Очистить историю посещений» (цифра 3 на рис. 2). После этого кэш Opera будет очищен.
Можно также очистить загрузки браузера, если кликнуть по опции «Загрузки» (цифра 3 на рис. 1). Если загрузок и скачиваний из Интернета было много, то переполненная папка «Загрузки» может плохо сказываться на работе браузера.
2 Чистим кэш браузера Mozilla Firefox
Привожу скриншот и описание для браузера Firefox версии браузера 41.0.1 (чистка кэша в других версиях Мозиллы аналогична, но могут быть различия).
Чтобы очистить кэш браузера Firefox, нужно воспользоваться сочетанием клавиш Ctrl+Shift+Delete. Эти горячие клавиши специально предназначены для быстрой очистки кэша.
Когда Вы нажмете данное сочетание клавиш, перед Вами появится небольшое окно – “Удаление всей истории”.

Рис. 3 Очистка кэша браузера Мозилла
Воспользовавшись выпадающим списком (цифра 1 на рис. 3), Вы можете выбрать период, за который хотите очистить историю (кэш). Проверяем наличие галочки напротив «Кэш» (цифра 2 на рис. 3).
Далее просто кликаем «Удалить сейчас» (цифра 3 на рис. 3). После чего кэш браузера Mozilla Firefox будет очищен.
Можно очистить кэш, не используя горячие клавиши Ctrl+Shift+Delete. Для тех, кто не признает горячих клавиш (нормальные герои всегда идут в обход), приведу короткую инструкцию:
- В правом верхнем углу браузера Мозилла надо кликнуть по кнопке меню , выбрать «Настройки».
- В левой колонке в окне «Настройки» кликнуть по панели «Дополнительные».
- Щелкнуть по вкладке «Сеть».
- Найти пункт «Кэшированное веб-содержимое» и кликнуть по кнопке «Очистить сейчас».
3 Чистим кэш браузера Google Chrome
Google создала свой браузер на основе проекта Chromium. Есть и другие браузеры, сделанные на основе этого движка (т.е. проекта), например, Яндекс.Браузер. Поэтому чистку Яндекс.Браузера можно делать точно так, как и браузера Google Chrome.
Привожу скриншот и описание для браузера Гугл Хром версии браузера 41.0.1 (чистка кэша в других версиях Хрома аналогична, но могут быть различия).
Здесь, также как и в предыдущем случае с Мозиллой, нажимаем привычную комбинацию горячих клавиш Ctrl+Shift+Delete, после чего в браузере появится новое окно «Очистить историю» (рис. 4) с разными опциями.

Рис. 4 Очистка кэша браузера Google Chrome
В этом окне вы можете выбрать период (цифра 1 на рис. 4), за который Вы хотите очистить кэш, а также задать точные параметры очистки истории, поставив отметки напротив тех параметров, которые вам нужны (цифра 2 на рис. 4). Есть возможность просто использовать параметры, которые установлены по умолчанию. Определившись со степенью очистки, Вам нужно будет нажать на кнопку очистки истории (цифра 3 на рис. 4), после чего кэш будет очищен.
Короткая инструкция для тех, кто не пользуется горячими клавишами Ctrl+Shift+Delete для очистки кэша:
- В правом верхнем углу браузера Гугл Хром надо кликнуть по кнопке меню , выбрать «Настройки».
- В окне «Настройки» внизу кликнуть по ссылке «Показать дополнительные настройки».
- Появится раздел «Личные данные», в котором надо кликнуть по кнопке «Очистить историю…», после чего попадем в окно, представленное на рис. 4.
4 Чистим кэш браузера Internet Explorer
Привожу скриншот и описание для браузера Internet Explorer версии 11.0.9600.17959.
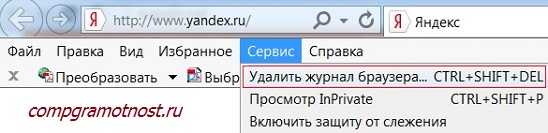
Рис. 5 Ищем, где можно очистить кэш в Internet Explorer
Очистка кэша стандартного браузера от Microsoft тоже не вызывает особых трудностей и выполняется буквально в пару кликов.
- Можно использовать стандартную комбинацию горячих клавиш для очистки браузера Ctrl+Shift+Del.
- Либо в браузере Internet Explorer выбрать вкладку «Сервис» и перейти в пункт «Удалить журнал браузера» (рис. 5).
Откроется окно «Удаление истории обзора» (рис. 6):
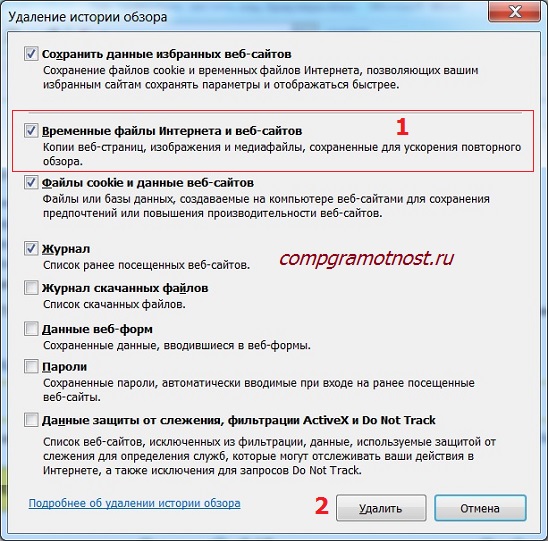
Рис. 6 Очистка кэша Internet Explorer
Проверяем наличие галочки напротив «Временные файлы Интернета и веб-сайтов» (цифра 1 на рис. 6). Нажимаем на кнопку «Удалить» (цифра 2 на рис. 6).
Все, после этого кэш браузера Internet Explorer будет очищен.
Когда Вы почистите браузер, то, возможно, заметите некоторый прирост производительности. К тому же, может приятно удивить факт появления на жестком диске немного свободного места.
P.S. Рекомендую другие статьи по компьютерной грамотности:
Что такое web интерфейс и как им воспользоваться
Где найти скачанные файлы из интернета на своем компьютере
6 форматов графических файлов на сайтах
Основные способы как скачать видео из интернета
P.P.S. Чтобы подписаться на получение новых статей, которых еще нет на блоге: 1) Введите Ваш e-mail адрес в эту форму: 2) На Ваш e-mail придёт письмо для активации подписки. Обязательно кликните по указанной там ссылке, чтобы подтвердить добровольность своей подписки: подробнее с видеоурокомwww.compgramotnost.ru
Как очистить кэш браузера? | internetideyka.ru
Добрый вечер дорогие посетители нашего сайта! Как вы знаете, кэш — это место, где хранится информация, которая ранее уже загружалась на компьютер. Кэш используется для того, чтобы ускорить доступ к получению информации.
В браузере в кэш загружаются веб-страницы сайтов, аудио, видео и другой контент. И повторное открытие одинаковых страниц происходит из кэша. В этой статье мы с вами будем подробно рассматривать, как очистить кэш вашего браузера?
Очистка кэша браузера.
Содержание
- Чистим кэш в Мозиле вручную.
- Автоматическая очистка кэша в Мозиле.
- Google Chrome.
- Internet Explorer.
- Opera.
- Apple Safari.
- Очистить кэш в Ccleaner.
Для начала я хотел бы поведать рассказать Вам несколько фактов о кэше:
1. Так как кэш — это папка на Вашем компьютере, то, чем больше файлов в этой папке, тем больше замедляется работа компьютера.
2. Ваш браузер отображает уже загруженное ранее содержимое, поэтому вы видите устаревшую информацию.
3. Иногда информация из кэша является неполной или поврежденной.
4. Очистка кэша освобождает значительное количество памяти. Если у вас были запомненные пароли, например, в одноклассниках или Instagram, то эта процедура может удалить пароли.
5. После очистки «тяжелые страницы» в интернете будут загружаться немного медленнее, но только в первый раз.
Чистим кэш в Мозиле вручную.
Для начала мы посмотрим, как очистить кэш Mozilla вручную. Откройте браузер и нажмите на оранжевую кнопку слева вверху экрана с надписью Firefox. Затем выберите пункт Настройки.
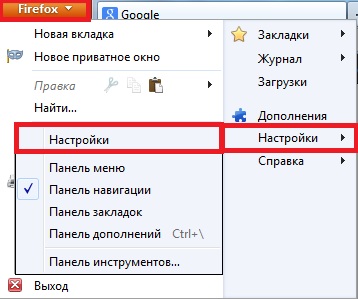
Перед вами откроется следующее окно:
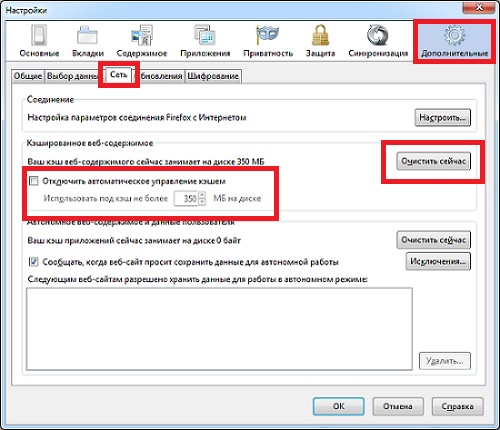
Вверху этого окна вам нужно выбрать вкладку «Дополнительно» и выбрать подкатегорию «Сеть». Здесь в разделе «Кэшированное веб содержимое» нажмите кнопку «Очистить сейчас».
Здесь также вы можете ограничить размер используемой памяти для кэша. Для этого поставьте галочку напротив «Отключить автоматическое управление кэшем» и напротив «Использовать под кэш не более» поставьте нужное число.
Автоматическая очистка кэша в Мозиле.
Для настройки автоматической очистки кэша в Mozilla войдите в настройки браузера, выберите вкладку «Приватность», затем раздел «История» и установите «Firefox будет использовать ваши настройки хранения истории», затем поставьте галочку напротив «Очищать историю при закрытии Firefox».
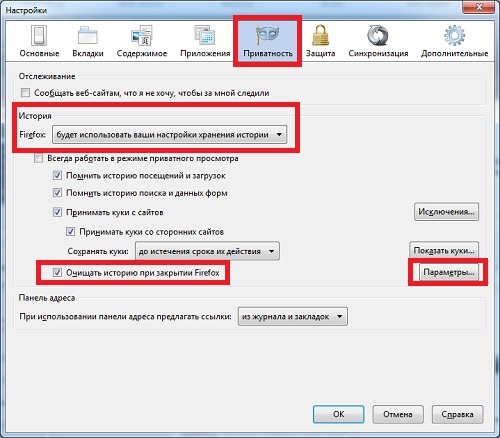
Нажмите на кнопку «Параметры»
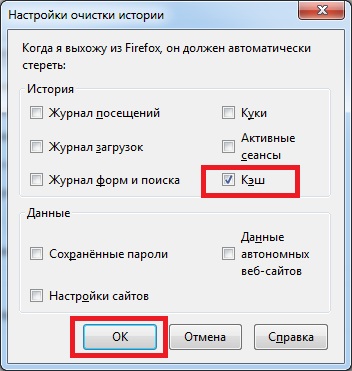
В этом окне нужно поставить галочку напротив «Кэш» и нажать ОК. Теперь Mozilla будет чистить кэш-память автоматически.
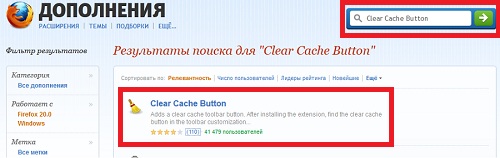
Существует также дополнение, разработанное специально для браузера Mozilla Firefox. Называется оно Clear Cache Button.
Чтобы установить его в ваш браузер войдите в меню дополнений Firefox и введите в строке поиска Clear Cache Button. Установите его, перезапустите браузер и пользуйтесь!
Google Chrome.
Действия описанные ниже применимы для последних версий Google Chrome.
Нажмите на меню браузера справа от адресной строки. Нажмите «Инструменты» и «Удаление данных о просмотренных страницах». Также вы можете использовать горячие клавиши Chrome и одновременно нажать Ctrl+Shift+Del.
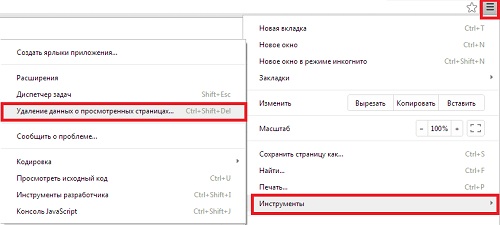
Перед вами откроется всплывающее окно, в котором вы можете выбрать не только кэш, но и другие параметры, как это показано ниже:
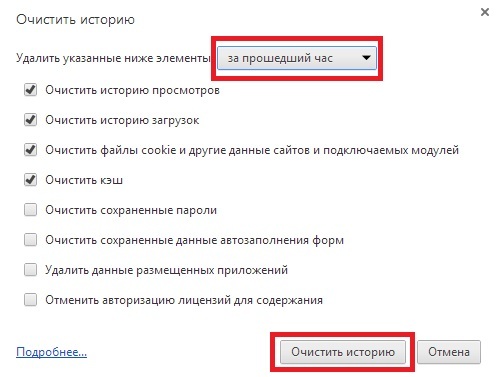
Вы также можете выбрать период, за который вы хотите очистить память браузера.
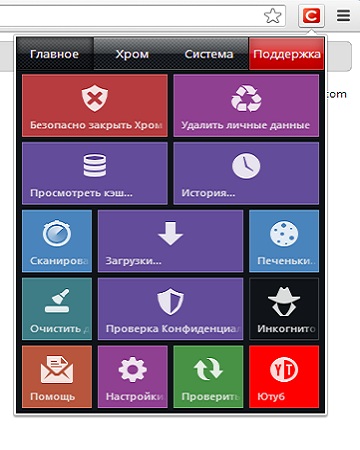
В браузере Google Chrome я также использую расширение для очистки кэша Click Clean. В нем есть множество функций, которые помогут содержать ваш браузер в чистоте.
Internet Explorer.
В последних версиях браузера для очистки кэш-памяти, вам нужно выбрать меню «Сервис» «Свойства обозревателя»
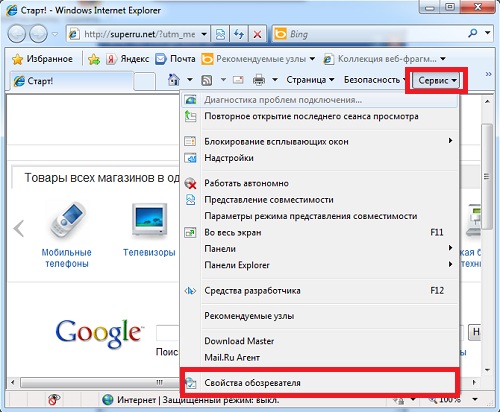
В окне «Свойства обозревателя» во вкладке «Общие» разделе «История просмотра» нажмите кнопку «Удалить»
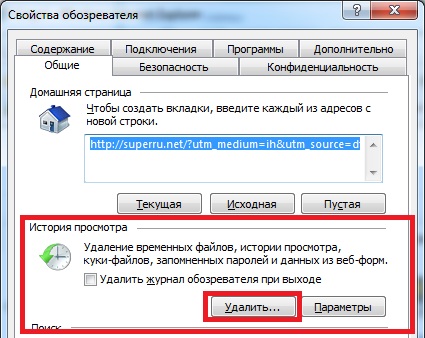
В окне «Удаление истории обзора» поставьте галочку возле «Временные файлы интернета» и нажмите «Удалить»
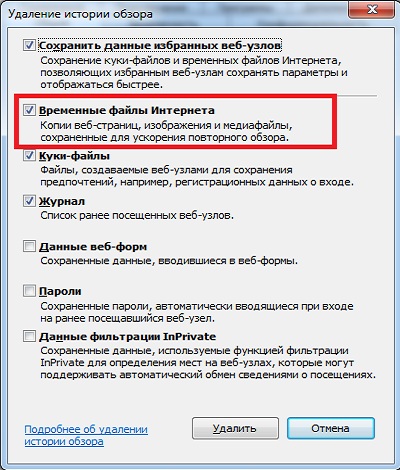
Opera.
В Opera этот процесс также достаточно простой. Нажмите в браузере на Меню Настройки Общие настройки (или нажмите сочетание горячих клавиш Ctrl+F12):
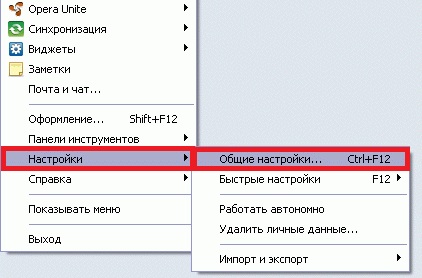
Затем, в новом окне откройте вкладку «Расширенные» и слева в колонке выберите «История». Дальше напротив раздела «Дисковый кэш» нажмите кнопку «Очистить»:

Я сталкивался с тем, что в этом браузере весь кэш не удаляется с первого раза. Поэтому, для надежности, можно повторить процедуру.
Apple Safari.
В браузере Safari все еще проще. Откройте меню Safari и кликните на пункт «Очистить кэш».
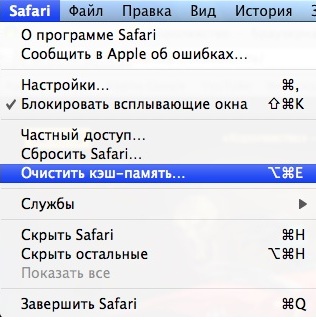
Затем просто подтвердите свои действия и нажмите «Очистить»
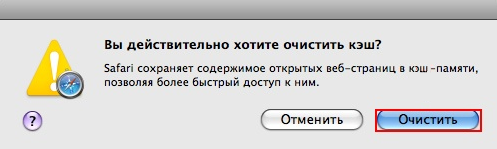
Ccleaner.
И напоследок хочу рассказать вам наиболее общий метод очистки кэш – памяти браузеров.
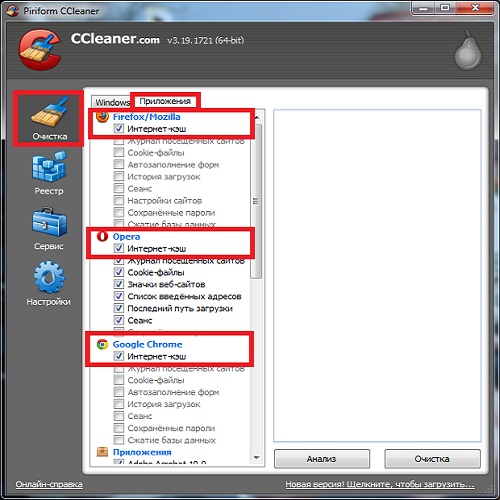
Для этого вам нужно установить CCleaner, затем в разделе «Очистка» выбрать вкладку «Приложения», поставить галочку напротив «Интернет-кэш» вашего браузера. Затем нажать «Анализ» и «Очистить».
Это видео заставит вас улыбнуться:
А на сегодня все! В этой статье мы подробно рассмотрели, как очистить кэш в браузере. Я постарался описать наиболее популярные браузеры. Надеюсь, у вас не возникло сложностей, и теперь Ваш браузер работает еще быстрее!
Оставляйте свои комментарии и подписывайтесь на новые полезные статьи на нашем сайте! Успехов Вам!
Вас также заинтересуют такие статьи:
Как изменить домашнюю страницу?
Как почистить клавиатуру?
Как разбить файл на части?
Как создать образ диска?
Что делать, если не работает микрофон в Skype?
Как скачать музыку вконтакте?
Как скачать музыку в одноклассниках?
Как сделать фото с веб камеры?
Пропала языковая панель Windows.
Как отключить залипание клавиш?
Как отключить рекламу в Google Chrome?
, или ссылку на Ваш сайт.
internetideyka.ru
Смотрите также
- Как удалить дополнения в браузере мазила
- Как найти вирус в браузере мазила
- Как удалить msn из браузера мазила
- Как восстановить удаленную историю браузера мазила
- Как сохранить пароль в браузере мазила
- Что такое куки в браузере мазила
- Как сделать начальную вкладку браузера мазила
- Как изменить город в браузере мазила
- Как удалить рекламу с браузера мазила
- Как отключить консоль в браузере мазила
- Как разрешить javascript в браузере мазила
|
|
..:::Счетчики:::.. |
|
|
|
|
|
|
|
|


