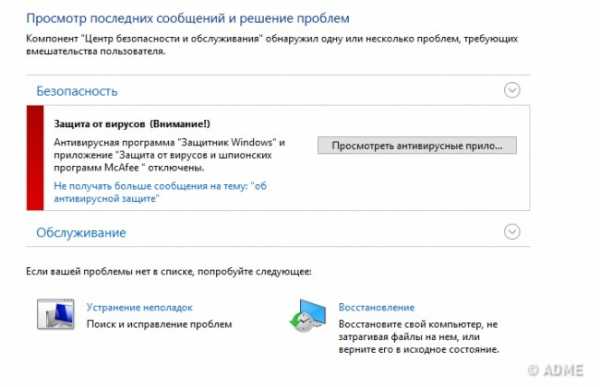Как исправить ошибку 0xA00F4246 (0x887A0004) при запуске Камеры на Windows 10? 0Xa00F4244 0xc00dabe0 не работает камера в windows 10
Как исправить ошибку 0xA0F4244 (0xC00DABE0) в приложении «Камера» на Windows 10?
При использовании приложения «Камера» некоторые пользователи могут столкнуться с проблемой в лице ошибки с кодом 0xA0F4244 (0xC00DABE0). Наиболее часто данная ошибка появляется на операционной системе Windows 10. Впрочем, стоит заметить, что появиться она может также и на Windows 8 и 8.1.
В сообщении к ошибке 0xA0F4244 (0xC00DABE0) может прилаживаться различная информация, в которой можно найти некоторые подсказки о возможной причине проблемы с приложением. За данной причиной могут стоять следующие причины:
- антивирусная программа, блокирующая доступ вашей камеры к приложению;
- устаревший драйвер для камеры;
- проблемы с приложением «Камера».
Стоит заметить, что ошибка 0xA0F4244 (0xC00DABE0), а также другие подобные ей, случаются довольно часто при запуске приложения «Камера». Однако, к счастью, существует ряд методов, которые запросто могут устранить эту ошибку, после чего вы сможете продолжить использовать приложение «Камера» в Windows 10.
Решения для устранения ошибки 0xA0F4244 (0xC00DABE0)
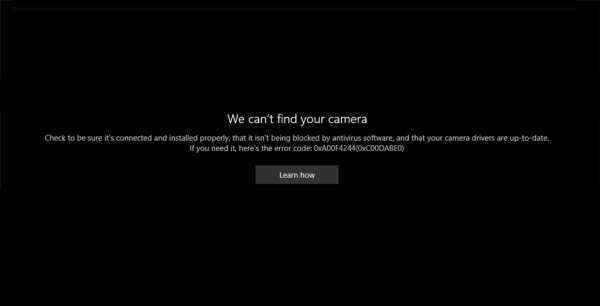
Метод №1 Сброс приложения «Камера»
Давайте для начала попробуем выполнить что-нибудь простенькое. Порой, некоторые системные приложения в Windows 10 могут начать работать некорректно. Специально для этих случаев в системе присутствует функция сброса системных приложений, которую также можно применить и по отношению к приложению «Камера».
Чтобы сбросить приложение «Камера», вам нужно выполнить следующие шаги:
- нажмите правой кнопкой мыши на Пуск и выберите «Приложения и возможности»;
- найдите в списке приложение «Камера» и кликните на него;
- далее кликните на ссылку «Дополнительные параметры»;
- нажмите на кнопку «Сбросить»;
- еще раз нажмите на кнопку «Сбросить»;
Сброс приложения «Камера» будет закончен тогда, когда вы увидите галочку. Закройте окно параметров, а затем снова попробуйте воспользоваться приложением «Камера». Возможно, ошибка 0xA0F4244 (0xC00DABE0) была все-таки устранена. Если нет, то давайте двигаться дальше.
Метод №2 Обновление драйвера вашей камеры
Давайте теперь допустим, что ошибка, которая возникла в системном приложении Windows 10, — это вина некорректно работающего драйвера для вашей камеры. Простое обновление драйвера может разрешить проблему. Чтобы выполнить обновление драйвера камеры, вам нужно сделать следующее:
- нажмите ПКМ на Пуск и выберите «Диспетчер устройств»;
- откройте раздел «Устройства обработки изображений»;
- дважды кликните на название вашей камеры;
- перейдите во вкладку «Драйвер»;
- нажмите на кнопку «Обновить драйвер»;
- выберите автоматический поиск драйверов в Интернете.
Дальше система сделает все автоматически. Как только установите новый драйвер для своей камеры, перезагрузите компьютер, а затем снова попробуйте воспользоваться приложением «Камера» и проверьте, была ли устранена ошибка 0xA0F4244 (0xC00DABE0).
Метод №3 Создание параметра EnableFrameServerMode
Давайте посмотрим на последний метод в вашей статье — создание параметра EnableFrameServerMode в Реестре Windows. Сделайте следующее:
- нажмите Win+R;
- напишите regedit.exe и нажмите Enter;
- перейдите в раздел HKEY_LOCAL_MACHINE→SOFTWARE→Microsoft→Windows Media Foundation.
- кликните ПКМ на Platform и выберите «Создать→Параметр DWORD (32 бита)».
- назовите параметр EnableFrameServerMode.
- кликните на EnableFrameServerMode дважды и поставьте значение 0.
- сохраните изменения, и перезагрузите свой ПК.
Сделав это, попробуйте снова войти в приложение «Камера». На этот раз, ошибка 0xA0F4244 (0xC00DABE0) определенно будет устранена.
Нашли опечатку? Выделите текст и нажмите Ctrl + Enter
gamesqa.ru
Как исправить ошибку 0xa00f4244 при обновлении до Windows 10?
Ошибка 0xa00f4244 возникает у пользователей, которые обновились до Windows 10 и имеют интегрированную или внешнюю камеру. В сообщении ошибки говориться следующее:
Не удается найти камеру
Убедитесь, что камера правильно подключена и установлена, что ее не блокирует антивирусное программное обеспечение и что драйверы камеры не требуют обновления.
Если вам понадобится код ошибки, вот он: 0xa00f4244
Давайте теперь рассмотрим основные причины возникновения данной проблемы.
Содержание статьи
Причины ошибки 0xa00f4244
Существует довольно большое количество причин появления ошибки. Вот некоторые из них:
- Кабель соединяющих камеру и материнскую карту возможно вышел из строя.
- Антивирусные средства заблокировали камеру.
- Довольно устаревшие драйвера для камеры.
Теперь давайте опишем методы разрешения данной ситуации.
Метод №1 Активация камеры
Довольно часто пользователи забывают выполнить совершенно базовые вещи. В эти вещи входит обычное включение этой самой камеры, особенно при только что установленной операционной системы. Для того чтобы активировать камеру, выполните следующее:
- Пройдите в «Пуск» и выберите «Настройки» или просто нажмите комбинацию клавиш Win+I.
- Далее идите в «Конфиденциальность«.
- В левой панели выберите «Камера» и включите ее.
- Закройте это окошко и запустите приложение «Камера«.
При выключенной изначально камере, ваша проблема должна была разрешиться. Если нет, то смотрите следующих пункт.
Метод №2 Изменение настроек Антивируса
Порой антивирусная защита блокирует что-то по объективным или необъективным причинам. Возможно что именно ваша камера попала под такую блокировку.
Просто зайдите в настройки своего антивирусного обеспечения и посмотрите списки заблокированных приложений. Если в вашем антивирусе нет подобной функции, то просто отключите его и посмотрите осталась ли еще ошибка 0xa00f4244.
Метод №3 Обновление драйверов
При совершенно чистой, только что установленной системе, естественно вам необходимо установить новые драйвера для вашей камеры. Неважно какая у вас камера. Все они требуют набор определенных драйверов.
- Если вы используете интегрированную(встроенную) камеру, то вам придется искать нужные драйвера на сайте производителя устройства. Также вы можете пройти в Диспетчер устройств и обновить камеру оттуда.
- Если вы используете внешнюю камеру, то вам также необходимо пройти в Диспетчер устройств. Все схоже с пунктом выше.
Стоит сказать, что для обновления таким образом необходимо интернет-соединение.
Метод №4 Откатится до Windows 8.1 или 7
Этот пункт рассчитан только на пользователей Windows 10. Есть такая вероятность, что ваша камера попросту несовместима с операционной системой Windows 10. Это особенно касается старых внешних камер.
Просто выполните откат до предыдущих версий Windows и вы избавитесь от ошибки 0xa00f4244.
Нашли опечатку? Выделите текст и нажмите Ctrl + Enter
gamesqa.ru
Как исправить ошибку 0xA00F4246 (0x887A0004) при запуске Камеры на Windows 10?
Порой, некоторые пользователи ОС Windows 10 могут столкнуться с проблемой, при которой они не смогут включить свою камеру через одноименное приложение и получают ошибку 0xA00F4246 (0x887A0004). В сообщении к ошибке имеется следующая информация:
Не удалось запустить камеру
Если камера подключена и установлена правильно, проверьте, если ли новые версии драйверов. Если вам понадобится код ошибки, вот он: 0xA00F4246 (0x887A0004)
Сразу же нужно указать, что обзавестись такой проблемой могут как пользователи с интегрированной вебкой, так и с внешней. Если у вас возникла эта ошибка при попытке запустить системное приложение «Камера», то, скорее всего, вы не сможете получить доступ к своей вебке и в других приложениях, которые используют данное устройство.
Причины ошибки
Несмотря на то, что в сообщении ошибки указывается на возможную проблему с устаревшими драйверами — их обновление ни к какому результату не приводит. Переустановкой драйверов и сбросом приложения Камера вы тоже не добьетесь каких-то результатов.
Через сообщения пользователей становится понятно, что проблема скорее заключается в измененных записях Реестра Windows и вам нужно всего лишь изменить кое-что в них, после чего ошибка исчезнет.
Метод решения ошибки
- Нажмите комбинацию клавиш Win+R.
- Копируйте и вставьте regedit, а затем нажмите Enter.
- Используя левую панель в Редакторе Реестра, пройдите в директорию HKEY_LOCAL_MACHINE→SOFTWARE→Microsoft→Windows Media Foundation.
- Нажмите правой кнопкой мыши на раздел Platform и выберите «Создать→Параметр DWORD (32 бита)».
- Дайте параметру имя EnableFrameServerMode.
- Кликните на созданный параметр два раза и выставьте значение — 0.
- Нажмите Ок и закройте Редактор Реестра Windows.
- Перезагрузите свой компьютер.
После загрузки вашего компьютера, ошибка 0xA00F4246 (0x887A0004) при использовании вебки должна исчезнуть.
Нашли опечатку? Выделите текст и нажмите Ctrl + Enter
gamesqa.ru
Мы не можем найти вашу камеру, код 0xA00F4244 ошибка
Если вы используете Windows 10 ноутбук или настольный компьютер со специализированным веб-камерой и у вас появилась ошибка: мы не смогли найти вашу камеру, прочтите эту статью и посмотреть, если хорошее решение из предложений помочь вам. В большинстве случаев, причиной возникновения этой проблемы является самой веб-камеры или проблема ее драйвер. Однако, иногда, там может быть другая проблема.
Полное сообщение об ошибке написано следующее:
Мы не можем найти вашу камеру. Убедитесь, что она подключена и установлена правильно, что она не заблокирован анти-вирусным программным обеспечениям, и что ваши драйверы для камеры были обновлены. Если вам это нужно, вот код ошибки: 0xA00F4244 (0xC00DABE0).
Код ошибки может быть 0xA00F4244 или 0x200F4244.
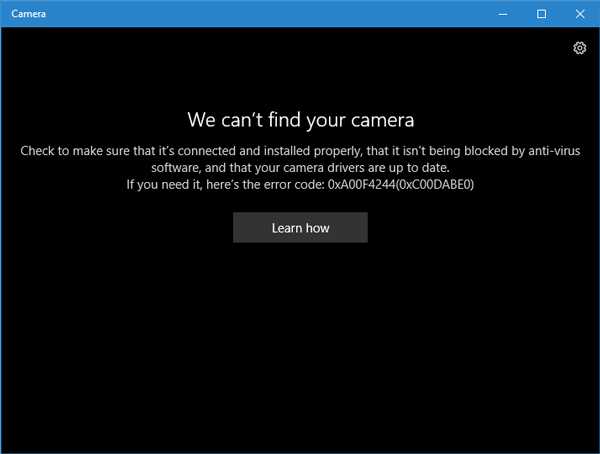
Эта ошибка появляется, когда у вас нет веб-камеры, и при попытке открыть приложение камеры в Windows 10. Однако, если вы установили камеру на ваш компьютер, вам может понадобиться этот учебник поможет вам ее решить.
Мы не можем найти вашу камеру
Нет такого в один клик решение для этой проблемы, и вы будете иметь, чтобы увидеть, какие из этих решений работает для вас.
1] проверьте вашу веб-камеру, если она установлена правильно
Это, наверное, первое, что вы должны проверить. Убедитесь, что ваша веб-камера работает и подключена нормально через USB-порт . Попробуйте сменить USB-порту вашего компьютера и посмотреть, если это помогает.
2] обновить драйвер веб-камеры
Если Вы не подключили веб-камеру в первый раз, вам нужно установить драйвер, чтобы запустить ее должным образом. Вы должны найти соответствующий драйвер для вашей веб-камеры. Если у вас уже установлен драйвер вебкамеры но все равно появляется эта проблема, может быть его время, чтобы обновить драйвер. Вы можете либо использовать бесплатное программное обеспечение обновления драйверов, или вы можете вручную обновить драйвер устройства следующим образом:
Windows 10 пользователи должны нажать Win+X и нажмите на запись в диспетчере устройств в списке. Найти устройство камеры. Это должны быть устройства обработки изображений. Щелкните правой кнопкой мыши на драйвер и нажмите обновить драйвер. Далее, выберите опцию автоматический поиск обновленных драйверов. Это не должно занять много времени, чтобы закончить весь процесс.
3] удалить драйвер веб-камеры и переустановите его
Если вы сталкиваетесь любые проблемы во время обновления драйвера, вам может понадобиться удалить драйвер веб-камеры. Для этого откройте диспетчер устройств > правой кнопкой мыши на устройство > выберите свойства > перейти на драйвер вкладка > щелкните удалить устройство кнопку.
Перезагрузите компьютер и откройте диспетчер устройств нажмите кнопку действие > обновить конфигурацию оборудования.
4] Откат драйверов веб-камеры
Если ваша веб-камера перестала работать после установки нового обновления, вы должны удалить обновление и откатить к старой версии. Вам придется открыть диспетчер устройств > правой кнопкой мыши на устройство > выберите свойства > переключиться в драйвер вкладку > нажмите откатить кнопку > выберите "да" в следующем окне. После этого нужно перезагрузить компьютер, чтобы проверить работает ли это или нет.
5] обнаружения устаревших драйверов веб-камеры
Если ваша веб-камера предназначена для Windows 7, он может не работать с Windows 10. Чтобы выяснить это, выполните последующие шаги
Откройте диспетчер устройств > выберите устройство и свойства из контекстного меню > Переключить на драйвер вкладку > выбрать драйвера. Вы найдете некоторые файлы драйверов на вашем экране. Теперь проверьте, есть ли у вас какие-либо stream.sys файл или нет. Если вы увидите такой файл в списке, ваша веб-камера может не работать с Windows 10. В этом случае вам нужно купить новый.
6] проверьте ваш антивирус
Иногда антивирусное программное обеспечение может блокировать веб-камеры от работы с компьютером. В этом случае, возможно, вам придется отключить свой антивирус, чтобы проверить, влияет ли антивирус, который является причиной проблемы или нет.
Надеюсь, что что-то здесь поможет вам устранить проблему.
Добавить комментарий
pckryiz.ru
Как исправить ошибку 0xA00F424F в приложении «Камера» Windows 10?
Ошибка 0xA00F424F, или даже иногда 0x80004001, может означать, что возникла проблема с разрешениями чтения и записи, и папка, которую вы пытаетесь использовать для сохранения фотографии, не позволяет веб-камере сделать этого.
Это обычно происходит, когда вы пытаетесь запечатлеть фотографию. В большинстве случаев, приложение «Камера» для вебки будет отказываться создавать изображение, или же оно создаст одно, но затем сразу же выдаст вам сообщение об ошибке при попытке создать следующее, что достаточно фрустрирует, так так встроенное приложение в системе таких проблем в себе иметь не должно.
К счастью, есть два способа решения для этой ситуации. В одном из них вам нужно просто исправить разрешения чтения и записи для папки, в которую вы сохраняете свои фотографии. В другом — сброс приложения «Камера» и его настроек.
Исправляем ошибку 0xA00F424F при использовании Вебки
Метод №1 Разрешения
Приложение «Камера» сохраняет созданные изображения в папку под именем «Пленка», которая входит в библиотеку Изображений. Вы должны дать полный доступ этой папки для того, чтобы приложение имело возможность сохранять изображения без появления ошибки 0xA00F424F.
- Нажмите комбинацию клавиш Win+E и откройте Проводник Windows.
- С помощью левой панели, перейдите в папку «Изображения».
- Нажмите правой кнопкой на папку «Пленка» и выберите «Свойства».
- Перейдите во вкладку «Безопасность» и выберите ту учетную запись, которую вы используете в данный момент.
- Посмотрите на список разрешений ниже, убедитесь, что возле всего выставлены галочки. Если нет, то нажмите на кнопку «Изменить» и выставьте их самостоятельно.
- Затем нажмите «Применить» и закройте окно. Теперь ваша вебкамера должна заработать как нужно и без ошибки 0xA00F424F.
Метод №2 Полный сброс приложения Камера
Если предыдущий метод не сработал для вас, то вы можете попробовать полностью сбросить приложение «Камера». Это действие также сбросит все на настройки по умолчанию, так что будьте ввиду, если изменяли их.
- Нажмите на кнопку Win и напишите «Настройки» в поисковую строку.
- Откройте «Настройки», а затем кликните на «Приложения и возможности».
- Проскрольте вниз и найдите приложение «Камера», и кликните на него.
- Прямо под именем производителя, вы должны будете увидеть «Дополнительные параметры».
- Затем нажмите на кнопку «Сбросить».
Приложение «Камера» является очередным приложением в операционной системе Windows, при использовании которого у пользователей появляется огромное количество проблем, ошибка 0xA00F424F тоже входит в их чисто.
Нашли опечатку? Выделите текст и нажмите Ctrl + Enter
gamesqa.ru
- Карта с вай фай как пользоваться

- Сайт вайфая

- В sql знак

- Голосовые ассистенты
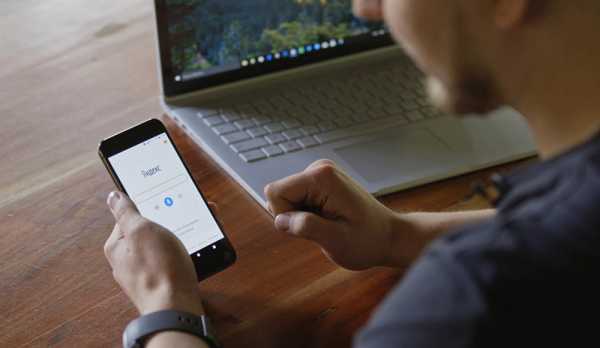
- Что нужно сдавать на it специалиста

- Тормозит комп в интернете что делать
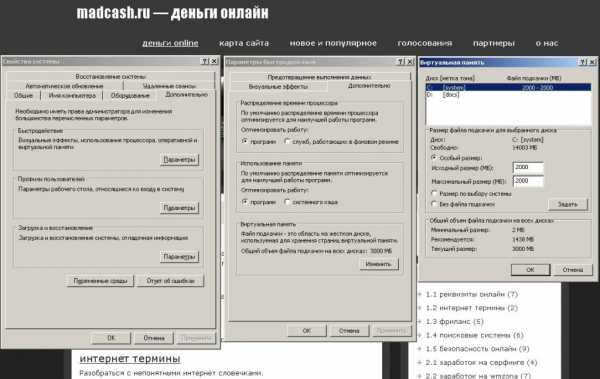
- Обозначения на схемах ноутбуков
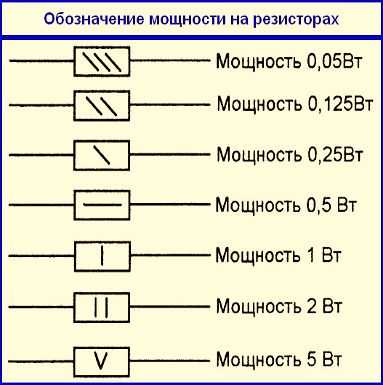
- Ип адрес динамический
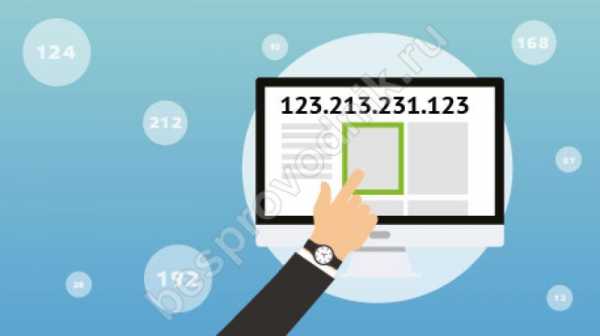
- Что такое контекстное меню и как его вызвать

- Как сбросить уровень чернил

- Если взломали комп что делать