Ошибка 0xc00d36c4 при открытии аудио или видео — как исправить? 0Xc00D36C4 как исправить
Ошибка 0xc00d36c4 при открытии аудио или видео
Ошибка 0xc00d36c4 может побеспокоить пользователя операционной системы Windows 10 во время попытки открыть какой-то аудио- или видеофайл, находящийся на оптическом диске в приводе компьютера или же на внешнем носителе, например, на флешке, внешнем HDD/SSD или устройстве со внутренним хранилищем.
Зачастую, ошибка 0xc00d36c4 может появиться сразу же после установки чистой Windows или установки нового, глобального обновления для операционной системы. Ошибка наблюдается в таких медиапроигрывателях, как Windows Media Player или Groove Music.
Причин для возникновения ошибки 0xc00d36c4 существует несколько. Самыми распространенными причинами для нее является следующее:
- активированная защита от копирования в Windows Media Player;
- отсутствия необходимых кодеков в системе;
- проблемы со внешними носителями, на которых располагается запускаемый файл;
- некорректные настройки устройства воспроизведения звука в системе;
Итак, мы разобрались с тем, что собой представляет ошибка 0xc00d36c4 и где она может показываться. Давайте теперь рассмотрим, как вы можете избавиться от нее. Сразу нужно сказать, что решается она просто и достаточно быстро.
СОДЕРЖАНИЕ СТАТЬИ
Исправляем ошибку 0xc00d36c4 в Windows 10
Метод №1 Отключение защиты от копирования в WMP
Если вы пытаетесь запустить аудио- или видеофайл созданный с помощью Windows Media Player в ином проигрывателе, то проблема заключается в том, что на этот файл была нанесена защита от копирования, которая и препятствует просмотру содержимого.
Вам нужно пересоздать аудио- или видеофайл, но только с отключенной защитой от копирования. Для этого вам просто понадобится зайти в Параметры Windows Media Player, перейти во вкладку «Копирование музыки с компакт-диска» и убрать галочку с соответствующей опции. Затем пересоздать файл и попытаться запустить его в том плеере, в котором вы пытались сделать это ранее. На этот раз, ошибка 0xc00d36c4 вас не побеспокоит.
Метод №2 Установка недостающих кодеков
Возможно, ошибка 0xc00d36c4 является следствием того, что в вашей системе нет пакета кодеков, который необходим для прослушивания аудиофайла или просмотра видео. Мы рекомендуем вам поступить по мудрому и установить в свою систему огромную сборку всевозможных кодеков K-lite.
Перейдите по ссылке и загрузите нужный пакет драйверов(мы рекомендуем загрузить самый расширенный пакет), а затем установите кодеки в свою систему. Перезагрузите компьютер, после чего попробуйте снова просмотреть видео или прослушать нужное вам аудио. Если дело действительно заключалось в кодеках — ошибка 0xc00d36c4 была абсолютно точно исправлена.
Метод №3 Перемещение файла на компьютер
Порой, ошибка 0xc00d36c4 может возникать с аудио-/видеофайлами, находящимися на внешнем носителе. Однако, данная проблема решается, если перенести эти файлы в систему. Попробуйте копировать на свой компьютер аудио-/видеофайл и проверьте, появится ли снова ошибка 0xc00d36c4.
Метод №4 Использование VLC Media Player
Возникли проблемы с воспроизведение какого аудио- или видеофайла? Загрузите VLC Media Player и забудьте о проблемах. Используя данный плеер, вы определенно сможете запускать любые мультимедийные файлы, а также избавитесь от ошибки 0xc00d36c4.
Нашли опечатку? Выделите текст и нажмите Ctrl + Enter
geekhow.ru
Как исправить ошибку 0xc00d36c4?
Ошибка 0xc00d36c4 может проявлять себя при попытке воспроизведения видео или музыки с DVD-привода или с телефона соединенным через USB. Проблема может возникать на системах Windows 8/8.1/10.
В большинстве случаев ошибка 0xc00d36c4 возникает при воспроизведении файлов MP4. Хотя эта же проблема может появляться и в работе с другими форматами. Иногда проблемы возникают при файлах которые, были созданы самими пользователями. То есть видео созданное через смартфоны или GoPro.
Пользователи использующие Windows Media Player, Xbox Music или Groove наиболее часто жалуются на данную проблему.
Причины ошибки 0xc00d36c4
- Media Player не поддерживает формат файла.
- Неправильный кодек.
- Поврежденный файл.
Именно эти три причины являются основными для этой проблематики. Теперь давайте рассмотрим методы решения.
Метод №1 Скачать VLC Media Player.
Первое что вы хотите сделать для исправления ошибки 0xc00d36c4, так это скачать VLC Media Player и установить его. После этого откройте проблемный файл с помощью скачанной утилиты. Вы будете удивлены, но файл откроется совершенно спокойно.
Загрузить данную утилиту вы можете с официального сайта или с Магазина приложений Windows. Если вы получайте ошибку даже при работе с VLC Media Player, то переходите к следующему пункту.
Метод №2 Исправить кодек
Если именно вы создали видео и вы не можете проиграть его, то скорее всего дело в неправильном кодеке. Для того чтобы это исправить, вам понадобится загрузить утилиту для конвертирования видео в более приемлемый формат.
Например, если у вас есть видео в формате .avi, то попробуйте выполнить конвертацию в формат MP4. После этого запустите видео в вашем видеоплеере. Ошибка 0xc00d36c4 должна была вас оставить.
Метод №3 Перейти на локальный аккаунт
Вы можете сменить на время свой аккаунт Microsoft на локальную версию. Это возможно решит проблему с данной ошибкой.
Нашли опечатку? Выделите текст и нажмите Ctrl + Enter
gamesqa.ru
Код ошибки 0xc00d36c4 как исправить — Bitbucket
———————————————————>>> СКАЧАТЬ ФАЙЛ <<<———————————————————Проверено, вирусов нет!———————————————————
.
.
.
.
.
.
.
.
.
.
.
.
.
.
.
.
.
.
.
.
.
.
.
.
.
.
.
.
.
.
.
.
.
.
.
Дело о загадочном сбое приложения Windows 10 Кино и ТВ (код ошибки: 0xc00d36c4). Устронение ошибки Проигрывателю Windows Media не удается воспроизвести файл wmv. Nest Groun. Loading. Unsubscribe from Nest. 10 Sep 2016. The said error code 0xc00d36c4 could pop up while trying to open some local music, and/or other media-related files. And, this video contains. Код ошибки: 0xc00d36c4, Error code: 0xc00d36c4, Не удалось воспроизвести, Попробуйте воспроизвести что-нибудь другое, ошибка Windows 10. Learn what to do if you see error 0xc00d36c4 when you try to play a song or music video in Xbox Music or Xbox Media Player. Hello, Today in this post we will be discussing few Solutions to 0xc00d36c4 error in Windows 8/8.1/10. This error is shown when you try to Play Music or Videos. 22 Mar 2017. Windows users are unable to play any videos with Error 0xc00d36c4 sometimes. This article would show you how to fix error code 0xc00d36c4. Learn what to if you receive error code 0xc00d36c4 when you play a MP4 or other video file formats on Windows 10 PC; this article shows you how to fix. This issue may occur if any of the following conditions are true: Windows Media Player does not support the file format or the codec of the media file you are. 5 Feb 2017. Error 0xc00d36c4. I ve been using a dash cam in my vehicles for quite awhile and viewing them has never been a problem until now. I haven t. Как исправить ошибки, вылеты, звук, черный экран и прочие проблемы в Tekken 7. Как исправить ошибку кода 0x80240438 в Forza Motorsport 6: Apex?
Как исправить ошибку 0xc000014c в Windows 10
Вы сталкиваетесь с кодом ошибки 0xc000014c на синем экране при восстановлении системы windows? Проблема возникает из-за поврежденных файлов BCD. Следовательно, для устранения ошибки 0xc000014c вам необходимо восстановить данные BCD, которые отвечают за главную загрузочную запись (MBR). BCD является ключевым файлом, способным запускать Windows 10, поэтому, когда он пропадает или повреждается, система застревает при загрузке и отображает разные коды ошибок. Вы увидите несколько надежных методов исправления ошибки 0xc000014c, когда Windows 10 не удалось запустить. Буду благодарен, если кто в комментарии выложит четкий скриншот ошибки для размещения на сайте.
Windows 10 не удалось запустить из-за кода ошибки 0xc000014c
Восстановление BCD-файлов является обязательным для устранения этой проблемы, поэтому вам нужно будет выполнить команду. У вас должна быть на всякий случай установочная флешка windows 10 или диск восстановления, чтобы попасть в меню настроек при загрузке системы и запустить командную строку.
1. Восстановление файлов BCD
Вставьте установочную USB-флешку с Windows 10 в порт компьютера, ноутбука, или установочный DVD-диск в оптический привод. Если кто не знает как поставить в BIOS загрузку с флешки, то это руководство может быть полезным.
- При появлении первого окна нажмите "Далее" и у вас появится следующее окно, в котором вам нужно нажать снизу на Восстановление системы.
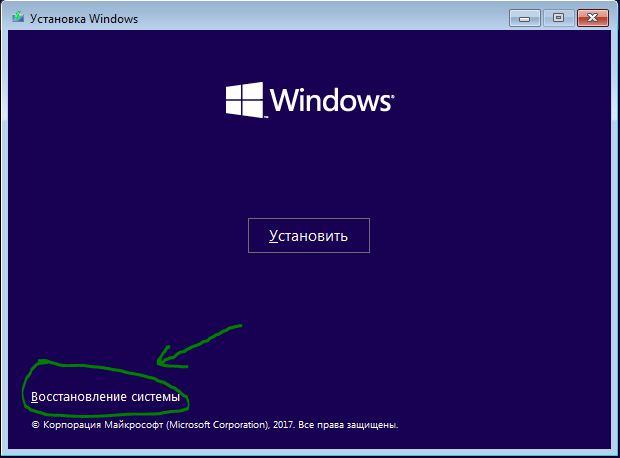
- Далее перейдите по параметрам Устранение неполадок > Дополнительные параметры > Командная строка.
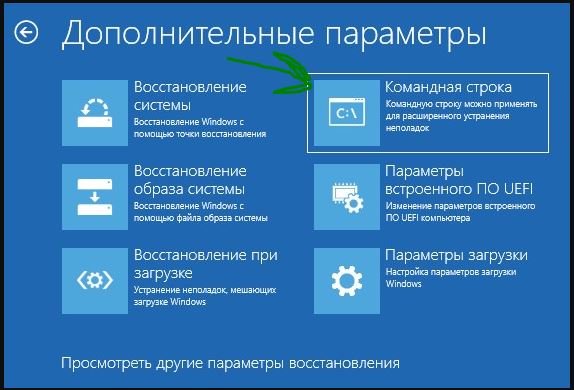
- Скопируйте целиком и вставьте ниже команды в командную строку CMD и нажмите Enter.
bootrec.exe /rebuildbcd
bootrec.exe /fixmbr
bootrec.exe /fixboot
Проверьте после выполнения процесса пропали ли ошибка 0xc000014c на синем экране.
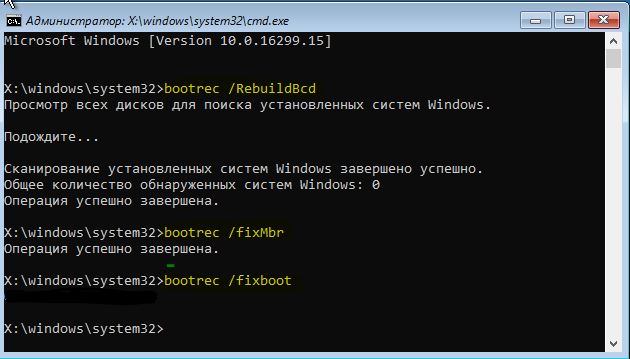
2. Исправить ошибку 0xc000014c Windows 10 с инструментом SFC
Поскольку файлы BCD требуют восстановления, поэтому первым эффективным методом является System File Checker (SFC). Вам нужно запустить командную строку, как описано выше с установочной флешки windows или, если у вас есть доступ к рабочему столку, то запустите CMD от имени администратора.
- Запустите командную строку и введите команду sfc /scannow и нажмите Enter. Дождитесь пока сканирование системных файлов не закончится. примерно около 15-20 минут. Это позволит восстановить исходные файлы, отслеживая и заменяя поврежденные файлы. Если ошибка 0xc000014c не исправилась, то следуем дальше.
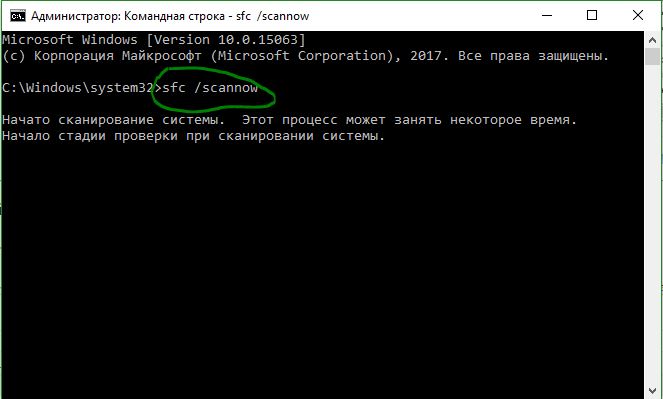
3. Исправить код ошибки 0xc000014c с помощью CHKDSK
Воспользуемся инструментом для сканирования поврежденных секторов на жестком диске.
- Откройте командную строку и введите команду chkdsk C: /f и нажмите Enter.
Надеюсь вам помогли эти способы устранить и исправить ошибку 0xc000014c на синем экране, когда не удалось запустить Windows 10.
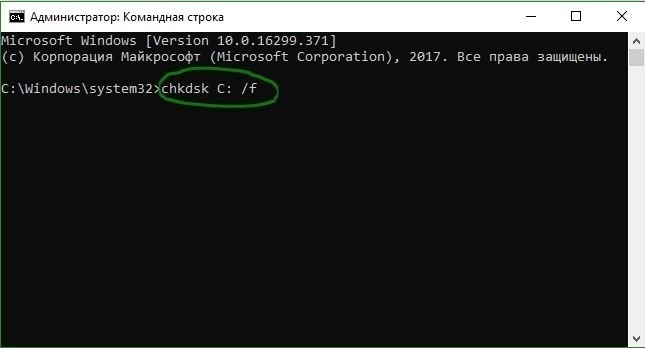
mywebpc.ru
Как исправить «Unarc.dll вернул код ошибки»?
Находясь в поисках информации о файле unarc.dll, вы, вероятно, столкнулись с довольно неприятной ошибкой «unarc.dll вернул код ошибки». Данная проблема у вас возникла, скорее всего, во время установки какой-то скачанной программы или игры. Прежде чем мы начнем рассматривать методы исправления данной проблемы, давайте ознакомимся с самим интересующим нас файлом — unarc.dll.
Если кто-то из вас помнит, то на этом ресурсе уже была похожая статья, в которой разбирался файл isdone.dll. Так вот, unarc.dll также является компонентом все того же установщика InnoSetup. Вы могли видеть данный установщик во многих раздачах программ, утилит или игр, которые качаете с торрентов, например. В общем, довольно популярная система создания инсталляторов для операционной системы Windows.
Так из-за чего же происходит ошибка с файлом unarc.dll, да и с инсталлятором в общем? Проблем можно выделить довольно большое количество. Но, в основном, ошибка «unarc.dll вернул код ошибки» может быть вызвана двумя причинами: DEP(Предотвращение выполнения данных) и кириллица на пути установки. Однако могут присутствовать и другие причины, о которых тут тоже будет сказано. Теперь давайте же рассмотрим методы «лечения” такого недуга, как ошибка unarc.dll.
Содержание статьи
Методы исправления ошибки с unarc.dll

Метод №1 Отключения антивирусного ПО
Первый делом попробуйте отключить ваше антивирусное программное обеспечения. Далеко вне последних случаях виновато именно оно. Ваш антивирус мог попросту заблокировать устанавливаемые файлы по кто-знает какой-причине. Порой такое случается. Может быть, что в этот раз антивирус решил заблокировать необходимый для распаковки файл, из-за чего и возникла ошибка unarc.dll. После отключения антивируса, попробуйте заново запустить установку. Если же все прошло точно также и вы наблюдаете на своем мониторе ошибку с файлом unarc.dll, то проблема определенно не в антивирусе.
Метод №2 Обновить DirectX
Это один из тех способов, который сложно проверить. Казалось бы, при чем тут DirectX? Все дело в том, что некоторые пользователи утверждают о том, что им помогло простое обновление DirectX. Попробуйте обновить DirectX, скачав его с официального сайта Microsoft, и посмотрите, измениться ли вообще ситуация. Возможно, что вы будете тем самым счастливчиком, которому повезет и поможет данный метод.
Метод №3 Кириллица на пути установки
Если вы выбрали для установщика директорию с кириллическими символами в ней, то, скорее всего, проблема заключается именно в этом. Различные программы, игры, установщики, да и сама операционная система порой не любит на своем пути русские буквы. Что уж тут поделать. Если в пути установки есть русские буквы, то либо уберите их, либо выберите другую директорию, без кириллицы. Сделав это, ошибка должна будет исчезнуть.
Метод №4 Проверка оперативной памяти
Проблема даже может заключаться в вашей оперативной памяти. Чтобы определить степень вины оперативки, ее нужно полностью проверить на различного рода повреждения. Выньте ее из материнской платы, протрите ее контакты и порт там, где она стояла. Затем проверьте ее с помощью довольно популярной утилиты под названием MemTest. Если у вас не одна планка оперативной памяти, а несколько, то попробуйте оставить каждую из них в отдельности в системе. Возможно, что что-то не так с одной из них.
Метод №5 Проверка жесткого диска
При появлении такой проблемы, как ошибка unarc.dll есть шанс того, что что-то не так с вашим жестким диском. Для проверки жесткого диска существует одна простая утилита, которая, к счастью, уже встроена в операционную систему. Для ее запуска сделайте следующее:
- Нажмите правой кнопкой мыши по «Пуск».
- Выберите из контекстного меню пункт «Командная строка(администратор)».
- В появившейся Командной строке впишите команду chkdsk C: /F /R /B.
- После этого запустится процесс проверки вашего жесткого диска, который может занять вполне продолжительное время.
- После завершения процесса проверки вам будет предоставлен список с найденными и исправленными повреждениями.
Также, если у вас есть достаточное количество времени, можете проверить свой жесткий диск с помощью утилиты под названием Victoria DOS. Данная программа может отыскивать на HDD поврежденные сектора и исправлять их, если представиться такая возможность. Но стоит предупредить, что использовать нужно именно версию DOS, а не для операционной системы, так как от последней мало толку.
Метод №6 Отключение «Предотвращение выполнения данных»
В операционной системе Windows есть много слоев защиты. И DEP(Предотвращение выполнения данных) является одним из этих слоев. Если упростить, то DEP помогает системе предохраняться и не запускать всякие подозрительные «элементы», которые могут нанести вред ей, например, занести вирусов и т.п. Но порой DEP может заблокировать не то что нужно. Именно поэтому нужно внести исполнительный файл установщика в список исключений DEP. Для этого сделайте следующее:
- Нажмите комбинацию клавиш Win+X и выберите из контекстного меню пункт “Система”.
- В появившемся окне системы выберите пункт «Дополнительно», который находится в нижнем левом углу окна.
- Далее проследуйте пути «Дополнительно – Быстродействие – Параметры».
- Откройте вкладку «Предотвращение выполнения данных».
- Далее поставьте галочку напротив пункта «Включить DEP для всех программ и служб, кроме выбранных ниже».
- Для добавления файлов в список исключения нажмите «Добавить…».
- После помещения туда нужного вам файла не забудьте нажать «Ок» для подтверждения изменений.
- Затем выполните перезагрузку системы.
- Как только войдете в систему, снова попробуйте запустить установщик и посмотрите, не исчезла ли ошибка «unarc.dll вернул код ошибки».
Метод №7 Некачественная сборка
А не задумывались ли вы о том, что скачали просто некачественную сборку? Если вы просидели несколько часов над попытками запустить скачанный установщик и все четно, то, может быть, проблема именно в самом установщике, а не вашем компьютере. Найдите нужную вам утилиту или игрушку на каком-нибудь другом ресурсе и попытайтесь установить ее. Есть вероятность, что вы ломали голову все это время напрасно.
Нашли опечатку? Выделите текст и нажмите Ctrl + Enter
gamesqa.ru
Не удается воспроизвести файл. Решаем проблему с видеофайлами.
 Современный компьютер, это не только вычислительная машина для решения сложных задач, но и цифровой центр развлечений. Игрушки, музыка, фильмы, социальные сети и ещё много-много разных интересных штук, без которых мы уже не мыслим наш домашний компьютер.
Ну и, конечно же, становится обидно, когда одну из развлекательных функций, в силу каких-то причин, компьютер выполнять отказывается.
Современный компьютер, это не только вычислительная машина для решения сложных задач, но и цифровой центр развлечений. Игрушки, музыка, фильмы, социальные сети и ещё много-много разных интересных штук, без которых мы уже не мыслим наш домашний компьютер.
Ну и, конечно же, становится обидно, когда одну из развлекательных функций, в силу каких-то причин, компьютер выполнять отказывается.
В этой статье мы поговорим о проблеме воспроизведения видеофайлов и попробуем заставить Ваш медиаплеер все-таки показать вам фильм.
Для начала давайте разберемся с причинами, по которым видеофайл не воспроизводится, а уже затем перейдем к решению этой проблемы.
Почему не воспроизводится видеофайл?
Вы, наверное, уже замечали, что у видеофайлов встречаются разные расширения: avi, mpg, mkv, flv и т.д. и т.п. Так же есть ещё одна примечательная особенность мультимедийных файлов – их размер порой совсем не говорит о качестве картинки. Так, например, размер видеофайлов с фотоаппарата занимает намного больше места на жёстком диске, чем видеофайлы скаченные с интернета, хотя и продолжительность их гораздо меньше.
Причина этих отличий в том, что видеофайлы подвергаются сжатию, наподобие тому, как это осуществляется при архивировании файлов. Понятно, что чем меньше файл, тем лучше он сжат. Так, например, из видеоролика снятого на фотоаппарат и занимающего один гигабайт места на диске, используя различные алгоритмы сжатия можно получить файл размером в десятки раз меньше исходного, при этом качество картинки практически не пострадает.
Так же следует заметить, что в отличие от архивирования файлов, при сжатии видео страдает качество картинки.
Алгоритм сжатия видеофайлов постоянного совершенствуется, появляются новые решения, вследствие чего уменьшаются размеры и качество мультимедийных материалов.
Теперь, обладая этими знаниями, мы можем ответить на наш вопрос - видеофайл не воспроизводится по той причине, что медиаплеер просто не знает алгоритма его распаковки.
Как заставить плеер проиграть видеофайл.
В предыдущей главе мы узнали, что для того чтобы видеофайл был воспроизведен на компьютере, плеер должен знать алгоритм распаковки или если говорить правильнее – алгоритм кодирования видеопотока. И тут возникает вопрос: откуда плеер берет эти самые алгоритмы копирования? Все просто, в операционной системе windows существует специальное хранилище для этих кодировщиков. Плеер, открывая видеофайл, узнает тип кодировщика, которым упакован файл, затем ищет его в хранилище, и если находит, начинает воспроизведение файла. А если не находит, то показывает примерно такие окна:
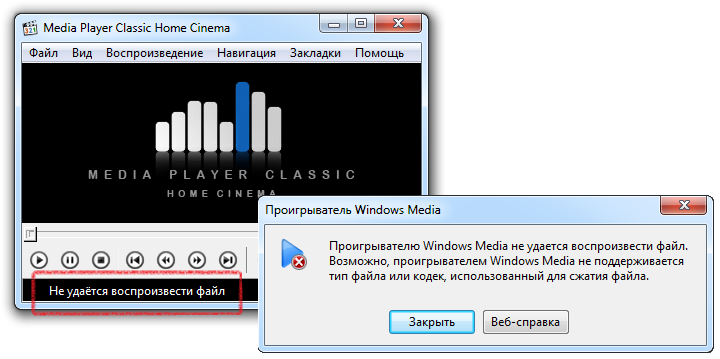
Кстати, список поддерживаемых видео кодеков можно посмотреть так:
Для Windows XP
Пуск > Панель управления > Система и безопасность > Диспетчер устройств. Затем найдите пункт «Звуковые, игровые, видеоустройства», откройте его и вы увидите вкладки «Аудио кодеки», «Видео кодеки».
Для Windows 7 и Vista.
Выбираем Пуск > Все программы > Стандартные > Служебные > Сведения о системе. Появится вот такое окно:
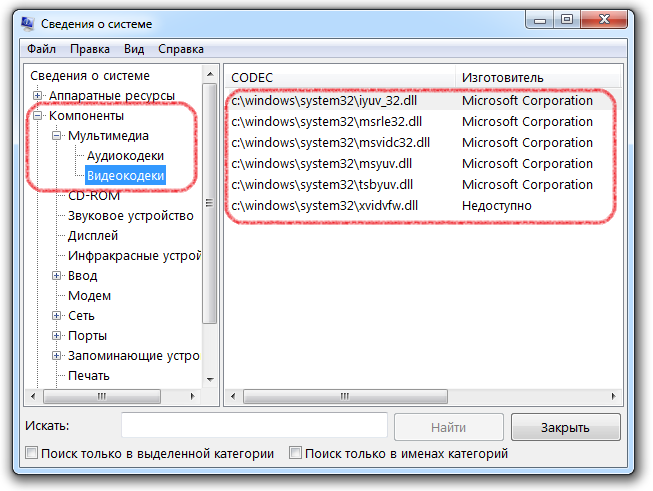
Выбираем Компоненты > Мультимедиа. Раскрываем список и смотрим установленные на нашем компьютере видео кодеки.
Ну и теперь главное - Для того чтобы на компьютере проигрывались видеоролики необходимо установить специальные кодеки.
Установка видеокодеков.
Расскажу только о двух основных способах установки видеокодеков на наш домашний компьютер.
Способ 1 – набор кодеков K-Lite Codec Pack
K-Lite Codec Pack – универсальный набор кодеков, утилит и всякой всячины на все случаи жизни. Для того чтобы ваш видеофайл все-таки воспроизвелся, вам достаточно скачать этот набор кодеков и установить его на компьютер.
Скачать его можно здесь: официальный сайт K-Lite Codec Pack
Существует несколько версий K-Lite Codec Pack: Basic, Standard, Full, Mega. Я всегда устанавливаю версию K-Lite Codec Pack Standard, т.к. в ней присутствует плеер «Media Player Classic Home Cinema», который мне наиболее симпатичен. Если вы сомневаетесь, какую версию выбрать вам, выбирайте – Standard, не ошибетесь.
Способ 2. Видеоплеер со встроенным кодеком.
На сегодня большинство программ для воспроизведения видео файлов, снабжены встроенными (вшитыми) кодеками. Эти программы являются самодостаточными и не требуют установку каких-либо других утилит. Несмотря на это, многие из них не лишены недостатков, таких как притормаживание, помехи при воспроизведении файлов, рассинхрон звука и видео и т.п.
Приведу названия таких программ, дабы вам легче было их искать:GOM Player, KM Player, Media Player Classic - Home Cinema, SMPlayer, VLC
Обязательно скачивайте только с официальных сайтов, иначе рискуете наткнуться на вирус.
Надеюсь, я помог вам решить проблему с воспроизведением видеофайлов. Удачи!
Кластер Что такое кластер? У термина «кластер» существует довольно много различных определений, но так как мы на ресурсе, который посвящен компьютерной тематике, то мы остановимся только на значениях... Нужен ли вам и вашему Android планшету CyanogenMod? Android – операционная система довольно открытая. Более открытая, чем большинство её конкурентов. А для открытой системы всегда найдется множество интересных дополнений и прошивок со стороны.... Как полностью удалить файлы с флешки.
Android – операционная система довольно открытая. Более открытая, чем большинство её конкурентов. А для открытой системы всегда найдется множество интересных дополнений и прошивок со стороны.... Как полностью удалить файлы с флешки.  Если вы попадали на эту страницу, то, скорее всего, обеспокоены потерей своей (или может чужой) информации хранящейся на флешке. Самый простой метод защитить информацию на флеш-накопителе - её...
Если вы попадали на эту страницу, то, скорее всего, обеспокоены потерей своей (или может чужой) информации хранящейся на флешке. Самый простой метод защитить информацию на флеш-накопителе - её... www.infoconnector.ru
Как исправить ошибку "Windows Kernel Power код 41"?
«Windows Kernel Power код 41», вылет или перезагрузка системы без синего экрана смерти происходит из-за того, что система испытала внезапную потерю напряжения. Также эта проблема может возникать из-за программной составляющей, но в большей степени она все-таки происходит по вине аппаратной стороны системы.
Ошибка может возникать совершенно случайно в любой ситуации и момент времени, и, откровенно говоря, уже порядком поднадоела всем пользователям. Есть несколько причин по которым могла проявиться эта «неприятность».
Давайте же теперь разберем парочку методов борьбы с этой проблемой.
Исправляем ошибку «Windows Kernel Power код 41»

Метод №1 Изменить URL в DeviceMetadataServiceURL с помощью Редактора реестра
Этот метод оригинально предназначался для решения ошибки «Metadata staging failed», однако после его применения, «код 41» также переставал себя проявлять.
- Нажмите комбинацию клавиш Win+R и напишите regedit. Это действие позволит вам открыть Редактор реестра.
- Как только окажетесь внутри Редактора, нажмите комбинацию клавиш Ctrl+F для открытия «Найти».
- Пропишите в строке поиска «DeviceMetadataServiceURL».
- Как только найдете, замените значение «DeviceMetadataServiceURL» на http://dmd.metaservices.microsoft.com/dms/metadata.svc
- Закройте Реестр.
Метод №2 Проверьте аппаратные составляющие на проблемы
Так как ошибка может появляться в следствии потери напряжения, то есть хороший шанс, что что-то случилось с аппаратной частью. В этом случае, попробуйте сделать следующие действия:
- Попросту вытащите вашу видеокарту из материнской платы и поставьте ее обратно.
- Проверьте кабеля PSU. Удостоверьтесь, что все кабеля подсоединены к их слотам надежно.
- Проверьте сам кабель PSU. Лучшим решение будет сделать это с помощью другого такого же кабеля.
- Проверьте подаваемое питание на PSU. Если есть какие-то проблемы с моментом выключения компьютера, то возможно ошибка «Windows Kernel Power код 41» возникает из-за нее.
Данная ошибка может стать довольно серьезной угрозой. Особенно если она заключается в аппаратной составляющей. Поэтому не стоит с ней надолго затягивать.
Нашли опечатку? Выделите текст и нажмите Ctrl + Enter
gamesqa.ru
- Как найти в internet explorer сервис

- Сделать этот браузер основным как убрать

- Как настроить сенсорную панель на ноутбуке windows 10

- Локальной сети виды
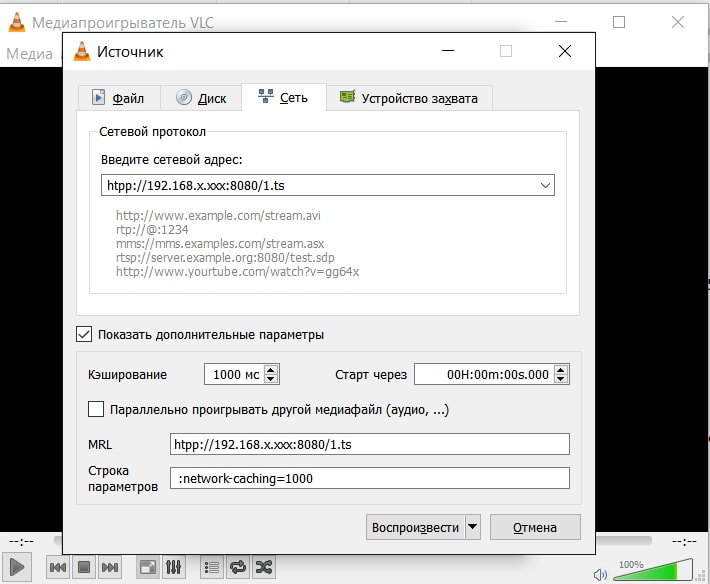
- Ajax как работает

- Как удалить все файлы с диска с

- Если плагин заблокирован что делать

- Excel пример vba

- Как очистить первичный рабочий диск в фотошопе

- Mmc что это

- Сетевые pci карты



