10 сочетаний горячих клавиш которые должен знать каждый. 10 горячих клавиш
Топ-10 горячих клавиш, которые должен знать каждый
Использование сочетаний клавиш может значительно повысить вашу производительность, сократить повторяющиеся действия, и поможет вам сосредоточиться. Например, выделить текст с клавиатуры нажав Ctrl + C, намного быстрее, чем жать правую кнопку мыши и искать кнопку "Скопировать" в под-меню. Ниже приведен наш топ-10 горячих клавиш, мы рекомендуем запомнить их и использовать.
Ctrl + C или Ctrl + Insert
Скопировать выделенный текст или выбранный элемент.
Ctrl + V или Shift + Insert
Вставить текст или объект, из буфера обмена.
Ctrl + Z и Ctrl + Y
Отмена изменений. Например, если удалить часть текста в текстовом документе, то при нажатии этого сочетания клавиш действие отменяется. Это сочетание также может быть нажато несколько раз, чтобы отменить несколько изменений. Нажатие Ctrl + Y это обратное действие Ctrl + Z.
Ctrl + F
Поиск почти в любой программе. Включая интернет-браузер для поиска текста на текущей странице.
Alt + Tab или Alt + Esc
Это сочетание клавиш служит для переключение между открытыми программами, слева-направо. При нажатии Alt+Shift+Tab переключение между программами будет в обратном порядке. Пользователи Windows Vista и 7 могут также нажимать Windows + Tab для переключения между открытыми программами.
Ctrl + Back space и Ctrl + стрелка влево / вправо
При нажатии Ctrl + Backspace удалится слово полностью, вместо одного символа. Нажатие клавиши Ctrl + стрелки влево или вправо будет перемещать курсор на одно слово в сторону, а не один символ за один раз. Если вы хотите выделить сразу целое слово вы можете удерживать Ctrl + Shift, а затем нажать стрелку влево или вправо.
Ctrl + S
Во время работы над документом или другим файлом почти в каждой программе нажатие Ctrl + S сохранит этот файл. Это сочетание клавиш следует использовать часто и в любое время, если вы работаете над чем-нибудь важным.
Ctrl + Home / End
Перемещение курсора в начало или конец документа.
Ctrl + P
Печать страницы. Например, документ в Microsoft Word или веб-страницу в вашем интернет-браузере.
Page Up / пробел и Page Down
Нажатие Page Up или Page Down вернет вас вверх или вниз страницы - документ будет двигаться в каждом направлении по одной странице за одно нажатие клавиши. При просмотре веб-страниц в браузере нажатие клавиши пробел будет также перемещать вас на один размер экрана вниз за одно нажатие. Если удерживать клавишу Shift и нажать пробел, то вы будете подниматься вверх по странице.
linchakin.com
10 горячих клавиш, повышающих удобство работы в Windows 7
Во время работы в Windows 7 нам часто приходится совершать целые последовательности действий, чтобы достичь того или иного результата. Часть этих последовательностей мы выполняем ежедневно и даже не подозреваем, что их можно не выполнять вообще, если использовать горячие клавиши. В данной статье я расскажу о десяти наиболее полезных горячих клавишах, которые помогут вам ускорить доступ к привычным элементам системы, а также сделать ежедневную работу с Windows 7 более комфортной.
1. Запуск программ из панели задач — Win+1,2,3,4…
Многие пользователи закрепляют на панели задач ярлыки наиболее часто используемых приложений. Но не многие знают, что запускать программы оттуда можно прямо с клавиатуры. Если нажать клавишу Win и порядковый номер ярлыка на панели задач, то вы сможете запустить это приложение.
2. Переключение между программами на панели задач — Win+T

С помощью сочетания клавиш Win+T вы сможете переключать курсор на панели задач между приложениями. Чтобы выбрать приложение, достаточно нажать на клавишу «Пробел» или «Enter».
3. Свернуть все окна кроме активного — Win+Home
С помощью данного сочетания вы сможете свернуть все открытые на рабочем столе окна, оставив только активное. Это часто помогает в работе, так как избавляет от последовательного сворачивания всех открытых окон.
4. Переключение между программами — Alt+Esc

С помощью сочетания клавиш Alt и Esc вы легко сможете переключаться между открытыми приложениями. Данное сочетание является аналогом Alt+Tab с той лишь разницей, что переключает приложения в том порядке, в каком они были открыты. Также для красивого эффектного переключения между приложениями можно воспользоваться сочетанием Win+Tab.
5. Свойства системы — Win+Pause/Break
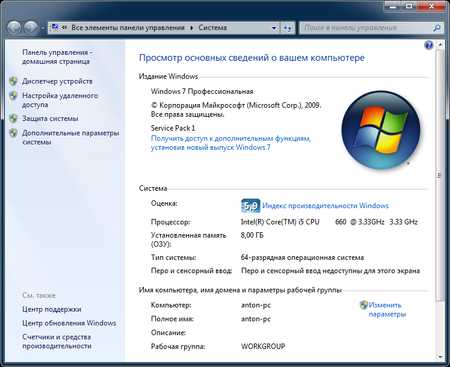
Если вам нужно быстро открыть свойства системы, то воспользуйтесь этим сочетанием клавиш. Не нужно сворачивать все окна, открывать контекстное меню Моего компьютера и искать там соответствующий пункт. Просто нажмите Win+Pause/Break и свойства системы появятся перед вами.
6. Свойства папки или файла — Alt+Enter

С помощью данного сочетания клавиш вы откроете свойства выбранного в Проводнике или на Рабочем столе файла или папки, минуя контекстное меню.
7. Контекстное меню файла или папки — Shift+F10
Если вы пользователь ноутбука, то данное сочетание клавиш вам будет особенно полезно. Выберите файл или папку в проводнике и нажмите Shift+F10, чтобы открыть контекстное меню (вызываемое правым кликом мышки), не переходя в мышке или тачпаду.
8. Диспетчер задач — Ctrl+Shift+Esc
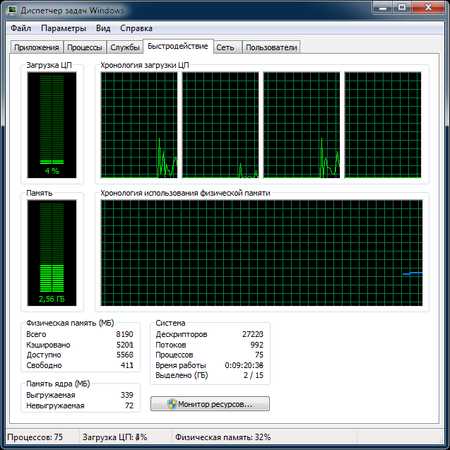
Когда вам надо принудительно закрыть то или иное приложение, то Ctrl+Shift+Esc вам будет очень кстати. Нажмите его, чтобы сразу открыть «Диспетчер задач», не тратя драгоценное время на последовательность Ctrl+Alt+Del и выбор соответствующего инструмента в меню.
9. Переименование файла или папки в Проводнике — F2
Используйте кнопку F2 в Проводнике, чтобы переименовать выбранный файл.
10. Переход к поиску в проводнике — F3
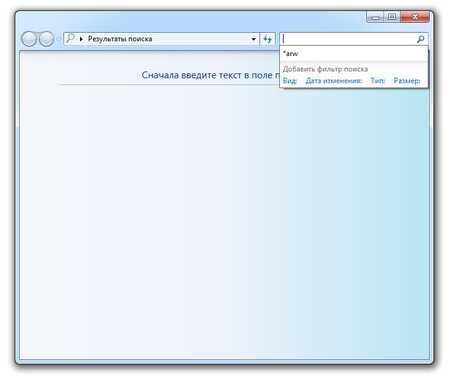
Нажмите на рабочем столе F3 и откроется Проводник с активным полем для поиска.
Надеюсь, приведенные горячие клавиши будут для вас полезны. Если в своей работы вы используете еще какие-либо сочетания клавиш, то расскажите о них в комментариях, другим читателям наверняка будет интересно о них узнать.
myfreesoft.ru
10 «горячих клавиш» и клавиатурных сокращений, которые работают всегда и везде
Использование клавиатурных сокращений, или «горячих клавиш» значительно увеличивают продуктивность работы на компьютере, позволяют меньше напрягаться и лучше сосредотачиваться на выполняемой работе. Согласитесь, гораздо проще нажать «Ctrl+C» на клавиатуре, чтобы скопировать фрагмент документа, чем проделать ту же операцию с помощью мыши открыв меню «Правка», выбрав команду «Копировать».
Ниже представлен топ-10 горячих клавиш которые я бы рекомендовал всем запомнить и использовать в первую очередь. Особо полезно то, что все они работают практически в любом windows-приложении.

Ctrl, Alt, Shift — «волшебные» клавиши, позволяющие использовать компьютер более эффективно
Сочетание клавиш Ctr+C, Ctrl+Insert, а также Ctrl+X
Уже упоминавшееся выше клавиатурное сокращение Ctrl+С (равно как и Ctrl+Insert, выполняющее ту же задачу) предназначено для копирования в буфер обмена выделенного фрагмента текста или выделенного элемента. Оригинал при этом остается на своем месте. Если же вы желаете вырезать текст или элемент, воспользуйтесь клавиатурным сокращением Ctrl+X.
Для компьютеров Apple вместо Ctrl придется нажимать Cmd, т.е. Cmd+С, в остальном, команда действует точно также как в Windows.
Сочетание клавиш Ctr+V или Shift+Insert
Клавиатурные сокращения Ctr+V и Shift+Insert позволяют вставить в документ или папку ранее скопированный (или вырезанный) фрагмент текста, файл или элемент.
Для компьютеров Apple воспользуйтесь клавиатурным сокращением Cmd+V.
Сочетание клавиш Ctrl+Z и Ctrl+Y
Нажатие сочетания клавиш Ctrl+Z и отменить любое последнее действие, позволив вам отступить на шаг назад. Например, если вы вырезали текст, нажатие этой комбинации клавиш отменит операцию, а если удалили файл в корзину, нажатием Ctrl+Z вернет его на место. При многократном нажатии Ctrl+Z, возможна последовательная отмена целого ряда произведенных изменений — вы просто будете «отходить» по шагу, пока не вернетесь к тому с чего начали (ну или докуда позволят настройки программы в которой работаете).
Клавиатурное сокращение Ctrl+Y — выполняет ровно обратную функцию, оно позволяет вернуться «на шаг вперед», если до этого вы слишком резво отскочили назад и отменили ряд правильных действий.
Для компьютеров Apple воспользуйтесь клавиатурными сокращениями Cmd+Z и Cmd+Y
Сочетание клавиш Ctrl+F
Нажатие сочетания клавиш Ctrl+F открывает окно поиска — в пределах документа или в Windows. Впрочем, Ctrl+F работает и в браузерах и в другом прикладном программном обеспечении. Так что если вы что-то потеряли, первым делом начинайте с этой комбинации клавиш.
Для компьютеров Apple воспользуйтесь клавиатурным сокращением Cmd+F
Сочетание клавиш Alt+Tab
Комбинация клавиш Alt+Tab позволяет легко переключаться между открытыми окнами — например между окном браузера и одной из папок открытых в фоновом режиме. Удерживайте Alt и нажимайте Tab, прокручивая вкладки одну за другой, пока не выберите на чем остановиться.
Для компьютеров Apple воспользуйтесь клавиатурным сокращением Cmd+Tab
Кстати, сходным образом можно перемещаться и по открытым вкладкам браузера — только нажимать нужно не Alt+Tab, а Ctrl+Tab.
Сочетание клавиш Ctrl+backspace и Ctrl+стрелка влево или стрелка вправо
Нажатие сочетания клавиш Ctrl+backspace удаляет не один символ (как при обычном нажатии backspace), а все слово целиком. Если же зажать Ctrl и удерживая её нажимать стрелки влево и вправо на клавиатуре, курсор будет перемещаться от одного слова к другому. Наконец, если вы удерживаете Ctrl+Shift, и нажимаете стрелку, вы сможете выделять отдельные слова стоящие справа или слева от курсора.
Для компьютеров Apple… ничего подобного не предусмотрено. Простите, ребята.
Сочетание клавиш Ctrl+S
Сколько документов было безнадежно потеряно потому, что вы не успели сохранить набранный текст! А все почему? Потому что сам процесс сохранения документа очень отвлекает и отнимает много времени. Воспользовавшись клавиатурным сокращением Ctrl+S вы сможете проделать все эти операции настолько быстро, насколько это вообще возможно. Стоит несколько раз воспользоваться этим методом сохранения, как руки начинают выполнять его автоматически.
Для компьютеров Apple воспользуйтесь клавиатурным сокращением Cmd+S.
Сочетание клавиш Ctrl+Home и Ctrl+End
Нажатие Ctrl+End мгновенно переносит вас в конец документа, а Ctrl+Home — также немедленно возвращает вас к его началу. Эти горячие клавиши работают с большинством документов, а также веб-страниц.
Для компьютеров Apple воспользуйтесь клавиатурным сокращением Cmd+стрелка (вверх или вниз).
Сочетание клавиш Ctrl+P
Нажатие Ctrl+P открывает предварительный просмотр страницы (или веб-страницы) перед печатью. Проще говоря — сочетание Ctrl+P это самый простой и быстрый способ отправить документ на печать.
Для компьютеров Apple воспользуйтесь клавиатурным сокращением Cmd+P.
Клавиши Page Up, Page Down и Пробел
Ну и на закуску — то, что очень хорошо работает, но почему-то очень слабо используется. Нажатием на клавиши Page Up и Page Down, включает прокрутку страницы, за одно нажатием «пролетая» на один экран вверх или вниз.
Нажатие же клавиши Пробел при просмотре веб-страниц, работает аналогично прокрутке мыши, плавно отматывая страницу от начала к концу. Если же вместе с пробелом нажать Shift, то прокрутка пойдет в другую сторону — к верху просматриваемой страницы.
Автор: Александр «Мэлфис К.» ФРОЛОВ, для сайта bussoft.ru
bussoft.ru
10 сочетаний горячих клавиш которые должен знать каждый |
Использование сочетания клавиш может значительно увеличить производительность, снизить постоянное напряжения, и позволяет сосредоточить усилия.
Например, для копирования, выделить текст и нажать Ctrl + C является значительно быстрее, чем с помощью мыши.
Ниже представлены лучшие 10 горячих клавиш, которые рекомендуется запоминать и использовать.
Ctrl + C или Ctrl + Insert
Оба Ctrl + C и Ctrl + Insert будут копировать выделенный текст.
Ctrl + V или Shift + Insert
Оба Ctrl + V и Shift + Insertвставят текст или объект, который находится в буфере обмена.
Ctrl + Z и Ctrl + Y
Crlt + Z и Ctrl + Y — отменят любые изменения. Например, если вы изменили текст, при нажатии этой кнопки произойдет отмена. Если нажать эти клавиши несколько раз — отмениться несколько изменений. Нажатие Ctrl + Y будет повторять отмену.
Ctrl + F
Нажатие Ctrl + F запускает поиск в любом интернет-браузер, чтобы найти текст на текущей странице.
Alt + Tab или Ctrl + Tab
Alt + Tab -быстрый переключатель между открытыми программами, чтобы двигаться вперед.
Совет: Нажмите Ctrl + Tab для переключения между вкладками в программах.
Совет: Добавление кнопки Shift к Alt + Tab или Ctrl + Tab будет выполнять движения в обратном направлении. Например, если вы нажимаете Alt + Tab, чтобы переключиться на другую программу, то нажатие Alt + Shift + Tab переместит вас назад к этой программе.
Совет: В WindowsVista и 7 можете также нажать Key для Windows+ Tab для переключения между открытыми программами в полном скриншоте окна.
Ctrl + Стрелка влево или вправо
Нажатие Ctrl+ Backspace удаляет полное слово, вместо одного символа.
Удерживая клавишу Ctrl и нажимая левую или правую стрелку будете перемещать курсор на одно слово за один раз вместо одного символа за раз.
сли вы хотите выделить одно, можете зажать Ctrl + Shift, а затем нажать стрелку влево или вправо, чтобы переместить одно слово за один раз в этом направлении.Ctrl + S
Во время работы над документом или другим файлом в почти каждой программе нажатие Ctrl + S сохраняет файл.
Ctrl + Home или Ctrl + End
Ctrl + Home перемещает курсор в начало документа, а Ctrl + End перемещает курсор в конец документа.
Ctrl + P
Откройте предварительный просмотр текущей страницы или рассматриваемого документа. Например, нажмите сейчас Ctrl + P для предварительного просмотра этой страницы.
Page Up, пробел, и Page Down
Нажатие на любой странице PageUpили PageDown будет двигать ее верх или вниз. При работе в Интернете, нажав на пробел, также переместитесь вниз на одну страницу за один раз.
vsesam.org
Как настроить горячие клавиши на windows 10
Какие существуют горячие клавиши в Windows 10
Для чего нужны горячие клавиши Windows 10? На данный вопрос можно дать однозначный ответ – для удобства работы в среде данной операционной системы. Судите сами, горячие кнопки позволяют ускорить процесс выполнения определенных задач, за счет сокращения пользователем производимых им действий. И чтобы не быть голословным, можно привести банальный пример, когда сквозь кучу окон запущенных приложений нужно быстро пробиться на рабочий стол. В этой ситуации можно пойти длинным путем, сворачивая каждое окно по отдельности, либо воспользоваться комбинацией горячих клавиш «Windows+D», которая позволяет сворачивать все окна разом. Кроме этого, могут возникнуть и другие причины прибегнуть к подобному скрытому функционалу операционной системы, такие как, выход из строя мыши, без которой неопытному пользователю, как правило, становиться сложно управлять своим компьютером. О том, какие существуют горячие клавиши в ОС Windows 10, и каково их прямое назначение мы рассмотрим в этой статье.
Для лучшего понимания и освоения представленной ниже информации весть набор горячих клавиш Windows 10 мы разобьем на группы, объединяющие их по типу выполняемых задач.
Управление окнами активных приложений
— отобразить и скрыть рабочий стол
— свернуть все окна, за исключением активного активного
— поместить окно открытой программы по левому краю экрана
— поместить окно открытой программы по правому краю экрана
— раскрыть окно программы на весь экран
— свернуть активное окно
— навигация по иконкам в панели задач
— запуск приложений из панели задач, позиции иконок которых соответствуют выбранной цифре.
— переместить активное окно на другой монитор
— развернуть свернутые окна приложений
— закрыть активное окно
— навигация по окнам запущенных программ
Управление интерфейсом системы
Под управлением интерфейсом системы понимается набор горячих клавиш, предоставляющих возможность быстрого доступа к системным разделам, таким как «Параметры», «Диспетчер устройств», «Диспетчер задач» и т.п.
— Открытие меню быстрых ссылок системных разделов
— Открытие центра уведомлений Windows 10
— открытие раздела «Параметры»
— Открытие панели поиска
— аналогично предыдущей комбинации горячих клавиш
— Открытие раздела «Свойства системы»
— открытие системной утилиты «Выполнить»
— открытие панели «Поделиться»
— переключение языка ввода и раскладки клавиатуры
— запуск диспетчера задач
— открытие панели «Безопасность Windows»
— удаление файлов в обход корзины
— показать свойства выбранного элемента
Управление проводником
— открыть «Мой компьютер»
— развернуть свернутые окна приложений
— перемещение по ячейкам в столбцах проводника
— выделение папок и файлов
— перемещение курсора вверх или в низ с выделением объектов
— навигация в дереве папок
— навигация по истории открытия каталогов
— дублирование активного окна проводника
— копирование выделенных объектов в буфер обмена (файлы, папки и т.д.)
— аналогично предыдущей комбинации горячих клавиш
— горячая комбинация клавиш для перемещения выделенных объектов
— вставка скопированных или вырезанных объектов, временно хранимых в буфере обмена
— комбинация горячих клавиш для выделения всего содержимого активного окна
— запуск поисковой строки
— аналогична комбинации горячих клавиш «Shift+стрелка вправо/влево»
— выделение объекта под курсором
Мультимедиа
— переключение режимов отображения (при наличии второго дисплея)
— открытие игровой панели для записи процесса прохождения игры
— снимок экрана (скриншот)
— запись последних 30 секунд в активном окне
— начало и остановка записи
— снимок экрана в игре
Canal-IT.ru
Горячие Клавиши Windows 10 – Справочник Главных Сочетаний
Автор: Nikolay Drozdev
– Август 2, 2015Рубрики: РазноеЕсли вы хотите создать впечатление пользователя использующего Windows 10 на протяжении многих лет, вам в обязательном порядке следует изучить «горячие клавиши» новой операционной системы Microsoft. Зная правильную комбинацию сочетания клавиш, вы сможете работать с интерфейсом, запускать приложения, активировать события, изменять настройки используя для этого всего пару нажатий на своей клавиатуре. Ниже представлен список горячих клавиш, которые, по нашему мнению, являются наиболее важными.
Фиксация Окошка в Windows 10
Опция фиксации окошка претерпела незначительных изменений в Windows 10, тоже самое касается и горячих клавиш. Окна могут быть зафиксированы с любой стороны экрана, как и в Windows 8, однако теперь вы также можете уменьшать размер окна до ¼ размера дисплея, а также открыть одновременно сразу четыре окошка.
Клавиша Windows + Левая стрелка – фиксация окошка с левой стороны экрана.
Клавиша Windows + Правая стрелка – фиксация окошка с правой стороны экрана.
Клавиша Windows + Стрелка Вверх – фиксация окошка с верхней стороны экрана.
Клавиша Windows + Стрелка Вниз – фиксация окошка с нижней стороны экрана.
В дополнение: После того, как вы зафиксируете окошко с какой-либо стороны экрана или уменьшите его размер в четверть, Windows автоматически предложит вам заполнить образовавшееся пустое пространство, на вашем рабочем столе, любой другой открытой на данный момент программой.
Виртуальный Рабочий Стол Windows 10
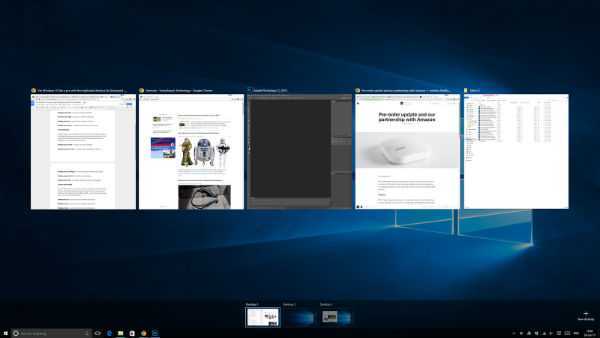 Виртуальный Рабочий Стол Windows 10
Виртуальный Рабочий Стол Windows 10 Поддержка виртуальных рабочих столов в Windows 10 не может не радовать – по крайней мере, до тех пока вы не являетесь независимым разработчиком, написавшем утилиту, выполняющую туже самую работу! Это тоже самое, что иметь несколько дополнительных невидимых мониторов. Каждый из виртуальных рабочих столов может иметь собственный набор приложений, при этом горячие клавиши и обои остаются без изменений.
Клавиша Windows+Ctrl+D – создается новый виртуальный рабочий стол.
Клавиша Windows +Ctrl +Влево – прокрутка вашего рабочего стола влево.
Клавиша Windows +Ctrl +Вправо – прокрутка вашего рабочего стола вправо.
Клавиша Windows +Ctrl +F4 – закрытие текущего рабочего стола.
Клавиша Windows +Tab – просмотр всех ваших рабочих столов (и работающих программ!) через страницу «Task view».
Cortana и настройки Windows 10
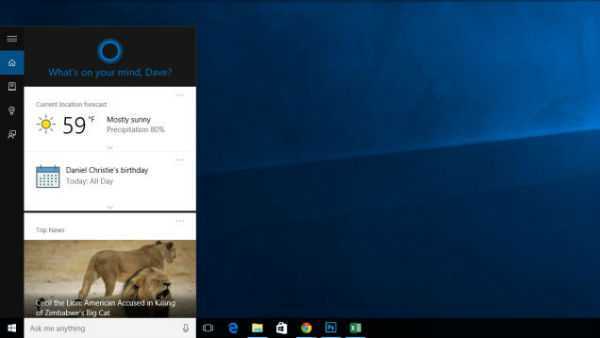 Cortana и настройки Windows 10
Cortana и настройки Windows 10 Как уже стало известно, виртуальный голосовой помощник Micrisoft, Cortana, стал доступен для настольных компьютеров. Если вы будете чувствовать себя неловко, крича в людном месте «hey Cortana!», вы можете опционально выбрать в настройках общение с голосовым помощником посредством горячих клавиш.
Клавиша Windows + Q – запуск Cortana с голосовым управлением.
Клавиша Windows + S – запуск Cortana с клавишным управлением.
Клавиша Windows + I – открытие страницы настроек Windows 10.
Клавиша Windows +A – открытие уведомлений Windows 10 (Центр уведомлений).
Клавиша Windows +X – открывает контекстовое меню Пуск.
Командная строка Windows 10
 Командная строка Windows 10
Командная строка Windows 10 Командная строка Windows 10 также получила новые горячие клавиши. Чтобы использовать их, нажмите правой кнопкой мышки на названии командной строки (анг. Command prompt) и выберите свойства (анг. Properties). В появившемся окне снимите галочку с «Use legacy console», и активируйте горячие клавиши с использованием кнопки Ctrl, а также две опции выбора текста.
Клавиша Shift + Влево – выделяет текст влево от курсора.
Клавиша Shift + Вправо – выделяет текст вправо от курсора.
Клавиша Ctrl+Shift +Влево (или Вправо) – одновременно выделяет целые блоки текста, а не отдельные символы.
Клавиша Ctrl + C – копирует выделенный текст в буфер обмена Windows.
Клавиша Ctrl – V – вставляет текст из буфера обмена Windows в командную строку.
Клавиша Ctrl + A – выделяет весь текст.
Все эти горячие клавиши работают и в других текстовых программах, однако, для командной строки эти сочетания новые.
Для навигации по Windows 10
Читайте также: Как Установить Windows 10 с Флешки
Помимо новых сочетаний клавиш Windows 10 наследовала целую группу горячих кнопок из предыдущих версий операционных систем Microsoft. Ниже мы представили наиболее важные горячие клавиши, которые помогут в навигации по интерфейсу новой Windows.
Клавиша Windows + , — временно прячет программы, для быстрого показа рабочего стола.
Клавиша Windows + D – уменьшает окна приложений для прямого перехода на рабочий стол.
Клавиша Ctrl+Shift+M – восстанавливает полноценные размеры уменьшенных окон (полезно после Win + D).
Клавиша Windows + Home – уменьшает все окна за исключением того, которое на данный момент активно.
Клавиша Windows +L – блокировка вашего ПК и переход к окну блокировки.
Клавиша Windows +E – запуск проводника Windows.
Клавиша Alt+Вверх – переход на уровень выше в проводнике Windows.
Клавиша Alt+Влево – переход на шаг назад в проводнике Windows.
Клавиша Alt+Вправо – переход на шаг вперед в проводнике Windows.
Клавиша Alt+Tab – переключение между окнами (зажимая Alt нажимайте Tab для выбора нужного окна).
Клавиша Alt+F4 – закрытие текущего окна.
Клавиша Windows+Shift+Влево (или вправо) – переместить окно в ваш следующий монитор.
Клавиша Windows+T – навигация по Панели задач (нажмите Enter для запуска).
Клавиша Windows+Любая цифра – запускает программу находящуюся в панели задач под нажатым номером (к примеру, комбинация Win+3 запустит третье приложение в вашей панели задач).
Более глубокая навигация по Windows 10
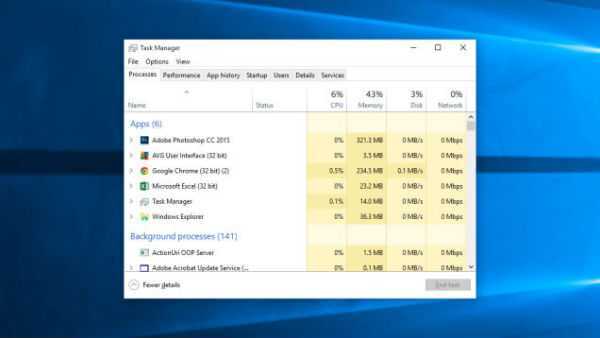 Более глубокая навигация по Windows 10
Более глубокая навигация по Windows 10 Откройте для себя скрытые части Windows путем использования специальных горячих клавиш, помогающих найти настройки и опции, путь к которым скрыт от глаз обычных пользователей. Не используйте эти сочетания, если вы не знаете что вы делаете.
Клавиша Ctrl+Shift+Esc – открывает Диспетчер задач Windows 10.
Клавиша Windows+R – запускает окошко Выполнить.
Клавиша Shift+Delete – удаляет фалы без предварительного перемещения их в корзину.
Клавиша Alt+Enter – показывает свойства выделенных файлов.
Клавиша Windows+U – открывает Центр быстрого доступа.
Клавиша Windows+Пробел – переключает язык ввода и раскладку клавиатуры.
Клавиша Windows+Shift+Любая цифра – запускает новую копию уже запущенного приложения из Панели задач.
Клавиша Windows+Ctrl+Shift+Любая цифра – тоже самое, но с правами администратора.
Картинки, видео и экран Windows 10
Как и предполагалось, Windows 10 сделали очень визуализированной операционной системой. Поэтому совсем неудивительно, что детище Microsoft по
htfi.ru
10 самых полезных горячих клавиш
Обязательно используйте при работе за компьютером быстрые (горячие) клавиши! Это значительно повысит Вашу производительность, ускорит поиск, уменьшит утомляемость и поможет сосредоточить внимание на важном, не давая отвлекаться на второстепенное.
К примеру, при неиспользовании быстрых клавиш для копирования и вставки текста надо сначала при помощи левой кнопки мыши выделить нужную часть текста, затем правой кнопкой вызвать контекстное меню, найти и нажать Копировать, затем подвести курсор в нужное для вставки место, снова вызвать меню и выбрать Вставить.
Тогда как достаточно, выделив нужный текст, нажать сочетание клавиш Ctrl + C (копировать), а затем после указания курсором нужного места нажать клавиши Ctrl и V (вставить).
Итак, 2 самых популярных и необходимых сочетания клавиш:
Ctrl + C Копировать:
Горячие клавиши. Ctrl+C копировать
Ctrl + V Вставить:
Горячие клавиши. Ctrl+V Вставить
Применение этих клавиш может сильно выручить, когда не помогает мышка и контекстное меню.
Например, нередко случается, что выделенный при помощи левой кнопки мыши текст невозможно ни скопировать, ни тем более вставить, так как при вызове правой кнопкой мыши контекстного меню в нём отсутствует пункты копирования и вставки.
В таком случае Вам наверняка сможет помочь использование этих самых популярных и необходимых сочетаний клавиш Ctrl + C и Ctrl + V.
Большинство горячих клавиш можно одинаково использовать как в редакторах документов (например, Word), так и в браузерах Гугл Хром, Firefox, Опера, Яндекс браузере и проч.
Ниже приведены 10 важных сочетаний быстрых клавиш, которые рекомендуется всем запомнить и сразу начать их использовать.Совет: сразу начинайте тренироваться и привыкать к ним, не откладывая в долгий ящик.
Ctrl + C Копировать:
Горячие клавиши. Ctrl+C Копировать
Ctrl + Insert Копировать:
Ctrl + Insert Копировать
Ctrl + X Вырезать:
Ctrl + X Вырезать
Оба сочетания Ctrl + C и Ctrl + Insert будут копировать выделенный текст или выбранный элемент (например, картинку).
Чтобы вырезать текст, надо после выделения нужной области нажать клавиши Ctrl + Х (вырезать).
Это действие удаляет выделенный текст или элемент и сохраняет его в буфере обмена, чтобы быть потом вставленным в указанное курсором нужное Вам место нажатием сочетания Ctrl + V.
Ctrl + V Вставить:
Горячие клавиши. Ctrl+V Вставить
Shift + Insert Вставить:
Shift + Insert Вставить
И Ctrl + V, и Shift + Insert будут вставлять текст или объект, который хранится в буфере обмена после копирования или вырезания.
На компьютерах Apple вместо этого используйте Cmd + V.
Ctrl + Z Отменить последнее действие:
Ctrl + Z Отмена последнего действия
Ctrl + Y Вернуть отменённое действие:
Ctrl + Y Вернуть отменённое действие
Нажатие Ctrl + Z отменит любое последнее изменение в документе. Например, если вы вырезали текст из одного места, а затем вставили его в другое, то первое нажатие этой комбинации клавиш отменит сначала эту вставку, а второе нажатие вернёт вырезанное в первоначальное место.
Таким образом, можно, нажимая на эти клавиши несколько раз, вернуться на несколько шагов назад.
А нажатие Ctrl + Y повторит произведённые действия снова.
На компьютерах Apple используйте Cmd + Z и Cmd + Y для отмены и повтора.
Ctrl + F Поиск:
Ctrl + F Поиск
Нажатие Ctrl + F откроет поле поиска, которое позволит Вам быстро найти нужное слово или часть текста на странице открытого документа в Ворде или на текущей странице сайта в интернет-браузере. Очень выручает при поиске нужной информации в текстах большого объёма!
На компьютерах Apple для поиска используйте Cmd + F.
Alt + Tab Переключиться между открытыми программами в компьютере:
Alt + Tab Переключение между открытыми программами
Ctrl + Tab Переключиться между открытыми вкладками в интернет-браузере:
Ctrl + Tab Переключение между открытыми вкладками в интернет-браузере
Нажатие клавиш Alt + Tab позволяет быстро переключаться между открытыми в компьютере программами. Например, если Вы в настоящий момент находитесь в Excel, а другие программы работают в фоновом режиме, нажмите и удерживайте Alt, а затем нажимайте клавишу Tab, чтобы циклично переключаться между запущенными на компьютере программами:
На компьютерах Apple вместо использования клавиши Alt используйте команду Command (Cmd). Например, Cmd + Tab для переключения между открытыми программами.
Дополнительные советы:
Итак, чуть выше мы рассмотрели сочетание клавиш Ctrl + Tab — быстро переключаться между вкладками в браузере.
-
- Добавление клавиши Shift к сочетанию Alt + Tab или Ctrl + Tab позволяет перемещаться назад. Например, если Вы нажимаете Alt + Tab, Вы передвигаетесь по программам вперёд, а нажимая Alt + Shift + Tab, возвращаетесь назад:
-
Alt + Tab
Alt + Shift + Tab
- Пользователи Windows Vista, 7, 8 и 10 могут также использовать нажатие клавиш Windows + Tab, чтобы переключать открытые программы в полноэкранном режиме.
Ctrl + Backspace Удалить целое слово вместо одной буквы:
Ctrl + Backspace Удалить целое слово вместо одной буквы
Ctrl + стрелка влево или вправо Переместить курсор на целое слово назад или вперёд:
Ctrl + стрелка влево Переместить курсор на целое слово назад
Ctrl + стрелка вправо Переместить курсор на целое слово вперёд
Нажатие Ctrl + Backspace мгновенно удалит целое слово, а не один символ, как если бы Вы нажимали только клавишу Backspace:
Ctrl + Backspace Удаление целого слова
Удерживая нажатой клавишу Ctrl и нажимая стрелку влево или вправо, Вы перемещаете курсор сразу через одно слово за раз вместо одного символа.
Примечание: Указанные быстрые клавиши предназначены только для пользователей ПК и не работают на компьютерах Apple.
Ctrl + S Быстро сохранить текущий документ:
Ctrl + S Быстрое сохранение текущего документа | Интернет-профи
Редактируя документ или файл в каком-то редакторе, используйте нажатие Ctrl + S для быстрого сохранения файла. Это работает, практически, в каждой программе.
Чаще используйте эту комбинацию клавиш, если Вы работаете над чем-то важным, чтобы не потерять информацию и не потратить время зря.
На компьютерах Apple для сохранения файла используйте Cmd + S.
Ctrl + Home Переместить курсор в начало документа
Ctrl + End Переместить курсор в конец документа
Ctrl + Home моментально перенесёт Вас в самое начало документа, а Ctrl + End быстро переместит курсор в самый конец его. Это можно применять как в большинстве текстовых редакторов, так и при чтении веб-страниц.
На компьютерах Apple используйте Command и Cmd и стрелку вверх, чтобы перейти к началу документа или текста или Cmd и стрелку вниз, чтобы добраться до конца документа или текста.
Ctrl + P Печать
Открыть предварительный просмотр страницы для печати и настройки печати.
Ctrl + P используется для открытия предварительного просмотра страницы для печати документа и настройки параметров печати.
На компьютерах Apple для открытия печати используйте Cmd + P.
Page Up Переместиться вверх, на предыдущую страницу в документе или в интернет- браузере
Page Down Переместиться вниз, на следующую страницу в документе или в интернет- браузере
Пробел Переместиться вниз, на следующую страницу в интернет- браузере
Shift + Пробел Переместиться вверх, на предыдущую страницу в интернет- браузере
Нажатие клавиши Page Up или Page Down переместит Вас на следующую или предыдущую страницу как при работе над документом в редакторе, так и при просмотре страницы в интернет-браузере. При просмотре сайта в Интернете нажатие Пробела перемещает полосу прокрутки вниз по странице. Аналогично Shift + Пробел перемещает панель прокрутки на одну страницу обратно, вверх.
internet-profy.ru
Открыть программы в Windows 10 горячими клавишами
Создание горячих клавиш Windows 10
Windows 10 быстрый запуск приложений
Вам конечно же известен основной способ открытия программ в Windows 10, - ведь тут нет ничего сложного, наводишь курсор мыши на ярлык нужной программы, пару щелчков и все. Это элементарно и не так интересно, как если бы мы могли открывать программы в Windows 10 используя горячие клавиши. Вот сегодня об этом и поговорим - давайте разберемся с тем, как открыть программу в Windows 10 используя горячие клавиши.
Помимо ярлыков, которые можно запускать используя мышь, у вас есть возможность работать со стартовым меню Windows 10, создавать короткие пути на панели задач или использовать Cortana.
С другой стороны - всегда можно назначить горячие клавиши Windows 10, которые помогут вам довольно быстро запускать свои основные приложения. Это действительно удобно; особенно если вы работаете не на персональном компьютере (десктопе) а на ноутбуке.
Запускаем программы Windows 10 горячими клавишами
Для создания горячих клавиш запуска приложения Windows 10 необходимо открыть стартовое меню Windows 10 – выбрать список всех приложений – нажать правой клавишей мыши по приложению которое нас интересует – в выпадающем списке выбрать опцию “Открыть папку с файлом”.
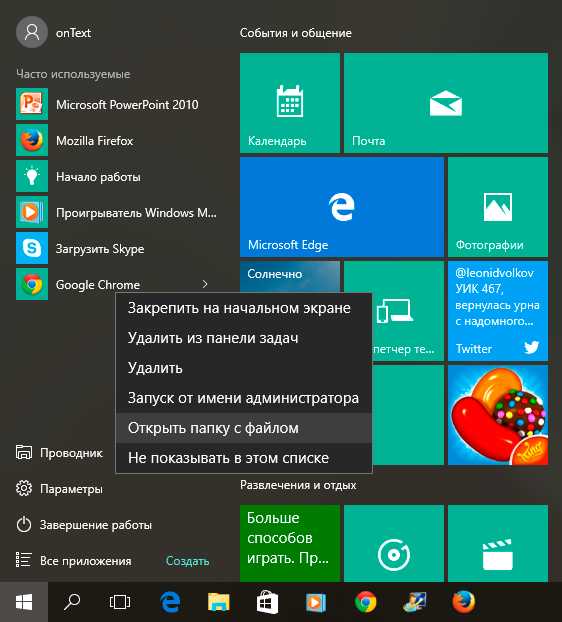
Нам открывается папка с ярлыком программы в Windows 10. Нажимаем по ярлыку правой клавишей мыши – выбираем опцию “Свойства” (самый низ выпадающего списка).

В открывшихся свойствах ярлыка нас интересует строка “Быстрый вызов” – устанавливаем в нее курсор мыши – нажимаем сочетание клавиш, которое вы хотите видеть в качестве горячих клавиш для запуска приложений Windows 10.

Помните, назначение горячих клавиш должно происходить через сочетание с Ctrl или Shift. Вы поймете, как это работает - попробовав назначить горячие клавиши Windows 10. Так, подставив курсор в свойствах ярлыка и нажав на Shift или Ctrl клавиши сами подставятся и вам останется назначить лишь последний символ комбинации.

Тэги: Компьютер, Windows 10, горячие клавиши
Друзья! Понравилась статья? Мне нужна ваша поддержка в Яндекс Дзен
Подпишитесь, поставьте Лайки!
СПАСИБО!!!
nextontext.ru
- Что такое софт в компьютере

- Что делать если диск с забит

- Как обновить microsoft visual c
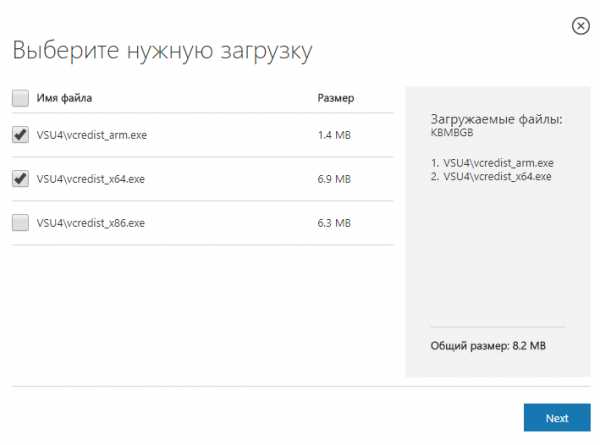
- Подлагивает компьютер что делать

- Какие необходимы программы для ноутбука

- После обновления windows 10 не работает клавиатура и мышь на ноутбуке
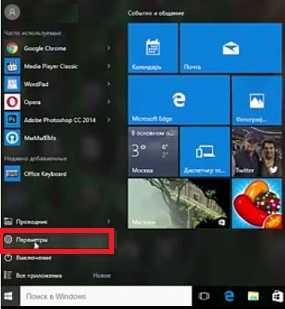
- Загрузочная флешка linux rufus
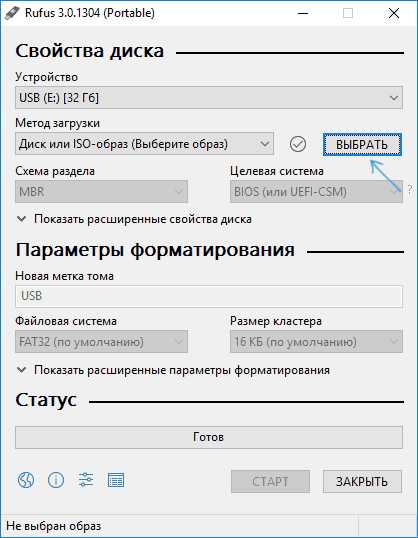
- Почему некоторые программы не открываются на windows 7
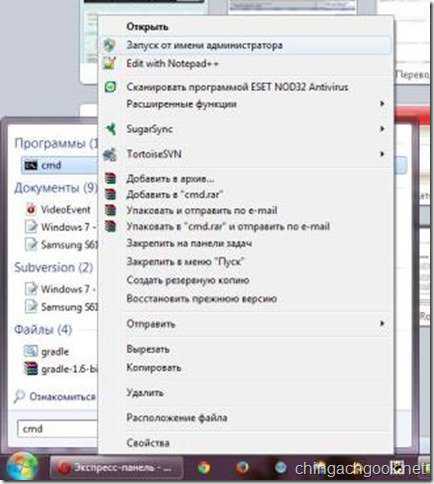
- Почему не работает вай фай роутер tp link

- Не отображается

- Планировщик заданий windows 10 что можно отключить

