Задачи планировщика Windows 10 по сбору информации. Планировщик заданий windows 10 что можно отключить
Планировщик заданий Windows: запуск и пользование
Планировщик заданий встроен в систему ОС Windows 10. Это средство автоматизации процесса может быть использовано не только самой системой в ПК, но и пользователем для решения его насущных проблем. К примеру, для запуска или отключения ПК в нужное время или автоматического открытия определённого софта: как стороннего, так и стандартного.
Где открыть планировщик заданий в Windows 10
Работать с планировщиком довольно просто. Но, чтобы разобраться в нём, необходимо сначала открыть его, потом понять, что в нём и как устроено, и только потом менять его параметры. Разберёмся, как всё это можно сделать.
Войти в программу можно как минимум тремя методами.
- Самый простой — ввести название в строку поиска.
- Второй вариант осуществляется посредством Пуска. Открыть его и отыскать пункт «Все приложения».

-
В списке предложений сделать выбор в пользу «Средства администрирования». Утилита «Планировщик заданий» будет одной из последних в папке.
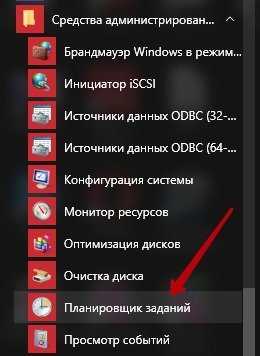 Открыть планировщик заданий можно, щёлкнув по кнопке
Открыть планировщик заданий можно, щёлкнув по кнопке -
Третий способ запуска может быть интересен для тех, кто расширяет свои познания в компьютерной сфере. Включить окно «Выполнить» — для этого нажать и удерживать одновременно клавиши Win и R. Команда, которую необходимо ввести: taskschd.msc.
Ввести в строке команду taskschd.msc
Как правильно настроить и работать с утилитой
В первую очередь нужно задаться вопросом, для чего нужна эта программа. Она полезна во многих случаях, например, для включения или отключения софта в определённое время. Это называется задача. Когда пользователь впервые открывает планировщик, он замечает, что многие процессы уже автоматически запланированы системой. Так, это задачи по дефрагментации диска или обновления системы.
Что включает в себя интерфейс сервиса
Окно планировщика делится на три части. Первая — дерево папок с заданиями. Во второй части находится сводка планировщика: в ней собрана вся конкретная информация по задачам. Третья часть называется «Действие» — здесь можно выбрать из списка подходящую опцию. Действия можно применять также посредством контекстного меню, которое вызывается двойным щелчком по задаче, находящейся в середине окна. В отдельном окне появится форма, в которой можно:
- менять описание задачи;
- менять учётную запись, из-под которой выполняется задача;
- менять триггеры — условия запуска, отложения, остановки задачи, а также добавлять новые условия для этой же задачи;
- менять само действие задачи;
- вдобавок к триггерам использовать дополнительные условия, определяющие запуск задачи при простое компьютера, типе электропитания и подключения к сети;
- переназначать прочие параметры.
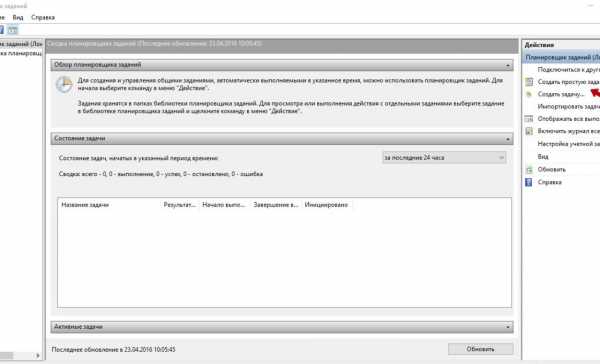 Действия с задачами
Действия с задачами Действия в библиотеке планировщика заданий
- Создать простую задачу — создание задания с помощью встроенного мастера.
- Создать задачу — то же, что и в предыдущем пункте, но с ручной настройкой всех параметров.
- Импортировать задачу — импорт ранее созданной задачи, которую вы экспортировали. Может пригодиться, если вам нужно настроить выполнение определённого действия на нескольких компьютерах (например, проверить систему антивирусом, заблокировать сайт и прочее).
- Отображать все выполняемые задачи — позволяет посмотреть список всех задач, которые запущены в настоящий момент времени.
- Включить журнал всех заданий — позволяет включить и отключить ведение журнала планировщика заданий (записывает все действия, запускаемые планировщиком).
- Создать папку — служит для создания собственных папок в левой панели. Можно использовать для собственного удобства, чтобы было понятно, что и где вы создали.
- Удалить папку — удаление папки, созданной в предыдущем пункте.
- Экспорт — позволяет экспортировать выбранную задачу для последующего использования на других компьютерах или на этом же, например, после переустановки ОС.
Системный планировщик в основном используется самой системой. В нём можно найти информацию о процессах как важных, так и не очень. Пользователь может, однако, тоже создать свою задачу в программе. Для этого рекомендуется выделить отдельную папку, например, с названием «Мои задачи», чтобы после долго не искать их.
Штатный планировщик заданий Windows является инструментом, предназначенным прежде всего для решения периодических задач самой операционной системы — архиважных, полезных, не очень, а также полезных, но не пользователям, а компании Microsoft. И которые она не хотела бы, чтобы обычные пользователи отключали. Собственно, потому планировщик и является частью раздела средств администрирования Windows, куда по идее обычные пользователи не должны лезть в страхе что-то сделать не так. А чтобы смелые обыватели не лезли в системный планировщик со своими задачами-напоминалками типа «Заплатить за что-то» или «Позвонить тому-то», в системе Windows 10 массам предложены универсальные штатные приложения «Будильник» и «Календарь».
Наталья
https://windowstips.ru/notes/32809
Многие сторонние программы, в том числе и вирусы, пускают в ход возможности планировщика, который выступает хорошим инструментом автоматизации. Задания могут быть как разовые, так и регулярные. Запуск заданий происходит по времени и при наступлении определённых условий.
Как настроить выключение компьютера с помощью программы
Планировщик полезен даже начинающему пользователю ПК. Он позволяет выключать компьютер в определённое время без участия пользователя, то есть по таймеру. Отложенное выключение настраивается следующим образом.
Чтобы потом изменить, например, время задания, нужно зайти в библиотеку и двойным кликом открыть. Зайти в «Триггеры» и нажать «Изменить».
Что делать, если не запускается планировщик заданий в Windows 10
В работе программы могут происходить сбои. Например, служба просто отказывается открываться. Появляется сообщение об ошибке следующего характера: «Служба планировщика задач недоступна. Планировщик задач пытается выполнить повторное подключение». Что предпринять в этой ситуации?
Хотя сообщение об ошибке говорит, что планировщик заданий автоматически подключается к своей службе, но в действительности этого не происходит. В результате этого, вы продолжаете получать это сообщение об ошибке при открытии планировщика заданий.
Almanex
http://g-ek.com/windows10-sluzhba-planirovshhika-zadach-ne-dostupna
Оснастка служб
- Чтобы на экране появилась строка «Выполнить», зажать кнопку Пуска на клавиатуре и клавишу R. Написать services.msc. Эта команда запустит процесс.
 Запустить строку «Выполнить» и ввести services.msc
Запустить строку «Выполнить» и ввести services.msc - Дойти до пункта «Планировщик заданий» в списке посередине окна. Двойной щелчок мышью — и свойства службы открыты.
 Найти Планировщик заданий в окне служб
Найти Планировщик заданий в окне служб - Задать тип запуска как «Автоматически». Далее, кликнуть по «Запустить». Выбрать «Применить» и подтвердить, нажав ОК. Закрыть Оснастку служб и сделать перезапуск компьютера. Ошибка должна исчезнуть.
 Задать тип запуска как «Автоматически» в свойствах планировщика и выбрать «Запустить»
Задать тип запуска как «Автоматически» в свойствах планировщика и выбрать «Запустить»
Если этот вариант не подействовал, перейти ко второму методу.
Редактор реестра
Работать с реестром нужно аккуратно. Неопытным пользователям туда заходить не рекомендуется, так как внесённые изменения могут отрицательно повлиять на систему. Желательно перед выполнением следующей инструкции создать резервную копию или точку восстановления, чтобы потом сделать откат системы до предыдущей, если что-то пойдёт не так.
- Запустить снова строку «Выполнить». Напечатать команду regedit.
 Запустить строку «Выполнить» и ввести regedit
Запустить строку «Выполнить» и ввести regedit - В левой части окна реестра следовать пути: HKEY_LOCAL_MACHINE\SYSTEM\CurrentControlSet\Services\Schedule.
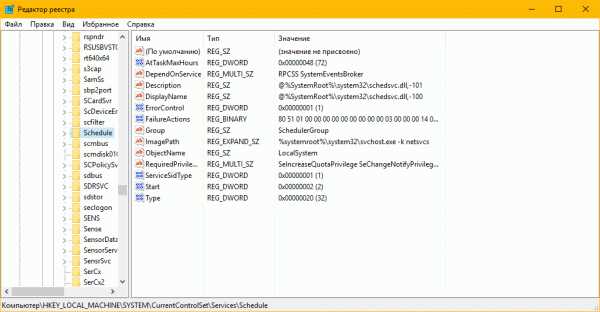 Следовать пути: HKEY_LOCAL_MACHINE\SYSTEM\CurrentControlSet\Services\Schedule
Следовать пути: HKEY_LOCAL_MACHINE\SYSTEM\CurrentControlSet\Services\Schedule - Нажать на Schedule. В нём нужно выбрать пункт Start. Двойной клик и изменить ключ с 2 на 4. Нажать ОК и закрыть редактор реестра. Снова сделать перезапуск, чтобы определить, была ли попытка решения проблемы удачной.
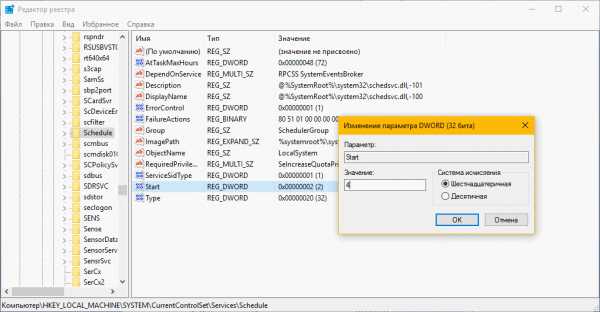 Выбрать пункт Start и поменять значение с 2 на 4
Выбрать пункт Start и поменять значение с 2 на 4
Что можно отключить в планировщике заданий в Windows 10
Некоторые задачи в планировщике играют малозначительную роль в работе компьютера, то есть, без них система будет справляться с операциями точно так же хорошо, как и с ними. Такие задачи только расходуют ресурсы ПК впустую. Некоторые из них нарушают политику конфиденциальности, о которой пользователи в последнее время пекутся, и лишь играют на руку производителям ОС.
Если есть сомнения касательно важности того или иного процесса, запущенного на ПК, его можно сначала отключить на время. Перед этим рекомендуется также создать точку восстановления. После удачного тестирования компьютера без задачи можно спокойно удалить её из списка.
Отключение ненужных задач в планировщике
Если необходимо срочно освободить ресурсы, снять задачу с некоторых выполняемых в данный момент заданий. В третьей части окна найти и выбрать «Отображать все выполняемые задачи». Кликнуть по опции «Снять задачу».
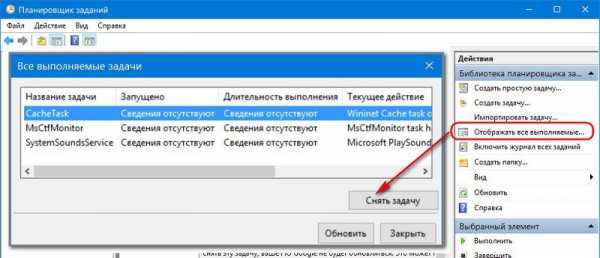 Снять задачу с выполняемого задания
Снять задачу с выполняемого задания Слежка Microsoft
Следующие папки содержат служебные программы, которые собирают данные о действиях пользователя на его ПК и отправляют на сервера Microsoft для анализа, так как по умолчанию пользователь участвует в программе улучшения качества ПО. В Библиотеке открыть папку Microsoft, а затем Windows — появится длинный список разделов.
- ApplicationExperience: Microsoft Compatibility Appraiser, ProgramDataUpdater, StartupAppTask;
- Autochk: Proxy;
- Customer Experience Improvement Program: Consolidator, KernelCeipTask, UsbCeip, Microsoft-Windows-DiskDiagnosticDataCollector;
- NetTrace: GatherNetworkInfo.
Рекламный вирус
Если у пользователя запускается страница с рекламой примерно раз в 20 минут, причина может быть одна — вредоносный файл. Он использует Планировщик в своих целях, запуская браузер с определёнными интервалами. Помимо сканирования на вирусы, можно также вручную удалить вредоносную задачу из Планировщика. Как её найти? Для этого нужно посмотреть на её свойства. В пути запуска будет исполняемый файл браузера OpenWith.exe и адрес рекламной страницы.Вредоносное задание может называться по-разному. InternetXX — самое популярное имя. Файл лучше сразу вывести из строя, нажав в контекстном меню или в разделе «Действия» на «Удалить».
В Планировщике заданий многие процессы только занимают ресурсы, не выполняя значительной роли в организации нормального режима работы устройства. Задачи можно отключать, но осторожно. Обязательно нужно иметь точки восстановления для отката в случае сбоя. После удаления рекомендуется тестировать работу ПК.
dadaviz.ru
Windows 10 как отключить планировщик заданий
Планировщик заданий на Windows 10 обзор функции
Привет ! Мы продолжаем разбирать операционную систему Windows 10 ! Сегодня пройдёмся по функции Планировщик заданий, с помощью которой вы сможете создавать задачи. Чтобы открыть планировщик заданий, в нижнем левом углу экрана нажмите на кнопку Пуск. В открывшемся окне нажмите на вкладку — Все приложения.

В списке всех приложений, в самом низу, найдите и откройте вкладку — Средства администрирования. В открывшемся списке нажмите на вкладку — Планировщик заданий.

У вас откроется страница Планировщик заданий.
— Обзор планировщика задач, чтобы создавать и управлять заданиями, которые будут выполняться в указанное вами время, выберите необходимое Действие в правой боковой панели.
— Состояние задачи, наблюдайте здесь за состоянием созданных задач.
— Активные задачи, здесь отображаются активные задачи, которые выполняются на вашем компьютере.

Для создания новой задачи, нажмите справа в боковой панели на вкладку — Создать задачу.
— Общие, укажите имя и адрес размещение задачи. Можете добавить описание задачи. В параметрах безопасности можете указать для каких пользователей будет выполняться задача.
— Триггеры, чтобы создать триггер, нажмите внизу на кнопку Создать. В настройках триггера вы можете указать расписание задачи, период её выполнения и временной интервал.
— Действия, укажите какое действие будет выполняться при запуске задачи.
— Условия, укажите условия, которые вместе с триггерами будут определять необходимость выполнения задачи.
— Параметры, здесь вы можете задать дополнительные параметры.

Вы также сможете создавать простые задачи, либо импортировать задачи.
Более подробно о создании задач на Windows 10 Читайте Здесь !!! —
— Создать задачу на компьютере Windows 10.
— Создать простую задачу на компьютере Windows 10.
Остались вопросы ? Напиши комментарий ! Удачи !
Планировщик заданий на Windows 10 обзор функции обновлено: Март 11, 2017 автором: Илья Журавлёвinfo-effect.ru
Автозагрузка программ Windows 10 redstone
автозагрузка windows 10
Всем привет, сегодня я хочу рассказать что такое автозагрузка в windows 10. Рассмотрим, где посмотреть автоматический запуск программ, что это за программы, как их отключить или добавить. Делать мы все это будем как штатными так и сторонними бесплатными утилитами. Ранее мы уже рассматривали автозагрузку в Windows 7. Я думаю вам это поможет даже ускорить свой компьютер отключив все не нужное и потребляющее за зря ресурсы вашего компьютера.
Что такое программы в автозагрузке
Это программы, которые запускаются при загрузке вашей операционной системы. Windows 10 в этом плане не исключение, и так же имеет в себе автозагрузку. Иногда эти утилиты при старте полезны, например такие как антивирус, а другие наоборот могут вообще не использоваться вами, но при этом кушают много ресурсов, что не правильно. Автозапуск это излюбленное место вирусных утилит и вредоносных программ. Вообще золотое правило, что работать должно только то что нужно.
Автозагрузка в диспетчере задач
Самый простой способ, где можно узнать программы в автозагрузке Windows 10, это как повелось у Microsoft еще с Windows 8.1 диспетчер задач. Запустить диспетчер задач, можно правым кликом по кнопке пуск и выбрать из контекстного меню нужный пункт.
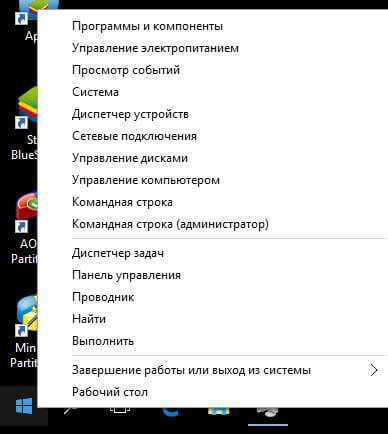
Переходим на вкладку Автозагрузка. Как видите у меня тут есть несколько программ, например эмулятор android BlueStacks.
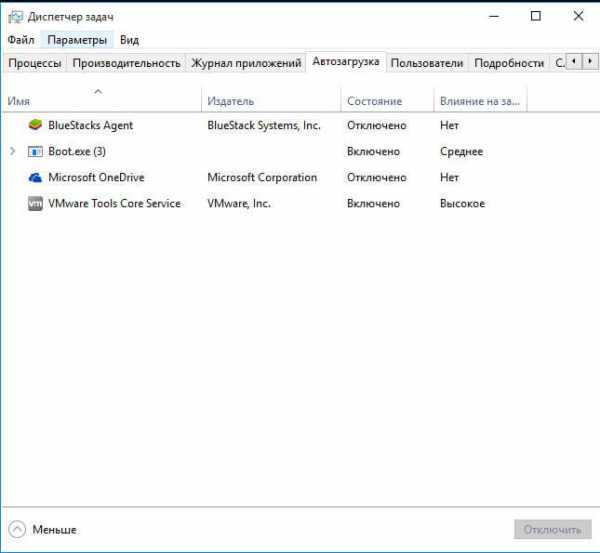
Для того, чтобы отключить нужную вам утилиту, щелкните по ней правым кликом и выберите Выключить/Включить. Так же можно посмотреть, что за файл запускается и где он лежит, для этого выбираем Открыть расположение файла.

Очень удобно для определения, вредоносный файл или нет.
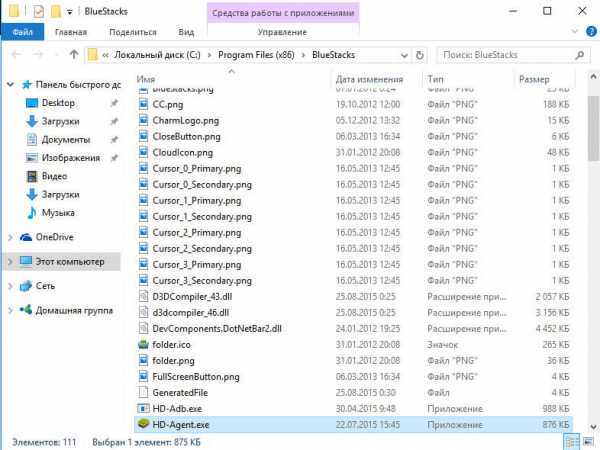
Список программ в автозагрузке который вы видите в диспетчере задач, берется из реестра и из системной папки Автозагрузка. Еще удобно оценить колонку Влияние на запуск, смысл этой колонки на сколько проседает скорость загрузки при старте системы, когда загружается данная программа. Так, что теперь вы знаете как в windows отключить автозагрузку.
Папка автозагрузки в Windows 10
Очень часто меня спрашивают, где находится папка автозагрузки в Windows 10. Все просто, располагается она по пути
C:\ Users\ Имя_пользователя\ AppData\ Roaming\ Microsoft\ Windows\ Start Menu\ Programs\ Startup

Либо можете нажать Win+R и вписать shell:startup после чего так же откроется папка автозагрузки

Если вы хотите добавить программу в автозагрузку, то вам нужно создать ее ярлык и скопировать сюда, бывает, что это срабатывает не всегда и не для всех программ, исправить это можно добавив ее в автозагрузку в реестре Windows 10.
Добавить программу в автозагрузку windows 10 через реестр
Да добавить программу в автозагрузку windows 10 средствами реестра операционной системы самый верный и надежный метод, но он требует от пользователя, особенно новичка ряда знаний. И так первым делом открываем редактор реестра виндовс 10, я вам писал об этом в отдельной статье, даже рассказывал как открывать одновременно два окна реестра, но кому лень читать нажмите Win+R и введите regedit.

После чего переходим в ветку реестра:
HKEY_CURRENT_USER\SOFTWARE\Microsoft\Windows\CurrentVersion\Run
Хочу отметить, что тут будет список автозагрузки для текущего пользователя
Как видите у меня вот такой список программ, которые запускаются при загрузке Windows
- Ccleaner
- Clipdiary
- Viber
- XperiaCompanionAgent
Вы легко от сюда можете удалить любую программу из автозагрузки, через правый клик или наоборот добавить программу в автозагрузку windows 10.
Для этого делаем следующее, щелкаем правым кликом по пустому пространству и создаем строковый параметр.

В поле параметр вписываете любое название, у меня это будет Гугл, а в поле значение, полный путь до запускаемого файла программы. Все сохраняем ключ реестра и перезагружаемся.

Если же хотите, чтобы программа была добавлена для всех пользователей, то вам нужно создать, точно такой же ключ, но только в разделе
HKEY_LOCAL_MACHINE\SOFTWARE\Microsoft\Windows\CurrentVersion\Run
Как видите в windows 10. автозагрузка программ не такое уж и сложное дело.
Windows 10 Планировщик заданий
Есть в Windows еще механизм, который может запускать ПО в нужное время, это планировщик заданий. Открыть его можно через меню выполнить Win+R и введя taskschd.msc, а так же панель управления-Администрирование.
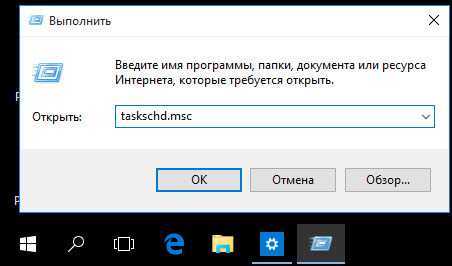
Windows 10 Планировщик заданий
В итоге откроется оснастка Планировщик заданий

Если вам интересно как пользоваться данной службой, то советую почитать как создать новую задачу в планировщике заданий. Советую изучить библиотеку планировщика заданий, тут видно программы и команды, которые запускаются автоматически или по расписнию, тут их можно удалить или добавить.
Автозагрузка другими утилитами
Существует множество бесплатных утилит, с помощью которых так же можно управлять механизмом автозагрузки в Windows 10. Первая из них это небольшая программка от Microsoft под названием Autoruns от Sysinternals. Autoruns не требует установки, и совместима с любой версией Windows. Запустив ее, вы увидите все что стартует вместе с системой. Скачать можно тут
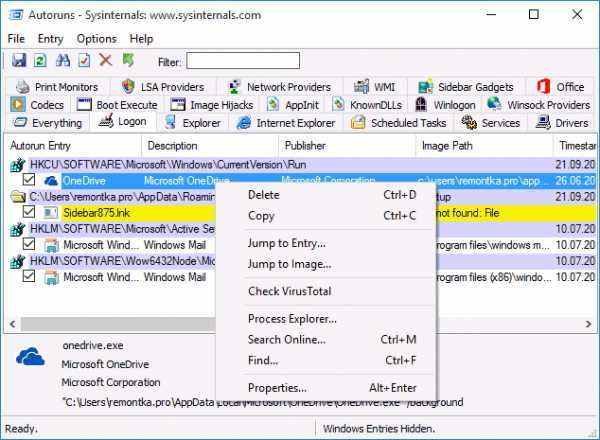
Список функций Autoruns
- есть возможность просканировать систему на вирусы
- открыть папку расположения запущенного процесса
- Поискать информацию в глобальной сети
- удалить что нужно из автозагрузки
Есть еще отличная, знакомая вам утилита, о которой я уже писал не раз. Это CCleaner, перейдя в которой в раздел Сервис-Автозагрузка, тут вы так же можете удалить или отключить все что считаете лишним.

Вот так вот просто настроить автозагрузку в Windows 10, как видите в этом нет ничего сложного.
Материал сайта pyatilistnik.org
pyatilistnik.org
3 способа открыть планировщик заданий в windows 10
Используя наши подсказки вы узнаете как открыть планировщик заданий в Windows 10 тремя способами.
1 способ — через поиск
достаточно простой и интуитвно понятный. Используем поиск
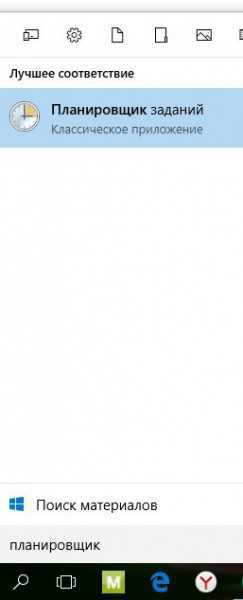 Жмем на изображение лупы и снизу вводим слово планировщик. Выше в результатах поиска увидите нужное приложение
Жмем на изображение лупы и снизу вводим слово планировщик. Выше в результатах поиска увидите нужное приложение
2 способ — открываем его через панель управления
Для этого кликаем правой кнопкой мыши по кнопке «Пуск» и выбираем там панель управления. Для удобства в правом верхнем углу в выпадающем меню просмотр выберите Категория.
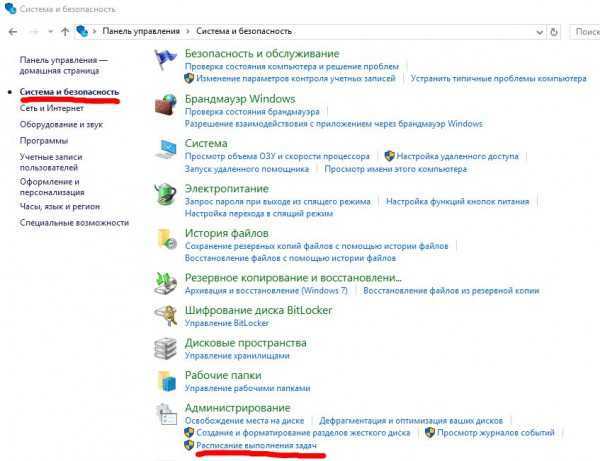
3 способ. Где находится планировщик заданий в Windows 10 смотрим в «Управление компьютером»
Окно «Управление компьютером» находится там же где и «панель управления». Достаточно щелкнуть правой кнопкой мыши по кнопке пуск и выбрать нужный вариант.
Теперь вы знаете где находится планировщик заданий на Windows 10 и с легкостью сможете поставить таймер выключения компьютера
hololenses.ru
Работа с планировщиком заданий Windows
Штатный планировщик заданий Windows является инструментом, предназначенным прежде всего для решения периодических задач самой операционной системы – архиважных, полезных, не очень, а также полезных, но не пользователям, а компании Microsoft. И которые она не хотела бы, чтобы обычные пользователи отключали. Собственно, потому планировщик и является частью раздела средств администрирования Windows, куда по идее обычные пользователи не должны лезть в страхе что-то сделать не так. А чтобы смелые обыватели не лезли в системный планировщик со своими задачами-напоминалками типа «Заплатить за что-то» или «Позвонить тому-то», в системе Windows 10 массам предложены универсальные штатные приложения «Будильник» и «Календарь». Сам же процесс создания задач по выводу сообщений или отправки писем по почте усложнен пугающей допиской «Не рекомендуется» и невозможност
htfi.ru
Как пользоваться Планировщиком заданий в Windows 10
С помощью Планировщика заданий в Windows 10 можно автоматизировать некоторые аспекты при работе с операционной системой. Например, произвести автоматический запуск такой-то программы при загрузке системы или при запуске какой-то другой программы. Рассмотрим, как пользоваться данной утилитой более подробно.
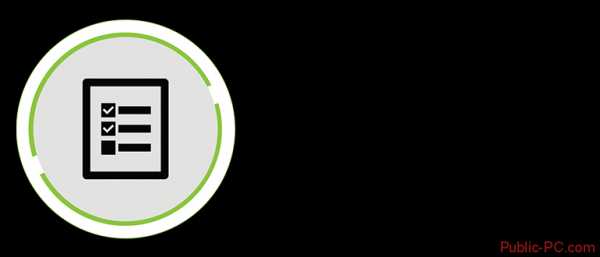
Как открыть Планировщик заданий в Windows 10
У некоторых пользователей может возникнуть проблема с открытием Планировщика заданий в Windows 10. К счастью, разработчики предусмотрели множество способов, позволяющих выполнить запуск данной утилиты.
Самым простым из них является – запуск Планировщика через поисковую строку в «Панели задач». Чтобы открыть его таким способом, нажмите на иконку лупы на «Панели задач» и введите в строку наименование искомого объекта на русском языке. Кликните по подходящему результату или нажмите Enter.

Чуть сложнее обстоят дела, если вы намерены открыть Планировщик при помощи «Панели управления». Здесь нужно воспользоваться этой небольшой инструкцией:
- Для начала откройте саму «Панель управления».
- Напротив «Просмотр» установите вариант «Мелкие значки» или «Крупные значки».
- Теперь среди представленных элементов нужно выбрать вариант «Администрирование». Для удобства можно использовать поисковую строку по «Панели управления», что расположена в верхней правой части окна.
- Откроется окошко, где пользователь может видеть список утилит, относящихся к разделу «Администрирование». Здесь нужно выбрать программу «Планировщик задач».

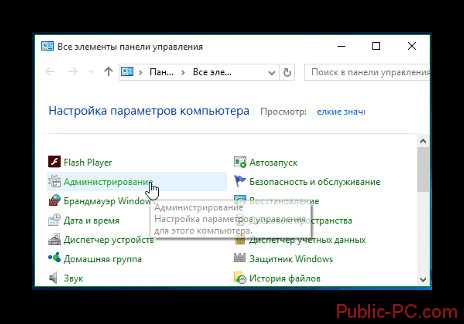
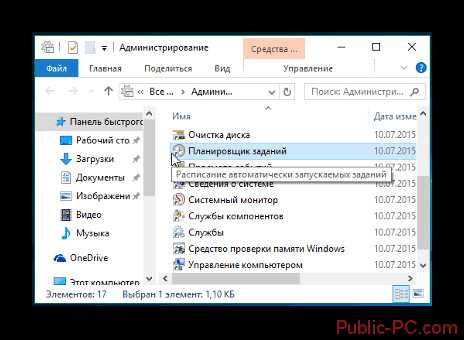
Ещё есть способ открыть Планировщик при помощи утилиты «Управление компьютером». Рассмотрим его исполнение на примере пошаговой инструкции:
- Для начала нужно вызвать первую утилиту. Нажмите правой кнопкой мыши по иконке меню «Пуск» или используйте комбинацию клавиш Win+X.
- Из контекстного меню выберите вариант «Управление компьютером».
- В интерфейсе открывшегося окна раскройте ветку «Служебные программы». Она расположена в левой части окна.
- Теперь выберите вариант «Планировщик задач», который тоже расположен слева. Он запустится в интерфейсе утилиты «Управление компьютером».
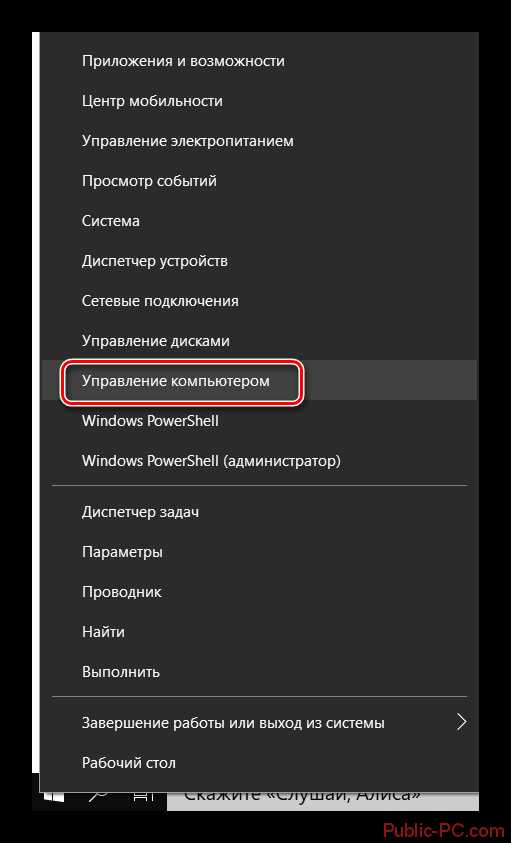
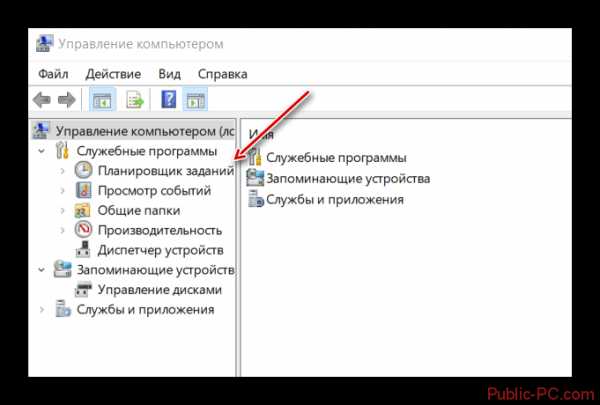
Также вы можете использовать универсальный способ открытия каких-либо программ на компьютере при помощи строки «Выполнить»:
- Запустите её, воспользовавшись комбинацией Win+R.
- Введите в строку команду: taskschd.msc
И нажмите на кнопку «Ок» или Enter на клавиатуре.
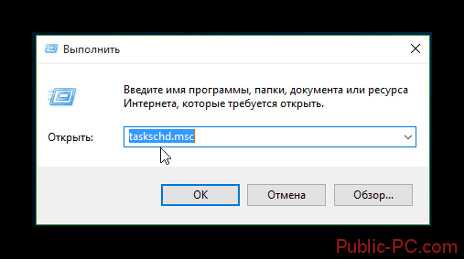
Дополнительно «Планировщик» можно найти в «Проводнике», введя этот адрес в поисковую строку: Windows/System32. Там нужно найти и запустить файл «taskschd».
Из всех представленных способов можно использовать любой удобный. Однако в некоторых ситуация применить один или несколько из них не представляется возможным, поэтому приходится пользоваться аналогами.
Просмотр запланированных задач в Планировщике задач в Windows 10
На самом деле просматривать активные задачи в Планировищке для Windows 10 очень просто. Для этого нужно просто обратить внимание на то, что написано под заголовком «Активные задачи». Все задачи представлены в виде таблицы, разделённую на следующие колонки:
- «Название задачи». В ней можно просмотреть наименование задач;
- «Время следующего запуска». Здесь указано время, когда эта задача запустится. В определённых случаях, например, если запуск задачи никак нельзя привязать к конкретному времени, колонка может быть пустой;
- «Триггеры». В этой колонке прописаны условия, при которых происходит запуск той или иной задачи. Для каждой задачи указан свой триггер;
- «Размещение». Опять же, у некоторых задач эта колонка может быть не заполнена. Как правило, в ней указывается адрес какого-либо файла, который запускается при выполнении задачи.
Обычно список задач обновляется в реальном времени, но иногда требуется непосредственное участие пользователя для его обновления. К счастью, в таких случаях достаточно просто нажать на кнопку «Обновить», что расположена ниже.
Первичная настройка Планировщика задач в Windows 10
Для начала рассмотрим сам интерфейс программы. Он условно разделён на несколько секций:
- Верхнее меню. Здесь всё стандартно, как и у большинства других программ в Windows. Находятся некоторые элементы управления, некоторые из которых также дублируются в основном интерфейсе;
- Левая колонка. Здесь представлено дерево с папками и файлами, которое очень похожее на аналогичное в редакторе реестра;
- Центральная колонка. Здесь пользователь может видеть основную информацию о задачах, добавленных в программу. Более подробно про неё было написано выше;
- Правая колонка. Тут расположены определённые элементы управления, отвечающие за действие пользователей в программе.

Читайте также:Как запустить командную строку в Windows (Виндовс) 10Почему на компьютере пропал значок звука и что делатьClassic Shell для Windows — где скачать, как настроить
Также рассмотрим действия, которые пользователь может совершать над задачами в Планировщике задач в Windows 10:
- Создание простых задач. В этом случае ОС самостоятельно проставляет большинство параметров у новой задачи. Вам нужно лишь настроить самые основные из них самостоятельно, например, время/условие запуска;
- Полноценное создание задач. Очень похоже на предыдущий вариант, но только почти все настройки вам придётся выставлять самостоятельно. Больше подойдёт для каких-либо специфических нужд, где требуется прописывание каких-то особых условий;
- Импортирование задач. Для этого вам потребуется выгрузить файл с ранее созданной задачей и попытаться открыть его при помощи Планировщика задач в Windows 10;
- Отображение задач. В этом случае в программе будут показаны все задачи, которые выполнены или будут выполнены в ближайшее время;
- Включение и отключение журнала со всеми записями. Показывает или наоборот скрывать историю действий пользователя в данной программе. С помощью «Журнала» можно вернуться к той или иной задаче;
- Создание и удаление папок, расположенных в левом дереве папок;
- Экспорт той или иной задачи. При использовании этой возможности программы, задача записывается в специальный файл, который можно запустить на стороннем компьютере.
Создание задач в Планировщике задач в Windows 10
В качестве примера будет создана задача, согласно которой Skype будет запускаться через 15 минут после запуска операционной системы:
- Перейдите к Планировщику задач. Все доступные способы, как это сделать были описаны выше.
- В правой части окна нажмите на кнопку «Создать задачу». Если её там нет и/или интерфейс программы в вашем случае немного отличается, то нажмите в верхнем меню на пункт «Действие», а там, из контекстного меню, выберите вариант «Создать задачу».
- Сразу же откроется окошко с настройкой основных параметров задачи. В ней откройте вкладку «Общее», если она не открылась по умолчанию.
- В поле «Имя» напишите, как будет называться созданная задача.
- В поле «Размещение» укажите место на диске, где расположена программа.
- Дополнительно к этой задачи можно добавить какое-либо описание, воспользовавшись специальным полем в нижней части окна.
- В блоке «Параметры безопасности» обратите внимание на пункт «При выполнении задач использовать следующую учётную запись». Здесь должна быть по умолчанию ваша учётная запись. Если там не выбрано ничего или выбрана не та запись, то нажмите на кнопку «Изменить» для внесения корректировок.
- Также в «Параметры безопасности» можно настроить что-либо дополнительно, если вам это нужно.
- Теперь перейдите в раздел «Триггеры».
- В рассматриваемом случае нужно поставить напротив пункта «Начать задачу» значение «При запуске».
- Так как нам требуется, чтобы Скайп запускался автоматически через 15 минут после входа в учётную запись, нужно поставить галочку напротив пункта «Отложить задачу на». В поле, которое находится напротив этого пункта, поставьте нужное время. В данном случае это 15 минут.
- Перейдите в раздел «Действие». Там нажмите на кнопку «Задать».
- Напротив параметра «Действие» раскройте выпадающий список и выберите, что требуется сделать. В данном случае нужно выбрать вариант «Запуск программы».
- Ниже, в поле «Программа или сценарий», укажите расположение программы на компьютере. Чтобы это сделать, нужно нажать на кнопку «Обзор».
- Дополнительно можно воспользоваться вкладками «Условия» и «Параметры». Однако использовать их в данном примере необязательно, поэтому они рассматриваться не будут.
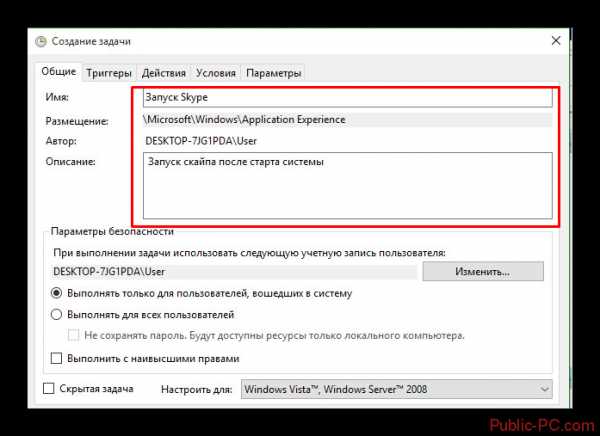
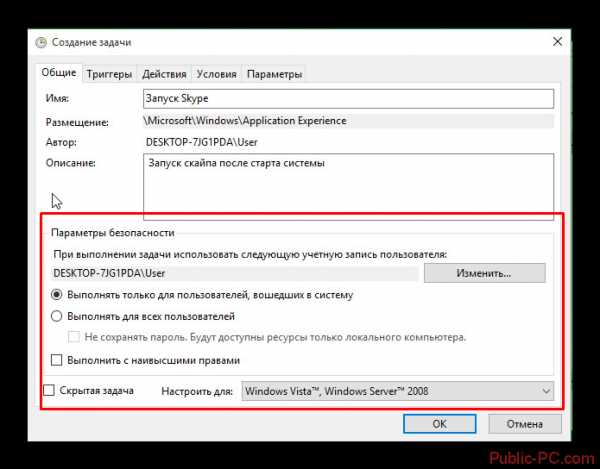
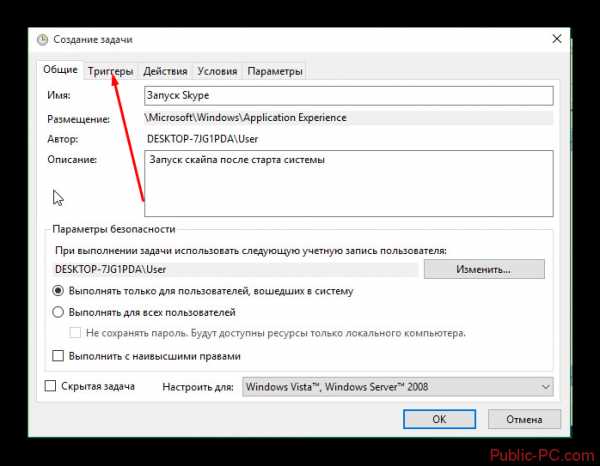
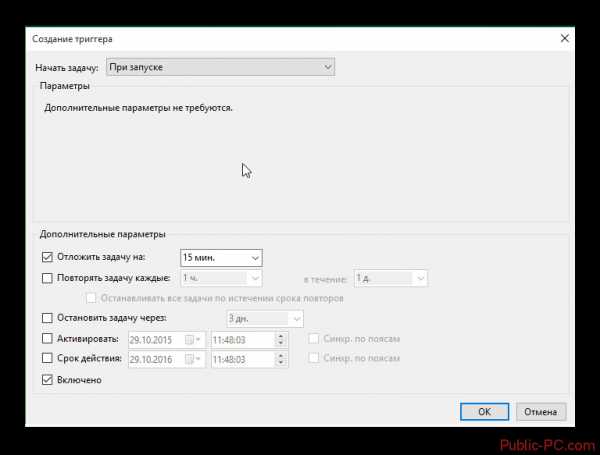
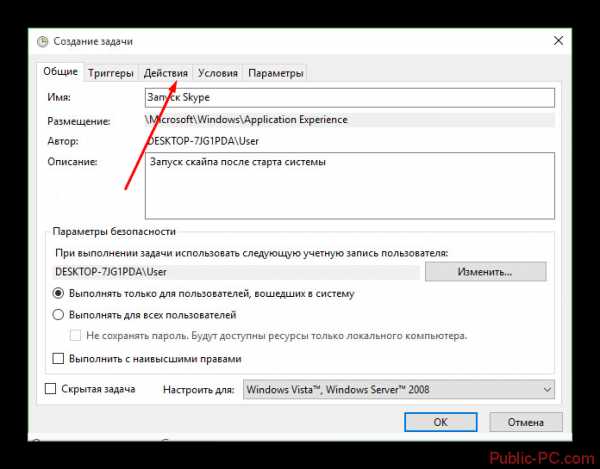

Отключение Планировщика задач в Windows 10
Планировщик – это отдельная служба, которая потребляет ресурсы системы, но даже если он вам не нужен в данный момент, то отключать его не следует. Всё дело в том, что в него могут быть по умолчанию записаны некоторые задачи, необходимые для корректной работы операционной системы. Однако можно отключать или вовсе удалять те задачи, которые вы создали самостоятельно. Делается это по следующей инструкции:
- В интерфейсе Планировщика выберите ту задачу, которую хотели бы отключить. Её нужно выделить при помощи клика левой кнопкой мыши.
- Теперь в правой части окна обратите внимание на колонку «Действие». Там нужно выбрать вариант «Отключить» или «Удалить».
Что делать, если Планировщик не работает
Иногда бывает так, что пользователю либо вообще не удаётся запустить Планировщик (бывает крайне редко), либо Планировщик не запускается в автоматическом порядке вместе с операционной системой. Это чревато сбоями в работе операционной системы. Попробуйте исправить неполадки в запуске при помощи данной инструкции:
- Откройте строку «Выполнить», воспользовавшись комбинацией Win+R.
- Пропишите в ней команду: service.msc
Для применения нажмите Enter или «Ок».
- Откроется окно, где представлены все службы на компьютере. Здесь нужно найти службу «Планировщик задач». Кликните по ней правой кнопкой мыши, чтобы появилось контекстное меню. В нём выберите вариант «Свойства».
- Напротив поля «Тип запуска» установите значение «Автоматический».
- Нажмите на кнопку «Применить» и «Ок».
- Перезагрузите компьютер.


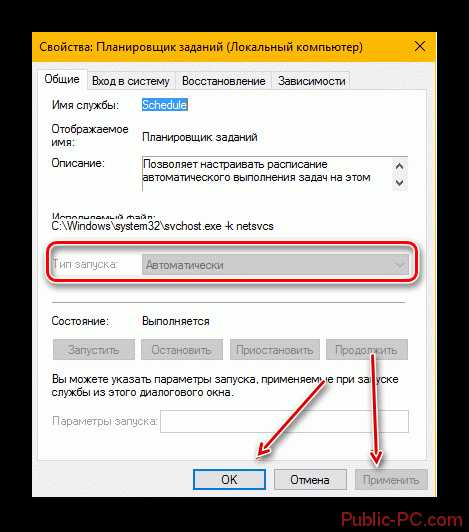
Если предложенная выше инструкция не сработала, то это значит, что нужно внести некоторые корректировки в реестр:
- Откройте редактор реестра. Это можно сделать через строку «Выполнить», которая вызывается сочетанием клавиш Win+R. В неё пропишите команду: regedit и нажмите Enter или «Ок».
- Воспользовавшись специальной строкой, расположенной в верхней части окна реестра, перейдите по этому адресу: HKEY_LOCAL_MACHINE\SYSTEM\CurrentControlSet\Services\Schedule
Его просто нужно вставить в строку и нажать на Enter для перехода.
- Откроется нужная папка, где требуется найти и открыть при помощи двойного клика левой кнопкой мыши файл Start или Start DWORD.
- Появится окно с редактированием параметров файла. Здесь нужно вписать в строку «Значение» цифру 4.
- Затем нажмите на «Да» и закройте реестр.
- Перезагрузите компьютер, чтобы изменения вступили в силу.

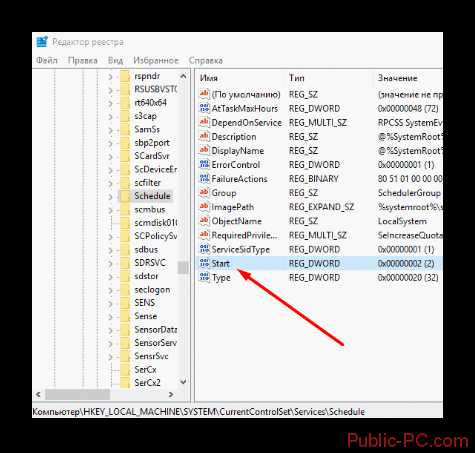
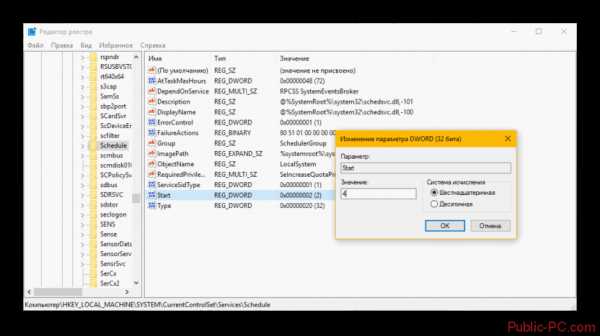
Теперь вы знаете как взаимодействовать с Планировщиком задач в Windows 10. Данная программа необходима как для стабильной работы самой операционной системы, так и для упрощения взаимодействия пользователя с операционной системой.
public-pc.com
Планировщик заданий Windows 10: Как открыть планировщик задач
Эта полезная системная утилита позволяет настраивать триггеры, которые запускаются по времени или по событию. Вы можете задавать разные условия, например, запустить программу при загрузке. Расскажем, как открыть планировщик заданий в Windows 10.
Поиск
Как запустить планировщик заданий через строку поиска? Очень просто. Щелкните на лупу около кнопки «Пуск» и наберите поисковый запрос.
 Вы еще даже не закончили печатать, а уже увидите правильный вариант.
Вы еще даже не закончили печатать, а уже увидите правильный вариант.
Панель управления
Сначала найдите панель управления. В 10-й версии ее убрали из контекстного меню.

Выбирайте администрирование. Обратите внимание, лучше всего выставить режим отображения крупные или мелкие значки (в правом верхнем углу).
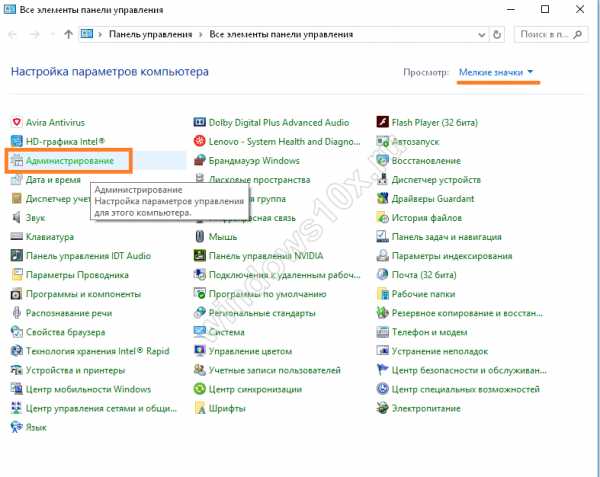
Появится новое окно, в котором вы сможете открыть утилиту.

Управление компьютером
Зайти в приложение можно через контекстное меню кнопки «Пуск».
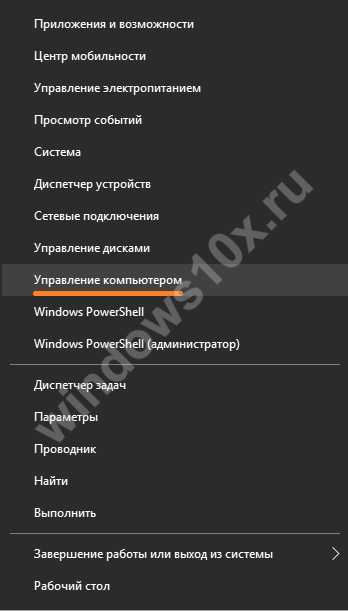
Откроется окно с нужной опцией.
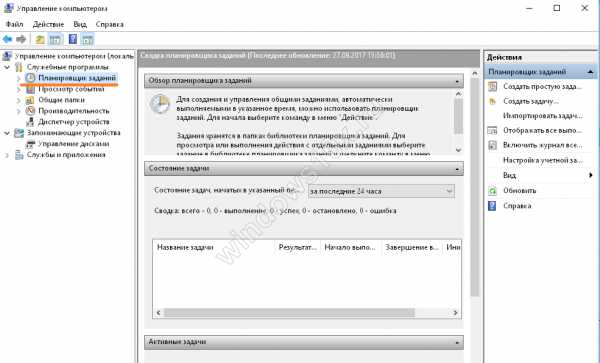
Окно «Выполнить»
Найти искомый компонент поможет нажатие WIN+R на клавиатуре. Введите taskschd.msc и нажмите «Ок».
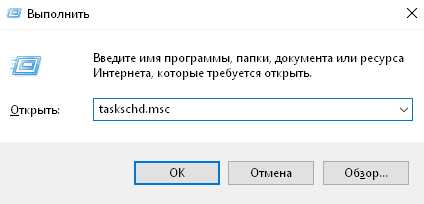
Последний способ подскажет нам как узнать, где находится планировщик задач в Windows 10. Все программы, которые можно запустить таким образом, находятся в папке Windows/System32.
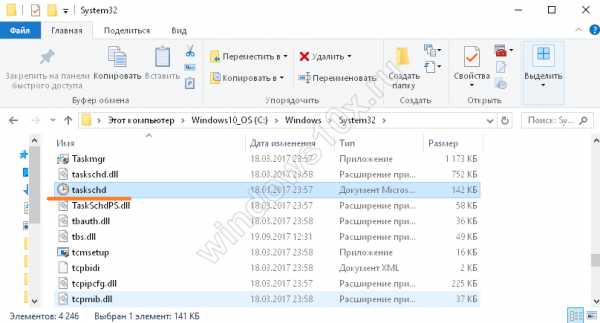
Как посмотреть запланированные задачи в Виндовс 10
Давайте немного разберемся, как работать с этой утилитой. После того, как нам удалось ее открыть, можно увидеть перечень активных заданий.
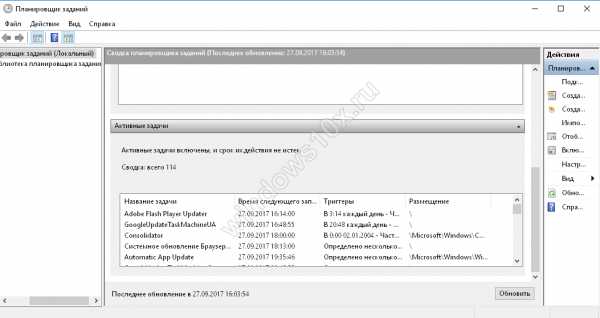
Как видно из скриншота, обновления запускаются по расписанию. Каждой строке соответствует название действия, время его запуска триггер (событие для запуска) и размещение запускаемого компонента.
Используя меню «Действия», вы можете включить собственное событие.

Как отключить планировщик заданий Windows 10
Саму утилиту отключать не следует. Вы можете вместе с ней убрать нужные строки, выполнение которых необходимо для нормального функционирования операционной системы. Вы можете отключить выполнение какой-либо задачи, но предварительно рекомендуем вам выяснить, какие действия она выполняет.
Для этого зайдите в планировщик и среди активных задач дважды щелкните по отключаемой. Затем в верхней части окна отключите ее с помощью вызова контекстного меню (правая кнопка мыши).

Скачать планировщик заданий Windows 10 в оригинальном виде невозможно, а вот инсталлировать похожие утилиты сторонних производителей вы всегда можете. Например:
Также вы можете узнать на нашем портале о новой версии Виндовс 10 для людей с ограниченными возможностями или как скачать айтюнс на Windows 10.
windows10x.ru
Планировщик Заданий - Что Отключить? Полный Разбор Приложения

Что такое Планировщик заданий?
Мы расскажем о планировщике заданий, опишем функции приложения и рассмотрим его назначение, а также возможные ошибки, появляющиеся в процессе работы.
Содержание:
[contents h3]
[contents h3]
Что такое Планировщик заданий
Планировщик заданий Windows является одним из средств администрирования.
Это средство ответственно за запуск по расписанию различных программ и процессов.
С помощью инструмента можно задать компьютеру время включения и выключения, а также сделать некоторые рабочие процессы операционной системы полностью автоматизированными.
Дальше мы рассмотрим, как открыть планировщик заданий и как им воспользоваться.
Заходим в панель управления Windows. Для этого кликаем правой кнопкой мыши по значку «Пуск».
После этого появится всплывающее меню, в котором вам необходимо выбрать строку «Панель управления».
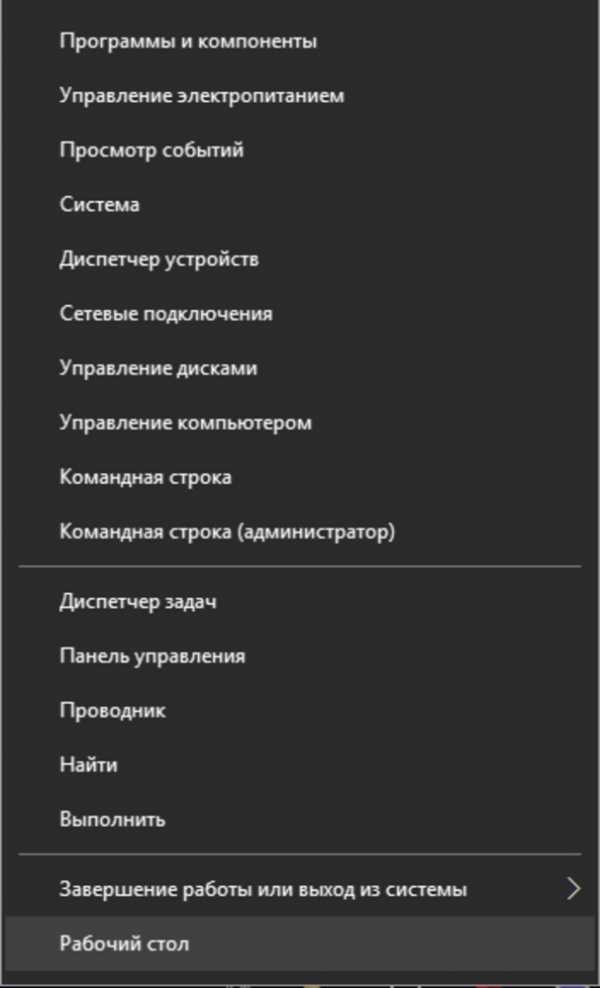
Всплывающее меню
В открывшемся окне панели управления необходимо ввести в строке поиска запрос в виде слова «Администрирование».
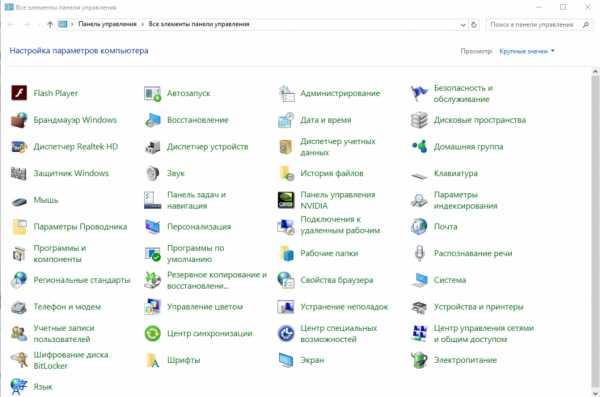
Панель управления
В появившемся окне следует кликнуть по строке, имеющей название «Администрирование», после чего вы попадете в окно этой службы.

Окно администрирования
Среди имеющегося там списка останется выбрать строку с надписью «Планировщик заданий».

Окно Планировщика заданий
Окно содержит три раздела, каждый из которых имеет определенное назначение.
В левом разделе отображается библиотека, имеющая древовидную структуру.
Средний раздел выводит необходимую информацию о выбранных пользователем процессах.
В правом колонке содержатся все возможные действия, которые пользователь может назначить при создании той или иной задачи.
вернуться к меню ↑ вернуться к меню ↑Список действия
Первым в списке находится пункт, с помощью которого можно без труда создать простую задачу.
Кликнув по данному пункту, вы попадете в окно мастера по их созданию, который используется, в основном, для быстрого планирования повседневных несложных заданий.
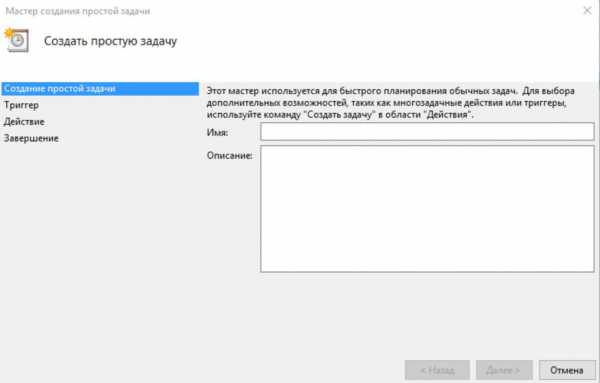
Окно мастера по созданию задач
Следующим в списке — пункт создания задачи, позволяющий выбирать более сложные задания с использованием различных триггеров и многоуровневых действий.

Окно меню создания задачи
Данное окно содержит несколько рабочих вкладок, необходимых для работы.
Среди них имеются следующие:
- Общие — вкладка, содержащая имя, место и описание задачи, а также параметры безопасности, использующиеся при ее выполнении;
- Вкладка триггеры позволяет применить к создаваемой задаче определенные условия, связанные с ее запуском;
- Действия — на данной рабочей вкладке пользователь может назначить задаче определенные действия, выполнение которых будет происходить совместно с ее запуском;
- Условия — в этом разделе необходимо указать такие условия, которые будут вместе с установленными триггерами запускать задачу на выполнение. Если же заданное условие не может быть допустимым — выполнение задачи не начнется;
- Параметры являются последней вкладкой и позволяют установить некоторые дополнительные настройки, участвующие в выполнении задачи.
Раздел действий
В разделе «Действия» расположен пункт импортирования задачи, который позволяет загрузить какое-нибудь стороннее приложение, скачанное на компьютер.
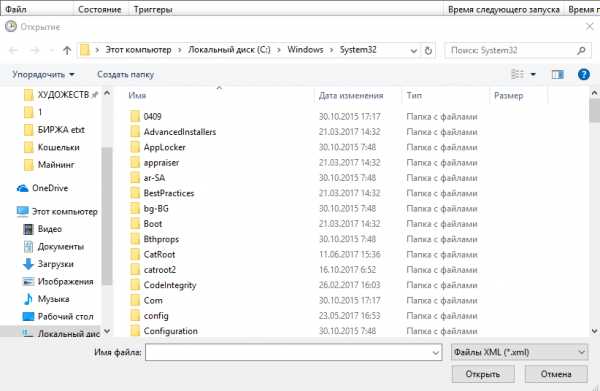
Окно импортирования задачи
Следующим в списке находится пункт, отображающий все выполняемые задачи.
Для того, чтобы перейти на страницу их отображения — кликните по данному пункту.

Окно выполняемых задач
Затем следует пункт, позволяющий включить либо отключить журнал всех имеющихся заданий.
Имеются и такие пункты, как «Создать папку», «Обновить» и «Справка», которые интуитивно понятны и не нуждаются в описании.
Нижняя часть содержит список действий, которые можно применить к элементу.
Среди них такие, как:
- выполнить;
- завершить;
- отключить;
- экспорт;
- свойства;
- удалить;
- справка.
Кроме тех задач, которые будете создавать вы — планировщик содержит и свои, которые делают работу системы стабильной и корректной.
К таким процессам можно отнести дефрагментацию жесткого диска и удаление из него скапливающихся в процессе работы временных файлов.
И таких стандартных процессов в программе достаточно много.
вернуться к меню ↑ вернуться к меню ↑Создание простой задачи
Далее будет рассмотрена последовательность действий, в ходе которых создается простая задача планировщике заданий.
Открываем окно и выбираем в правом разделе списка пункт создания простой задачи.
Вызвав «Мастер простых задач» — приступаете к ее созданию.
Вначале необходимо придумать имя программы и создать ее описание. Вся эта информация вносится в соответствующие поля.
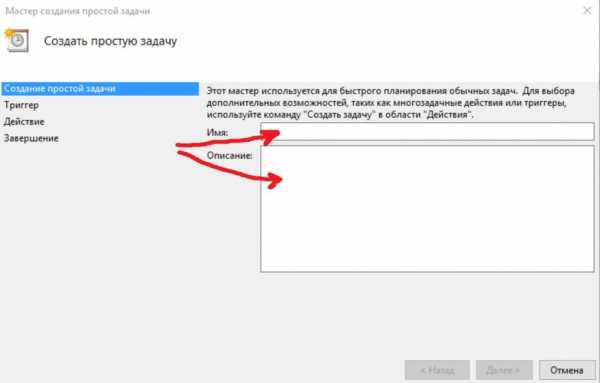
Создание имени и описания
После этого переходите в следующий раздел мастера, отвечающий за триггеры, и указываете — когда будет происходить запуск создаваемой программы.
Есть такие стандартные значения:
- ежедневно;
- еженедельно;
- ежемесячно;
- однократно;
- при запуске компьютера;
- при входе в Windows;
- при занесении в журнал указанного события.

Выбор стандартного триггера
После того, как наиболее подходящий триггер будет выбран — кликаете по кнопке «Далее» и переходите к следующей настройке.
В случае, когда выбран ежедневный запуск создаваемой задачи — откроется окно настроек.
В нем необходимо указать — с какой даты и какого времени произвести первый запуск, а также то, с какой частотой она будет производиться.

Настройки пункта «Ежедневно»
В следующем окне мастера вам предстоит выбрать из списка одно действие, которое будет применено к создаваемой задаче.
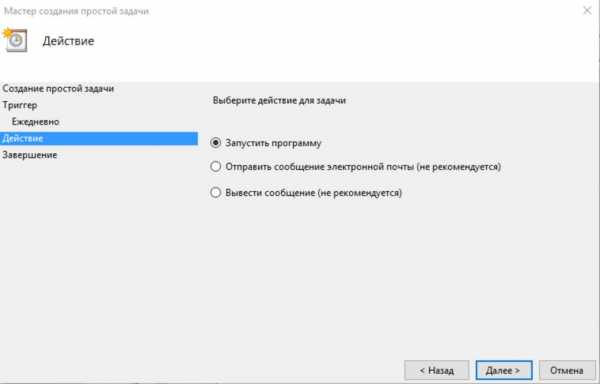
Выбор действия для задачи
Дальнейший шаг — выбор программы или сценария для создаваемой задачи, а также добавление аргументов и выбор рабочей папки.

Окно добавления сценария
Завершающим этапом в создании простой задачи будет открытие окна с теми данными, которые были к ней применены.
Здесь, также, вы сможете установить галочку, которая открывает окно свойств задачи после нажатия кнопки «Готово».
После всех этих шагов простая задача будет создана и принята планировщиком к исполнению.
вернуться к меню ↑ вернуться к меню ↑Создание простой задачи без помощи мастера
Может случиться так, что созданная в мастере простая задача вам не подходит, а создание новой требует более точных настроек.
Используем пункт раздела «Действия», который создает простую задачу без мастера, но с большим набором различных параметров.
В первом окне создания задачи вам также придется задать ей определенное имя, указать конечную точку, где она будет размещаться, а также сделать конкретное описание.
Выставляем также параметры безопасности.
На вкладке триггеров у вас будет возможность задать не один, а сразу несколько параметров, которые будут способствовать запуску задания.
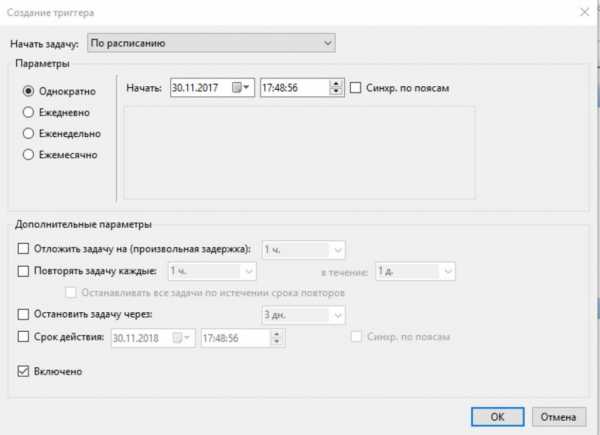
Установка триггеров для создаваемой задачи
В окне создания триггера имеется список условий, при которых будет происходить запуск.
В нем присутствуют:
- по расписанию;
- при входе в систему;
- при запуске;
- при простое;
- при событии;
- при создании или изменении задачи;
- при подключении к пользовательскому сеансу;
- при отключении от пользовательского сеанса;
- при блокировании рабочей станции;
- при разблокировании рабочей станции.
Также в данном окне вы сможете отложить старт на произвольное время, повторять ее через определенные интервалы в течение указанного срока и осуществить ее остановку спустя указанное время.
Перейдя на вкладку для установки действий, вы сможете дать команду на запуск сразу нескольких программ, а также указать выполнение различных процессов.
В разделе условий вам предстоит установить те из них, которые являются определяющим условием, необходимым для запуска задачи.
Первый пункт — настройка задачи во время простоя компьютера, а ниже — ее настройка относительно питания.

Вкладка условий
Последняя вкладка, которую нужно настроить для завершения создания простой задачи — это «Параметры».
На ней необходимо указать некоторые дополнительные значения, необходимые для выполнения задания.
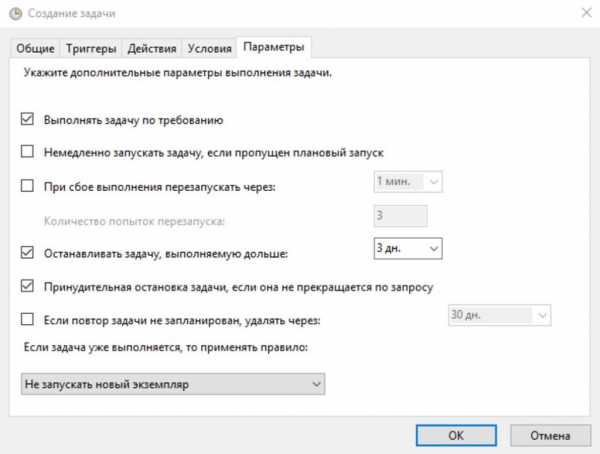
Вкладка параметров создаваемой задачи
Выставив необходимые из них — кликаете по кнопке «Ок» для завершения.
Несмотря на то, что данный процесс сопровождается большим количеством опций — затруднений в создании задания вы не испытаете.
Связано это с тем, что каждая из них довольно ясно и доходчиво описывает выполняемую функцию.
Иногда встречается такое, что служба планировщика заданий не запускается. Связано это с возникновением определенных ошибок в операционной системе Windows.
Для того, чтобы это исправить — можно воспользоваться программой Fix. Она предназначена для устранения ошибок в операционных системах.
Скачать вернуться к меню ↑ вернуться к меню ↑Исправление ошибок
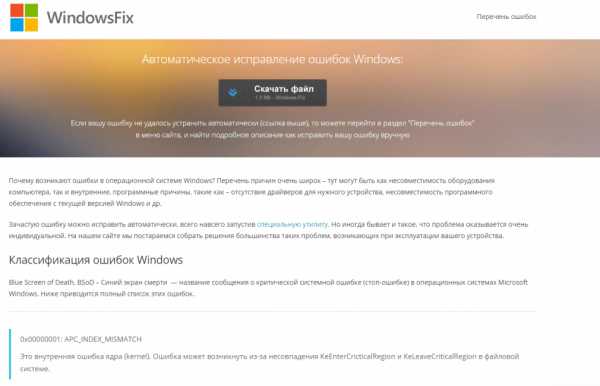
Главная страница сайта Windows Fix
Программа позволяет в автоматическом режиме устранить имеющиеся ошибки планировщика заданий, а если это не удастся — следует перейти в раздел с перечнем всех ошибок, который располагается в меню сайта.
Отыскав в этом разделе описание своей ошибки — следуйте инструкциям, чтобы исправить ее вручную.
Открыв планировщик заданий что отключить, вы сможете выбрать на свое усмотрение — закрыв ненужные задачи, замедляющие работу компьютера, тем самым проведя своеобразную оптимизацию Windows.
Нужно снова открыть окно планировщика и выбрать в левом разделе его библиотеку.
В среднем разделе данного окна будут отображаться все работающие задачи.
Вам останется лишь выбрать по вашему усмотрению — и, перейдя в разделе действий к параметрам элемента, кликнуть по пункту «Удалить».

Удаление выбранной задачи
После этого окно планировщика можно закрыть.
вернуться к меню ↑ вернуться к меню ↑Отключение автоматического обслуживания
Планировщик задач тесно связан с автоматическим обслуживанием Windows, так как последнее представляет собой достаточно большой набор заданий, запуск которых проходит по установленному расписанию.
Обычно автоматическое обслуживание запускается, когда компьютер находится в состоянии бездействия, и проходит в фоновом режиме — не тревожа пользователя.
Но как только вы выводите компьютер из состояния сна для того, чтобы начать работать — автоматическое обслуживание прекращает свое действие и переносит его на другое время.
В большинстве случаев не рекомендуется отключать данную функцию, однако, бывают моменты, когда это сделать нужно.
Одним из таких случаев является зависание системы во время простоя компьютера или невозможность вывести его из состояния сна. Причиной проблемы является ошибка одного из процессов, входящих в обслуживающий пакет.
На примере Windows 8 будет показано, как остановить автоматическое обслуживание, задействовав для этих целей планировщик.
Для этого откройте его окно.
Один такой способ был рассмотрен в самом начале статьи.
Другой способ позволяет вызвать окно планировщика с помощью комбинаций клавиш.
Зажимаете одновременно на клавиатуре кнопки Win + R. Откроется окно «Выполнить».
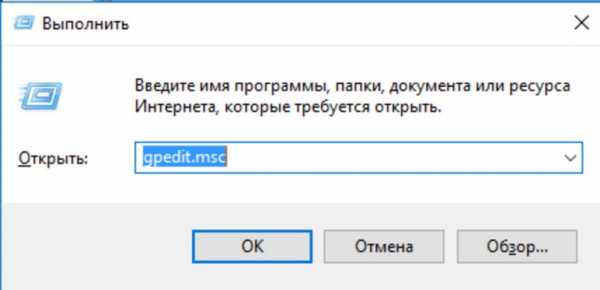
Окно команды «Выполнить»
В его поисковой строке нужно вписать
taskschd.msc и кликнуть по кнопке «Ок».Эта команда вызывает «Планировщика задач». В левом разделе окна планировщика следует открыть каталог его библиотеки и перейти по следующей цепочке: Microsoft-Windows-TaskScheduler.
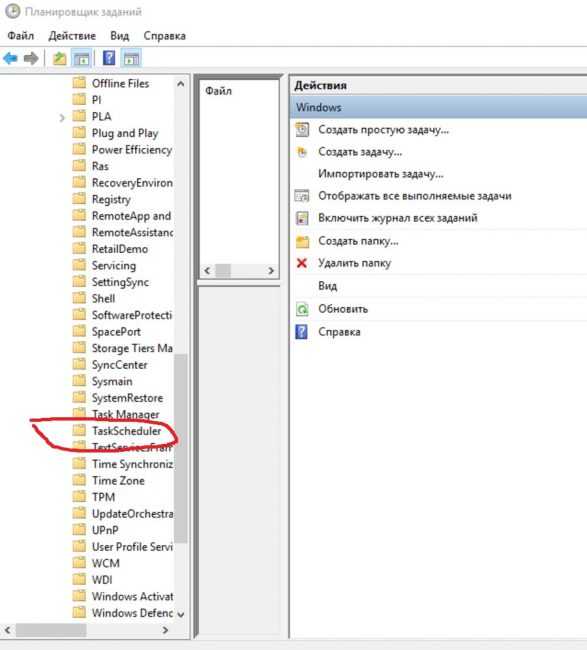
Пункт TaskScheduler
После этого в среднем разделе находите строку Regular Maintenance и кликнув по ней выбираете пункт «Отключить».
geekhacker.ru
Как в Планировщике Windows 10, отключить отслеживающие задачи.
Занимаясь оптимизацией, многие пользователи отключают "ненужные" системные службы с целью ускорения работы ОС.Как и в предыдущих версиях, в Windows 10 есть планировщик заданий и по умолчанию, после установки системы в нем уже есть список задач,
которые направлены на сбор информации о компьютере. Этот вопрос, конечно, нужно
рассматривать не в контексте улучшения производительности, а более для повышения нашей
конфиденциальности. Далее рассмотрим их по порядку. Для каждого задания приведу
описание и рекомендацию, основанную по своему опыту по поводу того, имеет ли смысл отключать его на домашнем компьютере. ">Решение о том, отключать то или иное задание принимаете Вы сами, исходя из задач, которые Вы выполняете на своём компьютере, но думаю, что сбор и отправка информации о Вас и вашем компьютере не входит в Ваши планы. Не всем конечно это нравится, поэтому в этой статье мы рассмотрим отключение таких задач, ведь многие думают что их данные находятся в опасности, хотя и в предыдущих версиях Windows были подобные задания.
Как отключить телеметрию и сбор информации в Windows 10, читайте далее
Теперь конкретнее перейдем к делу и удалим несколько задач из планировщика.
Чтобы попасть в планировщик задач Windows 10, выбираем ПКМ:
Пуск - Управление компьютером: или же: Пуск - Выполнить (Win+R) - taskschd.msc
В появившемся окне выбираем: Планировщик заданий - Библиотека планировщика заданий - Microsoft - Windows:Для начала отобразим скрытые задания планировщика. В планировщике есть несколько скрытых заданий, которые не видны в обычном режиме просмотра.
Видимо Microsoft считает что, эти задания не для нас: - обычных пользователей.
Для того чтобы отобразить все скрытые задания, в меню Вид выберите пункт
Отобразить скрытые задачи.
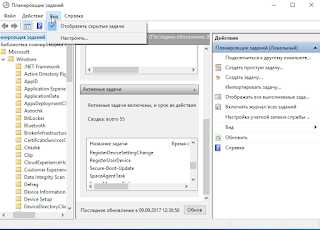 Теперь идем по пути: Библиотека планировщика заданий - Microsoft - Windows,
Теперь идем по пути: Библиотека планировщика заданий - Microsoft - Windows, здесь хотим напомнить что, некоторых задач у Вас может и не быть, так как,
здесь хотим напомнить что, некоторых задач у Вас может и не быть, так как,это зависит от используемой Вами редакции Windows 10.
Хотел бы Вам порекомендовать не удалять эти задания, а просто отключить.
Раздел Application Experience
Здесь отключить можно:
AitAgent предназначено для сбора данных о программах, задача должна запускаться в теории только для тех, кто согласился принимать участие в программе улучшения программного обеспечения.
Microsoft Compatibility Appraiser и ProgramDataUpdater также для тех, кто помогает улучшить качество ПО, это задание собирает телеметрические данные. Чтобы эти задания отключить, нужно нажать правой кнопкой по заданию и выбрать Отключить.
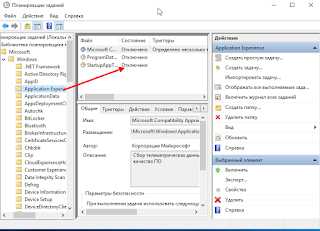 Если вам покажется, что что-то не работает и это из-за того что мы отключили задание, то вы всегда сможете его включить обратно).
Если вам покажется, что что-то не работает и это из-за того что мы отключили задание, то вы всегда сможете его включить обратно).Посмотрите на картинке ниже, как отключить задание, надеюсь что Вам все будет понятно:
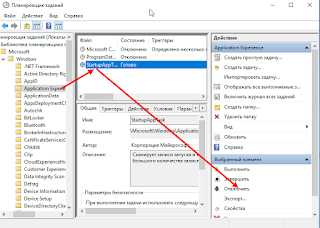 Раздел Autochk:
Раздел Autochk:Здесь будет только одно задание под именем Proxy. Задание направлено на сбор данных SQM у тех пользователей, которые принимают участи в тестировании и улучшение программного обеспечения Microsoft, то есть можно Отключить.
 Раздел Customer Experience Improvement Program:
Раздел Customer Experience Improvement Program:Consolidator и HypervisorFlightingTask, задания опять же для тех кто принимает участие в улучшении качества ПО, собирает сведения о работе и отправляет их на сервера корпорации, впрочем, как и вышеперечисленные задания. При желании можно отключить.
KernelCeipTask также отслеживает события и отправляет их на сервера, если пользователь дал согласие на участие в программе по улучшению ПО.
UsbCeip ориентировано на сбор данных о работе ПО для USB, здесь собирается вся статистика использования ваших портов, и конечно отправляется в Microsoft для улучшения процесса подключения устройств USB к компьютеру.
Используются эти данные для улучшения производительности шины USB, а также для стабильного взаимодействия системы и USB - устройств, и входит в список тех, которые запускаются у пользователей, улучшающие ПО Microsoft.
 Раздел DiskDiagnostic:
Раздел DiskDiagnostic:Microsoft - Windows - DiskDiagnostic, DataCollector предоставляет Microsoft данные о используемых дисках в системе, о режиме их работы, о скорости передачи и о количестве ошибок при этом. У меня Удален.
 Раздел NetTrace:
Раздел NetTrace:GatherNetworkInfo - задание собирает информацию о использовании сети, статистику отправленных пакетов, скорости соединения, а также о использовании сетевых ресурсов сторонними программами. У меня Удален. Само задание из себя представляет
vbs - скрипт GatherNetworkInfo.vbs, который собирает данные и хранит их в
директории: C:\Windows\System32\config.
 Вот пожалуй и все конкретно об этой теме, хотя есть еще сомнительные задачи, которые
Вот пожалуй и все конкретно об этой теме, хотя есть еще сомнительные задачи, которыеотключают (тоже тестируют, как и Microsoft). Вот эти:
1. "Microsoft\Windows\Application Experience\StartupAppTask" / Отключен
2. "Microsoft\Windows\FileHistory\File History"/ Отключен
3. "Microsoft\Windows\PI\Sqm-Tasks" / Отключен
4. "Microsoft\Windows\Power Efficiency Diagnostics\AnalyzeSystem" / Отключен
Хочу отметить, что никаких проблем замечено не было в работе 10, после отключения
этих заданий, хотя у меня и не новая машина и не ssd диски, а загружается за 20сек...
spayte.livejournal.com
Задачи планировщика Windows 10 по сбору информации
Все про Windows » Задачи планировщика Windows 10 по сбору информации
Как и в предыдущих версиях, в Windows 10 есть планировщик задач, в него можно добавить и свое задание, но лучше это делать только опытным пользователям. Но, по умолчанию, после установки системы в нем уже есть список задач, которые направлены на сбор информации и компьютере.
Не всем это может понравится, поэтому в этой статье мы рассмотрим отключение таких задач, чтобы вам спалось спокойно. Паники среди пользователей по поводу слежки в Windows 10 — хоть отбавляй. И хотя вряд ли эта «слежка» действительно является тем, что подразумевают пользователи, все равно многие думают что их данные находятся в опасности, и что их могут взломать и т.д. =)
Но мало кто подумал, что Microsoft сама создала эту систему, как и все предыдущие Windows, в которых также были процессы подобные, но они не афишировались. Поэтому корпорация может внедрить что угодно в свое детище, и оно будет работать при этом стабильно, а простые пользователи и близко не будут подозревать о том, что и кому пересылается. Но это так, мысли вслух. Кстати, решение все равно есть — использовать сторонние программы для контроля сетевой активности вашей Windows.
Так вот, не будем отвлекаться, в общем мы решили удалить несколько задач из планировщика, сейчас я напишу какие и как вообще попасть в сам планировщик.
Чтобы попасть в планировщик задач Windows 10, выбираем Управление компьютером в меню, которое можно вызвать, нажавши правой кнопкой по кнопке Пуск:
Появится окошко, в нем выбираем Планировщик заданий > Библиотека планировщика заданий > Microsoft > Windows:
В этом окне у нас пусто, потому что мы не выбрали ничего, то есть не выбран не один подраздел раздела Windows. В некоторых папках есть специальные задачи по сбору информации о вашей системе, их можно спокойно отключить.
Раздел Application Experience
Здесь отключить можно:
AitAgent предназначено для сбора данных о программах, задача должна запускаться в теории только для тех, кто согласился принимать участие в программе улучшения программного обеспечения.
Microsoft Compatibility Appraiser и ProgramDataUpdater также для тех, кто помогает улучшить качество ПО, это задание собирает телеметрические данные.
Чтобы эти задания отключить, нужно нажать правой кнопкой по заданию и выбрать Отключить. У меня к примеру не все задания есть, так как я использую Windows 10 Enterprise LTSB (это специальная версия без нового браузера Edge, без получения новых возможностей, а из обновлений она получает только самые важные и критические, в общем мне нравится именно такая версия).
Если вам покажется, что что-то не работает и это из-за того что мы отключили задание, то вы всегда сможете его включить обратно =).
Посмотрите на картинке ниже, как отключить задание, надеюсь что вам все будет понятно:
Еще раз напомню, что у вас некоторых задач может не быть, я так понимаю это зависит еще от используемой редакции Windows 10.
Таким образом вы можете отключить и остальные задания, которые я перечислю.
Раздел Autochk
Здесь у нас будет только одно задание под именем Proxy (я сперва сразу подумал что это что-то связанное с прокси). Задание нацелено на сбор данных SQM у тех пользователей, которые принимают участи в тестировании и улучшение программного обеспечения Microsoft, то есть можно отключить.
Раздел Customer Experience Improvement Program
Задания Consolidator и HypervisorFlightingTask опять же для тех кто принимает участие в улучшении качества ПО, собирает сведенья о работе и отправляет их на сервера корпорации, собственно как и вышеперечисленные задания. При желании можно отключить.
KernelCeipTask также отслеживает события и отправляет их на сервера, если пользователь дал согласие на участие в программе по улучшению ПО.
UsbCeip нацелено на сбор данных о работе ПО для USB, вся статистика использования ваших портов собирается и конечно отправляется инженерам для улучшения процесса подключения устройств USB к компьютеру. Используются данные для улучшения производительности шины USB, для стабильного взаимодействия системы и USB-устройств, при этом никакие ваши файлы с флешки переданы не будут разумеется. Это задание также входит в список тех, которые запускаются у пользователей, улучшающие ПО Microsoft.
Раздел DiskDiagnostic
Microsoft-Windows-DiskDiagnosticDataCollector предоставляет Microsoft данные о используемых дисках в системе, о режиме их работы, о скорости передачи и о количестве ошибок при этом. Можно отключить при желании.
Раздел NetTrace
GatherNetworkInfo задание собирает информацию о использовании сети, статистику отправленных пакетов, скорости соединения, а также о использовании сетевых ресурсов сторонними программами. Можно отключить. Самое задание из себя представляет vbs-скрипт GatherNetworkInfo.vbs, который собирает данные и складирует их в директорию C:\Windows\System32\config.
На этом пока все, вообще эти задания в планировщике Windows 10 можно и не отключать: ничего страшного не произойдет, я сомневаюсь в том, что будут вообще переданы какие либо ваши личные данные и уж тем более использованы третьими лицами (вообще как-то бредово). Но если вы параноик (я не считаю что это плохо или ненормально), то можете все это по отключать, в любом случае будут миллионы тех, кто это не отключал и думаю этого количества хватит корпорации Microsoft для своего тестирования.
Вернуться на главную!shte.ru
- Автопереключения языка программа

- Телеграмм работает без интернета
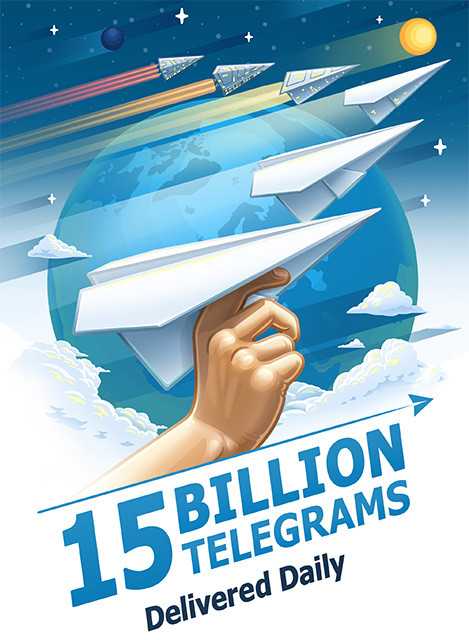
- З чого складається процесор

- Очистка диска windows server 2018 r2

- Windows 10 как сделать восстановление системы

- Что лучше нод или касперский

- Список ненужных служб windows 10

- Ноутбук видит но не открывает флешку

- Что делать если в виндовс

- Что такое компьютерная программа ответ

- Программа для работы с торрентами на русском

