Не отображается жёсткий диск. Как исправить проблему? Не отображается
Жесткий диск не отображается в моём компьютере, решение проблемы
 Каждый человек должен в первую очередь понять, что собой представляет такая компьютерная деталь, как жесткий диск. В народе его часто называют винчестером, но главное определение этой детали – это устройство, способное хранить накопленные человеком данные. На самом деле, именно на жестком диске хранится вся информация, которая только есть на компьютере. Винчестер в себе может содержать операционную систему, программное обеспечение и множество системных файлов, нужных для работы.
Каждый человек должен в первую очередь понять, что собой представляет такая компьютерная деталь, как жесткий диск. В народе его часто называют винчестером, но главное определение этой детали – это устройство, способное хранить накопленные человеком данные. На самом деле, именно на жестком диске хранится вся информация, которая только есть на компьютере. Винчестер в себе может содержать операционную систему, программное обеспечение и множество системных файлов, нужных для работы. 
По этой причине, когда устройство не может обнаружить нужный ему драйвер, выскакивает информационное сообщение об ошибке, и человек сразу пытается сообразить, что нужно установить, чтобы устранить нависшую проблему.
Проведение диагностических мер.
Оказалось, что если не был обнаружен системой жесткий диск, то не нужно сразу огорчаться и опускать руки, достаточно изучить, в чём проблема. Это может быть ошибка системы либо вообще неисправность самого устройства. Чтобы быстро совершить проверку, нужно снять жесткий диск и подключить его к другому компьютеру. Если он исправен, то система быстро его распознает, и не нужно будет отдавать его в мастерскую, при условии, если жесткий диск не обнаруживается и на другом компьютере, нужно понимать, что скорее всего придётся обращаться в ремонтную мастерскую.
Некоторые люди самостоятельно пытаются исправить проблему неисправности жесткого диска, и делают только хуже, ведь в мастерских сидят опытные специалисты, знающие толк в этом деле.

Полезные советы- Чтобы попасть в настройки BIOS, достаточно нажать на кнопку Delete, либо F2. - Следует хорошо обращать внимание на то, с каких выходов вы вытаскиваете SATA-кабель. - Когда вы из системного блока вытянули ваш винчестер, то лучше корректно завернуть его в «Антистатик».- Часть устройства, расположенная внизу, также помещается на «Антистатик».
Способы исправление основных проблем.
Имеется целый ряд проблем, которые можно устранить самостоятельно, не обращаясь к помощи профессиональных работников.
Первая проблема кроется в отходящих контактах.
Это самая банальная проблема, ведь бывает такое, что не подаётся на жесткий диск питания. Исправить проблему легко, нужно снять крышку системного блока, и заново подключить все кабеля к жесткому диску.
Вторая проблема скрывается в неправильных настройках BIOS.

Если у вас установлена в настройках неправильная системная дата, это может свидетельствовать о наличие какой-то проблеме. И оказалось, что эти настройки можно легко сбросить. Оказалось, что выполнить эту несложную манипуляцию, можно путем извлечения батарейки BIOS, после того, как она была снята, нужно подождать тридцать минут, а потом выполнить обратное действие – произвести её установку на прежнее место. После этих действий, ваш винчестер должен будет определиться в качестве устройства.
Третья проблема - недостаточно питания для устройства.
Если вы начали замечать интересную картину, что ваше устройство и подключается, и вновь отключается, то нужно задуматься о том, что ему недостаточно питания. Вам нужно будет разобрать системный блок, и потом отключить какое-то устройство, которое менее важно, нежели жесткий диск.

Четвертая проблема касается конфликтов среди подключенных устройств.
Если на вашем компьютере установлены два жестких диска, и каждый из них одной марки, то вероятно, возникла конфликтность устройств, и вам нужно будет от одного из них отказаться.
Пятая проблема – версия установленной шины.
В этом случае, вам достаточно будет поменять операционную систему, ведь она больше не подходит для ваших нужд, кроме переустановки, нужно не забыть про интеграцию драйверов для всех интерфейсов SATA.
Шестая и последняя проблема – некорректная работоспособность Windows.
Заметив, что в настройках BIOS жесткий диск отображается корректно, а система не видит его, нужно прибегнуть к выполнению несложных действий.- Открываем на компьютере такое меню, как «Панель управления».- Нажимаем два раза на пункт «Администрирование».

- Когда открылось нужное окно, необходимо выбрать пункт «Управление компьютером».

- Слева располагается пункт с интересным название «Управление дисками».
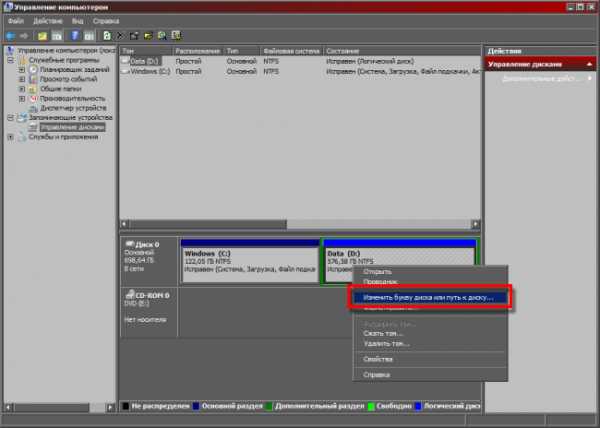
Именно в центральной части этого окошка будут располагаться все подключенные диски к компьютеру. Если вы нажмете правой кнопкой мыши на какой-нибудь из них, то сможете вызвать автоматическую настройку диска, и создать в нём данные, которые впоследствии будут необходимы. Оказалось, что необходимо изменить название жесткого диска, после этого выполнить перезагрузку нашего устройства. Если вы провели все действия, и поняли, что не один из них не помогает реанимировать пациента, тогда следует понимать, что помощь специалистов по компьютерам вам просто необходима.
vgtk.ru
Не отображается значок сетевого подключения windows 7. Пропали значки или ярлыки в Windows — что делать
Нередко случается так, что в операционке Windows 7 с рабочего стола пропадают значки. Объясняется это все очень просто: в данной ОС предусмотрена автоматическая очистка от значков, которые редко используются. Наиболее часто эту ситуацию можно наблюдать с ярлыками различных папок и с устройствами сети. Следует также учитывать, что в Windows система обслуживается по понедельникам, а значит, нужно быть готовым, что именно в этот день ярлыки могут исчезнуть.
Итак, если значки для программ windows 7 отображаются некорректно или вовсе пропали, то необходимо перейти к таким действиям: зайдите в «Панель управления» и выберите раздел «Устранение неполадок». В левой части появится панель, в которой необходимо нажать «Настройка».
Далее вы увидите раздел, в котором есть подкатегория «Обслуживание компьютера». В нем есть на выбор включение и отключение обслуживания, вам необходимо выбрать второе. Эти действия обезопасят ваши ярлыки от нежелательной зачистки.
Значки в трее
Если же проблема в другом, и несколько значков пропало в трее, выполняйте следующее: правой кнопкой мыши кликните в районе часов, и выберите «Настройка значков уведомлений».

Там вы увидите, какая ситуация происходит с вашими значками. Для их полного и корректного отображения должна быть выбрана категория «Показать значок и уведомления». Впрочем, вы можете настроить отдельно системные значки, кликнув на меню «Включить или выключить системные значки».

Закрепление и открепление значков на панели
Для большего удобства эксплуатации любую программу можно закрепить на панели задач Windows. Сделать это очень легко, и займет считанные секунды. Необходимо всего лишь кликнуть на ярлыке необходимой программы правой клавишей мыши, и выбрать «Закрепить на панели задач».
Проделайте те же манипул
rokwell.ru
«Не отображается сайт» / Хабр
Статья в помощь людям, у которых совсем не отображается их сайт.Именно с такой проблемой я столкнулся, работая с сайтами клиентов. После того, как поступило еще несколько звонков в техническую поддержку, стало понятно, что «у меня не открывается сайт» — это результат не плохого интернета, и не кривых рук, а чего-то более глобального.
Симптомы проблемы выглядели следующим образом. Компьютер в интернет ходит, Хабрахабр и Google открываются нормально. Сайт клиента — нет. Сервер не «пингуется». Что странно — с других компьютеров в этой же сети сайт открывается, никаких проблем… Клиенты, сообщающие об ошибке «Невозможно отобразить страницу» сильно помочь не могли. Пришлось искать неисправные компьютеры и пытаться выяснить, в чем же с ними дело.
При этом:
- На компьютере установлен регулярно обновляемый антивирус
- Переустановка операционной системы решает проблему (ну еще бы!)
- Запросы ping не видны даже на ближайшем сетевом маршрутизаторе
- Запросы до других серверов идут вполне успешно
Решение проблемы достаточно простое: достаточно волшебной команды:
route -f
Или аналогичной:
route delete *
Команда очищает таблицу маршрутизации. После этого остается лишь «починить» интернет, добавив маршрутизацию через шлюз по умолчанию:
route add 0.0.0.0 mask 0.0.0.0 192.168.0.1
Естественно, адрес шлюза может быть другим. Или можно просто перезагрузиться — если не жалко обычного времени, но жалко мозгового времени.
Дальнейшие исследования показали, что, по всей вероятности, компьютер клиента был заражен вирусом (или червяком?) группы Backdoor.Win32.Shiz.*, про которую сильно много информации раздобыть не удалось.
Но проблема была обнаружена, решение найдено, чего ж еще. Вот только остался открытым вопрос: кому же все-таки нужны подобные вирусы? Кто-то решил продвинуть свой сайт, заблокировав доступ к сайтам конкурентов? Или это борьба за «чистоту Интернета»? Я не знаю…
habr.com
Причины, по которым картинки не отображаются на сайте
 Есть такая пословица “Одна картинка говорит больше, чем тысяча слов”. Данное выражение особенно оправдано в Веб-сфере, где концентрация внимания рассеянная, и поэтому правильный образ может привлечь или отпугнуть посетителя. Привлекая внимания, стоит направить пользователя в правильное русло, для того чтобы пользователь достиг поставленной вами цели.Так что на веб-сайте, изображения действительно могут стоить больше тысячи слов!С учетом важности использования изображений, давайте рассмотрим ситуацию, когда изображение есть на сайте, но не загружаеться. Это может произойти, если у вас есть встроенные изображения, которые являются частью HTML или фоновых изображений, примененных с помощью CSS. Актуально и то, что теперь Google уменьшает файлы JPEG на 35% с помощью нового алгоритма Guetzli, подробнее здесь.
Есть такая пословица “Одна картинка говорит больше, чем тысяча слов”. Данное выражение особенно оправдано в Веб-сфере, где концентрация внимания рассеянная, и поэтому правильный образ может привлечь или отпугнуть посетителя. Привлекая внимания, стоит направить пользователя в правильное русло, для того чтобы пользователь достиг поставленной вами цели.Так что на веб-сайте, изображения действительно могут стоить больше тысячи слов!С учетом важности использования изображений, давайте рассмотрим ситуацию, когда изображение есть на сайте, но не загружаеться. Это может произойти, если у вас есть встроенные изображения, которые являются частью HTML или фоновых изображений, примененных с помощью CSS. Актуально и то, что теперь Google уменьшает файлы JPEG на 35% с помощью нового алгоритма Guetzli, подробнее здесь.
Суть в том, что, когда графическое изображение не загружается на странице, это заставляет дизайн выглядеть сломанным и в некоторых случаях может полностью разрушить пользовательский интерфейс на сайте.
Давайте рассмотрим некоторые из распространенных причин, по которым изображения могут не отображаться на сайте, а также то, что вы должны проверить во время тестирования веб-сайта. Для конвертации изображений используйте специальные программы, которые упростят вашу работу с картинками и с их дальнейшем размещении на сайте.
Не правильний путьКогда вы добавляете изображения в HTML или CSS-файл сайта, вы должны создать путь к местоположению в вашей структуре каталогов, где находятся эти файлы. Этот код указывает браузеру откуда показывать изображение. В большинстве случаев картинки находяться в папке «images». Если путь к этой папке и файлы внутри нее неверны, изображения не будут загружаться должным образом, потому что браузер не сможет получить правильные файлы.Браузер будет следовать указанному пути, и в случае отсутствия соответствующего место изображения будет пустым.Отладка проблем с загрузкой изображений заключается в проверке правильности пути к изображению. Возможно, вы указали неправильный каталог или неправильно указали путь к этому каталогу. Если это не так, у вас может быть другая проблема, которую мы рассмотрим дальше!
Не правильное название файлаПосле того как вы удостоверились, что путь к файлу правильный, проверьте правильность указанного названия изображения. В нашей практике наиболее частой причиной ошибки отображения изображения является ошибка в названии или неправильно указанное название изображения. Помните, что браузеры не понимают ошибок, даже если вы опечатались всего в одной букве изображение загружаться не будет.
Не правильное расширение файлаВ некоторых случаях указывая правильное имя файла и путя, ошибка появляется при неправильном расширении файла. Если вы загрузили картинку в .jpg, а в HTML указан формат .png возникнет проблема. Проверьте соответствует ли формат изображений с указанным форматом в коде.Также следует обратить внимание на то, что если вы используете .JPG (все большие буквы), а в название .jpg (маленькими), то некоторые веб-сервера могут не грузить изображения. Мы рекомендуем сохранять название изображений без использования больших букв, это поможет избежать ошибок при загрузки картинок.
Ошибка при загрузкеЕсли вы правильно указали путь имя, а также расширения файлов, а изображение все равно не отображается, стоит проверить загружено ли данное изображение на сервер без ошибок.Небрежная загрузка файлов на сервер при запуске сайта является распространенной ошибкой, которую легко упустить. Как исправить эту проблему?Загрузите нужные изображения, обновите свою веб-страницу, и она должна сразу отобразить файлы. Вы также можете попытаться удалить изображение на сервере и повторно загрузить его. Это может показаться странным, но это действительно работает. Иногда файлы повреждаются, поэтому этот метод «удалить и заменить» может помочь.
Сервер с картинками недоступенВы обычно храните почти все картинки на своем сервере, но также есть картинки, которые размещены на других серверах. Так, что если другой сервер будет недоступен, то картинки могут не отображаться.
Проблемы с отображениемНезависимо от того, загружен ли файл изображения из внешнего домена или из вашего собственного, всегда есть вероятность, что может возникнуть проблема с отображением этого файла, когда он запрашивается браузером. Это нечастое явление (если это так, вам может понадобиться новый хостинг-провайдер), но это может происходить время от времени.Неприятная сторона этой проблемы заключается в том, что на самом деле вы ничего не можете с этим поделать, так как это проблема вне вашего контроля. Хорошей новостью является то, что временная проблема часто решается довольно быстро. Например, когда кто-то видит сломанную страницу и обновляет ее, это само по себе часто устраняет проблему и правильно загружает изображения. Если вы видите сломанное изображение, обновите браузер, чтобы увидеть, возможно, это была проблема передачи – ваш первоначальный запрос.
Ну и напоследок…Когда вы думаете об использовании изображений, нужно помнить о двух вещах, которые необходимо учитывать: правильное использование тегов ALT, скорость сайта и общая производительность.ALT (альтернативний текст) – текст который отображается, если изображение не загрузилось. Он также является важным компонентом создания для веб-сайтов, которые могут использоваться людьми с ограниченными возможностями. Каждое встроенное изображение на вашем сайте должно иметь соответствующий тег ALT. Обратите внимание, что изображения, применяемые с CSS, не имеют этого атрибута.Что касается производительности веб-сайта, загрузка слишком большого количества изображений или даже нескольких изображений гигантов, которые неправильно оптимизированы, окажут также негативное влияние на скорость загрузки. По этой причине не забудьте проверить влияние любых изображений, которые вы используете в дизайне вашего сайта, и предпримите любые шаги, которые необходимы для повышения производительности этого сайта, при этом создавая общий внешний вид, подходящий для вашего интернет-проекта.
Данный материал является переводом с сайта www.thoughtco.com.
Также важно оптимизировать картинки на вашем сайте. Для чего это нужно? Более детально читайте в следующей статье.
17486 раз(а) 42 Сегодня просмотрено раз(а)
hyperhost.ua
Если не отображается жесткий диск
Иногда случается, что еще вчера хорошо работавший компьютер без видимых причин начинает сбоить. Особенно неприятно, если сбои связаны с носителем информации – винчестером. Если в системе не отображается жесткий диск, то владелец такого компьютера начинает панически вспоминать, как, оказывается, много ценных цифровых данных сохраняло устройство. Вот уж, действительно, человек начинает ценить что-либо только тогда, когда теряет.
 На самом деле сообщение о том, что не отображается жесткий диск – это еще не повод немедленно бежать в магазин компьютерных комплектующих за заменой и обзванивать сервисные центры, интересуясь возможностью восстановления информации. Очень часто «отремонтировать» вышедшее из строя устройство можно самостоятельно – достаточно немного свободного времени и аккуратности. Хотя, конечно, многое зависит от причины, из-за которой в системе не отображается жесткий диск.
На самом деле сообщение о том, что не отображается жесткий диск – это еще не повод немедленно бежать в магазин компьютерных комплектующих за заменой и обзванивать сервисные центры, интересуясь возможностью восстановления информации. Очень часто «отремонтировать» вышедшее из строя устройство можно самостоятельно – достаточно немного свободного времени и аккуратности. Хотя, конечно, многое зависит от причины, из-за которой в системе не отображается жесткий диск.
Прежде чем мы рассмотрим способы восстановления работоспособности, отметим два важных момента. Иногда на форумах можно встретить сообщение, что жесткий диск seagate более надежен. Кто не знает – это название фирмы-производителя. Или аналогичное: самый надежный - жесткий диск wd, или samsung, или какой-либо другой. Это совершенно безосновательные утверждения. Ни один производитель не заинтересован выпускать некачественный товар, ведь это означает потенциальную потерю доверия со стороны покупателей. Поэтому если все же не отображается жесткий диск, то в последнюю очередь это нужно связывать с производителем.
Ни один производитель не заинтересован выпускать некачественный товар, ведь это означает потенциальную потерю доверия со стороны покупателей. Поэтому если все же не отображается жесткий диск, то в последнюю очередь это нужно связывать с производителем.
И второе. Если при включении питания из жесткого диска раздаются посторонние щелчки (постукивания, двигатель раскручивается и тормозится), то вероятность самостоятельного восстановления, увы, низка.
Итак, если при включении компьютера на экране возникает сообщение Disk Boot Failure, то загрузка с такого диска невозможна. Компьютер попросту «не видит» его. Нажимаем на корпусе системного блока кнопку Reset и на первом же экране с изображением часто жмем Delete (Del). Таким образом попадаем в БИОС. Здесь в разделе Standart ищем настройки дисков (Primary Master и пр.). Убеждаемся, что в пунктах нет запрета на работу с устройством (должно быть установлено Enabled).
Следующим действием (все они выполняются при отключенном питании компьютера) является проверка шлейфов. Способ фиксации современных SATA проводов значительно уступает проверенным временем IDE (PATA). К диску подключены два шлейфа – питание от блока и интерфейсный от материнской платы. Отключаем второй от диска и платы и повторно подключаем. Проверяем работоспособность. Если положительного результата  нет, то заменяем шлейф на новый и проверяем. Из-за некачественной контактной группы в разъеме часто нарушается электрический контакт, и диск не отображается. Замена шлейфа устраняет эту проблему. Полезно переподключить и провод питания.
нет, то заменяем шлейф на новый и проверяем. Из-за некачественной контактной группы в разъеме часто нарушается электрический контакт, и диск не отображается. Замена шлейфа устраняет эту проблему. Полезно переподключить и провод питания.
Также можно подключить SATA шлейф в другой свободный разъем материнской платы.
Не стоит забывать, что лучшее решение – проверить винчестер на другом компьютере.
Обратите внимание, что иногда проблемы возникают при попытке подключить новый диск к старой материнской плате. Например, для нормальной работы винчестера объемом более 2 Тб требуется система с поддержкой UEFI.
fb.ru
Не отображается жесткий диск в Windows
Добрый день.
Многие пользователи хоть раз задумывались о приобретении нового жесткого диска. И, наверное, мечта сбылась — раз вы читаете эту статью…
На самом деле, если подключить новый жесткий диск в системный блок — вы вряд ли его увидите, когда включите компьютер и загрузите ОС Windows. Почему? Потому что он не отформатирован, а такие диски и разделы Windows в «моем компьютере» не показывает. Давайте рассмотрим способ восстановления видимости…
Что делать, если не отображается жесткий диск в Windows — пошагово
1) Заходим в панель управления, в поисковую форму можете сразу же ввести слово «администрирование«. Собственно, первая же появившаяся ссылка то — что нам нужно. Переходим.

2) После этого переходим по ссылке «управление компьютером».

3) В открывшемся окне управления компьютером, нас больше всего интересует вкладка «управление дисками» (расположена в самом низу, слева в колонке).
Для тех у кого здесь не будет отображаться жесткий диск, посвящен конец этой статьи. Рекомендую ознакомиться.

4) После этого вы должны увидеть все диски, подключенные к компьютеру. Скорее всего, ваш диск будет найден и помечен, как не размеченная область (т.е. проще говоря не отформатирован). Пример такой области на скриншоте ниже.

5) Чтобы исправить это недоразумение, щелкаем по диску или разделу диска, который не распределены (или не размечены; зависит от вашей версии перевода Windows на русский язык) правой кнопкой мышки и выбираем команду форматировать.
Внимание! Все данные на форматируемом диске будут удалены. Удостоверьтесь, что система не ошиблась и показывает вам реально тот диск, на котором у вас нет нужной информации.
В своем примере я попробую отформатировать внешний жесткий диск, чтобы было наглядней.

Система еще раз переспросит, точно ли форматировать.
Да и после этого попросит вас ввести настройки: файловую систему, название диска.

6) После форматирования диска, он должен появиться в разделе «мой компьютер», а так же в проводнике. Теперь на него можно копировать и удалять информацию. Проверьте работоспособность.
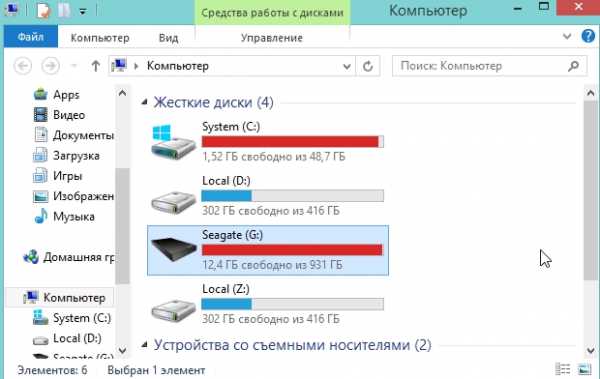
Что делать если жесткий диск в разделе «управление компьютером» не отображается?
В этом случае может быть несколько причин. Рассмотрим каждую из них.
1) Не подключен жесткий диск
К сожалению, самая частая ошибка. Возможно что вы забыли подключить один из разъемов к жесткому диску, или просто напросто они плохо контактируют с выходами на корпусе диска — т.е. грубо говоря нет контакта. Возможно нужно поменять шлейфы, вопрос не дорогой в плане цены, просто хлопотно.
Чтобы удостовериться в этом, войдите в Биос (при загрузке компьютера нажмите F2 или Delete, в зависимости от модели ПК) и посмотрите, а определяется ли там ваш жесткий диск. Например, на скриншоте ниже видно, что Биос правильно определяет жесткий диск, а значит он подключен к компьютеру.
Если Windows его не видит, а Биос видит (что сам ни разу не встречал) — то воспользуйтесь такими программами, как Partition Magic или Acronis disk director. Они видят все диски, подключенные к системе и позволяют выполнять множество операций с ними: объединение разделов, форматирование, изменение размера разделов и пр. Причем, без потери информации!
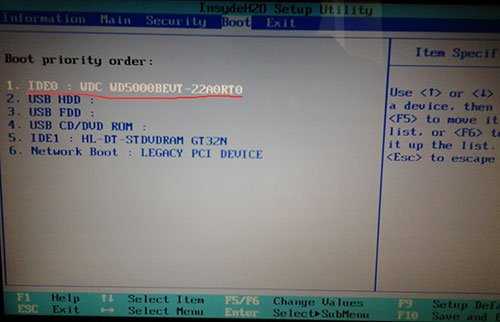
2) Жесткий диск слишком новый для вашего ПК и Биос
Если ваш компьютер уже достаточно старый, то возможно, что система просто не сможет увидеть жесткий диск и распознать его, чтобы правильно работать с ним. В этом случае остается уповать лишь на то, что разработчики выпустили новую версию Биос. Если обновить Биос, возможно ваш жесткий диск станет видим и вы сможете его использовать.
Оцените статью: Поделитесь с друзьями!
pcpro100.info
В папке мой компьютер не отображается жёсткий диск
Персональный компьютер, как и любая другая техника, требует обновления комплектующих, чаще всего жёсткого диска. Однако бывают случаи, когда после установки новой детали или сбоев в работе системы, на ПК не отображается жёсткий диск. Что делать в данной ситуации и как её исправить?
Первый способ решения проблемы
Стандартными средствами Windows 7 решить проблему, когда папка мой компьютер не отображает жёсткий диск, можно следующим образом.
Жмём «Пуск», «Компьютер» и кликаем правой кнопкой мыши, выбирая «Управление».
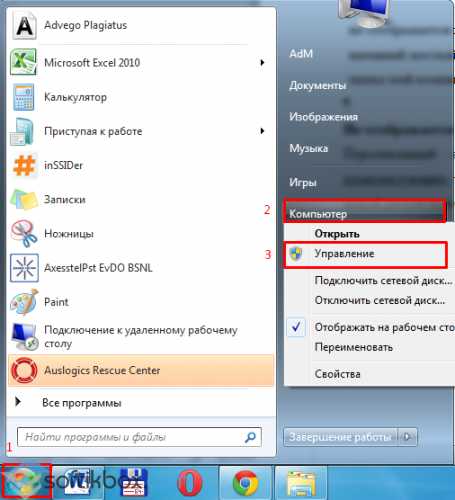
Открываем ветку «Запоминающие устройства» и кликаем «Управление дисками».

Здесь будет отображён список всех дисков системы. Правой кнопкой жмём на том, который не отображается. Выбираем «Изменить букву диска или путь к диску».

После того, как появится окно с выбором операций, нажимаем «Изменить».
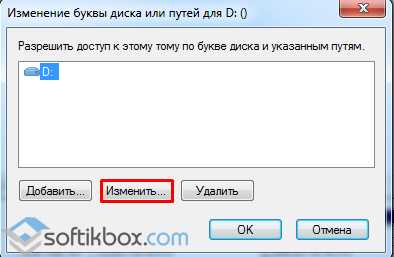
Выбираем букву и жмём «ОК».
Можно поменять букву, а потом вернуть её обратно. Иногда данного действия не хватает для того, чтобы компьютер увидел диск.
В случае, когда диск новый, опции «Изменить букву диска…» не будет. Поэтому кликаем по не определяющему устройству правой кнопкой мыши и выбираем «Создать простой том».

Присваиваем новую букву диску. И перезагружаем ПК.
ВНИМАНИЕ : все данные с этого диска будут удалены.
Стоит отметить, что данная проблема также может крыться в отсутствии драйвера или его ошибке. Для этого узнаем модель материнской платы. Можно открыть крышку системного блока и посмотреть название. Или же запустить командную строку. Для этого жмём «Win+R» и вводим «cmd».

Далее стоит ввести назначение «wmic baseboard get product,Manufacturer,version».

Теперь смотрим модель материнской платы.

Заходим на сайт производителя, ищем нужный драйвер, скачиваем, устанавливаем и перезагружаем ПК для внесения изменений в систему.
Физический метод решения проблемы
Этот вариант не стоит игнорировать, так как часто проводки от жёсткого диска отходят и исправление данной проблемы необходимо выполнять вручную.
Для этого необходимо выключить ПК, снять боковую крышку системного блока. После отсоединяем все проводки, которые идут к жёсткому диску и вставляем их обратно.

Теперь включаем компьютер и проверяем, отображается ли жёсткий диск.
Все эти методы актуальны и для проблемы, когда внешний жёсткий диск не отображается и не распознается системой.
softikbox.com
- Планировщик заданий windows 10 что можно отключить

- Автопереключения языка программа

- Телеграмм работает без интернета
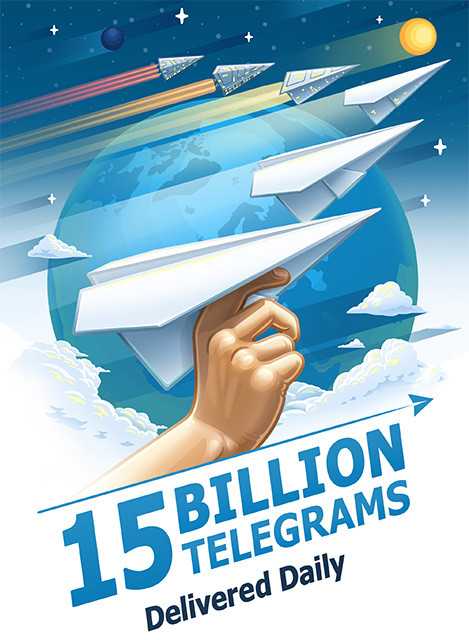
- З чого складається процесор

- Очистка диска windows server 2018 r2

- Windows 10 как сделать восстановление системы

- Что лучше нод или касперский

- Список ненужных служб windows 10

- Ноутбук видит но не открывает флешку

- Что делать если в виндовс

- Что такое компьютерная программа ответ

