Сохранить пароль для подключения ODBC к MS SQL-серверу из MS Access 2007. Access подключение к sql серверу
Архив2 / курсач docx20 / kursach_met
Создание проектов Access
Проект Access позволяет связать пользовательский интерфейс Access с источником данных SQL Server. Это можно сделать тремя способами:
Путём создания нового проекта Access и подключения его к существующей базе данных SQL Server;
Создав с помощью мастера Microsoft SQL Server Database Wizard новый проект Access на основе новой базы данных SQL Server;
Посредством мастера Upsizing Wizard – путём конвертирования существующей базы данных Access в новый проект Access базу данных SQL Server.
Подключение к существующей базе данных SQL Server
Для подключения проекта Access к существующей базе данных SQL Server задайте в меню Access File команду New и на вкладке General в открывшемся диалоговом окне New выберите элемент Project (Existing Database). Access откроет диалоговое окно File New Database, где вы можете присвоить имя создаваемому проекту. Эта процедура аналогична созданию новой базы данных Access, только файл в данном случае имеет другое расширение (ADP) и не является базой данных Jet.
Затем Access откроет диалоговое окно Data Link Properties.
Для подключения проекта к существующей базе данных SQL Server Access вы должны ввести следующую информацию. Во-первых, необходимо указать имя сервера. Обычно им служит сетевое имя компьютера, на котором работает SQL Server.
Специальное имя « (local) » означает, что SQL Server (или MSDE) работает на том же компьютере, что и сама Access. Далее вам нужно выбрать способ защиты, т.е. указать, хотите ли вы, чтобы подключения к SQL Server использовались его собственные имена и пароли пользователей, или предпочитаете воспользоваться встроенной системой защиты Windows NT – в таком случае для доступа к SQL Server будут задействованы имя и пароль, введенные при входе в систему.
Напоследок нужно указать имя базы данных SQL Server или файл базы данных, где будут храниться данные проекта Access. В этой базе данных должны содержаться все объекты данных нового проекта: таблицы, представления, схемы базы данных и хранимые процедуры. Имея соответствующее разрешение, вы можете просмотреть список баз данных сервера.
Если вы сделали всё правильно, Access подключится к серверу базы данных, запросит информацию об объектах из системного каталога и выведет список объектов базы данных в хорошо знакомом вам окне.
Microsoft SQL Server Database Wizard
Второй способ создания проекта Access заключается в одновременном создании проекта и новой базы данных SQL Server, выполняемом мастером базы данных Microsoft SQL Server. Задайте в меню Access File команду New и на вкладке General в открывшемся диалоговом окне New выберите элемент Project (New Database). Access откроет диалоговое окно File New Database, где вы можете ввести имя создаваемого проекта (точно так же, как в случае существующей базы данных SQL Server).
Далее будет загружен мастер баз данных Microsoft SQL Server. У него всего два экрана.
В первом окне мастера баз данных Microsoft SQL Server вам нужно указать SQL Server, который будет отвечать за создаваемую базу данных, ввести её имя, а также имя пользователя и пароль для подключения. Во втором окне нужно только щёлкнуть на кнопке Finish.
Если стандартные установки мастера вас не устраивают, создайте новую базу данных не с его помощью, а с помощью SQL Server Enterprise Manager, а затем создайте для неё новый проект Access.
Подключение к SQL Server средствами Access
Выберем в меню программы Сервис – Служебные программы – Мастер преобразования в формат SQL Server. Откроется мастер, с помощью которого происходит подключение к серверу и перенос данных. Выберем необходимую операцию, если на сервере есть БД, то выберем: использовать существующею базу данных. Мы рассмотрим пример с созданием новой БД на сервере. Выбираем необходимый элемент в окне мастера. При создании БД водим название. Для подключения к существующей БД предварительно необходимо настроить Источники данных (ODBC).
Рассмотрим пример созданием базы данных на сервере.

В выпадающем меню выберем имя необходимого сервера БД, если сервер установлен на этой же машине введём localhost. В поле КОД sa – системный администратор по умолчанию , если установлен пароль соответственно пароль. Жмём кнопку Далее.

Из списка выбираем таблицы для копирования на сервер, для перемежения всех таблиц жмём кнопку с двойной стрелкой.
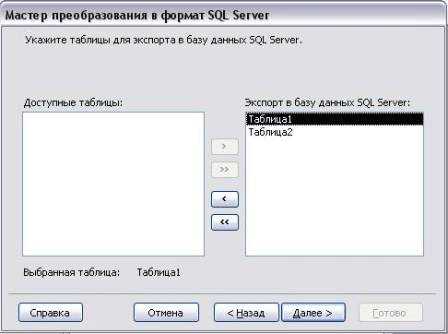
В следующем окне можно оставить значения по умолчанию.

Далее выберем, где будет создана связь с таблицами на сервере в этом же файле или в другом.

В последнем окне жмём кнопку готово.
Удаленное подключение Access к SQL Server
Настройка разрешения для удаленного соединения. Первоначально необходимо настроить разрешения операционной системе, для этого запускаем Брандмауэр, переходим на вкладку Исключения, в низу нажимаем кнопку Добавить порт. В поле имя водим любое название для отображения в списке на вкладке Исключения. В поле Номер порта порт SQL Server, просмотреть его можно запустив серверную утилиту Server Network Utility – входит в состав утилит сервера Пуск – все программы – SQL Server.

Подключение баз данных на SQL Server к access с помощью источниками данных (ODBC).
Для более надёжной связи с сервером баз данных и работой клиент – серверного приложения на удаленном компьютере, сервер и приложения находятся на разных компьютерах, воспользуемся источниками данных (ODBC). Для начала переносим базу данных с access воспользуемся инструкцией подключение данных средствами Access к SQL Server. Настраиваем подключение к серверу с помощью источники данных (ODBC). Расположение Пуск – Панель управления (перейти к классическому виду) – Администрирование - Источники данных (ODBC).
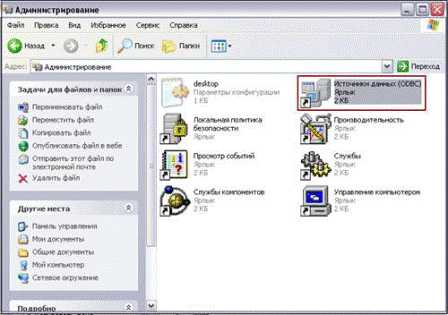
Системный DSN – используется для локального подключения, если сервер MSSQL и Access установлены на одном компьютере и нет необходимости устанавливать клиентское приложение на другой компьютер. Более подробно опишем работу для использования удаленного подключения клиент – серверного приложения, воспользуемся вкладкой Файловый DSN.

Файловый DSN – используется для удаленного подключение БД sql сервера к access. Создадим подключения, нажимаем кнопку в окне источника данных (ODBC) Добавить. Откроется окно создание нового источника данных. Выберем драйвер для подключения Sql server, нажимаем кнопку далее.

Водим названия подключения, которое будет, отображается в списке окна источника данных. Нажимаем кнопку далее и готово.

Далее в выпадающем списке Сервер: выбираем название сервера, если сервер установлен на этом же компьютере, вбиваем localhost.

Далее выбираем метод проверки подлинности, он соответствует настройкам вашего сервера. Для удаленного доступа выбираем аутентификацию Проверка подлинности Учётной записи SQL Server если даже сервер настроен для проверки подлинности учётной записью Windows. Водим пароль sa – Администратор по умолчанию и его пароль.

Далее в выпадающем списке выберем базу данных, к которой собираемся подключиться.

Далее конфигурация можно оставить по умолчанию

Проверяем подключение

Подключение создано, источник данных настроен.
Создаём связь access с таблицами на SQL Server
Запускаем программу Access и создаём базу данных. Далее для подключения к таблицам sql сервера переходим в меню Файл – Внешние данные – связь с таблицами.
В открывшемся окне выбираем тип файлов - Базы данных ODBC

Далее переходим на вкладку Файловый источник данных, выбираем ранее созданное подключение в пример test жмем OK.

Далее в открывшемся окне выбираем таблицы


Подключение готово, теперь используя подключенные таблицы, формируем клиентское приложение. Чтобы на компьютере пользователя не устанавливать Microsoft Office, можно установить утилиту Access Runtime.
Межсерверный перенос данных
Перенос данных между серверами с помощью специализированных утилит.
Для переноса данных больших размеров с сервера, например с MS SQL на MYSQL или в другой формат в графическом режиме можно использовать специализированные утилиты. Некоторые из них: Navicat - Для полноценной работы необходима лицензия. DBSync for MsSQL & MySQL - Для полноценной работы необходима лицензия. SypexDumper – работа с web страниц. Свободна распространяемая. Для работы в ней необходим web сервер. phpMyAdmin – работа с web страниц. Для работы в ней необходим web сервер. Для переноса больших размеров данных необходимо настроить конфигурацию минимальный размер 10.240 kb. MySQL-Front – русскоязычный интерфейс для полноценной работы необходима лицензия. Для переноса данных используется экспорт, и импорт данных предварительно создаётся база данных, в которую после переносятся таблицы.
Подробней остановимся на утилите MySQL Migration Toolkit. Переносит данные более корректно и быстро, нет проблем с переносом ключей, индексов, нет необходимости устанавливать ODBC драйвера. Дистрибутив входит в состав mysql gui tools. Если возникают проблемы с подключением к MS SQL, утилита должна быть установлена на этом же ПК, это связано с безопасностью SQL сервера. Также необходимо чтобы бала установлена Java иначе не будет работать. Утилита сама создаёт базу данных, но к названию добавляет dbo. Для переименования базы данных можно воспользоваться MySQL Administrator, она также входит в состав mysql gui tools, создав дамп, а затем восстановив его в базе с подходящим названием. Основы администрирования MYSQL.
Межсерверный перенос средствами MySQL Migration Toolkit
Предварительно устанавливаем утилиту mysql-gui-tools. В меню пуск, все программы находим ярлык MYSQL и запускаем программу.

Запускаем утилиту и пошагово водим требуемые значения. Выбираем, с какого сервера будут копироваться данные, в примере выберем подключения к MS SQL Server. Вносим данные имя сервера, если установлен на этом же ПК пишем localhost, имя пользователя по умолчанию администратор sa, если есть пароль, в поле database имя базы данных для просмотра щелкаем на кнопке рядом с полем.

Если MYSQL установлен на другом ПК. В настройках сервера разрешаем Enable root access from remove machines - доступа с удаленного компьютера. Запускаем Reconfigure Instance и устанавливаем галочку. Далее в следующем окне MySQL Migration Toolkit подключаемся к серверу MYSQL. В поле Hostname IP адрес, имя пользователя, по умолчанию администратор root и пароль.

В MySQL Migration Toolkit есть Help с подробным описанием всех настроек программы. Если возникают трудности в выборе необходимых настроек, не открывайте функцию дополнительных значений, они по умолчанию настроены как необходимо. Можете использовать следующий метод:
Выделим список образовавшихся схем.
Вставляем везде галочки, не открывая дополнительных возможностей.
Миграция данных средствами сервера MS SQL.
Для переноса данных используем сам сервер. Вначале устанавливаем драйвер ODBC для соединения с MySQL. Запускаем инсталлятор mysql-connector-odbc, выбираем полную установку и периодически выбираем кнопку Next после конфигурирование загрузчикам, в конце Install. Драйвер установлен. Если нет БД на MYSQL создаём БД с которой будем соединяться и соответственно будем импортировать или экспортировать данные с помощью сервера MS SQL. Для создания базы данных воспользуемся инструкцией Основы администрирования MYSQL.
Настройка ODBC соединение с MYSQL.
Администрирование Источники данных (ODBC). Путь Пуск – Панель – Переключение к классическому виду – Администрирование.


Выбираем ярлык Источники данных (ODBC).

В окне службы выберите вкладку Системный DSN. Файловый DSN - используется, к примеру, если в Access создаёте связь с удаленной БД. На пользовательскую машину устанавливается драйвер ODBC и при запуске приложения достаточно весит логин и пароль автоматически открывшемся окне драйвера и удаленное подсоединение готово.

Нажмите кнопку Добавить. Откроется список драйверов, необходимо выбрать MySQL ODBC 5.1 Driver версия зависит от установленного драйвера. Нажмите кнопку Готово.

Откроется окно подключения, в котором необходимо заполнить следующие поля в зависимости от вашего сервера: Data Source Name: Название базы. Данное название будет отображается во вкладке Системный DSN Server: localhost – подключение к MySQL установленном на этом же компьютере IP - адрес, если MySQL установлен на другом ПК, предварительно в настройках сервера необходимо дать на это разрешения, в конфигурации разрешено удаленное управлении. User: имя пользователя. Администратор обозначается – root. Password: пароль подключения к БД. Database: в списке выбираем название БД. Кнопка Test – проверка подсоединения.
кнопка Details – детальные настройки, в том числе настройка протокола шифрования ssl. Данные настройки оставляем по умалчанию.

Подтверждаем ведённые значения OK.
Перенос данных средствами сервера MSSQL.
Для межсерверного переноса данных будем использовать, мастер экспорта и импорта данных. Запускаем Enterprise Manager панель администрирования сервером MS SQL. Выберем необходимую базу в списки Datebases или создадим новою, с которой будем проводить манипуляции. Щёлкнув правой кнопкой мыши по имени БД выберем в появившемся меню Все задачи export data для переноса данных на другой сервер или import data копирование данных на сервер. Данные мастера можно запустить из меню Tools - Wizard - date Transformation Servis DTS Export Wizard или DTS import Wizard. Мастера по интерфейсу схожи, различия только в очерёдности настройки подключения, поэтому опиши работу только с DTS Export Wizard.
DTS Export Wizard – выбираем сервер MSSQL (берём данные) на MYSQL (копируем данные). DTSimport Wizard – выбираем сервер MYSQL (берём данные) на MSSQL (копируем данные).

При выборе необходимой операции откроется мастер экспорта или импорта.

Конфигурация подсоединения сервера, с которого переносят данные. Source: выбирается драйвер подключения. По умолчанию используется драйвер самого сервера MSSQL. При импорте выбирается драйвер стороннего сервера или приложения. Server: имя сервера, если несколько или имя удаленного севера, в зависимости с каким будете работать. Выставляем радио кнопку в зависимости от вашей аутентификации. Подключение к серверу от ОС Windows, или по паролю и логину выбрав это действие, активирует нижние строки. Database: название БД с которой будем работать. В данном примере копируем на Mysql БД archive.

Конфигурация подсоединения сервера, на который переносят данные. Далее в раскрывающемся списке Destination: выбираем необходимый драйвер Mysql ODBC. Из списка user/System DSN выбираем необходимое подключение, которое сформировали ранее, настойки ODBC. Username: имя пользователя, администратор - root Password: пароль подключения к БД
Данными действиями подключаемся к базе Mysql.
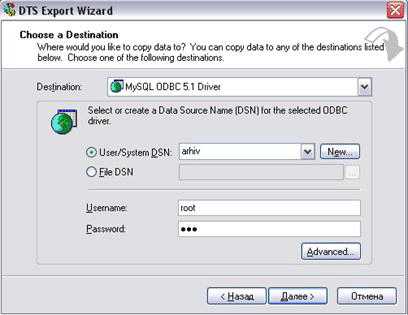
Далее проводим действия аналогично рисункам ниже.

Выбираем таблицы Select All выбрать все


Начинается копирование данных

Внимание: данные могут переноситься с MS SQL на MySQ не корректно, время переноса данных больших размеров очень велико. Для решения этих проблем используйте дистрибутив MySQL Migration Toolkit, он показал себя с хорошей стороны.
Управление базами данных SQL Server из Access
Некоторые простые задачи управления базами данных SQL Server Можно выполнять прямо из проекта Access. Разработчики Access включили в продукт эту возможность для того, чтобы можно было как-то управлять MSDE, поскольку SQL Enterprise Manager не входит в комплект поставки этой версии SQL Server. Однако встроенные средства Access можно использовать для управления не только MSDE, но и любой другой версией SQL Server, если только она установлена на том же компьютере, что и сама Access.
Операции, которые можно выполнять из Access, перечислены далее:
Команда Backup подменю Database Utilities меню Tools позволяет создать резервную копию данных SQL Server, используемых в проекте Access.
Команда Restore подменю Database Utilities меню Tools даёт возможность восстанавливать данные SQL Server из ранее созданной резервной копии.
Команда Drop SQL Database подменю Database Utilities меню Tools позволяет удалить Базу данных SQL Server и все объекты.
Команда Database Security подменю Security меню Tools позволяет пользователю управлять базами данных, приоритетами и идентификационными данными для подключения к SQL Server.
Команда Replication меню Tools активизирует интерфейс для управления репликацией SQL Server.
Конечно, в Access встроен лишь минимум административных функций для управления SQL Server. Для более серьёзной работы нужно будет установить утилиты из пакетов SQL Server Desktop, Standard или Enterprise Edition. Кроме того, у вас есть возможность разрабатывать и собственные утилиты, пользуясь SQL Distributed Management Objects (SQL-DMO) или командами Transact-SQL (T-SQL).
studfiles.net
ms-access - Сохранить пароль для подключения ODBC к MS SQL-серверу из MS Access 2007
Просто столкнулся с этой проблемой, подключая удаленно к моему серверу sql рабочего места, используя Access. У меня есть Access 2013, но я не думаю, что он внес какие-либо изменения в нечто такое же основное, как ODBC-соединение с 2010 года. Поскольку это не надежное соединение, да, вам придется подключаться к серверу каждый раз, когда вы подключаетесь к базы данных. Это просто базовая безопасность; не может думать, почему вы когда-либо захотите, чтобы приложение просто подключалось из ненадежной сети без ответа. Итак, я ожидаю, что вам нужно будет войти в систему при открытии базы данных.
Что меня смутило, однако, было то, что каждый раз, когда я пытался открыть таблицу, меня попросили ввести пароль, а не один раз, но дважды, и я должен использовать пароль с 13 символами, который был случайно созданный при создании! Поэтому, разумеется, это было совершенно неприемлемо.
Доступ сохраняет информацию о соединении в файлах MSysOB-систем sys, но я не храню пароль, по крайней мере, не там. Я использую БД доступа, хранящуюся на облачном сервере, синхронизированном с моими рабочими столами, поэтому я могу открыть локальную копию, а не удалять ее на рабочий стол. Это намного быстрее.
Но использование db в Access как локальном файле означает, что я внимательно слежу за именами DSN-соединений. Пока они абсолютно одинаковы на всех компьютерах, он отлично работает. Итак, если я назвал свой DSN "ProductsDBIII", когда я создал его на работе в инструменте Windows ODBC32, тогда мне нужно использовать это имя при создании его дома. Фактическая строка соединения будет отличаться, но Access не заботится об этом. Однако здесь трюк: когда я сначала БД из дома, например, после рабочего дня, я должен обновить соединения в Access Linked Table Manager. Просто проверьте таблицы/виды, которые вам нужны, или "Проверить все" и перейдите. Доступ приведет к подключению - возможно, предложит вам войти в систему, а затем быстро обновить строку строки "connect" в таблице MSysObjects, потому что они будут разными, по крайней мере, если вы перейдете из надежного доступа.
Воала, не более одиноких или двойных проблем, каждый раз, когда я открываю стол. Меня спросят однажды, когда я впервые сделаю подключение при первом открытии таблицы из удаленной БД, но что это.
Надеюсь, это поможет кому-то.
Джим
qaru.site
Обработка SQL на сервере базы данных с использованием запроса к серверу
Примечание: Мы стараемся как можно оперативнее обеспечивать вас актуальными справочными материалами на вашем языке. Эта страница переведена автоматически, поэтому ее текст может содержать неточности и грамматические ошибки. Для нас важно, чтобы эта статья была вам полезна. Просим вас уделить пару секунд и сообщить, помогла ли она вам, с помощью кнопок внизу страницы. Для удобства также приводим ссылку на оригинал (на английском языке) .
Microsoft Office Access 2007 можно использовать как средство, в которых нужно создавать и изменять базы данных и работа с свои данные, но можно также использовать Office Access 2007 как переднего плана (интерфейс) для сервера система управления базами данных, таких как Microsoft SQL Server. Как правило при использовании Office Access 2007 как приложение переднего плана вы связь с таблицами, которые находятся в системе управления сервера базы данных и затем использовать эти связанные таблицы, как если бы они находились в базе данных Access. Обработка язык SQL (Structured Query) выполняется на локальном компьютере в Access.
В некоторых случаях может возникнуть обработки для выполнения на сервере SQL. Например вы могли невысокой настольного компьютера и мощные компьютере сервера базы данных, в таком случае обработки запросов на сервере может повысить производительность. Или, может потребоваться выполнить хранимая процедура, который хранится на сервере, который не поддерживается когда Access обрабатывает SQL на локальном компьютере. Чтобы выполнить SQL на компьютере сервера базы данных, воспользуйтесь запрос к серверу.
В этой статье
Подключение к системе управления сервером баз данных
Создание запросов к серверу
Подключение к серверной СУБД
Чтобы подключиться к системе управления сервером баз данных, можно настроить системы управления сервера базы данных как источник данных ODBC.
Примечание: Для настройки источника данных ODBC необходимо входить в группу администраторов на локальном компьютере.
Настройка источника данных ODBC в Windows Vista
-
Нажмите кнопку Пуск, выберите команду Панель управления и выполните одно из указанных ниже действий.
-
В представлении по категориям выберите пункты Система и ее обслуживание и Администрирование.
-
В классическом представлении выберите пункт Администрирование.
-
-
Дважды щелкните Источники данных (ODBC).
Откроется диалоговое окно подтверждения Контроль учетных записей.
-
Нажмите кнопку Продолжить.
-
Откройте вкладку Доменное имя системы.
-
Выполните одно из указанных ниже действий.
-
Чтобы определить новый источник данных для установленного драйвера, нажмите кнопку Добавить.
-
Чтобы изменить определение существующего источника данных, щелкните его имя и нажмите кнопку Настроить.
-
-
При необходимости измените сведения в диалоговых окнах.
Для получения дополнительных сведений о различных параметрах нажмите кнопку Справка в каждом диалоговом окне.
Настройка источника данных ODBC в Microsoft Windows XP
-
Нажмите кнопку Пуск, выберите команду Панель управления и выполните одно из указанных ниже действий.
-
В представлении по категориям выберите пункты Производительность и обслуживание и Администрирование.
-
В классическом представлении выберите пункт Администрирование.
-
-
Дважды щелкните Источники данных (ODBC).
Появится диалоговое окно Администратор источника данных ODBC.
-
Откройте вкладку Доменное имя системы.
-
Выполните одно из указанных ниже действий.
-
Чтобы определить новый источник данных для установленного драйвера, нажмите кнопку Добавить.
-
Чтобы изменить определение существующего источника данных, щелкните его имя и нажмите кнопку Настроить.
-
-
При необходимости измените сведения в диалоговых окнах.
Для получения дополнительных сведений о различных параметрах нажмите кнопку Справка в каждом диалоговом окне.
К началу страницы
Создание запроса к серверу
-
На вкладке Создание в группе Другие нажмите кнопку Конструктор запросов.
-
Закройте диалоговое окно Добавление таблицы.
-
На вкладке Конструктор в группе Тип запроса щелкните элемент К серверу.
Будет скрыт бланк запроса, и отобразится вкладка объекта Режим SQL.
-
Если страница свойств запроса не откроется, нажмите клавишу F4.
-
На странице свойств щелкните поле свойства Строка подключения ODBC и нажмите кнопку Построить .
Откроется диалоговое окно Выбор источника данных.
-
Откройте вкладку Источник данных на компьютере.
-
В поле Имя источника данных щелкните имя компьютера с сервером, который настроен в предыдущей процедуреи нажмите кнопку ОК.
Примечание: Если источник данных ODBC еще не настроен, нажмите кнопку Создать и следуйте инструкциям мастера создания источника данных.
-
Если появится запрос на вход в систему, введите свое имя пользователя и пароль.
-
Если появится запрос на сохранение пароля в строке подключения, не сохраняйте его.
Это обеспечивает дополнительную защиту серверной СУБД.
-
Введите запрос на вкладке объекта Режим SQL.
Примечание: Обязательно используйте синтаксис SQL, подходящий для СУБД (он может отличаться от Access SQL).
-
После ввода запроса на вкладке Конструктор в группе Результаты нажмите кнопку Выполнить.
Запрос будет отправлен серверу базы данных для обработки.
Примечания:
-
Некоторые запросы к серверу не предназначены для возврата данных. Например, может потребоваться выполнить хранимую процедуру, которая не возвращает данные в Access, например сценарий, предоставляющий привилегии для базы данных группе или пользователю. Если запрос к серверу не должен возвращать данные в Access, измените значение свойства Возврат записей (на странице свойств запроса) на Нет.
-
Некоторые запросы к серверу могут возвращать сообщения об обработке сервером в Access. Если требуется собирать такие сообщения в таблицу для анализа, измените значение свойства Таблица сообщений (на странице свойств запроса) на Да. В качестве имени таблицы, в которой хранятся сообщения, используется имя пользователя, к которому добавляется дефис и порядковый номер (начиная с 00).
-
К началу страницы
support.office.com
Добавление подключения данных к базе данных Microsoft SQL Server
Примечание: Мы стараемся как можно оперативнее обеспечивать вас актуальными справочными материалами на вашем языке. Эта страница переведена автоматически, поэтому ее текст может содержать неточности и грамматические ошибки. Для нас важно, чтобы эта статья была вам полезна. Просим вас уделить пару секунд и сообщить, помогла ли она вам, с помощью кнопок внизу страницы. Для удобства также приводим ссылку на оригинал (на английском языке) .
Дополнительного подключения данных можно добавить в шаблон формы, запросы к базе данных Microsoft SQL Server. Не удается добавить дополнительного подключения данных для отправки данных в базу данных шаблона формы. Если вы хотите использовать дополнительного подключения данных для отправки данных формы в базу данных, с помощью дополнительного подключения данных к веб-службе, работающее с этой базы данных. Вы найдете ссылки на дополнительные сведения о добавлении дополнительного подключения данных в веб-службы в разделе См.
Чтобы добавить дополнительного подключения данных к базе данных, необходимо выполнить следующие:
Шаг 1: Добавление дополнительного подключения данных в шаблоне формы На этом шаге создается дополнительный источник данных с помощью соответствующих полей и групп с учетом того, что данные хранятся в базе данных. Можно также настроить шаблон формы, чтобы разрешить формы для использования этого подключения данных при первом открытии формы.
Шаг 2: Настройка шаблона формы для подключения к данным с помощью Если вы хотите своим пользователям использовать это подключение к данным после открытия формы, можно добавить правило или кнопки в шаблон формы, чтобы пользователи могли получить данные от этого подключения данных.
В этой статье
Общие сведения
Перед началом работы
Шаг 1: Добавление дополнительного подключения данных
Шаг 2: Настройка шаблона формы для использования подключения к данным
Обзор
При создании внешнего источника данных на основе шаблона формы Microsoft Office InfoPath создает основной подключение к данным для этого внешнего источника данных. InfoPath создаст основного источника данных для шаблона формы с учетом того, что данные хранятся в к внешнему источнику данных. Тем не менее к внешнему источнику данных используется в основного подключения данных возможно, отсутствуют значения, которые вы хотите поместить в элементах управления в шаблоне формы. Эти значения могут находиться в другого внешнего источника данных, например другую базу данных SQL Server. Чтобы получить значения из другого источника внешних данных, можно добавить дополнительного подключения данных для шаблона формы.
Дополнительного подключения данных является подключение к данным, которые будут добавлены в шаблон формы. Это подключение к данным может быть подключение данных для запроса или подключения для отправки данных. Подключение данных для запроса можно добавить в шаблон формы только в качестве дополнительного подключения данных к базе данных SQL Server. Добавить это подключение к данным только в том случае, если необходимо получить данные из внешнего источника данных не те, что в основное подключение к данным. Не удается добавить подключения для отправки данных в базу данных SQL Server как дополнительного подключения данных.
При добавлении подключение данных для запроса к базе данных InfoPath создается дополнительный источник данных с полями данных и групп, которые соответствует того, что данные хранятся в базе данных. Так как структуры данных в дополнительный источник данных должен соответствовать способ хранения данных в таблицах базы данных, нельзя изменить поля или группы в дополнительный источник данных. Можно настроить подключение данных для каждого запроса для сохранения результатов, чтобы пользователи имеют доступ к данным при их формы не подключен к сети. В зависимости от характер данных требуется отображать результаты запроса только при подключении пользователей к сети.
Примечание по безопасности: Если вы используете дополнительного подключения данных для получения конфиденциальные данные из внешнего источника данных, вы можете отключить эту функцию для защиты данных от несанкционированного использования в случае, если компьютер кражи или. Если отключить эту функцию, данные будут доступны только в том случае, если пользователь подключен к сети.
При добавлении подключение данных для запроса к шаблону формы по умолчанию форм, основанных на этом шаблоне формы с помощью подключения к данным при открытии пользователем. Также можно настроить шаблона формы для использования подключение данных для запроса одним из следующих способов:
-
Добавить правило Можно настроить правила для использования при каждом возникновении условию в правиле подключение данных для запроса.
-
Добавление кнопки Кнопки можно добавить в шаблон формы, который пользователи могут щелкнуть получение данных с помощью подключение данных для запроса.
-
Использование пользовательского кода Если не удается добавить правило или кнопки, с помощью пользовательского кода получение данных с помощью подключение данных для запроса. Использование пользовательского кода требует разработчика для создания пользовательского кода.
К началу страницы
Подготовка
Прежде чем добавлять дополнительного подключения данных к базе данных SQL Server в шаблон формы, необходима следующую информацию из к администратору базы данных.
-
Имя сервера с базой данных, которая будет использоваться с этим шаблоном формы.
-
Имя базы данных, которая будет использоваться с этим шаблоном формы.
-
Проверка подлинности в базе данных. Чтобы определить способ доступа пользователей к базе данных базы данных можно использовать либо проверку подлинности Microsoft Windows или SQL Server.
-
Имя таблицы, содержащей данные, которые вы хотите отправить форму. Это главная таблица. Если вы планируете использовать более одной таблицы в базе данных, необходимо имена других пользователей, дочерние таблицы. Вам также понадобится имен полей в таблицах дочерние, имеющие отношения к полям в главной таблице.
-
Будет ли безопасно сохранение результатов запроса в форме для использования в автономном режиме.
К началу страницы
Шаг 1: Добавление дополнительного подключения данных
-
В меню Сервис выберите пункт Подключения к данным.
-
В диалоговом окне Подключения к данным нажмите кнопку Добавить.
-
В мастере подключения данных нажмите кнопку Создать новое подключение к, нажмите кнопку получить данные и нажмите кнопку Далее.
-
На следующей странице мастера выберите базу данных (Microsoft SQL Server или Microsoft Office Access) и нажмите кнопку Далее.
-
На следующей странице мастера нажмите кнопку Выбор базы данных.
-
В диалоговом окне Выбор источника данных выберите Создать источник.
-
Щелкните Microsoft SQL Server в списке выберите тип источника данных, которые нужно подключиться и нажмите кнопку Далее.
-
В поле имя сервера введите имя сервера с базой данных.
-
В разделе вход учетные данные выполните одно из указанных ниже действий.
-
Если база данных определяет, кто имеет доступ на основании учетных данных, используемых в сети Microsoft Windows, нажмите кнопку Использовать проверку подлинности Windows.
-
Если базы данных определяет, кто имеет доступ на основе заданного имени пользователя и пароль, который вы получите от администратора базы данных, установите флажок использовать следующие имя пользователя и пароль, а затем введите имя пользователя и пароль в поле Имя пользователя и Пароль поля.
-
-
Нажмите кнопку Далее.
-
На следующей странице мастера в списке Выберите базу данных, которая содержит нужные данные выберите базу данных, который вы хотите использовать, установите флажок подключиться к определенной таблице, щелкните имя главной таблицы и нажмите кнопку Далее.
-
На следующей странице мастера в поле Имя файла введите имя файла, в которой хранятся сведения о подключении данных.
-
Чтобы сохранить эти параметры, нажмите кнопку Готово.
-
Добавьте таблицы, которые вы хотите использовать в подключение данных для запроса.
Инструкции
-
Нажмите кнопку Добавить таблицу.
-
В диалоговом окне Добавление таблицы или запроса щелкните имя дочерней таблицы и нажмите кнопку Далее. Попытка установить связи, совпадающие имена полей в обеих таблицах InfoPath. Если вы не хотите использовать предлагаемые связи, выберите связь и нажмите кнопку Удалить связь. Добавление связи, нажмите кнопку Добавить отношение. В диалоговом окне Добавление связи выберите имя каждого связанного поля в соответствующем столбце и нажмите кнопку ОК.
-
Нажмите кнопку Готово.
-
Чтобы добавить дополнительные дочерние таблицы, повторите эти действия.
-
-
Нажмите кнопку Далее.
-
Чтобы сделать доступными результаты подключение данных для запроса при формы не подключен к сети, установите флажок Сохранить копию данных в шаблоне формы.
Примечание по безопасности: При установке этого флажка сохраняет данные на компьютере пользователя, когда это подключение к данным использует форму. Если формы появляться конфиденциальные данные от этого подключения к данным, вы можете отключить эту функцию для защиты данных в случае, если компьютер кражи или.
-
Нажмите кнопку Далее.
-
На следующей странице мастера введите описательное имя для этого дополнительного подключения данных. Если вы хотите форму, чтобы автоматически получать данные при открытии формы, установите флажок автоматически извлекать данные при открытии формы.
К началу страницы
Шаг 2: Настройка шаблона формы для использования подключения к данным
Если вы хотите форм на основе этого шаблона формы для использования этого подключения данных после пользователь открывает форму, можно добавить правило в шаблон формы, которая использует это подключение к данным определенном условии или кнопки можно добавить в шаблон формы, что ваши пользователи могут интерфейс командной строки Проверка использовать это подключение к данным.
Добавление правила
Правила можно добавить в шаблон формы для получения данных из подключение данных для запроса при каждом выполнении условия для правила. В следующей процедуре предполагается, что вы создали подключение данных для запроса для шаблона формы и что вы настроили управления шаблона формы для отображения данных из этого подключения к данным.
-
Если шаблон формы с несколькими представлениями, щелкните имя представления в меню Вид, чтобы перейти к представлению с элементом управления, которую вы хотите отображать данные из дополнительный источник данных.
-
Дважды щелкните элемент управления, который вы хотите добавить правило.
-
Откройте вкладку Данные.
-
В разделе правила проверки и выберите пункт правила.
-
В диалоговом окне правила нажмите кнопку Добавить.
-
В поле имя введите имя для правила.
-
Чтобы задать условия, когда правило должно выполняться, щелкните Задать условие и затем введите условие. Правило будет выполняться при выполнении условия. Если не задать условия, правило будет выполняться всякий раз, когда пользователь изменяет значения в элементе управления и перемещает курсор свой подальше от этого элемента управления.
-
Нажмите кнопку Добавить действие.
-
В списке Действие выберите подключение к данным с помощью запроса.
-
В списке подключения к данным щелкните подключение данных для запроса, который вы хотите использовать и нажмите кнопку ОК, чтобы закрыть каждом открытом диалоговом.
-
Чтобы проверить изменения, нажмите кнопку Просмотр на стандартной панели инструментов или нажмите клавиши CTRL+SHIFT+B.
Кнопка "Добавить"
Кнопка управления можно добавить в шаблон формы, который можно щелкнуть пользователей для получения данных из подключение данных для запроса.
-
Если шаблон формы с несколькими представлениями, щелкните имя представления в меню Вид, чтобы перейти к представлению с элементом управления, которую вы хотите отображать данные из дополнительный источник данных.
-
Если область задач Элементы управления не отображается, щелкните Другие элементы управления в меню Вставка или нажмите клавиши ALT+I, C.
-
Перетащите элемент управления кнопки шаблона формы.
-
Дважды щелкните элемент управления, который вы добавили в шаблон формы.
-
Откройте вкладку Общие.
-
В списке Действие нажмите кнопку Обновить.
-
В поле подпись введите имя, которое будет отображаться на кнопке шаблона формы.
-
Нажмите кнопку Параметры.
-
В диалоговом окне обновление щелкните один дополнительный источник данных.
-
В списке Выберите дополнительный источник данных нажмите кнопку дополнительный источник данных, связанный с подключение данных для запроса.
-
Чтобы закрыть все открытые диалоговые окна, последовательно нажмите в каждом из них кнопку ОК.
-
Чтобы проверить изменения, нажмите кнопку Просмотр на стандартной панели инструментов или нажмите клавиши CTRL+SHIFT+B.
К началу страницы
support.office.com
Подключение к данным сервера SQL Server и их импорт
Примечание: Мы стараемся как можно оперативнее обеспечивать вас актуальными справочными материалами на вашем языке. Эта страница переведена автоматически, поэтому ее текст может содержать неточности и грамматические ошибки. Для нас важно, чтобы эта статья была вам полезна. Просим вас уделить пару секунд и сообщить, помогла ли она вам, с помощью кнопок внизу страницы. Для удобства также приводим ссылку на оригинал (на английском языке) .
Подключиться к базе данных Microsoft SQL Server из файла Microsoft Excel можно с помощью файла Office Data Connection (ODC). SQL Server — это полнофункциональная реляционная СУБД, предназначенная для создания корпоративных решений в области управления данными с высокими требованиями к производительности, доступности, масштабируемости и безопасности.
-
На вкладке Данные в группе Получить внешние данные нажмите кнопку Из других источников и выберите пункт С сервера SQL Server.
Откроется мастер подключения данных, включающий три страницы.
Страница 1. Подключение к серверу базы данных
-
В поле Имя сервера введите имя компьютера с сервером SQL Server, к которому требуется подключиться.
-
В разделе Учетные сведения выполните одно из указанных ниже действий.
-
Чтобы использовать текущие имя пользователя и пароль Microsoft Windows, выберите вариант Использовать проверку подлинности Windows.
-
Чтобы указать имя пользователя и пароль для доступа к базе данных, выберите вариант Использовать следующие имя пользователя и пароль и введите соответствующие данные в поля Имя пользователя и Пароль.
Примечание по безопасности:
-
Используйте надежные пароли, состоящие из букв в верхнем и нижнем регистре, цифр и символов. В ненадежных паролях не используются сочетания таких элементов. Надежный пароль: Y6dh!et5. Ненадежный пароль: House27. Пароль должен состоять не менее чем из 8 знаков. Лучше всего использовать парольную фразу длиной не менее 14 знаков.
-
Очень важно запомнить пароль, поскольку восстановить его с помощью корпорации Майкрософт будет невозможно. Все записанные пароли следует хранить в надежном месте вдали от сведений, для защиты которых они предназначены.
Страница 2. Выбор базы данных и таблицы
-
-
-
В разделе Выберите базу данных, содержащую нужные сведения выберите базу данных. В разделе Подключение к определенной таблице выберите нужную таблицу или представление.
Кроме того, можно снять флажок Подключение к определенной таблице. В том случае всем остальным пользователям с этим файлом подключения будет предложено выбрать таблицу или представление из списка.
Страница 3. Сохранение файла подключения к данным и завершение работы
-
При необходимости в поле Имя файла измените предложенное имя файла. Нажмите кнопку Обзор, чтобы изменить место файла, используемое по умолчанию («Мои источники данных»).
-
При необходимости введите в поля Описание, Имя и Поиск ключевых слов описание файла, имя и слова для поиска.
-
Чтобы гарантировать, что файл подключения всегда будет использоваться при обновлении данных, установите флажок Всегда пытаться использовать этот файл для обновления данных. Включение этого параметра гарантирует, что все книги, использующие этот файл подключения, всегда будут использовать обновления файла подключения.
-
Чтобы задать параметры доступа к внешнему источнику данных отчета сводной таблицы при публикации книги на сайте SharePoint и ее открытии через веб-браузер, нажмите кнопку Параметры проверки подлинности и выберите один из указанных ниже вариантов подключения к источнику данных.
-
Проверка подлинности Windows. Выберите этот вариант, чтобы использовать имя и пароль Windows текущего пользователя. Этот способ является наиболее безопасным, но он может плохо сказаться на производительности при одновременном подключении к серверу многих пользователей.
-
SSS Выберите этот параметр для использования службы Secure хранения (SSS) и введите в поле Код SSS строка соответствующие идентификации. Администратор веб-сайтов можно настроить на сайте SharePoint Services для использования службы безопасного хранения базы данных, в которой могут храниться имя пользователя и пароль. Этот метод может быть наиболее эффективно при подключении большого количества пользователей на сервере.
-
Нет. Выберите этот вариант, чтобы сохранить имя пользователя и пароль в файле подключения.
Примечание по безопасности: Постарайтесь не сохранять сведения для входа в систему при подключении к источникам данных. Эти сведения могут храниться в открытом виде, что позволяет злоумышленникам воспользоваться ими для получения доступа к источнику данных.
-
-
Примечание: Параметр проверки подлинности используется только при публикации книги на сайте SharePoint, но не в приложении Excel для настольных компьютеров.
-
Нажмите кнопку ОК и нажмите кнопку Готово, чтобы закрыть окно мастера подключения данных.
Откроется диалоговое окно Импорт данных.
-
В разделе Выберите способ представления данных в книге выполните одно из указанных ниже действий.
-
Чтобы создать таблицу Excel, щелкните элемент Таблица (вариант по умолчанию).
-
Чтобы создать отчет сводной таблицы, щелкните элемент Отчет сводной таблицы.
-
Чтобы создать сводную диаграмму и отчет сводной таблицы, щелкните элемент Сводная диаграмма и отчет сводной таблицы.
Примечание: Вариант Только создать подключение доступен только для базы данных OLAP.
-
-
В разделе Куда следует поместить данные? выполните одно из указанных ниже действий.
-
Чтобы разместить данные на существующем листе, выберите вариант На существующий лист и введите имя первой ячейки в диапазоне ячеек, в котором требуется расположить данные.
-
Кроме того, можно нажать кнопку Свернуть диалоговое окно , выбрать ячейку на листе, а затем нажать кнопку Развернуть диалоговое окно .
-
Чтобы разместить данные на новом листе, начиная с ячейки A1, щелкните элемент Новый лист.
-
-
При необходимости можно изменить свойства подключения (вместе с файлом подключения). Для этого нажмите кнопку Свойства, внесите изменения в диалоговом окне Свойства подключения, а затем нажмите кнопку ОК.
Дополнительные сведения просмотреть Свойства подключения.
К началу страницы
support.office.com
Подключение Access к SQL Server
В главе 18 вы рассмотрели, как коллективно использовать вашу заслуживающую награды БД совместно с другими людьми. Для кого-то это блаженное состояние программы Access. Группы пользователей могут сотрудничать, бизнесмены — следить за ежедневным рабочим процессом и все трудятся с удовольствием ныне и присно. Для других многопользовательская поддержка БД — долгая головная боль, поскольку программа Access просто не в состоянии удовлетворить всех, кто хочет внести изменения в одно и то же время.
В этой главе вы познакомитесь с другим подходом, который позволяет преодолеть ограничения Access и совместно использовать ваши БД с гораздо более многочисленными группами пользователей, у которых появится возможность существенно повысить интенсивность такого использования. Для этого нужно подключить программу Access к SQL Server, мощной серверной БД корпорации Microsoft. (Вернитесь к разд. "Access или SQL Sewer?" во введении, чтобы вспомнить разницу между серверными и клиентскими БД.)
Такое объединение обеспечит максимум возможностей. Вы сможете применять сверхнадежный процессор БД (каковым является SQL Server) без отказа от удобного пользовательского интерфейса, облегчающего выполнение разнообразных задач (каковой является программа Access). Самое замечательное заключается в том, что можно начать использование версии SQL Server, не потратив ни рубля.
Нужно ли переходить на SQL Server?
Как вы уже знаете, нет общего правила для определения, кто может успешно использовать многопользовательскую поддержку, а кто нет. Вы познакомились с предельными характеристиками — компания Fortune 500 с тысячами сотрудников, вероятно, не сможет использовать многопользовательскую поддержку Access, а команда со штатом 5 человек, занимающаяся дизайном интерьера, не столкнется ни с какими проблемами — но для многих пользователей следует учитывать множество факторов.
Успех коллективного использования зависит от того, сколько пользователей нуждаются в одновременном внесении изменений, какова тенденция изменения объема обновлений, как долго записи остаются в режиме редактирования и каков общий объем хранимых данных (например, огромными полями типа Memo и Вложение в многопользовательской БД управлять гораздо труднее, чем текстовыми и числовыми полями).
Некоторые факторы находятся вне пределов досягаемости программы Access — например, медленная или ненадежная сеть компании — что может разрушить коллективное использование БД. В разд. "Как действует многопользовательская поддержка в Access" главы 18 дано несколько важных признаков, позволяющих определить, когда многопользовательской
поддержки недостаточно. Однако если БД Access устанавливается для маленькой компании, возможно, следует самостоятельно протестировать режим коллективного использования БД.
Если вы впервые сталкиваетесь с многопользовательским применением БД, некоторые характерные симптомы предупредят вас о том, что БД не справляется. Далее перечислены некоторые ключевые признаки опасности.
■ Ваши корректировки часто перекрываются с чьими-то еще. В этой ситуации программа Access каждый раз запрашивает, как устранить конфликт (см. разд. "Обработка конфликтов редактирования" главы 18). Это самая распространенная проблема, и хотя она не разрушит вашу БД, конфликтующие корректировки могут привести к тому, что ваши изменения будут постоянно искажаться или стираться кем-то, одновременно с вами обращающимся к БД.
■ Вы не можете редактировать нужные вам записи. Эта проблема возникает, когда программа Access применяет блокировки (см. разд. "Применение блокировок для предотвращения наложения обновлений" главы 18) для предотвращения одновременных изменений. Блокировки позволяют Access избежать проблем наложения корректировок, но за это приходится платить. Вся остальная обработка, использующая заблокированную запись, полностью прерывается. И снова эта ситуация не очень опасна — как последствия от приема тройной дозы аспирина.
■ Данные повреждаются. Эта ситуация одновременно и не столь частая, и очень серьезная. Несмотря на редкость ее возникновения (она становится все реже с каждым выходом новой версии программы Access), иногда она все еще случается. Вы понимаете, что у вас появилась проблема, когда в поле оказываются искаженные данные или когда Access выводит нелепое сообщение об ошибке (например "Слишком много индексов" ("Too many indexes")) при попытке открыть объект БД. В разд. "Повреждение данных" главы 18 дается объяснение проблемы и несколько советов, как ее обезопасить.
Примечание
Порча данных может произойти не по вине программы Access. Например, если у некоего сотрудника пропало сетевое соединение в середине процесса сохранения изменения, Access может оставить БД с многопользовательской поддержкой в неопределенном или противоречивом состоянии. Единственный способ предотвращения подобных проблем — применение мощной программы управления БД, работающей на сервере, которая выполняет всю работу. (Именно эта идея лежит в основе SQL Server. Когда используется SQL Server, никто не изменяет БД непосредственно. Вместо этого пользователи создают вежливые запросы к постоянно работающему процессору БД SQL Server, который затем делает эту работу безопасным и контролируемым образом.)
Итак, что же делать, если выяснилось, что многопользовательская поддержка не дает нужных результатов? Самый лучший вариант — использовать мощную серверную программу управления БД, как SQL Server. Применение SQL Server, несомненно, добавит сложностей (вы потратите больше времени на се установку и проверку и наладку ее работы), но она обеспечит нерушимую поддержку безопасного и эффективного совместного использования БД.
Как работает SQL Server
Прежде чем вступить на территорию SQL Server, необходимо узнать немного больше о принципах работы этой программы. На рис. 20.1 показано взаимодействие программ SQL
Server и Access. В данном примере есть несколько пользователей, одновременно обращающихся к БД SQL Server, причем каждому из них на помощь приходит собственная копия программы Access.
Примечание
Рис. 20.1 . SQL Server хранит БД с таблицами (и иногда запросами). БД Access играет роль клиентской части, содержащей все остальные объекты других типов (отчеты, формы, макросы и модули программного кода)
Данный рисунок может показаться знакомым — в конце концов, в той или иной степени он напоминает принцип действия многопользовательской поддержки в Access. Каждый пользователь получает копию клиентской БД с формами и отчетами, а серверная БД (действительно хранящая данные) находится на другом компьютере (сервере) и доступна всем.
Но есть и существенная разница. На территории SQL Server у отдельных клиентских БД меньше работы. Вместо самостоятельной модификации БД они связываются с программой SQL Server (которая не что иное, как Windows-программа, работающая в фоновом режиме на серверном компьютере). По сути, вы переводите программу Access на менее квалифицированную работу, понижаете в должности. Теперь она отвечает за привлекательный внешний вид, макросы и распечатки, но освобождена от действительно тяжелой работы (добавления, удаления и обновления записей).
studlib.info
Подключение базы Access к SQL Server
Вопрос: cmdkey и подключение к SQL Server с Windows authentication
Возможно ли подключение к SQL Server с Windows authentication, если оба компьютера не в домене ?Используя можно, например, подключить диск, посмотреть активные сессии/процессы на удалённом сервере.
C:\>ping -n 1 SERVER2Pinging SERVER2.cpcr.ru [192.168.128.2] with 32 bytes of data:Reply from 192.168.128.2: bytes=32 time=206ms TTL=125
Ping statistics for 192.168.128.2:Packets: Sent = 1, Received = 1, Lost = 0 (0% loss),Approximate round trip times in milli-seconds:Minimum = 206ms, Maximum = 206ms, Average = 206ms
C:\>cmdkey /list:SERVER2
Currently stored credentials for SERVER2:
* NONE *
C:\>query session * /server:SERVER2Error 5 getting sessionnamesError [5]:Access is denied.
C:\>cmdkey /add:SERVER2 /user:SERVER2\admintst /pass
CMDKEY: Credential added successfully.
C:\>query session * /server:SERVER2SESSIONNAME USERNAME ID STATE TYPE DEVICEconsole 0 Conn wdconrdp-tcp 65536 Listen rdpwd
C:\>query process * /server:SERVER2USERNAME SESSIONNAME ID PID IMAGE(unknown) console 0 0system console 0 4 systemsystem console 0 664 smss.exesystem console 0 764 csrss.exesystem console 0 2028 svchost.exelocal service console 0 3024 logon.scr
C:\>sqlcmd -S SERVER2 -E -Q "select @@SERVERNAME, ORIGINAL_LOGIN()"Sqlcmd: Error: Microsoft SQL Server Native Client 11.0 : Login failed for user ''. The user is not associated with a trusted SQL Server connection..
C:\>cmdkey /delete:SERVER2
CMDKEY: Credential deleted successfully.
C:\>query session * /server:SERVER2Error 5 getting sessionnamesError [5]:Access is denied.
Ответ: Владислав Колосов| если есть локальная учётка. Комп сам себе домен :) |
forundex.ru
- Что входит в персональный компьютер

- Переустановка виндовс хр для чайников

- Aida64 руководство пользователя на русском pdf

- Как настраивается роутер

- Создание пользователя и базы данных postgresql

- Как удалить zona с компьютера полностью если она не удаляется
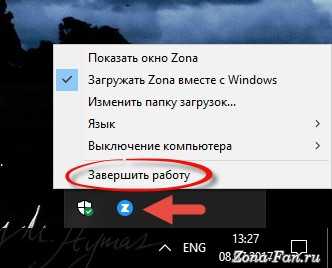
- Инкогнито аватарка

- Не удалось найти драйвер для сетевого адаптера

- Устройство обеспечивающее передачу данных в пределах всей локальной сети
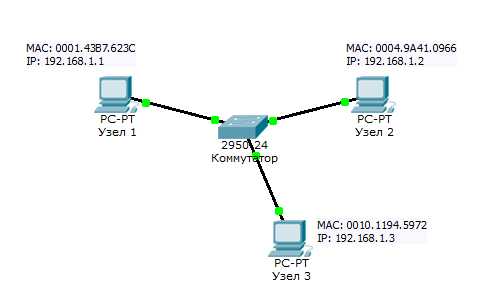
- Постоянный ip адрес

- Что это сканировать

