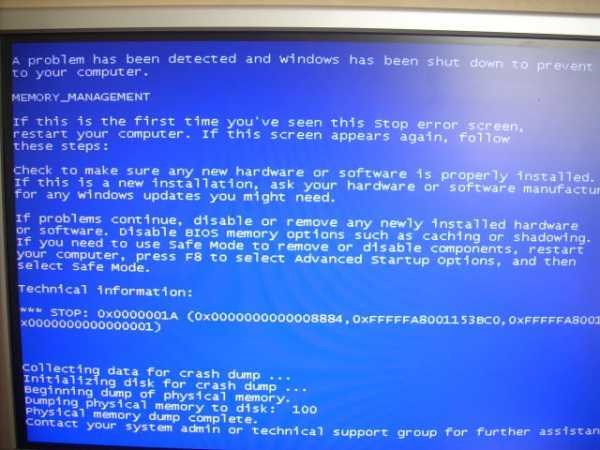Создание базы данных Access на компьютере с помощью шаблона. Access шаблоны
Выбор и использование шаблонов Access 2007
Примечание: Мы стараемся как можно оперативнее обеспечивать вас актуальными справочными материалами на вашем языке. Эта страница переведена автоматически, поэтому ее текст может содержать неточности и грамматические ошибки. Для нас важно, чтобы эта статья была вам полезна. Просим вас уделить пару секунд и сообщить, помогла ли она вам, с помощью кнопок внизу страницы. Для удобства также приводим ссылку на оригинал (на английском языке) .
В этой статье
Общие сведения
Шаг 1: Выбор шаблона
Шаг 2: Настройка шаблона
Шаг 3: Добавление данных для новой базы данных
Действие 4: Поиска записей
Общие сведения
Кроме того, можно легко загрузить другие шаблоны Access с веб-узла Microsoft Office Online, щелкая ссылки в Access. После выбора шаблона и его настройки в соответствии с требованиями можно добавить данные и начать просмотр записей.
Действие 1. Выбор шаблона
Можно выбрать один из шаблонов, установленных с Access, или найти шаблон в Интернете.
Выбор установленного шаблона
-
В окне Приступая к работе с Microsoft Access в группе Категории шаблонов выберите пункт Локальные шаблоны.
Список доступных шаблонов
|
Шаблон |
Область использования |
|
Основные средства |
Учет имущества, включая сведения об имуществе и его владельцах. Имущество можно распределять по категориям и регистрировать его состояние, дату приобретения, расположение и владельца. |
|
Контакты |
Управление сведениями о людях, с которыми работает группа (например, о клиентах и партнерах). Можно отслеживать имена и адреса, телефоны, адреса электронной почты. Также можно вложить рисунок. |
|
События |
Отслеживание предстоящих встреч, крайних сроков и других важных событий. Можно регистрировать название, местоположение, время начала и окончания, описание события. Также можно вложить рисунок. |
|
Факультет |
Управление важными сведениями о преподавателях на факультете (телефоны, адреса, контактные данные для связи в экстренных случаях, сведения о трудоустройстве). |
|
Вопросы |
Управление вопросов и проблем и их отслеживание. Можно назначать вопросы, задавать их приоритет и следить за процессом их решения. |
|
Проекты по маркетингу |
Управление данными маркетингового проекта, а также планирование и отслеживание результатов. |
|
Проекты |
Управление задачами и контроль бюджета для одного или нескольких проектов. |
|
Канал продаж |
Контроль за ходом возможных продаж в небольшой группе специалистов по продажам. |
|
Студенты |
Управление данными о студентах, включая контактные данные для связи в экстренных случаях, медицинские сведения, а также сведения об их попечителях. |
|
Задачи |
Контроль над группой поручений, которые должна выполнить команда. |
|
Борей 2007 |
Создание системы контроля заказов. Необходимо удалить данные, введенные в качестве примера. |
-
Щелкните шаблон, на основе которого необходимо создать базу данных.
-
В поле Имя файла введите имя базы данных.
-
Чтобы выбрать определенное местоположение для новой базы данных, щелкните значок файла возле поля Имя файла.
Совет: Чтобы связать базу данных с узлом Windows SharePoint Services, установите флажок Создание и присоединение базы данных к узлу Windows SharePoint Services.
-
Нажмите кнопку Создать.
Новая база данных готова к использованию. Теперь ее можно настроить требуемым образом.
Выбор шаблона в Интернете
-
В окне Приступая к работе с Microsoft Access выполните одно из указанных ниже действий.
-
Чтобы просмотреть все шаблоны в Интернете, в группе Категории шаблонов выберите пункт Обратите внимание, а затем выберите требуемый шаблон.
-
Чтобы выбрать в Интернете шаблон по теме, щелкните тему Microsoft Online и выберите нужный шаблон.
-
-
В поле Имя файла введите новое имя шаблона, а затем щелкните значок возле текстового поля, чтобы выбрать определенную папку для новой базы данных.
-
Нажмите кнопку Загрузить.
Совет: Чтобы связать базу данных с узлом Microsoft Windows SharePoint Services, установите флажок Создание и присоединение базы данных к узлу Windows SharePoint Services.
Новая база данных готова к использованию. Теперь ее можно настроить требуемым образом.
К началу страницы
Действие 2. Настройка шаблона
После выбора шаблона базы данных его можно настроить в соответствии со своими требованиями. База данных, созданная из шаблона, содержит встроенные предварительно спроектированные таблицы, формы и отчеты, с которыми можно сразу же начать работу. При создании базы данных из шаблона Access создает таблицы и другие объекты, необходимые для выполнения задачи, для которой предназначен шаблон. В некоторых случаях базы данных в шаблоне имеют сложную структуру и может потребоваться настроить некоторые ее элементы. При внесении изменений в имеющиеся таблицы важно не нарушить существующие отношения. Если в структуру шаблона необходимо будет внести существенные изменения, возможно, проще будет начать с пустой базы данных.
При настройке шаблона избегайте переименования полей и таблиц. Эти поля и таблицы могут использоваться в других объектах баз данных (например, в формах и отчетах), и их переименование может привести к тому, что другие объекты базы данных, которые ссылаются на эти имена полей и таблиц или зависят от них, не будут работать должным образом. Перед тем как переименовать таблицу в области переходов или переименовать поле в режиме таблицы или конструктора, убедитесь, что автозамена имен включена. Эта функция автоматически распространяет изменение имен полей, таблиц, форм и отчетов на другие объекты в базе данных. Обычно для всех новых баз данных параметр Автозамена имен включен по умолчанию.
Настройка формы или отчета
Шаблон формы или отчета можно настроить различными способами. Например, можно изменить формат формы, открыв ее в режиме макета и выбрав новый формат в группе Автоформат (на вкладке Формат). Форму или отчет также можно настроить посредством добавления новых полей. При добавлении поля в форму или отчет в них создается элемент управления. Если требуется настроить существующие элементы управления отчета, можно изменить их свойства.
Добавление элемента управления в форму или отчет
-
В области переходов щелкните правой кнопкой мыши форму или отчет, в которые требуется добавить элемент управления, и выберите команду Конструктор.
-
Откройте вкладку Конструктор.
-
В группе Элементы управления щелкните элемент управления, который требуется добавить, а затем выберите пункт Использовать мастера.
-
Чтобы создать и настроить элемент управления, следуйте инструкциям мастера.
Дополнительные сведения о создании форм и отчетов см. в статьях, указанных в разделе Дополнительные сведения.
Изменение элемента управления
Внешний вид элементов управления в форме или отчете можно изменять. Для изменения формата отображения необходимо изменить свойство поля Формат. Затем это свойствоавтоматически наследуется элементами управления, основанными на этом поле, в любых создаваемых формах и отчетах.
Настройка формата отображения в режиме базы данных
-
Нажмите кнопку Microsoft Office и выберите Открыть.
-
В диалоговом окне Открыть откройте базу данных, содержащую элемент управления, который требуется изменить.
-
В области переходов дважды щелкните таблицу, содержащую поле, формат которого требуется настроить.
Таблица откроется в режиме таблицы.
-
Щелкните поле, формат отображения которого требуется настроить.
-
На вкладке таблицы в группе Форматирование и тип данных щелкните стрелку раскрывающегося списка рядом с полем Формат и затем выберите нужный формат.
Поле выводится с применением нового формата отображения.
Настройка формата отображения в режиме конструктора
-
Нажмите кнопку Microsoft Office и выберите Открыть.
-
В диалоговом окне Открыть откройте базу данных, содержащую элемент управления, который требуется изменить.
-
В области переходов щелкните правой кнопкой мыши таблицу, содержащую поле, формат отображения которого необходимо изменить, и выберите команду Конструктор.
Таблица откроется в режиме конструктора.
-
Щелкните поле, формат отображения которого требуется настроить.
-
В группе Свойства поля на вкладке Общие выберите формат отображения в списке Формат.
-
Чтобы сохранить изменения, нажмите кнопку Сохранить на панели быстрого доступа.
К началу страницы
Действие 3. Добавление данных в новую базу данных
После выбора шаблона и выполнения необходимой настройки в базу данных можно добавить сведения посредством импорта или связывания внешних данных.
Импорт данных
Данные можно экспортировать в различных форматах, среди которых книги Excel, списки Windows SharePoint Services 3.0, адресные книги Outlook и другие базы данных Access.
-
Чтобы импортировать данные, на вкладке Внешние данные в группе Импорт выберите команду, соответствующую типу импортируемого файла.
Примечания:
-
Если значок для типа данных, который требуется импортировать, не отображается, выберите пункт Другие и следуйте инструкциям в диалоговом окне Внешние данные.
-
Если не удается найти команду для импорта внешних данных, может потребоваться запуск программы, в которой изначально были созданы данные (это необходимо делать не в Access), и сохранение данных с помощью этой программы в распространенном формате (например, в виде текстовый файл с разделителями). Затем вернитесь в Access и воспользуйтесь для импорта этих данных одной из команд для внешних данных.
-
-
На последней странице мастера может быть предложено сохранить сведения для этих действий импорта. Сохранение сведений может пригодиться, если в будущем будет выполняться импорт из этого источника данных. Установите флажок Сохранить шаги импорта, введите данные и нажмите кнопку Сохранить импорт. Теперь этот импорт можно выполнить в любой момент, выбрав пункт Сохраненные операции импорта в группе Импорт на вкладке Внешние данные. Если данные этой операции импорта сохранять не требуется, нажмите кнопку Закрыть.
Создание связи с данными
При создании связи с данными они остаются в исходном приложении, а в новой базе данных представляются в виде связанной таблицы. Для большинства форматов файлов данные можно просмотреть и изменить с помощью Access или исходной программы, в которой они были созданы, поскольку оба приложения работают с одними и теми же физическими данными. Однако если данные сохранены в книге Excel, в Access можно только просмотреть связанные данные — изменять их нельзя. Чтобы изменить данные связанной книги, необходимо использовать Excel.
-
-
Нажмите кнопку Microsoft Office , а затем — Открыть.
-
В диалоговом окне Открытие файла базы данных выберите и откройте базу данных.
-
На вкладке Внешние данные в группе Импорт выберите команду для типа файла, с которым необходимо создать связь. Например, если требуется создать связь с данными книги Excel, выберите команду Excel. Если значок для типа данных, с которым требуется создать связь, отсутствует, выберите пункт Другие.
Откроется диалоговое окно Внешние данные.
Примечание: Если не удается найти команду для создания связи с внешними данными, может потребоваться запустить программу, в которой были созданы данные (это необходимо делать не в Access), и сохранить данные с помощью этой программы в распространенном формате (например, в виде текстовый файл с разделителями). Затем вернитесь в Access и воспользуйтесь для связывания этих данных одной из команд для внешних данных.
-
В диалоговом окне Внешние данные нажмите кнопку Обзор, чтобы найти файл данных источника, или введите в поле Имя файла полный путь к файлу данных источника.
-
Выберите нужное значение параметра Укажите, когда и где сохранять данные в текущей базе данных.
Для большинства форматов файлов запускается мастер. Однако если выполняется связывание с данными в базе данных Access, открывается диалоговое окно Импорт объекта. Выберите нужные параметры в диалоговом окне Связь с таблицами и перейдите к действию 7. В противном случае перейдите к действию 6.
-
Следуйте указаниям мастера. Процесс будет зависеть от выбранных параметров.
-
К началу страницы
Действие 4. Поиск записей
После импорта данных в базу данных потребуется эффективное средство для поиска определенных записей. Для этого можно использовать панель инструментов в нижней части базы данных.
Поиск записей в таблицу или представление с помощью кнопок навигации.:
|
Кнопка перехода |
Объект перехода |
|
1. |
Первая запись |
|
2. |
Предыдущая запись |
|
3. |
Определенная запись — щелкните в текстовом поле, введите номер записи и нажмите клавишу ВВОД, чтобы отобразить эту запись. Номера записей считаются последовательно от начала формы или таблицы. |
|
4. |
Следующая запись |
|
5. |
Последняя запись |
|
6. |
Новая (пустая) запись |
|
7. |
Фильтр — этот индикатор указывает на применение фильтра. Если фильтр не применяется или все фильтры удалены, отображается индикатор Нет фильтра. |
|
8. |
Поле поиска — введите текст в поле Поиск, и по мере ввода будет выделяться первое подходящее значение. Данная функция служит для быстрого поиска записей. |
Дополнительные возможности поиска записей
Записи также можно находить одним из указанных ниже способов.
Переход к определенной записи
Поиск определенной записи
Фильтр для отображения только определенных записей
Выполнение настраиваемого поиска с помощью запроса
Переход к определенной записи
В некоторых шаблонах есть формы, в которых определенные записи можно просматривать с помощью раскрывающегося списка Перейти. Такая возможность есть, например, в форме "Сведения о контактах" шаблона "Контакты" и в форме "Проекты и задачи" шаблона "Проекты по маркетингу". Ее можно использовать для просмотра определенной записи в раскрывающемся списке. Поле Перейти выводится в верхней левой части формы.
-
Щелкните стрелку рядом со списком "Перейти".
-
Щелкните запись, которую требуется просмотреть.
Поиск определенной записи
Для поиска определенных записей воспользуйтесь вкладкой Поиск в диалоговом окне Поиск и замена. Поиск можно производить по определенному полю или по всей таблице или представлению.
Примечание: Диалоговое окно Поиск и замена можно использовать только в том случае, если в таблице или представлении отображаются данные.
-
Откройте таблицу, в которой требуется выполнить поиск, и щелкните поле, содержащее искомую запись.
-
На вкладке Главная в группе Поиск нажмите кнопку Найти.
-
В диалоговом окне Поиск и замена введите условие поиска в поле Образец.
-
В списке Поиск выберите вариант Все и щелкните пункт Найти далее.
Дополнительные сведения об использовании диалогового окна Поиск и замена см. в статьях, ссылки на которые приведены в разделе Дополнительные сведения.
Фильтр для отображения определенного набора записей
Для быстрого переключения между отфильтрованным и неотфильтрованным представлением одних и тех же данных можно включать или отключать фильтр.
Фильтр можно применять для ограничения отображаемых записей только теми, которые соответствуют определенным условиям. Применение фильтра упрощает поиск нужных записей. Например, чтобы быстро сократить количество отображаемых записей, щелкните правой кнопкой мыши поле, по которому будет осуществляться отбор, и выберите в меню значение Равно, Не равно, Содержит или Не содержит.
-
Откройте таблицу или форму, в которую требуется добавить фильтр.
-
Чтобы удалить из таблицы или формы возможные фильтры, на вкладке Главная в группе Сортировка и фильтр выберите пункт Дополнительно, а затем выберите команду Очистить все фильтры. Если эта команда недоступна (отображается серым цветом), фильтры не применяются.
-
Чтобы применить фильтр, щелкните поле, по которому необходимо выполнить фильтрацию, а затем на вкладке Главная в группе Сортировка и фильтр выберите пункт Фильтр и укажите способ фильтрации.
-
Чтобы применить фильтр, основанного на выделения, откройте таблицу или форму и перейдите к записи, которая содержит значение, которое вы хотите использовать в качестве части фильтра. Нажмите кнопку поля. На вкладке " Главная " в группе " Сортировка и фильтр " щелкните выделенный объект и выберите фильтр, который вы хотите применить.
-
Чтобы применить фильтр, который находится основанные частичного выделения, выделите символы, которые вы хотите. На вкладке " Главная " в группе " Сортировка и фильтр " щелкните выделенный объект и выберите фильтр, который вы хотите применить.
Дополнительные сведения о применении фильтра см. в статьях, ссылки на которые приведены в разделе Дополнительные сведения.
Настраиваемый поиск при помощи запроса
Запросы можно использовать для выполнения пользовательских поиска, применение настроенной фильтров и сортировка записей. Запросы можно сохранить и использовать повторно, и они могут использоваться для создания форм и отчетов. Можно также использовать запрос для поиска записей таблицы, которые вас интересуют. Тип запроса, созданного зависит от записи должны возвращаться и если вам необходим доступ к с результатами больше ничего делать.
-
На вкладке Создание в группе Прочее выберите пункт Мастер запросов.
-
Следуйте инструкциям мастера запросов.
Дополнительные сведения о создании запросов см. в статьях, ссылки на которые приведены в разделе Дополнительные сведения.
К началу страницы
support.office.com
Руководство по шаблонам Access 2007
Примечание: Мы стараемся как можно оперативнее обеспечивать вас актуальными справочными материалами на вашем языке. Эта страница переведена автоматически, поэтому ее текст может содержать неточности и грамматические ошибки. Для нас важно, чтобы эта статья была вам полезна. Просим вас уделить пару секунд и сообщить, помогла ли она вам, с помощью кнопок внизу страницы. Для удобства также приводим ссылку на оригинал (на английском языке) .
Страница Приступая к работе с Microsoft Office Access используется, чтобы быстро приступить к работе с профессиональными шаблонами баз данных, включенными в приложение Microsoft Office Access 2007. Каждый шаблон обеспечивает готовое решение, которое можно использовать либо без изменений, либо настроить его при необходимости. В этой статье описываются шаблоны, включенные в приложение Office Access 2007. Дополнительные шаблоны доступны на веб-узле Microsoft Office Online.
В этой статье:
Что такое шаблон?
Как создать базу данных с помощью шаблона
Шаблоны Microsoft Office Access 2007
Что такое шаблон?
Приложение Office Access 2007 включает набор шаблонов, созданных для конкретных деловых задач. Каждый шаблон — это готовое приложение с предварительно определенными таблицами, формами, отчетами, запросами, макросами и связями. Эти шаблоны созданы для непосредственного использования, поэтому можно сразу начинать работу с ними. Если структура шаблона полностью отвечает потребностям, можно приступать к работе. Если нет, можно взять шаблон за основу при создании базы данных, отвечающей конкретным нуждам. Со страницы Приступая к работе с Microsoft Office Access можно также загрузить c веб-узла Microsoft Office Online новые или доработанные шаблоны.
К началу страницы
Создание базы данных на основе шаблона
База данных создается из шаблона со страницы Приступая к работе с Microsoft Office Access. Можно выбрать один из готовых шаблонов в Интернете или выбрать категорию в области Категории шаблонов, чтобы просмотреть дополнительные варианты. Чтобы просмотреть шаблоны, доступные на веб-узле Microsoft Office Online, выберите одну из категорий, перечисленных в области «Из Microsoft Office Online».
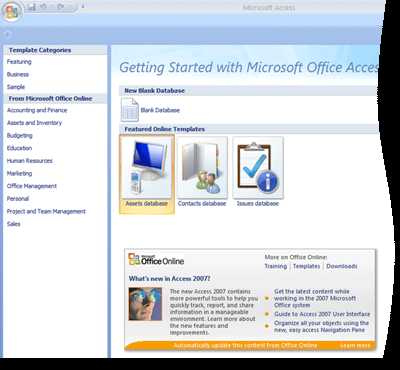
После выбора (выделения) нужного шаблона введите имя файла в поле «Имя файла» справа. После этого можно нажать кнопку «Создать» или «Загрузить», которая отобразится в зависимости от того, доступен ли шаблон локально или на веб-узле Microsoft Office Online.
Создание базы данных на основе шаблона
-
Запустите приложение Access из меню Пуск или с помощью его ярлыка.
Будет отображена страница «Приступая к работе с Microsoft Office Access»
-
Выберите один из готовых шаблонов в Интернете.-или-Выберите категорию в области Категории шаблонов или в области Из Microsoft Office Online, а затем выберите шаблон.
-
В поле «Имя файла» введите имя файла.
-
При необходимости установите флажок Создание и присоединение базы данных к узлу Windows SharePoint Services, если нужно присоединить базу данных к веб-узлу Windows SharePoint Services.
-
Нажмите кнопку Создать-или-нажмите кнопку Загрузить.

К началу страницы
Шаблоны приложения Office Access 2007
В приложении Office Access 2007 уже есть набор шаблонов баз данных, поставляемых с этим продуктом. Если их недостаточно, с помощью окна Приступая к работе с Microsoft Office Access можно загрузить новые или доработанные шаблоны с веб-узла Microsoft Office Online.
В набор шаблонов входят следующие шаблоны:
Основные средства
База данных основных средств для их учета включает сведения об основных средствах и ответственных лицах. Можно сортировать основные средства по категориям и записывать их состояние, дату приобретения, размещение, владельца и прочие сведения.
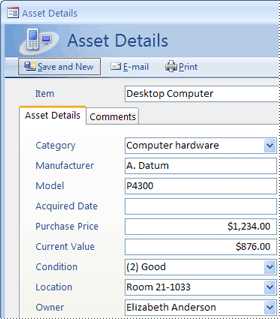
Контакты
База данных контактов служит для управления сведениями о людях, с которыми работает команда, включает клиентов и партнеров. Можно отслеживать имена и адреса, телефонные номера, адреса электронной почты людей и даже размещать их фотографии.
Мероприятия
База данных о мероприятиях позволяет отслеживать намеченные собрания, сроки по проектам и другие важные события. Производится запись должностей, расположения, времени начала, времени окончания, описаний мероприятий и вложение изображения.

Факультет
База данных позволяет отслеживать важные сведения о факультете, например, телефоны и адреса, данные о контактах на случай непредвиденных ситуаций, сведения о найме.
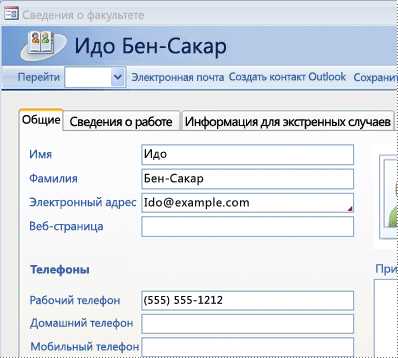
Вопросы
База данных вопросов позволяет отслеживать поступающие обращения по вопросам и проблемам, назначать вопросы, задавать их важность и контролировать их прохождение.
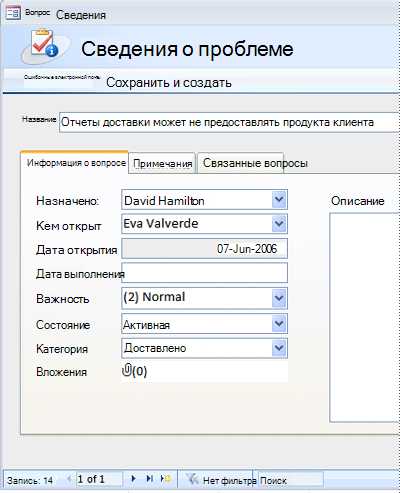
Проекты по маркетингу
Отслеживание сведений о проекте по маркетингу, планирование и отслеживание конечных результатов.

Проекты
Управление задачами и отслеживание бюджета одного или нескольких проектов.

Канал продаж
База данных канала продаж позволяет отслеживать ход переговоров по возможным продажам внутри группы специалистов по продажам.
Учащиеся
База данных учащихся позволяет отслеживать сведения о них, включая данные о контактах на случай непредвиденных ситуаций, медицинские показания и информацию об их опекунах.
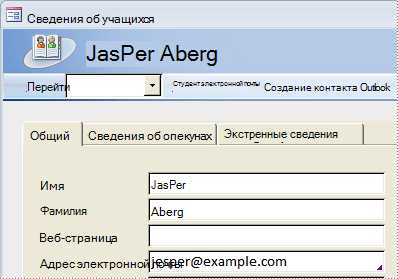
Задачи
Контроль над группой поручений, которые должна выполнить команда.
К началу страницы
support.office.com
Создание базы данных Access на компьютере с помощью шаблона
Примечание: Мы стараемся как можно оперативнее обеспечивать вас актуальными справочными материалами на вашем языке. Эта страница переведена автоматически, поэтому ее текст может содержать неточности и грамматические ошибки. Для нас важно, чтобы эта статья была вам полезна. Просим вас уделить пару секунд и сообщить, помогла ли она вам, с помощью кнопок внизу страницы. Для удобства также приводим ссылку на оригинал (на английском языке).
Если вы хотите упорядочить свои данные и управлять ими с помощью Access, но не хотите тратить время на создание базы с нуля, попробуйте воспользоваться шаблоном базы данных на компьютере.
Что такое шаблон Access?
Шаблон Access представляет собой файл, при открытии которого создается полнофункциональное приложение базы данных. База данных готова к использованию и содержит все необходимые для работы таблицы, формы, отчеты, запросы, макросы и связи. Поскольку шаблоны являются полнофункциональными решениями, они позволяют сэкономить время и силы и приступить к работе с базой данных немедленно. После создания базы данных на основе шаблона ее можно настроить в соответствии с конкретными требованиями точно так же, как и при разработке базы данных с нуля.
Выбор шаблона
Каждый шаблон предназначен для работы с данными определенного типа. Вы можете воспользоваться одним из шаблонов в комплекте Access или найти подходящий вариант в Интернете.
Работа с шаблоном в комплекте Access
-
В окне заставки Access выберите пункт предлагаемые поиск: базы данных Access.
Совет: Чтобы просмотреть шаблоны определенной категории, в области Фильтр выберите пункт Категория.
-
Щелкните значок нужного шаблона и введите Имя файла.
-
Чтобы изменить расположение файлов по умолчанию базы данных, щелкните значок папки рядом с Именем файла > Создать.
Работа с шаблоном из Интернета
Если компьютер подключен к сети, вы можете поискать шаблон в Интернете. Для этого выполните перечисленные ниже действия.
-
В окне заставки Access введите тип шаблона в поле "Поиск".
-
Access покажет вам варианты шаблонов из Интернета.
-
Выберите шаблон и укажите Имя файла.
-
Чтобы изменить расположение файлов по умолчанию базы данных, щелкните значок папки рядом с Именем файла > Создать.
До начала работы с некоторыми шаблонами
В зависимости от выбранного шаблона вы можете увидеть любое из перечисленных ниже сообщений. В таблице показано, что нужно сделать.
|
Сообщение |
Действие |
|
Предупреждение Системы безопасности на панели сообщений |
Если вы из надежного источника шаблона, нажмите кнопку Включить содержимое. |
|
Диалоговое окно Вход с пустым списком пользователей |
|
|
Начальная страница |
Перейдите по ссылкам на этой странице, чтобы узнать больше о базе данных, или изучите ее с помощью кнопок и вкладок. |
support.office.com
Изменение шаблона базы данных Access задачи
Примечание: Мы стараемся как можно оперативнее обеспечивать вас актуальными справочными материалами на вашем языке. Эта страница переведена автоматически, поэтому ее текст может содержать неточности и грамматические ошибки. Для нас важно, чтобы эта статья была вам полезна. Просим вас уделить пару секунд и сообщить, помогла ли она вам, с помощью кнопок внизу страницы. Для удобства также приводим ссылку на оригинал (на английском языке).
Шаблон базы данных Access 2007 задачи готов к использованию в первый раз, откройте его, но вы также можете настроить базы данных для удобства вашим потребностям.
Настройка базы данных задач, добавив новое поле в таблицу задач, а затем добавление этого поля в форму Список задач, в форме Сведений о задаче и отчет О задаче.
Добавление поля в таблицу задач
-
Закройте все открытые вкладки.
-
В области навигации дважды щелкните таблицу задач.
-
Прокрутите список вправо, пока не появится столбец с именем Добавить новое поле. Дважды щелкните заголовок столбца и введите в поле имя.
Первый раз при вводе данных в столбце, Access задает тип данных для вас.
Добавление поля в форму или отчет
После добавления поля в таблицу можно добавить в форму или отчет.
-
Щелкните правой кнопкой мыши форму или отчет в области навигации и выберите пункт Режим макета.
-
На вкладке Формат в группе Элементы управления нажмите кнопку Добавить поля.
-
Перетащите поле, которое вы хотите из списка полей в форму или отчет.
support.office.com
Изменение шаблона базы данных Access учащихся
Примечание: Мы стараемся как можно оперативнее обеспечивать вас актуальными справочными материалами на вашем языке. Эта страница переведена автоматически, поэтому ее текст может содержать неточности и грамматические ошибки. Для нас важно, чтобы эта статья была вам полезна. Просим вас уделить пару секунд и сообщить, помогла ли она вам, с помощью кнопок внизу страницы. Для удобства также приводим ссылку на оригинал (на английском языке).
Шаблон базы данных Access 2007 Student готов к использованию в первый раз, откройте его, но вы также можете настроить базу данных, чтобы лучше в соответствии со своими потребностями.
В этой статье
Вы можете настроить базы данных учащихся, Добавление нового поля в таблице учащихся, а затем добавление этого поля в форму Список учащихся, Сведения об учащихся формы и отчета Всех учащихся.
Добавление поля в таблице учащихся
-
Закройте все открытые вкладки.
-
В области навигации дважды щелкните таблицу учащихся.
-
Прокрутите список вправо, пока не появится столбец с именем Добавить новое поле. Дважды щелкните заголовок столбца и введите в поле имя.
Первый раз при вводе данных в столбце, Access задает тип данных для вас.
Добавление поля в форму или отчет
После добавления поля в таблицу можно добавить в форму или отчет.
-
Щелкните правой кнопкой мыши форму или отчет в области навигации и выберите пункт Режим макета.
-
На вкладке Формат в группе Элементы управления нажмите кнопку Добавить поля.
-
Перетащите поле, которое вы хотите из списка полей в форму или отчет.
support.office.com
Использование шаблона базы данных "Основные средства" в Access
Используйте шаблон "Основные средства" в Access, чтобы отслеживать компьютеры, офисное оборудование и любые другие ресурсы, принадлежащие пользователям или обслуживаемые ими. Эта версия популярного шаблона Access также позволяет вам выполнять поиск сведений об основных средствах, отображать или скрывать столбцы, отправлять сообщения электронной почты и отображать на карте почтовые адреса владельцев основных средств.

Приступая к работе
В этой статье рассматриваются основные этапы работы с шаблоном "Основные средства".
Подготовка базы данных к использованию
-
При первом открытии базы данных в Access отображается страница "Приступая к работе". Чтобы запретить ее появление, при следующем открытии базы снимите флажок Показывать начальное руководство при открытии базы данных.
Чтобы перейти к работе с базой данных, закройте страницу "Приступая к работе".
-
Чтобы убедиться, что все содержимое базы данных включено, выполните следующие действия.
-
Нажмите на панели сообщений кнопку Параметры.
-
В диалоговом окне Параметры безопасности Microsoft Office нажмите кнопку Включить это содержимое, после чего нажмите кнопку ОК.
Дополнительные сведения о включении содержимого базы данных см. в статье Вопрос о доверии базе данных.
-
Сбор данных с помощью электронной почты
Вы можете получать сведения об основных средствах от пользователей электронной почты, отправив им форму для ввода данных в сообщении электронной почты. Когда пользователи вернут заполненную форму, эти данные можно будет обработать и сохранить в списке основных средств.
-
В форме Список основных средств нажмите кнопку Сбор данных.
-
2. Следуйте инструкциям мастера Сбор данных по электронной почте, чтобы получить данные от всех указанных получателей электронной почты.
Отображение или скрытие списанных основных средств
Списанные основные средства представляют собой элементы, у которых Дата списания предшествует текущей дате. Основные средства могут быть списаны, если они устарели, сломались или не используются по той или иной причине. Вы можете отобразить или скрыть списанные основные средства в форме "Список основных средств".
Поиск основных средств или контактов
Поле Быстрый поиск позволяет быстро найти основное средство в форме Список основных средств или контакт в форме Список контактов.
-
Введите текст для поиска в поле Быстрый поиск и нажмите клавишу ВВОД или кнопку Найти.
Приложение отфильтрует список и отобразит только те записи, которые содержат искомый текст. Чтобы вернуться к полному списку, нажмите кнопку Отобразить все записи.
Фильтрация списка основных средств
В форме Список основных средств вы можете отфильтровать список основных средств и сохранить избранные фильтры для дальнейшего использования.
-
Чтобы применить фильтр, дважды щелкните форму и выберите его.
-
Нажмите кнопку Сохранить фильтр.
-
В форме Данные фильтра введите имя и описание фильтра и нажмите кнопку Закрыть.
-
Выберите поле Избранные фильтры, чтобы применить сохраненный фильтр, или щелкните (Очистить фильтр), чтобы удалить его.
Отображение и скрытие столбцов
В формах Список основных средств и Список контактов некоторые поля (столбцы) по умолчанию не отображаются. Чтобы изменить параметры отображения полей:
-
Нажмите кнопку Показать/скрыть поля.
-
В диалоговом окне Отображение столбцов установите флажок напротив каждого столбца, который необходимо отобразить. Чтобы скрыть ненужный столбец, снимите флажок.
Отображение сведений об основных средствах и контактах
В формах Сведения об основных средствах и Сведения о контактах можно просматривать и вводить дополнительную информацию для элементов. Чтобы отобразить форму Сведения об основных средствах или Сведения о контактах:
-
В форме Список основных средств или Список контактов нажмите кнопку Открыть рядом с тем элементом, который необходимо просмотреть.
Добавление рисунка
В формах Сведения об основных средствах и Сведения о контактах можно добавлять изображения и другие вложения.
-
Под рамкой рисунка нажмите кнопку + / – Изображения.
-
В диалоговом окне Вложения нажмите кнопку Добавить.
-
В диалоговом окне Выбрать файл перейдите к папке с нужным файлом.
-
Выберите файл, который хотите добавить, и нажмите кнопку Открыть.
-
В диалоговом окне Вложения нажмите кнопку ОК.
Примечание: Для каждого элемента можно добавить несколько файлов различных типов, таких как документы и электронные таблицы.
Добавление контактов из Microsoft Office Outlook 2007
Если вы являетесь пользователем Office Outlook 2007, вы можете добавить владельцев основных средств из этого приложения без повторного ввода данных.
-
В форме Список контактов нажмите кнопку Добавить из Outlook.
-
В диалоговом окне Выбор имен для добавления укажите имена, которые необходимо добавить в базу данных.
-
Нажмите кнопку Добавить, а затем нажмите кнопку ОК.
Отображение карты с адресами контактов
В форме Сведения о контактах для указанного почтового адреса контакта можно включить отображение карты.
Отображение отчетов
База данных основных средств включает несколько отчетов, в том числе Все основные средства, Сведения об основных средствах, Списанные основные средства, Адресная книга контактов и другие. Чтобы отобразить отчет:
Вы также можете создавать собственные настраиваемые отчеты. Дополнительные сведения см. в статье Создание простого отчета.
support.office.com
Создание приложения Access с помощью шаблона
Примечание: Мы стараемся как можно оперативнее обеспечивать вас актуальными справочными материалами на вашем языке. Эта страница переведена автоматически, поэтому ее текст может содержать неточности и грамматические ошибки. Для нас важно, чтобы эта статья была вам полезна. Просим вас уделить пару секунд и сообщить, помогла ли она вам, с помощью кнопок внизу страницы. Для удобства также приводим ссылку на оригинал (на английском языке).
|
Важно Корпорация Майкрософт больше не рекомендует создавать и использовать веб-приложения Access в SharePoint. В качестве альтернативного средства для бизнес-решений, не требующих дополнительного программирования и работающих в браузере и на мобильных устройствах, рекомендуется использовать Microsoft PowerApps. |
Упорядочить данные с помощью приложения Access можно быстро, особенно если начать с шаблона. Если вы правильно выбрали шаблон, таблицы в приложении Access будут аналогичны тем, которые бы вы добавили сами, создавая его с нуля.
Примечание: Приложение всегда можно настроить, независимо от того, как оно было создано: с помощью шаблона или нажатием кнопки Пользовательское веб-приложение в окне заставки.
-
В нижней части окна заставки Access найдите готовые шаблоны. Список возглавляют самые популярные приложения, такие как "Управление проектами", "Отслеживание активов" и "Контакты".
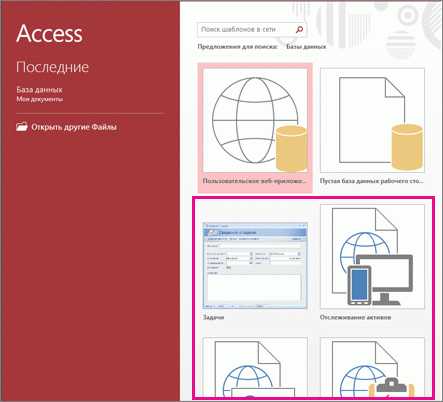
Примечание: Шаблоны со словами "рабочего стола" в имени предназначены для создания клиентской базы данных рабочего стола, которая несовместима со службами Access. Вам нужен именно значок приложения: он соответствует шаблону приложения Access.
-
Щелкните шаблон и введите имя в поле Имя приложения.
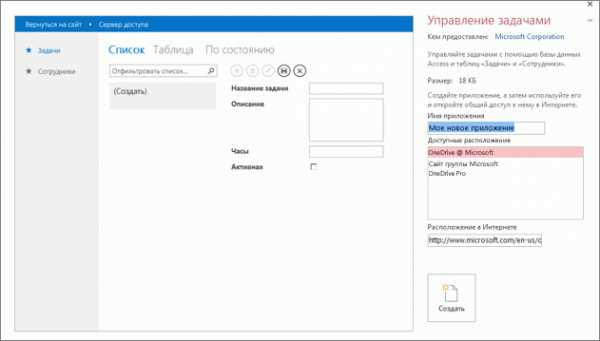
-
Выберите расположение приложения из списка или введите его в поле Расположение в Интернете. В этом расположении должны работать службы Access (например, сайт Office 365 или сервер с Microsoft SharePoint Server).
-
Нажмите кнопку Создать. Приложение создается и открывается в программе Access. Чтобы сразу начать его использовать в браузере, выберите Главная > Запуск приложения.
Что дальше?
В браузере начните вводить в свое приложение данные. Сделайте несколько записей в каждой таблице и посмотрите разные представления. Выберите значения из раскрывающихся списков или элементов управления автозаполнением и посмотрите, как можно переходить к связанным данным, не добавляя ни новых элементов управления, ни макросов.
Если у вас уже есть лист с данными, вы можете скопировать их и вставить в одном из режимов таблицы в своем приложении. Для этого столбцы на листе и в таблице приложения должны быть расположены в одном и том же порядке и иметь совместимые типы данных. Возможно, перед сохранением таблицы вам потребуется заполнить некоторые ее столбцы. Вероятно, придется немного поработать с данными на листе, но когда все будет готово, их можно будет вставить в приложение.
Можно также импортировать данные из базы данных Access в веб-приложение Access. Будет создана новая таблица, которая автоматически не полностью интегрирован с другими таблицами в приложении, но можно легко добавлять поля подстановки для создания связей между таблицами. Например при создании таблицы «Сотрудники», импортировав данные о сотруднике в приложение, которое уже есть таблица задач, добавьте поля подстановки в таблице задач, можно назначать задачи пользователям, находящимся в таблице «Сотрудники». Узнайте, как создать связи в веб-приложения Access из Создание связи.
support.office.com
- Не загружается виндовс
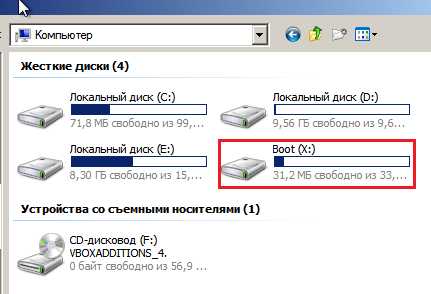
- Как сделать чтобы не открывалось новое окно в браузере
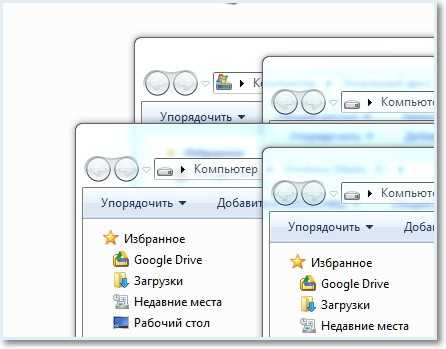
- Как отключить подтверждение входа по мобильному телефону в вк
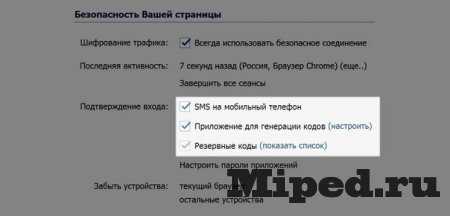
- Загрузить одноклассники на рабочий стол бесплатно
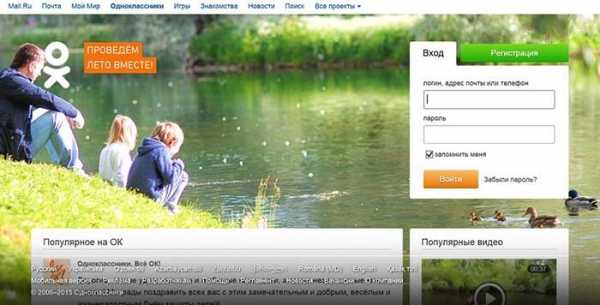
- Как узнать что страницу вскрыли в одноклассниках
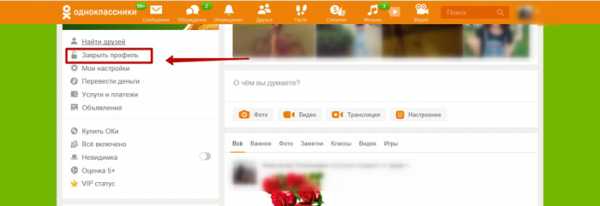
- Горячие клавиши windows 10 переключение между рабочими столами

- Что делать если не работают
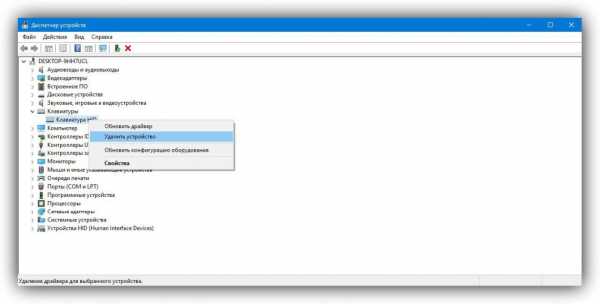
- Что такое стирание дисков в ccleaner
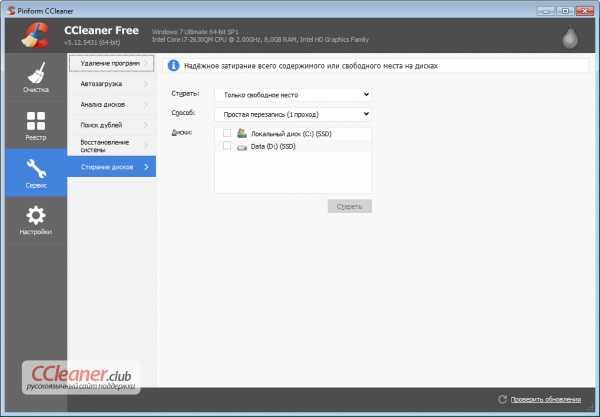
- Как установить visual studio 2018
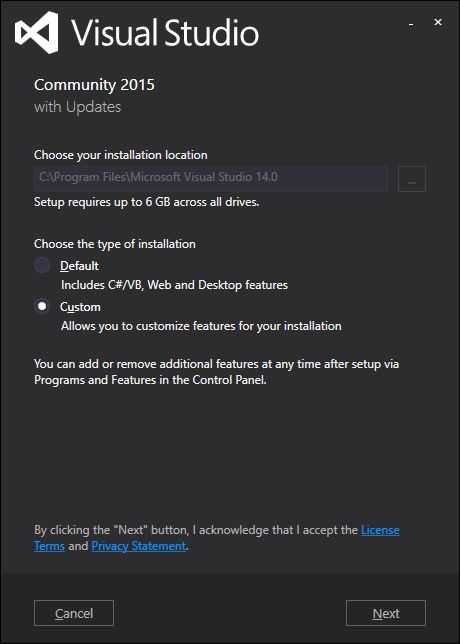
- Как в windows 10 сменить пользователя при входе
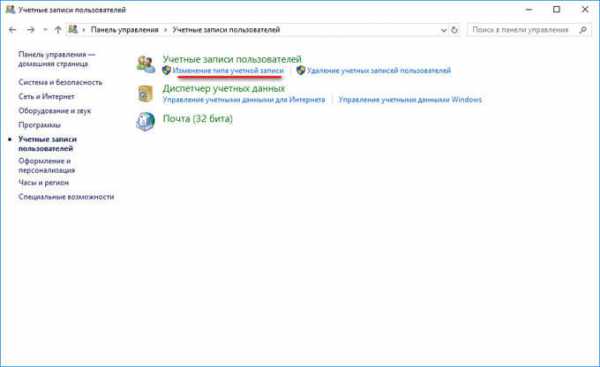
- Код ошибки windows 7 0x00000124