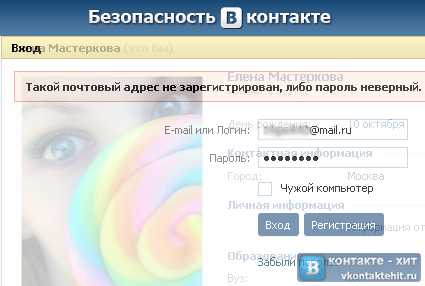Что делать, если книги, тренинги и прочая информация не работают? Что делать если не работают
Почему не работает клавиатура и как это исправить
Причин, из-за которых клавиатура может не работать, много. Самые популярные из них: неправильное подключение, разряженные элементы питания, сбой программного обеспечения, пролитая жидкость и, наконец, поломка внутренних комплектующих компьютера или самой клавиатуры.
Если последний вариант — это повод для ремонта или замены клавиатуры, то остальные проблемы чаще всего можно решить самостоятельно. Давайте посмотрим, что вы можете сделать.
Общие рекомендации
Если клавиатура намокла, просушите её и только потом попытайтесь подключить к компьютеру. Если на клавиши попал суп или другая жидкость, способная засорить их, почистите устройство.
Если не работает только блок с дополнительными цифровыми клавишами, нажмите на клавиатуре Num Lock (или Fn + Num Lock для некоторых ноутбуков). Возможно, ранее вы случайно задели эту клавишу, а она включает и отключает цифры. Бывает и такое.
Если же не работают все клавиши, то для начала перезагрузите компьютер. Если это поможет, то проблема в банальном сбое ПО. В случае неудачи переходите к дальнейшим инструкциям.
Что делать, если не работает проводная клавиатура
1. Если на клавиатуре есть кнопка питания, убедитесь, что она включена.
2. Отсоедините от компьютера все остальные USB-устройства и попробуйте подключить клавиатуру через разные порты. Убедитесь, что вы вставляете кабель до конца.
3. Если у вас Windows, переустановите драйвер клавиатуры в «Диспетчере устройств». Чтобы попасть в него, перейдите с помощью мыши в раздел «Пуск» → «Параметры» → «Bluetooth и другие устройства» → «Диспетчер устройств». В открывшемся списке найдите свою клавиатуру, кликните по ней правой кнопкой мыши и выберите «Удалить устройство». После перезагрузки компьютера драйвер клавиатуры установится автоматически.
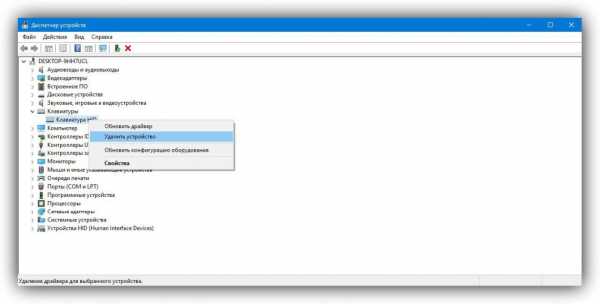
4. Пользователям Windows также не помешает проверить систему на наличие вредоносного ПО. Для этого просканируйте её антивирусом. Если таковой не установлен, загрузите его из интернета с помощью запасной физической или экранной клавиатуры.
Что делать, если не работает беспроводная клавиатура
1. Проверьте элементы питания. Возможно, вы неправильно вставили в клавиатуру батарейки или они пришли в негодность. Если клавиатура работает от встроенного аккумулятора, убедитесь, что он заряжен.
2. Обновите беспроводное подключение. Для этого выключите клавиатуру и приёмник, если он есть, с помощью кнопок питания. Затем отсоедините его от компьютера. Выключите другие беспроводные устройства, если они есть поблизости. Снова подключите приёмник к компьютеру. Сначала включите приёмник, а потом клавиатуру.
Если для связи используется встроенный в компьютер модуль Bluetooth, убедитесь, что он включён и находится в режиме видимости.
Порядок действий для подключения беспроводных клавиатур может отличаться в зависимости от модели устройства. На всякий случай сверьтесь с официальной инструкцией в документации или на сайте производителя.
3. Если у вас Windows, переустановите драйвер клавиатуры и проверьте систему на наличие вирусов. Подробнее об этом читайте в пункте о проводных клавиатурах.
Что делать, если не работает клавиатура ноутбука (встроенная)
1. Убедитесь, что аккумулятор ноутбука не разрядился. Иногда, даже если ноутбук включается, при низком уровне заряда клавиши могут не срабатывать. На всякий случай подключите ноутбук к электросети.
2. Если у вас Windows, переустановите драйвер клавиатуры и проверьте систему на наличие вирусов. Подробнее об этом Лайфхакер писал в пункте о проводных клавиатурах.
Если ничего не помогло, проверьте клавиатуру, подключив её к другому компьютеру. Если не заработает, то, скорее всего, она сломана. В таком случае отнесите её в ремонт или попробуйте сдать в магазин по гарантии.
Читайте также:
lifehacker.ru
Что делать, если не работают кнопки мыши?
Мышь – один из простейших компонентов компьютера, и с её поломками вполне возможно справиться самому, не прибегая к услугам профессионалов. Конечно, речь не идёт о «навороченных» моделях для геймеров. Если у вашей обычной недорогой мышки отказала одна из кнопок, не спешите отправлять её в мусорное ведро. Проблема легко устранима при помощи инструментов, которые найдутся в любом доме.
Если у вашей обычной недорогой мышки отказала одна из кнопок, не спешите отправлять её в мусорное ведро. Проблема легко устранима при помощи инструментов, которые найдутся в любом доме.
Почему могут не работать кнопки мыши?Что делать, если не работает правая кнопка мыши?Что делать, если не работает левая кнопка мыши?Что делать, если кнопка мыши работает через раз?Что делать, если кнопки мыши не работают в Windows 10?
Почему могут не работать кнопки мыши?
Рассмотрим основные варианты.
1. Если вы используете беспроводную мышь, в первую очередь следует проверить состояние батарейки. Поставьте свежий элемент питания и снова включите мышку.
2. Вы могли случайно удалить либо испортить драйвер мыши. Удаление либо блокирование драйвера иногда бывает следствием деятельности вируса. Отыщите в интернете на сайте производителя драйвер на вашу мышь или переустановите его с установочного диска, который обязательно прилагается к устройству любым ответственным производителем.
3. Отыщите на панели управления настройки мыши и проверьте их. Возможно, туда случайно были внесены нежелательные изменения.
4. Возможно, проблема неработоспособности мыши заключается в сгоревшем USB порте компьютера либо в плохо работающей контактной группе. Подключите её через другой порт USB, если не помогло – выполните перезагрузку.
5. Иногда отказ мыши наблюдается в одной какой-то игре, а в остальное время она работает как обычно. Зайдите в игровые настройки и установите правильные параметры для мыши.
Что делать, если не работает правая кнопка мыши?
Хотя правая кнопка используется реже, чем левая, её отказ всё равно приносит существенные неудобства. В первую очередь, нужно проверить, является ли он следствием системных неполадок, или это проблема «железа». Зайдите в настройки панели управления, выберите настройки мыши и во вкладке кнопок поменяйте их местами.
Теперь правая кнопка должна у вас выполнять функции левой, и наоборот. В случае, когда отказ переместился на левую кнопку, вывод очевиден – это программная ошибка. Обновите драйвер мыши, перезагрузите систему. Если не помогло – откатите систему до последнего удачного сохранения. Если при нажатии на правую кнопку всё равно ничего не происходит – следовательно, проблема в поломке самой кнопки.
1. Возьмите отвёртку и снимите корпус мыши.
2. Очистите внутренности устройства от пыли и попавшего туда мусора.
3. Внимательно осмотрите микрик правой кнопки, не сломан ли он. Если обнаружите поломку, микрик придётся заменить. Это стандартная деталь, поэтому для изъятия «донорского органа» подойдёт любая старая, нерабочая мышь. Вам понадобятся принадлежности для пайки – паяльник и припой с канифолью.
4. Соберите мышку, подключите и проверьте её работоспособность. Возможно, на работу мыши оказывает влияние вирус. Проверьте систему надёжным антивирусом, удалите все подозрительные файлы.
Возможно, на работу мыши оказывает влияние вирус. Проверьте систему надёжным антивирусом, удалите все подозрительные файлы.
Что делать, если не работает левая кнопка мыши?
У обычного пользователя компьютера левая кнопка мыши ломается наиболее часто, поскольку именно на неё приходится основная часть кликов. Самая вероятная причина отказа – механическая поломка микрика.
Она выявляется и устраняется точно так же, как и поломка правой кнопки, описанная выше. Кроме того, обязательно попробуйте подключить мышку через другой порт USB и проверьте исправность провода.
Что делать, если кнопка мыши работает через раз?
Нечёткое срабатывание любой из кнопок мыши – достаточно распространённое явление, которое особенно характерно для простых манипуляторов наименее дорогого сегмента. Его причиной обычно становится искривление контакта в микрике, из-за чего не каждое нажатие приводит к замыканию цепи.
Конечно, можно купить другую мышь или заменить микрик, но если это по каким-то причинам невозможно или неудобно, попытайтесь исправить ситуацию путём несложного ремонта.
1. Отсоедините мышь от компьютера, снимите корпус, найдите проблемный микрик.
2. При помощи тонкой отвёртки снимите с микрика верхнюю крышку. Будьте осторожны, чтобы кнопка при этом не отлетела в сторону: эту маленькую деталь потом очень сложно обнаружить.
3. Извлеките упругую контактную пластину, прочистите контакт, отогните упругую часть немного больше, чтобы она лучше пружинила при нажатии.
4. Верните пластину в микрик, вставьте кнопку, закройте верхнюю часть корпуса.
5. Соберите мышь, подключите и проверьте, как она работает после ремонта.
Что делать, если кнопки мыши не работают в Windows 10?
Если у вас операционная система Windows 10, причиной отказа мыши может стать подключение режима экономии энергии, реализованное в этой версии ОС. Этот режим при некоторых обстоятельствах может распространяться на контроллер USB портов, который отключает неактивные в течение определённого времени порты от питания.
1. В Диспетчере устройств найдите «Контроллеры USB» и поочерёдно откройте в этой вкладке пункты «Корневой USB-концентратор» и «Generic USB Hub».
2. В разделе управления электропитанием найдите пункт «Разрешить отключение для экономии электроэнергии» и снимите проставленную напротив него галочку.
3. Повторите эти действия для каждого из элементов, перечисленных во вкладке «Контроллеры USB».
4. В Панели управления откройте окно настроек электропитания, найдите список основных и добавочных планов. Отмеченный план используется в текущий момент.
5. Кликните на кнопку «Изменить параметры плана» в отмеченном плане. В открывшемся окне найдите вкладку «Изменить дополнительные параметры питания».
6. В «Параметрах USB» откройте параметр временного отключения и выберите параметр «Запрещено». Кроме того, в Windows 10 система может блокировать работу мыши или тачпада, если пользователь долгое время работает только с клавиатурой. Разработчики руководствовались благими соображениями – хотели избавить пользователей от случайных срабатываний при касаниях тачпада на ноутбуке.
Кроме того, в Windows 10 система может блокировать работу мыши или тачпада, если пользователь долгое время работает только с клавиатурой. Разработчики руководствовались благими соображениями – хотели избавить пользователей от случайных срабатываний при касаниях тачпада на ноутбуке.
В этом случае кнопки мыши срабатывают через раз. Устранить проблему можно, зайдя в настройки тачпада и отключив функцию задержки.
www.mnogo-otvetov.ru
Что делать если не работают USB на ПК, ноутбуке, устраняем неисправность — PC RENTGEN

При включении ПК или ноутбука случается, что подключенные USB устройства не работают или работают не все из них, вот решение проблемы…
Пуск>диспетчер устройств Контроллеры Корневой USB- концентратор>свойства
Все способы:
Чтобы устранить эту проблему, воспользуйтесь приведенными ниже способами в указанном порядке. После применения каждого способа проверяйте, решена ли проблема. Если нет, переходите к следующему способу.
В этой статье также приводится временное решение проблемы, которым можно воспользоваться, если не помогут другие способы.
Способ 1. Обновление конфигурации оборудования с помощью диспетчера устройств
Обновите конфигурацию оборудования с помощью диспетчера устройств. После этого компьютер сможет распознать USB-устройство, подключенное к USB-порту, и его можно будет использовать.
Чтобы обновить конфигурацию оборудования, выполните указанные ниже действия.Нажмите кнопку Пуск и выберите пункт Выполнить.Примечание. В Windows Vista нажмите кнопку Пуск и воспользуйтесь окном Начать поиск.Введите devmgmt.msc и нажмите кнопку ОК. Откроется диспетчер устройств.В диспетчере устройств щелкните имя компьютера, чтобы выделить его.В меню Действие выберите пункт Обновить конфигурацию оборудования.Проверьте, работает ли USB-устройство.Если удалось устранить проблему, дальнейшее содержание этой статьи можно пропустить. Если не удалось устранить проблему, перейдите к следующему способу.
Способ 2. Перезапуск компьютера
Если не удалось решить проблему с помощью обновления конфигурации, перезапустите компьютер. После этого проверьте, работает ли USB-устройство.
Если удалось устранить проблему, дальнейшее содержание этой статьи можно пропустить. Если не удалось устранить проблему, перейдите к следующему способу.
Способ 3. Отключение и повторное включение USB-контроллера
Отключите и снова включите все USB-контроллеры с помощью диспетчера устройств. Это позволит восстановить нормальную работу USB-порта. USB-контроллеры представляют USB-порты в диспетчере устройств. Если расширенное устранение неполадок вызывает затруднения, перейдите к разделу Временное решение.
Чтобы отключить и повторно включить USB-контроллеры, выполните указанные ниже действия.Нажмите кнопку Пуск и выберите пункт Выполнить.
Примечание. В Windows Vista нажмите кнопку Пуск и воспользуйтесь окном Начать поиск.Введите devmgmt.msc и нажмите кнопку ОК. Откроется диспетчер устройств.Разверните раздел Контроллеры универсальной последовательной шины USB.
Примечание. Возможно, для обнаружения нужного элемента потребуется прокрутить список.Щелкните правой кнопкой мыши первый USB-контроллер в разделе Контроллеры универсальной последовательной шины USB и выберите пункт Удалить.Повторите действие 4 для всех USB-контроллеров в разделе Контроллеры универсальной последовательной шины USB.Перезагрузите компьютер. После загрузки компьютера конфигурация оборудования будет автоматически обновлена, а все удаленные USB-контроллеры — переустановлены.Проверьте, работает ли USB-устройство.Если USB-порт распознает устройство и его можно использовать, дальнейшее содержание этой статьи можно пропустить.
Если удалось устранить проблему, дальнейшее содержание этой статьи можно пропустить. Если этим методом не удалось устранить проблему,см. раздел «Обходной путь».
Самостоятельное решение проблемы
Этот раздел предназначен для опытных пользователей.
В качестве временного решения можно отключить функцию временного отключения USB путем изменения реестра. USB-устройство может не отвечать на запросы из-за состояния гонки в функции временного отключения. Функция выборочной приостановки позволяет эффективно управлять питанием благодаря отключению USB-устройств. Однако иногда она может неправильно выводить USB-устройства из спящего режима. В результате при попытке использования USB-устройства оно не отвечает на запросы.
Также функцию временного отключения можно отключить на сервере, для которого управление питанием неважно или вообще не требуется.
Важно! В этот раздел, способ или задачу включены действия по изменению параметров реестра. Однако их неправильное изменение может привести к возникновению серьезных проблем, поэтому при выполнении таких действий будьте предельно внимательны. Для дополнительной защиты создайте резервную копию реестра. Это позволит восстановить его при возникновении неполадок. Дополнительные сведения о создании резервной копии и восстановлении реестра см. в следующей статье базы знаний Майкрософт:322756 Создание резервной копии и восстановление реестра Windows XPЧтобы отключить функцию временного отключения, выполните указанные ниже действия.Нажмите кнопку Пуск и выберите пункт Выполнить.
Примечание. В Windows Vista нажмите кнопку Пуск и воспользуйтесь окном Начать поиск.Введите команду regedit и нажмите кнопку ОК. Откроется редактор реестра.Найдите и выберите следующий подраздел реестра:HKEY_LOCAL_MACHINE\System\CurrentControlSet\Services\USBЕсли в реестре присутствует запись DisableSelectiveSuspend, дважды щелкните ее. Если эта запись отсутствует, создайте ее. Чтобы создать запись реестра, выполните указанные ниже действия.В меню Правка выберите пункт Создать, затем — Параметр DWORD.Введите DisableSelectiveSuspend и нажмите клавишу ВВОД.В меню Правка выберите пункт Изменить.В поле «Значение» введите 1, чтобы отключить функцию временного отключения, и нажмите кнопку ОК.Затем перейдите к разделу Источник
pcrentgen.ru
причины поломки, проблемы с включением и драйверами

Клавиатура — это основной способ ввода данных в компьютер или ноутбук. С помощью неё осуществляется ввод букв и цифр, а при должной сноровке можно и вообще обойтись без мыши, передвигаясь по интерфейсу, используя только кнопки. Соответственно, в том случае, если вдруг не работает клавиатура, пользователь буквально лишается рук. Конечно, можно обойтись и мышью, но скорость набора и возможности взаимодействия резко падают. А значит, нужно как можно быстрее вернуть клаву к жизни.
Причины поломки
Клавиатура — это довольно сложное устройство, поэтому нельзя со стопроцентной уверенностью сказать, почему не печатает клавиатура на компьютере. Причин может быть много и все их необходимо рассмотреть. А до момента возврата дееспособности устройства можно пользоваться виртуальной клавиатурой от Яндекс или Гугл.
Причины отказа клавы:
- Программные.
- Механические.
Под первый пункт попадают все проблемы, связанные с драйверами и прочим программным обеспечением. Под второй же попадают все внешние повреждения, которые могли возникнуть во время работы: перелом кабеля, повреждение штекера и другие.
Драйвера и программное обеспечение
Чаще всего проблема кроется именно в программном обеспечении, следовательно, надо с него и начинать. Обычно при подключении нового устройства к компу драйвера автоматически скачиваются из интернета и устанавливаются. Но бывает и так, что происходит сбой. Решение в данной ситуации простое — нужно перезагрузить ПК или отключить, а потом ещё раз подключить клаву. Таким образом повторно активируется протокол поиска драйверов, и с большой вероятностью они будут скачаны.
Есть некоторые клавиатуры, которые изначально не будут работать с операционными системами, которые отличаются от Windows. Это тоже нужно помнить при подключении некомплектного устройства, например, к Маку.
Бывают и клавиатуры, требующие установки дополнительного ПО самостоятельно для раскрытия всех функций устройства. Обычно это относится к дорогим моделям из игрового сегмента, в которых можно переназначать клавиши и настраивать подсветку. И без специального ПО устройство будет работать, но не все функции будут активны.
Также причиной нераспознавания клавиатуры может стать неправильно настроенный BIOS. В нём есть функция непосредственного отключения поддержки USB клавиатуры, которая может быть активна. Как следствие, клавиатура не реагирует на нажатия, хотя и полностью исправна.
Чтобы изменить настройки в BIOS, нужно при включении ПК или ноутбука зажать одну из клавиш верхнего ряда клавы, чаще всего это DELETE. Да, звучит нелогично — ведь клавиатура как раз и не работает, но другого способа зайти в Биос нет. В такой ситуации придётся использовать клавиатуру с разъёмом PS/2, который использовался до USB. Нужно точно понимать, что проблема именно в этом. Следовательно, предварительно лучше пройтись по другим возможным причинам поломки.
Механические повреждения
Программная составляющая — это не единственная причина, почему не работает клавиатура на компьютере. Часто причинами того, что она глючит или плохо работает, становятся механические и внешние повреждения. И не всегда даже дело в самой клаве. Причиной может стать и материнская плата или провод.
Кабель и штекер
Первым делом нужно проверить состояние разъёма в материнской плате. Бывает так, что по каким-то причинам не работает именно он. Сделать это просто — или переставить клаву в другой порт, или вставить вместо неё другое работающее устройство. Если после этой процедуры клава заработала, то причина крылась именно в разъёме на материнской платы.

Если же это не помогло, то нужно разбираться с проводом. Обычно проблема некритичная, точнее устройство то работает, то не работает. Это значит, что где-то внутри кабеля провод переломан и отходит при его движении. Таким образом клава не работает, а потом снова включается и функционирует. Это неудобно и соединение может пропасть навсегда. В таком случае следует отнести устройство на ремонт.
Клавиши и электроника
 Сколько бы раз ни говорили, что есть и пить за клавиатурой нельзя, все равно самой частой причиной отказа устройства становится кофе, чай или другая жидкость, которой она была залита. При неаккуратном пользовании клаву заливают, а потом она может сломаться и отказать либо полностью, либо частично.
Сколько бы раз ни говорили, что есть и пить за клавиатурой нельзя, все равно самой частой причиной отказа устройства становится кофе, чай или другая жидкость, которой она была залита. При неаккуратном пользовании клаву заливают, а потом она может сломаться и отказать либо полностью, либо частично.
Бывает так, что отключается целый шлейф (то есть не будет работать конкретный ряд клавиш), а бывает и так, что проблема затронет только несколько клавиш — тут все зависит от удачи. В данной ситуации есть только два пути решения проблемы — нести устройство на чистку или покупать новое.
Но нужно понимать, что чистка не даёт гарантированного результата, а значит нужно морально готовиться к покупке нового устройства.
Другие проблемы
Бывает и так, что устройство все равно не работает. И все равно возникает вопрос, что делать, если не работает клавиатура на компьютере. Ответ очевиден — покупать новую. К сожалению, если не одна из причин, рассмотренных ранее не подошла и устройство все равно не работает, проще будет действительно купить новую клаву.
Бывает так, что через какое-то время дешёвые модели просто отказывают и перестают включаться. В таком случае при низкой их цене ремонт обойдётся дороже или примерно столько же, как и покупка новой клавы. Тем более что ремонт не даст полной гарантии, что она не сломается в ближайшее время. А на новое устройство будет ещё и гарантия.
Оцените статью: Поделитесь с друзьями!www.2dsl.ru
Что делать, если не работают наушники
Подавляющее большинство существующих сейчас персональных компьютеров представляет собой цифровые мультимедийные системы. Даже модели с относительно низкой производительностью способны воспроизводить видео- и аудиофайлы. Указанная возможность стала вполне естественной: никто теперь не задумывается, что может быть как-то иначе.  Интегрировав микросхему звукового кодека на материнские платы, производители окончательно оставили в прошлом знаменитое разделение на мультимедийный и немультимедийный класс вычислительных систем (при отсутствии звуковой карты). Таким образом, практически к каждому домашнему компьютеру приобретаются системы воспроизведения звука – колонки и наушники. Вторые просто незаменимы при прослушивании каких-либо композиций, например, в ночное время, когда остальные домочадцы уже спят.
Интегрировав микросхему звукового кодека на материнские платы, производители окончательно оставили в прошлом знаменитое разделение на мультимедийный и немультимедийный класс вычислительных систем (при отсутствии звуковой карты). Таким образом, практически к каждому домашнему компьютеру приобретаются системы воспроизведения звука – колонки и наушники. Вторые просто незаменимы при прослушивании каких-либо композиций, например, в ночное время, когда остальные домочадцы уже спят.
Сложно передать всю ту бурю эмоций, когда вдруг выясняется, что не работают наушники. Особенно если еще вчера все было нормально, а сегодня, после очередного их включения, налицо невесть откуда возникшая проблема. Часто ее удается быстро решить самостоятельно, поэтому особого повода для паники нет. Хотя, конечно, если не работают наушники, то рекомендуется ознакомиться с основными причинами, убедиться, что дело не в них. И лишь затем применять знаменитый способ «проб и ошибок».
 Итак, вот он, список возможных неисправностей:
Итак, вот он, список возможных неисправностей:
- проблема с драйвером;
- повреждение кабеля, идущего от наушников к штекеру;
- неверная конфигурация БИОС, приводящая к тому, что не работают наушники;
- ошибки в настройках драйвера.
Остановимся на каждом пункте подробнее.
Наушники – это устройство, преобразующее электрические сигналы, генерируемые звуковой картой, в колебания воздуха, воспринимаемые как звук. Следовательно, если не работают наушники, то вовсе не обязательно нужно сразу покупать новые. Необходимо определить модель установленной звуковой карты: для встроенных решений название можно найти в инструкции к материнской плате, а дискретная карта потребует запуска информационной утилиты (SiSoft Sandra) или внимательного изучения коробки (или наклеек на ней). Далее все просто: следует зайти на сайт разработчика и скачать драйвер своей карты, предназначенный для используемой операционной системы. Очевидно, что в случае, когда не работают наушники Windows 7, не стоит закачивать управляющую программу под Windows XP, а выбрать нужно именно для «Семерки». После закачки и инсталляции звук может появиться.
В 70% случаев проблема неработоспособности кроется в механическом повреждении. Иногда достаточно случайно задеть шнур или дернуть его, чтобы привести в негодность всю систему: проводники в кабеле изламываются и перестают нормально проводить ток.
Кроме того, нельзя исключать наличие заводского дефекта: особо больное место – область спайки провода и штекера. Лучший способ проверить догадку – подключить наушники к заведомо исправному аудиовыходу другого компьютера. Работает – ищем причину в «железе и софте», по-прежнему тишина – неисправны «уши». Иногда пользователи замечают, что не работают наушники на передней панели, а при включении в разъем с обратной стороны все нормально. Данный разъем сопряжен с материнской платой посредством шлейфа внутри системного блока. Ошибки с его подключением – и звука нет.

Следует подключать наушники не на переднюю панель. Это можно сделать с помощью простейшего тройника-разветвителя на 3.5 мм, предусматривающего одновременное включение штекеров двух устройств.
Для интегрированных решений в БИОС (кнопка «Del» после подачи питания) можно выбирать режимы AC97 и HD Audio. Сейчас более актуален второй, хотя при проблемах можно выставить для проверки AC97. Кстати, иногда звука в наушниках нет из-за ошибочно выбранного разъема – нужно все внимательно проверить.
В настройках драйвера встроенных звуковых решений есть пункт отключения определения гнезд для передней панели. Увы, иногда механизм срабатывает с ошибкой. Поэтому «галочку» (по умолчанию включено) необходимо убрать. Данная рекомендация предназначена для владельцев встроенных решений HD и AC.
fb.ru
Что делать, если книги, тренинги и прочая информация не работают?
Недавно столкнулся с такой проблемой. Если ты в затупе, чего делать не знаешь, то чтение книг и пожирание информации не помогает. Даже общение с умными людьми. Крайняя степень этой проблемы — любители и онанисты на тренинги. Сидят годами смотрят на успехи трансфоорматора, бизнес-молодости, получают эмоции и никуда не движутся.
В этой статье будет много старых пазлов, но ответ новый.
Первая причина — ты либо хочешь какой-то конкретный результат, либо нет. Об этом уже сто раз писал. «Когда срать хочешь, ты что делаешь?». Идешь срать и не ищешь в интернете про туалеты и пердоленту. Это как бы основа всего — нет желания и не ищи.
Сидеть и хотеть чего-то хотеть — кривая стратегия. Когда еще при этом смотришь видосики мотивирующие, то рекомендую посмотреть и трезво оценить через пару дней — хоть что нибудь изменилось? Вот у меня ничего не меняется, абсолютно. Даже когда кажется, что прозрел и все понял — через 2 дня эмоция спадает и результат прежний. А я не нулевой человек в плане смыслов и результатов.
Что же тогда работает? Новый ЛИЧНЫЙ опыт. Когда ты исходя из своих возможностей попробовал сделать что-то хорошо, у тебя получилось либо лучше, либо ошибка. Ты делаешь собственные выводы и растешь дальше. Не думать о том, что бы ты мог сделать, будь все хорошо. Не открыть новое «перспективное дело», а взять то, что есть и постараться. Поставить задачу сделать круто и пожинать плоды.
Вляпаться в новые задачи по работе, в новых женщин получше, общаться с новыми более умными людьми.
Информацию жрать можно только под конкретную задачу. Хочется бабосы научить копить — читай про финансовую грамотность. Хочешь больше работать — книжка про концентрацию.
Тут какая-то подлость работает, что ответы снаружи либо не принимаются за верный путь, либо просто задача мозгу поставлена абстрактная. Типа, на «че бы захотеть?» ответа не придумаешь никогда, а на «как увеличить трафик в 2 раза» — ответы вполне конкретные и простые.
Если чего-то боишься сделать, то после прочтения книжки ничего не поменяется. Либо ты вылезешь лицом к лицу на проблему, либо останешься на месте. Часто нас останавливает не «незнание», а не очень осознанные тормоза. Страшно то, страшно это.
А еще мозгу очень нравится экономить. Ты в любом случае будешь стремиться лежать на диване, дрочить, нюхать кокаин, но только не работать. Задача на противоположную чашу весов положить какую-то весомую мотиваци. Не лежать и экономить энергию, а получать удовольствие от работы, например.
Фишка в мозге — он прошивается от каждого действия. Провафлил работу, заленился — оп, алгоритм облегчения жизни записан. Чтобы в дальнейшем не было поплуярной фрустрации, прокрастинации и прострации, надо просто ломать себя сознанием. Мозг и тело чувствуют, никуда не денешься. При куче повторений правильных осознанных действий этот эффект спадет. Ты даешь новые чувства в мозг, перезаписываешь старые программы и лезешь.
Или прошился ты на страх социального осуждения в детстве, а по работе надо копать в ту сторону. Лезешь с открытыми глазами, оказываешься в ситуации, успокаиваешься (мозг, спакуха — ты думал, что здесь пиздец, а тут нормально) и учишься получать удовольствие.
Сиюминутно это не решается. Хотя продавцы психологии и тренингов обещают обратное. А, как мы уже знаем, потратить меньше энергии всегда лучше. Лучше надежда от быстрых изменений, чем 100% результат от долгих.
Как пример — я в 15 лет с людьми общаться не мог, только под синькой более менее терпимо. Причем, и навыка не было и страха вагон. Щас мне пообщаться с левым человеком не доставляет почти никаких проблем. На встречи ездить не страшно — я уже умею. С незнакомыми людьми, при условии наличии интереса к ним, тоже общение клеится легко. Тамадой я, конечно же, не стану, но вот работа движется лучше. И книжки про поиск друзей здесь не помогут.
Чем более закоренелый дискомфорт, тем дольше его доставать. Поэтому, нет лучшего момента для старта, чем сейчас. Надо выработать осознанную привычку\задачу топить на страх лицом вперед. Иначе так и останешься в своей комфортной скорлупе.
Другой варик — поднести зажигалоку под жопу. Я взял машину в нагрузку. Теперь на весах против экономии энергии у меня стоит обязалово задрать доход, ибо тачка теряет в цене по 100к в месяц. Дискомфорта большого, на удивление, нет. Просто становится проще в этой битве за лень))
И всегда старайся записывать ответ на вопрос «что случится плохого, если я это сделаю?». Залезай в ситуации, дыши, кайфуй и перезаписывай опыт.
Итог: Тебе мешают лень, страхи и отсутствие конкретного желания. Если такое есть, то надо упорно работать с тем, что есть сейчас. И класть на весы преодоления больше грузиков — удовольствие от работы, материальную мотивацию, какие-то точные цели и идеи (вылечить рак и т.д.)
Книжки и тренинги тут совсем не в помощь. Перезаписывай негативный опыт повторениями и совершенствуй конкретные навыки.
Расшарь в соцсети, красавчик >dofamin.net
Что делать, если не работает usb
Прогресс не стоит на месте и то время, когда единственными внешними портами являлись параллельный LPT, более известный как принтерный, и последовательный - COM, давно канули в Лету. Не только ноутбуки и компьютеры, но и вся остальная современная цифровая техника обязательно содержит интерфейс универсальной последовательной шины USB. Действительно, слово «универсальная» шина носит с полным правом: ведь изначально при ее разработке ставилась задача создать такую шину, которая позволяла бы путем установки в дочернее устройство небольшого контроллера взаимодействовать с ним. Например, даже жесткие диски стандартов PATA и SATA посредством специального переходника корректно работают с шиной USB, что уж говорить о других, менее специфичных комплектующих. Кроме того, сделав силовые и сигнальные контакты разной длины, разработчикам удалось решить задачу «горячего» подключения и отключения. Попытка подсоединить включенное устройство к портам старых шин (LPT, COM, PS/2) работающего компьютера в большинстве случае приводило к выходу микроконтроллеров из строя.
Универсальная шина USB оказалась настолько удачной, что с момента появления первой ревизии до наших дней прошло более 18 лет, что по меркам компьютерной техники представляется впечатляющим сроком. К сожалению, даже эта разработка иногда выходит из строя: то не работает usb модем, то мышка, то вебкамера. В результате пользователь оказывается как «без рук» и вынужден искать решение. Удивительно, но чаще всего usb не работает у ноутбука, а не персонального компьютера. Владельцы подобных устройств в подобной ситуации часто вспоминают законы Мерфи, согласно которым если неприятность может случиться – она случается. На самом деле, нужно помнить, что всегда есть решение, а диагноз «не работает usb» - лишь временное неудобство. Далее мы рассмотрим причины этой неисправности и способы ее устранения.
Заглянув в сервисный центр по обслуживанию вычислительной техники, можно узнать, что чаще всего не работает usb у ноутбуков. Высокая степень интеграции электронных компонентов, активное использование и высокие внутренние температуры – вот основные угрозы для здоровья USB. Тот металлический разъем на корпусе, к которому подключают соответствующие устройства – это всего лишь «вершина айсберга», механическая реализация цифрового интерфейса шины. От него провода идут к контроллеру USB, обеспечивающему взаимодействие шины со всей остальной логикой компьютера. Контроллер – это электронная микросхема (или ее часть). Иногда из-за неэффективной работы системы охлаждения температура внутри корпуса ноутбука чрезмерно возрастает, плата немного расширяется, а плохо припаянные ножки микросхем отсоединяются. Результат - не работает usb. Решение одно – сервисный центр.
Хотя разъемов несколько, все они могут быть подключены к одному контроллеру, что налагает определенные ограничения на суммарный ток. Постоянное единовременное использование сразу нескольких мощных USB устройств заставляет контроллер работать на пределе своих возможностей, нагревая его. Этого следует избегать. Новая ревизия (USB3.0) поддерживает почти вдвое больший ток, чем распространенная 2.0 и при покупке нового компьютера это нужно учитывать.
У персональных компьютеров проблема перегрева стоит не столь остро. В них не работает usb по другим причинам. Основная из них – сгорание контроллера из-за неверного подключения разъемов лицевой панели системного блока. На всех корпусах впереди есть разъемы USB, которые подключаются к материнской плате жгутом проводов (косичкой) с колодкой на конце. Достаточно случайно развернуть колодку, включив ее наоборот, и при подключении устройства часто повреждается как само устройство, так и контроллер внутри компьютера. Собирая компьютер вдумчиво и без спешки, можно обезопасить себя от таких неприятностей.
USB может не работать из-за механического расшатывания контактов в разъеме. В любом сервисном центре такие поломки быстро устраняют.
И самые простые причины
– поддержка USB отключена в BIOS компьютера. Делать это без веской причины не рекомендуется;
- штекер USB устройства вставлен не полностью;
- программный сбой. Можно попробовать другую операционную систему.
fb.ru
- Что такое стирание дисков в ccleaner
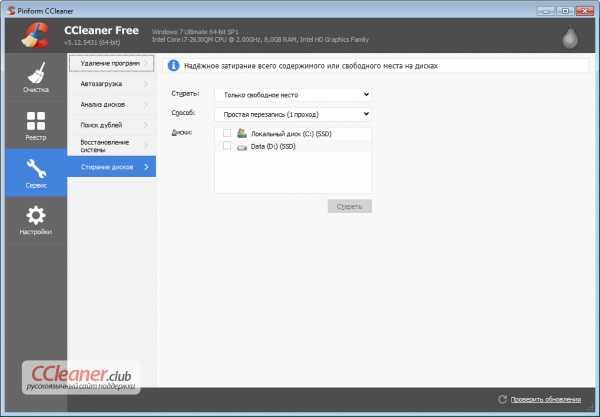
- Как установить visual studio 2018
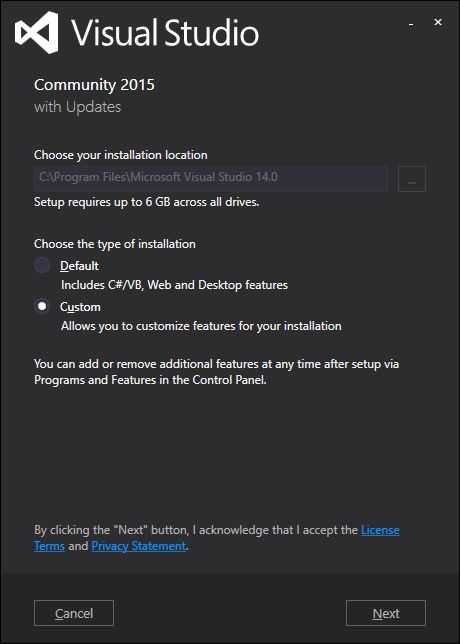
- Как в windows 10 сменить пользователя при входе
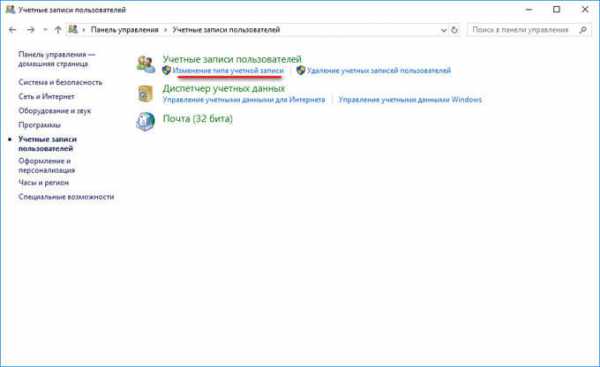
- Код ошибки windows 7 0x00000124
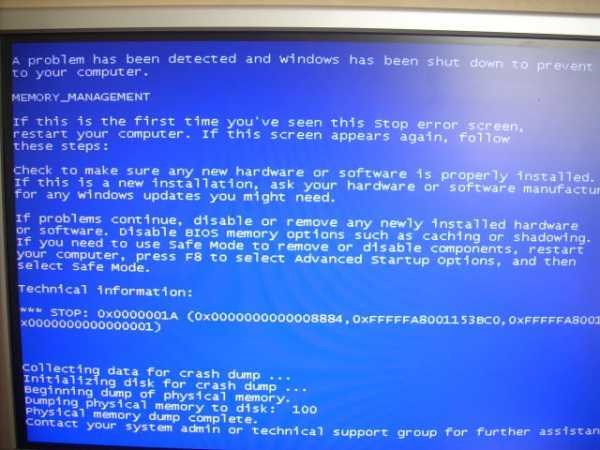
- Как установить ультра исо
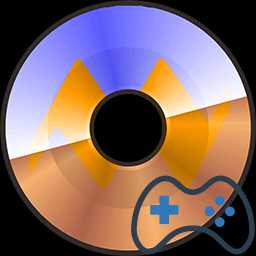
- Обновления необходимые для установки internet explorer 11
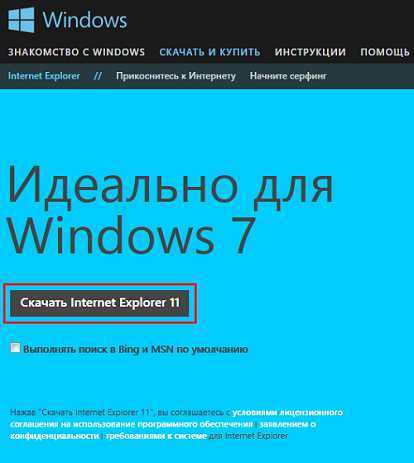
- Сцепить функция excel

- Установка xubuntu

- Мафия 3 запуск игры невозможен так как отсутствует msvcp 140 dll

- Как обновить linux mint 17 до 18

- В контакте взломали аккаунт