Совет дня. Затираем свободное место на жёстком диске. Что такое стирание дисков в ccleaner
Стирание жёстких дисков с помощью программы CCleaner
Ещё один шаг на пути повышения безопасности своих личных компьютерных данных - стирание информации без возможности восстановления специальным софтом. Как раз подобный функционал есть в CCleaner среди прочих. В наличии 4 наиболее популярных алгоритма затирания данных - от простого до самого параноистого.
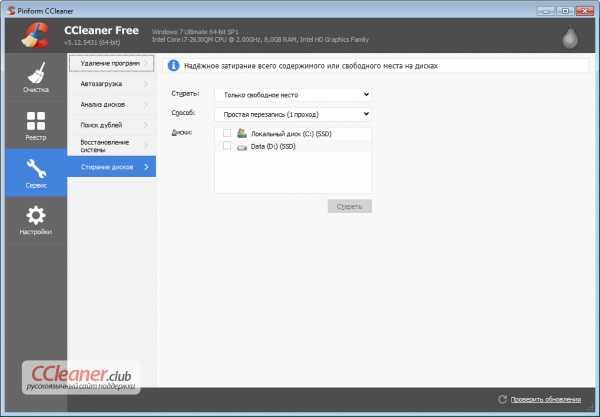
Рассматриваемый компонент программы («Сервис» - «Стирание дисков») обладает довольно банальными функциями, которых, впрочем, вполне достаточно для рядового пользователя. Из опций можно выбрать:
- цель стирания (весь диск/свободная часть)
- способ или алгоритм (основан на количестве проходов полной перезаписи)
- выбор логического диска
Наиболее удачные опции стирания
Так как у нас краткий обзор возможностей, то мы не будем вдаватся в детали самого процесса, рекомендуем по этой теме другую статью. Можем только сказать, что стирания в 3 прохода более чем достаточно даже для «диванного параноика». Однако, не забывайте, что если у вас, к примеру, HDD 320Гб и скорость 5400 об./мин. (т.е. не самая высокая), то такой диск может стираться DOD-алгоритмом до 12 часов. Итоговое время прежде всего зависит от:
- количества проходов (циклов полной перезаписи)
- состояния накопителя (новый или изношенный)
- скорости накопителя - 5400 или 7200, если это HDD
Особенности затирания SSD дисков
Главный плюс использования твердотельного накопителя - высокая скорость. В нашем случае эта скорость и поможет выполнить операцию стирания SSD диска в 3-10 раз быстрее чем HDD. Но, даже сам CCleaner будет нас предупреждать, что такая операция вызывает более быстрый износ SSD.
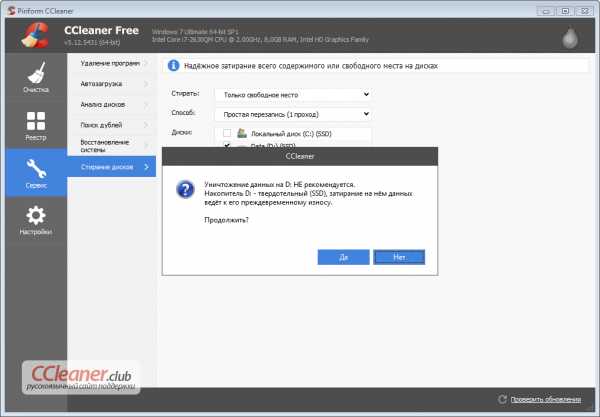
Тут они правы, но если вы не делаете процесс стирания своим жизненным кредо, то такая операция, выполненная раз в год, может «убить» разве что диск, которому итак уже пора на пенсию. Если сильно сомневаетесь, то скачайте с сайта разработчика вашего SSD специальную утилиту, которая покажет уровень «здоровья» накопителя и уже по полученным данных сориентируйтесь, нужно вам это или нет.
ccleaner.club
Что такое стирание дисков в CCleaner
 Программа представляет собой универсальный инструмент. С его помощью можно выполнять не только чистку реестра и удаление дублированных файлов из памяти компьютера. Софт предлагает много дополнительных возможностей и одной из таких является стирание дисков в Ccleaner, что это такое и как оно выполняется, постараемся разобраться в этой инструкции.
Программа представляет собой универсальный инструмент. С его помощью можно выполнять не только чистку реестра и удаление дублированных файлов из памяти компьютера. Софт предлагает много дополнительных возможностей и одной из таких является стирание дисков в Ccleaner, что это такое и как оно выполняется, постараемся разобраться в этой инструкции.
Как выполняется стирание
Говорить о том, что приложение Ccleaner является отличным инструментом на все случаи жизни, позволяющий устранить массу проблем на компьютере, связанных с реестром и некорректно записанными файлами, не стоит. Сразу перейдем к делу, непосредственно к процессу стирания. Но первым делом стоит разобраться, что такое стирание дисков в Ccleaner?
Это процедура, которая заключается в удалении всех содержащихся данных. Особенность очистки при помощи Cceleaner заключается в том, что происходит не просто удаление, а побитная очистка всех областей памяти на томе с записью во все биты «0». Такой способ удаления данных делает невозможным их дальнейшее восстановление.
А для того, чтобы выполнить с помощью ccleaner стирание дисков, потребуется совершить следующие действия:
- Открыть CCleaner
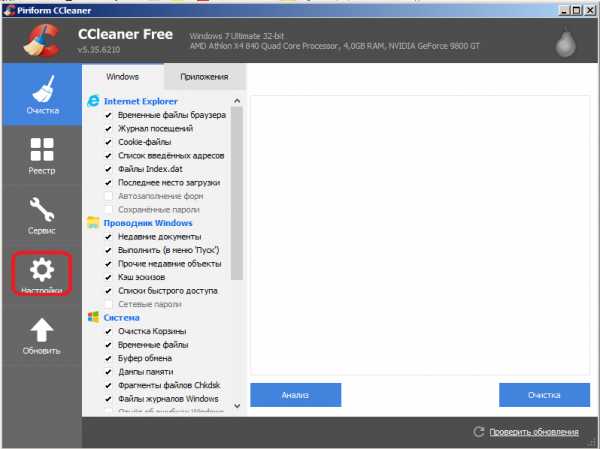
- Перейти по вкладке «Настройки». Откроется окно с основными параметрами. Где можно настроить автоматическую чистку при включении компьютера, интегрировать функции в «Корзину», настроить автоматическое обновление программы. Также здесь можно выбрать режим очистки.
И выбрать диски для очистки свободного места. Внизу окна имеется еще одно окно, в котором отображается список всех ваших дисков. Для выбора конкретного соответственно ставим галочку.
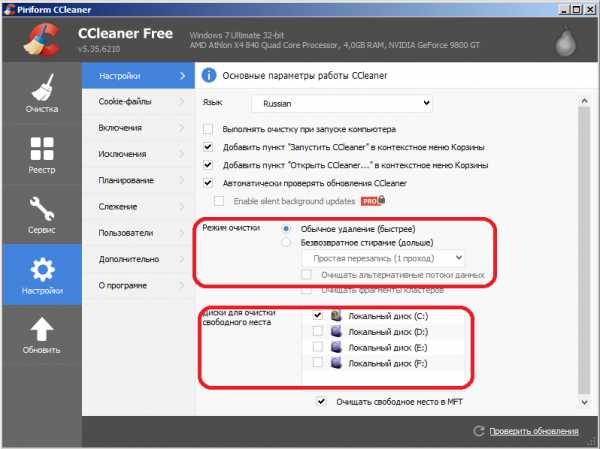
- Далее, переходим в раздел меню «Сервис», где выбираем галками нужное для анализа.
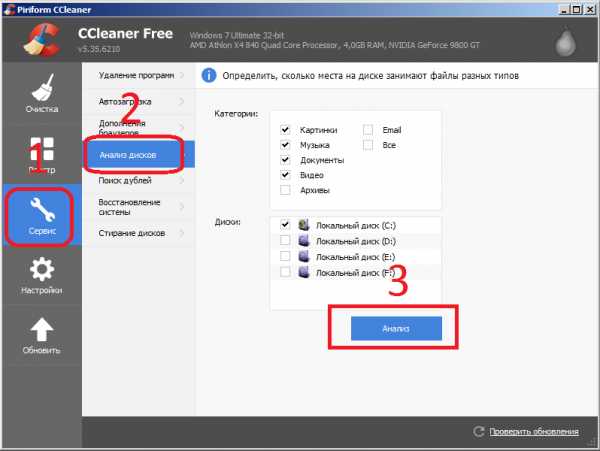
- На следующем шаге нажимаем кнопку «Анализ».
xn----8sbaroldet5amp7dyd.xn--p1ai
Сcleaner очистка Windows
Здравствуйте Уважаемый Друг.
Сто лет не писал новых статей и заметок на блог. Производственная практика по учёбе уже надоела, нашёл свободную минутку, чтобы написать новую статью.
Говорить мы будем о замечательной программе под названием Ccleaner, которая занимается поиском дубликатов файлов, удаляет ошибки из системного реестра и так далее.
Программа многим знакомая, но я всё-таки решил рассмотреть её более подробно, с учётом своего личного мнения.
Скачать программу можно тут: http://download.piriform.com/ccsetup403.exe
Традиционно начинаем с установки. Запускаем установочный файл. Перед нами открывается окошко, в котором мы можем выбрать язык интерфейса Русский.
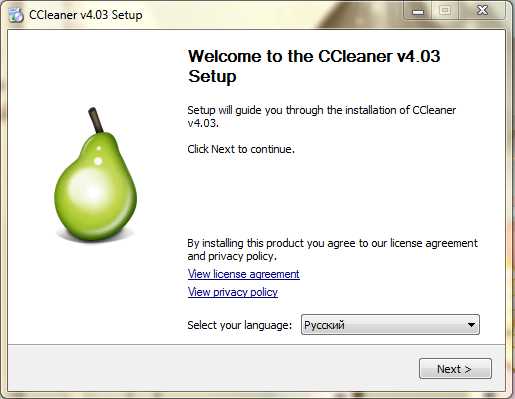
Выбор языка Ccleaner
Нажимаем «Next».
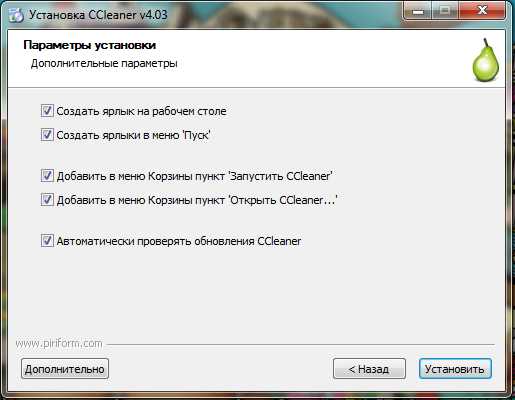
Выбор диска установки
Кликайте по кнопке «Дополнительно» для того чтобы выбрать папку и диск для установки. Кликните далее, а затем выберите диск.
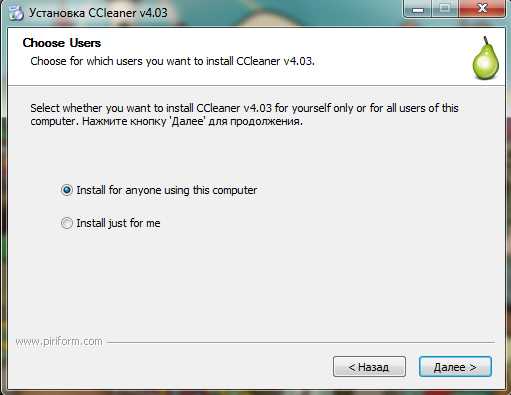
Выбор диска установки
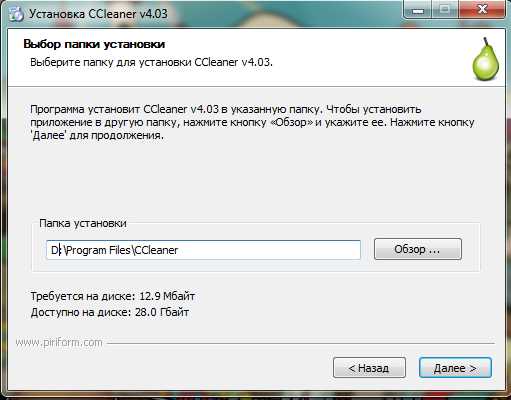
Выбор диска установки
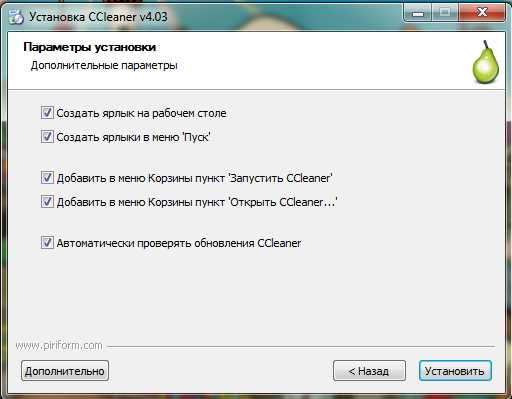
Установка Ccleaner
Жмите на кнопку «Установить».
На этом шаге откроется окошко с предложением сохранить cookie файлы ваших браузеров. Мы соглашаемся и нажимаем «Да»
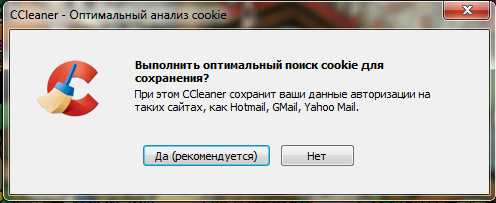
Установка Ccleaner
Cookie – это специальные файлы браузера в которых хранятся данные о логинах, паролях, личных настройках тех или иных сайтов, статистика.
Таким образом, если вы их удалите, то потеряете эти данные. Не рекомендую их удалять.
После этого вся установка будет завершена и перед нами откроются инструменты программы.
Очистка
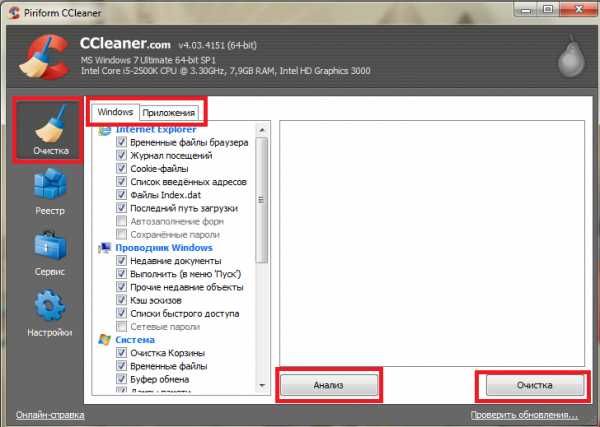
Очистка Ccleaner
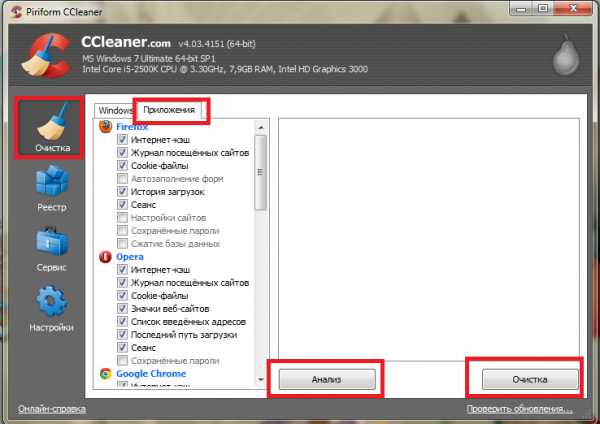
Очистка Ccleaner
Этот инструменты позволяет очистить временные файлы браузера Internet Explorer и других браузеров, а также очистить временные файлы системы, недавние объекты и документы.
Лично я особого смысла в удалении списка последних документов (например, документы Word), с которыми вы работали, не вижу. Всё равно этот список всегда будет обновляться новыми документами, да и удаление такого списка не очень удобно.
Если нужно проанализировать выбранные галочками пункты на наличие временных файлов нажмите на кнопку «Анализ», а для очистки соответственно «Очистка».
Вкладка Приложения позволяет удалять временные файлы установленных программ, а также временные файлы браузеров, в том числе интернет кеш и данные о посещаемых вами сайтах.
Опять же для обычного пользователя не совсем востребованная функция.
Реестр
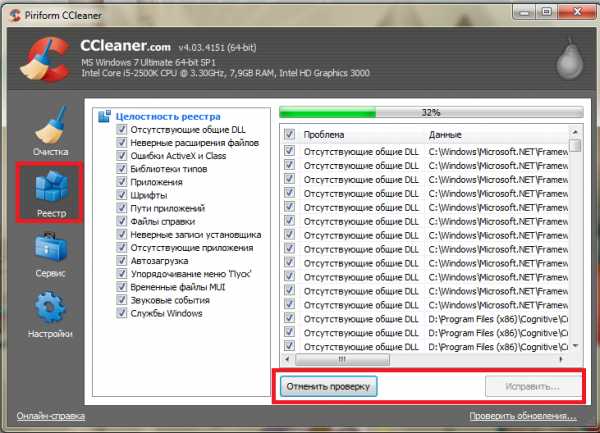
Реестр Ccleaner
Поиск ошибок в системном реестре. Нажмите на кнопку «Поиск проблем»
Произойдёт анализ ошибок и можно с лёгкостью их исправить по кнопке «Исправить».
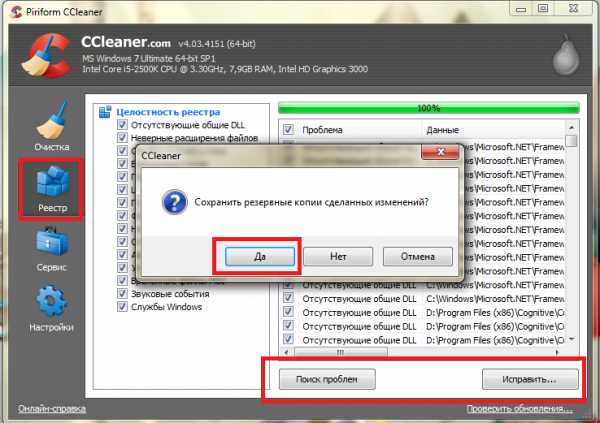
Реестр Ccleaner
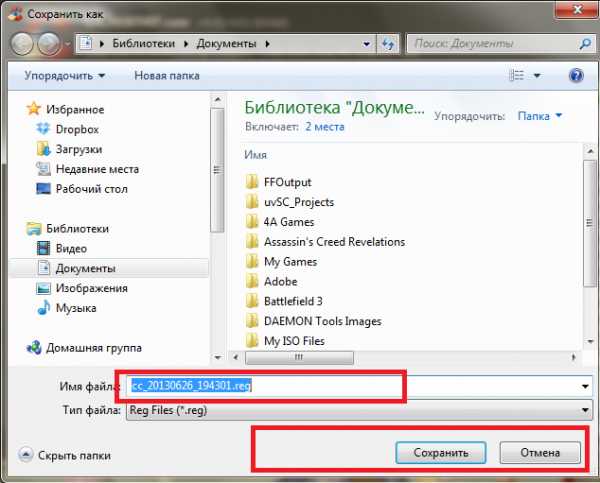
Реестр Ccleaner
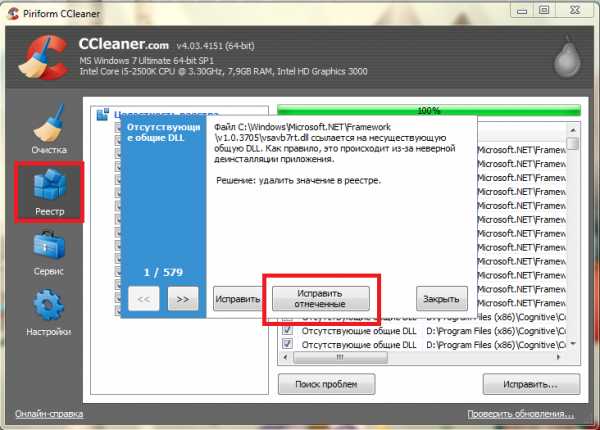
Реестр Ccleaner
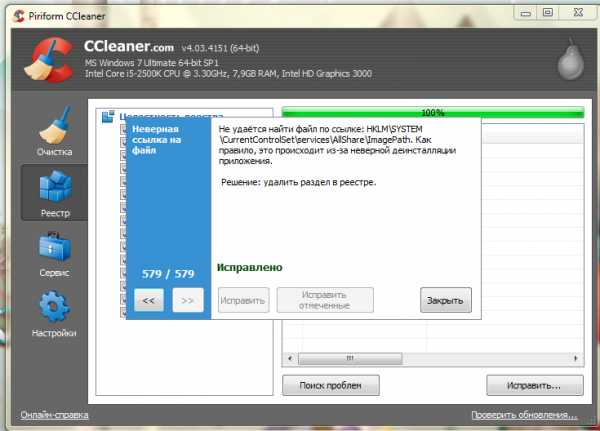
Реестр Ccleaner
При этом создаётся резервная копия ключей системного реестра. Как говорится на всякий пожарный случай.
Чтобы исправить все проблемы нажмите на «Исправить отмеченные».
Сервис
Удаление программ.
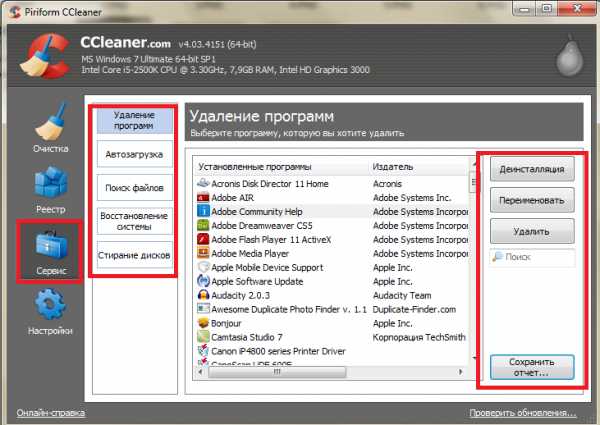
Удаление программ Ccleaner
Инструмент начисто удалит программу с диска и записи в системном реестре о той или иной программе кнопка «Деинсталляция»
Автозагрузка.
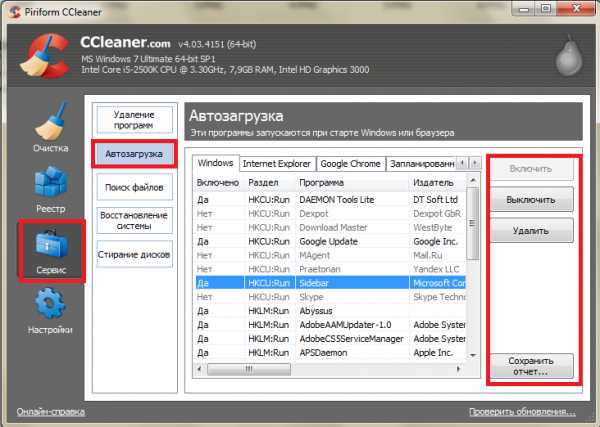
Автозагрузка Ccleaner
Управление авто загружаемыми программами, которые загружаются при старте Windows либо при страте вашего браузера.
Поиск файлов
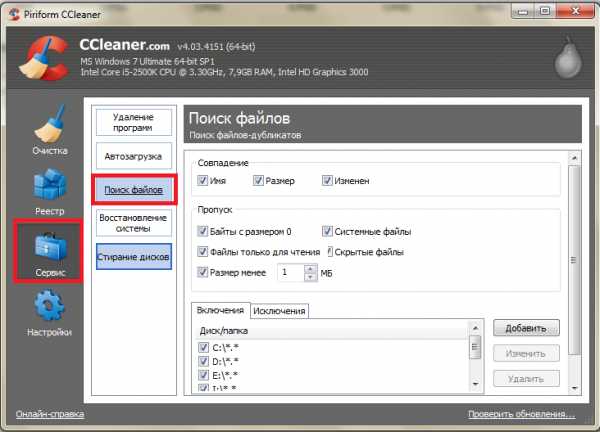
Поиск файлов Ccleaner
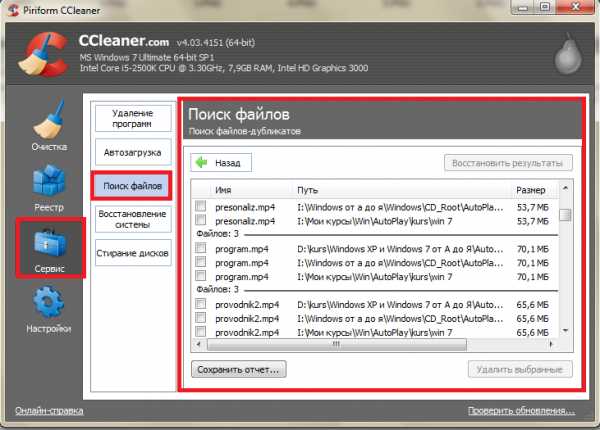
Поиск файлов Ccleaner
По истине очень полезная и интересная функция, которая позволяет нам найти все дубликаты файлов на нашем жёстком диске и освободить, таким образом, гору свободного места!
Обычно у нас всегда хранится множество дубликатов файлов, о которых мы уже и забыли.
Восстановление системы
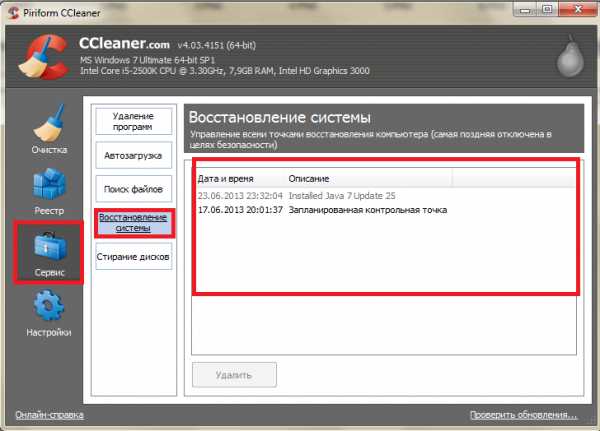
Восстановление Ccleaner
Удаление точек восстановления системы.
Стирание дисков
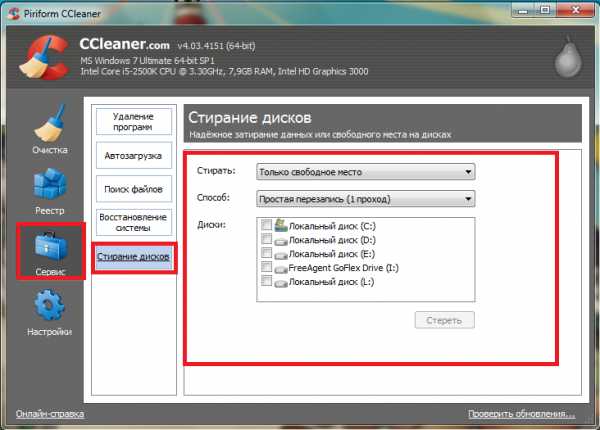
Стирание дисков Ccleaner
Безвозвратно стирает данные на том или ином диске. Восстановление таких данных будет невозможным. Для обычных пользователей не очень востребованный инструмент.
Можно также затереть свободное пространство. Как вы знаете, при удалении файла по клавиши shift+del файл физически не удаляется с диска, однако в моём компьютере и свойствах диска отображается появившееся свободное место. Сделано это для гибкости операционной системы.
P.S. Подробнее о файлах и восстановлении тут:
http://mstreem.ru/vosstanovlenie-fajlov/
Теперь перейдём к настройкам программы.
Настройки
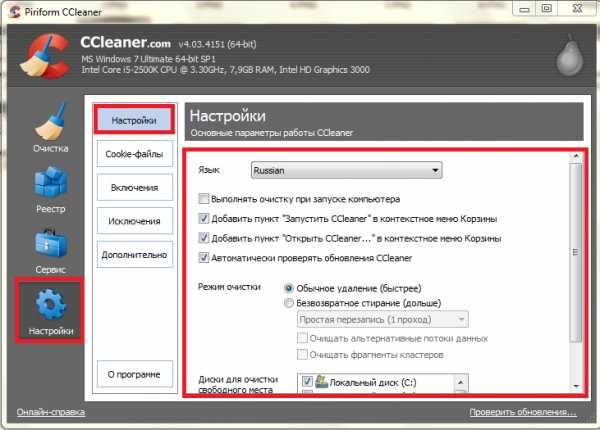
Настройки Ccleaner
На первой вкладке можно выбрать режим очистки. Обычное либо безвозвратное. Рекомендую поставить обычное.
Остальные настройки оптимально заданы по умолчанию.
Cookie файлы.
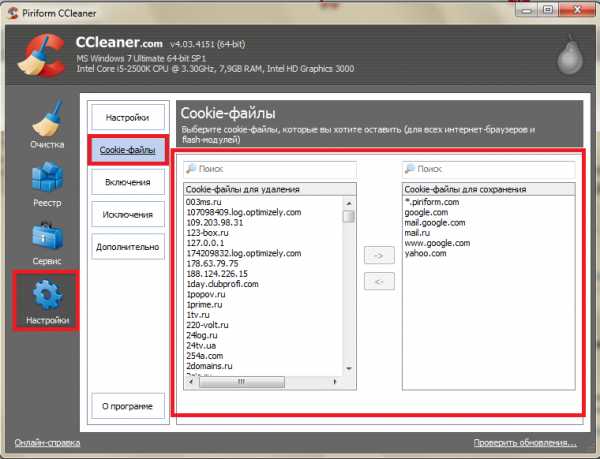
Cookie файлы Ccleaner
Тут можно выбрать какие файлы будут удаляться при удалении cookie файлов, а какие трогаться не будут. Я не рекомендую удалять Cookie файлы в инструменте Очистка.
Включения
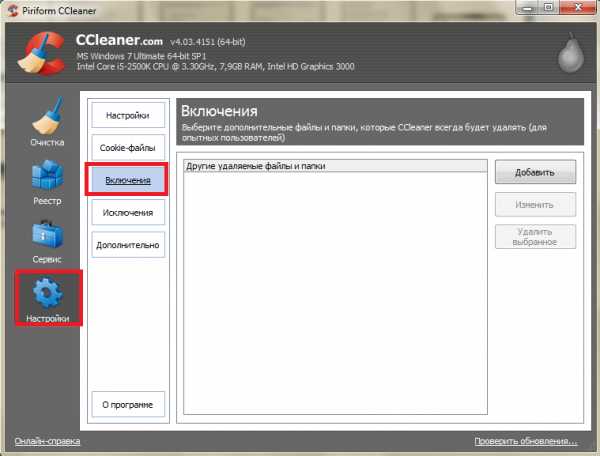
Включения Ccleaner
Сюда можно добавить файлы и папки, которые будут удалять Ccleaner (например, какие то временные директории).
Исключения
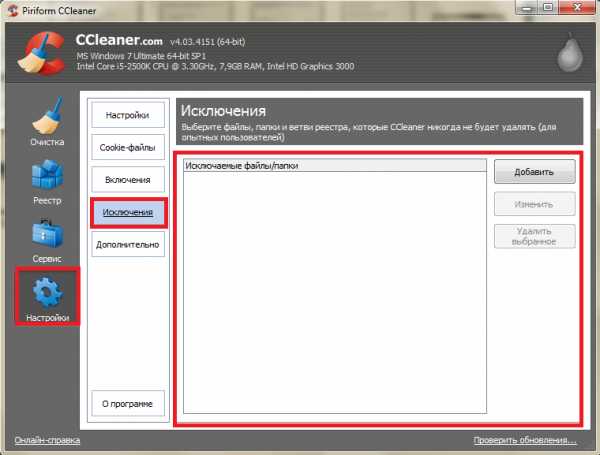
Исключения Ccleaner
Папки и файлы, которые не будут удаляться программой.
Дополнительно
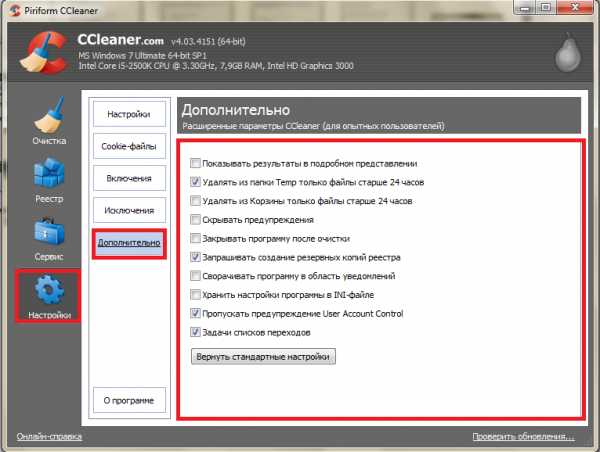
Дополнительно Ccleaner
Тут ничего не меняем. Настройки полностью оптимальны.
Вот такая небольшая статья у меня получилась. Ёмкая и информативная.
P.S. Оставляйте в комментариях, какими программами подобного класса вы пользуетесь. Мне будет очень интересно это узнать.
Также пишите свои предложения об обзорах тех или иных программ, что интересно вам?
Конечно же, делитесь ссылкой на статью со своими друзьями в социальных сетях, кнопки ниже. Новые читатели дают мне силы для написания новых статей и видео уроков.
И не забывайте подписываться на мой YouTube канал и смотреть видео ролики: http://www.youtube.com/user/ArtomU
Крепких вам компьютерных знаний.
С Уважением Артём.
Это интересно:
Вы можете оставить комментарий ниже.
mstreem.ru
Как пользоваться программой CCleaner
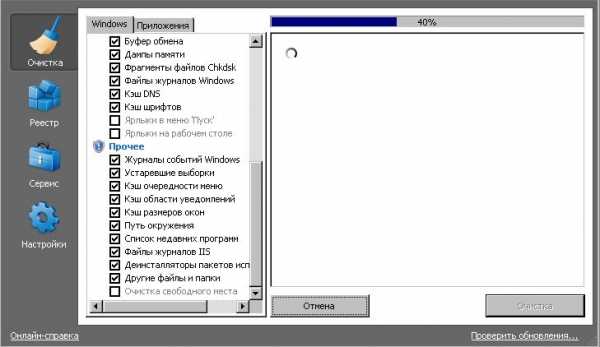
В CCleaner можно проделать больше действий, чем просто нажать одну кнопку. Это популярное приложение для стирания временных файлов и очистки данных скрывает множество функций, от тонкой настройки процесса очистки до продвинутых системных инструментов.
CCleaner может использовать даже новичок — просто запустите программу и нажмите на кнопку «Очистка». Но есть намного больше функций, о которых мы и расскажем.
Подумайте, что вы хотите удалить
CCleaner удаляет много ненужного по умолчанию. Возможно, вы захотите очистить кэш браузера (Например, временные файлы в Internet Explorer). Браузеры хранят эти файлы в вашей системе, чтобы ускорить просмотр при последующем заходе. Когда вы повторно посещаете сайт, он будет загружаться быстрее, так как изображения и другие файлы кэшируются. При очистке освободится место и файлы не попадут в чужие руки в случае взлома, если, конечно, вы беспокоитесь об этом. Но частая очистка кэша может замедлить работу веб-браузера.
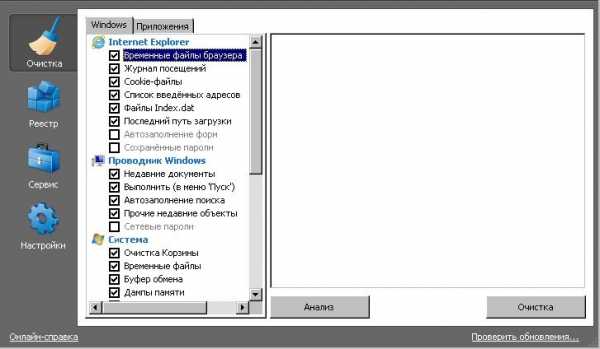
Удаление кэша миниатюр (в Проводнике Windows) может также замедлить открытие папок с большим количеством фотографий, так что понадобится время, чтобы построить кэш. При очистке также освобождается место, но кэш воссоздастся позже.
Недавние документы, прочие недавние объекты и приложения. Эти данные не занимают много места, но могут рассказать о ваших действиях за ПК — если вы хотите скрыть вашу недавнюю деятельность от посторонних глаз, то можете очистить эти данные.
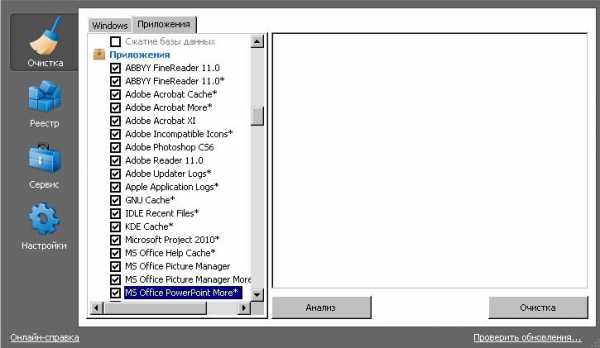
Белый список важных куки
CCleaner удаляет все куки по умолчанию, но вы можете сохранить некоторые. Если вы обнаружили, что вам нужно авторизовываться на ваших любимых веб-сайтах после очистки CCleaner, откройте вкладку «Cookie-файлы» в разделе «Настройки».
CCleaner может помочь вам с составлением белого списка — щёлкните правой кнопкой мыши в окне слева и выберите «Оптимальный анализ». CCleaner автоматически добавит куки популярных сайтов в белый список.
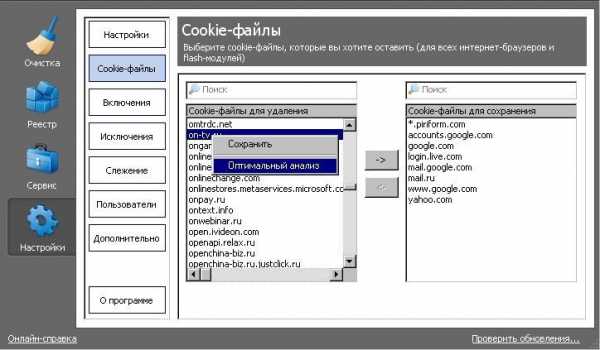
Возможно, вы захотите добавить другие куки в белый список. Например, найдите simpletutorials.ru в списке и нажмите на кнопку со стрелкой вправо, чтобы добавить сайт в свой белый список. CCleaner сохранит куки выбранных сайтов, так что вам не придется снова авторизовываться на них после очистки.
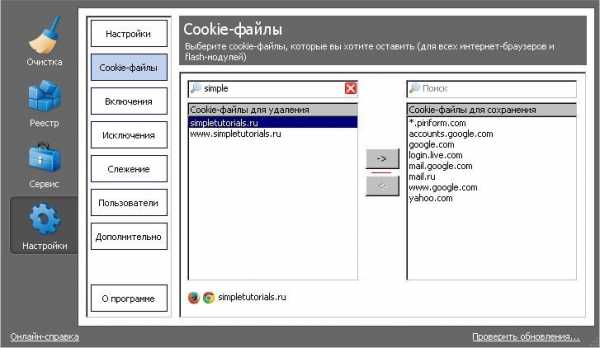
Будьте осторожны с очисткой реестра
CCleaner поможет безопасно очистить реестр, но мы бы не рекомендовали запускать эту функцию. Реестр Windows содержит сотни тысяч записей; удаление нескольких сотен (не более) не даст вам увеличение производительности. При очистке реестра могут случайно удалиться важные значения, таким образом, есть большой риск того, что в системе что-то сломается.
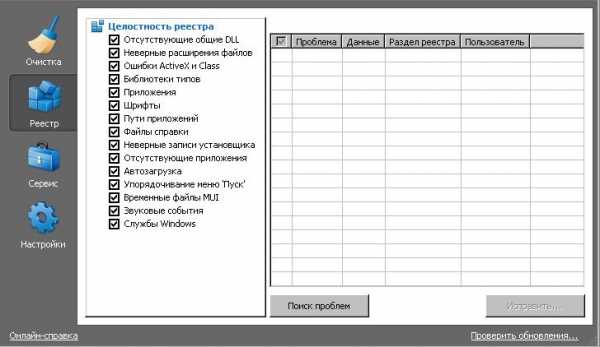
Тем не менее, если вы решительно настроены на запуск функции очистки реестра, CCleaner поможет избавится от проблема без особого вреда для Windows. Если вы запускаете очистку реестра, убедитесь, что вы сделали резервную копию. Вы можете восстановить удаленные записи реестра из файла резервной копии, если у вас возникнут проблемы.
Автозагрузка
Панель «Автозагрузка» в разделе «Сервис» позволяет отключить программы, которые автоматически запускаются при загрузке компьютера. Чтобы избежать потери записей в автозапуске, которые могут иметь важное значение, используйте кнопку «Выключить» вместо параметра «Удалить». Вы можете позже повторно включить отключенную программу.
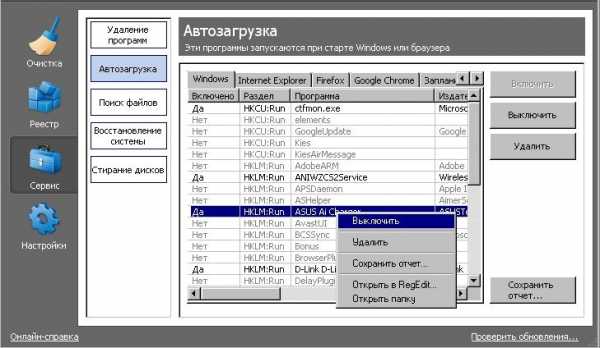
Стирание дисков
Когда Windows или другая операционная система удаляет файл, он на самом деле его не стирает с жесткого диска. Вместо этого, удаляются указатели на файлы, и операционная система освобождает дисковое пространство. С помощью программ по восстановлению файлов можно просканировать жёсткий диск и восстановить данные. CCleaner защищает от этого, затирая данные.

Некоторые считают, что лишь при нескольких проходах перезаписи файлы безвозвратно удаляются, но можно оставить только один проход. Если вы, например, отдаёте кому-то свой жесткий диск, вы можете выполнить полное стирание всех данных с помощью этого инструмента.
Вы также можете с помощью CCleaner стирать свободное пространство каждый раз при запуске системы. Для этого в настройках нужно поставить флажки «Выполнить очистку при запуске компьютера» и «Очистка свободного места» в разделе «Прочее». Включение этой опции замедлит работу CCleaner. Программа рекомендует оставить её выключенной.
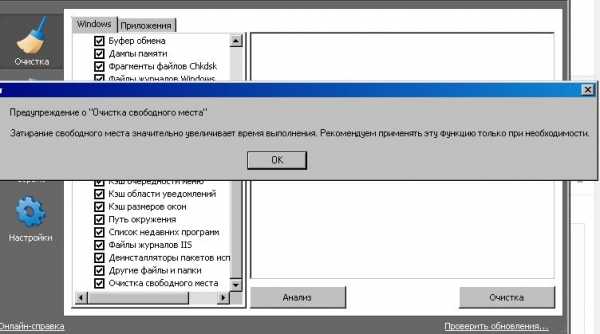
Безвозвратное удаление файлов
Вы можете с помощью CCleaner надежно, эффективно удалять файлы, используя безвозвратное стирание. Имейте в виду, что файлы удаляются медленнее, чем обычно. Если вы заинтересованы в конфиденциальности, включите эту опцию на вкладке «Настройки» в разделе «Настройки».

Другие удаляемые файлы и папки
Если вы используете программы, которые не включены в список приложений CCleaner, или вы запускаете программы из временного каталога, файлы которых вы хотите регулярно очищать, вы можете включить дополнительные папки и файлы в CCleaner. Программа будет удалять эти файлы и очищать папки, когда вы запустите её.
Чтобы добавить папку или файл, откройте раздел «Настройки» и перейдите во вкладку «Включения». Будьте осторожны при добавлении папок или файлов; Вы можете случайно добавить важные файлы или папки и потерять их.
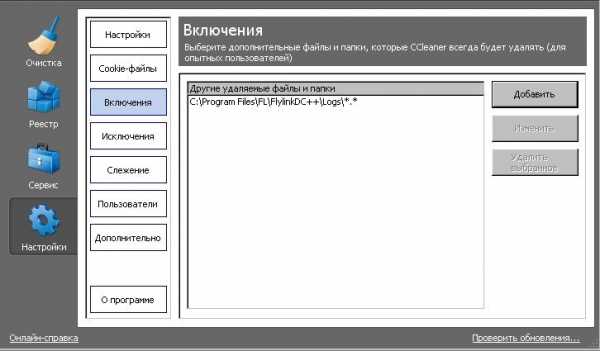
Пользовательские файлы, указанные в списке включения удаляются только если установлен флажок напротив «Другие файлы и папки» в разделе «Прочее».
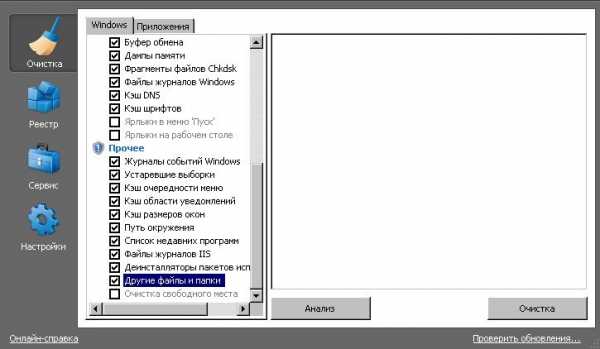
Исключения
Если CCleaner поддерживает очистку того, от чего вы хотите избавиться, и, конечно, и то, что не хотите удалять. Просто в «Настройках» задайте свой список исключаемых файлов и папок. Вы также можете добавить в исключения расширения файлов.
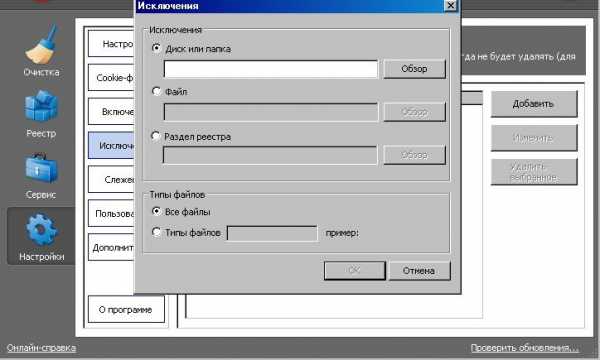
Удаление программ
В инструменты CCleaner включена функция удаления установленных программ. Эта панель включает в себя несколько больше возможностей, чем есть в Windows по умолчанию — вы можете переименовать или удалить записи так что все внесенные изменения также появятся в панели управления Windows.
Вы также можете сохранить список установленных программ в текстовый файл — простой способ сохранить данные в случае, если вы должны запомнить программы, которые будете переустанавливать в будущем с нуля.

Кстати, как только вы установите CCleaner, вы можете запускать его автоматически каждый вечер, а также создать ярлык или установить горячую клавишу, чтобы запустить его в «тихом» режиме.
www.simpletutorials.ru
Стирание дисков в ccleaner. Установка и настройка CCleaner. Портативная версия CCleaner
Так уж сложилось, что поддерживать производительность компьютера собственными силами достаточно сложно. Связано это с тем, что постепенно система засоряется лишними файлами, папками, программами, настройками в реестре и прочей информацией, которая медленно, но верно приведет к тому, что компьютер будет сильно тормозить. Для того, чтобы выполнить комплексную чистку системы и была реализована программа CCleaner.
CCleaner – популярное программное обеспечение, которое направлено на комплексную чистку компьютера. Программа имеет в своем арсенале массу функций и возможностей, правильно используя которые, можно добиться максимальной производительности компьютера. Именно поэтому мы рассмотрим, как пользоваться программой CCleaner.
Прежде всего, скажем несколько слов об интерфейсе программы. В левой области расположились основные вкладки. Открывая ту или иную вкладку, правее отобразятся функции и настройки программы (или еще один набор вкладок). Самая большая третья часть, расположившаяся в правой области окна, как, правило, позволяет запускать ту или иную функцию, а также следить за процессом выполнения.
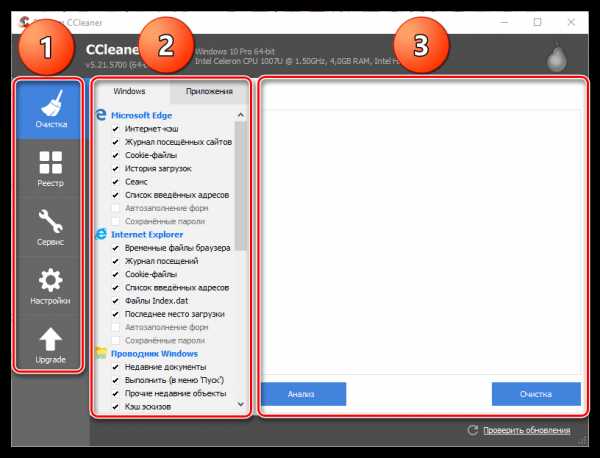
Как почистить систему от временных файлов и мусора?
Со временем в ОС Windows накапливается огромное количество мусора, который оставляют за собой устанавливаемые вами программы. Проблема в том, что мусор остается в системе даже после того, как вы удалите все лишние программы.
В левой вкладке откройте вкладку «Очистка» . Чуть правее вы увидите две вкладки – «Windows» и «Приложения» . Первая вкладка отвечает за системные файлы и программы, а вторая, соответственно, за сторонние.
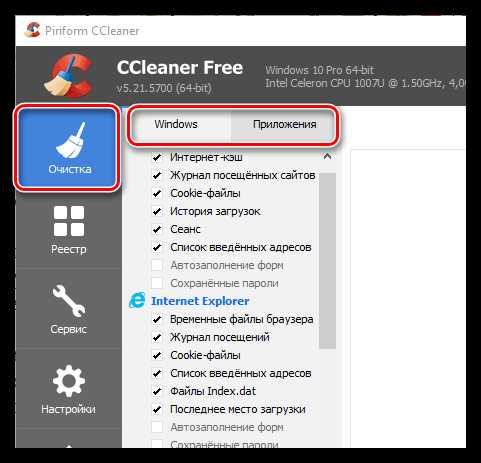
Под открытой вкладкой отобразится список компонентов, с которыми будет работать программа. Обратите внимание, что в программе проставлены галочки далеко не ко всем пунктам. Изучите внимательно все пункты и, при необходимости, поставьте (или уберите) галочки. Если вы не знаете, за что тот или иной пункт отвечает, лучше его не отмечать.
Так, например, во вкладке «Windows» в блоке «Прочее» располагается пункт «Очистка свободного места» , который рекомендуется отмечать только в крайних случаях, т.к. в противном случае ход выполнения чистки программой может затянуться на долгие часы.
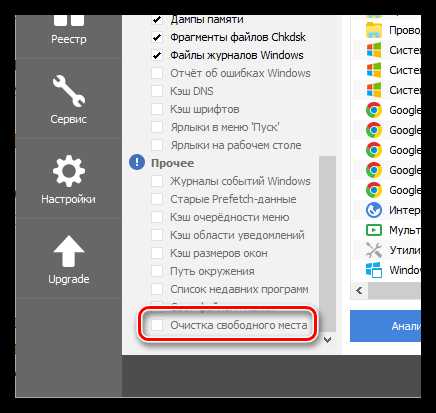
Прежде чем программа сможет выполнить чистку, необходимо запустить анализ. В центре окна расположилась кнопка «Анализ» , которая запустит проверку наличия мусора и временных файлов как для системных приложений, так и для сторонних.
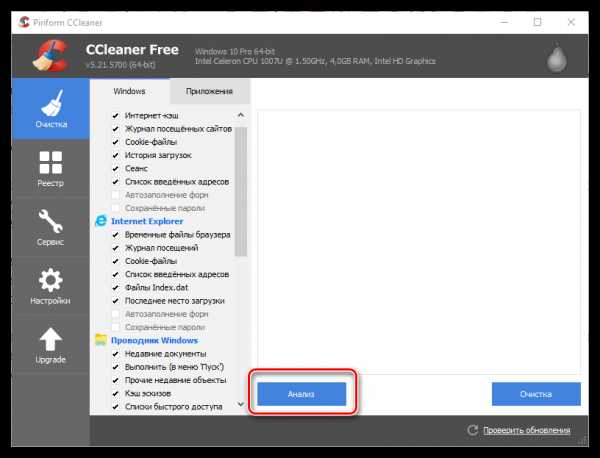
Обратите внимание, что для анализа информации, накопившейся в браузере, необходимо, чтобы все веб-обозреватели на компьютере были закрыты. Если вы не можете в данный момент закрыть браузер, то лучше исключить его из списка CCleaner.
Когда анализ данных будет завершен, в центре программы отобразится отчет о найденных файлах, а также количестве занимаемого ими места. Для того, чтобы очистить все обнаруженные файлы, щелкните по кнопке «Очистка» .
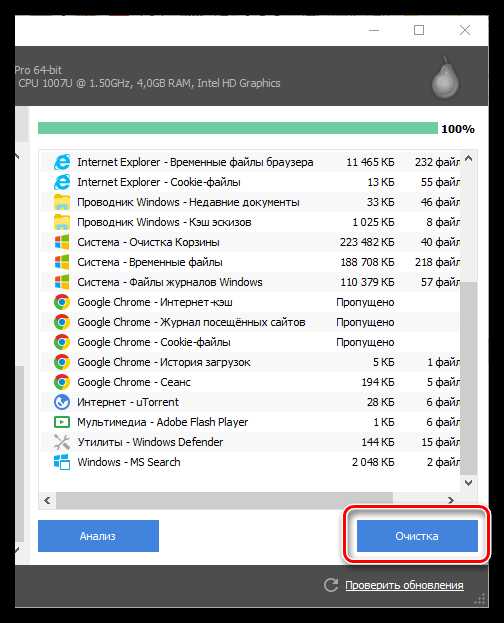
Также вы можете исключать определенные файлы из списка. Для это выделите те файлы, которая CCleaner не должна удалять (если файлов несколько, зажмите клавишу Ctrl), а затем щелкните по кнопке «Очистка» или кликните правой кнопкой мыши по выбранным файлам и выберите пункт «Очистка» .
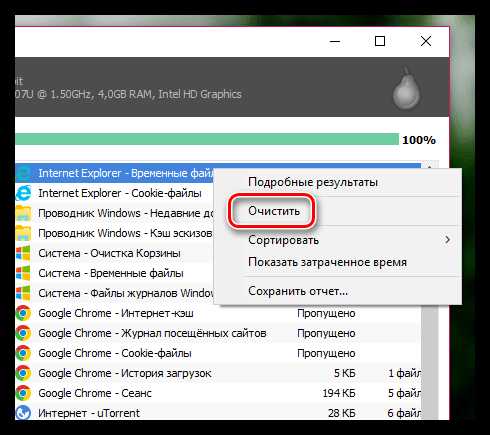
В результате те файлы, которые мы выделили, останутся в системе.
Как почистить реестр?
Реестр – это важнейший компонент Windows, который представляет собой базу данных, отвечающую за хранение настроек и конфигураций как системы, так и сторонних приложений.
Реестр достаточно быстро засоряется, т.к. устанавливая и удаляя программы, файлы в реестре остаются, тем самым со временем вызывая не только снижение в скорости работы компьютера, но и появление «тормозов».
Более подробно о том, как почистить реестр в программе CCleaner, мы уже рассказывали в одной из прошлых статей на нашем сайте.
Как удалять программы с помощью CCleaner?
С помощью CCleaner можно и удалять лишние программы с компьютера. Примечательно, что можно деинсталлировать не только сторонние программы и приложения, но и стандартные, которых особенно много предустановлено в ОС Windows 10.
Для того, чтобы удалить через CCleaner лишние программы, перейдите ко вкладке «Сервис» «Удаление программ» . На экране отобразится общий список как сторонних, так и стандартных программ.
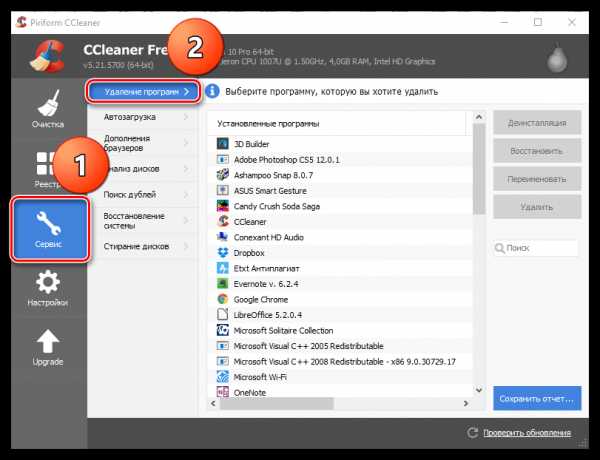
Выделите программу, которую требуется удалить с компьютера, а затем щелкните по кнопке «Деинсталляция» . Завершите процесс удаления программы.
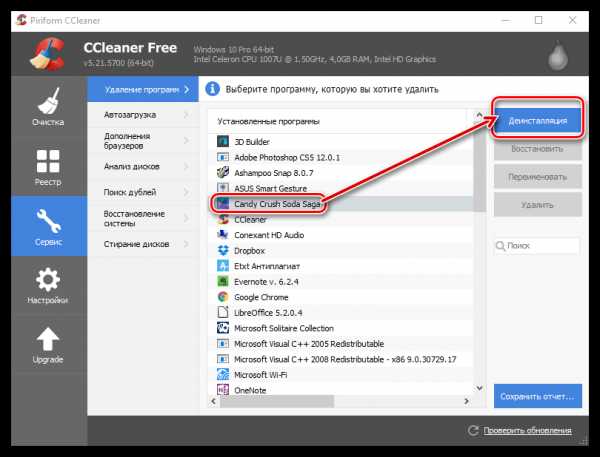
Как убрать программы из автозагрузки Windows?
М
crabo.ru
Совет дня. Затираем свободное место на жёстком диске.
Вначале статьи постараюсь как можно проще объяснить, для чего нужно затирать свободное место на жёстком диске. Многие пользователи даже не догадываются, что файлы, которые удаляются через обычную корзину, вовсе не удаляются, а просто становятся невидимыми операционной системой, и система, как бы, получает «добро», по мере надобности использовать место, занятое, якобы, удалёнными ранее файлами на жёстком диске, для записи новых файлов. Но это (перезапись) может произойти не сразу. Некоторые файлы могут не перезаписываться годами! При помощи специальных программ удалённые через обычную корзину файлы легко и быстро восстанавливаются. Я, например, на практике, по просьбе одного знакомого, сумел восстанавить часть фотографий, удалённых им, аж 2 года назад! А теперь на минутку представьте ситуацию, когда вашу личную информацию, например, фотографию, где вы, пьяный, голый, на даче, гоняетесь с топором, за соседской курицей (шутка-юмора), находит инспектор по защите животных. Ну, а если серьёзно, то мало ли какая есть у вас на компьютере, ранее удалённая информация, которая не предназначена для посторонних. Те же скачанные пиратские программы или фильмы, например. Ведь «Кому надо» могут, в случае вашего попадания им «на карандаш», изъять для проверки жёсткий диск вашего личного компьютера. Так что лучше подстраховываться на всякий случай и, периодически, затирать свободное место на жёстком диске. Тем более, что это делать проще «паренной репы». Поможет нам в этом многим известная программа Ccleaner (подробно об этой завмечательной программе я рассказывал ранее здесь). Программа CCleaner, помимо основной функции, оптимизации работы компьютера, имеет полезный инструмент, под названием «Стирание дисков».
Кстати, хочу поделиться радостью со своими верными читателями и посетителями моих сайтов. Моя новая книга под названием "Безопасная халяв@ в Интернете" активно раскупается! За месяц с небольшим, уже издано и продано два тиража по 10 000 экземпляров! Такая популярность новой книги показывает ее острую актуальность. Тем, кто еще не в теме, о чем книга и как ее приобрести и даже получить в подарок, ссылка ниже. Кликайте по картинке.

Ну, а пользователям, которые уже приобрели новую книгу, рекомендую не потерять ее! Ведь, скорей всего в мае-июне информацию, данную в книге, под угрозой крупного штрафа, распространять запретят. Естественно (кому захочется платить) эта информация будет удалятся из Интернета. Книга в бумажном варианте, чем и хороша – ее невозможно заблокировать или «удалить»!
Инструкция применения инструмента «Стирание диска».
Открываем программу Ccleaner (бесплатно скачать эту программу можно по ссылке, приведённой выше) и выбираем инструмент «Стирание диска».Затем выбираем (ставим галочки) диск или диски, на которых необходимо затереть свободное место.Будьте внимательны!Для затирания свободного места на жёстком диске выбирайте в пункте «Стирать» : «Только свободное место». Если вы выбираете «Весь диск», то безвозвратно стёрто будет не только свободное место на диске, но и вообще, вся информация и файлы находящиеся на выбранном диске! Затирание всего диска обычно применяется перед продажей компьютера. Способ затирания рекомендую выбрать NSA. Этот способ 7 раз перезаписывает все данные, после чего, восстановить их будет невозможно! Способы в один или три прохода, теоретически восстанавливаются при большом желании.После всех настроек кликаем кнопку «Стереть».
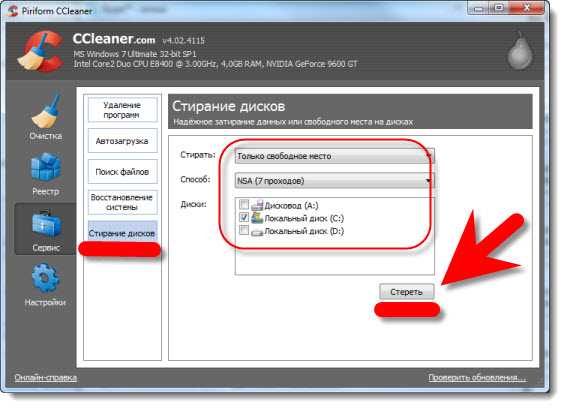
Начнётся процесс затирания свободного места на жёстком диске.
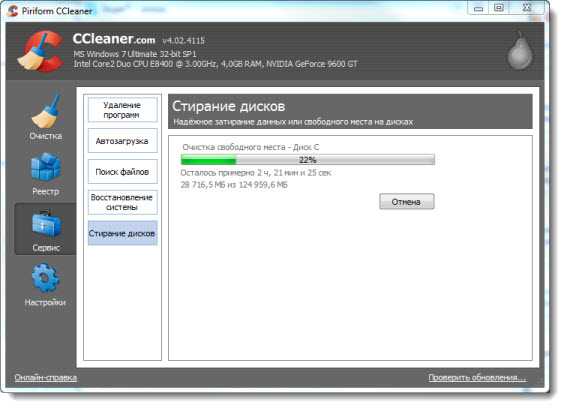
Процесс (7 проходов) довольно длительный. Так что наберитесь терпения, а лучше проводите его в то время, когда ваш компьютер не занят, например, в ночное время.
Остальные полезные советы дня здесь.
internethalyava.ru
Оптимизация Windows с помощью программы CCleaner
Поиск и удаление системного мусора, безопасная очистка реестра, умное удаление программ, возможность редактирования автозагрузки программ, эти и другие возможности в небольшой, но мощной утилите ? CCleaner(Crap Cleaner).
Если прежде, вы не предавали большого значения такому понятию как «Очистка и оптимизация работы Windows», то сейчас самое время задуматься об этом, тем более когда есть такой помощник, как программа CCleaner!
Главным преимуществом утилиты CCleaner, перед сотнями ее аналогов, является даже не то, что она совершенно бесплатна, хотя это тоже существенный плюс, но и то, что она проста, интуитивна понятна, безопасна. Все эти свойства, вкупе с достаточным ее функционалом, позволяют остановить свой выбор именно на этой программе.
Стоит отметить, что программа принадлежит достаточно известному разработчику — компании Piriform, которая имеет сертификат лицензированного партнера Microsoft, а значит эта программа официально одобрена в использовании с Windows.
Кстати, мы уже знакомились с другой программой этой компании, когда разбирали восстановление удаленных файлов с помощью утилиты Recuva.
Рассмотрим возможности утилиты CCleaner более подробно, но вначале перейдем на официальный сайт программы и скачаем ее. Для скачивания доступны три версии программы. Нас интересует «классический» CCleaner (бесплатный). С недавних пор стали доступны еще две версии, с поддержкой от разработчика и для корпоративных клиентов. Для домашнего использования бесплатной версии более чем достаточно — скачиваем ее здесь (нажав Download) и устанавливаем. С установкой проблем быть не должно, язык инсталлятора выбираем русский (Russian).
Очистка системы и реестра
Производить периодическую очистку системы и реестра крайне необходимо, это помогает избавится от ненужных библиотек (dll) и расширений, неверных путей, временных файлов, следов онлайн-активности пользователя (при желании конечно) и прочего мусора. Все это, поможет освободить пространство на диске, и увеличите производительность нашей системы в целом.
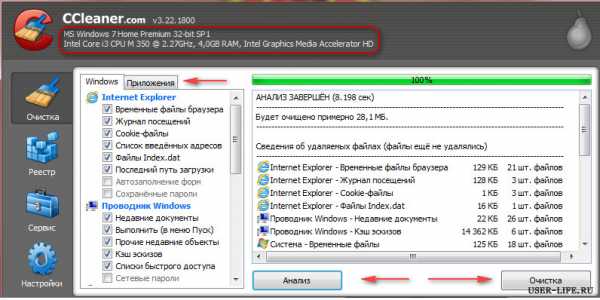
Итак, запускаем CCleaner. Кстати, вверху вы можете более детально ознакомится со своим железом (удобно) — редакцией Windows, процессором, оперативной памятью (RAM), видеоадаптером . Теперь собственно сама очистка. Как правило, настроек по умолчанию, вполне достаточно и вы сразу можете приступить к анализу.Параметры для настройки очистки расположены во вкладках «Windows» и «Приложения». Как видите, здесь их более чем предостаточно и при желании вы можете сами задать параметры сканирования. Запускаем анализ и после получения сведений об удаляемых файлах ? запускаем очистку. После завершения получаем примерно следующее..
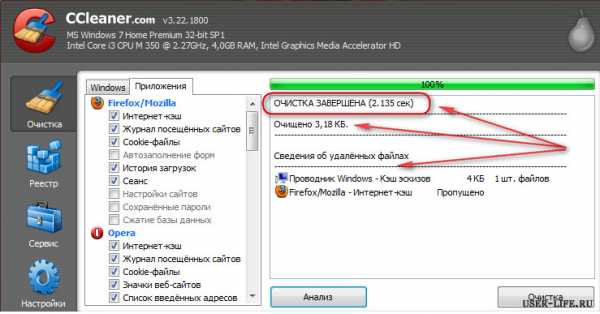
С очисткой все, переходим к реестру. Благодаря продуманному алгоритму анализа реестра, он не затрагивает критически важных значений и исключает возможность удаления актуальных параметров.Выбираем вкладку «Реестр» и запускаем ? «Поиск проблем» после получения данных ? Исправить

Резервная копия нам вряд ли нужна, выбираем ? нет? Исправить отмеченные ? Закрыть (если остались не исправленные ошибки процедуру очистки реестра можно повторить).
Автозагрузка, удаление программ из автозагрузки
Я уже писал, о том, как это можно сделать стандартными средствами Windows вот в этой статье. Теперь, благодаря встроенному редактору автозагрузки в CCleaner, убрать надоедливую программу из автозагрузки станет еще проще. Выберете вкладку «Сервис» пункт «Автозагрузка». Перед вами список всех программ и приложений стартующих одновременно с запуском Windows.
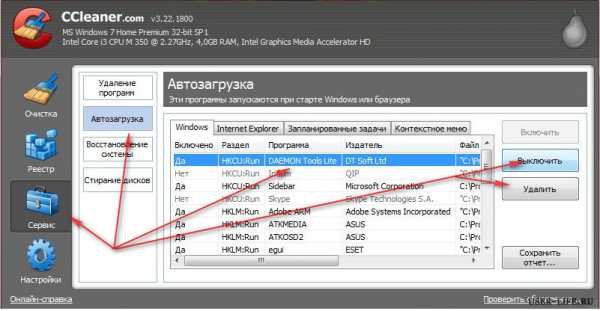
Находим в этом списке программу которую хотим удалить из автозагрузки, к примеру Qip, Skype, DAEMON-Tools (как на рис) выделяем мышкой и выключаем ее (если в дальнейшем планируем обратно включить в автозагрузку) или удаляем.
Удаление программ и безвозвратное стирание данных
Так же, во вкладке «Сервис», доступна возможность «Удаление программ», здесь я думаю все понятно, и сравнительно новая возможность, которая появилась в последних версиях программы ? «Стирание диска». При простом удалении файла он лишь не виден для пользователя, физически он остается на диске.
Занятое им место система считает свободным и используется для записи новых файлов. Любой более менее продвинутый злоумышленник без особого труда восстановит этот удаленный файл. Благодаря циклам многоразовой перезаписи мы сможем обезопасить себя от подобного сценария. В утилите CCleaner, на данный момент, доступны следующие циклы перезаписи:
- Простая перезапись (1 проход)
- DOD5220.22-M(3 прохода)
- NSA (7 проходов)
- Гутманн (35 циклов)
В зависимости от важности стираемых файлов, выберите свой цикл. Обычно, при повседневном использовании, выбирайте первый или второй способ (т.е 1-3 прохода). Стереть можно как свободное место на диске, так и весь диск целиком. Последняя вкладка «Настройки» позволит вам более детально настроить программу под свои требования. На этом все!
Используйте свой компьютер с максимальной эффективностью!! Удачи!
user-life.ru
- Как установить visual studio 2018
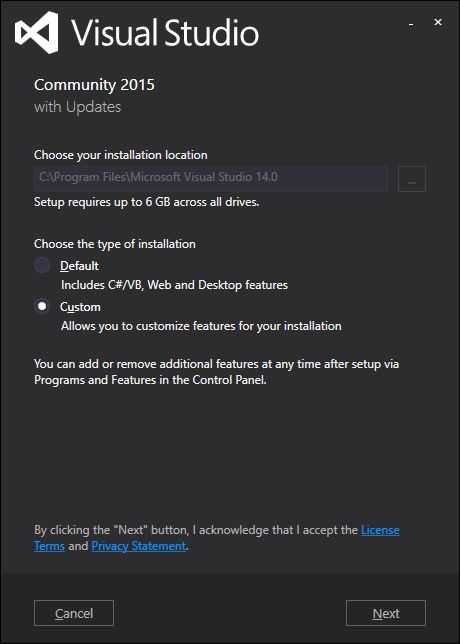
- Как в windows 10 сменить пользователя при входе
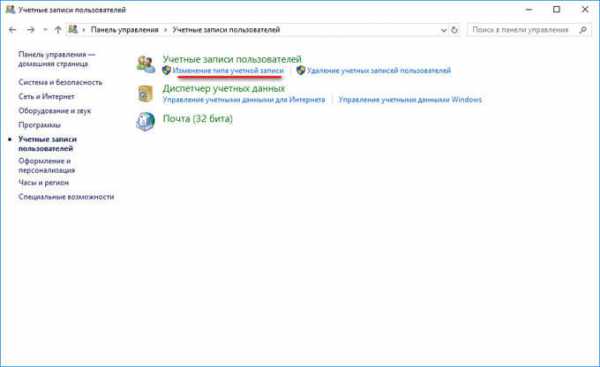
- Код ошибки windows 7 0x00000124
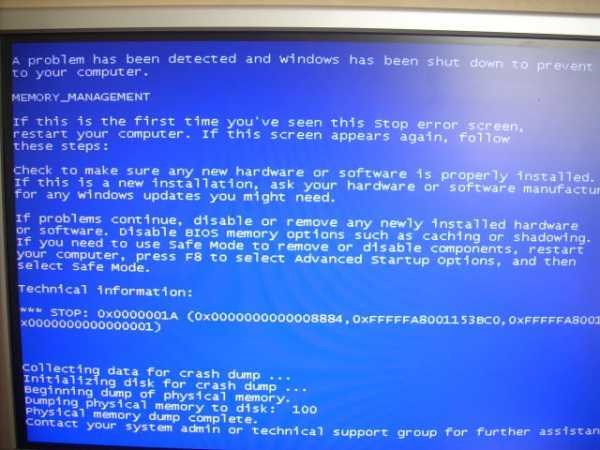
- Как установить ультра исо
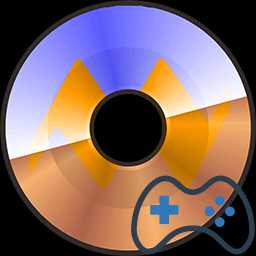
- Обновления необходимые для установки internet explorer 11
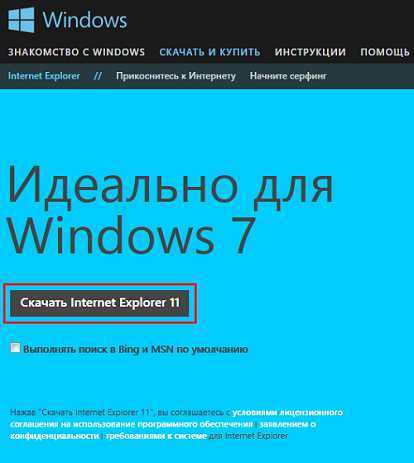
- Сцепить функция excel

- Установка xubuntu

- Мафия 3 запуск игры невозможен так как отсутствует msvcp 140 dll

- Как обновить linux mint 17 до 18

- В контакте взломали аккаунт
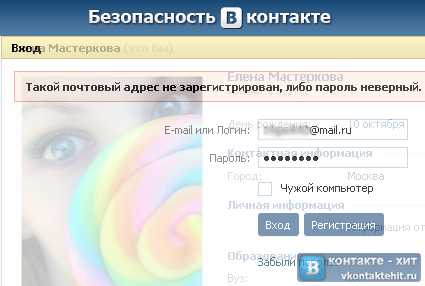
- Работа с cmd файлами

