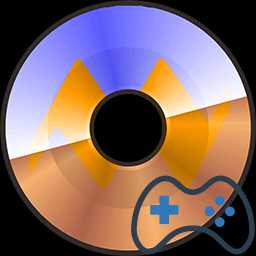Не запускается Windows 7 и как восстановить запуск? Не загружается виндовс
Не запускается Windows 7 и как восстановить запуск?
Почему не запускается Windows 7? Загрузка операционной системы может завершаться ошибкой по множеству причин: из-за аппаратного сбоя, из-за некорректно установленного софта, из-за вирусов, но чаще всего — из-за проблем в самой Windows. Чтобы описание процесса поиска источника сбоя было более понятным, сначала разберем последовательность запуска семерки.
Этапы загрузки Windows 7
Запуск Windows 7 условно поделен на три этапа, которые делятся на фазы.
1) OSLoader
OSLoader — первый этап загрузки Windows 7, который начинается сразу после выполнения кода BOIS. В начале этой стадии загружается небольшая группа основных драйверов, необходимых для дальнейшего считывания данных с жесткого диска. Далее winload.exe, загрузчик Windows 7, переходит к инициализации и началу загрузки ядра, загружает в оперативную память куст реестра SYSTEM и следующую партию драйверов с параметром запуска BOOT_START.
Этап OSLoader длится 2-3 секунды. Ко времени появления на экране появляется логотипа системы, он уже завершен.
2) MainPathBoot
MainPathBoot — основной и самый длительный этап загрузки Windows. Состоит из нескольких фаз. Визуально этот этап продолжается от появления на экране логотипа системы и заканчивается началом загрузки рабочего стола. Продолжительность этой стадии может быть разной — в среднем, от десятка секунд до пары-тройки минут.
Во время этой фазы полностью инициализируется ядро Windows 7, запускается диспетчер оборудования plug and play, инициализируются ранее запущенные драйвера BOOT_START и драйвера оборудования.
Ошибки, возникающие во время этой фазы, часто связаны с неполадками основных устройств компьютера или их драйверами.
Фаза начинается с момента передачи управления диспетчеру сеансов — SMSS.exe. В это время инициализируются остальные кусты реестра, загружаются драйвера с параметром запуска «авто». В конце фазы управление переходит к файлу Winlogon.exe — программе пользовательского входа в Windows. Визуально об окончании SMSSInit свидетельствует появление на экране приглашения входа.
Эта фаза начинается со старта Winlogon.exe (экрана приветствия) и заканчивается загрузкой рабочего стола — началом работы оболочки Windows — файла Explorer.exe. Во время ее хода система считывает и выполняет сценарии групповых политик и запускает службы (системные и сторонние). Фаза может длиться достаточно долго и сопровождаться высокой загрузкой процессора.
Сбои на этой стадии часто бывают вызваны службами сторонних приложений, в том числе антивируса.
Начинается стартом оболочки и заканчивается запуском процесса диспетчера окон рабочего стола. Во время хода этой фазы на экране появляются значки рабочего стола. Одновременно с этим происходит дальнейший запуск служб, старт автозагружаемых приложений, кэширование данных и т. п. Все это сопровождается высокой нагрузкой на аппаратные ресурсы — жесткий диск, память, процессор.
Неполадки и задержки во время ExplorerInit нередко связаны с недостаточной мощью или неисправностью оборудования.
3) PostBoot
Стадия PostBoot начинается появлением рабочего стола и заканчивается после загрузки всего, что прописано в автозапуск. В этот период начинает работать основная часть приложений, запускаемых вместе с Windows. После окончания этапа система переходит в бездействие.
Задержки и сбои на стадии PostBoot связаны с автозагружаемыми программами, иногда — с вирусной активностью.
Сбои на различных стадиях загрузки системы
Как уже было вкратце упомянуто, неполадки на разных стадиях запуска Windows 7 проявляются по-разному: одни связаны с оборудованием, другие — с драйверами, третьи — с системным реестром или другими критически важными для загрузки файлами. Понимая, какие процессы происходят на каждом этапе старта системы, можно определить круг возможных проблем.
Коротко о проблемах аппаратного характера
На неполадках оборудования подробно останавливаться не будем, поскольку наша тема касается Windows 7, но иногда определить, что сломалось — физическое устройство или система, бывает весьма непросто.
- Повторяющийся сбой одного и того же драйвера на этапе старта Windows может быть связан с неисправностью устройства, управляемого этим драйвером.
- Серия разнообразных ошибок (синих экранов смерти), которые возникают на разных этапах загрузки, часто обусловлена неполадками оперативной памяти.
- Отсутствие изображения или артефакты на экране, в то время как слышны звуки загружаемой системы, могут свидетельствовать о проблемах видеокарты.
- Если загрузка Windows даже не начинается или внезапно останавливается — «застывает» на одном месте — не исключено, что выходит из строя жесткий диск.
- Внезапные выключения компьютера во время загрузки Windows говорят «в пользу» неполадок блока питания или материнской платы, а иногда и чего-либо другого.
Повреждение загрузочных файлов
На ранних этапах запуска Windows повреждение или отсутствие критически важных файлов может проявляться отображением на экране фразы «Bootmgr is missing» или другими сообщениями об ошибках. Но бывает, что никаких сообщений не выводится, а пользователь просто наблюдает черный экран с курсором в виде стрелки или без него.
Bootmgr — загрузчик операционных систем Windows 7 и 8, как и другие загрузочные элементы, недоступен пользователю — он находится в отдельном скрытом разделе и не может быть удален случайно. Однако пользователь по незнанию может отформатировать этот раздел, загрузившись с внешнего носителя. Тогда Windows загружаться не будет.
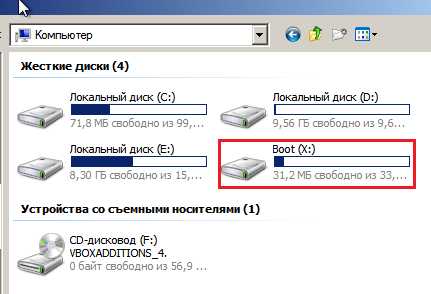
На скриншоте показан загрузочный раздел жесткого диска, доступ к которому получен из среды восстановления.
Другая часть важных для загрузки файлов находится на системном диске в каталоге и подкаталогах C:Windows. Там же находится и системный реестр.
Повреждение реестра
В случае недоступности или повреждения реестра загрузка Windows может даже не начаться.

Система сама проинформирует вас о сбое и автоматически запустит встроенный мастер восстановления. Он часто помогает выявить и устранить проблему — реестр восстановится из резервной копии.

Но самовосстановление загрузки Windows 7 возможно не всегда. Так, оно не происходит, если мастер восстановления не может найти резервные копии отсутствующих или поврежденных данных. В этих случаях системе нужна помощь пользователя.
Восстановление запуска Windows 7
Среда восстановления
Восстанавливать загрузку Windows 7 куда удобнее, чем Windows XP, ведь семерка оснащена набором инструментов Windows Recovery Tools (WRT), который доступен из среды восстановления. Среда восстановления при инсталляции Windows устанавливается на жесткий диск, в отдельный раздел, и имеет собственный загрузчик. Поэтому она сохраняет работоспособность независимо от того, что происходит с системой.
Чтобы попасть в среду восстановления, выберите из меню F8 (меню дополнительных вариантов запуска Windows 7) «Устранение неполадок компьютера».

Для допуска к параметрам восстановления система попросит вас вести пароль. Если вы не обладаете правами администратора или забыли пароль, среду восстановления Windows 7 придется запускать с установочного диска.
После того, как перед вами раскроется окно «Параметры восстановления системы» — выберите из списка первую опцию: «Восстановление запуска». После самодиагностики поврежденные загрузочные файлы, реестр или отдельные параметры запуска будут восстановлены.
Этот инструмент помогает решить проблему в большинстве случаев, и к нему следует прибегать тогда, когда вы не знаете точно, почему не Windows не запускается.

Два способа восстановления системы
Если сбой произошел после установки программы, из-за вирусного заражения или из-за изменений в реестре, вернуть семерке способность загружаться поможет «Восстановление системы». Но толк от него будет лишь тогда, когда на жестком диске сохранились контрольные точки восстановления.
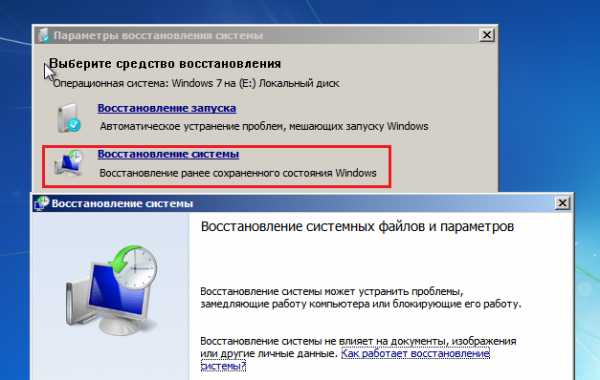
Работа этого инструмента знакома многим: вы выбираете подходящую контрольную точку, когда система нормально функционировала, и выполняете откат. Все изменения, сделанные позже выбранной даты, исчезнут, и вы сможете нормально загрузить Windows.
Если точек нет, но вы сохранили резервную копию системы на внешнем накопителе, поможет инструмент «Восстановление образа системы». Подключите к компьютеру носитель с архивным образом и выполняйте инструкции мастер восстановления.
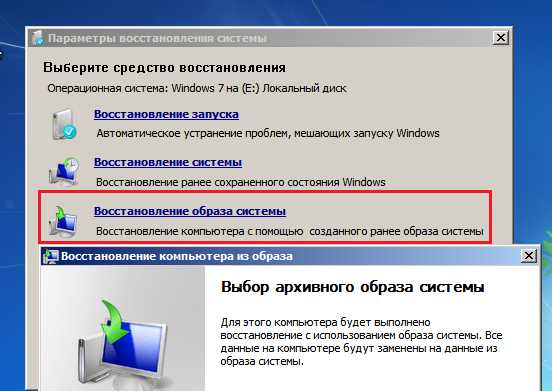
Ручное восстановление реестра
Если вышеописанные манипуляции не помогли и Windows неясно почему, но не запускается, можно попытаться руками восстановить реестр из резервной копии. Копия реестра Windows 7 автоматически создается каждые 10 дней и сохраняется в директории C:WindowsSystem32configregback. Чтобы восстановить работоспособность системы, нужно скопировать все 5 файлов из вышеназванной папки в папку C:WindowsSystem32config, где находятся текущие файлы реестра. Старые файлы лучше не удалять, а переименовать (на крайний случай).
- Из списка параметров выберите командную строку. Откройте ее и командой notepad запустите блокнот — он вам понадобится, чтобы запустить проводник Windows.
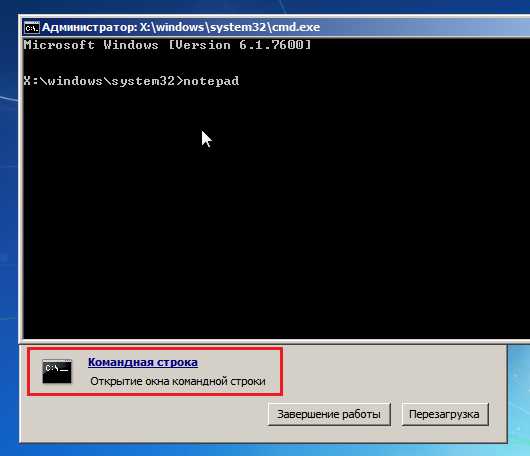
- В окне блокнота перейдите в меню «Файл» и выберите из него пункт «Открыть»
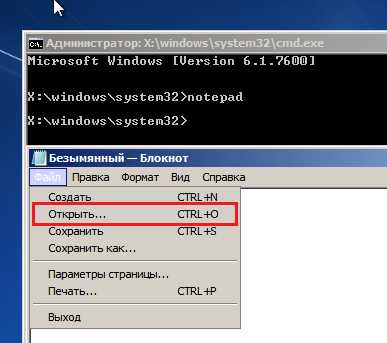
- Перейдите в директорию C:WindowsSystem32config. Чтобы увидеть все, что находится в этой папке, поменяйте тип файлов с .txt на «все файлы».
- Файлы Default, Sam, Security, System и Software (без расширения) — это и есть текущий реестр. Переименуйте их во что-нибудь — допишите им хотя бы расширение .old.
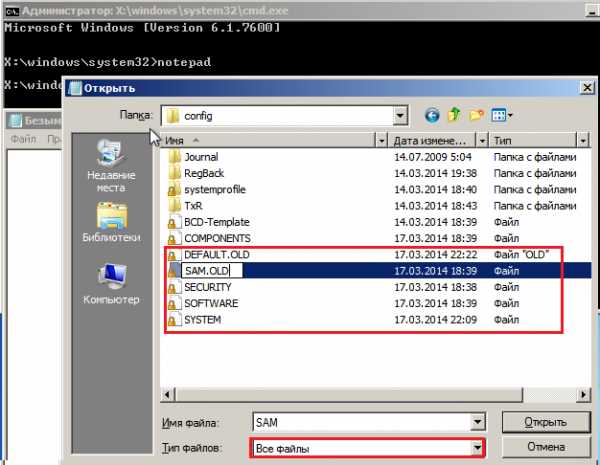
- Откройте папку Regback с резервными копиями файлов реестра и по одному скопируйте их в папку config.
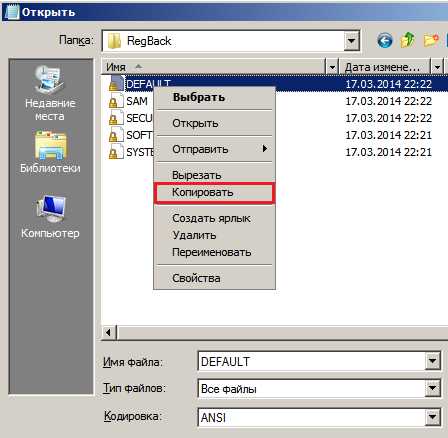
- После того, как вы всё скопируете, перезагрузите компьютер. Если сбой загрузки Windows произошел по вине реестра — проблема будет решена.

Кнопка перезагрузки находится внизу окна «Параметры восстановления».
Восстановление файлов
Собственное средство восстановления защищенных файлов Windows — утилита sfc.exe, может быть с успехом запущена и в среде восстановления. Обычно ее запускают с параметром /scannow — для автоматического поиска и исправления найденных проблем. В среде восстановления придется также указать дополнительные параметры: месторасположение автономного каталога загрузки и автономного каталога Windows (для среды восстановления папка Windows и диск, где она расположена, являются автономными каталогами) Это параметры /offbootdir и /offwindir.
Полностью команда записывается как показано на картинке:
В offbootdir нужно указать путь к системному диску, а в offwindir — путь к папке Windows. Только не забывайте, что в среде восстановления буквы разделов могут не совпадать с теми, которые вы видите в проводнике при обычной загрузке Windows. «Правильные» буквы можно посмотреть, открыв проводник с помощью блокнота.
Если и после этого Windows 7 все еще почему-то не запускается, возможно, вам придется вручную восстановить загрузочные файлы, а также перезаписать главную загрузочную запись (MBR) жесткого диска и загрузочный код системного раздела. В этом вам также помогут собственные средства Windows.
Для пересоздания загрузочных файлов откройте командную строку и выполните следующую команду: bcdboot.exe C:Windows. Не перепутайте букву раздела.
Для перезаписи MBR и VBR (загрузочного кода раздела) выполните следующие команды: bootrec /fixmbr и bootrec/fixboot.
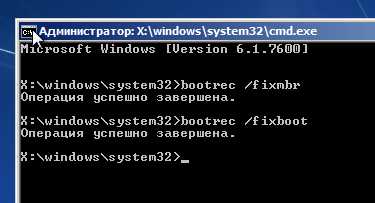
После этого проверьте загрузку.
blogbig.ru
Что делать, если не запускается Windows 7, 10 – причины и устранение неисправностей
Проблемы с запуском Виндовс 7
Причины и решения проблемы невозможности запуска ОС определяются по сообщениям об ошибках или их отсутствию. Ниже перечислены основные ситуации.
Ошибка disc boot failure Insert system disc and press Enter
Это наименее критическая ошибка и решается она проще всего. Она вызвана тем, что система не определяет загрузочный диск из-за настроек последовательности загружаемых устройств в BIOS. Для начала достаточно изъять компакт-диск из привода и отсоединить такие устройства как флешки, кардридеры, отключить внешние жесткие диски, иные usb- накопители. Перезагрузить компьютер. Если система не загрузится или есть желание полностью устранить причины, то нужно перезагрузить снова и войти в BIOS.
Вам понадобится исправить очередь загрузки. Для этого не нужно знать компьютер или раскрывать его корпус. Нужно действовать по инструкциям производителя ПК или материнской платы. Обычно нужно сразу нажать клавишу Del как только включится компьютер. Откроется меню, в котором необходимо выставить правильный порядок.
Если и после этого система не хочет запускаться, то нужно воспользоваться установочным диском Windows. Положите его в привод и перезагрузитесь. Появится окно с выбором клавиатур и языка. Кликните курсором на нужном. Действуйте так:
- Жмите Далее;
- Выбираете Восстановление системы;

- В списке систем отмечаете Виндовс 7;
- Нажимаете Восстановление запуска;
- Если оно будет неудачным, а у Вас было включено восстановление системы, то перезагрузитесь аналогично и нажмите Восстановление системы;
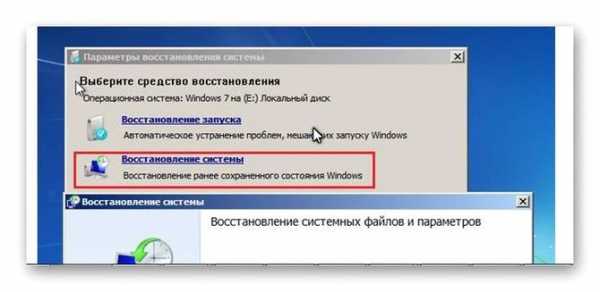
- Следуйте инструкциям;
- Состояние системы будет восстановлено на дату автоматического создания последней точки восстановления или другой, которую Вы выберете. Файлы пользователя не пострадают;
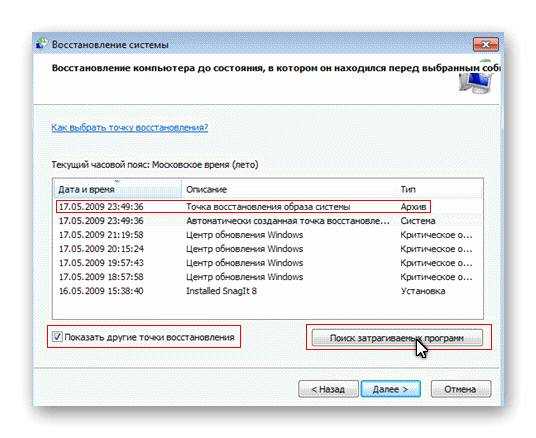
- Если Вы сделали архив системы с помощью Windows или программ от других разработчиков, то при неудаче предыдущих попыток попробуйте восстановить систему из архивного образа;
Если ОС вообще не видит винчестер, то нужно проверить его соединение с материнской платой. Это уместно, если у Вас нет гарантии на компьютер. В противном случае проверка делается в мастерской.
Ошибка Bootmgr is missing
Она вызвана неправильным изменением загрузочной записи жесткого диска. Причин может быть много. Её повреждают вирусы или не продуманные действия пользователя, работа разных программ. Но, самая опасная причина – это физическое повреждение носителя, так как оно может привести к потере важных данных.
В таком случае нужно проверить диск специальной утилитой. Удобнее всего воспользоваться средствами Victoria или MHDD. Действовать нужно так:
- Скачать образ загрузочного диска можно с официального сайта;
- Записать его на СD;
- Загрузиться с CD;
- Проверить диск.
Если обнаружены плохие сектора, выделенные красным, то следует немедленно скопировать важную информацию на внешний носитель. Далее решать проблему с устройством.
Если выявлено отсутствие повреждений, действуйте, как описано в предыдущем пункте. Также можно войти в режим командной строки и выполнить команды bootrec.exe /fixmbr и bootrec.exe /fixroot, загрузившись с установочного диска.
Ntldr is missing
Сообщение появляется после некорректного выключения ПК, вследствие действий вирусов или изменений загрузочного сектора. В таком случае необходимо найти файлы ntldr и файл ntdetect.com. Их можно взять с других компьютеров в папке \i386 или с дисков Live cd.
Затем проделывается такая работа:
- Указанные файлы копируются в корень системного диска;
- Компьютер загружается с установочного диска;
- Когда появляется предложение запустить консоль восстановления клавишей R, пользователь жмет на неё;
- С помощью команды cd c: делается переход на системный раздел винчестера;
- Далее выполняются команды fixboot и fixmbr. Первая создаст загрузочный сектор, а вторая скопирует упомянутые объекты.
- Если системный раздел неактивен, он активируется с помощью программ для работы с разделами жесткого диска, затем нужно проверить пути к операционной системе, указанные в файле boot.ini.
Зависание загрузки при появлении черного экрана и указателя мыши
Обычно это возникает в результате действия вируса и его некорректного удаления. Например, вируса вымогателя.
Тогда давайте ПК такие команды:
- В момент зависания нажмите Win + R;
- Всплывет окно Выполнить;
- Печатайте regedit;
Появится редактор реестра. Ищите строки HKEY_LOCAL_MACHINE/Software/Microsoft/Windows NT/Current Version/Winlogon/ и HKEY_CURRENT_USER/Software/Microsoft/Windows NT/Current Version/Winlogon/.
Найдя в них параметр shell, поменяйте его значение на explorer.exe.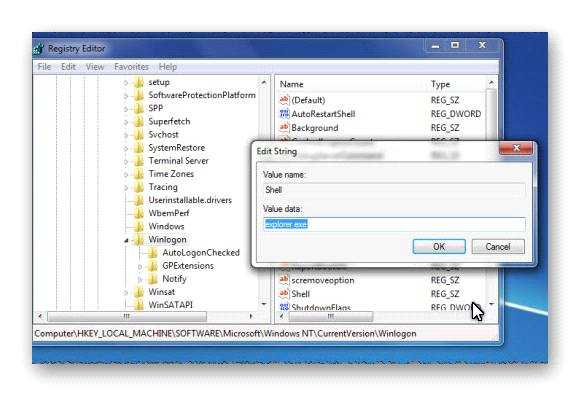
Бывает, что проблемы с загрузкой появляются при изменении конфигурации ПК. Тогда экран восстановления появится сам или нужно нажать F8 и выбрать пункт устранение неполадок.
Не запускается Windows 10
Новая ОС может отказаться работать по таким причинам;
- Ошибка при обновлении;
- Черный экран при загрузке;
- Неправильная работа устройств подключения к Интернету;
- Сбои при выходе из режима гибернации;
- Вредоносное ПО;
- Недостаток свободного места на диске;
- Ошибки в работе разных программ или драйверов.
Откат обновлений
При ошибке обновления нужно воспользоваться возможностями восстановить предыдущее состояние, предусмотренными в данном продукте Microsoft. При запуске устройства следует нажать Ф8. Откроется меню восстановления.  Нужно кликнуть на Диагностика, а затем на Восстановить. Все восстановится самостоятельно. При неудаче следует воспользоваться точкой восстановления, нажав на Дополнительные параметры. Потом выбирается подходящая точка восстановления.
Нужно кликнуть на Диагностика, а затем на Восстановить. Все восстановится самостоятельно. При неудаче следует воспользоваться точкой восстановления, нажав на Дополнительные параметры. Потом выбирается подходящая точка восстановления.
Черный экран при загрузке
Система вернется к жизни либо после обычной перезагрузки или после операций, подобных описанным в предыдущем абзаце. Причиной неудачной загрузки обычно служит вредоносное ПО. Самым эффективным способом избавления от него служит форматирование с полной переустановкой системы. Все важные сведения следует скопировать. Или проверить, как описано ниже.
Неправильная работа устройств подключения к Интернету и сбои при выходе из режима гибернации
Пользователи операционной системы давно заметили, что при неудачной загрузке стоит попытаться отключиться от сети и отключить питание Wi-fi роутеров, сетевых карт, модемов или других устройств. Как правило, это связано со сбоями в работе в работе ОС. При неправильном выходе из режима гибернации нужно просто нажать кнопку питания на корпусе и подержать 3-4 секунды, а потом снова включить ПК.
Проверка компьютера на вирусы
Чтобы исключить заражение устройства, как причину отказа в запуске нужно провести антивирусную проверку. Для этого скачайте Live cd c антивирусными программами и проверьте компьютер. Лучше, чтобы он содержал несколько антивирусов. Согласно тестам независимых лабораторий лучше всего пользоваться Kaspersky Internet Security, продукцией компании Bitdefender и просканировать несколькими подобными программами.
Недостаток свободного места на диске
Владельцы девайсов с установленной Виндовс 10 часто или экономят, ставя малоемкий винчестер, или заполняют его скачанными фильмами, ненужными играми, большими файлами и не следят за наличием свободного места. Поэтому ОС может не запускаться, так как ей просто не хватает места для работы. Очистить его можно с помощью софта, установленного на загрузочных дисках, а можно просто удалить ненужное, просматривая содержимое с помощью файлового менеджера.
Ошибки при работе программ или драйверов
Чтобы удалить проблемный драйвер нужно войти в систему в безопасном режиме. Если получилось, значит, скорее всего, проблема в драйвере какого-то комплектующего или оборудования или в функционировании какой-то программы. Их можно либо удалить, либо отредактировать автозагрузку.
composs.ru
Не загружается Windows 7
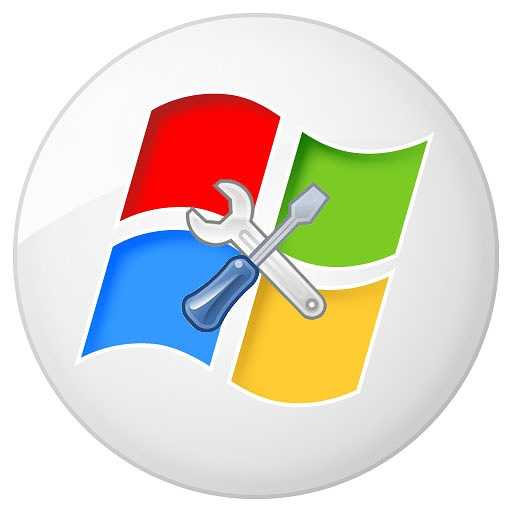 Во время только одного запуска Windows, система выполняет множество процессов. Соответственно, когда ОС Windows не загружается, на это может быть несколько причин. Ниже мы рассмотрим, что может спровоцировать ошибку при запуске Windows, а также устраним возникшую проблему.
Во время только одного запуска Windows, система выполняет множество процессов. Соответственно, когда ОС Windows не загружается, на это может быть несколько причин. Ниже мы рассмотрим, что может спровоцировать ошибку при запуске Windows, а также устраним возникшую проблему.
Аппаратные проблемы.
Мы не будем подробно останавливаться на неработоспособности оборудования, т.к. своими силами и без нужных навыков определить какое именно оборудование сломалось – довольно непросто. Ниже перечислены некоторые типы ошибок могут говорить о том, что проблема связана именно с аппаратной частью:
1. Повторяющийся по кругу сбой одного и того же драйвера может говорить о неработоспособности устройства, который и управляется этим драйвером.
2. Ошибки, которые сопровождаются возникновением синего экрана могут говорить о неполадках оперативной памяти устройства.
3. Различные артефакты или полностью отсутствующее изображение говорят о проблемах в работе видеокарты.
4. Если загрузка Windows зависает на каком-то этапе или вовсе не начинается, это говорит о неработоспособности жесткого диска.
5. Если во время загрузки компьютер внезапно отключается, то это может говорить о неисправности блока питания, материнской платы, а иногда и другой аппаратной части.
Проблемы, связанные с повреждением загрузочных файлов.
Если на первых этапах загрузки Windows система обнаружит отсутствие важных загрузочных файлов, то на экране может появиться сообщение «BOOTMGR is missing». Кроме того, эта проблема может сопровождаться как другими сообщениями, так и полным отсутствием каких-либо надписей (черный экран с курсором или без него).
Bootmgr – загрузчик операционной системы, который недоступен обычным пользователям. Однако пользователи легко его могут отформатировать, загрузившись со внешнего носителя. После этого операционная система загружаться не будет.
Проблемы с реестром.
Если причиной проблемы стал поврежденный реестр, то загрузка Windows может даже не начаться. Вместо этого на экране будет отображено сообщение, что в системе произошел сбой, а также будет предложено воспользоваться средой восстановления.

Довольно часто восстановление помогает загрузить реестр из резервной копии и устранить проблему запуска Windows.

Однако восстановление может пройти успешно далеко не всегда, ведь у системы могут отсутсвовать необходимые резервные копии.
Устранение проблем с запуском Windows.
Среда восстановления.
Запуск Windows 7 возобновлять куда удобнее, нежели Windows XP, который не успел получить среду восстановления. При установке Windows, данная среда инсталлируется на жесткий диск, имеет отдельный раздел, а также отдельный загрузчик. Именно поэтому среду восстановления никак не затрагивают проблемы, с которыми сталкивается Windows.
Для запуска среды восстановления нажмите клавишу F8 и выберите из всех вариантов загрузки Windows пункт «Устранение неполадок компьютера».

Следом, чтобы попасть в среду восстановления, система попросит ввести пароль. Если вы забыли пароль или не обладаете правами администратора, то среду восстановления придется запускать с установочного диска.
Далее, перед вами откроется меню «Параметры восстановления системы», где вам будет предложено несколько пунктов, которые помогут устранить проблемы с Windows.
1. Восстановление запуска.
К этому пункту стоит прибегать, если вы не знаете точной причины отсутствия запуска Windows.
Выберите пункт «Восстановление запуска». Система проведет сканирование и устранит найденные проблемы.

2. Восстановление системы.
Данным способом можно воспользоваться, если Windows перестал загружаться после установки программы, заражения компьютера вирусами или изменений в реестре.
Проблему поможет устранить параметр «Восстановление системы», но только в том случае, если точки восстановления были сохранены.

Принцип действия довольно прост: вы выбираете нужную точку восстановления, которая датирована тем временем, когда проблем с Windows не наблюдалось. Начнется откат системы, после чего произойдет нормальная загрузка Windows.
3. Восстановление образа системы.
Применяется, когда на компьютере не сохранено резервных копий, однако у вас имеется точка восстановления, сохраненная на съемном носителе.
Выберите пункт «Восстановление образа системы», а затем подключите к компьютеру съемный носитель, на котором имеется архив образа системы. Далее выполняйте указания Мастера восстановления.
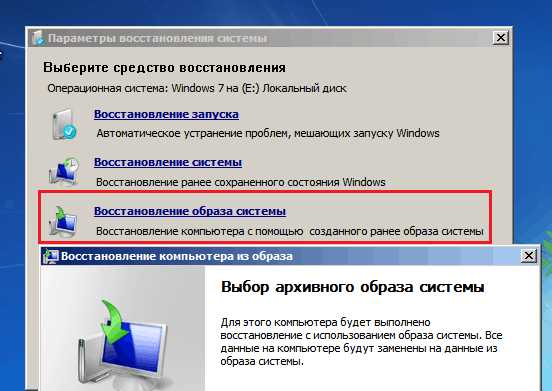
4. Ручное восстановление реестра.
Применяется, когда вышеописанные инструкции не привели к устранению проблемы. В ОС Windows резервная копия реестра создается каждые 10 дней, поэтому вы своими руками можете попытаться загрузить последнюю рабочую резервную копию.
Из списка доступных параметров выберите пункт «Командная строка».
Введите в нее следующую команду и нажмите клавишу Enter:
notepad
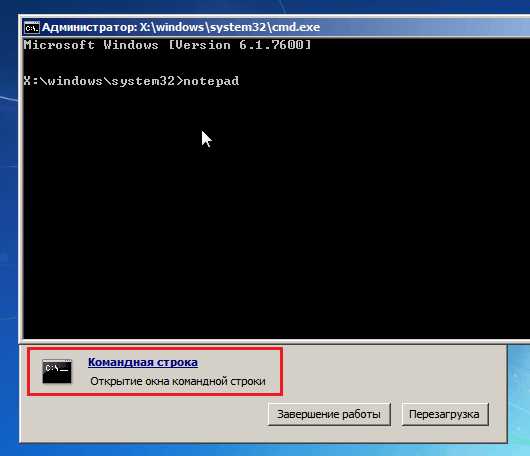
Запустится стандартная программа «Блокнот». Выберите в шапке программы меню «Файл» – «Открыть».
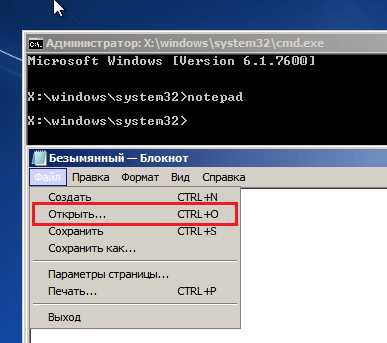
Перейдите в директорию C:\Windows\System32\config
В нижней части окна в графе «Тип файлов» поменяйте параметр на «Все файлы», чтобы увидеть полное содержимое этой папки.
Следующий список файлов относится к текущему реестру:
Default, Sam, System, Security, Software (без расширения)
Каждый из этих файлов необходимо переименовать или дописать к ним расширение .old. Пример смотрите на скриншоте ниже.
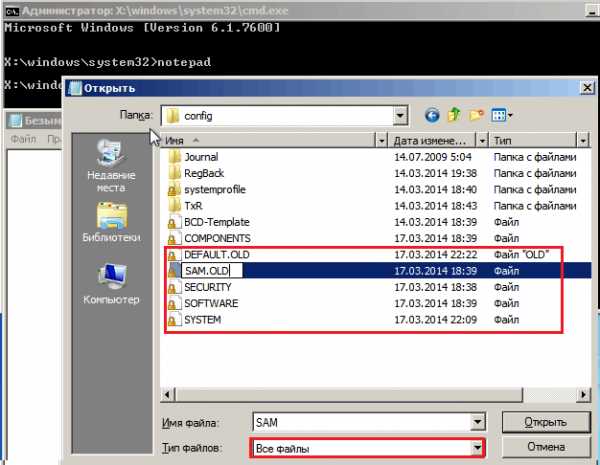
В папке «config» откройте папку «RegBack». Здесь содержатся резервные копии реестра. Скопируйте их по одному в папку «config».
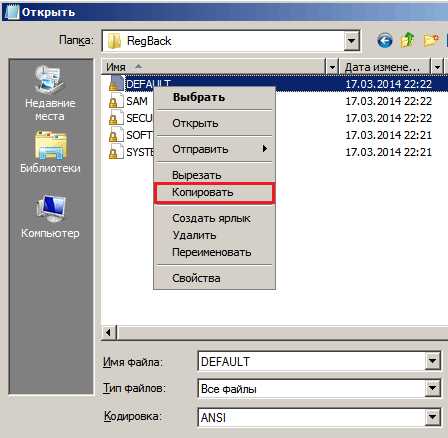
Вернитесь к окну «Параметры восстановления» и в самой нижней части выберите кнопку «Перезагрузка». Если проблема возникла из-за сбоя в реестре, то запуск Windows пройдет нормально.
5. Восстановление файлов.
В Windows встроена замечательная утилита, которая прекрасно восстанавливает защищенные файлы Windows.
В меню «Параметры восстановления» выберите пункт «Командная строка» и пропишите в ней следующую команду:
/scannow /offbootdir=C:\ /offwindir=C:\Windows
Команда «scannow» запустит сканирование системы, «offbootdir» указывает букву системного диска, «offwindir» ведет к папке «Windows».
Обратите внимание, что в среде восстановления буквы дисков могут не совпадать с теми, которые видны при обычной загрузке Windows. Поэтому, прежде чем приступать к сканированию, обязательно запустите «Блокнот» (этот процесс описан выше) и проверьте в проводнике букву системного диска.
6. Ручное восстановление файлов.
Если вышеописанные способы не принесли должного результата, стоит попробовать ручным способом восстановить загрузочные файлы, а также перезаписать главную загрузочную запись HDD.
Для этого откройте меню «Параметры восстановления» – «Командная строка» и выполните следующую команду, предварительно уточнив букву раздела через «Блокнот»:
bcdboot.exe C:Windows
Теперь поочередно выполните следующие две команды:
bootrec /fixmbr
bootrec/fixboot
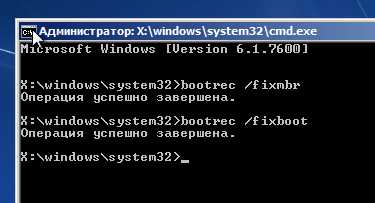
После этого возобновите перезапуск Windows.
Данные способы помогают устранить многие ошибки загрузки ОС Windows. Если приведенные советы вам не помогли, остается только помощь сервисного центра – проблема может заключаться в аппаратной части.
itcreeper.ru
Почему не запускается Windows 7
16.09.2013  windows
Нередкий вопрос пользователей компьютеров — почему не запускается или не стартует Windows 7. При этом также достаточно часто какая-либо дополнительная информация в вопросе отсутствует. Поэтому я подумал, что будет хорошей идеей написать статью, в которой будут описаны наиболее частые причины, по которым могут возникнуть проблемы при запуске Windows 7, ошибки, которые пишет ОС, и, разумеется, способы их исправить. Новая инструкция 2016: Не запускается Windows 10 — почему и что делать.
Может оказаться, что ни один вариант Вам не подходит — в этом случае оставьте комментарий к статье с вашим вопросом, а я постараюсь ответить поскорее. Сразу отмечу, что не всегда имею возможность моментально давать ответы.
Еще по теме: Windows 7 бесконечно перезагружается при запуске или после установки обновлений
Ошибка Disk boot failure, insert system disk and press Enter
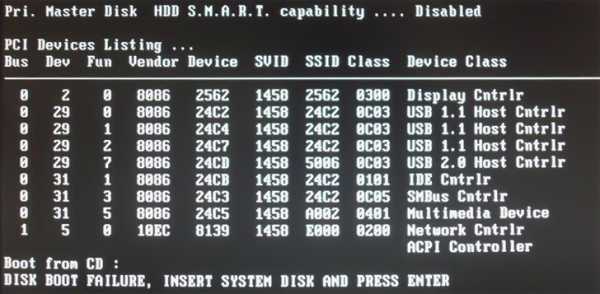
Одна из самых распространенных ошибок: после включения компьютера вместо за грузки Windows вы видите сообщение об ошибке: Disk Boot Failure. Это говорит о том, что тот диск, с которого попыталась запуститься система, на ее взгляд, не является системным.
Это может быть вызвано разными причинами, наиболее распространенные из которых (после описания причины сразу дано решение):
- В DVD-ROM вставлен диск, или вы подключили USB флешку к компьютеру, при этом BIOS настроен таким образом, что установил этот накопитель используемым для загрузки по умолчанию — вследствие этого и не запускается Windows. Попробуйте отключить все внешние накопители (включая карты памяти, телефоны и фотоаппараты, заряжаемые от компьютера) и вытащить диски, после этого попробуйте включить компьютер снова — вполне вероятно, что Windows 7 запустится нормально.
- В BIOS выставлена неверная очередность загрузки — в этом случае, даже если были выполнены рекомендации из способа выше, это может не помочь. При этом отмечу, что если, к примеру, сегодня утром Windows 7 запускался, а сейчас нет — то все равно следует проверить этот вариант: настройки BIOS могут сбиться из-за севшей батареи на материнской плате, из-за сбоев электропитания и от статических разрядов. При проверке настроек убедитесь, что системный жесткий диск определяется в BIOS.
- Также, при условии, что система видит жесткий диск вы можете воспользоваться инструментом восстановления запуска Windows 7, о чем будет написано в самом последнем разделе этой статьи.
- Если жесткий диск не определяется операционной системой — попробуйте, если имеется такая возможность, отсоединить его и заново подключить, проверив все соединения между ним и материнской платой.
Возможны и другие причины возникновения данной ошибки — например проблемы с самим жестким диском, вирусы и т.д. В любом случае, рекомендую попробовать все, что описано выше, а если это не поможет — перейти к последней части данного руководства, где описан еще один способ, который применим почти во всех случаях, когда Windows 7 не хочет запускаться.
Ошибка BOOTMGR is missing
Еще одна ошибка, в связи с которой вы не можете запустить Windows 7 — сообщение BOOTMGR is missing на черном экране. Данная проблема может быть вызвана самыми различными причинами, включая работу вирусов, самостоятельные ошибочные действия, изменяющие загрузочную запись жесткого диска или даже физические проблемы на HDD. Очень подробно о том, как исправить проблему я написал в статье Ошибка BOOTMGR is missing в Windows 7.
Ошибка NTLDR is missing. Press Ctrl + Alt + Del to restart
По своим проявлениям и даже по способу решения данная ошибка в чем-то похожа на предыдущую. Для того, чтобы убрать это сообщение и возобновить нормальный запуск Windows 7, воспользуйтесь инструкцией Как исправить ошибку NTLDR is missing.
Windows 7 запускается, но показывает только черный экран и указатель мыши
Если после запуска Windows 7 не загружается рабочий стол, меню пуск, а все что вы видите — это только черный экран и курсор, то эта ситуация также достаточно легко поправимо. Как правило, она возникает после самостоятельного или с помощью антивирусной программы удаления вируса, когда при этом вредоносные действия, им совершенные не были в полной мере исправлены. О том, как вернуть загрузку рабочего стола вместо черного экрана после вируса и в других ситуациях Вы можете прочесть здесь.
Исправление ошибок запуска Windows 7 с помощью встроенных утилит
Часто, если Windows 7 не запускается из-за изменений в аппаратной конфигурации, неправильного выключения компьютера, а также из-за других ошибок, при запуске компьютера вы можете увидеть экран восстановления Windows, на котором можно попробовать восстановить запуск Windows. Но, даже если этого не происходит, если вы нажмете F8 сразу после загрузки BIOS, но еще до начала загрузки Windows 8, вы увидите меню, в котором можно запустить пункт «Устранение неполадок компьютера».

Вы увидите сообщение о том, что идет загрузка файлов Windows, а после этого — предложение выбрать язык, можно оставить русский.

Следующий шаг — войти под Вашим аккаунтом. Лучше использовать учетную запись Администратора Windows 7. Если вы не задавали пароль, то оставьте поле пустым.

После этого вы попадете в окно восстановления системы, где можно запустить автоматический поиск и исправление проблем, мешающих запуску Windows, кликнув по соответствующей ссылке.
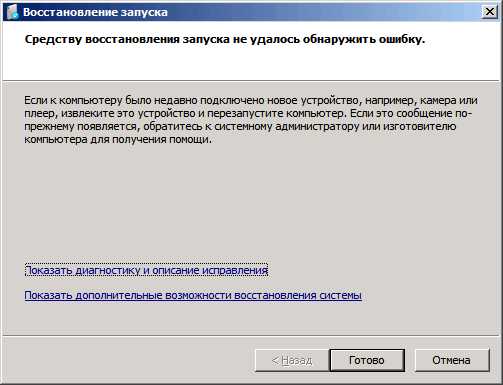
Восстановлению запуска не удалось найти ошибку
После поиска проблем, утилита может автоматически исправить ошибки, по причине которых Windows не хочет запускаться, а может и сообщить о том, что каких-либо проблем не обнаружено. В этом случае, вы можете воспользоваться функциями восстановления системы, если операционная система перестала запускаться после установки каких-либо обновлений, драйверов или чего-то еще — это может помочь. Восстановление системы, в общем-то, интуитивно понятно и может помочь быстро решить проблему с запуском Windows.
На этом все. Если вы не нашли решения именно вашей ситуации с запуском ОС, оставьте комментарий и по возможности подробно опишите, что именно происходит, что предшествовало ошибке, какие действия уже были опробованы, но не помогли.
А вдруг и это будет интересно:
remontka.pro
Не загружается Windows. Не загружается Windows 7.
- Главная
- Выбрать устройство
- Blu-Ray плеер
- Акустика
- Домашний кинотеатр
- Медиаплеер
- Монитор
- Категории
- 3D
- Выбрать устройство
- Телевизор
- Домашний кинотеатр
- Blu-Ray плеер
- Монитор
- Медиаплеер
- Акустика
- Саундбар
- Наушники
- Роутер
- Фотокамера
- Домашний кинотеатр
- Домашний сервер
- Умный дом
- Бытовая техника
- Фото
- HDD
- Советы
- Сетевые устройства
- Wi-Fi
- Гаджеты
- Android
- Apple
- Планшеты
- Графика
- Матчасть
- Мультимедиа
- Онлайн Сервисы
- Приставки
- PS4
- PS Vita
- PS3
- XBOX One
- XBOX 360
- Статьи вне рубрик
- Обзоры
- Реклама
Поиск
- Услуги
- Реклама
- Контакты
- Главная
- Выбрать устройство
-
Беспроводные наушники: распространенные виды и их особенности
-
mediapure.ru
Не загружается Windows 7 - инструкция по восстановлению системы
Ноя 6 2014
Нередкий вопрос пользователей компьютеров — почему не запускается или не стартует Windows 7. При этом также достаточно часто какая-либо дополнительная информация в вопросе отсутствует.

Поэтому я подумал, что будет хорошей идеей написать статью, в которой будут описаны наиболее частые причины, по которым могут возникнуть проблемы при запуске Windows 7, ошибки, которые пишет ОС, и, разумеется, способы их исправить.
Может оказаться, что ни один вариант Вам не подходит — в этом случае оставьте комментарий к статье с вашим вопросом, а я постараюсь ответить поскорее. Сразу отмечу, что не всегда имею возможность моментально давать ответы.
Ошибка Disk boot failure, insert system disk and press Enter
Одна из самых распространенных ошибок: после включения компьютера вместо за грузки Windows вы видите сообщение об ошибке: Disk Boot Failure.
Это говорит о том, что тот диск, с которого попыталась запуститься система, на ее взгляд, не является системным. Это может быть вызвано разными причинами, наиболее распространенные из которых (после описания причины сразу дано решение):
1) В DVD-ROM вставлен диск, или вы подключили USB флешку к компьютеру, при этом BIOS настроен таким образом, что установил этот накопитель используемым для загрузки по умолчанию — вследствие этого и не запускается Windows.
Попробуйте отключить все внешние накопители (включая карты памяти, телефоны и фотоаппараты, заряжаемые от компьютера) и вытащить диски, после этого попробуйте включить компьютер снова — вполне вероятно, что Windows 7 запустится нормально.
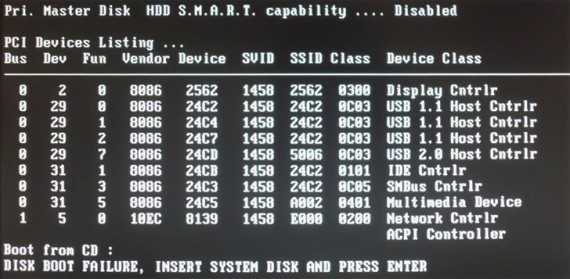
2) В BIOS выставлена неверная очередность загрузки — в этом случае, даже если были выполнены рекомендации из способа выше, это может не помочь.
При этом отмечу, что если, к примеру, сегодня утром Windows 7 запускался, а сейчас нет — то все равно следует проверить этот вариант: настройки BIOS могут сбиться из-за севшей батареи на материнской плате, из-за сбоев электропитания и от статических разрядов. При проверке настроек убедитесь, что системный жесткий диск определяется в BIOS.
3) Также, при условии, что система видит жесткий диск вы можете воспользоваться инструментом восстановления запуска Windows 7, о чем будет написано в самом последнем разделе этой статьи.
4) Если жесткий диск не определяется операционной системой — попробуйте, если имеется такая возможность, отсоединить его и заново подключить, проверив все соединения между ним и материнской платой.
Возможны и другие причины возникновения данной ошибки — например проблемы с самим жестким диском, вирусы и т.д. В любом случае, рекомендую попробовать все, что описано выше, а если это не поможет — перейти к последней части данного руководства, где описан еще один способ, который применим почти во всех случаях, когда Windows 7 не хочет запускаться.
Ошибка BOOTMGR is missing
Еще одна ошибка, в связи с которой вы не можете запустить Windows 7 — сообщение BOOTMGR is missing на черном экране.
Данная проблема может быть вызвана самыми различными причинами, включая работу вирусов, самостоятельные ошибочные действия, изменяющие загрузочную запись жесткого диска или даже физические проблемы на HDD.
Ошибка NTLDR is missing. Press Ctrl + Alt + Del to restart
По своим проявлениям и даже по способу решения данная ошибка в чем-то похожа на предыдущую.
Для того, чтобы убрать это сообщение и возобновить нормальный запуск Windows 7, воспользуйтесь прошлой инструкцией.
Windows 7 запускается, но показывает только черный экран и указатель мыши
Если после запуска Windows 7 не загружается рабочий стол, меню пуск, а все что вы видите — это только черный экран и курсор, то эта ситуация также достаточно легко поправимо.
Как правило, она возникает после самостоятельного или с помощью антивирусной программы удаления вируса, когда при этом вредоносные действия, им совершенные не были в полной мере исправлены.
Исправление ошибок запуска Windows 7 с помощью встроенных утилит
Часто, если Windows 7 не запускается из-за изменений в аппаратной конфигурации, неправильного выключения компьютера, а также из-за других ошибок, при запуске компьютера вы можете увидеть экран восстановления Windows, на котором можно попробовать восстановить запуск Windows.
Но, даже если этого не происходит, если вы нажмете F8 сразу после загрузки BIOS, но еще до начала загрузки Windows 8, вы увидите меню, в котором можно запустить пункт «Устранение неполадок компьютера».

Вы увидите сообщение о том, что идет загрузка файлов Windows, а после этого — предложение выбрать язык, можно оставить русский.

Следующий шаг — войти под Вашим аккаунтом. Лучше использовать учетную запись Администратора Windows 7. Если вы не задавали пароль, то оставьте поле пустым.

После этого вы попадете в окно восстановления системы, где можно запустить автоматический поиск и исправление проблем, мешающих запуску Windows, кликнув по соответствующей ссылке.
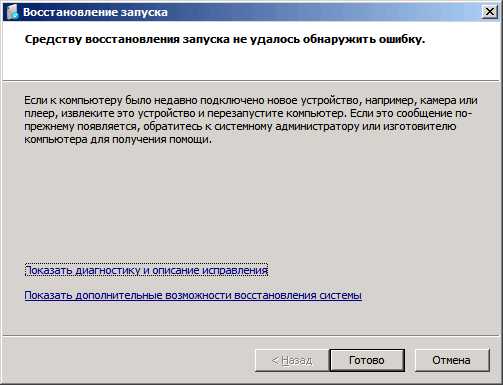
После поиска проблем, утилита может автоматически исправить ошибки, по причине которых Windows не хочет запускаться, а может и сообщить о том, что каких-либо проблем не обнаружено.
В этом случае, вы можете воспользоваться функциями восстановления системы, если операционная система перестала запускаться после установки каких-либо обновлений, драйверов или чего-то еще — это может помочь. Восстановление системы, в общем-то, интуитивно понятно и может помочь быстро решить проблему с запуском Windows.
На этом все. Если вы не нашли решения именно вашей ситуации с запуском ОС, по возможности подробно опишите, что именно происходит, что предшествовало ошибке, какие действия уже были опробованы, но не помогли.
Похожие записи из раздела
kompiklava.ru
Что делать, если не загружается Windows
Практически все пользователи ПК периодически сталкиваются с тем, что после включения компьютера не происходит загрузка Windows. Причины, вызвавшие такой сбой, могут быть самые разнообразные и для того, чтобы восстановить работоспособность операционной системы, желательно определить, на какой стадии возникают главные неполадки.
Если ваша система не загружается, первый шаг, с которого нужно начать работу по восстановлению Windows — это загрузка в безопасном режиме, т.е. необходимо сразу после включения компьютера несколько раз нажать на клавишу F8, а после в меню загрузки выбрать «Безопасный режим». Если операционная система загрузится, проверьте ее на наличие вирусов и сделайте ее откат к более раннему состоянию. Для того, чтобы иметь возможность вернуть более раннее состояние системы, необходимо, предварительно создать ее точку восстановления. Сделать это можно, нажав кнопку Пуск, а далее выбрав опции: Программы — Стандартные — Служебные — Восстановление системы.
Если загрузка в «Безопасном режиме» не дала результатов, вставьте в дисковод диск с вашей копией Windows. В BIOS установите загрузку с CD-Rom, и перезагрузившись, в появившемся перед вами синем окне с тремя пунктами меню, выберите первый пункт, активирующий начало установки. Далее вы перейдете ко второму окну, где вам нужно будет нажать «R», т.е. подтвердить то, что вы хотите попытаться восстановить выделенную копию. На следующих этапах все будет аналогично обычной переустановке системы. Единственная трудность может заключаться в том, что вы должны знать лицензионный ключ своей копии Windows. Узнать эту информацию можно, установив программу Everest. В разделе «Операционная система» вы увидите ее серийный номер и лицензионный ключ Windows, а также другую информацию о инсталлированных на вашем компьютере программах.
При нормальной работе компьютера загрузка Windows происходит практически сразу же после включения ПК. Если на экране после включения ничего не отображается, но вы слышите обычный сигнал, возможно, причины неисправности связаны с BIOS, т.е. с программой, которая является частью материнской платы. Чтобы попасть в настройки BIOS используются разные сочетания клавиш, и если у вас есть документы к компьютеру, то скорее всего в руководстве к материнской плате вы найдете и эту информацию. Но, как правило, для входа в меню этой программы нужно нажать клавишу «Delete». Сбой работы BIOS часто связан с изменением настроек, и чтобы вернуть их первоначальное состояние, необходимо найти пункт Load Optimized Defaults, выделить его и нажать F10, а далее клавишу Y. После того, как будут возвращены первоначальные настройки, у вас есть шанс, что восстановится и загрузка Windows.
Чтобы проблемы с загрузкой Windows не застали вас в врасплох, регулярно делайте резервные копии наиболее ценных для вас файлов, создавайте точки восстановления системы, заранее узнайте номер лицензионного ключа вашей операционной системы, а также способ входа в меню BIOS, и если ваш компьютер исправен, то восстановить Windows — не такое уж и сложное дело.
www.commix.ru
- Как сделать чтобы не открывалось новое окно в браузере
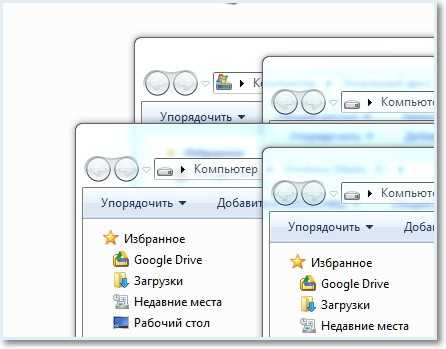
- Как отключить подтверждение входа по мобильному телефону в вк
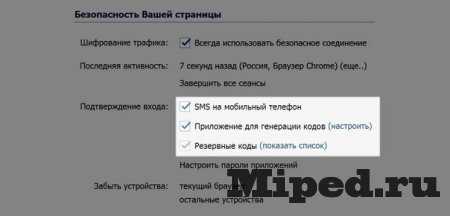
- Загрузить одноклассники на рабочий стол бесплатно
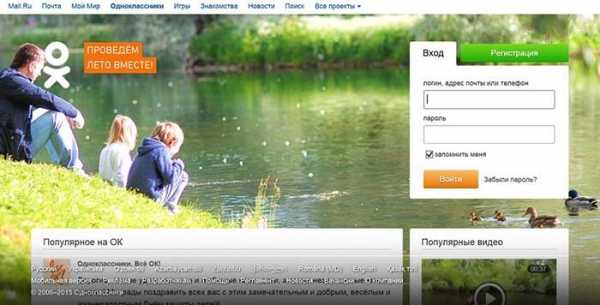
- Как узнать что страницу вскрыли в одноклассниках
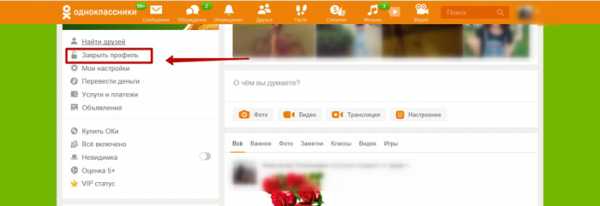
- Горячие клавиши windows 10 переключение между рабочими столами

- Что делать если не работают
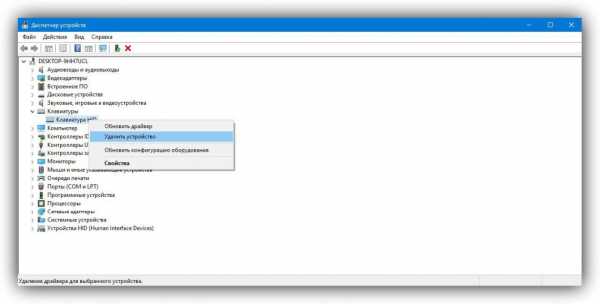
- Что такое стирание дисков в ccleaner
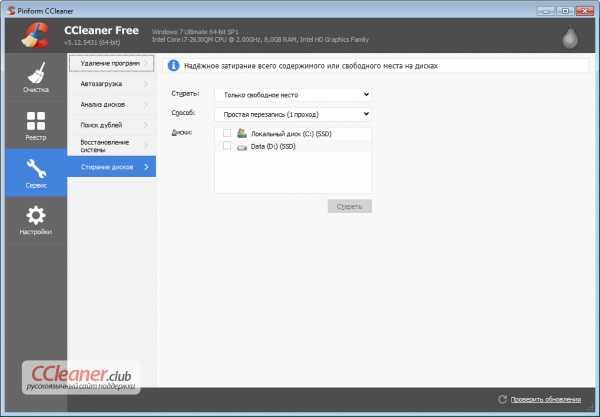
- Как установить visual studio 2018
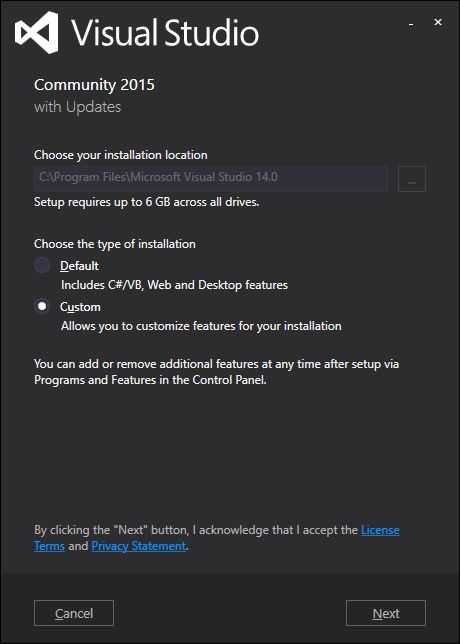
- Как в windows 10 сменить пользователя при входе
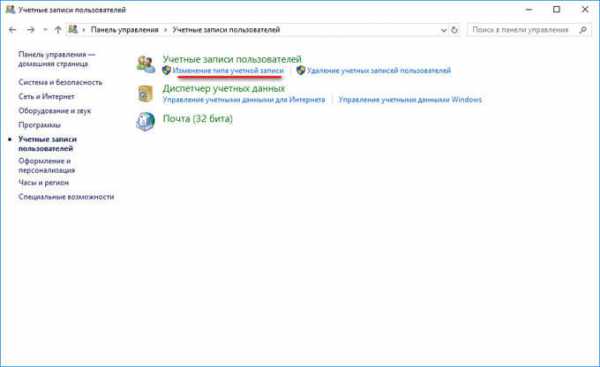
- Код ошибки windows 7 0x00000124
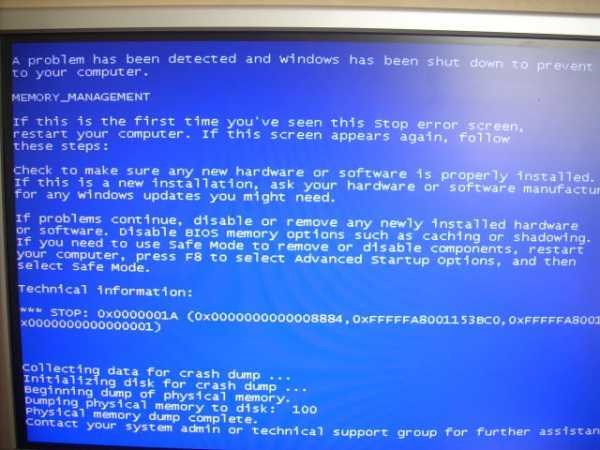
- Как установить ультра исо