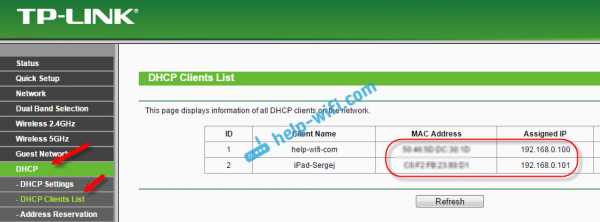Управление дисками. Программа Acronis Disk Director 11 Home. Acronis disk director инструкция на русском
Создание логических дисков в Acronis – инструкция — Программы и приложения

 Для многих пользователей ПК работа по простейшей настройке операционной системы вызывают чувство опасения и сомнения в собственных силах. В свою очередь попытки решить более сложные задачи, требующие дополнительных знаний, самоликвидируются.
Для многих пользователей ПК работа по простейшей настройке операционной системы вызывают чувство опасения и сомнения в собственных силах. В свою очередь попытки решить более сложные задачи, требующие дополнительных знаний, самоликвидируются.
Ярким тому примером является желание разбить жесткий диск (HDD) компьютера на несколько логических разделов с помощью программы Acronis.
Многие пользователи придерживаются мнения, что работать в программе Acronis Disk Director Suite безумно сложно, но поспешим вас проинформировать, что это совершенно не так.
Эта статья подробно расскажет, как работать с данной программой. Разумеется, мы не будем рассматривать всё подряд, а осветим самые основные манипуляции с HDD.
Инструкция по созданию логических дисков в программе Acronis Disk Director
Запускаем программу.
Если вы в первый раз видите интерфейс Acronis и не знаете, как работать с программой, то выберите «Автоматический режим». В нем самые основные функции будут доступны.
Со временем, когда ключевые моменты будут ясны, можно поэкспериментировать в «Ручном режиме».

В итоге мы видим следующее:

Нужно нажать на пункт меню «Мастера».

Как правило, в работе самыми востребованными являются первые два пункта.
Рассмотрим «Создание разделов»
К примеру, у нас имеется жесткий диск объемом 1 Тб. Обратите внимание, это обозначает, что в компьютере установлен один HDD. В нашем примере HDD изначально разделен на три локальных раздела, и мы создадим еще один, для этого: нажимаем пункт в меню «Мастер» -> «Создание разделов», в итоге видим следующее:

Для создания нового раздела будем использовать пространство с диска «Е».

Ставим на нем галочку и нажимаем «Далее», начнется блокировка разделов.

В ходе этого процесса Acronis заблокирует разделы. В таком состоянии нельзя менять файлы и содержание папок.
Далее мы переходим к выбору размера будущего раздела. Максимальный размер – это свободное пространство диска «Е», который мы выбрали донором.

Как видно на скриншоте, имеется возможность использовать всего 354,4 Мб.
Обратите внимание. Перед разделением диска необходимо сделать дефрагментацию и только потом использовать его пространство.
Когда определили объем, нажимаем «Далее».

Важно. Если создаваемый раздел нужен только для хранения файлов, то выбираем тип «Логический». Если для установки системы, то «Активный». Переключая типы разделов, можно подробно изучить их назначение.
Данный пример показывает, как создать логический диск для размещения файлов данных.
Нажимаем «Далее» и переходим к следующему окну, в котором выбираем файловую систему.

Используем «NTFS» и продолжаем.
Далее имеется возможность выбора буквы будущего локального диска:

Жмем «Далее».

Ничего не вводим и продолжаем.

Нажимаем «Завершить».
Далее система начнет деление жесткого диска на разделы, в процессе работы компьютер перезагрузится. Итогом работы будет новый диск в структуре HDD.
tdblog.ru
Acronis Disk Director 11 Home инструкция
Полная инструкция обслуживания устройства Acronis Disk Director 11 Home, как должна выглядеть? Инструкция обслуживания, определяемая также как пособие пользователя, или просто "руководство" - это технический документ, цель которого заключается в использовании Acronis Disk Director 11 Home пользователями. Инструкции пишет, как правило технический писатель, языком, доступным для всех пользователей Acronis Disk Director 11 Home.
Полная инструкция обслуживания Acronis, должна заключать несколько основных элементов. Часть из них менее важная, как например: обложка / титульный лист или авторские страницы. Однако остальная часть, должна дать нам важную с точки зрения пользователя информацию.
1. Вступление и рекомендации, как пользоваться инструкцией Acronis Disk Director 11 Home - В начале каждой инструкции, необходимо найти указания, как пользоваться данным пособием. Здесь должна находится информация, касающаяся местонахождения содержания Acronis Disk Director 11 Home, FAQ и самых распространенных проблем - то есть мест, которые чаще всего ищут пользователи в каждой инструкции обслуживания 2. Содержание - индекс всех советов, касающихся Acronis Disk Director 11 Home, которое найдем в данном документе 3. Советы по использованию основных функций устройства Acronis Disk Director 11 Home - которые должны облегчить нам первые шаги во время использования Acronis Disk Director 11 Home 4. Troubleshooting - систематизированный ряд действия, который поможет нам диагностировать а в дальнейшем очередность решения важнейших проблем Acronis Disk Director 11 Home 5. FAQ - чаще всего задаваемые вопросы 6. Контактные данные Информация о том, где искать контактные данные производителя / сервисного центра Acronis Disk Director 11 Home в данной стране, если самостоятельно не получится решить проблему.
www.usermanuals.org
Работа в Acronis Disk Director Home
На фото видно, что программа имеет верхнюю, горизонтальную панель управления с кнопками действий и инструментов, эта панель по желанию может выводиться вертикально с левой стороны рабочего окна программы. С правой стороны, большую часть рабочего окна, занимает поле, в котором выводится информация обо всех дисках установленных на нашем компьютере (внутренних и внешних USB-носителях), в нижней части этого поля выводится общая информация о диске.
В моем случае на компьютер был установлен абсолютно новый жесткий диск, поэтому его необходимо инициализировать (инициализация - создание подписи, для обнаружения диска и управления им). Для выполнения инициализации нам необходимо щелкнуть кнопку Инициализировать. Далее программа выведет окно в котором нам будет предложено настроить параметры инициализации: выбрать схему разделов (MBR или GPT) и тип диска (базовый или динамический). В моем примере я выбрал MBR и базовый, затем жмем ОК, как на фото:
После завершения процесса инициализации в правом поле окна программы выводится информация о размере нашего диска и о том, что он не занят.
Теперь нам необходимо создать на нашем жестком диске тома, Для этого нам нужно щелкнуть кнопку Создать том, как показано на фото выше. После этого запустится мастер создания томов и предложит выбрать незанятое пространство для создания тома, фото ниже.
 |
Щелчком выделим наш диск (на котором необходимо создать том) и жмем Далее. Мастер предложит выбрать тип создаваемого тома, выбираем Базовый и жмем Далее, как на фото ниже.
 |
Следующим этапом работы мастера будет предложение выбрать: размер тома - оставляем по умолчанию, файловая система - выбираем NTFS, тип тома - выбираем логический, назначить букву - можно оставить по умолчанию:
 |
После проделанных операций жмем Завершить. Затем щелкаем желтую кнопку Применить запланированные операции и наблюдаем за их выполнением.
 |
После выполнения операций вы увидите в рабочем поле программы, созданный вами "Локальный том".
 |
При выделении этого тома щелчком мыши в панели инструментов будут активированы кнопки действий, которые вы можете проделать с вашим новым томом.
Мы же с вами в нашем примере подготовим диск (том) под установку операционной системы, для этого нам с вами желательно его разделить на два раздела, один раздел непосредственно для операционной системы, другой для хранения ваших данных (игры тоже желательно устанавливать на этот раздел). Для проведения операции раздела выделим наш том щелчком мыши, затем в панели инструментов щелкнем кнопку Разделить том, в рабочем поле программы будет выведено окно в котором мы можем задать размеры разделов. Задать эти размеры мы можем при помощи ползунка или в поле Исходный размер тома, прописать цифрами желаемый размер раздела под операционную систему, как на фото ниже.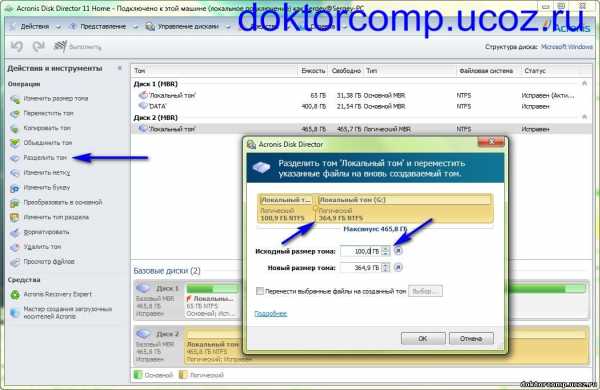 |
После того, как размеры определены жмем ОК, после подтверждения наших действий щелкаем Применить запланированные операции и наблюдаем за их выполнением. После завершения операции в рабочем поле программы мы увидим, что наш том разделен на два раздела.
 |
Теперь нам нужно сделать основным раздел выбранный под операционную систему, в нашем случае это раздел равный 100ГБ, для этого, щелчком мыши выделим его и в панели инструментов щелкнем кнопку Преобразовать в основной, в окне подтверждения жмем ОК, потом щелкаем желтую кнопку Применить запланированные операции и ждем выполнения.
 |
Теперь нам осталось отметить наш основной том, как активный и на этот раздел можно инсталлировать операционную систему. Для этого, щелчком мыши выделим его и нажмем кнопку Отметить как активный в окне подтверждения жмем ОК, потом щелкаем желтую кнопку Применить запланированные операции и ждем выполнения.
 |
Все наш жесткий диск подготовлен к инсталляции операционной системы.
Так же в Acronis Disk Director можно преобразовать наш MBR-диск в GPT, но эта опция доступна перед инициализацией диска, когда он еще чист и не имеет разделов. Для проведения этой операции нам нужно выделить наш диск в нижней части рабочего поля программы и в панели инструментов слева или сверху будет активирована кнопка преобразования. Также в этой программе доступно множество других опций, но с ними вы сможете разобраться самостоятельно.
Пробуйте и у Вас все получится!
doktorcomp.ucoz.ru
Acronis Disk Director, программа управления жесткими дисками
Описание программы Acronis Disk DirectorПрограмма Acronis Disk Director позволяет управлять дисками вашего компьютера, разбивать их на разделы, изменять размеры имеющихся разделов, форматировать их в нужный формат, сделать активным и т.д. Работа с программой не представляет большой сложности: запустив программу с системной флэшки, увидите примерно такое окно. Выбрать любое нужное действие можно двумя способами: или выделив нужный раздел левой кнопкой мыши и выбрав необходимое действие из меню в левой части окна; или кликнув правой кнопкой на нужном разделе и выбрав необходимое действие из контекстного меню. Так, выбрав команду "Изменить размер раздела" увидите примерно такое окно, в котором, двигая левой кнопкой мыши границы раздела (левую или правую), можно указать нужный размер. Только имейте ввиду, что до запуска Акрониса нужно конкретно представлять, что именно вы хотите делать с дисками и соответствующим образом произвести дефрагментацию файлов на дисках с помощью дефрагментатора JkDefrag, переместив файлы или в начало, или в конец раздела. Так, если вы хотите уменьшить раздел, освободив место в его конце (как на картинке выше), то предварительно переместите все файлы в начало раздела. Если хотите уменьшить раздел, освободив место в его начале, то предварительно переместите все файлы в конец раздела. Если вам понадобится отформатировать какой-либо раздел в любой нужный формат, это можно сделать в таком окне: Можно выполнять по одной задаче за раз, но можно показать программе целый сценарий действий и она выполнит их все по очереди. Для запуска задачи или сценария на выполнение нужно нажать кнопку с чёрно-белым флажком. Опишу каким образом я менял структуру диска на новом ноутбуке Asus - первоначально его диск был разбит на три раздела:
Так как я сразу решил отказаться от recovery и виндозной систем восстановления данных по точкам отката ввиду того, что восстановление работоспособности компьютеров я выполняю по методике, описанной в статье "Создание образа и быстрое восстановление системы", то скрытый раздел мне не нужен. Для системного диска объём 116 Гб. чрезмерно большой, вполне достаточно 40. Также я решил предусмотреть два раздела для пользовательских файлов и один для хранения образов дискаС. Исходя из этого, запустив с системной флэшки Acronis Disk Director, я составил для него следующий сценарий действий:
Затем нажал кнопку "Выполнить", после чего Acronis показал список действий, для выполнения которых я нажал кнопку "Приступить". В течение нескольких минут Acronis выполнил всё запланированное и сообщил об этом. Затем я закрыл его, вытащил флэшку из ноутбука и перезагрузил его. Запустившись, Виста чего-то там определила и предложила перезапуститься. В итоге получились следующие разделы:
Нравится вернуться НАЗАД ВЫЙТИ |
genealogic.narod.ru
acronis disk director инструкция на русском
Acronis disk director форматирование диска
В разделе Программное обеспечение на вопрос как с помощью Acronis Disk Director Suite 10.0 форматировать разделы ??? заданный автором Антон Вахрамеев лучший ответ это Вообще-то, справка к этой программе на русском языке 🙂Прежде чем форматировать, сохраните ценные данные на другом диске - форматирование уничтожит их.Выделить раздел, нажать на "форматировать"Если вы хотите форматировать из-под Windows раздел "С", то ничего не выйдет - Windows жить хочет 🙂Из-под Windows можно форматировать любой другой логический диск с вашими данными. Если ж надо всё же раздел "С", то создайте загрузочный диск, потом можете форматировать и "С", коль надо 🙂
Ответ от 22 ответа[гуру]Привет! Вот подборка тем с ответами на Ваш вопрос: как с помощью Acronis Disk Director Suite 10.0 форматировать разделы ???
Ответ от Александр Артемов[гуру]она на русском - следуй инструкциям
Ответ от Воробей[активный]сначала нужно создать сжатый образ всего жесткого...
Ответ от Волчица 1[гуру]там справка на русском, читать не пробовал. или не умеешь?
Ответ от Ну, желаю, чтобы все![гуру]на разделе правой мышью щёлкни увидишь подменю там форматировать, только чего форматировать то собрался активный раздел чтоли, чтобы винду форматировать надо с загрузочного диска или с флешки с Acronis загрузиться и форматнуть, только поставить потом не забудь) ) хотя если так то и с установочного диска можно тоже самое слелать, другой вопрос если раздел основной и на нём файл подкачки лежит то она и не даст его форматнуть из винды, преобразуй раздел в оогический тем же Acronis Disk Director и форматируй тогда его как хочешь
Ответ от 2 ответа[гуру]Привет! Вот еще темы с нужными ответами:
Ответить на вопрос:
22oa.ru
acronis disk director инструкция на русском
В разделе Программное обеспечение на вопрос Приветствую всех. Помогите мне с acronis disk director suite, 2 вопроса не сложные. Особенно кто это делал заданный автором Tyler Durden лучший ответ это Проверяйте и делите - ничего не случится. Но рекомендую проерять диск на ошибки стандартной программой проверки дисков (диск-свойства-проверка диска-при следующей перезагрузке-ок). А если вы никогда с Акронисом не работали, то лучше посмотреть - как это будет делать опытный человек. Александр ЩукинИскусственный Интеллект(356137)Она выявит не битые сектора (в принципе знать их номера ни к чему), а количество информации, находящейся в них. Это гораздо важнее. При проведении проверки на мониторе появится синй экран с надписями на английском языке. В самом конце проверки (по-моему 3-ий этап) внимательно смотрите за текстом. Если напротив слов БЭД СЕКТОРС (латинский шрифт) или что-то похожее, но с словом бэд будт стоять цифры (кроме 0)- это однозначно плохо. Значит есть повреждённые сектора и информация в них. Пора менять диск.
Ответ от 22 ответа[гуру]Привет! Вот подборка тем с ответами на Ваш вопрос: Приветствую всех. Помогите мне с acronis disk director suite, 2 вопроса не сложные. Особенно кто это делал
Ответ от самосохранение[новичек]ну за проверку диска С, я не могу не чего сказать, а диск делить на две части через эту прогу вполне реально сам так делал, без потери данных и перезагрузок.
Ответ от Невролог[гуру]1) (((Ничего не будет с разделом?)) )Нет, с разделом и даже с системой ничего не будет. При работающей системе программа не может проверить диск ( раздел ) на ошибки. Так же как и системная проверка на ошибки ( свойства любого диска ( раздела ) - Сервис - Повера на ошибки ). Соответственно Вы даёте задание сделать это при следующем включении компьютера. Так что здесь ничего страшного нет.2) (((через эту прогу разделить диск с на 2 части)) . В принципе программа ( так же как и программа Параон Партишион Мэджик, но Акроникс легче в работе. ) написана для работы с разделами жёсткого диска, а не для проверки жёсткого диска на ошибки. Программа поможет " разрезать " диск на разделы, создать новые разделы, перераспределить объёмы разделов и так далее. Но всё таки лучше всего делать это с дисковода, то есть со специальных дисков ( болванок ) Реаниматоров. При таком запуске система не работает и работать с жёстким так намного безопаснее.В принципе любая программа может вызвать ошибку. При пользовании Партишион или Акрониксом самое страшое, что может произойти - потеря всего жёсткого ( некорректное выполнение задачи может привести к стиранию имён разделов, то есть на жёстком ничего не удалится, а компьютер его не сможет увидеть. )Так что, как не любопытно " потыкать " кнопочки в такой программе как Акроникс, но лучше её лишний раз не трогать. Разрезали жёсткий на разделы - программа в принципе уже не нужна, и лучше её ( от греха подальше ) удалить - мало ли...
Ответ от 2 ответа[гуру]Привет! Вот еще темы с нужными ответами:
Ответить на вопрос:
22oa.ru
Управление дисками. Программа Acronis Disk Director 11 Home
Процедура разделения(разбивки) жесткого диска, как правило, производится непосредственно перед установкой Windows. Но в отдельных случаях эту операцию приходится выполнять на компьютере с уже установленной операционной системой.
Допустим, приобретя новый компьютер, пользователь обнаруживает что жесткий диск имеет только один раздел с операционной системой, либо, если диск все же разбит на две части, логический раздел имеет меньший размер, чем ему того бы хотелось.
Если Windows занимает почти все свободное пространство на диске C, куда же тогда устанавливать программы? На другой жесткий диск? Но так делать не рекомендуется. Что же касается первого случая, разбить диск как минимум на два здесь просто необходима.Хранение пользовательских данных и файлов операционной системы в одном разделе недопустимо. И вовсе не потому, что OS будет работать некорректно, а потому что в случае ее краха пользователь безвозвратно потеряет все свои файлы и придётся восстанавливать данные.
Необходимость разделения жесткого диска на отдельные тома может иметь и другие причины. Например, пользователь хочет создать отдельный раздел для хранения определенного типа данных(видео, фото, музыка) или установить на компьютер вторую операционную систему.
Осуществлять управление дисками, которые есть в Windows в данной ситуации невозможно, для подобных операций понадобятся специальные программы для управления разделами жесткого диска, из которых наиболее известной и функциональной является Acronis Disk Director 11 Home.
Это мощное приложение, позволяет выполнять с разделами множество полезных операций, начиная от дефрагментации и форматирования до создания нового тома и изменения типа файловой системы.
Также Acronis Disk Director 11 Home включает в себя дополнительные утилиты позволяющие управлять загрузкой нескольких операционных систем, восстанавливать утерянные вследствие аппаратного сбоя или ошибочных действий пользователя тома, а также находить потерянные кластеры, восстанавливать файлы, структуру директорий или загрузочные записи.
Acronis Disk Director 11 Home работает практически на всех актуальных версиях операционной системы Windows (XP, Vista, 7) и поддерживает большинство файловых систем, включая FAT 16, FAT 32, NTFS, Ext2, Ext3, а также Reiser FS3 и Linux SWAP.
Скачать демонстрационную версию программы можно на сайте разработчика совершенно бесплатно. Незарегистрированная версия полностью функциональна, ограничения касаются исключительно размера томов, с которыми пользовать может производить операции.
Установка Acronis Disk Director 11 Home не отличается особой сложностью. После запуска инсталлятора вам будет предложено ввести серийный номер либо выбрать демонстрационный режим, а также заполнить дополнительные поля (имя, фамилия, email и т.д.).
После инсталляции запустить программу можно как с рабочего стола, кликнув по ее ярлыку, так и через меню Пуск.
Если вы решите воспользоваться вторым способом, обратите внимание на дополнительный ярлык «Установите Acronis OS Selector».
Данная утилита хотя и входит в программный пакет Acronis Disk Director, но устанавливается отдельно.
Acronis OS Selector представляет собой диспетчер загрузки и пригодится только в том случае, если вы собираетесь установить на компьютер еще одну операционную систему.
Утилита имитирует пользовательский интерфейс Windows и запускается до загрузки OS предлагая выбрать из представленного списка нужную систему, позволяет осуществлять копирование выбранной операционной системы, а также управлять некоторыми базовыми параметрами выбранной OS, например, переименовывать, задавать свойства или устанавливать пароль на загрузку.
Однако вернемся к основной теме. После запуска Acronis Disk Director 11 Home откроется окно, разделенное на две основные части.
В правой части будут отображены все физические и логические диски, в левой все доступные операции предназначенные осуществлять управление дисками. Для того чтобы меню инструментов открылось, выделите любой том в правом окне.
Некоторые действия наверняка вам уже знакомы хотя бы по названию, и не должны вызывать особых вопросов. Выбранный раздел можно дефрагментировать, переименовывать, форматировать, просматривать содержащиеся в нем файлы и папки или проверить на наличие ошибок.
Другие операции более специфичны и требуют повышенного внимания и осторожности. Используя Acronis Disk Director 11 Home вы можете перемещать, копировать, разделять и объединять тома, редактировать существующие или создавать новые, а кроме того конвертировать тип файловой системы.
Управление дисками
В качестве примера давайте рассмотрим две задачи, с которыми пользователю приходиться сталкиваться чаще всего: разделение пользовательского раздела и формирование нового системного раздела, предназначенного для установки дополнительной операционной системы.
В пользовательской среде оба раздела, то есть жесткие диски C и D принято называть логическими. В Acronis Disk Director 11 Home логическими называется только те разделы, которые содержат пользовательские файлы; раздел, с которого загружается операционная система, именуется основным, сам же физический диск – базовым.
На каждом базовом диске MBR можно создать 3-4 основных и теоретически неограниченное количество логических разделов. 1. Разделение тома на две части.Разделение тома является одной из самых простых операций. Для этого выделите раздел, который предполагается разбить, и выберите пункт меню «Разделить том».
1. Разделение тома на две части.Разделение тома является одной из самых простых операций. Для этого выделите раздел, который предполагается разбить, и выберите пункт меню «Разделить том».
В открывшемся окошке установите размер нового тома, введя цифры или передвинув ползунок. Воспользовавшись дополнительной функцией переноса файлов, вы можете переместить выбранные директории и файлы на новый раздел.
В том случае если разделяемый том является загрузочным, выполнять перенос каких-либо папок или файлов настоятельно не рекомендуется, в противном случае это может привести к тому, что операционная система может не запуститься.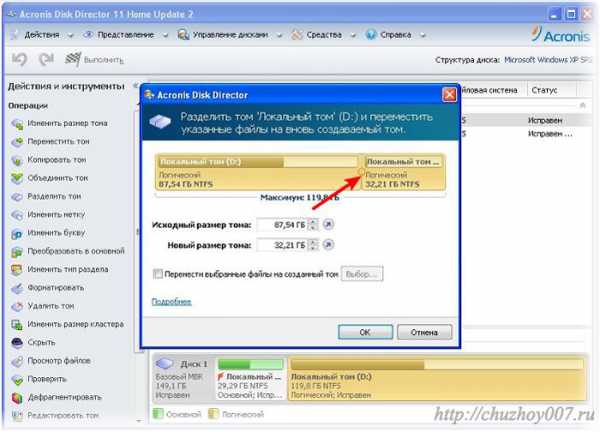 После того как вы нажмете Ok, в главном окне программы появится новый раздел, но сама операция не будет выполнена до тех пор, пока вы не подтвердите выполнение нажав флажок на панели управления запуском поставленных задач.
После того как вы нажмете Ok, в главном окне программы появится новый раздел, но сама операция не будет выполнена до тех пор, пока вы не подтвердите выполнение нажав флажок на панели управления запуском поставленных задач.
После подтверждения и получения Acronis Disk Director необходимых данных вам будет предложено перезагрузить компьютер.
Во время работы программы операционная система будет недоступна, дождитесь окончания операции и не выключайте компьютер!
2. Создание нового системного раздела.Для создания нового системного раздела, нам понадобится неразмеченная область на жестком диске. Если таковая отсутствует, ее необходимо создать.
Выберите том, имеющий достаточно свободного места и воспользуйтесь пунктом меню «Изменить размер тома».
Перемещая ползунок вдоль шкалы, определите размер будущего раздела (неразмеченной области) и примените запланированные действия.
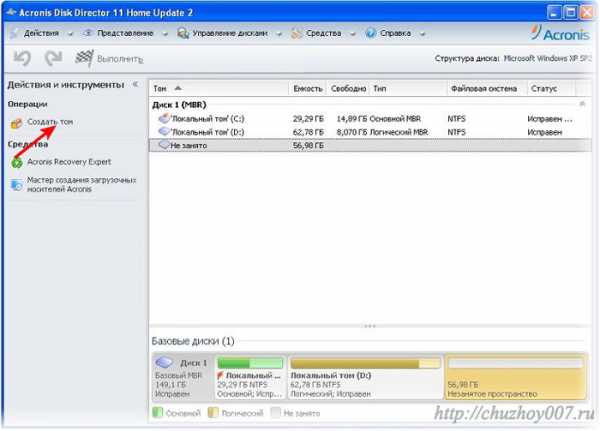
Следующее действие

После того, как неразмеченная область будет создана, выделите ее мышкой и запустите мастер создания нового тома. После чего жмем кнопку «Далее» пока не появится следующее окно.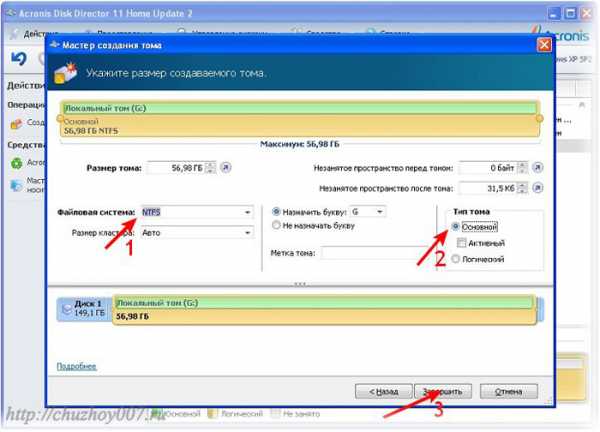 Если в этом есть необходимость, определите размер раздела, перемещая ползунок. Тип файловой системы можно оставить по умолчанию, либо выбрать NTFS (оптимальный выбор), при желании вы также можете изменить букву диска.
Если в этом есть необходимость, определите размер раздела, перемещая ползунок. Тип файловой системы можно оставить по умолчанию, либо выбрать NTFS (оптимальный выбор), при желании вы также можете изменить букву диска.
Поскольку создаваемый раздел будет предназначен для установки операционной системы, обязательно укажите тип тома как основной. Помечать создаваемый том как активный можно только в том случае, если на компьютере других активных томов нет!
Активным томом именуется тот, с которого запускается операционная система по умолчанию. В противном случае использование этой опции может привести к сбою и невозможности загрузки OS. Все остальные параметры оставляем неизменными.
Нажмите кнопку «Завершить» и примените запланированную операцию. По окончании работы программы новый основной том будет создан и готов к установке операционной системы.
[urlspan]Acronis Disk Director 11 Home[/urlspan], как и все программные продукты компании-разработчика Acronis отличается высоким уровнем надежности и безопасности, что впрочем не освобождает пользователя от понимания основных принципов работы с разделами жесткого диска и с самой программой.
Если вы сомневаетесь в положительном исходе какой-либо операции, не рискуйте, лучше обратитесь к специалистам или пользователям, имеющим более обширный опыт работы с данной программой.
Необходимым шагом к заполнению пробелов в знании также может стать внимательное изучение прилагающегося к Acronis Disk Director мануала, написанного очень простым и понятным языком.
Лишь только в этом случае Acronis Disk Director станет вашим надежным помощником в решении любых задач при работе с жесткими дисками.
В качестве анонса хочу сообщить, что планирую рузместить в скором времени несколько статей о программах для работы с дисками поэтому если интересно рекомендую подписаться на обновления
Похожие записи:
♦ Рубрика: Windows программы. ♥ Метки: жесткий дискПонравилась статья на блоге? Поделись информацией с другими:
chuzhoy007.ru
- Видеоплата что такое

- Кто создал telegram

- Программы для слежки за компьютером

- Расшифровка ip адреса

- Где найти свойства браузера яндекс
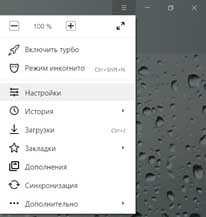
- Яндекс ос

- Поменять пароль на

- Как переустанавливать windows

- Powershell язык

- Процедура sql
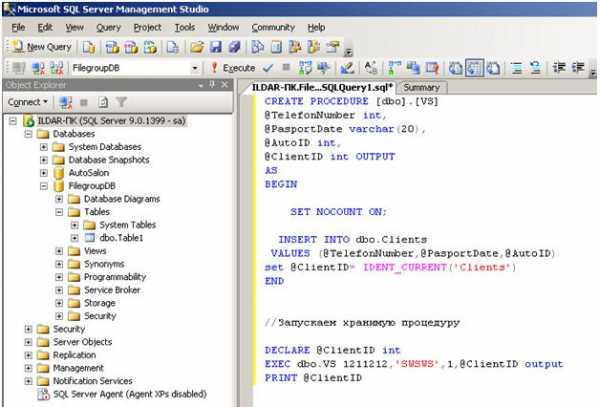
- Скорость по wifi