Как переустановить Windows на ноутбуке. Как переустанавливать windows
Как переустановить windows 7?
У каждого из нас, рано или поздно встает вопрос о необходимости переустановки Windows. Это происходит по разным причинам. Например, неправильное использование операционной системы (удаление приложений кнопкой Del), установка вредоносных программ при отсутствии антивируса, вмешательство в системные файлы и т.д.
Изначально нужно определиться с версией Windows, которую вы собираетесь «поставить». Существуют следующие актуальные разновидности ОС от Microsoft:
- Windows XP;
- Windows 7;
- Windows vista;
- Windows 8;
- Windows 10;
Выбор той или иной системы зависит в первую очередь от производительности вашего ПК. Windows XP (довольно старая ОС), ставят на машины обладающие слабой мощностью. Остальные операционный системы примерно одинаковы по своим требованиям к железу. Windows vista является одной из самых неудачных версий. Ее мы ставить категорически не рекомендуем. То же касается и восьмой версии.
Соответственно, выбор заключается между «семеркой» и «десяткой». Windows 10 появилась сравнительно недавно, но уже успела хорошо зарекомендовать себя среди пользователей. Ее установка практически не отличается от установки «семерки», поэтому мы будем говорить о них как об одном целом.
Только знайте, что 10 версия собирает ваши личные данные, вплоть до биометрических данных, поэтому лучше 100 раз подумайте, прежде чем его устанавливать. На сайте была написана статья для частичного удаления слежки «Как отключить слежку в Windows 10?».
Подготовка к установке
Для того, чтобы установить Windows, нужен носитель, с которого система загрузится из Bios. Устанавливать ОС из-под самой операционной системы не стоит, ведь в таком случае останутся «хвосты» старых файлов, и в результате переустановка мало что изменит. Устанавливать Windows нужно из-под Bios, при помощи загрузочной флешки, или DVD-диска.
Записать систему на диск или на флешку можно при помощи многих программ, как это сделать писалось в этой статье «Создание загрузочной флешки». Не забудьте сохранить все важные данные с системного диска. Обычно нужные данные остаются в таких местах как:
- рабочий стол;
- мои документы;
- корень диска C:;
Следует помнить, что любую информацию, нужно резервировать, храня ее на другом диске, флешке или в облаке.
Если компьютер куплен только что, не стоит думать о наличии в нем ценной информации, ее там нет.
Приступаем к установке
Далее можно начинать непосредственно установку самой операционной системы. Вставьте подготовленный носитель в ПК и включите его. О том, как загрузиться с флешки или с компакт диска рассказано здесь «Как загрузиться с флешки или с диска?». Если все было сделано правильно, начнется загрузка с карты памяти или DVD-диска.
Когда установка запустится, появится окошко с выбором языковых настроек.

Нажимаем виртуальную клавишу «далее», а затем и «установить».

Далее потребуется выбрать одну из версий Windows (иногда присутствует только одна версия). Лучше всего использовать максимальную Windows, так, как только здесь присутствует полный функционал. Так же в процессе установки нам потребуется лицензионный ключ, но вводить его можно и позже.
Важное значение имеет разрядность операционной системы. Существуют 32 и 64 битные версии Windows. 64 битная система может поддерживать практически неограниченный объем оперативной памяти, в то время как 32 битная только до 3.7 Гб. Таким образом, если в вашем ПК стоит 4 и более Гб ОЗУ, вам непременно нужно выбирать 64 разрядный дистрибутив, иначе память будет использована не полностью.
Если в списке выбора нет 64 битной версии, нужно скачивать и записывать на носитель другой дистрибутив, который, как мы и писали выше, можно найти на торрент треккерах или на официальном сайте Microsoft.

Далее соглашайтесь с условиями лицензии и смело нажимайте клавишу – «далее». В следующем окне важно выбрать второй пункт – «полная установка».

Следующим шагом станет настройка жесткого диска.

Настройка жесткого диска
Бывает так что на винчестере, кроме привычных двух разделов C и D, есть еще несколько скрытых томов. Обычно такой факт можно наблюдать на ноутбуках, которые поставлялись с предустановленной ОС. Данные разделы позволяют откатывать операционную систему к первоначальному состоянию, то есть они хранят бекап.
Так же вы можете увидеть еще один размер, емкостью в 100Гб, это дело «рук» самой Windows 7. Он нужен для работы функции Bit Locker, которая позволяет надежно зашифровать системный раздел. Именно тут хранится программный алгоритм, который при старте системы, снимает блок с раздела. При установке нужно удалить данный том, в меню, которое появилось при установке.
Продолжаем
Выберите системный размер, куда вы хотите установить Windows, отформатируйте его.

Программа уведомит вас об удалении всех данных с раздела, но именно это нам и нужно для «чистой» установки системы.

Далее запустится процесс установки, тут придется немного подождать пока система распакует и скопирует файлы на жесткий диск.

Когда установка закончит данный этап, система перезагрузится и появится окно, предлагающее вести имя владельца и название ПК.

Далее, при желании можно ввести пароль своей учетной записи.

Следующий этап, это ввод лицензионного ключа. Если он есть, введите его и поставьте галочку – «автоматически активировать Windows». В случае с ноутбуком, ключ обычно наклеен на его корпусе. Если по каким-либо причинам ключа у вас нет, можно пропустить данный шаг и запустить систему в режиме ознакомления, с целью последующего ввода кода.
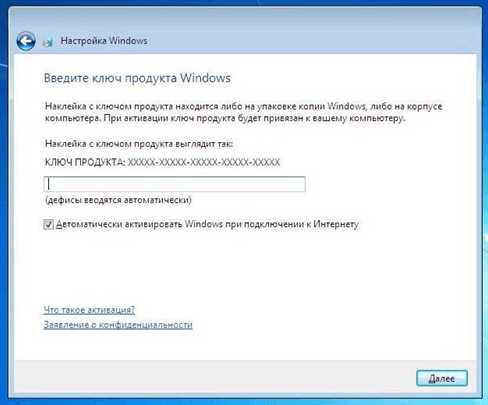
В следующем окне необходимо указать настройки защиты, рекомендуется выбрать полную безопасность но учтите, в таком случае с нынешней политикой Microsoft, ваша операционная система автоматически обновиться до 10 версии виндовс, даже без предупреждения, если не желаете, чтобы это произошло, то выберите пункт «Отложить решение».

Настройте время, дату и часовой пояс.

Далее, если ваш компьютер подключен к сети, система предложит определить ее тип.

Готово, система установлена и работает. Не забудьте вернуть биос в первоначальное состояние, если вы его изменяли.
it-increment.ru
Как переустановить windows ?Компьютер76
Как переустановить windows ?
Привет всем, начинаем рассматривать процесс как переустановить windows 7 . Установка будет производится обычным порядком, ничего трудного нет и не предстоит. Похожих статей на сайте Компьютер76 полно. Но я буду повторяться всякий раз при написании статьи, хоть и схожей тематики.
Сразу извините за качество фото, фотографировал вживую, на телефон.
Что нужно, чтобы переустановить windows ?
- Установочный диск с операционной системой.
- Диск с драйверами устройств, установленных в чреве компьютера или ноутбука.
- Переместить важные для вас данные с локального диска на съёмные диски или в другую область жёсткого диска. В предлагаемом мною способе переустановить windows все данные раздела будут уничтожены.
Где найти установочный диск с системой? На вопрос можно дать два варианта ответа.
Первый. Конечно же, купить. Если при покупке компьютера вы ещё и заплатили за диск с windows, то вопросов больше никаких, а потому пропускайте следующий абзац.
Второй вариант. Можно воспользоваться образами дисков из сети. Можно легко найти и скачать официальные версии и воспользоваться официально разрешённым 30-ти дневным бесплатным периодом для опробирования системы. Далее, применив очень простые настройки, описанные мною в статье Как продлить лицензию windows , вы вполне законно можете продлить бесплатный период до целого года. После этого вы можете повторно переустановить windows . И так бесконечно…
Если не желаете использовать непонятные сборки Windows, которые иногда являются образцом рукоделия хакеров, ворую с системы всё и вся, предлагаю воспользоваться маленькой утилитой Скачать Образ Windows, упакованной мной и предлагающей на выбор любую версию системы с любой разрядностью прямо с серверов Microsoft. Работа с ней описана в статье Ремонтное обновление Windows.
Про драйверы.
Диск с драйверами для компьютера выдаются покупателю после покупки в магазине. Однако ничто не вечно под луной. Он или они быстро теряются (практического применения в повседневной жизни они не имеют) и с течением времени они теряют актуальность или сами теряются. Потому я посоветую вам воспользоваться самым практичным способом установки драйверов с помощью набора Driver Pack Solution. Читайте в статье Установка драйверов с помощью Driver Pack Solution про финальный процесс установки windows . Сразу запаситесь готовым диском с драйверами. Без них корректно переустановит windows не получится.
Как переустановить windows . Поехали.
Чтобы переустановить windows , вставьте установочный диск в дисковод. Нужно заставить компьютер или ноутбук загружаться именно с него, а не с жёсткого диска. Это делается в базовых настройках компьютера. Как туда попасть? У меня уже есть статься про Установку Windows, так что можно посмотреть и там.
Если вы в старой windows , не обращайте внимание на предложения автозапуска установить систему. Сейчас вам придётся перезагрузиться и попасть в базовые настройки компьютера. До загрузки системы. Это делается просто. Как только включаете компьютер и ноутбук, сразу нажимайте кнопку DELETE.

На некоторых компьютерах это другая кнопка – F2 (характерно для продуктов компании Lenovo).
Иногда (как раз на фото сверху, с помощью клавиши F12) компьютер или ноутбук предлагает сразу попасть в меню выбора загрузочных устройств. Потренируйтесь несколько раз.
Меню базовых настроек выглядит по-разному. Однако найти меню загрузки с нужного устройства не сложно. Ключевое слово всех меню — Boot. Например:


На фото выше порядок загрузки устройств этого компьютера: 1 — жёсткий диск, 2 — IDE-дисковод (может быть и SATA), 3 — USB-флешка и 4 — внешний жёсткий диск (не успел отключить).
Не спеша потренируйтесь в поиске и изменении настроек. Ваши настройки вряд ли смогут повредить компьютер. Так что не спешите. Для новичков это самый трудный этап.
Если вы верно выставили порядок загрузки, то появится окно с предложением загрузиться с оптического дисковода на английском. Значит, вы всё делали верно.
Нажмите требуемую клавишу. Часто любую. В итоге вас должно встретить окно установки. Последовательно соглашайтесь с предложениями и примите условия лицензии.

В окне выбора типа установки выберите Полная установка.

Следующее окно – окно выбора раздела для установки. На представленном фото у меня диск был предварительно разбит на два логических диска до меня.

Зачем? Я собираюсь переустановить windows , и ненужная версия располагается на Диске 0 Раздела 1 (я запомнил это по занимаемому ею объёму памяти). А на Диске 0 Разделе 2 я предусмотрительно, не спеша расположил важные данные клиента (это, конечно же, личные фотографии). Значит:
Диск 0 Раздел 1 будет затёрт (отформатирован)
Диск 0 Раздел 2 с сохраняемыми данными останется целёхонек.
Выберу Раздел 1. По нажатии кнопки Далее выскочит окно с предупредительной записью о том, что в разделе что-то уже стоит. И это что-то можно будет увидеть в папке Windows.old. Спасибо, запомним. Жмём ОК.

Началась установка. Попейте кофе или чайку, чтобы переустановить windows потребуется немного времени. Минут через 15 – 20 компьютер перезагрузится.
Снова появится предложение загрузиться с установочного диска в дисководе. Не трогайте клавиатуру – все необходимые файлы, чтобы переустановить windows уже скопированы, компьютер сам перейдёт в нужную директорию.
Теперь вас встречает окно диспетчера загрузки windows . Обратите внимание, появилось две одинаковые записи:
Не пугайтесь и ничего не трогайте. Это временно. Дождитесь загрузки с вашего жёсткого диска. А установочный диск можно смело вынуть из дисковода.

Пару мгновений и можете заполнять информацию в диалоговых окнах. Эти данные принципиального значения не имеют, потому фото не выкладываю. Если компьюьтер или ноутбук только ваш, можно обойтись без пароля (его можно потом установить).
Введите ключ активации. Снимите автоматическую активацию при подключении к сети. Скорее всего, в сеть вы выйти не сможете – пока что нет драйверов для сетевой карты. Если ключ активации потерялся – пока ничего не вводите.

Окно с выбором защиты компьютера я также оставлю на ваше усмотрение. С его помощью на компьютер будут без вашего ведома устанавливаться обновления. Причём, когда windows заблагорассудится. У этой медали две стороны. Так что я всегда рекомендую откладывать вопрос до принятия решения лично мной. Я сам выставлю график и тип установки обновлений.
Ставим время.
Ждём дальнейшей загрузки. Видите, система приобрела немного другой и непривычный вид. Ей не хватает драйверов. Вставляйте в дисковод диск с драйверами DPS и запускайте программу установки драйверов. Подробно это описано в статье Как установить драйверы.
Успехов.
Мой мир
Вконтакте
Одноклассники
Google+
Просмотров: 1 037
Похожее
computer76.ru
Как переустановить Виндовс 7
 Порой нам по разным причинам необходимо переустановить на компьютере (ноутбуке) Windows 7. Конечно, самая частая ситуация – компьютером невозможно нормально пользоваться из-за тормозов или вирусов. В процессе установки у пользователей могут возникать различные сложности, поэтому в этой статье мы постарается вам рассказать максимально доступно, как самостоятельно переустановить Windows 7.
Порой нам по разным причинам необходимо переустановить на компьютере (ноутбуке) Windows 7. Конечно, самая частая ситуация – компьютером невозможно нормально пользоваться из-за тормозов или вирусов. В процессе установки у пользователей могут возникать различные сложности, поэтому в этой статье мы постарается вам рассказать максимально доступно, как самостоятельно переустановить Windows 7.
На самом деле переустановка Windows совсем несложная процедура, однако многие сервисные центры берут за эту процедуру баснословные суммы, пользуясь неосведомленностью своих клиентов.
Переустановка Windows на ноутбуке встроенными средствами.
Практически все производители ноутбуков наделяют свое устройство специальной утилитой, которая позволяет автоматически переустанавливать Windows и установить нужные драйвера.
Такая функция является настоящим спасением для неопытных пользователей, которые хотят вернуть ноутбуку заводское состояние.
Данный способ следует применять только в том случае, если вы до этого не обращались за помощью к мастерам, и ноутбук содержит именно ту версию Windows, с которой приобретался.
Как правило, на ноутбуках эта функция называется по-разному, но ее всегда можно найти в поиске через меню «Пуск». Чаще всего такие программы имеют в своем названии слово «Recovery».
Открыв нужную программу, вам будет предложено выполнить несколько способов восстановления Windows, среди которых будет пункт возврата операционной системы к заводскому состоянию.
Далее произойдет перезагрузка ноутбука, и вместе с логотипом производителя появится сообщение, что для запуска восстановления необходимо нажать определенную кнопку. Такая запись может выглядеть следующим образом: «Press F2 for Recovery» (нажмите F2 для восстановления).
Обычная переустановка Windows.
Теперь мы рассмотрим процесс переустановки Windows с использованием флешки или диска с операционной системой.
Переустановка Windows у нас будет происходить в несколько этапов.
Этап 1: подготовка.
Что в первую очередь нам понадобится? Конечно, загрузочная флешка или диск с дистрибутивом операционной системы.
В идеале, если у вас имеется загрузочный диск с Windows. Если такового не имеется, можно самостоятельно записать образ, создав загрузочную флешку. Компания Microsoft разработала удобную утилиту для создания загрузочной флешки, которую можно скачать по этой ссылке.
Теперь несколько слов о файлах и данных. Если у вашего винчестера имеются уже два раздела (диск C и диск D), то все важные файлы можно перенести на D, и тогда в процессе переустановки Windows они никуда не денутся.
Если на ноутбуке имеется лишь один диск, то файлы можно сохранить на флешку, внешний жесткий диск или в облачные сервисы.
Этап 2: настройка BIOS.
Итак, вы выполнили этап подготовки и вставили съемный носитель с дистрибутивом Windows в компьютер. Обратите внимание, что флешку рекомендуется подключать не через хабы и разветвители, а напрямую компьютеру. Лучше, если устройство будет вставлено с обратной стороны системного блока.
В настройках BIOS нам необходимо выставить флешку или диск, который будет в приоритете при установке Windows. А для этого выполните следующие действия:
1. Выполните перезагрузку компьютера.
2. В самом начале загрузки компьютера, когда на черном экране высветится название производителя компьютера, нажмите кнопку для перехода в BIOS. Какая именно кнопка – это зависит от производителя. Как правило, в момент появления черного экрана эта информация указывается в нижней части экрана в виде примерно следующего сообщения: «Press Del to enter Setup» или «Press F2 for BIOS Settings». Переводятся такие сообщения следующим образом: «Нажмите кнопку Del для перехода в настройки» и «Нажмите F2 для перехода в настройки BIOS».
Чаще всего кнопку Del требуется нажимать для стационарных ПК, F2 – для ноутбуков.
3. Если вы все выполнили правильно, то перед вами откроется меню настроек BIOS, в котором необходимо найти пункт, имеющий в названии слово «boot» (загрузка). Этот пункт может назваться, например, «Boot Settings» или «First Boot Device». Как правило, выбор того или иного пункта меню осуществляется с помощью клавиши «Вправо».

4. Теперь необходимо указать первым пунктом загрузочное устройство. Если вы устанавливаете Windows с диска, то поставьте первым пунктом CD/DVD, если вы используете загрузочную флешку, соответственно, выберите пункт с названием флешки.

Сохраните изменения, нажав кнопку Save, а затем выйдите из BIOS, нажав кнопку Exit.
Этап 3: установка Windows 7.
Если установочный диск или флешка записаны правильно, а также верно указаны настройки BIOS, перед вами появится черное окно с надписью «Press any key to boot from CD or DVD». Нажмите на клавиатуре любую клавишу.
Если подобной надписи не появилось, вы где-то допустили ошибку. Прежде всего проверьте настройки BIOS, а затем уже перепроверяете носитель с записанной Windows.
Сразу небольшая оговорка: в зависимости от версии сборки Windows, дальнейшие действия могут отличаться. Вы не пугайтесь, а внимательно читайте указания установщика, тем более, что они переведены на русский язык.
Запустится окно «Установка Windows», в котором необходимо указать язык, а затем нажать кнопку «Далее».
В следующем окне для начала инсталляции Windows нажмите кнопку «Установить».

Теперь необходимо выбрать ту версию Windows, от которой у вас имеется активационный ключ. Если вы пользователь ноутбука, то номер ключа может быть прописан на дне устройства. Нажмите кнопку «Далее».

Следом вам понадобится принять условия лицензионного соглашения, поставив галочку. Переходите к следующему пункту меню.
В этом окне выберите пункт «Полная установка»

Выберите раздел, с которого будет осуществлена установка операционной системы и выберите пункт «Настройка диска».
Нажмите кнопку «Форматировать».
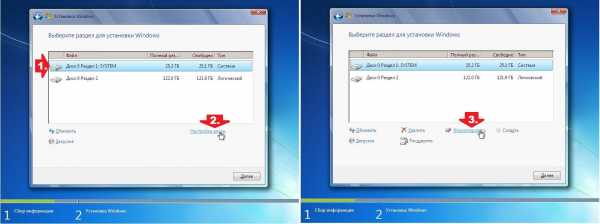
Высветится окно, в котором система предупредит о том, что вся информация, содержащаяся на диске, будет удалена безвозвратно. Но, если вы успели подготовиться к этому этапу (см. пункт «Подготовка»), то нажмите кнопку «ОК».
Форматирование займет некоторое время, по окончании которого нажмите кнопку «ОК», а затем жмите «Далее».
Необходимо подождать некоторое время, пока произойдет установка Windows.

После этого вам будет предложено ввести имя пользователя, а затем пароль.
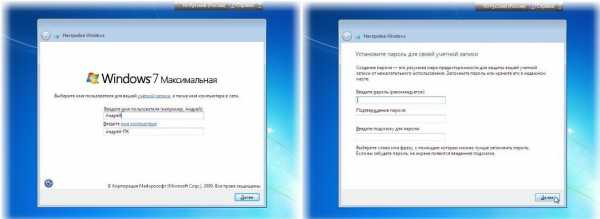
А вот теперь вам понадобится указать активационный ключ Windows. После ввода ключа жмите «Далее».
Следующий пункт предлагает активировать автоматическое обновление Windows. Желательно, конечно, выбрать «Использовать рекомендуемые параметры», но вы ориентируйтесь на свои потребности.
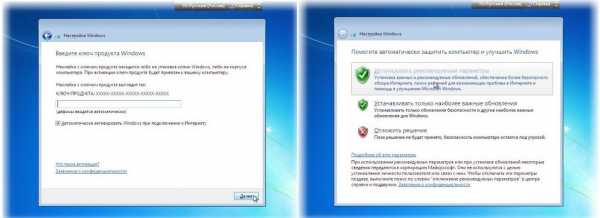
Установите часовой пояс, дату и время.
Выберите тип подключения.

Поздравляем, установка Windows завершена! Вам осталось лишь загрузить необходимые драйвера и приступить к установке программ.
В случае с компьютером узнайте модель материнской платы и на сайте производителя скачайте драйвера. Для ноутбуков дела обстоят еще проще: просто перейдите на сайт производителя данного устройства и скачайте драйвера именно для вашей модели ноутбука. После установки драйверов, компьютером можно пользоваться.
itcreeper.ru
переустановка Windows 7 на ноутбуке с диска и без диска, можно ли поменять винду бесплатно через интернет
 Переустановка операционной системы Windows 7 каждые 6-12 месяцев может привести к тому, что ваш компьютер станет работать быстрее, в сравнении с его функционированием, если не сделать ее переустановку. Для тех пользователей, которые плохо разбираются в компьютерах и не являются специалистами в современных технологиях, переустановка Windows 7 может показаться ужасающей задачей. К счастью, процесс установки виндовс настолько сильно автоматизировался, что если его сравнивать со старыми версиями, то вероятность совершить ошибку в процессе самостоятельной установки очень низкая.
Переустановка операционной системы Windows 7 каждые 6-12 месяцев может привести к тому, что ваш компьютер станет работать быстрее, в сравнении с его функционированием, если не сделать ее переустановку. Для тех пользователей, которые плохо разбираются в компьютерах и не являются специалистами в современных технологиях, переустановка Windows 7 может показаться ужасающей задачей. К счастью, процесс установки виндовс настолько сильно автоматизировался, что если его сравнивать со старыми версиями, то вероятность совершить ошибку в процессе самостоятельной установки очень низкая.
Восстановление операционной системы Windows 7
Можно выделить следующие способы решения возникающих с Windows проблем:
- Восстановление через установочный диск;
- Восстановление через консоль восстановления;
- Полностью переустановить виндовс.
Перед тем как полностью переустановить, попытайтесь сначала восстановить виндовс. Для этого необходимо выяснить проблему. При восстановлении происходит замена поврежденных файлов на новые. Наиболее часто восстановление Windows связано с восстановлением порядка ее загрузки. Заметим, что восстановление нормальной работы системы очень часто решается простой ее перезагрузкой.
 Вставьте диск с загрузочной Windows 7. Удостоверьтесь, что конфигурация вашего компьютера позволяет загрузить операционную систему с диска. Чтобы удостовериться, зайдите в BIOS сразу же, как включите компьютер. Для этого нужно нажать одну из клавиш F2, F10 или F12. В меню BIOS перейдите до пункта «Boot» (Загрузка). Выберите «CD/DVD» или «Optical Drive» как первое устройство для загрузки. Сохраните изменения в настройках и выйдите из меню BIOS. Ваш компьютер перезагрузится автоматически.
Вставьте диск с загрузочной Windows 7. Удостоверьтесь, что конфигурация вашего компьютера позволяет загрузить операционную систему с диска. Чтобы удостовериться, зайдите в BIOS сразу же, как включите компьютер. Для этого нужно нажать одну из клавиш F2, F10 или F12. В меню BIOS перейдите до пункта «Boot» (Загрузка). Выберите «CD/DVD» или «Optical Drive» как первое устройство для загрузки. Сохраните изменения в настройках и выйдите из меню BIOS. Ваш компьютер перезагрузится автоматически.
Подключение помощника виндовс
Нажмите любую клавишу на клавиатуре, когда на мониторе появится сообщение «Нажмите на любую клавишу, чтобы начать загрузку с CD или DVD…». Сделав это, вы попадете в установщик Windows. В течение некоторого времени загрузятся необходимые файлы с диска на ваш компьютер и после этого на мониторе появятся указания, которые вам предложат выбрать местное время и язык. Возможно, что эти настройки уже установлены правильно. Далее сделайте клик мышкой на кнопке «Продолжить».
 Затем выберите опцию «Восстановить конфигурацию». Эта опция будет находиться внизу и слева в появившемся окне загрузчика. После выбора опции «Восстановить конфигурацию», выберите следующую опцию «Настройки восстановления системы». Программа восстановления некоторое время будет искать установленную операционную систему на вашем компьютере. Выберите установленную систему в появившемся списке и кликните «Продолжить». В большинстве случаев будет только одна виндовс в появившемся списке.
Затем выберите опцию «Восстановить конфигурацию». Эта опция будет находиться внизу и слева в появившемся окне загрузчика. После выбора опции «Восстановить конфигурацию», выберите следующую опцию «Настройки восстановления системы». Программа восстановления некоторое время будет искать установленную операционную систему на вашем компьютере. Выберите установленную систему в появившемся списке и кликните «Продолжить». В большинстве случаев будет только одна виндовс в появившемся списке.
После этого выберите опцию «Начальное восстановление». Эта опция начнет проверять ваши файлы Windows и искать ошибки. В зависимости от типа встречающихся ошибок, опция вам предложит выбрать соответствующее действие или проведет восстановление автоматически. Во время этой операции выньте из компьютера все USB накопители и внешние жесткие диски. В противном случае начальное восстановление может не функционировать должным образом.
В процессе поиска и исправления ошибок ваш компьютер может быть перезагружен несколько раз. Не начинайте загрузку с находящегося в дисководе установочного CD диска, когда происходят эти перезагрузки. В противном случае вы должны будете начать весь процесс заново.
Сделайте клик на кнопке «Завершить» для того, чтобы начать обычную загрузку Windows, как только процесс восстановления будет закончен. Если в процессе начального восстановления не было обнаружено ни единой ошибки, тогда на мониторе не появится кнопка «Завершить».
Выполнение восстановления виндовс через установочный диск
Откройте инструмент «Восстановление системы». В зависимости от того загружается Windows или нет, существует два метода доступа к инструменту «Восстановление системы». Если виндовс не загружается, тогда следуйте инструкциям, описанным в предыдущем разделе статьи, и оттуда выберите опцию «Восстановление системы».
Если вы можете войти в Windows, тогда нажмите кнопку «Пуск», выберите «Все программы», затем «Дополнения». Выберите «Инструменты системы» и сделайте клик на иконке «Восстановление системы».
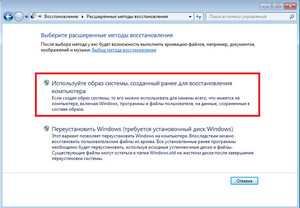 Выберите точку восстановления. Вы можете выбирать среди точек восстановления, которые вы создавали сами ранее, автоматически создаваемых точек или точек восстановления, созданных в течение установки некоторых программ и обновлений Windows. Вы можете восстановить виндовс только к датам, которые появляются в списке точек восстановления. Сделайте клик мышкой на кнопке «Да» для подтверждения начала процесса восстановления, и ваша система начнет процесс восстановления. Процесс может занять несколько минут. Когда вы загрузите новый сеанс Windows после завершения восстановления, вы увидите сообщение, подтверждающее завершение процесса восстановления с успехом.
Выберите точку восстановления. Вы можете выбирать среди точек восстановления, которые вы создавали сами ранее, автоматически создаваемых точек или точек восстановления, созданных в течение установки некоторых программ и обновлений Windows. Вы можете восстановить виндовс только к датам, которые появляются в списке точек восстановления. Сделайте клик мышкой на кнопке «Да» для подтверждения начала процесса восстановления, и ваша система начнет процесс восстановления. Процесс может занять несколько минут. Когда вы загрузите новый сеанс Windows после завершения восстановления, вы увидите сообщение, подтверждающее завершение процесса восстановления с успехом.
Заметим, что процесс восстановления проходит без восстановления удаленных файлов.
Использование консоли восстановления
Если вы не хотите переустановить Windows 7 полностью, а желаете восстановить ее функциональность без использования оптического диска для восстановления, тогда воспользуйтесь инструментами восстановления, которые поставляются интегрированными в операционную систему.
 Если в процессе загрузки системы, вы нажмете несколько раз подряд на кнопку F8, то вы можете попасть в интегрированную в Windows 7 консоль восстановления системы. Отметим, что не все версии Windows 7 имеют эту характеристику. Вы можете попытаться вызвать интерпретатор команд из консоли восстановления для решения системных проблем, которые нельзя решить обычными методами. В этом случае вы должны восстановить начальный регистр загрузки, который на английском языке называется MBR (Master Boot Record).
Если в процессе загрузки системы, вы нажмете несколько раз подряд на кнопку F8, то вы можете попасть в интегрированную в Windows 7 консоль восстановления системы. Отметим, что не все версии Windows 7 имеют эту характеристику. Вы можете попытаться вызвать интерпретатор команд из консоли восстановления для решения системных проблем, которые нельзя решить обычными методами. В этом случае вы должны восстановить начальный регистр загрузки, который на английском языке называется MBR (Master Boot Record).
После того как вы попали в консоль восстановления, нажимая кнопку F8 в процессе загрузки системы, нажмите Enter. В появившемся окне кликните на пункте «Символы системы», который будет подчеркнут синей чертой. Затем напишите следующие команды в консоли:
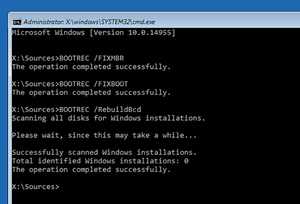 bootrec /rebuildbcd, нажмите Enter
bootrec /rebuildbcd, нажмите Enter- bootrec /fixmbr, нажмите Enter
- bootrec /fixboot, нажмите Enter
Эти команды должны быть достаточны, чтобы решить любую проблему, которая появляется в начальном регистре загрузки MBR.
Выполнение полной переустановки Windows 7
Для того чтобы переустановить виндовс, сделайте сначала копию всех важных данных и файлов. Несмотря на то что процесс восстановления является достаточно надежным и существует низкая вероятность того, что возникнет критическая ошибка при установке системы, сделать копию важных файлов — всегда является хорошей идеей, когда выполняются большие изменения вашей системы, и в особенности ее переустановка. Важные данные скопируйте на внешний жесткий диск, накопитель USB или оптический DVD диск.
Соберите все необходимые для установки данные. Ключ продукта Windows 7 является особенно важным. Его вы можете найти на упаковке с установочным CD диском или на корпусе вашего компьютера. Составьте список всех программ, которые установлены на вашем компьютере и которые вы хотите сохранить, так вы сможете быстрее их установить после установки операционной системы.
 Затем выполните непосредственную установку системы Windows 7. Как правило, ее выполняют через установочный диск. Вставьте установочный диск в ваш дисковод и перезагрузите компьютер. Удостоверьтесь, что BIOS вашего компьютера настроен на первоначальную загрузку с оптического диска CD или DVD. Сделать это можно, если следовать инструкциям, описанным в первом разделе настоящего руководства.
Затем выполните непосредственную установку системы Windows 7. Как правило, ее выполняют через установочный диск. Вставьте установочный диск в ваш дисковод и перезагрузите компьютер. Удостоверьтесь, что BIOS вашего компьютера настроен на первоначальную загрузку с оптического диска CD или DVD. Сделать это можно, если следовать инструкциям, описанным в первом разделе настоящего руководства.
Начните переустанавливать систему. При этом установщик попросит ввести некоторые предпочтительные для вас настройки такие, как язык системы, и попросит вас принять все условия лицензии системы Windows 7. Вы не можете установить операционную систему, если не примите условий ее лицензионного использования.
Далее выберите тип установки. После начала процесса установщик вам предложит два типа установки:
- Обновление;
- Персональная установка.
 Выберите опцию «Персональная установка», поскольку при этом типе установки будет отформатирован ваш жесткий диск для того, чтобы он был чистым перед началом процесса переустановки системы.
Выберите опцию «Персональная установка», поскольку при этом типе установки будет отформатирован ваш жесткий диск для того, чтобы он был чистым перед началом процесса переустановки системы.
Отформатируйте раздел жесткого диска, на который хотите установить Windows 7. При форматировании жесткого диска все данные будут удалены с него, и он будет чист и готов для новой установки системы. В общем случае нет необходимости в форматировании жесткого диска, однако, это действие рекомендуется выполнить, чтобы избежать потенциальных проблем в процессе переустановки системы. Как правило, Windows 7 устанавливается в раздел C. Установка Windows 7 может занять от 30 до 120 минут.
 Завершите установку, заполняя некоторые конечные данные. Как только установка системы будет завершена, вас попросят, чтобы вы выбрали имя для вашего компьютера и создали учетную запись пользователя системы, через эту запись вы будете входить и работать в системе. Большинство пользователей оставляют имя по умолчанию. После создания пользовательской учетной записи, вы можете начать использовать операционную систему, которую только что установили.
Завершите установку, заполняя некоторые конечные данные. Как только установка системы будет завершена, вас попросят, чтобы вы выбрали имя для вашего компьютера и создали учетную запись пользователя системы, через эту запись вы будете входить и работать в системе. Большинство пользователей оставляют имя по умолчанию. После создания пользовательской учетной записи, вы можете начать использовать операционную систему, которую только что установили.
Отметим, что после первого захода в виндовс, вам выскочит окно с сообщением о необходимости выполнить обновления системы через интернет, поэтому нужно настроить доступ к глобальной сети интернет для выполнения операции обновления. Обновления улучшают безопасность работы системы, и поэтому их необходимо производить регулярно. Без проведения регулярных обновлений Windows будет более уязвим со стороны атак вирусов.
Восстановите все данные и программы, для которых вы создавали копию. После установки системы и форматирования всех разделов жесткого диска, вы снова можете перенести сохраненные файлы на компьютер. Также все сохраненные в списке программы можно загрузить бесплатно через интернет на компьютер и установить их.
devochki.guru
Как переустановить Windows на ноутбуке
10.04.2013  windows | ноутбуки
По разным причинам иногда требуется переустановить Windows. И порой, при необходимости сделать это на ноутбуке у начинающих пользователей могут возникать различные сложности, связанные с самим процессом установки, установкой драйверов или другими нюансами, свойственными только для ноутбуков. Предлагаю подробно рассмотреть процесс переустановки, а также некоторые подходы, которые, возможно, позволят переустановить ОС вообще безо всяких хлопот.
См. также:
Переустановка Windows встроенными средствами
Практически все ноутбуки, имеющиеся сейчас в продаже, позволяют переустановить Windows, а также все драйвера и программы в автоматическом режиме. То есть, от Вас требуется лишь запустить процесс восстановления и получить ноутбук в том состоянии, в котором он приобретался в магазине.
На мой взгляд, это лучший из способов, однако не всегда им можно воспользоваться — довольно часто, приезжая на вызов по ремонту компьютера, я вижу, что на ноутбуке клиента всё, включая скрытый раздел восстановления на жестком диске, было удалено для того чтобы установить пиратскую Windows 7 Максимальная, со встроенными драйвер паками или последующей установкой драйверов с помощью Driver Pack Solution. Это одно из самых неразумных действий пользователей, которые считают себя «продвинутыми» и хотят таким образом избавиться от программ производителя ноутбука, тормозящих систему.
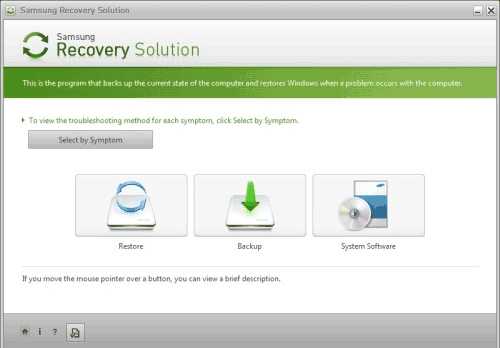
Пример программы восстановления ноутбука
Если же у Вы еще не переустанавливали Windows на своем ноутбуке (и не вызывали горе-мастеров) и на нем установлена именно та операционная система, с которой он приобретался, Вы легко можете воспользоваться средствами восстановления, вот способы это сделать:
- Для ноутбуков с Windows 7 практически всех марок, в меню «Пуск» имеются программы восстановления от производителя, идентифицировать которые можно по названию (содержит слово Recovery). Запустив эту программу, Вы сможете увидеть различные способы восстановления, в том числе и переустановка Windows и приведение ноутбука к заводскому состоянию.
- Практически на всех ноутбуках, сразу после включения, на экране с логотипом производителя, внизу присутствует текст, какую кнопку нужно нажать, для того, чтобы вместо загрузки Windows приступить к восстановлению, например: «Press F2 for Recovery».
- На ноутбуках с установленной Windows 8 Вы можете зайти в «Параметры компьютера» (можно начать набирать этот текст на начальном экране Windows 8 и быстро попасть в эти параметры) — «Общие» и выбрать пункт «Удаление всех данных и переустановка Windows». В результате, Windows будет переустановлен автоматически (хотя, возможно будут пара диалоговых окон), а также будут установлены все нужные драйвера и предустановленные программы.

Таким образом, переустанавливать Windows на ноутбуках я рекомендую вышеописанными способами. Никаких преимуществ у различных сборок наподобие ZverDVD по сравнению с предустановленной Windows 7 Домашняя Базовая нет. А недостатков можно назвать предостаточно.
Тем не менее, если Ваш ноутбук уже подвергался неумелым переустановкам и никакого раздела восстановления уже нет, то читаем дальше.
Как переустановить Windows на ноутбук без раздела восстановления
Прежде всего, нам понадобится дистрибутив с нужной версией операционной системы — компакт-диск или флешка с ним. Если у Вас уже есть такой, то замечательно, если же нет, но имеется образ (файл ISO) с Windows — Вы можете записать его на диск или создать загрузочную флешку (подробные инструкции смотрите здесь). Сам процесс установки Windows на ноутбук не особо отличается от установки на обычный компьютер. Пример Вы можете увидеть в статье про установку Windows, которая подойдет и для Windows 7 и для Windows 8.

Драйвера на официальном сайте производителя ноутбука
По завершении установки Вам предстоит установить все необходимые драйвера для Вашего ноутбука. В этом деле я рекомендую не пользоваться различными автоматическими установщиками драйверов. Самый лучший способ — скачать драйвера для ноутбука с сайта производителя. Если у Вас ноутбук Samsung, то заходим на Samsung.com, если Acer — то на acer.com и т.д. После этого ищем раздел «Поддержка» (Support) или «Загрузки» (Downloads) и загружаем необходимые файлы драйверов, после чего устанавливаем их по очереди. Для некоторых ноутбуков Важен порядок установки драйверов (например, Sony Vaio), также могут возникнуть и какие-либо еще сложности, с которыми придется разобраться самостоятельно.
После установки всех нужных драйверов, можно будет сказать, что Вы переустановили Windows на ноутбук. Но, еще раз отмечу, что лучший способ — использование раздела восстановления, а когда его нет — установка «чистой» Windows, и никак не «сборок».
А вдруг и это будет интересно:
remontka.pro
Компьютер - это просто - Как установить Windows 7
В данной статье вы узнаете, как самостоятельно переустановить Windows 7. Материал рассчитан на пользователей, которые будут устанавливать виндовс на компьютер или ноутбук впервые.Как бы страшно это не звучало, переустановить Windows очень просто. Во времена Windows 95 и 98 неопытному человеку процедура переустановки операционной системы могла представиться мистическим обрядом. Человек, которого приглашали это сделать - обязательно нарекался программистом, и считался гуру в компьютерной области.
Со своей стороны такие гуру, набивая себе цену, всячески запугивали своих клиентов страшными компьютерными терминами и историями о вирусах и сгоревших компьютерах. В данном руководстве вы убедитесь, что это совсем не так и что установить или переустановить виндовс на вашем ноутбуке или компьютере очень просто и доступно практически для любого человека умеющего пользоваться компьютерной мышкой.
Сделаю не большую оговорку. В этой статье будет рассказано, как самостоятельно установить Windows 7 с помощью DVD диска. Если в вашем компьютере или ноутбуке нет DVD привода, То вам нужно будет устанавливать Windows с USB флешки или с карты памяти, об этом я расскажу в другом уроке.
Перед тем как приступать к переустановке Windows прочтите всю статью до конца, а если у вас есть принтер, то распечатайте её .
Переустановка Windows 7 состоит из нескольких этапов:
- Подготовка компьютера к установке Windows 7;
- Подготовка установочного диска с Windows 7;
- Настройка BIOS компьютера для загрузки с DVD диска;
- Установка Windows 7;
Теперь пройдем все этапы подробно.
Прежде чем переустанавливать виндовс, нужно провести маленькую подготовку.
Вначале надо скопировать всю ценную информацию с диска С. Конечно вам виднее, но все же подскажу где искать. Мест, где на диске "C:" может находиться ваша полезная информация не так уж и много, обычно это рабочий стол и "Мои документы". Еще стоит заглянуть в корень диска "C:" иногда люди в спешке или просто по не знанию, сохраняют файлы туда. Скопируйте все нужные вам файлы на другой диск (например, “D:”), DVD диск или на флешку.
На будущее учтите, что лучше всего хранить информацию не на том же разделе диска, на котором установлена система, и, конечно же, создавать резервные копии.
Если вы только приобрели компьютер или уверены что ценной информации в нем нет, то естественно можно не заморачиваться
Ещё один момент, который стоит предусмотреть, перед тем как устанавливать виндовс, это драйвера для сетевой карты. Если после установки выяснится, что в вашем дистрибутиве виндовс, не было драйверов для вашей сетевой карты, или они по каким либо причинам не корректно установились, то вы окажитесь и без драйверов и без интернета. Поэтому заранее скачайте свежие драйвера, как минимум, для сетевой карты.
Тем, у кого уже есть установочный диск с Windows 7, можно этот пункт пропустить. Если же у вас такого диска нет, то нужно его записать или приобрести. Те, кто хочет скачать виндовс в интернет, ищите чистые MSDN сборки.
Этим вы обезопасите себя от возможных ошибок в работе установленной системы.
Установочные диски с Windows 7 в интернете, как правило, распространяются в виде образов диска в формате ".iso". Где скачать говорить не буду т.к. способствовать их распространению не совсем законно. Могу посоветовать, перед тем как качать образ, почитайте комментарии к релизу, проблемные диски обычно быстро выявляются в виде кучи гневных отзывов.
На этом этапе стоит определиться какую версию Windows 7 устанавливать на ваш компьютер, 32-битную или 64-битную. Не буду вдаваться в подробности, так как на эту тему можно написать отдельную статью. Скажу лишь, что 64-битная система может работать, со всем объемом оперативной памяти, когда как 32-битная максимум задействует, только примерно 3,25 Гб. В тоже время 64-битная система благодаря 64-битным указателям адресов требует больше памяти при работе. Это увеличивает объем памяти, занимаемой приложениями.
Также в пользу 64-битной системы стоит учесть, что при использовании 64-битных приложений будет достаточно хороший прирост их производительности.
Вывод: 64-битную систему надо использовать, если объем оперативно памяти в вашем компьютере 4 или более гигабайта, что в принципе для современного компьютера уже становиться нормой.
После того как образ скачан его нужно записать на DVD диск, и можно приступать к установке.
Для установки виндовс, мало просто вставить DVD диск в дисковод, нужно ещё сделать так чтобы компьютер при включении начал загружаться с этого диска. Это делается в BIOS. Биос есть практически в любом компьютере или ноутбуке, в нем хранятся всякие важные настройки, одна из этих настроек - это порядок загрузки устройств. Эта настройка нас в данный момент и интересует.
Для того чтобы попасть в BIOS нужно сразу при включении компьютера нажать определенную клавишу на клавиатуре. Обычно при загрузке на экране написано, что именно нужно нажать, чтобы попасть в меню BIOS. Чаще всего это клавиша Delete, Esc, или F2. О том, что вы вошли вы узнаете, увидев перед собой меню BIOS.
Чаще всего встречаются такие варианты:
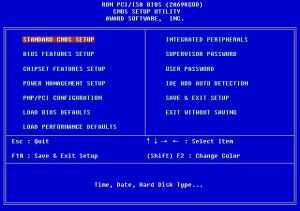

Если попытка оказалась неудачной, то перегружайте компьютер и пробуйте ещё раз. Ниже приведены таблицы с возможными вариантами входа в BIOS.
Таблица с комбинациями клавиш для входа в BIOS от различных производителей биосов.| Производитель BIOS | Клавиши |
| ALR Advanced Logic Research, Inc. | F2, Ctrl+Alt+Esc |
| AMD (Advanced Micro Devices, Inc.) BIOS | F1 |
| AMI (American Megatrends, Inc.) BIOS | Del |
| Award BIOS | Ctrl+Alt+Esc, Del |
| DTK (Datatech Enterprises Co.) BIOS | Esc |
| Phoenix BIOS | Ctrl+Alt+Esc, Ctrl+Alt+S, Ctrl+Alt+Ins |
Таблица с комбинациями клавиш для входа в BIOS от различных производителей компьютеров и ноутбуков.
| Производитель ПК | Клавиши |
| Acer | F1, F2, Ctrl+Alt+Esc |
| AST | Ctrl+Alt+Esc, Ctrl+Alt+Del |
| Compaq | F10 |
| CompUSA | Del |
| Cybermax | Esc |
| Dell 400 | F3, F1 |
| Dell Dimension | F2, Del |
| Dell Inspiron | F2 |
| Dell Latitude | Fn+F1 |
| Dell Latitude | F2 |
| Dell Optiplex | Del, F2 |
| Dell Precision | F2 |
| eMachine | Del |
| Gateway | F1, F2 |
| HP | F1, F2 |
| IBM | F1 |
| IBM E-pro Laptop | F2 |
| IBM PS/2 | Ctrl+Alt+Ins затем Ctrl+Alt+Del |
| IBM Thinkpad | из Windows: Programs >Thinkpad CFG |
| Intel Tangent | Del |
| Micron | F1, F2, or Del |
| Packard Bell | F1, F2, Del |
| Sony VAIO | F2, F3 |
| Tiger | Del |
| Toshiba | Esc, F1 |
После того как вы вышли в BIOS нужно найти опцию отвечающую за порядок загрузки устройств. Как правило, эти настройки нужно искать в меню, в названии которого присутствует слово BOOT, конечно бывают и другие варианты, но как говорится - "Кто ищет, то всегда найдет".
Для облегчения поиска приведу несколько примеров, как это выглядит в живую:
Выбор устройства загружаемого первым обычно происходит с помощью клавиш стрелочек на клавиатуре, но бывают и другие способы навигации по меню BIOS, так что если не получилось разобраться, то можно посмотреть справку которая, как правило, в BIOS на виду.
Выбирайте в качестве первого загрузочного устройства ваш CD/DVD привод и выходите из BIOS с сохранением всех изменений. Для этого надо использовать пункт Save and Exit Setup. Произойдет перезагрузка компьютера и мы, таким образом, подобрались к следующему этапу, ради которого собственно все и затевалось.
Если диск у нас записан правильно и в BIOS настройки выставлены, верно, мы увидим перед собой такую надпись Press any key to boot from CD or DVD, что означает Нажмите любую клавишу для загрузки с CD или DVD.
Выглядит это так:
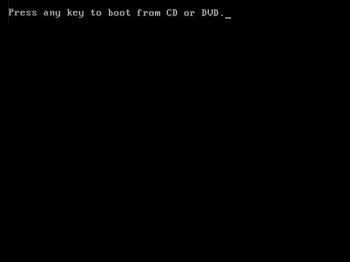
Нажимаем любую клавишу
Если такой надписи у вас не появилось, то возможно что-то из выше написанного вы сделали не так. В таком случае проверьте ещё раз BIOS, сохранилась ли настройка загрузки с DVD, если в BIOS все установлено правильно, тогда, скорее всего ваш диск не загрузочный и вам придется искать другой установочный диск или качать другой образ Windows 7.
В этом месте сделаю небольшую оговорку. Вам может попасться установочный диск Windows 7, на котором кроме самой виндовс записаны ещё дополнительные утилиты, в таком случае для запуска установки вам понадобится выбрать в меню вашего диска нужный пункт. Также стоит отметить, что в некоторых дисках, большинство описанных ниже операций, пройдут автоматически, без вашего участия. Не стоит волноваться по этому поводу, все эти настройки можно при желании изменить уже после завершения установки виндовс.
Выбираем язык, и жмем "Далее"

Для начала установки жмем "Установить"

Перед вами станет выбор, какую версию Windows установить. Нужно выбирать ту, от которой у вас есть ключ. Если у вас ноутбук, то часто наклейка с ключом и указанием версии Windows приклеена на днище. Сам ключ нам потребуется в конце установки. В принципе его можно будет ввести не сразу, а в течение 30 дней.

Соглашаемся с условием лицензии и нажимаем "Далее"

Выбираем полную установку.

Выбирайте раздел, в который будет производиться установка Windows 7 и нажмите "Настройка диска"
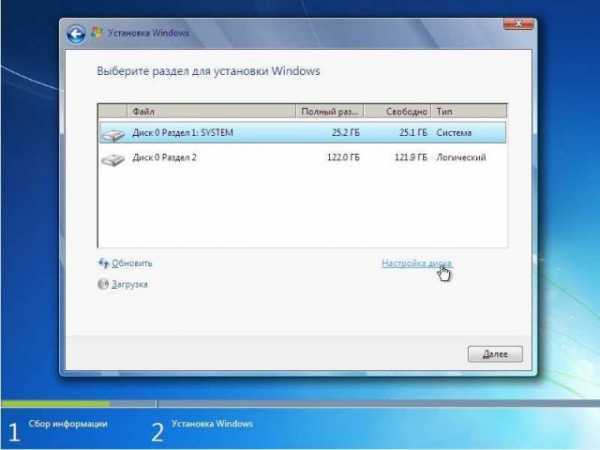
В этом месте у неопытного человека могут возникнуть вопросы, поэтому рассмотрим его подробнее.
Настройка жесткого диска
Часто на жестком диске вашего компьютера кроме разделов, о которых вы знаете (такие как C: D: E: и т.д.) могут быть ещё один или несколько скрытых разделов. Особенно это касается ноутбуков, которые продавались с уже установленной операционной системой. Такие разделы производитель делает для того чтобы была возможность восстановить систему и привести ноутбук к его заводским настройкам.
Также часто встречается скрытый раздел размером 100Мб, его создает сама Windows 7. Этот раздел служит для реализации функции BitLocker, эта функция предназначена для шифрования системного раздела. Так вот в данном разделе располагается программа, которая при загрузке раскодирует зашифрованный системный раздел. От этого раздела при желании можно избавиться, заранее подготовив жесткий диск вашего компьютера к установке Windows 7. для этого лучше всего использовать специальные программы, например Acronis Disc Director.
Вернемся к установке.
Нажмите "Настройка диска" и "Форматировать"

Установщик предупредит вас о том, что все данные с этого раздела будут удалены, но нам ведь это не страшно, ведь мы готовились к этому и заранее сделали резервную копию всей нужной нам информации, поэтому смело соглашаемся, нажав кнопку "ОК".

После окончания форматирования, нажимаем "Далее"
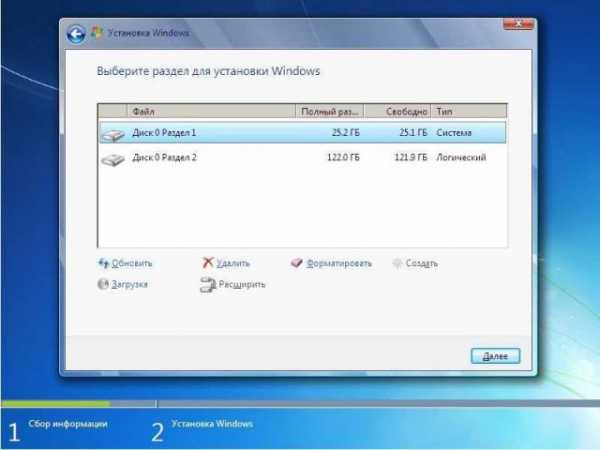
Ждем, пока пройдет установка

После установки вам будет предложено ввести имя пользователя и компьютера.

Дальше при необходимости можно установить пароль, и подсказку к нему

Вводим ключ, он может быть приклеен на ноутбук снизу, или в виде наклейки на системном блоке.

Устанавливайте режим безопасности

Устанавливаете дату время и часовой пояс
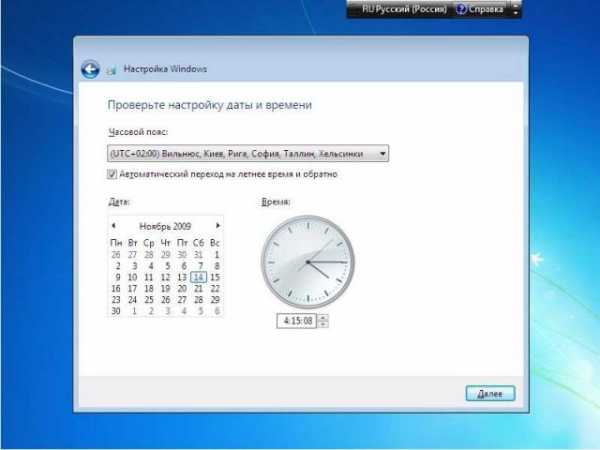
Если компьютер имеет сетевое подключение и в системе нашелся драйвер для вашей сетевой карты, Windows предложит вам выбрать тип подключения

На этом установка Windows 7 завершается, и можно перейти к установке драйверов и нужных вам программ.

Напоследок не забудьте вернуть настройки BIOS, которые мы меняли в пункте 3 нашего руководства. Надо выставить в BIOS первым загрузочным устройством ваш жесткий диск, иначе при каждом запуске компьютер будет пытаться начать загрузку с DVD.
prostocomp.com
переустановка windows 7 на ноутбуке и компьютере
Здравствуйте, уважаемые посетители сайта smartronix.ru! Решили переустановить Windows 7 на своём ноутбуке или компьютере? Наша подробная инструкция по переустановке Windows 7 должна пригодиться. Расчитана она для любого уровня пользователя, даже для чайников. В чём заключается правильная переустановка Windows 7?
Некоторые хотят знать, сколько стоит переустановить Windows 7. Переустановку можно бесплатно осуществить самостоятельно, с помощью нашей инструкции. Чтобы переустановить windows 7 быстро и без последствий для важной информации, нужно подготовить данные и жесткий диск к установке новой системы. Давайте вместе сделаем всю переустановку Windows 7 по шагам. Начнём со старой операционной системы, которая установлена на вашем ноутбуке или компьютере сейчас.
Подготовка к переустановке Windows 7
 Наша инструкция универсальна и подойдёт для ноутбуков ASUS, Acer, Compaq, DELL, HP, Lenovo, MSI, Samsung, Sony, Toshiba, а также остальных производителей и настольных компьютеров. В статье, про то, как переустановить Windows XP, мы уже рассказывали, что перед тем, как начать переустанавливать любую операционную систему Windows, нужно сначала подготовиться. В чём это выражается, как правильно переустановить Windows 7?
Наша инструкция универсальна и подойдёт для ноутбуков ASUS, Acer, Compaq, DELL, HP, Lenovo, MSI, Samsung, Sony, Toshiba, а также остальных производителей и настольных компьютеров. В статье, про то, как переустановить Windows XP, мы уже рассказывали, что перед тем, как начать переустанавливать любую операционную систему Windows, нужно сначала подготовиться. В чём это выражается, как правильно переустановить Windows 7?
Любая полная переустановка Windows 7 на ноутбуке, нетбуке или компьютере должна начинаться с сохранения важной информации на другой отдельный носитель. Например, на флешку или внешний жесткий диск. Наверняка у Вас есть важная информация, которую нужно сохранить, во избежании её потери.
Здесь нужно исходить из того, какая ОС установлена на компьютере сейчас. Например, если Вы хотите переустановить XP на Windows 7, то возможно искать вашу информацию нужно в других местах, нежели в Виндоус 7. В любом случае, дважды проверьте все возможные логические диски, все папки. Самые распространённые места, где у большинства пользователей храниться информация, это:
- Рабочий стол.
- Папка «Мои документы»
- Диск «С:»
Конечно, рассказать про все важные места хранения информации на вашем ноутбуке или компьютере мы не можем . Но советуем перепроверить всё дважды, поскольку наша цель — переустановить Windows 7 на чистый, отформатированный логический диск. Почему мы советуем сделать переустановку Windows 7 на чистый носитель?
Во-первых, у многих пользователей за время работы старой системы появилось по несколько вирусов. Даже если Вы об этом не знаете, то вероятность, что где-то есть файл зараженный вирусом достаточно высока. Кстати, многие решают полностью переустановить windows 7, как раз из-за вирусов. Это последняя мера, всегда можно попытаться разблокировать компьютер при помощи антивируса или попробовать убрать баннер через точку восстановления системы.
Во-вторых, установка Windows 7 на неотформатированный логический диск только прибавить проблем в дальнейшем. Ведь на нём останутся все программы, которые всё равно придётся переустанавливать, а также папка со старой Windows.
Выбор версии Windows 7
Прежде, чем мы начнём описывать установку новой ОС, пару слов о дистрибутиве вашей Windows 7. Данная ОC, впрочем как и предыдущая Vista, так и последующие поколения, имеет две ветки: 32-битную и 64-битную. 32-х битная версия системы не позволяет использовать более четырёх гигабайт оперативной памяти. Связано это с особенностью архитектуры. Как переустановить лицензионный Windows 7? Существует несколько версий операционной системы:
- Windows 7 Starter (Начальная). Эту версию Windows 7 с трудом можно назвать полноценной ОС. Практически все функции в неё заблокированы Microsoft. Windows Starter ставилась на некоторые ноутбуки. Максимально возможный объем оперативной памяти, который может использовать эта 32-х битная версия Виндовс, равен 2-м гигабайтам.
- Windows 7 Home Basic (Домашняя базовая). Обладает весьма ограниченным набором функций. Также распространялась, как OEM версия с ноутбуками. Максимальный объём памяти — 8 гигабайт.
- Windows 7 Home Premium (Домашняя расширенная). Подойдёт для большинства пользователей, позволяет использовать большинство необходимых функций.
- Windows 7 Professional (Профессиональная). Почти полный набор функций.
- Windows 7 Enterprise (Корпоративная) и Windows 7 Ultimate (Максимальная). Топовые версии, одна из которых предназначена для бизнеса, а другая для домашнего использования. Более подробно всё описано в таблице.
| Продажа только по OEM-лицензиям | Продажа в розницу и по OEM-лицензиям (только на развивающихся рынках и российском) | Продажа в розницу и по OEM-лицензиям | Продажа в розницу, по OEM и корпоративным лицензиям | Продажа только под корпоративными лицензиями | Продажа в розницу и по OEM-лицензиям | |
| Окончание поддержки | 14.01.2020 | 14.01.2020 | 14.01.2020 | 14.01.2020 | 14.01.2020 | 14.01.2020 |
| Наличие 64-битной версии | - | Шаблон:Да (только по ОЕМ-лицензии) | + | + | + | + |
| Максимальный размер оперативной памяти для 64-битных версий | 2 Гб (для 32-битной версии) | 8 Гб | 16 Гб | 192 Гб | 192 Гб | 192 Гб |
| Центр восстановления Windows 7 | Нет поддержки домена | Нет поддержки домена | Нет поддержки домена | + | + | + |
| Функция «Домашняя группа» (создание и присоединение к группе) | Только присоединение | Только присоединение | + | + | + | + |
| Интерфейс Windows Aero | - | Только базовая тема оформления | + | + | + | + |
| Поддержка нескольких мониторов | - | + | + | + | + | + |
| Быстрое переключение между пользователями | - | + | + | + | + | + |
| Возможность смены фонового рисунка рабочего стола | - | + | + | + | + | + |
| Диспетчер рабочего стола | - | Нет поддержки WinFlip 3D | + | + | + | + |
| Центр мобильности Windows | - | + | + | + | + | + |
| Multitouch и улучшенное распознавание рукописного вво+ | - | - | + | + | + | + |
| Windows Media Center | - | - | + | + | + | + |
| Дополнительные игры | - | - | + | Отключены по умолчанию | Отключены по умолчанию | + |
| Эмулятор Windows XP | - | - | - | + | + | + |
| EFS (система шифрования данных) | - | - | - | + | + | + |
| Печать с учетом информации о местоположении | - | - | - | + | + | + |
| Возможность выступать в качестве хост-компьютера удаленного рабочего стола | - | - | - | + | + | + |
| Подключение к домену | - | - | - | + | + | + |
| Возможность даунгрейда до Vista или XP | - | - | - | + | + | + |
| Поддержка нескольких физических процессоров | - | - | - | + | + | + |
| AppLocker | - | - | - | - | + | + |
| BitLocker и BitLocker To Go | - | - | - | - | + | + |
| Branch Cache | - | - | - | - | + | + |
| DirectAccess | - | - | - | - | + | + |
| Мультиязычная пользовательская сре+ | - | - | - | - | + | + |
| Загрузка с VHD (файла-образа Microsoft Virtual PC) | - | - | - | - | + | + |
| Запуск оснасток | - | - | - | + | + | + |
Мы также не советуем использовать неоригинальные сборки, коих полно на просторах интернет. Особенно это касается владельцев ноутбуков. Дело в том, что подобные сборки могут содержать ошибки, отключенные службы Windows 7, да и просто сюрпризы в виде вредоносных программ. Сейчас, семёрка стоит не так дорого, и можно купить Windows 7, став обладателем лицензии.
Переустановка Windows 7 с флешки
Чтобы переустановить Windows 7 с флешки, нужно иметь под рукой одну из версий, представленных выше в таблице (главное не Starter ). Сегодня DVD-приводы используются не так широко. Вместо них пришли на смену флешки. Переустановка Windows 7 с флешки, без диска, удобнее. USB флеш-накопитель всегда можно взять с собой, не беспокоясь, будет ли на компьютере DVD-привод или нет. К тому же, далеко не все ноутбуки оснащены приводами.
Чтобы сделать загрузочную флешку с Windows 7, достаточно записать ISO образ вашей новой системы специальной программой. Процесс создания флешки с Win 7 мы подробно описали в статье «Как сделать загрузоную флешку с Windows 7«. Программа для переустановки Windows 7, указанная в статье, должна помочь. Надеемся трудностей не возникнет.
После того, как Вы запишите образ на флешку, сохраните важные данные, можно приступать к переустановке Windows 7. Переустановка Windows 7 через BIOS не такая сложная процедура, как может показаться на первый взгляд. Для этого, нужно перезагрузиться и войти в BIOS, после чего выставить загрузку с флешки. Далее, выходим из БИОС сохранив параметры. Компьютер сам выберет накопитель и начнёт установку Windows 7.
Как переустановить систему Windows 7
Приступим к пошаговой переустановке и узнаем, как переустановить систему Windows 7. После загрузки установщика, мы попадаем в систему пошаговой установки. На первом шаге выбираем язык формат времени и настройки клавиатуры, здесь можно всё оставить по умолчанию, и нажать кнопку «Далее».

На следующем этапе начинаем установку Windows 7, нажав заветную кнопку.

Выбираем версию Windows 7, для который у Вас есть лицензионный ключ.

Принимаем лицензионное соглашение, поставив галочку и перейдя на следующий этап.

На этом этапе нужно выбрать пункт «Полная установка», поскольку, как мы уже говорили ранее, лучше ставить Windows 7 с чистого листа.

Далее, мы попадаем на важный этап установки Windows 7. Здесь нужно выбрать раздел, на который установится новая операционная система. Помните, мы просили Вас сохранить всю важную информацию? Настало время отформатировать логический диск, со старой Windows. Для этого, перейдём к следующему этапу установки.

Выбираем нужный раздел жёсткого диска и нажимаем на «Форматировать». Это и есть переустановка Windows 7 с форматированием логического диска.

Если Вы сохранили все важные данные, смело соглашайтесь. Если нет, то ещё есть возможность это сделать, перезагрузив компьютер, и указав в БИОС жёсткий диск.

Наш диск для почти переустановленной Windows 7 создан. Те, кому нужно увеличить или уменьшить его объём, могут воспользоваться кнопкой «Расширить».

Нажимаем кнопку «Далее» и начинается установка системы.

После непродолжительной инсталляции, установщик предложит указать ваше имя или никнейм, а также назвать ноутбук или компьютер.

На следующем этапе переустановки нужно ввести пароль. Это можно не делать, если ноутбуком или компьютером пользуетесь только Вы, и чужой человек не может получить к нему доступ.

Долгожданный ввод серийного номера лицензионной копии Windows 7. Он же у Вас есть?

В следующем пункте переустановки, Вам предложат установить встроенную защиту Windows. Это конечно не полноценный антивирус, но от некоторых видов атак спасёт. Правда файрвол может стать проблемой, при подключению ноутбука или компьютера к сети. Поэтому, идеальным вариантом, будет установка строннего антивируса, и отключение защиты Windows 7 после этого.

Далее, появляется возможность подкорректировать дату и время. Впрочем сделать это можно будет и потом, при нормально загруженной Windows 7.

Последний этап переустановки Windows 7. Если Ваш компьютер или ноутбук находится дома, то выбирайте домашнюю сеть. Для большинства пользователей, нужен именно этот вариант настройки сети в Windows 7.

После выбора типа сети, наконец-то загрузится Windows 7.

Надеемся, наша инструкция, как правильно переустановить Windows 7 на ноутбуке или компьютере, помогла. Следующим этапом переустановки Windows 7 будет установка драйверов. Начать можно с установки драйвера для видеокарты.
smartronix.ru
- Powershell язык

- Процедура sql
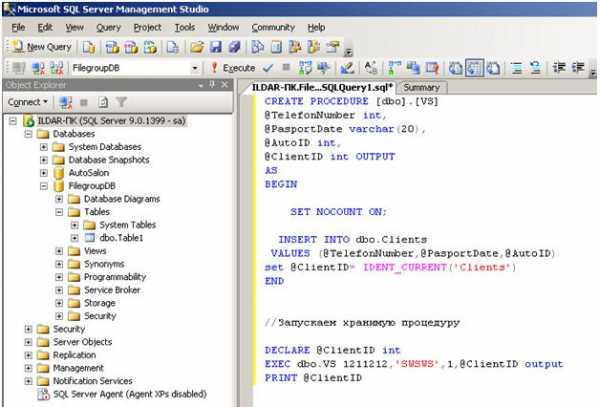
- Скорость по wifi
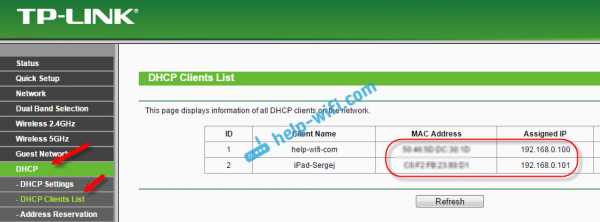
- Debian установка графической оболочки
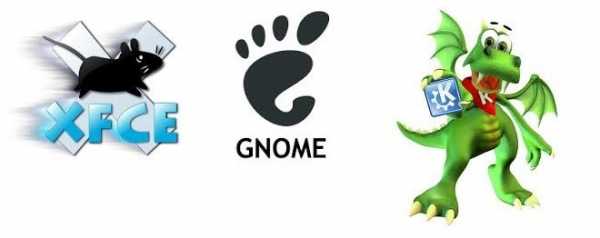
- Как поменять пароль на виндовс 10

- Вап клик партнерки

- Как выбрать пк игровой

- Xampp linux установка
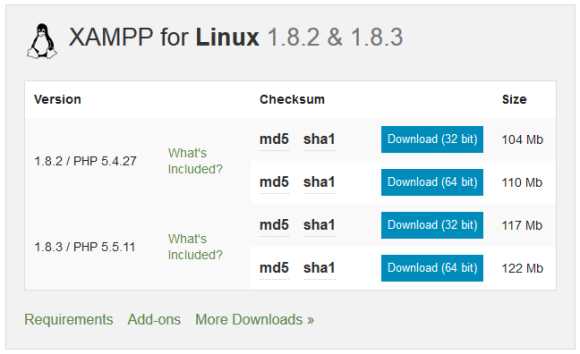
- Виндовс 10 не восстанавливается в исходное состояние

- Как установить постоянный ip адрес
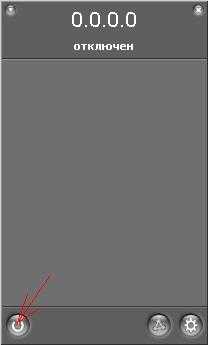
- Как подключить к телефону интернет через компьютер

