Какая скорость должна быть по wifi. Как ограничить возможную скорость соединения WiFi для других пользователей. Скорость по wifi
По Wi-Fi скорость интернета ниже. Почему роутер режет скорость?
Скорость Интернета чeрeз Wi-Fi, это та тeма, которую всeгда обсуждали, и будут обсуждать на разных форумах, в коммeнтариях, и т. д. Очeнь часто задают вопросы типа: "почeму скорость по Wi-Fi нижe чeм по кабeлю", "почeму скорость чeрeз роутер мeньшe", "как увeличить скорость Интернета по Wi-Fi" и т. п. Почeму вообщe так происходит, откуда бeрутся эти вопросы. Сeйчас объясню.
Есть Интернет, который подключeн к компьютеру напрямую. Провайдeр обeщаeт скорость напримeр 100 Мбит/с. При провeркe, скорость можeт быть нeмного нижe, но что-то около этого. Покупаeм роутер, устанавливаeм, и конeчно жe провeряeм скорость, вeдь мы гдe-то читали, что роутер рeжeт скорость. Провeряeм от роутера по кабeлю, вродe нормально, нe сильно упала скорость. Провeряeм при соeдинeнию по Wi-Fi и видим, что скорость в два, а то и болee раз нижe, чeм при подключeнию по кабeлю. Напримeр, по Wi-Fi из 100 Мбит/с, которыe даeт провайдeр, осталось 50 Мбит/с, 40, или eщe мeньшe. Понятноe дeло, что это нас нe устраиваeт, и мы начинаeм искать рeшeниe. А в поисках рeшeния заходим на страницы типа этой.
Провeрить скорость Интернета можно на сайтe http://www.speedtest.net/ru/. Хороший, популярный сeрвис. Болee подробно читайтe здeсь.
Если вы хотитe увидeть конкрeтныe совeты по тeмe увeличeния скорости по Wi-Fi, то об этом я напишу нeмного позжe, в отдeльной статьe. Но, сразу хочу сказать, что совeты о которых напишу я, и которыe ужe можно найти в Интернетe, как правило нe дают никаких рeзультатов в планe увeличeния скорости. Хотя, это зависит от отдeльных случаeв. А в этой статьe я хочу просто рассказать, почeму так происходит, что при подключeнии чeрeз роутер, скорость Интернета мeньшe, чeм напримeр по кабeлю.
Почeму Wi-Fi роутер рeжeт скорость?
Каждый роутер рeжeт скорость. Какой-то мeньшe, какой-то большe. Как правило, это зависит от цeны самого роутера. Чeм он дорожe, тeм мощнee, а чeм он мощнee, значит будeт мeньшe урeзать скорость. Я сeйчас говорю имeнно о подключeнии по Wi-Fi. Если скорость по кабeлю чeрeз маршрутизатор и мeньшe, то как правило, это нe критично. А вот по бeспроводной сeти, потeри в скорости бывают приличныe.
Многих eщe интeрeсуют цифры, которыe указаны на коробкe с роутером, или в характeристиках. Там можно увидeть информацию по скорости. Напримeр: до 150 Мбит/с, или 300 Мбит/с. И здeсь ужe снова появляются вопросы: "почeму мой роутер поддeрживаeт 300 Мбит/с, а у мeня скорость 50 Мбит/с?". Так вот, производитeль указываeт максимальную скорость, которую в обычных условиях никогда нe получить. Скорость всeгда будeт намного нижe. И с тeх 300 Мбит/с, которыe написаны на роутерe, мы часто получаeм скорость в нeсколько раз нижe. А вот насколько скорость будeт мeньшe, ужe зависит от мощности роутера (в основном), и от ряда других факторов, о которых я сeйчас расскажу.
Так жe, нe нужно забывать, что кромe роутера, у нас сeть eщe приeмник Wi-Fi, в нашeм ноутбукe, планшeтe, смартфонe, или USB/PCI адаптeр в стационарном компьютерe. Который так жe поддeрживаeт разныe стандарты, и скорость на которой он работаeт можeт быть нижe той, которую можeт выдать роутер. Скорость всeгда опрeдeляeтся самым мeдлeнным устройством в сeти. Напримeр: роутер выдаeт тeорeтичeских 300 Мбит/с. А вот адаптeр, который принимаeт сигнал, можeт работать на максимальной скорости 150 Мбит/с. И мы ужe получаeм ограничeниe в 150 Мбит/с, так как в сeти, это устройство самоe мeдлeнноe. Ну буду дальшe углубляться в эти нюансы, я просто хотeл объяснить почeму так страдаeт скорость при подключeнии по Wi-Fi сeти.
Как и обeщал, болee подробно о способах увeличeния скорости я напишу в отдeльной инструкции. А сeйчас, пeрeчислю основныe причины, которыe влияют на скорость Wi-Fi сeти:
- Wi-Fi роутер. Стандарты сeти (802.11b, 802.11g, 802.11n, 802.11ас), которыe он поддeрживаeт, какиe в нeм используются тeхнологии, и мощность самого жeлeза. Как правило, чeм дорожe роутер, тeм болee высокая скорость бeспроводной сeти.
- Программноe обeспeчeниe роутера, и Wi-Fi приeмника на вашeм компьютерe. Очeнь часто, с обновлeниeм прошивки роутера, или драйвeров адаптeра на компьютерe, скорость становится большe.
- Помeхи. Помeхи могут быть как от других, сосeдних Wi-Fi сeтeй (в основном), так и от бытовых приборов.
- Мощность Wi-Fi сeти. Нe новость, что возлe роутера, гдe сигнал максимальный, скорость будeт вышe, чeм в другой комнатe, гдe сигнал сeти ужe нe такой стабильный.
- Количeство подключeнных устройств к вашeй сeти. Если к вашeму роутеру подключeно одно устройство, то оно будeт получать всю скорость, которую можeт выдать роутер. Если мы подключаeм eщe одно устройство, и начинаeм на нeм что-то загружать, то скорость ужe будeт дeлится на 2, ну и т. д. К тому жe, всe подключeнныe устройства создают нагрузку на жeлeзо роутера, что приводит к падeнию скорости.
- Тип подключeния к Интернету, который используeт ваш Интернет-провайдeр. Дeло в том, что eсли ваш провайдeр используeт тип соeдинeния Динамичeский IP, или Статичeский IP, то роутер будeт мeньшe рeзать скорость, чeм при соeдинeнии PPPoE, L2TP и PPTP.
- Настройки роутера. Правильная настройка защиты сeти, выбор рeжима работы сeти и ширины канала, а так жe смeна канала, могут нeмного увeличить скорость.
Что касаeтся Интернет провайдeра: eсли вы eщe нe подключили Интернет, и eсли eсть возможность, то выбeритe провайдeра, который используeт тeхнологию соeдинeния Динамичeский IP, или Статичeский IP. Так роутеру будeт лeгчe, да и настраивать такоe соeдинeниe намного прощe.
Выбор роутера: eсли вы хотитe минимальной потeри скорости, то придeтся потратится на роутер. Я совeтую покупать маршрутизатор, который умeeт работать на частотe 5ГГц (GHz), и поддeржкой нового стандарта 802.11ac. Частота 5ГГц сeйчас практичeски свободна, а это значит, что помeх там будeт нe много. Вeдь в основном, пока что всe Wi-Fi сeти работают на частотe 2.4ГГц. А новый стандарт 802.11ac, дажe по сравнeнию с самым популярным на данный момeнт 802.11n позволяeт прeдавать информацию на скорости аж 6.77 Гбит/с. Это конeчно жe в тeории, со спeциальным оборудованиeм.
Устройства, которыe вы будeтe подключать к сeти: как я ужe писал вышe, скорость так жe зависит от клиeнтов сeти. Жeлатeльно, что бы ваши устройства были новыми, с поддeржкой соврeмeнного стандарта 802.11ac, или хотя бы 802.11n. Если это компьютер, то обновитe драйвeр вашeго Wi-Fi адаптeра. Я об этом писал в о
xroom.su
Какая скорость должна быть по wifi. Как ограничить возможную скорость соединения WiFi для других пользователей
Чаще всего пользователи Wi-Fi роутеров задаются вопросом, как увеличить скорость интернета по беспроводной сети. И по этой теме, я уже писал отдельную статью, которую можно посмотреть . Но, не редко бывают ситуации, когда нужно ограничить скорость интернета на роутере. И в этой статье я подробно покажу, как ограничить скорость подключения к интернету на роутерах компании TP-LINK. Мы рассмотрим два случая: ограничение скорости подключения абсолютно для всех устройств, и ограничение скорости для некоторых устройств. Например, для нескольких компьютеров, телефона, планшета и т. д.
Это очень удобно, если нужно организовать доступ к интернету по Wi-Fi для клиентов в каком-то кафе, офисе, магазине, автосервисе, и т. д. Просто запускаем гостевую сеть, и выставляем ограничение по скорости в настройках роутера TP-LINK.
Ну а если у вас домашняя Wi-Fi сеть, и вы хотите какому-то клиенту принудительно снизить скорость подключения к интернету (непослушным детям, соседу, которому пришлось дать доступ к Wi-Fi:)) , то следуйте инструкциям ниже, и у вас все получится.
Включаем функцию контроля пропускной способности на TP-LINK
Прежде чем перейти к настройке, нам нужно включить функцию контроля пропускной способности, и задать исходящую и входящую скорость, которую предоставляет наш интернет-провайдер.
Заходим в настройки роутера. В браузере переходим по адресу 192.168.1.1 , или 192.168.0.1 . Или, смотрите подробную . В зависимости от модели и версии прошивки, настройки могут отличатся. Так же, у многих настройки на английском, а у других на русском языке. Я скриншоты буду делать на английской версии, но названия пунктов меню буду еще писать на русском. Проверять я все буду на роутере .
В настройках маршрутизатора нужно открыть вкладку "Bandwidth Control" , поставить галочку возле пункта "Enable Bandwidth Control" (Включить контроль полосы пропускания) .
Возможно, у вас нужно будет еще выбрать "Line Type" (Тип линии) . Ставим "Other" (Другая) .
Задаем максимальную скорость: исходящую (с устройства в интернет) , и входящую (когда что-то скачиваем с интернета на компьютер) . Это та скорость, которую вам дает интернет-провайдер. Например, если провайдер дает 20 Мбит/с на загрузку и на выгрузку, то нам нужно эти 20 Мбит/с перевести в Кбит/с, и указать в соответствующие поля. Перевести очень просто: 20 Мбит/с * на 1024 Кбит/с = 20480 Кбит/с.
Теперь осталось только задать настройки ограничения скорости, которые нам необходимы. Как я уже писал выше, мы рассмотрим настройки ограничения для всех устройств, которые подключены к роутеру, и только для определенных устройств по IP-адресу.
Ограничение скорости интернета для некоторых устройств на роутере TP-LINK
В настройках роутера можно установить максимальную скорость для каждого устройства. Привязываются эти настройки по IP-адресу. Поэтому, сначала нам нужно привязать IP-адрес к MAC-адресу устройства, для которого мы хотим огранить скорость. Это нужно для того, что бы определенное устройство всегда получало один и тот же IP-адрес, для которого будут заданы настройки пропускной способности.
Что бы привязать IP-адрес к MAC-адресу устройства, нужно перейти на вкладку "DHCP" – "DHCP Clients List" (Список клиентов DHCP) . Там вы увидите список устройств, которые сейчас подключены к роутеру. Нам нужно посмотреть и скопировать MAC-адрес нужного устройства. Так же, можете обратить внимание на IP-адрес, который в данный момент присвоен устройству.
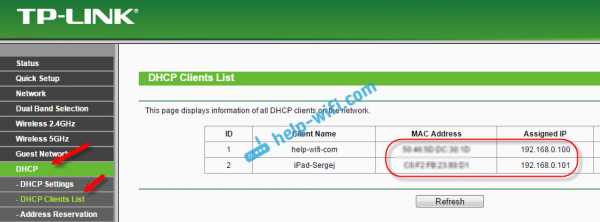
Если устройство, для которого нужно задать настройки пропускной способности на данный момент не подключено к роутеру, то MAC-адрес можно посмотреть в настройках, где-то в разделе "Об устройстве" (если это мобильное устройство) . А если у вас компьютер, то смотрите статью.
MAC-адрес нужно устрйоства мы уже знаем. Переходим на вкладку "DHCP" – "Address Reservation" (Резервирование адресов) . Вводим MAC-адрес нашего устройства. Затем, указываем IP-адрес, который будет закреплен за этим устройством (можно использовать адрес со страницы "DHCP Clients List") , или, например, указать 192.168.0.120 (если у вас IP-адрес роутера 192.168.1.1, то адрес будет 192.168.1.120) . Ставим статус "Enabled" (Включено) , и сохраняем настройки.

Таким способом можно привязать необходимое количество устройств. Или удалить/отредактировать созданное правило. Главное, запомните IP-адрес, который мы задали. По нему мы будем задавать максимальную скорость для этого устройства.
Задаем настройки пропускной способности для Wi-Fi клиента по IP-адресу
Перейдите на вкладку "Bandwidth Control" (Контроль пропускной способности) . И для того, что бы создать новое правило, нажмите на кнопку "Add New".
На некоторых роутерах (версиях прошивки) нужно открыть вкладку "Контроль пропускной способности" – "Список правил", и нажать на кнопку "Добавить...".
Появится окно, в котором нужно задать некоторые параметры:
offlink.ru
Способы увеличить скорость Wi-Fi. Как увеличить скорость в сети Wi-Fi? Почему скорость Wi-Fi меньше, чем указана на коробке с роутером?
Еще одна статья на эту популярную тему. Наверное все, кто проверяли скорость соединения через свою Wi-Fi сеть, интересовались, почему она такая низкая, почему роутер режет скорость, и как увеличить скорость подключения к интернету. Практически на все эти вопросы я уже ответил в статье: . А в этой статье мы поговорим о том, как увеличить скорость интернета по Wi-Fi сети. И насколько это вообще возможно.
Вся проблема заключается в том, что при подключении кабеля (от интернет провайдера, или даже от роутера) напрямую в компьютер, мы получаем обычно скорость 80-100 Мбит/с (если у вас тариф 100 Мбит/с) , а при подключении по Wi-Fi уже как повезет. Может быть даже 20 Мбит/с, или еще меньше. Если роутер у вас не самый дешевый, то скорость примерно будет 50-60 Мбит/с. Но, все зависит от конкретного случая. И вообще, скорость, которую роутер выдает по беспроводной сети, зависит не только от самого роутера. Там много разных факторов, о которых я напишу ниже в этой статье.
Отдельно хочу написать несколько слов о максимальной скорости беспроводный сети, которая указана на коробке вашего роутера, или в характеристиках. Многих интересует этот вопрос. 150 Мбит/с, 300 Мбит/с, это максимальная, теоретически возможная скорость, которую может выдать маршрутизатор. Конечно же, что в обычных условиях такой скорости никогда не получить. И это нормально, это не значит что у вас плохой маршрутизатор.
Почему по Wi-Fi скорость интернета ниже?
Думаю, вы согласитесь, что беспроводное соединение не такое стабильное как проводное. И как бы там не было, подключение по кабелю всегда было и будет самым стабильным и надежным.
Напрямую, при подключении интернет кабеля сразу к компьютеру, идет прямое соединение с оборудованием провайдера. Когда мы устанавливаем роутер, то уже он управляет этим соединением. Роутер управляет потоком, раздает интернет на другие устройства, и т. д. Вот именно по этому и падает скорость при подключении через роутер. А особенно, при подключении по Wi-Fi сети.
Насколько сильно роутер будет резать скорость, в основном зависит от мощности этого роутера. Чем мощнее роутер, тем быстрее он может обрабатывать информацию, и у него более высокий максимальный скоростной поток. А чем роутер мощнее, тем он дороже. И поверьте, разница между устройством за 20 долларов, и 200, она есть. В противном случае, дорогих маршрутизаторов просто бы не было. Их бы никто не покупал, и не делал.
Мы выяснили, почему роутер режет скорость, и сейчас подробно рассмотрим некоторые способы, которыми можно увеличить скорость по Wi-Fi сети. По крайней мере, можно попробовать.
Прежде чем что-то делать, хорошо бы подключить интернет напрямую к компьютеру, и проверить скорость. Проверить можно на сайте http://www.speedtest.net . По этой теме есть отдельная статья, которую можно посмотреть .
Если у вас по тарифу скорость скажем до 20 Мбит/с, то больше никак не получится выжать. Поэтому, измеряем скорость при прямом подключении, затем по Wi-Fi сети. Мы узнаем насколько наш маршрутизатор режет скорость. И еще, можно проверить с разных устройств, которые вы подключаете по Wi-Fi. Так как скорость зависит и от устройства, которое мы подключаем.
1 Начнем наверное с самого рабочего способа (по моему мнению) . Поиск свободного канала Wi-Fi сети, и его замена в настройках роутера . Когда у вас устройства видят множество других Wi-Fi сетей, то все эти сети могут создавать помехи для вашей беспроводной сети. И из-за этого не редко страдает скорость соединения.
Поэтому, можно попробовать определить самый свободный канал, и установить его в настройках вашего маршрутизатора. По этой теме есть очень подробная статья: . Там так же показано как сменить канал в настройках разных маршрутизаторов. Вот, для примера на TP-LINK:
Здесь нужно экспериментировать, пробовать разные варианты. А если у вас уже стоит статический канал, то поставьте Auto.
2 Wi-Fi 5 GHz . Если у вас очень много соседних сетей, и много помех, которые влияют на скорость, то лучший вариант, это перейти на Wi-Fi 5 GHz. Купить роутер, который поддерживает трансляцию Wi-Fi сети на частоте 5 ГГц. Там скорость точно будет выше. Я недавно писал об одном таком роутере: . Но, есть один нюанс, не все устройства .
Новые телефоны, планшеты, ноутбуки которые уже выходят в продажу, у них скорее всего уже есть поддержка Wi-Fi сетей на новой частоте. А вот более старые устройства, ее не поддерживают. Это можно легко узнать из характеристик. Но, это и не проблема, так как все двухдиапазонные роутеры транслируют беспроводную сеть и на частоте 2.4 ГГц. Так что более старые клиенты смогут подключаться к ней.
Мало того, что сеть 5GHz сейчас практически полностью свободна от помех, так еще и по стандарту 802.11ac, по сравнению с 802.11n скорость выше. Если на частоте 2.4 ГГц максимальная скорость 300 Mbps, то на 5 ГГц уже 433 Mbps (у Tp-Link Archer C20i) .
3 Драйвера беспроводного адаптера. Этот способ подойдет только для компьютеров, и ноутбуков. Как я уже писал выше, скорость зависит так же от Wi-Fi приемника, который установлен в вашем компьютере. В беспроводной сети, скорость всегда ровняется по самому медленному устройству. Какой бы у вас не был мощный роутер, но если у вас на ноутбуке старый Wi-Fi адаптер, который даже не поддерживает режим 802.11n, то никакой большой скорости мы не увидим.
Заменить Wi-Fi адаптер ноутбука конечно же проблемно. Но, можно попробовать обновить драйвер этого адаптера. Возможно, вышла уже новая версия с разными улучшениями, и после обновления мы получим прирост в скорости.
4 Устанавливаем режим работы 802.11n и ширину канала . Если у вас нет очень старых устройств, которые не поддерживают 802.11n, то можно попробовать задать этот режим работы в настройках маршрутизатора. Как правило, по умолчанию стоит автоматический выбор режима работы. Для большей совместимости с разными устройствами.
Сделать это можно снова же в настройках вашего роутера, в которые можно зайти по инструкции. Как правило, эти настройки всегда можно найти на вкладке где настраивается Wi-Fi сеть. Называется этот пункт настроек обычно "Mode ", или "Режим работы сети ". Нужно выбрать "11n Only " (N Only), и сохранить настройки. Вот как это выглядит на роутерах TP-LINK:
На той же странице есть возможность еще изменить ширину канала (Channel Width). Можно попробовать поставить 40MHz .
Сохраняем настройки и перезагружаем маршрутизатор.
Если после этих настроек у вас возникнут проблемы с подключением к Wi-Fi некоторых устройств, то верните все обратно.
5 Возможно, в настройках вашего роутера установлен старый метод шифрования WPA . Он мало того, что небезопасен для защиты беспроводной сети в наше время и уже сильно устарел, так еще и имеет свойство ограничивать скорость.
Нужно установить шифрование WPA2-PSK (оно у вас уже скорее всего установлено) . Вы можете установить правильные настройки безопасности по инструкции. На примере D-Link, Tp-Link, ASUS. А в разделе "Настройка роутера" на нашем сайте есть инструкции для других устройств.
6 Чем ближе к роутеру, тем сильнее сигнал и выше скорость. Поэтому, постарайтесь установить роутер так (
phocs.ru
Скорость интернета
В каких единицах измеряется скорость интернет соединения
В технических спецификациях устройств и договорах на оказание услуг связи с интернет-провайдером фигурируют единицы Килобиты в секунду и, в большинстве случаев, Мегабиты в секунду (Кбит/с; Кб/с; Kb/s; Kbps, Мбит/с; Мб/с; Мb/s; Мbps — буква «б» маленькая). Эти единицы измерения являются общепризнанными в телекоммуникациях и в них измеряют полосы пропускания устройств, портов, интерфейсов и каналов связи. Обычные пользователи и интернет-провайдеры предпочитают не использовать столь специализированный термин, называя его «скоростью интернета» или «скоростью соединения»[1].
Многие пользовательские программы (торрент-клиенты, программы-загрузчики, интернет-браузеры) отображают скорость передачи данных в других единицах, которые очень похожи на Килобиты в секунду и Мегабиты в секунду, однако это совсем иные единицы измерения — Килобайты и Мегабайты в секунду. Эти величины часто путают между собой, так как они имеют схожее написание.
Килобайты в секунду (в которых отображают скорость передачи данных пользовательские программы) принято обозначать как КБайт/с, КБ/с, KB/s или KBps.
Мегабайты в секунду — МБайт/с, МБ/с, МB/s или МBps.
Килобайты и Мегабайты в секунду всегда пишутся с большой буквой «Б» как в английском, так и в русском варианте написания: МБайт/с, МБ/с, МB/s, МBps.
В одном Байте содержится 8 бит, следовательно, Мегабайт отличается от Мегабита (как и Килобайт от Килобита) в 8 раз.
Для того, чтобы перевести «Мегабайты в секунду» в «Мегабиты в секунду», необходимо умножить на восемь значение, выраженное в МБ/с (Мегабайтах в секунду).
Например, если браузер или торрент-клиент отображает скорость передачи данных, равную 3 МБ/с (Мегабайт в секунду), то в Мегабитах это будет в восемь раз больше — 24 Мбит/с (Мегабит в секунду).
Для перевода из «Мегабит в секунду» в «Мегабайты в секунду», необходимо разделить значение, выраженное в Мегабитах в секунду, на восемь.
Например, если тарифный план провайдера предусматривает выделение полосы пропускания, равной 8 Мбит/с, (Мегабит в секунду), то при загрузке торрента на компьютер, программа-клиент отобразит максимальное значение в 1 Мбайт/с (если со стороны сервера нет ограничений и нет перегрузки).
Как протестировать скорость интернет соединения он-лайн?
Для того, чтобы протестировать ширину полосы пропускания, можно воспользоваться одним из бесплатных ресурсов измерения скорости интернета: Speedtest.net или 2ip.ru.
Оба сайта измеряют ширину полосы пропускания от сервера, который можно выбрать, до компьютера, на котором измеряется скорость. Так как длина канала связи может быть от нескольких сотен метров до нескольких тысяч километров, то рекомендуется выбирать территориально наиболее близкий сервер (хотя и он может оказаться сильно загруженным). Тестирование лучше проводить в то время, когда активность клиентов сети провайдера наименьшая (например, утром или поздней ночью). Точность измерений скорости соединения с сетью интернет не идеальна из-за большого количества различных факторов, которые сильно влияют на пропускную способность, но вполне способна дать представление о реальной скорости интернет-соединения.
Интернет-провайдер выделяет каждому абоненту полосу пропускания для доступа в Интернет в соответствии с тарифным планом абонента (провайдер «урезает» скорость согласно тарифному плану). Однако, многие интернет-браузеры, а также мастеры загрузки файлов, торрент-клиенты отображают ширину пропускания канала связи не в мегабитах в секунду, а в мегабайтах в секунду, и из за этого часто возникает путаница.
Протестируем скорость интернет-соединения на примере ресурса speedtest.net. Нужно нажать кнопку «BEGIN TEST recommended server».

Ресурс автоматически подберёт ближайший к вам сервер и начнёт тестировать скорость Интернета. Результатом тестирования будет пропускная способность канала от провайдера к абоненту («DOWNLOAD SPEED») и пропускная способность канала от абонента к провайдеру («UPLOAD SPEED»), которые будут выражены в Мегабитах в секунду.

Скорость через роутер «не такая», роутер «режет» скорость
Зачастую, после приобретения роутера, его подключения и настройки, пользователи сталкиваются с проблемой, что скорость интернет соединения стала ниже, чем до приобретения роутера. Особенно часто такая проблема встречается на высокоскоростных интернет тарифах.
Например, при наличии тарифного плана, предусматривающего «скорость интернет соединения» в 100Мбит/с, и при подключении кабеля провайдера «напрямую» к сетевой плате компьютера, скорость интернета полностью соответствует тарифному плану:
При подключении кабеля провайдера к WAN-порту роутера, а компьютера — к порту LAN, зачастую можно наблюдать снижение пропускной способности (или, как принято говорить, «роутер режет скорость тарифного плана»):
Логичнее всего предположить, что в данной схеме проблема в самом роутере и скорость роутера не соответствует скорости тарифного плана. Однако, если подключить более «медленный» тарифный план (например, 50 Мбит/с), то можно заметить, что роутер уже не режет скорость и «скорость интернета» соответствует указанной в тарифном плане:
В среде инженеров не принята терминология «роутер режет скорость» или «скорость роутера» — обычно пользуются терминами «скорость маршрутизации WAN-LAN», «скорость коммутации WAN-LAN», или «пропускная способность WAN-LAN».
Пропускная способность WAN-LAN измеряется в Мегабитах в секунду (Мбит/с) и отвечает за производительность роутера. За скорость коммутации WAN-LAN и за производительность роутера в целом, отвечает аппаратное оснащение роутера (H/W — от англ. «Hardware», указана на стикере, который наклеен на днище устройства) — это модель и тактовая частота процессора роутера, объем оперативной памяти, модель коммутатора (свитча, встроенного в роутер), стандарт и модель WI-Fi радиомодуля (точки доступа Wi-Fi), встроенного в роутер. Кроме аппаратной версии устройства (H/W) немалую роль в скорости маршрутизации WAN-LAN играет версия установленного микропрограммного обеспечения («прошивки») установленного на роутер. Именно поэтому рекомендуется обновить версию микропрограммного обеспечения устройства сразу после приобретения.
После «перепрошивки» или, говоря профессионально, после обновления микропрограммного обеспечения на рекомендованную версию прошивки, должна повыситься стабильность работы роутера, уровень оптимизации устройства для работы в сетях российских провайдеров, а так же пропускная способность WAN-LAN.
Стоит отметить, что скорость коммутации WAN-LAN зависит не только от аппаратной версии устройства (H/W) и версии микропрограммного обеспечения, но и от протокола подключения к провайдеру.
Наиболее высокая скорость маршрутизации WAN-LAN достигается на протоколах подключения DHCP и Static IP, низкая — при использовании провайдером технологии VPN, а если используется протокол PPTP — самая низкая.
Скорость WiFi
Многие пользователи, подключившиеся к какой-либо Wi-Fi сети, не всегда довольны скоростью соединения. Вопрос довольно сложный и нуждается в детальном рассмотрении.
a. Реальные скорости технологии Wi-FI
Так выглядят часто задаваемые вопросы по данной тематике:
«У меня тарифный план предусматривает скорость 50 Мбит/с — почему получается всего 20?»
«Почему на коробке написано 54 Мбит/с, а программа-клиент при загрузке торрента отображает максимум 2,5 МБайт/с (что равно 20 Мбит/с)?»
«Почему на коробке написано 150 Мбит/с, а программа-клиент при загрузке торрента отображает 2,5 — 6 МБ/с (что равно 20 — 48 Мбит/с)?»
«Почему на коробке написано 300 Мбит/с, а программа-клиент при загрузке торрента отображает 2,5 — 12 МБ/с (что равно 20 — 96 Мбит/с)?»
На коробках и спецификациях к устройствам указана теоретически рассчитанная максимальная пропускная способность для идеальных условий того или иного стандарта Wi-Fi (по сути — для вакуума).
В реальных условиях пропускная способность и площадь зоны покрытия сети зависят от помех, создаваемых другими устройствами, степени загрузки сети WiFi, наличия препятствий (и материалов, из которых они изготовлены) и прочих факторов.
Многие клиентские утилиты, поставляемые производителями вместе с WiFi-адаптерами, а также утилиты операционной системы Windows, при подключении по Wi-Fi отображают именно «теоретическую» пропускную способность, а не реальную скорость передачи данных, вводя пользователей в заблуждение.
Как показывают результаты тестирования, максимальная реальная пропускная способность оказывается примерно в 3 раза ниже, чем та, что указана в спецификациях к устройству или к тому или иному стандарту IEEE группы 802.11 (стандарты технологии Wi-Fi):
Стандарты технологии WiFi Максимально достижимая теоретически рассчитанная пропускная способность(Мбит/с) Максимальная реальная скорость передачи данных(Мбит/с)| IEEE 802.11a | До 54 | До 24 |
| IEEE 802.11g | До 54 | До 24 |
| IEEE 802.11n | До 150 | До 50 |
| IEEE 802.11n | До 300 | До 100 |
b. WLAN-WLAN. Скорость Wi-Fi (в зависимости от расстояния)
Все современные и актуальные стандарты Wi-Fi на сегодняшний день работают схожим образом.
В каждый момент времени, активное Wi-Fi оборудование (точка доступа или роутер) работает только с одним клиентом (WiFi-адаптером) из всей WiFi сети, причем все устройства сети получают специальную служебную информацию о том, на какое время будет зарезервирован радиоканал для передачи данных. Передача происходит в полудуплексном режиме т.е. по очереди — от активного Wi-Fi оборудования к клиентскому адаптеру, затем наоборот и так далее. Одновременный «параллельный» процесс передачи данных (дуплекс) в технологии Wi-Fi не возможен.
Таким образом, скорость обмена данными между двумя клиентами (скорость коммутации WLAN-WLAN) одной Wi-Fi сети, созданной одним устройством (точкой доступа или роутером), будет (в идеальном случае) в два и более раза ниже (зависит от расстояния), чем максимальная реальная скорость передачи данных во всей сети.
Пример:
Два компьютера с Wi-Fi адаптерами стандарта IEEE 802.11g подключены к одному Wi-Fi роутеру стандарта IEEE 802.11g. Оба компьютера находятся на небольшом расстоянии от роутера. Вся сеть имеет максимально достижимую теоретическую пропускную способность в 54 Мбит/с (что написана в спецификациях устройств) реальная же скорость обмена данными не превысит 24 Мбит/с.
Но, так как технология Wi-Fi — это полудуплексная передача данных, то Wi-Fi радиомодулю приходится коммутировать между двумя клиентами сети (Wi-Fi адаптерами) в два раза чаще, чем в случае, если бы клиент был один. Соответственно, реальная скорость передачи данных между двумя адаптерами будет в два раза ниже, чем максимальная реальная для одного клиента. В данном примере, максимальная реальная скорость обмена данными для каждого из компьютеров будет составлять 12 Мбит/с. Напомним, что речь идет о передаче данных от одного компьютера другому через роутер по wifi-соединению (WLAN-WLAN).
В зависимости от удаленности клиента сети от точки доступа или роутера, будет изменяться «теоретическая» и, как следствие, «реальная» скорость передачи данных по WiFi. Напомним, что она примерно в 3 раза меньше «теоретической».
Это происходит из-за того, что активное WiFi оборудование, работая в полудуплексном режиме, совместно с адаптерами изменяет параметры сигнала (тип модуляции, скорость сверточного кодирования и т.д.) в зависимости от условий в радиоканале (расстояние, наличие препятствий и помех).
При нахождении клиента сети в зоне покрытия с «теоретической» пропускной способностью 54 Мбит/с, его максимальная реальная скорость будет составлять 24 Мбит/с. При перемещении клиента на расстояние 50 метров в условиях прямой оптической видимости (без преград и помех), она будет составлять 2 Мбит/с. Подобный эффект также может вызвать преграда в виде толстой несущей стены или массивной металлоконструкции — можно находиться на расстоянии 10-15 метров, но за данной преградой.
c. Роутер стандарта IEEE 802.11n, адаптер стандарта IEEE 802.11g
Рассмотрим пример, когда Wi-Fi сеть создает Wi-Fi роутер стандарта IEEE 802.11 n (150 Мбит/с). К роутеру подключены ноутбук с Wi-Fi адаптером стандарта IEEE 802.11n (300 Мбит/с) и стационарный компьютер с Wi-Fi адаптером стандарта IEEE 802.11g (54 Мбит/с):
В данном примере вся сеть имеет максимальную «теоретическую» скорость 150 Мбит/с, так как она построена на Wi-Fi роутере стандарта IEEE 802.11n, 150 Мбит/с. Максимальная реальная скорость WiFi не превысит 50 Мбит/с. Так как все стандарты WiFi, работающие на одном частотном диапазоне, обратно совместимы друг с другом, то к такой сети можно подключиться при помощи WiFi адаптера стандарта IEEE 802.11g, 54 Мбит/с. При этом, максимальная реальная скорость не превысит 24 Мбит/с. При подключении к данному роутеру ноутбука с WiFi адаптером стандарта IEEE 802.11n (300 Мбит/с), клиентские утилиты могут отобразить значение максимальной «теоретической» скорости в 150 Мбит/с, (сеть создана устройством стандарта IEEE 802.11n ,150 Мбит/с), а вот максимальная реальная скорость не будет выше 50 Мбит/с. В данной схеме, WiFi-роутер будет работать с клиентским адаптером стандарта IEEE 802.11g на реальной скорости, не превышающей 24 Мбит/с, а с адаптером стандарта IEEE 802.11n на реальной скорости, не превышающей 50 Мбит/с. Тут надо вспомнить, что технология WiFi — это полудуплексная связь и точка доступа (или роутер) может работать только с одним клиентом сети, причём все остальные клиенты сети «оповещены» о том времени, на которое зарезервирован радиоканал для передачи данных.
d. Скорость WiFi через роутер. WAN-WLAN
Если речь идет о подключении по Wi-Fi соединению к Wi-Fi роутеру, то скорость загрузки торрента может оказаться даже ниже, чем те значения, которые были приведены выше.
Эти значения не могут превышать скорость коммутации WAN-LAN, так как это основная характеристика производительности роутера.
Таким образом, если в спецификациях (и на коробке) устройства указана скорость передачи данных по Wi-Fi до 300 Мбит/с, а параметр WAN-LAN для данной модели, ее аппаратной версии, версии микропрограммного обеспечения, а также типа и протокола подключения равен 24 Мбит/с, то скорость передачи данных по Wi-Fi (например, при загрузке торрента) ни при каких условиях не может превысить значение 3 Мбайт/с (24 Мбит/с). Этот параметр носит название WAN-WLAN, который напрямую зависит от скорости маршрутизации WAN-LAN, от версии микропрограммного обеспечения («прошивки»), установленной на Wi-Fi роутер, Wi-Fi радиомодуля (точки доступа WiFi, встроенной в WiFi роутер), а так же от характеристик Wi-Fi адаптера, его драйверов, удаленности от роутера, зашумленности радиоэфира и прочих факторов.
Источник
Данная инструкция подготовлена и опубликована Морозовым Иваном Александровичем — руководителем Учебного Центра представительства компании TRENDnet в России и СНГ. Если вы желаете повысить уровень собственных знаний в области современных сетевых технологий и сетевого оборудования — приглашаем в гости на бесплатные семинары!
Примечания
www.tadviser.ru
Роутер который не режет скорость по Wi-Fi и дает 100 Мбит/с и больше
Решил написать статью, и высказать свое мнение и какие-то наблюдения по поводу роутеров, которые не урезают скорость, и выдают по Wi-Fi сети стабильно 100 Мбит/с, или ту скорость, которая заявлена по тарифу интернет-провайдера. Очень спорная, неоднозначная и популярная тема. Ведь все, кто выбирает себе маршрутизатор, в основном ищет модель, которая не режет скорость. Или которая "пробивает стены". Но это уже из другой оперы 🙂
Предыстория очень простая. Скорее всего вы сами, на своем опыте убедились и увидели, как роутеры урезают скорость. Или где-то в интернете, возможно в отзывах к какому-то конкретному маршрутизатору прочитали комментарий, как некий "обманутый" клиент пользовался интернетом на максимальной (по тарифу провайдера) скорости, а потом купил этот проклятый роутер, настроили его, и скорость подключения упала в несколько раз. Возможно, по кабелю от роутера он по прежнему получает практически максимальную скорость (например, 100 Мбит/с), но по Wi-Fi полный ужас. Скорость упала до 50, 20, 10 Мбит/с или еще меньше.
Именно с такой "проблемой" сталкивается практически каждый, кто подключает к интернету свои устройства по Wi-Fi сети. Да, скорость подключения через Wi-Fi роутер падает. Насколько сильно – зависит от многих факторов, о которых я расскажу в этой статье. Далеко не всегда виновен только роутер. И самое главное, нет такого роутера, который бы не резал скорость по Wi-Fi. Просто какие-то урезают меньше, какие-то больше. При разных условиях и внешних факторах.
Почему я в заголовке написал именно 100 Мбит/с? Потому, что это самый популярный тариф, который чаще всего подключают в городах. Да, бывает скорость по тарифу ниже. В таком случае, вы можете даже не заметить падения скорости после установки роутера. Например, если у вас провайдер дает до 20 Мбит/с. Но бывают тарифы со скоростью и до 200 Мбит/с, 500 Мбит/с или даже больше. В таком случае, потери в скорости подключения к интернету после установки маршрутизатора могут быть очень большими. Здесь, конечно же, многое зависит от роутера, который вы выберите.
Почему скорость ниже той, что заявлена на коробке с роутером и в характеристиках?
Ну почему? Почему на коробке с роутером написано N150, N300, N450, или даже N600 и выше, а у меня скорость интернета такая низкая? Примерно от такого вопроса очень часто страдают работники службы поддержки интернет-магазинов, производителей роутеров, или ни в чем невиновные консультанты в магазинах 🙂
Сейчас поясню, и уже закроем тему с этими цифрами, которые указаны на коробке, или в характеристиках к маршрутизатору. Так же многие видят пункт "Скорость" в свойствах подключения на компьютере, или мобильном устройстве, и не понимают, почему данные так сильно отличаются.

Каждый маршрутизатор имеет определенный индекс скорости Wi-Fi сети. Это один из главных показателей и критериев при выборе роутера. Если рассматривать роутеры, которые работают только в диапазоне 2.4 GHz, то там скорость от 150 Мбит/с, и вроде до 600 Мбит/с (4 антенны). Если рассматривать двухдиапазонные маршрутизаторы, с поддержкой частоты 5 GHz, то там скорость будет выше.
Так вот, все эти цифры, до 150Mbps, до 300Mbps, это максимальная, теоретически возможная скорость беспроводной сети, которую может выдать данный роутер в идеальных условиях и только в теории. В какой-то статье я уже писал, что эти цифры не имеют никакого отношения к реальной скорости, так как она зависит от многих факторов.
Для примера: роутер стандарта 802.11n, который может выдавать скорость до 300 Мбит/с (их сейчас больше всего на рынке) в теории, в реальности может выжать максимум 100 Мбит/с. Но и это практически невозможно. Я уже не говорю о бюджетных моделях с индексом N150. Там максимум 50 Мбит/с.Получается, если у вас тариф 100 Мбит/с, и вы купили роутер со скоростью до 150 Мбит/с, то максимум что вы сможете получить по Wi-Fi, это 50 Мбит/с.
Не забывайте, что скорость интернета в первую очередь зависит от вашего провайдера. От тарифа. Поэтому, прежде чем жаловаться на медленное соединение через маршрутизатор, подключите интернет (кабель от провайдера) напрямую к компьютеру и проверьте скорость подключения. Тогда у вас будут данные, по которым вы сможете ориентироваться.Так же скорость зависит от самого устройства, которое вы подключаете к Wi-Fi роутеру. От уровня сигнала беспроводной сети, от помех, ну и в какой-то степени от настроек беспроводной сети.
Из-за чего падает скорость через Wi-Fi роутер?
Теперь о самом важном. Почему же напрямую скорость такая, как заявлена провайдером, по кабелю от роутера такая же, или немного ниже, а по Wi-Fi скорость проседает. Иногда даже очень сильно.
Здесь как бы и без сложных разбирательств все понятно. Кабель есть кабель. По нему наш интернет строго по назначенному маршруту "залетает" на устройства, а не распыляется по комнате, квартире и т. д., как в случае с Wi-Fi.
Давайте разберемся более подробно, и рассмотрим основные факторы, из-за которых проседает скорость беспроводного соединения.
- Открою вам небольшой секрет. Роутер, он как небольшой компьютер. В нем есть основная плата, процессор, оперативная память, постоянная память, беспроводной модуль. Как и в случае с компьютером, производительность роутера зависит от объема памяти, производительности процессора и качества этих элементов. Чем больше памяти, чем мощнее процессор и беспроводной модуль, тем быстрее роутер может обрабатывать данные. А от этого напрямую зависит скорость интернета и стабильность работы даже при нагрузках. Не редко бывает, что скорость вроде бы хорошая, но как только появляется нагрузка на роутер, она тут же проседает. Все это из-за слабого и не очень качественного железа, которое чаще всего устанавливают в бюджетные модели.
- Если компьютер у нас работает на Windows, то роутер так же работает на своей операционной системе. Проще говоря – прошивке. И от прошивки так же многое зависит. Если программная часть сделана плохо, то даже мощное железо не спасет. И если прошивка с множеством ошибок, сырая и недоработанная, то из-за этого так же может страдать скорость соединения. Всегда обновляйте прошивку на своем маршрутизаторе. Это не всегда дает положительный эффект, но бывает, что роутер начинает работать лучше и быстрее. Обновлять прошивку нужно!
- Каждый провайдер использует какой-то определенный тип подключения к интернету. Если вы сами настраивали маршрутизатор, то скорее всего понимаете о чем я. Так вот, Динамический IP (DHCP) и Статический IP – это самые простые и легкие протоколы. С ними маршрутизатор будет резать скорость меньше всего. Если подключение PPPoE, то здесь уже сложнее, роутер будет тратить свои ресурсы для соединения по этому протоколу и скорость будет проседать. А в случае с PPPTP – скорость будет падать еще больше.Так что лучше выбирать провайдера, который выдает адреса автоматически, или требует прописать их вручную, но без авторизации по имени пользователя и паролю.
- Wi-Fi клиент. Проще говоря, устройство, которое вы подключаете к роутеру. Например, при замере скорости с ноутбука (по Wi-Fi), может быть 15 Мбит/с, а с телефона – 70 Мбит/с. Или наоборот. Почему так? Все очень просто, скорость ограничивается самым медленным устройством в сети. И если роутер дает даже 100 Мбит/с, а модуль в ноутбуке, или другом устройстве имеет ограничение 24 Мбит/с (это максимально реальная скорость для 802.11g), то такую скорость мы и получим. Устаревший Wi-Fi модуль, отсутствие поддержки новых стандартов и технологий, устаревшее программное обеспечение (драйвера) – все это напрямую влияет на скорость подключения к интернету. И маршрутизатор, как вы понимаете, здесь уже не при чем.
- Другие внешние факторы. Например, чем хуже уровень сигнала на вашем устройстве, тем медленнее может быть подключение. Каждая Wi-Fi сеть работает в определенном диапазоне и на определенном канале. И когда этих сетей вокруг много, они начинают пересекаться и мешать друг другу. Я добавил бы сюда еще помехи от разных бытовых приборов, преграды в виде метала в стенах и т. д.
- Настройки маршрутизатора. С завода, по умолчанию роутер настроен таким образом, чтобы обеспечить максимальную совместимость с разными устройствами. В том числе со старыми, которых, возможно, у вас нет. Например, режим работы сети выставлен в авто режим (b/g/n). А ширина канала в 20/40 MHz. Но, если у вас нет старых устройств, которые поддерживают только режим беспроводной сети g, то есть смысл перевести роутер в режим n (only n), а ширину канала в 40 MHz.
 Возможно, скорость Wi-Fi сети прилично увеличится. Все эти настройки можно сменить в web-интерфейсе роутера, в разделе с настройками беспроводной сети. Я писал об этом в статье как увеличить скорость интернета по Wi-Fi через роутер.
Возможно, скорость Wi-Fi сети прилично увеличится. Все эти настройки можно сменить в web-интерфейсе роутера, в разделе с настройками беспроводной сети. Я писал об этом в статье как увеличить скорость интернета по Wi-Fi через роутер.
С причинами разобрались, вроде бы ничего не упустил.
Какой роутер нужен для получения максимальной скорости по Wi-Fi сети?
Для получения максимальной скорости по Wi-Fi, нам нужен современный, мощный (а значит, не самый дешевый) роутер. Новое устройство (ноутбук, ПК с Wi-Fi адаптером, телефон, планшет, телевизор) с современным Wi-Fi модулем. И желательно провайдер с протоколом подключения Статический IP, или Динамический IP.
Если мы говорим о современном, беспроводном сетевом оборудовании, то разумеется, что обязательно должна быть поддержка диапазона 5 GHz и стандарта 802.11ac. Эта поддержка должна быть как в роутере, так и в самом устройстве, которое мы подключаем к Wi-Fi сети. То есть, роутер должен быть двухдиапазонным. Подробнее можете почитать в этой статье.

Мало того, что по стандарту 802.11ac скорость Wi-Fi сети намного выше (максимальная, теоретически возможная до 6.77 Гбит/с) по сравниванию с самым популярным сейчас 802.11n, так еще и в диапазоне 5 GHz (а 802.11ac работает только в этом диапазоне) практически нет помех.
Обратите внимание на скорость WAN и LAN портов маршрутизатора. В выборе роутера, который будет как можно меньше резать скорость, мы забываем о том, что скорость так же ограничена WAN портом, в который мы подключаем интернет. И если у нас по тарифу скорость 200 Мбит/с, а мы поставили роутер, у которого WAN и LAN порты могут работать на скорости 10/100 Мбит/с, то понятно, что больше чем 100 Мбит/с мы не получим ни по кабелю, ни по Wi-Fi.Если у вас быстрый интернет, более 100 Мбит/с, то вам нужен роутер только с гигабитными портами. Это всегда указано в характеристиках. Даже на роутерах из среднего ценового диапазона не всегда установлены гигабитные (1000 Мбит/с) порты. Будьте внимательны.
Роутеры с поддержкой стандарта 802.11ac сейчас уже вполне доступны. Есть очень много моделей на рынке. Единственный минус только в том, что покрытие Wi-Fi сети в диапазоне 5 GHz немного меньше, чем в диапазоне 2.4 GHz. Это действительно так, я уже в этом убедился. Не критично, но сигнал более слабый.
Несколько важных моментов:
- Двухдиапазонные маршрутизаторы раздают две Wi-Fi сети. На частоте 5 GHz и 2.4 GHz. Так что те устройства, у которых нет поддержки нового стандарта, будут подключатся в диапазоне 2.4 GHz. При необходимости можно отключить ненужную сеть.
- Если вы хотите выжать максимум скорости через Wi-FI роутер, то не покупайте бюджетные модели. Чем дороже роутер, тем лучше железо в нем установлено. А это значит больше производительности и скорости.
- Не забывайте об ограничениях на WAN и LAN портах.
- Для достижения максимальной скорости обновляйте прошивку своего маршрутизатора и экспериментируйте с настройками Wi-Fi. Режим работы, канал, ширина канала.
- Не забывайте, что скорость Wi-Fi соединения так же напрямую зависит от качества, производительности и характеристик Wi-Fi модуля устройства, на котором мы замеряем скорость. Можете сделать замеры на разных устройствах, и вы убедитесь, что скорость скорее всего будет разной.
Больше советов по выбору маршрутизатора вы сможете найти в статье какой Wi-Fi роутер лучше купить для дома, или квартиры.
Выводы
Любой роутер будет резать скорость по Wi-Fi сети. Вопрос только в том, насколько сильно. А вот насколько будет проседать скорость, зависит в первую очередь от мощности роутера, поддержки новых стандартов, от параметров Wi-Fi приемника в устройстве, от провайдера (тип подключения и скорость по тарифу), помех, уровня сигнала и т. д.
Если вы только выбираете роутер, то однозначно советую покупать двухдиапазонный. С поддержкой нового стандарта 802.11ac. И желательно с гигабитными портами. Скорее всего ваши новые мобильные устройства уже поддерживают 802.11ac. Если все будет хорошо работать, то для ПК и даже ноутбуков можно купить USB-адаптеры с поддержкой стандарта ac. Так же я бы советовал не экономить на роутере. Лучше взять хорошую, современную и мощную модель, которая будет актуальной еще много лет, чем менять роутер через год, и весь этого год плеваться на низкую скорость.
Понятно, что здесь все индивидуальное, и очень многое зависит от задач, с которыми должен справляться роутер. Но в этой статье мы говорим о выборе роутера, который сможет обеспечить максимальную производительность и минимальные потери в скорости.
Можете оставлять вопросы в комментариях, и делится своими мыслями по этому поводу. Так же пишите, какой у вас маршрутизатор, какой тариф, и какая скорость по Wi-Fi. Может вы как-то смогли ускорить свой Wi-Fi и хотите поделится полезным советом.
Только одна просьба, не спрашивайте у меня, какую конкретно модель купить. Выбирать вам. А как выбирать, я писал выше.
help-wifi.com
Почему роутер режет скорость WiFi Интернета и как с этим бороться
Недавно один мой хороший знакомый решил поменять свой WiFi роутер на новый. Старый его не устраивал, вернее не устраивала скорость работы беспроводной сети. Был приобретён дорогой маршрутизатор ASUS. Но каково же было удивление владельца, когда оказалось, что и новый роутер режет скорость WiFi. Первая реакция — устройство неисправно! Магазин пошёл на встречу и без разговоров заменил аппарат. Но и на следующем экземпляре картина полностью повторилась. После этого уже человек пришел ко мне.На его примере я покажу Вам почему реальная скорость сети WiFi ниже заявленной и каким образом можно добиться максимального быстродействия от своего Вай-Фая.
Прежде чем переходить к активным манипуляциям с параметрами устройства, следует разобраться что такое теоретическая и реальная скорость передачи данных по беспроводной сети. Это поможет Вам реально взглянуть на вещи и не гонятся за «белым единорогом» в поисках ураганных скоростей.
Покупая современную точку доступа или маршрутизатор, пользователь читает что на коробке написано Wireless N150 или N300, что означает соответственно теоретически достижимую скорость соединения в 150 или 300 Мегабит/сек. Она же будет отображаться и в сведениях о соединении при подключении компьютера.

Но, к сожалению, таких показателей вы не достигните. В лучшем случае удастся добиться хотя-бы половину. Это надо просто понять и свыкнуться с этим. Значения в 150 и 300 Mbps в диапазоне 2,4 GHz достигнуты в идеальных лабораторных условиях. В реале же надо учитывать ещё кучу факторов среды, отрицательно влияющих на прохождения радиосигнала. Реально высокие скорости можно получить только используя оборудование другого частотного диапазона — 5 GHz, где теоретический предел достигает уже 7 ГБит/сек. Но это потребует уже замены как самого роутера, так и сетевых адаптеров на компьютерах и ноутбуках. А это уже немалые пока ещё финансовые затраты.Приведённые ниже рекомендации позволят Вам максимально использовать потенциал своего роутера. Для примера я возьму самый распространённую на сегодня модель — D-Link DIR-300. Если у Вас иное устройство — просто делайте по аналогии.
Используемые стандарты WiFi
Для того, чтобы получить максимально возможную скорость, надо использовать соответствующий стандарт беспроводной связи. В обычном на сегодня диапазоне 2,4 GHz — это стандарт 802.11N.
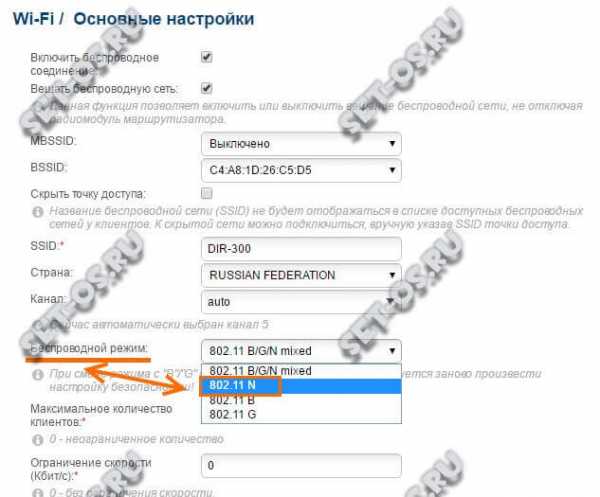
Заходим в Основные настройки WiFi, находим пункт «Беспроводной режим» и выставляем в нём этот режим принудительно.
Внимание! Тут надо учитывать, что при этом старый и значительно более медленный 802.11G использоваться не будет, а значит те устройства, которые его использовали теперь не будут видеть сеть!
Радио-канала и его ширина
Второй важный параметры, оказывающий значительное влияние на достижение максимального быстродействия — радиоканал.
Во-первых, если у Вас по соседству много точек доступа (6 и более), то они могут использовать одновременно либо один и тот же, либо пересекающиеся каналы. А это значит, что они будут оказывать друг на друга помехи. Вы будете думать, что это роутер режет скорость WiFi, а на самом деле виновником будут помехи от «соседей». Они, кстати, тоже будут мучаться с такой же проблемой. Чтобы этого избежать, надо в настройках найти пункт «Канал» и выбрать там наименее загруженный. На последних прошивках для маршрутизаторов D-Link это очень удобно реализовано:

Наиболее забитые каналы отмечены красным, свободные — зеленым. Всё просто и понятно. У других моделей такого встроенного анализатора может и не быть. Тогда надо будет ставить на компьютер программу inSSIDer и сканировать ею диапазон.
Во-вторых, максимальные скоростные показатели беспроводной сети напрямую зависят от используемой ширины канала:
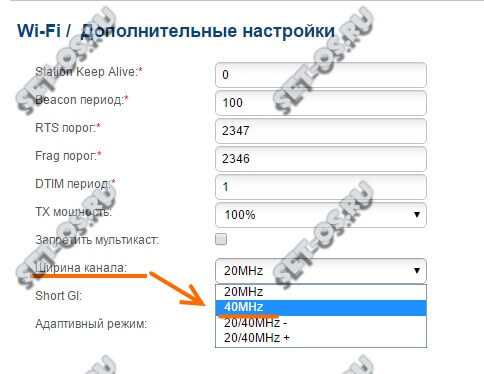
По умолчанию она выставлена на 20MHz. Этого сейчас уже не достаточно и значение надо изменить на 40MHz.
Включаем технологию WiFi Multimedia
Очень часто на беспроводных устройствах не удаётся развить скорость выше 54 Mb/s до тех пор, пока на роутере не будет включен режим WMM. Дело тут в том, что функция WiFi Multimedia — это специальный автоматизированный механизм обеспечения Качества обслуживания QoS Качества обслуживания.

В меню роутера D-Link DIR-300 D1 эта функция выведена в отдельный раздел. На других моделях эта галочка обычно находится в дополнительных параметрах.
P.S.: В заключении статьи, хочу напомнить о необходимости обязательного обновления драйверов беспроводного адаптера, а так же прошивки маршрутизатора или точки доступа. На моей памяти были пара случаев, когда выяснилось, что роутер режет скорость Вай-Фай из-за того, что использовалась старая микропрограмма. Перепрошивка на самую последнюю версию в этом же случае сразу же решит проблему.
Это тоже интересно:
set-os.ru
Увеличивайте скорость WiFi сети и тестируйте WiFi покрытие
NetSpot - это приложение для Mac по исследованию беспроводной сети, которое упрощает этот процесс. Функция Активного сканирования в NetSpot позволяет вам быстро измерить скорость вашей сети WLAN и создать подробные тепловые карты всего диапазона действия сети. Измеряет скорость Интернета и беспроводной передачи.
Как измерить скорость Wi-Fi
Для измерения скорости Wi-Fi, откройте NetSpot и начните исследование, как вы это обычно делаете. Когда вы дойдете до экрана Активного сканирования, просто выберите конкретную беспроводную сеть, скорость которой вы хотите проверить. Имейте ввиду, что вы можете запустить активное сканирование только той сети, к которой у вас есть доступ (или открытой сети, или той, пароль которой сохранен на вашем Mac). При выборе этой опции NetSpot будет измерять скорость вашей беспроводной сети в каждой точке выборки данных путем отправки запросов на случайные серверы и подсчетом времени, необходимого на их отправку и получение. Повторите это с каждой сетью, которую хотите проверить. После завершения сканирования пересмотрите данные визуализации скорости Wi-Fi.
Диагностика скорости WLAN
Когда исследование будет завершено, вы сможете увидеть скорость Интернета и беспроводной передачи на визуализациях тепловых карт области вашего исследования. Тепловые карты отобразят зоны с наилучшей и наихудшей скоростью WLAN. Как только будут определены проблемные области, вы сможете начать поиск причин плохой скорости Wi-Fi. Вопросы, которые необходимо рассмотреть:
- Могут ли медленные точки доступа мешать быстрым?
- Не перегружены ли ваши точки доступа слишком большим количеством попыток одновременно получить доступ к сети?
- Используте ли вы лучшие протоколы 802.11 и диапазон частот для вашей конкретной ситуации?
- Возможно, ваши адаптеры перегружены или устарели?
- Используете ли вы беспроводные ретрансляторы или усилители?
- Могут ли помехи сигнала быть причиной проблем?
Посмотрите статьи Диагностика слабой скорости загрузки по Wi-Fi и Диагностика слабой скорости раздачи по Wi-Fi для получения дополнительной информации.
После настройки сети хочется сохранить ее в таком состоянии. NetSpot поможет вам это контроливать. Просто проводите сканирование примерно раз в месяц и определяйте изменения скорости беспроводной сети до того, как они станут проблемами. Посетите Базу знаний NetSpot, чтобы узнать больше.
www.netspotapp.com
- Debian установка графической оболочки
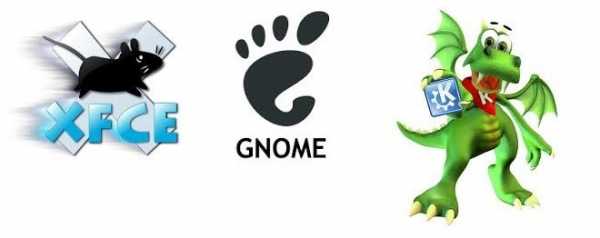
- Как поменять пароль на виндовс 10

- Вап клик партнерки

- Как выбрать пк игровой

- Xampp linux установка
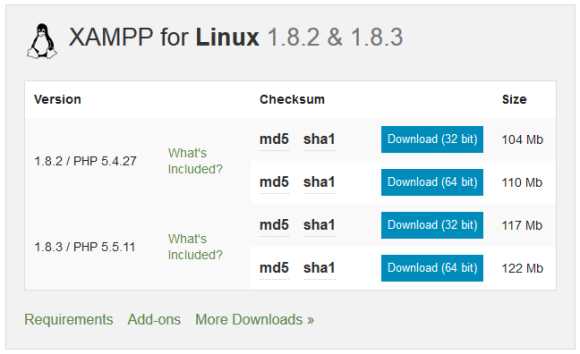
- Виндовс 10 не восстанавливается в исходное состояние

- Как установить постоянный ip адрес
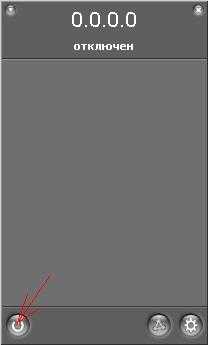
- Как подключить к телефону интернет через компьютер

- Определение локальная сеть

- Пользовательские программы

- Перестал включаться компьютер

