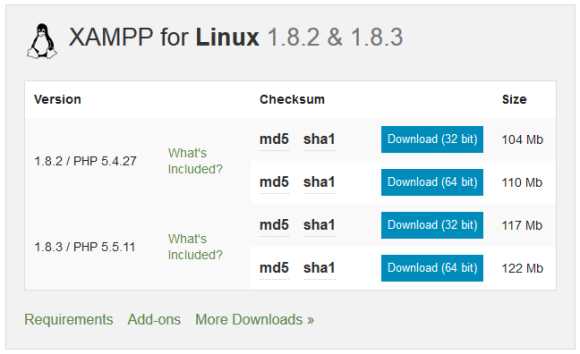Основные свойства браузера Яндекс. Где найти свойства браузера яндекс
Основные свойства браузера в Яндекс.Браузере
У каждого браузера есть свои тонкости настройки или определённые свойства, которые его выделяют. Даже являясь клоном Google Chrome браузер от Яндекс имеет свои уникальные свойства. В чём они выражаются и где их посмотреть я и расскажу дальше. Как и расскажу, зачем могут потребоваться эти свойства рядовому пользователю. Ведь в них скрыты некоторые особенности, которые не просто полезно, а важно знать.
Основные сложности в использовании
Очень часто у людей возникают проблемы именно в этом аспекте – странное и страшное слово «свойство» многих сбивает с толку. А попытка разобраться по принципу аналогий с Internet Explorer не приносит результатов. Недаром лучшим местом, чтобы что-то спрятать является самое видное место. Обсуждаемый браузер не стал исключением. Свойства браузера в яндекс браузере лежат на самом видном месте, просто называются «настройки».
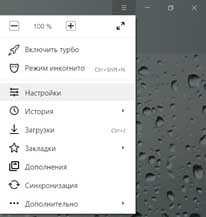
Но даже эти настройки поделены на 2 уровня. Верхний уровень ориентирован на простых пользователей, и он не требует больше никаких кликов мышью. В нём находятся самые основные настройки. Для доступа к нижнему уровню требуется нажать на кнопку «Показать дополнительные настройки», которая находится в конце списка верхнего уровня настроек:
Теперь парад нами появляется более тонкий уровень настроек, где функционал намного шире и подробнее.
ВАЖНО! Эти два уровня всё равно далеки от общей гибкости настроек прародителя. Всё-таки Яндекс.Браузер имеет огромное количество опций, которые скрыты от глаз пользователя и не подлежат изменению. С другой стороны, это плюс – меньше возможностей всё сломать.
Возможности по настройке
Остановлюсь подробнее на списке настроек. Я не буду описывать каждую опцию, особенно когда они очевидны. Например, настройки режима «Турбо». Лучше подробнее описать более сложные или полезные функции.
- Поиск. Настройка очевидная – отвечает за поисковую систему по умолчанию. Тут её можно по необходимости сменить.
- Личные данные. Огромное меню настройки с немалым количеством уровней. Самая полезная из них очистка истории (тут удаляются куки).
 В этом окне и сосредоточена большая часть реальных настроек, которые могут сильно повлиять на вид и содержимое страниц. Тут же располагаются основные настройки приватности, кроме одной.
В этом окне и сосредоточена большая часть реальных настроек, которые могут сильно повлиять на вид и содержимое страниц. Тут же располагаются основные настройки приватности, кроме одной. - Пароли и формы. Недостающая строка настроек приватности. Эта строка отвечает за сохранение паролей, тут же их и можно отобразить.
- Система. Более критичные для быстродействия браузера опции, чем кажется. Особенно серьёзно данная конфигурация влияет на загрузку системы после выключения браузера.
- Сброс настроек. Самая полезная опция для экспериментов. Нажатие на эту кнопку сразу сбрасывает все настройки на значение по умолчанию. Удобно, если эксперименты привели к неожиданным результатам.
СОВЕТ! Опция сброса настроек также полезна после удаления дополнений. Если дополнения перекрывали системную функцию браузера, то удаление не включит функцию обратно. Сброс же восстанавливает справедливость.
Зачем всё это нужно?
В первую очередь это нужно для гибкой настройки браузера. Не забывайте, что критичные опции изначально скрыты и менять что-либо в них необходимо, только если вы точно знаете, что делаете. Часть из этих опций перекочевала из Chrome, а часть написана создателями из Яндекс (в частности режим «Турбо»). Но это не значит, что вы обязаны использовать всё как есть. Некоторые вещи добавлены, как дань моде, а не для упрощения работы и никто кроме пользователя не должен решать, как ему лучше.
На первый взгляд весьма недружелюбный Яндекс.Браузер при тщательной проверке оказался весьма удобным инструментом и сильно помог. Он плотно засел на рабочем месте как браузер по умолчанию, поскольку гибкость его настройки позволила максимально оптимизировать его работу. Экспериментируйте с этим и не бойтесь ошибок.
userologia.ru
Где хранятся настройки браузеров в Windows
Добрый день уважаемые подписчики и читатели блога Pyatilistnik.org, ранее я вам рассказывал как производится сброс настроек браузера на начальные, но я забыл вам рассказать где эти самые настройки лежат на вашем компьютере и сегодня я это исправлю. И так темой заметки будет где хранятся настройки браузера.
О каких браузерах сегодня пойдет речь, давайте их перечислим
- Google Chrome
- Opera
- Mozilla FireFox
- Yandex браузер
- Tor
- Internet Explorer
- Edge
Для чего это вообще вам нужно, зная где хранятся настройки браузеров в Windows вы всегда их сможете перенести на другой компьютер или устройство, я много раз в эпоху своего админства сталкивался с ситуацией, что при переустановке системы пользователю, он вдруг вспоминал за новой системой что у него нет тут его плагинов в браузере и закладок, вы ему говорите ты же не просил это сделать и тебя спрашивали ничего не забыл, а он ну ты же админ сам должен был догадаться :), вот чтобы вам не нужно было догадываться, читаем ниже. Еще хочу обратить внимание как сохранить историю skype, тоже пригодиться вам.
Где хранятся настройки chrome
Настройки Google Chrome хранятся на вашем компьютере вот по такому пути. Рассматриваемый пример это Windows 8.1, но в 7 или 10 все будет одинаково.
C:\Пользователи\имя пользователя\AppData\Local\Google\Chrome\User Data\Default
В папке Default вы обнаружите все настройки, например файл Bookmarks это ваши закладки, ниже есть их резервная копия. Папка Extensions содержит все ваши установленные расширения.Файл History содержит всю историю. Полезно для безопасников, скачал этот файл и изучаешь потом. Думаю с хранилищем настроек Google Chrome все понятно.

Где хранятся настройки opera
Идем дальше разбираться где хранятся настройки браузеров в Windows и на очереди у нас Opera. Довольно старенький серфер по интернету, но недавно в него вдохнули новую жизнь, версии выходят как орешки, старая мне нравилась больше, но сегодня речь не об этом.
Настройки Opera располагаются вот по такому пути.
C:\Users\имя пользователя\AppData\Roaming\Opera Software\Opera Stable
Тут вы тоже видите закладки Opera, это файл Bookmarks, также история браузера расположена в файле Hystory. Тут вы найдете, папку расширений и тем.

Сама программа установлена по пути
C:\Program Files (x86)\Opera

Как говорил один персонаж из моего детства, продолжаем разговор.
Где хранятся настройки firefox
Давайте разбираться где хранит свои настройки рыжий лис, или как по правильному firefox.
Для Windows XP это вот такой путь
C:\Documents and Settings\имя пользователя\Application Data\Mozilla\Firefox\Profiles
Для современных операционных систем вам сюда
C:\пользователи\имя пользователя\AppData\Roaming\Mozilla\Firefox\Profiles\
Будет вот такая структура данных

Разбираемся дальше где хранятся настройки браузеров в Windows и следующим это будет Internet Explore.
Где хранятся настройки internet explorer
Не самый мой любимый браузер, но без него пока сложно представить клиент банки и электронные торговые площадки. Да и вообще Microsoft его уже хоронит, предлагая всем пользоваться новым Edge. Как у других MS все не хранит в одном месте, например история лежит вот по такому пути
C:\пользователи\имя пользователя\AppData\Local\Microsoft\Internet Explorer
Сами настройки лежат вот по такому адресу
C:\пользователи\имя пользователя\AppData\Local\Microsoft\Internet Explorer

Где хранятся настройки Яндекс браузера
Яндекс кладет все свои настройки в папку, так что при переносе на другой компьютер копируем именно ее.
C:\пользователи\имя пользователя\AppData\Local\Yandex\YandexBrowser\User Data

Tor браузер как таковое ничего не хранит, но если что и есть то оно лежит в папке вместе с загрузочным файлом, у меня Portable версия, она не хранит ничего. Надеюсь вы теперь знаете где располагаются все параметры и настройки нужных вам браузеров.
pyatilistnik.org
описание меню, возможности, табло, плагины
Браузер Яндекс создан на платформе Chromium, разработанной компанией Google. Поэтому его интерфейс и возможности очень похожи на популярный во всем мире обозреватель Chrome. Если вы раньше работали с ним – разобраться в программе от Яндекса не составит никакого труда. Но при этом, сюда добавлено несколько новых удобных функций, которых в Хроме нет. В данной статье рассматривается процесс настройки и кастомизации Яндекс браузера: где найти меню, как изменить внешний вид, поисковые системы, переводчик, отредактировать Табло, подключить расширения и так далее.
Содержание статьи:
Меню настройки и его возможности
Большая часть конфигураций Яндекс-браузера изменяется в специальном меню. Чтобы зайти в него, требуется вызвать панель управления программы. Найти кнопку вызова несложно – она находится в «шапке» окна, чуть левее кнопок «Свернуть» и «Закрыть». Нажмите на нее и в ниспадающем меню выберите раздел с называнием «Настройки» («Options»).

Здесь расположено множество различных элементов. Если вы только установили интернет-обозреватель, рекомендуется обратить внимание на следующие параметры:
- С чего начинать? – позволяет выбрать, какие страницы будут открыты при старте программы. Вы можете каждый раз начинать работы с чистого листа или сохранить все незакрытые во время предыдущей сессии вкладки.
- Настройки внешнего вида – по умолчанию все включены. Если вам не нравятся нововведения на панели инструментов – отключите их.
- Показывать панель закладок – закрепляет небольшую панельку под строкой адресации. Вы можете сохранить на нее ваши любимые сайты, чтобы всегда иметь их под рукой. Можно показывать ее всего или отображать только на Табло (новая пустая страничка).
- Поиск – выберите поисковую систему, которой привыкли пользоваться. По умолчанию стоит Яндекс, но если вам больше по душе Google – включите ее.

- Синхронизация – пользователи могут бесплатно создать учетную запись (обычный почтовый ящик) и авторизироваться в системе. После этого все ваши настройки и персональная информация будут дублироваться на облачном хранилище данных. Вы сможете пользоваться одинаковым обозревателем со всех своих устройств.
- Браузер по умолчанию – если вам понравился Яндекс, и вы хотите, чтобы все гиперссылки открывались именно в нем – включите эту опцию.
- Пароли и автозаполнение – программа может сохранить ваши пароли от различных интернет-ресурсов и автоматически их вводить при авторизации. По умолчанию функция активна. Если она кажется вам небезопасной или неудобной – выключите.
- Жесты мыши – новая функция, которая позволяет быстро выполнять различные действия с помощью специальных жестов. Например, удерживая ПКМ, проведите курсором горизонтально влево – и вернетесь на предыдущую посещенную страницу. Если подобный сервис вам мешает – отключите его.
Раньше, чтобы сохранить измененные конфигурации, нужно было перезапустить программу. Сейчас изменения запоминаются прямо в меню.
Настройка Табло
Когда вы запускаете Яндекс браузер или открываете новую пустую вкладку, открывается специальный инструмент – табло. Это аналог Экспресс панель из обозревателя Opera. На этой странице размещается список часто посещаемых или добавленных в избранное вебсайтов. Здесь ж расположены кнопки быстрого доступа к истории посещений, каталогу загруженных файлов, списку установленных расширений и так далее.
Для более комфортной работы с Табло, его необходимо настроить под себя:
- Кликните по кнопке «Настройка», которая расположена под визуальными вкладками в правой части экрана.
- Удалите те модули, которые вы не хотели бы видеть на Табло.
- Расположите оставшиеся элементы в удобном для вас порядке.
- Щелкните по кнопке «Готово».
- Теперь следует нажать на «+Добавить».
- Вы можете ввести URL адрес нужной вам странички или выбрать из списков: «Популярные» и «Недавно посещенные».

Добавьте таким образом все необходимые закладки, чтобы всегда иметь к ним доступ. Вы также можете сохранить кнопки с ссылками на панели под поисковой строкой. Для этого откройте веб-страницу, которую хотите сохранить, и в меню в правом конце адресной строки щелкните по значку в виде звездочки.
Работа с плагинами
Если стандартных функций веб-обозревателя вам недостаточно, вы можете подключить различные дополнения – специальные модули, созданные сторонники разработчиками. Они приносят новые возможности и могут стать незаменимыми помощниками при работе в интернете.
В Яндекс браузере сразу предустановлено несколько расширений, чтобы пользователи смогли понять их работу и оценить, что это такое. Чтобы их включить, необходимо открыть менеджер плагинов. Для этого вызовите панель управления и кликните по кнопке «Дополнения» («Add-ons»).
На этой странице отображается список всех аддонов, которые установлены на вашем Яндекс браузере. Здесь будут размещаться как предустановленные, так и те, которые подключат сами пользователи. Вы можете включать и отключать работу расширений с помощью специальных переключателей «Вкл/Выкл» («On/Off»).
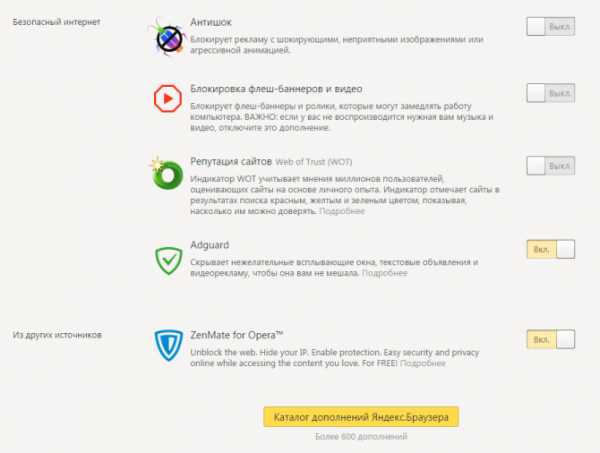
Очень полезным будет включить приложения Adguard и «Блокировка флеш-баннеров и видео». Они избавят вас от назойливой рекламы на интернет-страницах и в просматриваемых видео-роликах.
Если вы хотите установить какой-нибудь новый плагин, кликните по кнопке «Каталог дополнения Яндекс браузера». В этом каталоге вы можете найти несколько сотен полезных аддонов, расширяющих возможности вашего веб-обозревателя.

Вы также можете воспользоваться магазином Google https://chrome.google.com/webstore/category/extensions?hl=ru. Большинство плагинов, разработанных по Гугл Хром, будут работать и в браузере Яндекс.
Статья была полезна? Поддержите проект - поделитесь в соцсетях:
moybrauzer.ru
Особенности настройки браузера яндекс самостоятельно
Яндекс, не отставая от Гугл, представил пользователям свой браузер. Он достаточно удобен и прост в управлении. Если вы уже установили данное интернет-приложение, то следующий вопрос, который вас интересует – это настройки браузера яндекс. Естественно, что для удобной работы каждый пользователь делает их в соответствии с собственными предпочтениями. Рассмотрим, где именно они находятся и что нам нужно сделать.
Настройки по умолчанию
Перед тем, как говорить о том, где в браузере яндекс настройки, давайте посмотрим, что изначально предлагают разработчики. После установки интернет-обозревателя Яндекс.Браузера, сюда можно импортировать настройки с другого браузера, который был назначен по умолчанию. Так что все, казалось бы, просто.
Кроме того, разработчики встроили в браузер приложение Яндекс.Бар. А как установить это полезное приложение, к примеру, в Google Chrome вы узнаете тут. Он активируется нажатием всего одной кнопки. Зато в результате вы получаете доступ к огромному количеству различных сервисов и социальных сетей.
Как изменить настройки
С учетом минималистического интерфейса браузера, узнать, где находятся настройки браузера яндекс очень просто. Для этого понадобится просто нажать на кнопку и выбрать пункт Настройки. Чтобы задать стартовую страницу, нажимаем на ссылку С чего начинать. Здесь пользователю предлагается два варианта того, что будет отображаться при запуске. Во-первых, это могут быть вкладки, которые были открыты в последний сеанс перед завершением работы с браузером. Во-вторых, на странице могут отображаться наиболее часто посещаемые сайты.
Мы видим, что ничего сложного в том, как найти настройки браузера яндекс, нет. Поэтому переходим к следующему этапу – сохранению загружаемых файлов. По умолчанию, они будут находиться в специальной папке для загрузок. Чтобы изменить это, выбираем Настройки, переходим по ссылке Показать дополнительные настройки. Здесь жмем на кнопку Загрузки и отмечаем нужный путь для файлов.
Многие пользователи интересуются тем, как сохранить настройки яндекс браузера. Для этого понадобится дополнительный софт, который найти на просторах сети не сложно. То же самое касается и того, как сбросить настройки яндекс браузера. В настоящий момент разработчики специальной кнопки для этого не предусмотрели. Однако, можно удалить профиль, в котором они, в основном, и находятся. Для этого действия в Настройках выбираем Пользователи и жмем кнопку Удалить профиль. Кстати, появившееся окно позволяет выполнить такую операцию, как импорт параметров в другой браузер, что очень удобно.
Рассмотрим и другие способы того, как изменить настройки браузера яндекс. К примеру, по умолчанию JavaScript в интернет-обозревателе поддерживается. Если же вы случайно изменили это, то вернуть все на места получится через все ту же кнопку . Выбираем пункт контекстного меню Показать дополнительные настройки. Далее переходим по ссылке Защита личных данных, где нас интересует кнопка Настройки содержимого. В них мы устанавливаем выделение напротив надписи, разрешающей поддержку JavaScript. Кстати, можно JavaScript включить в IE.
Конечно, заслуживают внимания и скрытые настройки яндекс браузера. Не стоит забывать, что некоторые расширения в интернет-обозревателе стоят по умолчанию. Если вы в них не нуждаетесь, то лучше сразу удалить, для чего нажимаем соответствующую кнопку рядом с названием дополнения. К примеру, такое расширение как «Интеграция с MetaProducts…» вряд ли пригодится, поэтому убрать его рекомендую сразу после установки.
Все прочие настройки каждый устанавливает по собственным предпочтениям. Если вы перенесли их с другого браузера, но отображаются они некорректно, то придется настраивать все вручную. Для этого жмем кнопку и находим нужный нам пункт.
computerologia.ru
Где находится Яндекс браузер
Здравствуйте, друзья! Все мы привыкли, что программы, которые устанавливаются на компьютер, можно найти в «Program Files». Но в случае с браузером Яндекс все совсем не так. В ней Вы увидите только один документ, касающийся самого веб-обозревателя, а точнее его обновлений.
Так куда на компьютере он установился? Где же можно найти исполняемый файл Yandex браузера, и в какой папке хранятся все настройки профиля? Вот давайте с этим и будем разбираться.
Самый легкий способ узнать, где он находится на компьютере, это кликнуть правой кнопкой мыши по самому ярлыку, который есть у Вас на рабочем столе. Дальше из контекстного меню выберите «Свойства».

На вкладке «Ярлык», в поле «Рабочая папка», будет прописан путь к той, в которую сохранен Яндекс браузер.
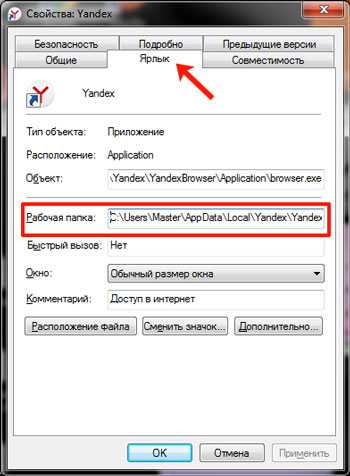
Если у Вас нет ярлыка нужного веб-обозревателя на рабочем столе, тогда откройте меню «Пуск» и нажмите на «Все программы».
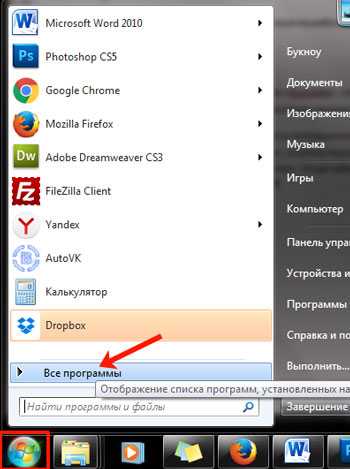
Дальше найдите строчку с «Yandex» и кликните по ней. Внутри будет всего один файл «Yandex» – нажмите на него правой кнопкой мышки, и выберите из контекстного меню «Свойства». Дальше откроется уже знакомое окно, в котором можно посмотреть расположение рабочей папки.
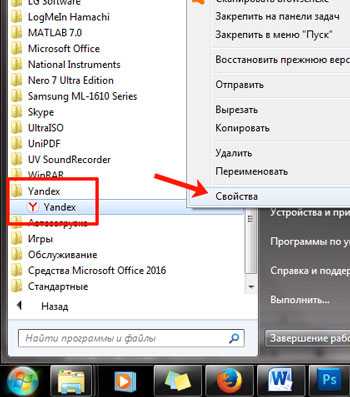
Поскольку в данном пути есть «AppData», которая по умолчанию скрыта в операционной системе, то начнем мы с того, что включим видимость скрытых файлов.
Включить видимость скрытых файлов в операционной системе Windows 7 можно следующим образом. Нажмите на кнопку «Пуск», а затем перейдите в «Панель управления». Если у Вас в списке слева нет «Панели управления», тогда наберите эти слова в строке поиска и кликните по найденному пункту в результатах.

Теперь в поле «Просмотр» выберите «Крупные значки». Дальше кликните по пункту «Параметры папок».
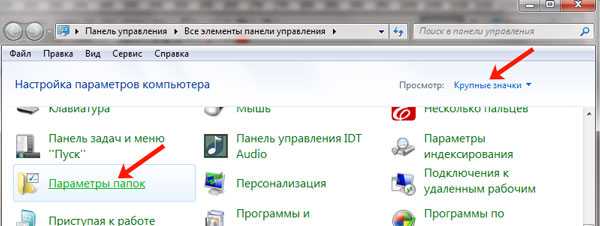
В следующем окне перейдите на вкладку «Вид» и поставьте маркер в поле «Показывать скрытые файлы, папки и диски». Нажмите «Применить», а затем «ОК».
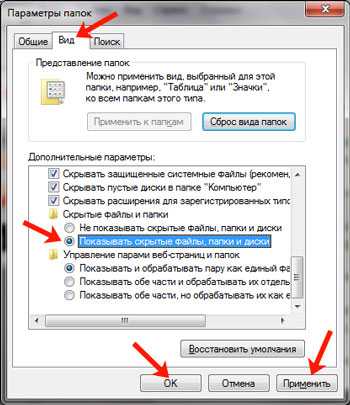
Если у Вас на компьютере установлена Windows 10, тогда процесс будет выглядеть так. Кликните правой кнопкой мышки по кнопке «Пуск» и выберите из списка пункт «Панель управления».
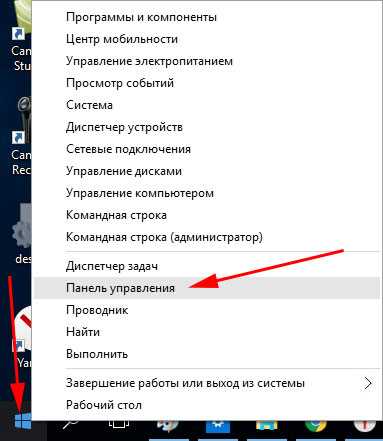
Выбираем «Просмотр» – «Крупные значки», а затем зайдите в «Параметры Проводника».

Откройте вкладку «Вид» и отметьте маркером пункт «Показывать скрытые файлы, папки и диски». Нажимайте «Применить» и «ОК».
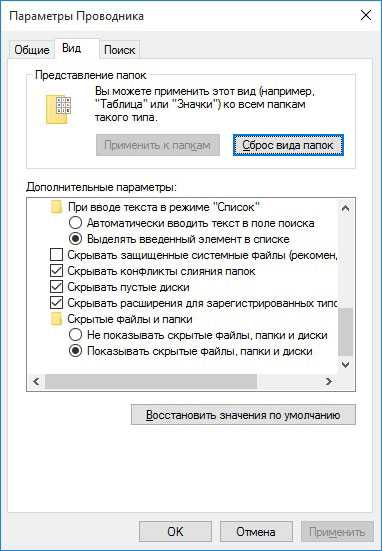
После того, как Вы включите видимость скрытых файлов, можно переходить по пути, куда установлен Яндекс:
C:\Users\Имя\AppData\Local\Yandex\YandexBrowser
Здесь вместо «Имя», будет ваше имя пользователя в системе, а «Users» – это то же, что и «Пользователи».
В папке «YandexBrowser» Вы увидите еще две: «Application» и «User Data».
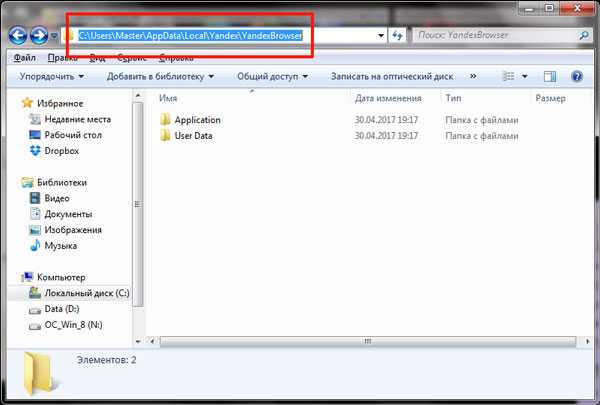
Собственно, в «Application» он и установлен. Именно здесь хранится файл с расширением .exe, с помощью которого его можно запустить – «browser».

В «User Data» хранятся все данные, которые касаются профиля пользователя.
Например, если Вы планируете переустановить операционную систему, то, чтобы не потерять все настройки браузера Яндекс, скопируйте «Application» и «User Data» на флешку, а после переустановки ОС и повторной установки браузера, замените эти две папки.
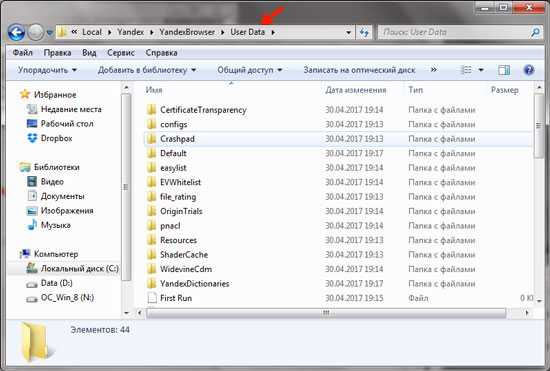
Найти все, что связано с Яндекс браузером, можно и через поиск. Для этого откройте Проводник и зайдите на диск, на который установлена ОС Windows, обычно, это диск С:.
Затем в строку поиска наберите «yandex» и нажмите «Enter». В результатах, будут все файлы и папки, в пути к которым есть данное слово, а значит, они связаны с Яндекс браузером. Повторите поиск, только теперь наберите «яндекс».
Выполнить поиск можете не только на системном диске, зайдите в «AppData» и поищите файлы браузера Яндекс, или в «YandexBrowser».

Думаю, теперь у Вас получится найти, куда установлен браузер Яндекс на компьютере, и в какой папке хранятся все его файлы.
inetfishki.ru
Настройки браузера Яндекс
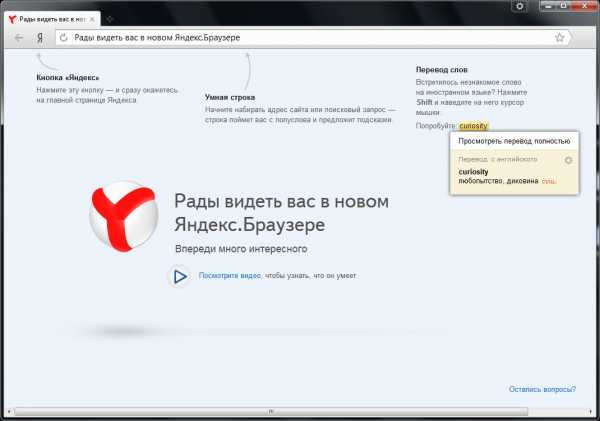 Чтобы не отставать от поисковой системы Google, Яндекс тоже создал свой браузер. Это удобный и простой в обращении обозреватель. Многие пользователи, которые установили себе этот браузер интересуются, как его настроить. Для организации удобной работы в интернет, каждый юзер настраивает обозреватель, опираясь на свои пожелания, но не все знают, где они располагаются и какие действия необходимо провести.
Чтобы не отставать от поисковой системы Google, Яндекс тоже создал свой браузер. Это удобный и простой в обращении обозреватель. Многие пользователи, которые установили себе этот браузер интересуются, как его настроить. Для организации удобной работы в интернет, каждый юзер настраивает обозреватель, опираясь на свои пожелания, но не все знают, где они располагаются и какие действия необходимо провести.
Установленные настройки
Создатели снабдили Яндекс.Браузер возможностью использовать параметры других обозревателей, который был установлен до этого. Помимо этого, в браузер интегрировано дополнение Яндекс.Бар, которое включается нажатием одной клавиши. Это предоставляет пользователю доступ к множеству всевозможных сервисов и соцсетей.Изменение настроек
Поскольку Яндекс.Браузер обладает минималистическим интерфейсом, найти расположение настроек не составляет большого труда. Необходимо кликнуть на клавишу и выбрать «Настройки».Для создания начальной страницы необходимо кликнуть на «С чего начинать». В этом случает браузер предлагает юзеру два варианта отображения страницы при старте. Она может показывать вкладки, работающие перед закрытием обозревателя. Или страница будет отображать закладки самых посещаемых ресурсов.
Сразу видно, что нет никакой сложности в поиске параметров Яндекс.Браузера. Поэтому можно приступать к сохранению скачиваемых файлов. Изначально вся скачанная информация содержится в папке «Загрузки». Для изменения директории необходимо перейти в «Настройки». Затем кликнуть на «Показать дополнительные настройки». Потом необходимо щелкнуть на «Загрузки» и указать нужную директорию.
Большое количество пользователей задаются вопросом, как сохранить параметры обозревателя от Яндекса. Для это требуется дополнительная программа, найти которую в интернете не составляет особого труда. Это же необходимо проделать для сброса установленных параметров браузера. На сегодняшний день разработчики не создали для этого необходимой клавиши.
Но есть возможность деинсталлировать профиль, в котором содержатся настройки. Для этого необходимо перейти в «Настройки» и выбрать «Пользователи», а после чего кликнуть на «Удалить профиль». Кроме того, это окно предоставляет возможность импортировать параметры в сторонний обозреватель. Это достаточно удобно.
Кроме того, есть несколько вариантов изменить настройки Яндекс.Браузера. Обозреватель по умолчанию поддерживает JavaScript.Если нечаянно изменились эти настройки, то вернуть их можно с помощью все той же клавиши. В меню «Настройки» необходимо выбрать «Показать дополнительные настройки». После этого следует перейти по ссылке «Защита личных данных», где нужно кликнуть на клавишу «Настройки содержимого». Здесь необходимо поставить отметки возле пунктов, которые разрешают поддержку JavaScript.
Не могут без внимания статься скрытые параметры Яндекс.Браузера. Стоит помнить, что многие настройки браузера установлены по умолчанию. Если в них нет никакой нужды, то лучше от них избавиться. Для этого необходимо кликнуть на клавишу возле названия плагина. Одним из таких плагинов является «Интеграция с MetaProducts…». Им практически никто не пользуется, поэтому рекомендуется его удалить.
Остальные настройки устанавливаются в соответствии с предпочтениями каждого пользователя. Если некоторые из них были перенесены с другого обозревателя, они могут неправильно отображаться, поэтому настройку придется проводить ручную настройку. Для этого необходимо перейти в «Настройки» и найти нужный пункт.
bezwindowsa.ru
Как поставить пароль на браузер Yandex&
Как на браузер поставить пароль Браузер – программа для выхода в интернет. В кэш-памяти браузера могут сохраняться ваши пароли, логины, адреса посещенных страниц и другая конфиденциальная информация. Для того чтобы скрыть эту информацию от посторонних, поставьте пароль на интернет-браузер, ограничьте к нему доступ. Но эта возможность поддерживается не во всех браузерах, и в разных программах процесс установки пароля отличается. Для тех кто пользуется браузером Google, поставить пароль можно установив дополнение Browser Lock. Оно распространяется бесплатно, но язык будет только английский. Установите и запустите утилиту, затем выберите «Install». В открывшемся окне введите пароль. Кроме пароля можно применить и другие настройки: время блокировки, прозрачность фона и другие. Подтвердите изменения. Теперь для входа в браузер надо набрать комбинацию клавиш Shift + Ctrl + L, затем ввести пароль. Снимок 2 Если вы используете Internet Explorer, то установить пароль можно средствами самого браузера. В окне обозревателя откройте меню «Сервис». В меню перейдите к пункту «Свойства обозревателя», в следующем окне откройте «Содержание», в новой вкладке найдите «Ограничение доступа» и нажмите «Включить». Задайте пароль в окне «Общие». Чтобы проверить правильность настройки – закройте браузер и снова войдите, если все верно, он запросит ввод пароля. 3 Тем кто выбрал обозреватель Mozilla Firefox, очень просто поставить пароль поможет «Мастер паролей». В верху слева в окне браузера найдите меню «Настройки». Затем откройте вкладку «Защита». Против строчки «Использовать мастер паролей» поставьте галочку. Откроется новое окно, введите в нем пароль и нажмите «Ок». 4 Чтобы поставить пароль в обозревателе Опера или Яндекс браузер, придется поменять настройки этих программ. Скачайте специальные утилиты для вашего браузера и установите их. Например, есть для установки пароля на сайте разработчика бесплатная утилита Exe Password, совместимая с каждой версией Windows. После ее установки щелкните правой клавишей мыши на значке браузера, откроется меню, должно появиться Password Protection. Перейдите по этой ссылке в Мастер установки пароля. Придуманный пароль введите в нужных полях и нажмите «Finish». Готово! 5 Если вы решили ограничить доступ к интернету для вашего ребенка, то можно это сделать с помощью антивирусной программы. Например, в Касперском есть сервис «Родительский контроль». Есть он и в в ОС Windows 7 . Кроме того, вы можете создать несколько учетных записей на своем компьютере и сделать разные настройки для каждой в отдельности. Придуманный пароль можно случайно потерять и тогда удалить браузер недостаточно, чтобы сменить пароль. Он прописался в реестре, и поможет только чистка реестра. Вы можете установить свой пароль в любом браузере, но не везде это делается средствами самого обозревателя с помощью настроек. Иногда вам надо будет скачать, потом установить дополнительные утилиты.
touch.otvet.mail.ru
- Яндекс ос

- Поменять пароль на

- Как переустанавливать windows

- Powershell язык

- Процедура sql
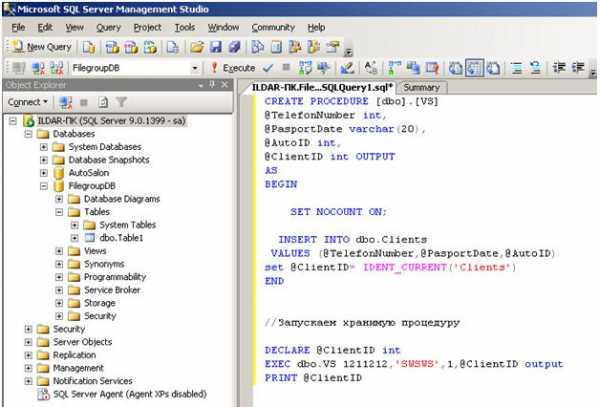
- Скорость по wifi
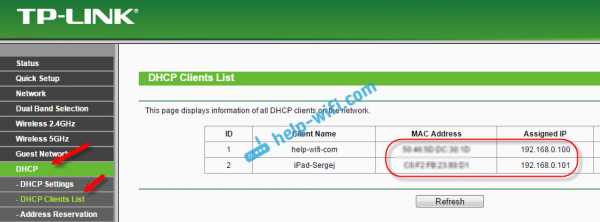
- Debian установка графической оболочки
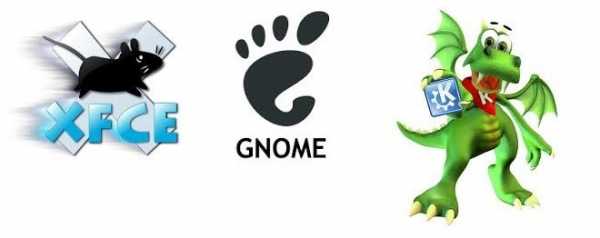
- Как поменять пароль на виндовс 10

- Вап клик партнерки

- Как выбрать пк игровой

- Xampp linux установка