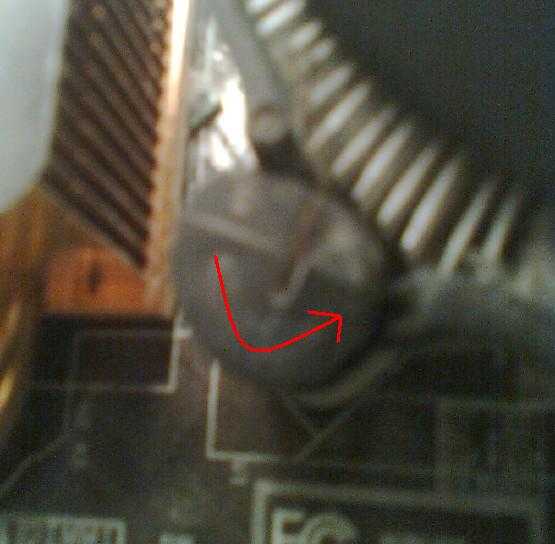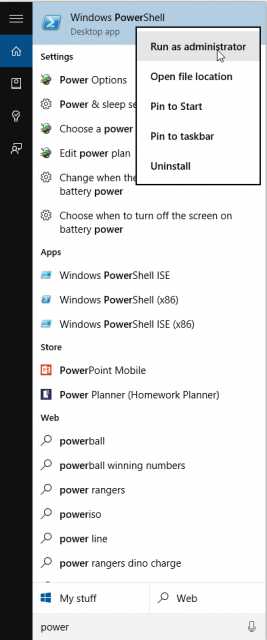Как исправить сетевые адаптеры? Адаптер подключение по локальной сети работает неправильно
Настройка сетевого подключения в windows 7/windows 8
Нередко возникает ситуация, когда при правильном подключении роутера или модема к ПК в нижнем углу монитора компьютера нет значка «беспроводное сетевое соединение windows 7». И сколько бы пользователь не переключал провода, упрямые «сетевые подключения» так и не появляются. В таком случае надо на время отложить «кабельные работы» и проверить (возможно, и переустановить) параметры подключения по локальной сети.
Настройка сетевого подключения windows 7
- 1. Кликаем левой кнопкой мыши (далее всё время левой, если не указано иное) кнопку меню «Пуск».
- 2. Выбираем значок «Панель управления».
- 3. В «Панели управления» щёлкаем «Сеть и Интернет» — «Просмотр состояния сети и задач» (если не видите — переведите режим просмотра в вид «Категория»).
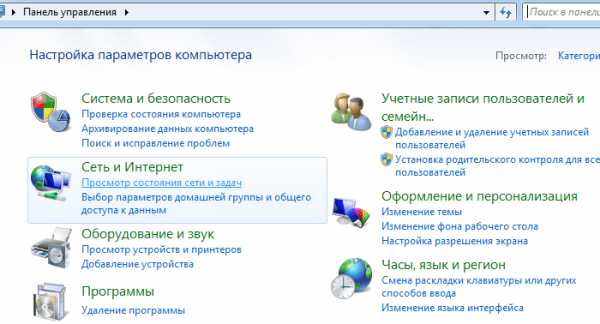
4. Переходим в меню «Изменение параметров адаптера».
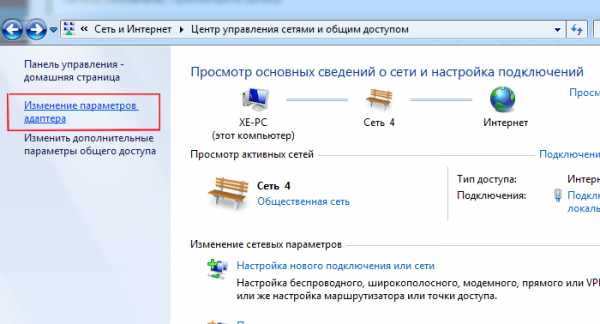
5. Щёлкаем правой кнопкой мыши по значку «Подключение локальной сети», из контекстного меню выбираем «Свойства».

6. Двойным щелчком раскрываем свойства «Протокол интернета версии 4(TCP/IPv4)».
7. Первый флажок переключаем в положение: «Получить IP адрес автоматически», второй в «Получить адрес DNS севера автоматически».
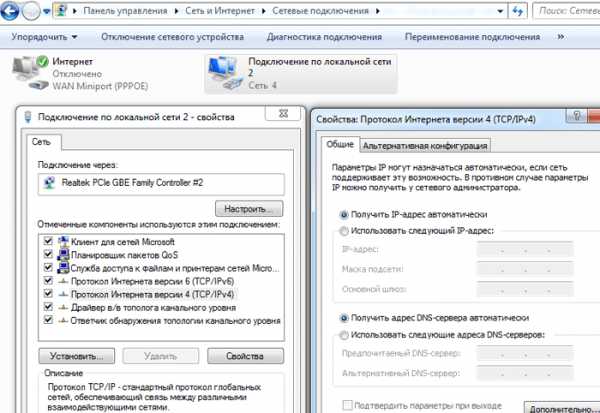
8. Если флажки уже были в указанном положении, то меняем первый в положение: «Использовать следующий IP адрес».
Ставим следующие значения: «IP адрес»: 192.168.1.2, «Маска подсети» 255.255.255.0, «Основной шлюз»: 192.168.1.1; «Предпочитаемый DNS сервер»: 192.168.1.1.

Не забудьте по окончании настройки нажать кнопку «ОК» во всех открытых окнах для сохранения установленных настроек.
Настройка сетевого подключения в windows 8:
В целом, установка параметров подключения здесь осуществляется аналогично предыдущей версии ОС. Единственный нюанс: многие пользователи не знают, как открыть сетевые подключения в windows 8. Поэтому на данном этапе остановимся более подробно:
1. Нажимаем правой кнопкой мыши на меню «Пуск» и в возникшем меню выбираем «Все приложения»
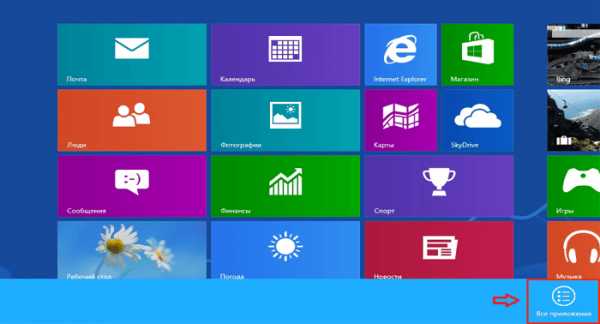
2. В меню «Приложения» кликаем значок «Панель управления».
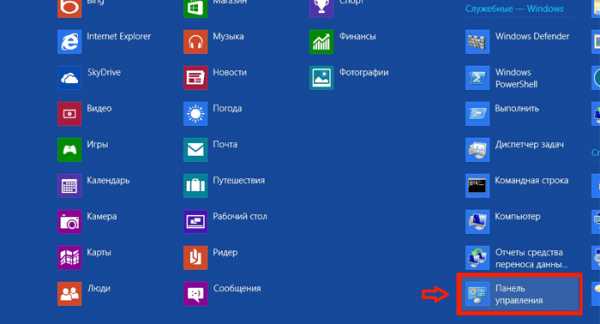
3. Щёлкаем по значку «Сеть и Интернет».
4. Далее — «Центр управления сетями и общим доступом».
5. Находим и кликаем «Изменение параметров адаптера» (слева вверху).
Дальнейшая настройка осуществляется аналогично «семерке»: выполните пункты с 5 по 8 и проверьте подключение по сети – должен появиться соответствующий значок в нижнем углу монитора.
Оцените статью: Поделитесь с друзьями!Как исправить сетевые адаптеры?
Сетевой адаптер является платой, установленной на ваш компьютер. С ее помощью выполняется доступ в интернет по беспроводным технологиям или посредством кабельного соединения. Неполадки в работе адаптера могут быть вызваны неправильной установкой драйвера, настройкой системы или работой самого устройства.
Инструкция
Неопознанная сеть: как исправить? | Твой сетевичок
Когда при очередной попытке подключения к интернету компьютер пишет «неопознанная сеть» и отказывается пускать пользователя на просторы виртуального мира многие «юзеры» испытывают «творческий кризис». Естественно, сразу возникает множество «острых» вопросов: что это за неопознанная сеть такая, почему ethernet подключение ограничено и что, собственно, делать в такой ситуации — на которые мы постараемся ответить в данной статье.
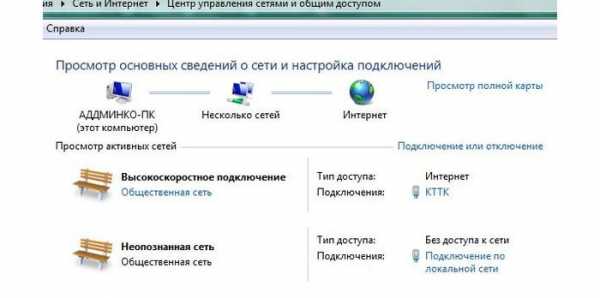
Итак, почему возникает ошибка «неопознанная сеть без доступа к интернету»?
Неопознанная сеть windows 7: причины проблемы
Сразу нужно отметить, что неопознанная сеть виндовс может возникнуть как вследствие неправильных настроек маршрутизатора, так и «внутреннего» сбоя операционной системы.
Так, среди наиболее «популярных» причин проблемы выделить:
- — Сбой настроек на сетевом оборудовании.
При появлении «неопознанной сети» в первую очередь стоит проверить корректность подключения роутера, а также его настройки через веб-интерфейс маршрутизатора.
- — Повреждение сетевого кабеля.
Разумеется, если сигнал от маршрутизатора до компьютера не «доходит», то последний окажется без доступа к интернету. Внимательно проверьте целостность кабеля на всем «пути следования» сигнала: возможно, витую пару случайно «перебили» межкомнатной дверью или придавили диваном.
- — Проблемы со стороны провайдера.
Однако прежде чем звонить в техподдержку, стоит исключить все «внутренние» причины проблемы.
Отдельно стоит сказать о сообщении «неопознанная сеть» у оператора Ростелеком. Так, при прямом подключении к интернету (когда предоставленный провайдером кабель подключается напрямую к сетевой карте компьютера) — это норма. При этом никакого ограничения в доступе к интернету у абонента нет, и он в полном объеме получает свои мегабиты, оплаченные согласно тарифному плану.
- — Неправильные настройки сетевого адаптера.
О настройках сетевой карты мы подробно рассказывали в статьях как создать сетевое подключение на Windows XP и настройка локальной сети на Windows 7/8.
Здесь отметим только один важный нюанс: проверьте, чтобы в свойствах сетевого адаптера был установлен автоматический прием данных.
- — Внутренние ошибки протокола.
Предположить такую причину можно, когда после рестарта комп выдает неопознанную сеть.
Чтобы «победить» данную неполадку нужно зайти в командную строку (пуск — все программы — стандартные — командная строка) и прописать там netsh int ip reset resetlog.txt.
После ввода «магической» комбинации нажмите клавишу «Enter» и терпеливо дождитесь перезагрузки компьютера.
- — Неисправность сетевой карты.
Если неопознанная сеть windows 10 (7 или XP) возникла после переустановки системы, вполне вероятно, причиной проблемы является «криво» установленный сетевой драйвер. Удалите программу через «Панель управления» и установите «свежую» версию софта с фициального сайта разработчика сетевой карты.
Как убрать неопознанную сеть в windows XP?
В целом процедура «удаления» непознанной сети здесь аналогична Windows 7, 8 и Windows 10.
Однако здесь особое внимание стоит уделить настройке Realtack Controllera (перейти в данный раздел можно через меню — панель управлении — сетевые подключения).
Здесь важно правильно установить свойство сетевого адреса.
Если же ни один из перечисленных вариантов проблему «неизвестной сети» не решил — стоит все же позвонить в техподдержку провайдера: возможно, возникли неполадки «на линии» или данная услуга у вас заблокирована.
Оцените статью: Поделитесь с друзьями!tvoi-setevichok.ru
Проблема с компьютером при подключении к интернете через впн пк зависает и выдает ошибку 651 ось win 7 64
Ошибка 769 (Windows XP) / 814 (Windows Vista) / 651 (Windows 7) Причиной возникновения данной ошибки является то, что сетевая карта на вашем компьютере отключена, либо не установлены драйвера сетевой карты. Решение: * Необходимо включить сетевой адаптер в диспетчере устройств: - Для XP: Пуск -> Панель управления -> Сеть и подключение к интернету -> Сетевые подключения -> Подключение по локальной сети -> включить - Для Vista: Пуск -> Панель управления -> Центр управления сетями и общим доступом -> Управление сетевыми подключениями -> Подключение по локальной сети -> включить - Для 7: Пуск -> Панель управления -> Сеть и Интернет -> Центр управления сетями и общим доступом -> Изменение параметров адаптера -> Подключение по локальной сети -> включить * Если нет функции Подключения по локальной сети. то необходимо установить драйвер сетевой картВ случае, если проблема сохраняется, звоните в службу технической поддержки вашего провайдера интернета.
otvet.mail.ru