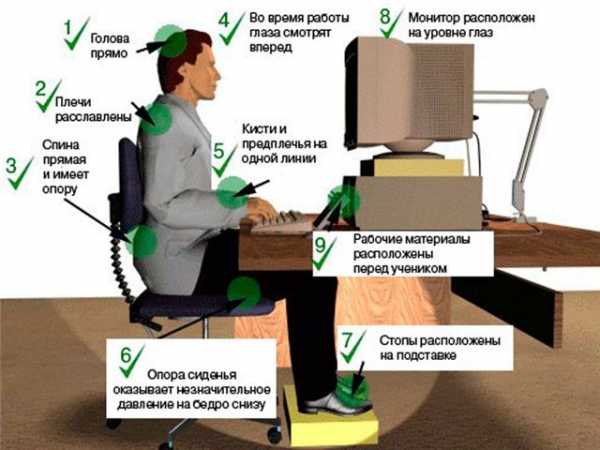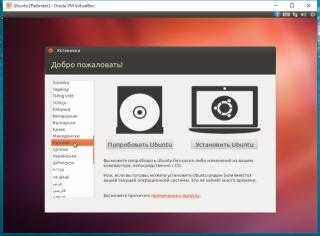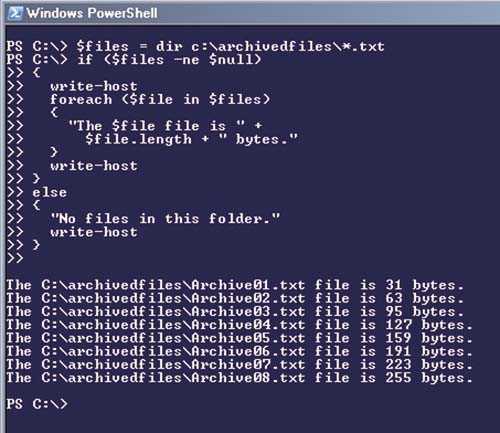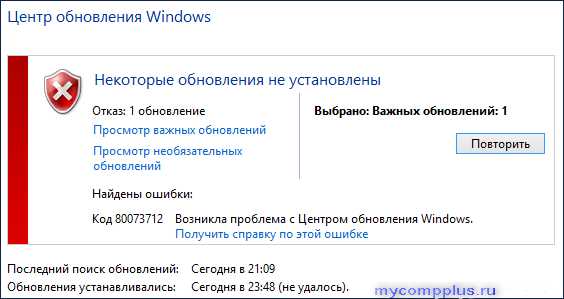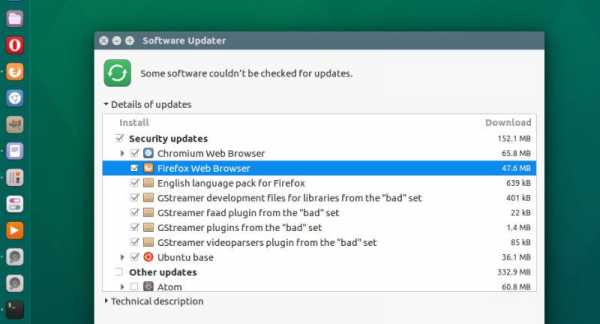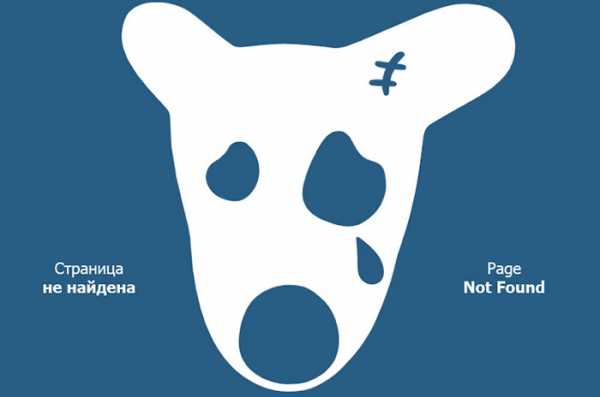Как удалить приложения установленные вместе с Windows 10. Windows 10 как переустановить приложение фотографии
Удаление предустановленных приложений в Windows 10. G-ek.com
Рекомендуем: Как отключить иконку Защитника Windows, в Windows 10 Creators Update?
Windows 10, как и Windows 8 поставляется с определенным набором универсальных или современных (UWP) приложений. Погода, OneNote, Люди, Деньги, Windows Store, Ваш телефон, Groove Музыка, Камера, Get Office, Skype, Календарь и Почта, Калькулятор, Будильник, Кино и ТВ, Диктофон. Это неполный список приложений, установленных в ОС Windows 10.
При первом входе в систему, Windows 10 устанавливает эти приложения для учетной записи пользователя.
Некоторые из предустановленных приложений, таких как калькулятор, Погода, Почта необходимы для большинства пользователей, в то время как другие не представляют никакой ценности. Такие приложения, как Люди, Спорт, Фотографии и 3D-Builder абсолютно бесполезны для большинства пользователей ПК, поскольку есть доступные и лучшие альтернативы. Например, классический Photo Viewer (Просмотр фотографий Windows) лучше, чем новое приложение Фотографии.
Вы, возможно, заметили, что есть приложения, которые не могут быть удалены с помощью панели управления или настроек в Windows 10. Для удаления этих приложений нужно использовать PowerShell или сторонние утилиты. Если UWP приложения вам не нужны или вы пользуетесь своим набором программ, вот как удалить их.
Как удалить приложения в Windows 10.
Чтобы удалить приложения установленные по умолчанию в Windows 10, вам необходимо открыть PowerShell от имени Администратора.
Откройте меню Пуск (нажмите Win клавишу на клавиатуре) и введите Powershell. В результатах поиска, кликните правой кнопкой мыши на Powershell и выберите «Запуск от имени администратора». Или вы можете нажать Ctrl+Shift+Enter чтобы открыть его в качестве администратора. Открытие PowerShell от имени администратора важно, в противном случае выполнение команды будет терпеть неудачу.

Для начала, давайте посмотрим список всех установленных универсальных приложений для текущей учетной записи пользователя.
Введите или скопируйте вставьте следующую команду:
Get-AppxPackage | Select Name, PackageFullNameВы получите Список установленных пакетов приложений

Для удобства, вы можете сохранить его в файл, вывод команды выглядит следующим образом:
Get-AppxPackage | Select Name, PackageFullName >"$env:userprofile\Desktop\Apps_List.txt"Список приложений, будет сохранен в файле - Apps_List.txt, по следующему пути
C:\Пользователи\Имя Пользователя\Рабочий стол

Теперь вы можете использовать этот список для удаления отдельных приложений с помощью следующей команды:
Remove-AppxPackage "PackageFullName"
Например, я удалю Minecraft с помощью команды:
Remove-AppxPackage Microsoft.MinecraftUWP_1.0.700.0_x64__8wekyb3d8bbwe
Вы можете использовать комбинацию командлетов Get-AppxPackage и Remove-AppxPackage в одной команде, чтобы удалить приложение, не указав его полное имя пакета. Вместо этого, вы можете использовать шаблоны. Следующая команда делает то же самое, как и команда выше:
Get-AppxPackage *Minecraft* | Remove-AppxPackageКраткий список команд, которые вы можете использовать, чтобы удалить определенные приложения в Windows 10.
Удалить приложение 3D Builder
Get-AppxPackage *3dbuilder* | Remove-AppxPackageУдалить приложение Будильники и часы
Get-AppxPackage *WindowsAlarms* | Remove-AppxPackageУдалить приложение App Connector
Get-AppxPackage *Appconnector* | Remove-AppxPackageУдалить Asphalt 8: Airborne
Get-AppxPackage *Asphalt8Airborne* | Remove-AppxPackageУдалить приложение Калькулятор
Get-AppxPackage *WindowsCalculator* | Remove-AppxPackageУдалить приложение Почта и Календарь
Get-AppxPackage *windowscommunicationsapps* | Remove-AppxPackagУдалить приложение камеры
Get-AppxPackage *WindowsCamera* | Remove-AppxPackageУдалить приложение Candy Crush Soda Saga
Удалить приложение Facebook
Get-AppxPackage *Facebook* | Remove-AppxPackageУдалить приложение Обращение за помощью
Get-AppxPackage *WindowsFeedbackHub* | Remove-AppxPackageУдалить приложение Улучшите свой Office,
Get-AppxPackage *officehub* | Remove-AppxPackageУдалить приложение Получить Skype
Get-AppxPackage *Microsoft.SkypeApp* | Remove-AppxPackageУдалить приложение Советы
Get-AppxPackage *Getstarted* | Remove-AppxPackageУдалить приложение Groove Музыка
Get-AppxPackage *ZuneMusic* | Remove-AppxPackageУдалить приложение Карты
Get-AppxPackage *WindowsMaps* | Remove-AppxPackageУдалить приложение Сообщения+ Skype
Get-AppxPackage *Messaging* | Remove-AppxPackageУдалить приложение Microsoft Solitaire Collection
Get-AppxPackage *MicrosoftSolitaireCollection* | Remove-AppxPackageУдалить приложение Бумажник Microsoft
Get-AppxPackage *Wallet* | Remove-AppxPackageУдалить приложение Платные данные Wi-Fi и сотовой связи
Get-AppxPackage *OneConnect* | Remove-AppxPackageУдалить приложение Кино и ТВ
Get-AppxPackage *ZuneVideo* | Remove-AppxPackageУдалить приложение Новости
Get-AppxPackage *BingNews* | Remove-AppxPackageУдалить приложение OneNote
Get-AppxPackage *OneNote* | Remove-AppxPackageУдалить Paint 3D приложение
Get-AppxPackage *MSPaint* | Remove-AppxPackageУдалить приложение Pandora
Get-AppxPackage *PandoraMediaInc* | Remove-AppxPackageУдалить приложение Люди
Get-AppxPackage *People* | Remove-AppxPackageУдалить приложение Телефон
Get-AppxPackage *CommsPhone* | Remove-AppxPackageУдалить приложение Фото
Get-AppxPackage *Photos* | Remove-AppxPackageУдалить приложение Skype Preview
Get-AppxPackage *SkypeApp* | Remove-AppxPackageУдалить приложение Спорт
Get-AppxPackage *bingsports* | Remove-AppxPackageУдалить приложение Sticky Notes
Get-AppxPackage *MicrosoftStickyNotes* | Remove-AppxPackageУдалить Магазин с текущей учетной записи -(НЕ РЕКОМЕНДУЕТСЯ)
Get-AppxPackage *WindowsStore* | Remove-AppxPackageУдалить приложение Sway
Get-AppxPackage *Office.Sway* | Remove-AppxPackageУдалить приложение Twitter
Удалить приложение 3D-Просмотр
Get-AppxPackage *Microsoft3DViewer* | Remove-AppxPackageУдалить приложение Запись голоса
Get-AppxPackage *soundrecorder* | Remove-AppxPackageУдалить приложение Погода
Get-AppxPackage *bingweather* | Remove-AppxPackageУдалить приложение Xbox
Get-AppxPackage *XboxApp* | Remove-AppxPackageУдалить приложение Xbox One SmartGlass
Get-AppxPackage *XboxOneSmartGlass* | Remove-AppxPackageКак удалить приложение для всех учетных записей пользователей
Чтобы удалить приложение из всех учетных записей пользователей, измените нужную команду следующим образом:
Get-AppxPackage -allusers *PackageName* | Remove-AppxPackageКак удалить приложение для новых учетных записей пользователей
Каждый раз, когда вы создаете нового пользователя, приложения по умолчанию будут установлены заново для этого пользователя. Для того, чтобы удалить приложения для новых учетных записей, которые будут созданы в будущем, выполните следующую команду в Powershell.
Get-AppxProvisionedPackage –online | where-object {$_.packagename –like "*PackageName*"} | Remove-AppxProvisionedPackage –onlineСовет: Посмотрите, как удалить все приложения, идущие в комплекте с Windows 10, но оставить Магазин Windows.
Удалить приложение с помощью «Параметров» и меню «Пуск».
Некоторые Универсальные приложения могут быть удалены с помощью Приложения «Параметры». Кроме того, вы можете использовать этот способ для удаления классических программ.

- Откройте «Параметры» нажав сочетание клавиш Win + I
- Перейдите в раздел «Приложения» → «Приложения и возможности».
- Найдите приложение, которое вы хотите удалить в списке и выберите его.
- Кнопка «Удалить» появится под именем приложения. Нажмите на нее, чтобы удалить приложение.
И напоследок, Windows 10 позволяет удалять некоторые приложения прямо из меню «Пуск».

Найдите нужное приложение в списке приложений слева или если приложение имеет плитку, кликните правой кнопкой мыши на плитку или на приложение в списке. И удалите его с помощью команды контекстного меню «Удалить». Это работает как для UWP (приложений из Магазина) так и классических настольных приложений.
Все!
g-ek.com
Как удалить некоторые приложения по умолчанию в Windows 10
Windows 10 уже после установки имеет комплект приложений по умолчанию таких как: Новости, Спорт, Деньги, XBox, Люди и тд. Возможно, некоторые захотят избавится от них, и дальше пойдет речь как это сделать.Для начала запустите через меню Пуск PowerShell от имени администратора.
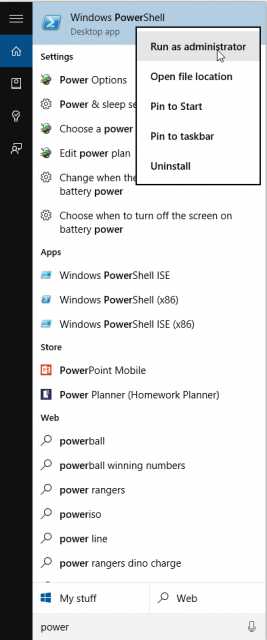
Теперь вам нужно вставить соответствующий код для каждого приложения, которое вы хотите удалить из Windows 10.
Удалить 3D Builder из Windows 10:
Get-AppxPackage *3d* | Remove-AppxPackageУдалить приложение Камера из Windows 10:
Get-AppxPackage *camera* | Remove-AppxPackageУдалить приложение Почта и Календарь из Windows 10:
Удалить приложения Деньги, Спорт и Новости из Windows 10:
Get-AppxPackage *bing* | Remove-AppxPackageУдалить приложения Groove Music и "Фильмы и ТВ" из Windows 10:
Get-AppxPackage *zune* | Remove-AppxPackageУдалить приложение Люди из Windows 10:
Get-AppxPackage *people* | Remove-AppxPackageУдалить приложение Phone Companion из Windows 10:
Get-AppxPackage *phone* | Remove-AppxPackageУдалить приложение Фотографии из Windows 10:
Get-AppxPackage *photo* | Remove-AppxPackageУдалить приложение Solitaire Collection из Windows 10:
Get-AppxPackage *solit* | Remove-AppxPackageУдалить приложение Диктофон (Voice Recorder) из Windows 10:
Get-AppxPackage *soundrec* | Remove-AppxPackageУдалить приложение Xbox из Windows 10:
Get-AppxPackage *xbox* | Remove-AppxPackageПосле удаления Xbox может появится ошибка, но приложение все равно удалится.
Внимание! У Вас нет прав для просмотра скрытого текста.
microsoftportal.net
Как активировать скрытые функции приложения Фотографии в Windows 10
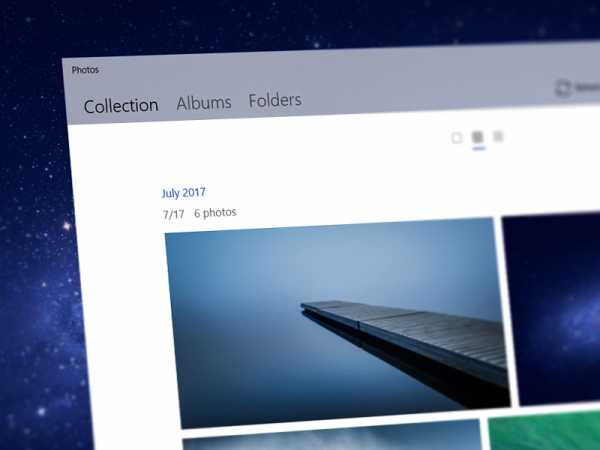
Фотографии остаётся тем приложением, которое Microsoft активнее других развивает в своей ОС. Его разработчики постоянно пилят новые полезные фичи, и в ближайшем будущем как минимум их часть станет доступна всем пользователям. Впрочем, ими можно воспользоваться и сейчас. Энтузиастам WindowsBlogItalia удалось получить доступ к скрытому меню приложения Фотографии для ПК, в котором можно активировать всё, над чем работают создатели программы.
Как активировать скрытое меню приложения Фотографии
Перед тем, как выполнять описанные действия, убедитесь, что:
- Вы участвуете в Программе предварительной оценки Windows на своём компьютере. Если вы не зарегистрированы, скрытое меню может и не появиться.
- У вас установлена последняя версия приложения Фотографии, то есть как минимум 2017.39101.16720.0.
- Вы владеете английским хотя бы на самом основном уровне, поскольку все опции в скрытом меню приложения - именно на английском.
- В случае необходимости вы сможете переустановить это системное приложение.
Предупреждаем, что все действия вы выполняете на свой страх и риск.
- Закройте приложение Фотографии.
- Загрузите специальный JSON-файл по ссылке.
- Откройте Проводник и введите в адресную строку следующую команду: %LocalAppData%\Packages\Microsoft.Windows.Photos_8wekyb3d8bbwe\LocalState.
- Переместите загруженный файл в эту папку.
- Откройте Фотографии и зайдите в Параметры приложения. Активируйте галочку Показать предварительные версии функций (в релизной версии программы) или все галочки в разделе Предварительная оценка (в инсайдерской версии программы).
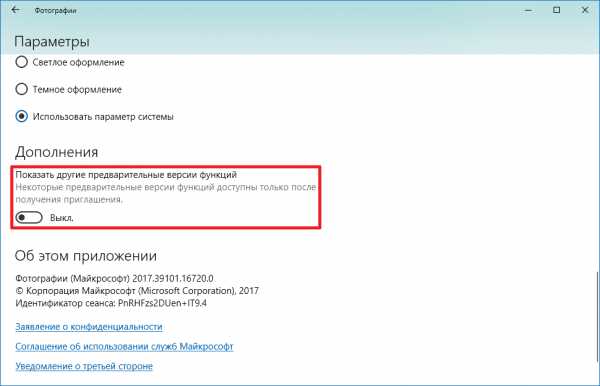
- Перезапустите приложение.
- Откройте дополнительное меню, кликнув по трём точкам, и выберите пункт Selfhost и диагностика.
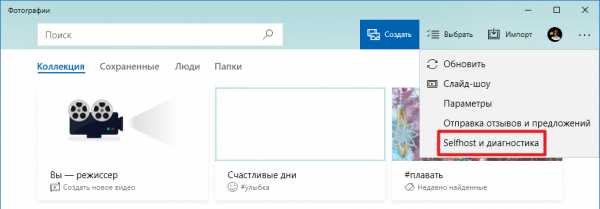
- Активируйте кольцо Canary или WEX в разделе Flight Ring и перезапустите программу.
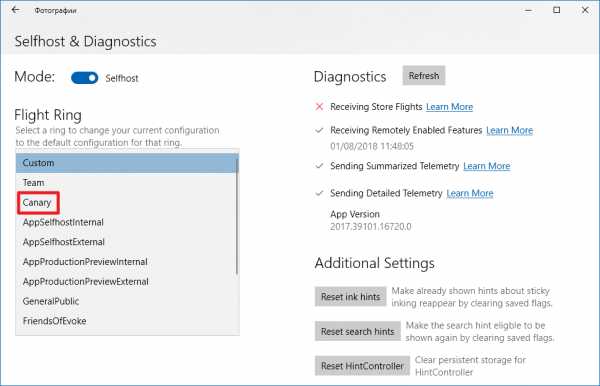
- Подождите несколько минут.
- Загрузите из Microsoft Store дополнение Photos Add-on (Internal).
В приложении появятся тестовые функции. Учтите, что они могут работать нестабильно. Некоторые фичи могут активироваться только после нескольких перезапусков программы. Чтобы вернуть всё обратно, просто удалите JSON-файл из папки приложения.
Как настроить приложение Фотографии вручную
Выбор того или иного кольца в настройках активирует лишь функции, предназначенные для этого режима разработчиками приложения. Тем не менее, существует возможность включить или выключить предварительные версии новых фич вручную.
- Зайдите в меню Selfhost и диагностика.
- Кликните по галочке Mode в самом верху, чтобы она перешла в состояние Development. Под ней появится список всех скрытых настроек приложения.
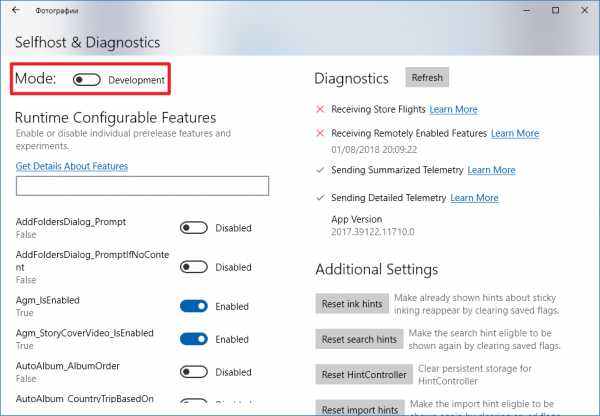
Разработчики предусмотрели десятки опций, которые касаются как сырых функций, так и твиков интерфейса, механизмов тестирования и внутренних настроек приложения. К примеру, Viewer_AnimatedButtons активирует анимацию кнопок, Viewer_CollectionBar_IsEnabled включает ленту фотографий в просмотрщике, а RefreshButton_IsInOverflowMenu перемещает кнопку Обновить из меню на главную панель приложения. После активации тех или иных пунктов программу нужно обязательно перезагрузить для применения изменений. Учтите, что некоторые функции могут оказаться слишком сырыми, и после их включения приложение может просто не запуститься.
Как активировать скрытые опции приложения Фотографии на смартфоне
Официальный клиент Фотографий для смартфонов на Windows 10 Mobile уже давно не обновляется и не содержит скрытых опций. Тем не менее, вы можете попробовать изменить что-либо в модифицированной версии. Большинство шагов аналогичны инструкции для ПК, меняется лишь способ перемещения нужного файла в папку приложения.
Предупреждение: инструкция не предназначена для смартфонов с портом USB Type-C, вроде Lumia 950 или HP Elite X3.
- Установите Interop Tools и сделайте Interop Unlock.
- Зайдите в раздел Interop Unlock внутри Interop Tools и активируйте галочку Full Filesystem Access.
- Убедитесь, что вы установили модифицированную версию Фотографий с нашего сайта. Закройте программу.
- Загрузите на компьютер специальный JSON-файл.
- Подключите телефон к своему ПК.
- Переместите скачанный файл в следующую папку на смартфоне: Phone \ Data \ USERS \ DefApps \ APPDATA \ LOCAL \ Packages \ Microsoft.Windows.Photos_8wekyb3d8bbwe \ LocalState.
- Отключите полный доступ к файловой системе смартфона.
Мы не несём никакой ответственности за последствия выполнения этой инструкции. После изменения скрытых настроек приложения на смартфоне оно может стать неработоспособным. Программа и так не предназначена для работы на мобильных устройствах, а активация некоторых возможностей полностью выводит её из строя.
wp-seven.ru