как работать с функциями в excel. Как работать в excel с функцией если
Функция ЕСЛИ - Служба поддержки Office
Примечание: Мы стараемся как можно оперативнее обеспечивать вас актуальными справочными материалами на вашем языке. Эта страница переведена автоматически, поэтому ее текст может содержать неточности и грамматические ошибки. Для нас важно, чтобы эта статья была вам полезна. Просим вас уделить пару секунд и сообщить, помогла ли она вам, с помощью кнопок внизу страницы. Для удобства также приводим ссылку на оригинал (на английском языке).
Функция если — одна из самых популярных функций в Excel, которая позволяет выполнять логические сравнения между значением и ожидаемым действием.
Поэтому у функции ЕСЛИ возможны два результата. Первый результат возвращается в случае, если сравнение истинно, второй — если сравнение ложно.
Например, функция =ЕСЛИ(C2="Да";1;2) означает следующее: ЕСЛИ(С2="Да", то вернуть 1, в противном случае вернуть 2).

Функция ЕСЛИ, одна из логических функций, служит для возвращения разных значений в зависимости от того, соблюдается ли условие.
ЕСЛИ(лог_выражение; значение_если_истина; [значение_если_ложь])
Например:
|
Имя аргумента |
Описание |
|
лог_выражение (обязательно) |
Условие, которое нужно проверить. |
|
значение_если_истина (обязательно) |
Значение, которое должно возвращаться, если лог_выражение имеет значение ИСТИНА. |
|
значение_если_ложь (необязательно) |
Значение, которое должно возвращаться, если лог_выражение имеет значение ЛОЖЬ. |
Простые примеры функции ЕСЛИ
В примере выше ячейка D2 содержит формулу: ЕСЛИ(C2 = Да, то вернуть 1, в противном случае вернуть 2)
В этом примере формула в ячейке D2 выглядит следующим образом: если (C2 = 1, а затем возвращается значение "Да", в противном случае возвращает "нет"), то функция если может быть использована для вычисления как текста, так и значений. Его также можно использовать для оценки ошибок. Проверка не ограничивается только на предмет того, является ли один элемент другим и возвращает один результат, можно использовать математические операторы и выполнять дополнительные вычисления в зависимости от условий. Можно также объединить несколько функций если, чтобы выполнить несколько сравнений.
В примере выше функция ЕСЛИ в ячейке D2 означает: ЕСЛИ(C2 больше B2, то вернуть текст "Превышение бюджета", в противном случае вернуть текст "В пределах бюджета")
На рисунке выше мы возвращаем не текст, а результат математического вычисления. Формула в ячейке E2 означает: ЕСЛИ(значение "Фактические" больше значения "Плановые", то вычесть сумму "Плановые" из суммы "Фактические", в противном случае ничего не возвращать).
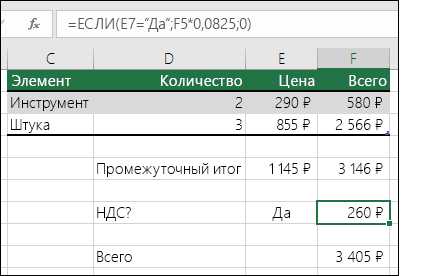
В этом примере формула в ячейке F7 означает: ЕСЛИ(E7 = "Да", то вычислить общую сумму в ячейке F5 и умножить на 8,25 %, в противном случае налога с продажи нет, поэтому вернуть 0)
Примечание: Если вы используете текст в формулах, заключайте его в кавычки (пример: "Текст"). Единственное исключение — слова ИСТИНА и ЛОЖЬ, которые Excel распознает автоматически.
Распространенные неполадки
|
Проблема |
Возможная причина |
|
0 (ноль) в ячейке |
Не указан аргумент значение_если_истина или значение_если_ложь. Чтобы возвращать правильное значение, добавьте текст двух аргументов или значение ИСТИНА/ЛОЖЬ. |
|
"#ИМЯ?" в ячейке |
Как правило, это указывает на ошибку в формуле. |
Дополнительные сведения
Вы всегда можете задать вопрос специалисту Excel Tech Community, попросить помощи в сообществе Answers community, а также предложить новую функцию или улучшение на веб-сайте Excel User Voice.
См. также
Операторы и приоритеты в Excel
Использование вложенных функций в формуле
Использование функции если, чтобы проверить, является ли ячейка пустой
Использование функции если, чтобы проверить, является ли ячейка пустой
Видео: дополнительные функции если
Функция IFS (Office 365, Excel 2016 и более поздние версии)
Расширенные функции если — работа с вложенными формулами и предотвращение
Обучающие видео: дополнительные функции если
Функция СЧЁТЕСЛИ будет подсчитывать значения по одному условию
Функция СЧЁТЕСЛИМН подсчитывает значения с учетом нескольких условий
Функция СУММЕСЛИ будет суммировать значения на зависимости от одного условия
Функция СУММЕСЛИМН будет суммировать значения на разных условиях
Функция и
Функция or
Функция ВПР
Общие сведения о формулах в Excel
Как избежать неработающих формул
ошибок в формулах с помощью функции проверки ошибок
Логические функции
Функции Excel (по алфавиту)
Функции Excel (по категориям)
Функция СЧЕТЕСЛИ в Excel и примеры ее использования
Функция СЧЕТЕСЛИ входит в группу статистических функций. Позволяет найти число ячеек по определенному критерию. Работает с числовыми и текстовыми значениями, датами.
Синтаксис и особенности функции
Сначала рассмотрим аргументы функции:
- Диапазон – группа значений для анализа и подсчета (обязательный).
- Критерий – условие, по которому нужно подсчитать ячейки (обязательный).
В диапазоне ячеек могут находиться текстовые, числовые значения, даты, массивы, ссылки на числа. Пустые ячейки функция игнорирует.
В качестве критерия может быть ссылка, число, текстовая строка, выражение. Функция СЧЕТЕСЛИ работает только с одним условием (по умолчанию). Но можно ее «заставить» проанализировать 2 критерия одновременно.
Рекомендации для правильной работы функции:
- Если функция СЧЕТЕСЛИ ссылается на диапазон в другой книге, то необходимо, чтобы эта книга была открыта.
- Аргумент «Критерий» нужно заключать в кавычки (кроме ссылок).
- Функция не учитывает регистр текстовых значений.
- При формулировании условия подсчета можно использовать подстановочные знаки. «?» - любой символ. «*» - любая последовательность символов. Чтобы формула искала непосредственно эти знаки, ставим перед ними знак тильды (~).
- Для нормального функционирования формулы в ячейках с текстовыми значениями не должно пробелов или непечатаемых знаков.
Функция СЧЕТЕСЛИ в Excel: примеры
Посчитаем числовые значения в одном диапазоне. Условие подсчета – один критерий.
У нас есть такая таблица:
Посчитаем количество ячеек с числами больше 100. Формула: =СЧЁТЕСЛИ(B1:B11;">100"). Диапазон – В1:В11. Критерий подсчета – «>100». Результат:
Если условие подсчета внести в отдельную ячейку, можно в качестве критерия использовать ссылку:
Посчитаем текстовые значения в одном диапазоне. Условие поиска – один критерий.
Формула: =СЧЁТЕСЛИ(A1:A11;"табуреты"). Или:
Во втором случае в качестве критерия использовали ссылку на ячейку.
Формула с применением знака подстановки: =СЧЁТЕСЛИ(A1:A11;"таб*").
Для расчета количества значений, оканчивающихся на «и», в которых содержится любое число знаков: =СЧЁТЕСЛИ(A1:A11;"*и"). Получаем:
Формула посчитала «кровати» и «банкетки».
Используем в функции СЧЕТЕСЛИ условие поиска «не равно».
Формула: =СЧЁТЕСЛИ(A1:A11;""&"стулья"). Оператор «» означает «не равно». Знак амперсанда (&) объединяет данный оператор и значение «стулья».
При применении ссылки формула будет выглядеть так:
Часто требуется выполнять функцию СЧЕТЕСЛИ в Excel по двум критериям. Таким способом можно существенно расширить ее возможности. Рассмотрим специальные случаи применения СЧЕТЕСЛИ в Excel и примеры с двумя условиями.
- Посчитаем, сколько ячеек содержат текст «столы» и «стулья». Формула: =СЧЁТЕСЛИ(A1:A11;"столы")+СЧЁТЕСЛИ(A1:A11;"стулья"). Для указания нескольких условий используется несколько выражений СЧЕТЕСЛИ. Они объединены между собой оператором «+».
- Условия – ссылки на ячейки. Формула: =СЧЁТЕСЛИ(A1:A11;A1)+СЧЁТЕСЛИ(A1:A11;A2). Текст «столы» функция ищет в ячейке А1. Текст «стулья» - на базе критерия в ячейке А2.
- Посчитаем число ячеек в диапазоне В1:В11 со значением большим или равным 100 и меньшим или равным 200. Формула: =СЧЁТЕСЛИ(B1:B11;">=100")-СЧЁТЕСЛИ(B1:B11;">200").
- Применим в формуле СЧЕТЕСЛИ несколько диапазонов. Это возможно, если диапазоны являются смежными. Формула: =СЧЁТЕСЛИ(A1:B11;">=100")-СЧЁТЕСЛИ(A1:B11;">200"). Ищет значения по двум критериям сразу в двух столбцах. Если диапазоны несмежные, то применяется функция СЧЕТЕСЛИМН.
- Когда в качестве критерия указывается ссылка на диапазон ячеек с условиями, функция возвращает массив. Для ввода формулы нужно выделить такое количество ячеек, как в диапазоне с критериями. После введения аргументов нажать одновременно сочетание клавиш Shift + Ctrl + Enter. Excel распознает формулу массива.
СЧЕТЕСЛИ с двумя условиями в Excel очень часто используется для автоматизированной и эффективной работы с данными. Поэтому продвинутому пользователю настоятельно рекомендуется внимательно изучить все приведенные выше примеры.
ПРОМЕЖУТОЧНЫЕ.ИТОГИ и СЧЕТЕСЛИ
Посчитаем количество реализованных товаров по группам.
- Сначала отсортируем таблицу так, чтобы одинаковые значения оказались рядом.
- Первый аргумент формулы «ПРОМЕЖУТОЧНЫЕ.ИТОГИ» - «Номер функции». Это числа от 1 до 11, указывающие статистическую функцию для расчета промежуточного результата. Подсчет количества ячеек осуществляется под цифрой «2» (функция «СЧЕТ»).
Скачать примеры функции СЧЕТЕСЛИ в Excel
Формула нашла количество значений для группы «Стулья». При большом числе строк (больше тысячи) подобное сочетание функций может оказаться полезным.
exceltable.com
Как в Excel вводить функции при помощи Мастера — Трюки и приемы в Microsoft Excel
Несмотря на то что чаще всего функции вводятся от руки, иногда вы можете предпочесть воспользоваться услугами Мастера ввода функций.
- Если вы не уверены, какую функцию необходимо использовать.
- Если вы хотите просмотреть синтаксис функции до ввода.
- Если вы хотите посмотреть похожие функции из той же категории и выбрать наиболее подходящую.
- Если вы хотите узнать влияние различных значений аргумента на результат работы функции.
В этих ситуациях воспользуйтесь следующим алгоритмом действий:
- Выберите необходимую ячейку для ввода.
- Введите формулу до момента, где необходима вставка функции.
- Теперь у вас есть две возможности:
- В случае, когда функция недавно использовалась, она может быть доступна в списке последних использованных функций — см. рис. 4.4. Следуйте к шагу 6.
- Для ввода любой функции нажмите на кнопку ввода функции в строке ввода (или воспользуйтесь горячей клавишей Shift+F3), при этом появится диалоговое окно — см. рис. 4.4.
- В окне Мастер функций вы можете выбрать необходимую вам категорию из выпадающего списка. Если вы не уверены, выберите «Полный алфавитный перечень».
- В списке ниже просмотрите и выберите необходимую вам функцию (обратите внимание, что если вы введете первые буквы функции в этом окне, автоматически произойдет быстрый поиск).
- Нажмите ОК. На экране появится окно Аргументы функции — см. рис. 4.5.
- Для каждого обязательного аргумента и всех опциональных аргументов, которые вы хотите использовать, введите в строках ввода необходимые значения, будь то число, выражение, ссылка на ячейку. Вот некоторые замечания:
- Обязательные аргументы выделены жирным шрифтом.
- Когда курсор находится в поле для ввода, Excel выводит описание аргумента.
- Когда вы заполните поле для ввода, справа появится значение выражения.
- Когда вы заполните все обязательные аргументы. Excel покажет вам результат работы функции при текущих аргументах.
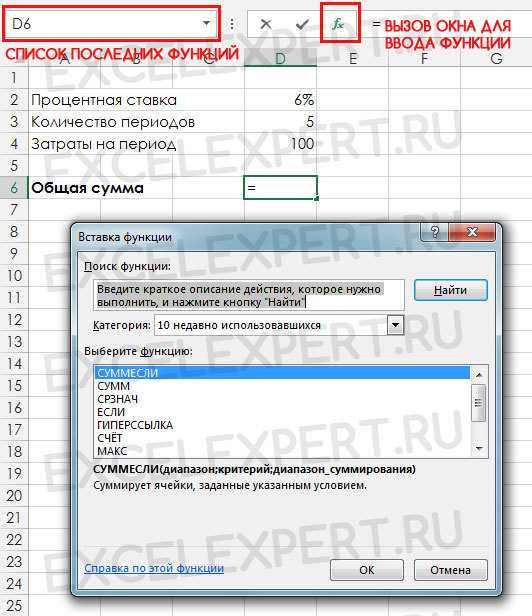
Рис. 4.4. Диалоговое окно «Мастер функций» с пояснениями

Рис. 4.5. Окно «Аргументы функции» с пояснениями
Навигация по записям
По теме
Новые публикации
excelexpert.ru
как работать с функциями в excel Видео
5 г. назад
В этом уроке вы узнаете, как работать с функцией ЕСЛИ - одной из самых известных и востребованных функций...
3 г. назад
ЧЕРНАЯ ПЯТНИЦА !!! ТОЛЬКО 3 ДНЯ!!! СКИДКА 40% на КУРС EXCEL - https://goo.gl/23Ls2b Функция ВПР в Excel. от А до Я. Полный и...
6 г. назад
Данный видео-урок является частью масштабного дистанционного курса на тему: "MS Excel для бизнеса" - http://in-course.com/...
3 г. назад
Мы используем Excel для работы с самыми разными типами данных: это может быть текстовая информация (ФИО или...
10 мес. назад
Сегодня мы рассмотрим примеры использования Ексель функции ПРОСМОТР, какие аргументы она использует...
4 г. назад
Несколько примеров использования функций ЕСЛИ, И, ИЛИ и ВПР для проверки условий в Excel. Заходите в гости...
5 г. назад
В данном видео привидены примеры использования функций суммирования, условного суммирования, различных...
3 г. назад
Логическое выражение, логическая функция И()
3 г. назад
В этом видео вы узнаете как используется функция ЕСЛИ в Excel с несколькими условиями, узнаете варианты о...
2 г. назад
Уроки для новичков. По работе с датами.
5 г. назад
http://www.tvoy-mba.ru http://vk.com/tvoymba В этом видео я расскажу, как использовать финансовые функции для расчета сумм...
2 г. назад
Эффективная работа с датой и временем в Excel. Приемы и функции В этом уроке рассматриваем, как работать с...
8 г. назад
Пошаговая демонстрация применения функции ВПР (VLOOKUP) для связывания двух таблиц, т.е. подстановки данных...
3 г. назад
Расчет максимального или минимального значения по некоторому условию. Текстовый вариант и файл с примером...
3 г. назад
На вебинаре рассматриваются примеры по использованию таких текстовых функций, как: ЗАМЕНИТЬ(), ПОДСТАВИТЬ(),...
3 г. назад
Для всех пользователей Excel, как новичков, так и мастеров экстра-класса, центр "Специалист" при МГТУ имени...
2 г. назад
Уроки для новичков. Как работать со значениями времени: часы, минуты, секунды.
8 г. назад
http://www.teachvideo.ru/ - тысячи обучающих роликов на нашем сайте бесплатно! Для вычисленийв редакторе «Microsoft Excel...
4 г. назад
Для извлечения значений из строк таблицы используется функция ГПР (Горизонтальный Просмотр). Несмотря...
3 г. назад
Создание функций. Знакомство с мастером функций, категориями функций, встроенными функциями. В этом уроке...
www.meizer.kz
- Самсунг а5 2018 сравнение с конкурентами

- I kak

- Определение процессор

- Пустой рабочий стол windows xp

- Названия антивирусы

- Программирование html

- Windows 10 как переустановить приложение фотографии
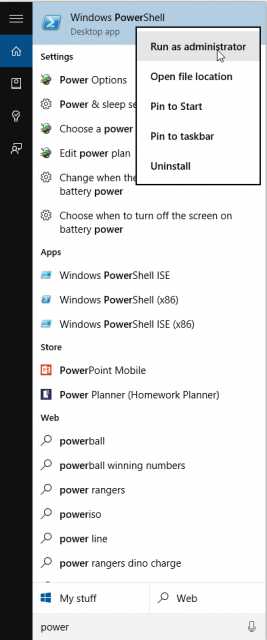
- Как поменять пароль на компьютер

- Значение компьютера
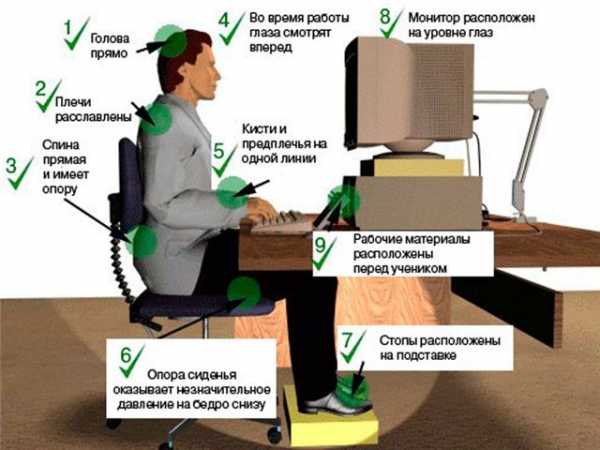
- Как установить убунту линукс
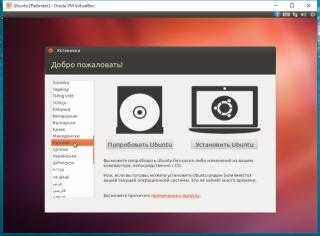
- Браузер microsoft edge открывается сам по себе с рекламой что делать

