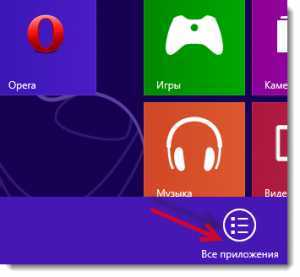Переназначение клавиш на клавиатуре в Windows 7, 8, 10. Add клавиша
ГДЕ НАЙТИ КНОПКУ CTRL COMMAND
На клавиатуре кнопки Allow — нет. Это параметр — «разрешить». Поэтому это скорее всего может быть клавиша со стрелкой влево (внизу с права).

Поиск сочетаний клавиш
На джойстиках может быть, а на клавиатурах обычно эту функцию выполняет кнопка «f» или «энтер». ОТВЕТ: кнопок joy4 и joy2 на клавиатуре нет, только на джостиках. ОТВЕТ: QUICK CONNECT — это не кнопка, а опция: «подключится сейчас». Кнопки или клавиши «none» (отсутствие — на русском) — на клавиатуре нет. Если у тебя так написано например в игре, то это значит, что этому действию не назначена никакая клавиша.

- неограниченно долго находиться в зажатом (активном) состоянии, и
- будучи зажатой, не блокировать действия остальных клавиш — как модификаторов, так и обычных.
Это параметр и ему может быть предназначена любая кнопка. На клавиатуре находятся несколько блоков клавиш. Клавиша Shift самостоятельного значения не имеет, то есть при ее нажатии никакого действия не произойдет, поскольку она действует вместе с другими клавишами.
На клавиатуре имеются две клавиши Shift, и не имеет значения, на какую из клавиш, левую или правую вы нажмете.

Горячие кнопки Mac OS
Клавиша printscreen находиться под названием «Prt Sc», распложена с правой стороны в верху. При ее помощи создаться скриншоты. В сочетании с кнопкой Ctrl, мгновенно производиться снимок целого экрана монитора.
Сочетания клавиш в компьютерных играх[править править вики-текст]
Обычно клавиша «tab» обозначается просто двумя стрелками. Клавиша Win выполняет функцию «пуск», обычно расположена с левой стороны внизу, между кнопками Ctrl и Alt. На нее возложено много и других работ только уже в сочетании с другими клавишами.
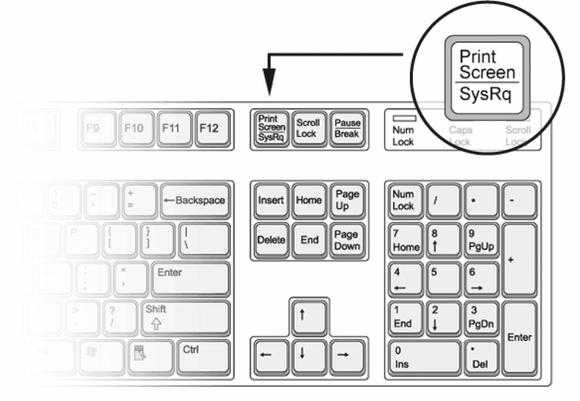
Какая кнопка отвечает за перевод на английский? С радостью я бы вам помог, только впервые слышу о кнопке RSE. Есть RS — только она на джойстике.

Организация клавиш
Затрудняюсь сказать где кнопка air. В МАС трекпад на MacBook Air предлагает функцию имитации правой кнопки, для этого нужно удерживать клавишу Control при нажатии.
Клавиши перемещения
Энтер это можно сказать основная клавиша. Она находиться с правой стороны клавиатуры, обычно сделана в форме уголка. А то при нажатии сочетания клавиш «Prt Sc» и «Ctrl» ничего не происходит, а так иногда бывает нужно. Заранее спасибо.
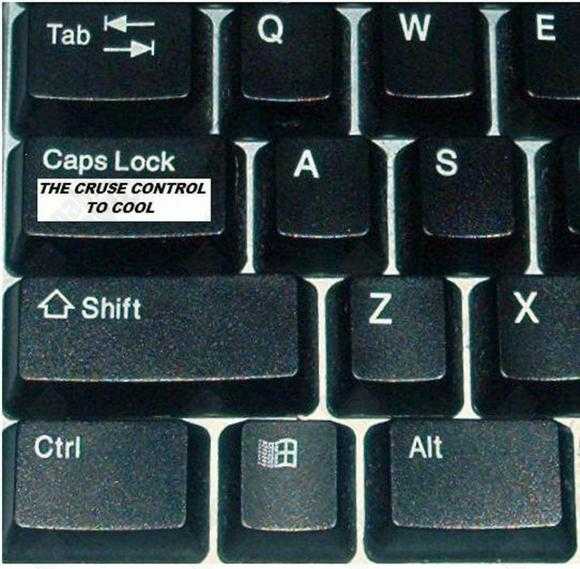
Если кнопки NUМ не будет (на экранной клавиатуре) – в нижнем ряду нажми параметры и поставь верху галочку напротив строки «включить цифровую клавиатуру». НАЙТИ клавишу — не сложно: нужно всего лишь задействовать глаза. ПОНЯТЬ, что написано и ДЛЯ ЧЕГО, — сложнее: нужно задействовать мозг (мозг — это мышиная какашка у вас в головах).
Там в таблице найдите нужный вам символ, нажимите на него и внизу кликнте кнопку «копировать», вставить можно нажатием Ctrl+V или кликнуть правой кнопкой мыши и нажать «вставить». System Backup — это не кнопка, а функция создания резервной копии системы виндовс.
RB правая верхняя кнопка, LB соответственно левая, только они не на клавиатуре, а на игровом джостике. Где находится кнопка left в комментариях уже подробно описано. Я играл в доту и не понял нажмите клавишу hold,».
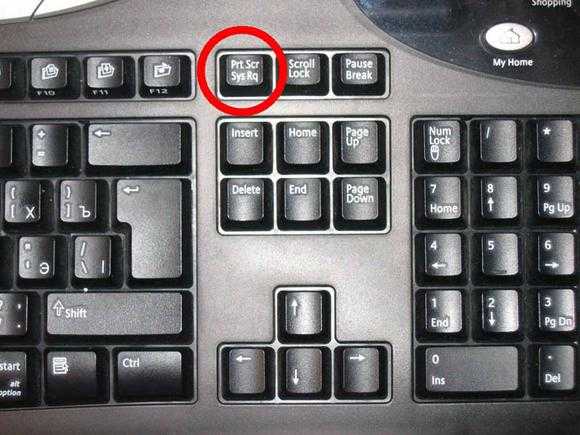
Клавиши hold — на клавиатуре не. Само слово hold можно понимать, как блокировать, держать или зажать.
- admin: 27.02.2012 в 17:18 Нужно зайти в настройки и посмотреть в горячих клавишах, скорее всего там на левый контрал или Пуск-> панель управления->специальные возможности Ответить
WPS — это протокол беспроводной сети, а не кнопка. Здравствуйте,мне для одной игры нужно клавиша option,что то я найти её не могу,помогите!буду благодарен!
Дополнительная клавиатура с клавишами num, бросается в глаза сразу, только она есть не увсех, как правило в некоторых ноутбуках, а тем болеее в нетбуках ее нет. Не заметить ее невозможно. Заменить ее можно нажатием одновременно двух клавиш fn+NumLK.
Можно ли заменить СКМ на клавиатуре? Короче, клавиши LS, RS, LB, RB, LT, RT есть ТОЛЬКО на геймпаде. Кнопки none — на клавиатуре нет, это обозначает ничто. Если тебе нужно в игре, то на это действие ее нужно назначить, потому что пока не назначено ничего.
Читайте также:
Клавиша rmb, обозначает правая кнопка мыши, и находиться на ней с правой стороны. После этого можно вводить заглавные символы, нажимая необходимые клавиши.
Другие посетители сайта сейчас читают:
This entry was posted in Профилактика and tagged першения горле by Nikitin. Bookmark the permalink.
zdravbaza.ru
click the add button - Перевод на русский - примеры английский
На основании Вашего запроса эти примеры могут содержать грубую лексику.
На основании Вашего запроса эти примеры могут содержать разговорную лексику.
On the Web Browser tab, click the Add button.
On the Internal Network page, click the Add button.
When you click the Add button in the Servers frame, the Add Server screen appears.
To complete the adding, click the Add button.
Click the Add button - the expression will be displayed in the table.
Click the Add button to add the specified IP address to the address listing.
Here you can click the Add button to add Ann, Bob and Carol as members of the group.
Здесь вы можете нажать на кнопку Add (добавить), чтобы сделать Анну, Боба и Кэрол членами группы.In this example, we will select the Group option and click the Add button.
Scroll down to the bottom of the description of the update and click the Add button.
Next is the Address Space screen where you simply need to click the Add button and in the resulting Add Address Space window, type the domain name to which you want to deliver Internet email.
Далее будет окно Пространство адреса, где вам просто нужно нажать кнопку Добавить и в появившемся окне Добавление пространства адреса вписать имя домена, на который вы хотите доставлять интернет почту.Click the Add button and in the Select a Public Store window, choose the new server that you've recently migrated your user mailboxes to and then click OK all the way out of the various windows.
Нажмите кнопку Add (Добавить) и в окне Select a Public Store (Выбор мета хранения) выберите новый сервер, на который вы уже перенесли почтовые ящики пользователей. Нажмите OK во всех окнах.To add a contact, either select File Add Contact or click the Add button on the toolbar. This brings up the Add Contact Wizard.
In the displayed dialog of managing categories, enter the name of the new category in the field below the list of categories, and then click the Add button.
To create a filter, you should enter its name in a text field below the filters list, define optional/mandatory attribute and sorting order value, and then click the Add button: the filter will be added to the list in the upper table.
Для создания фильтра введите его название в поле, расположенном под списком фильтров, укажите атрибут обязательности, значение для сортировки и нажмите кнопку Добавить - фильтр будет отображен в верхней таблице.Enter the name of the known host then click the Add button. If the known host has multiple aliases click the Add button again and enter another alias.
Кнопки | htmlbook.ru
Кнопки являются одним из самых понятных и интуитивных элементов интерфейса. По их виду сразу становится понятно, что единственное действие, которое с ними можно производить — это нажимать на них. За счёт этой особенности кнопки часто применяются в формах, особенно при их отправке и очистке.
Кнопку на веб-странице можно создать двумя способами — с помощью тега <input> и тега <button>.
Рассмотрим вначале добавление кнопки через <input> и его синтаксис.
<input type="button" атрибуты>Атрибуты кнопки перечислены в табл. 1.
Табл. 1. Атрибуты кнопок Атрибут Описание| name | Имя кнопки, предназначено для того, чтобы обработчик формы мог его идентифицировать. |
| value | Значение кнопки и одновременно надпись на ней. |
Создание кнопки показано в примере 1.
Пример 1. Добавление кнопки
HTML5IECrOpSaFx
<!DOCTYPE html> <html> <head> <meta charset="utf-8"> <title>Кнопка</title> </head> <body> <form> <p><input type="button" value=" Нажми меня нежно "></p> </form> </body> </html>Рис. 1. Вид кнопки
Второй способ создания кнопки основан на использовании тега <button>. Он по своему действию напоминает результат, получаемый с помощью тега <input>. Но в отличие от него предлагает расширенные возможности по созданию кнопок. Например, на подобной кнопке можно размещать любые элементы HTML включая изображения и таблицы. На рис. 2 показаны разные виды кнопок, полученные с помощью <button>.
Рис. 2. Кнопки, созданные с помощью <button>
Синтаксис создания такой кнопки следующий.
<button атрибуты>Надпись на кнопке</button>Атрибуты перечислены в табл. 1, но в отличие от кнопки <input> атрибут value определяет только отправляемое на сервер значение, а не надпись на кнопке. Если требуется вывести на кнопке изображение, то тег <img> добавляется внутрь <button>, как показано в примере 2.
Пример 2. Рисунок на кнопке
HTML5IECrOpSaFx
<!DOCTYPE html> <html> <head> <meta charset="utf-8"> <title>Кнопка</title> </head> <body> <form> <p><button>Кнопка с текстом</button> <button> <img src="images/umbrella.gif" alt=""> Кнопка с рисунком </button></p> </form> </body> </html>В данном примере показано создание обычной кнопки с текстом, при этом , а также кнопки с одновременным использованием текста и рисунка. Размер кнопки зависит от содержимого контейнера <button>, но пробелы игнорируются, поэтому простым увеличением их количества, как в случае использования <input>, ширину кнопки изменить не удастся.
Кнопка Submit
Для отправки данных на сервер предназначена специальная кнопка Submit. Её вид ничем не отличается от обычных кнопок, но при нажатии на нее происходит выполнение серверной программы, указанной атрибутом action тега <form>. Эта программа, называемая еще обработчиком формы, получает данные, введенные пользователем в полях формы, производит с ними необходимые манипуляции, после чего возвращает результат в виде HTML-документа. Что именно делает обработчик, зависит от автора сайта, например, подобная технология применяется при создании опросов, форумов, тестов и многих других вещей.
Синтаксис создания кнопки Submit зависит от используемого тега <input> или <button>.
<input type="submit" атрибуты> <button type="submit">Надпись на кнопке</button>Атрибуты те же, что и у рядовых кнопок (пример 3).
Пример 3. Отправка данных на сервер
HTML5IECrOpSaFx
<!DOCTYPE html> <html> <head> <meta charset="utf-8"> <title>Кнопка</title> </head> <body> <form> <p><input name="login"></p> <p><input type="submit"></p> </form> </body> </html>Атрибут name для этого типа кнопки можно не писать. Если не указать значение value, то браузер автоматически добавит текст, он различается в зависимости от браузера. Так, Firefox пишет «Отправить запрос», IE — «Подача запроса», Opera и Chrome — «Отправить». Сам текст надписи никак на функционал кнопки не влияет.
Кнопка Reset
При нажатии на кнопку Reset данные формы возвращаются в первоначальное значение. Как правило, эту кнопку применяют для очистки введенной в полях формы информации. Для больших форм от использования кнопки Reset лучше вообще отказаться, чтобы по ошибке на нее не нажать, ведь тогда придётся заполнять форму заново.
Синтаксис создания указанной кнопки прост и похож на другие кнопки.
<input type="reset" атрибуты> <button type="reset">Надпись на кнопке</button>В примере 4 показана форма с одним текстовым полем, которое уже содержит предварительно введённый текст с помощью атрибута value тега <input>. После изменения текста и нажатия на кнопку «Очистить», значение поля будет восстановлено и в нём снова появится надпись «Введите текст».
Пример 4. Кнопка для очистки формы
HTML5IECrOpSaFx
<!DOCTYPE html> <html> <head> <meta charset="utf-8"> <title>Кнопка</title> </head> <body> <form> <p><input value="Введите текст"></p> <p><input type="submit" value="Отправить"> <input type="reset" value="Очистить"></p> </form> </body> </html>Значение кнопки Reset никогда не пересылается на сервер. Если надпись на кнопке опустить, иными словами, не задавать атрибут value, на кнопке по умолчанию будет добавлен текст «Очистить».
htmlbook.ru
Используйте клавишу Delete на Mac и добавьте кнопку Forward Delete
Май 23rd, 2013 Любитель яблок :)Кнопка Delete на клавиатуре Mac функционирует как клавиша возврата на Windows / PC клавиатуре, предполагая удаление символа на одну позицию назад от того места, где находится курсор. Это довольно просто, но многие новички на платформе Mac путаются по поводу того, почему там не существует кнопки удаления последующего символа … но и здесь у вас хорошо получится «удаление спереди», и это фактически та же кнопка, предназначенная для удаления символов спереди, при удерживании клавиши-модификатора. В то же время она суперпростая в использовании, и мы также покажем вам, как добавить физическую кнопку DEL для удаления символов спереди, которая не потребует клавиш-модификаторов, и мы также рассмотрим пару дополнительных общих ключевых функций для удаления на Mac.
Forward Delete в Mac OS X какключ «DEL» в Windows
· Удерживайте кнопку «Fn» (Функция), затем нажмите кнопку Delete
Будучи малоизвестным фактом для многих пользователей OS X, данный вопрос является одним из самых часто задаваемых для бывших пользователей Windows и PC, которые перешли на платформу Mac.
Если вы не хотите использовать ярлык модификатора и предпочли бы выделенный ключ для удаления символа спереди на Mac, вы можете использовать бесплатный инструмент для переопределения редко использующейся кнопки питания на клавиатурах Mac, чтобы она могла функционировать в качестве кнопки DEL в стиле персонального компьютера с Windows.
Переопределение горячей клавиши в клавишу Delete
Хотите увидеть физическую клавишу DEL? Вам подойдет бесплатная сторонняя утилита под названием «PowerKey», позволяющая переопределить клавишу питания на Маках как кнопку удаления спереди, для тех, кому просто нравится, как работает ключ DEL в мире ПК. Технически PowerKey имеет много других вариантов изменения клавиш и позволяет переопределить ключи для выполнения и других функций, но параметры удаления – это наиболее актуальная задача на данный момент
Распакуйте папку, откройте каталог «Release», так как другие папки содержат исходный код, а затем щелкните правой кнопкой мыши по файлу Powerkey.app и выберите «Открыть», чтобы обойти ограничения для «неизвестных разработчиков» от Gatekeeper (при условии, что он включен, чтобы быть ограничивающим приложением) . Выберите запуск по логину или в фоновом режиме и наслаждайтесь новым ключом удаления спереди на любимой кнопке. Функцией отключения питания можно по-прежнему управлять либо удерживая нажатой клавишу питания, чтобы выключить Mac без предупреждения, или нажав Fn + Power для доступа к меню параметров питания для режимов сна, перезагрузки и выключения, которые и ранее вызывались при помощи обыкновенного нажатия самого ключа.
Пока мы говорим на тему функции удаления, давайте рассмотрим две другие полезные функции:
Удалить слова
· Нажмите и удерживайте кнопку Option, а затем нажмите клавишу Delete
Удалить строки из текста
· Нажмите и удерживайте Command, далее нажимая клавишу Delete
Эти две функции будут работать почти в каждом приложении Mac OS X, будь то текстовый процессор, текстовый редактор, браузер, Terminal, или то, что вы сейчас используете. Потратьте немного времени, чтобы запомнить все эти простые функции удаления, и ваш рабочий процесс, несомненно, улучшится.
Дополнительно: Используйте полноразмерную клавиатуру Apple для физической клавиши DEL
Хотя это и не будет применимо ко всем пользователям, но если вы не хотите переназначать клавиши или использовать специальную функцию, чтобы определить клавишу DEL для удаления символов спереди, вы всегда можете вместо этого воспользоваться полноразмерной клавиатурой Apple. Полноразмерная клавиатура имеет кнопку «Del» вместе с кнопками Page Up / Page Down и многими другими клавиши, которые не присутствуют на беспроводной клавиатуре Apple или клавиатуре MacBook.
iblogru.com
Как поделиться с друзьями в социальных сетях с помощью кнопки Add This?
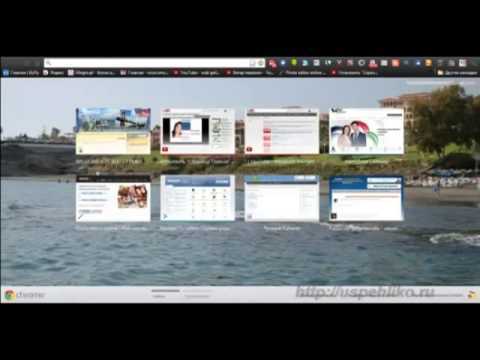
Что научитесь делать, посмотрев это видео?
Из этого урока вы узнаете, как с помощью приложения Google Chrome делиться интересными новостями со своими друзьями в социальных сетях.
Описание видео:
Каждый пользователь всемирной сети Интернет ищет для себя что-то новое и интересное. Это могут быть хорошие фильмы, интересная подборка фотографий, полезные статьи и много другого. Всем этим вы всегда можете поделиться со своими друзьями в любой социальной сети.
Браузер Google Chrome предлагает расширение Add This – Share and Bookmark. Чтобы его установить, зайдите в настройки браузера Google Chrome. В выпавшем меню вам нужно навести мышь на раздел Инструменты и перейти в Расширения. Откроется страница со всеми установленными расширениями, а внизу вы увидите ссылку Ещё расширения. Пройдя по ней, вас перекинет в Интернет-магазин Chrome. В строке поиска введите Add This. Перейдите на его страничку. Рядом с названием расширения будет синяя кнопка Бесплатно. Смело на неё жмете, ожидаете несколько секунд проверки. Выскочит окошко с вопросом, в котором вы должны нажать кнопку Добавить. На этом все, в правом верхнем углу появится кнопка этого приложения в виде плюсика.
Теперь, когда вы захотите поделиться интересной страничкой, жмите на плюсик. Выскочит меню с большим количеством социальных сетей. Чтобы ваши друзья на каком-либо сайте увидели от вас интересные новости, кликните по названию соответствующего сайта. Для примера, выберем сайт Вконтакте. Жмите кнопку «Мне нравится» и ждите загрузки. В открывшемся окне вы можете изменить заголовок новости, а в поле Текс оставить свой комментарий. Затем в правом нижнем углу нажмите кнопку Отправить. Через некоторое время ссылка появится на вашей страничке Вконтакте. Для полной уверенности зайдите в свой аккаунт и проверьте, как сработало расширение. Аналогичным образом вы можете посоветовать своим друзьям интересную страницу в любой социальной сети.
Далее речь пойдет о настройке кнопки Add This. Нажмите на плюсик и в самом низу открывшегося меню кликните на вкладке Опции. Откроется страница, где слева будут все доступные сервисы, а справа – те сервисы, которыми вы желаете пользоваться. Вы можете из полного списка разных сервисов выбрать те сайты, на которых вы зарегистрированы. В тех сетях, где у вас нет аккаунта, новостями вы поделиться не сможете, а значит добавлять эти сайты в приложение Add This нет смысла. Итак, выделяете нужный сервис в левой колонке и кликаете по кнопке Add. Чтобы удалить какой-либо сервис из правой колонки, также его выделяете и кликаете кнопку Remove. Максимальное число активных сайтов, которые вы можете добавить в кнопку Add This – одиннадцать. После составления списка нужных вам доступных социальных сетей, нажмите кнопку Save Changes.
Если вам мало того, что предлагает кнопка Add This, то вы можете добавить ещё много различных социальных сетей, где вы также сможете поделиться интересными ссылками. Кликните на плюсик и в меню перейдите по предпоследней вкладке. Откроется очень большой выбор сайтов и блогов, среди которых вы обязательно найдете нужный.
Обменивайтесь информацией и смело делитесь новостями, это всегда увлекательно!
Следующий урок будет интересен тем, кто пишет статьи или ведет блог. В нем вы узнаете, как быстро набрать текст с помощью расширения Speech Recognizer?
Loading ...www.kak-v.com
как изменить расклад кнопок на Windows 10, как забиндить, что делать если поменялись сами
Организация удобного рабочего пространства — немаловажная задача для того, кто много времени работает за компьютером. И какое же удобство без тщательно настроенной под собственные нужды клавиатуры? Вам ведь не хочется совершать множество ненужных манипуляций в системе, тогда как приложение можно запустить в работу одним нажатием нужной клавиши? Тогда следует выделить немного времени для настройки клавиатуры.
Настройка клавиатуры на Windows
Windows разрешает переназначать действия далеко не для всех клавиш. Например, клавиша со значком самой операционной системы — Windows — неприкосновенна. Её невозможно переназначить, можно только отключить. В остальных случаях для переназначения действия клавиши необходимо выполнить следующие шаги:
- Убедитесь, что клавиатура, которую вы собираетесь настраивать, подключена к системе. Это можно сделать через «Диспетчер устройств» в «Панели управления».
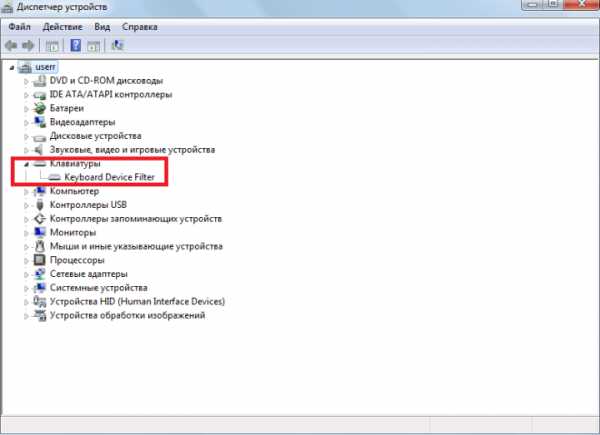 Убедитесь, что клавиатура подключена
Убедитесь, что клавиатура подключена - Запустите «Центр управления мышью и клавиатурой» (если его нет, то скачайте и установите с официального сайта Microsoft).
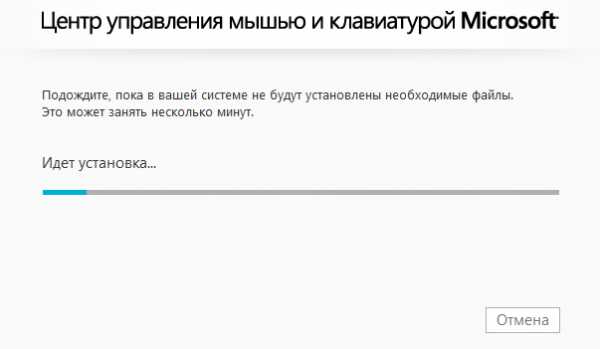 Установите «Центр управления мышью и клавиатурой» и запустите его
Установите «Центр управления мышью и клавиатурой» и запустите его - Выберите из списка клавиш ту, для которой хотите переназначить действие, и дважды кликните по ней.
- Выберите необходимую для клавиши команду в появившемся списке.
В отличие от 7 и 8 версии Windows, «десятка» не даёт возможности пользователю настраивать клавиши «под себя», но их можно переназначить при помощи сторонних утилит.
Переназначение клавиш с помощью стандартных средств
Пользователь может переназначать не только отдельные клавиши, но и их сочетания. Однако в Windows существуют целые списки стандартных комбинаций, которые никаким образом изменить не получится.
Пользователю с сочетаниями клавиш, по сути, доступны только два действия:
- настройка комбинации клавиш для смены языка;
- создание комбинации для быстрого запуска того или иного приложения.
Смена раскладки клавиатуры
Чтобы настроить комбинацию клавиш для смены языка, выполните следующие действия:
- В поисковой строке «Пуска» введите «язык». Откройте первый результат поиска.
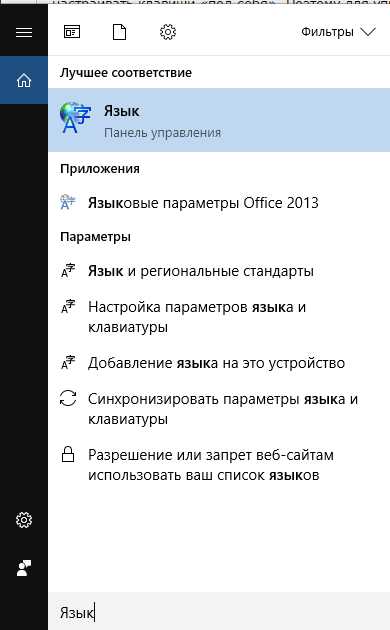 Выберите первый результат поиска
Выберите первый результат поиска - Выберите пункт «Дополнительные параметры».
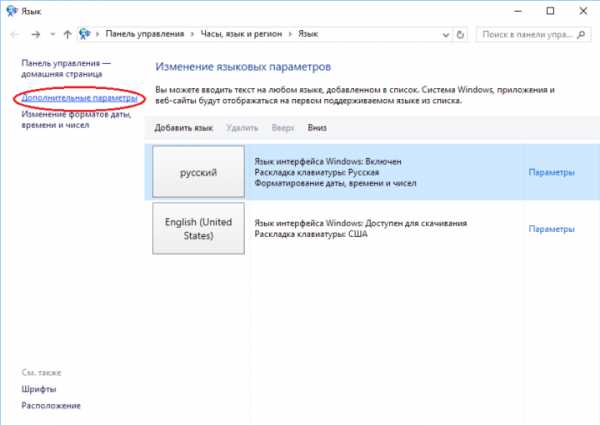 Выберите «Дополнительные параметры»
Выберите «Дополнительные параметры» - Найдите пункт «Изменить сочетания клавиш языковой панели».
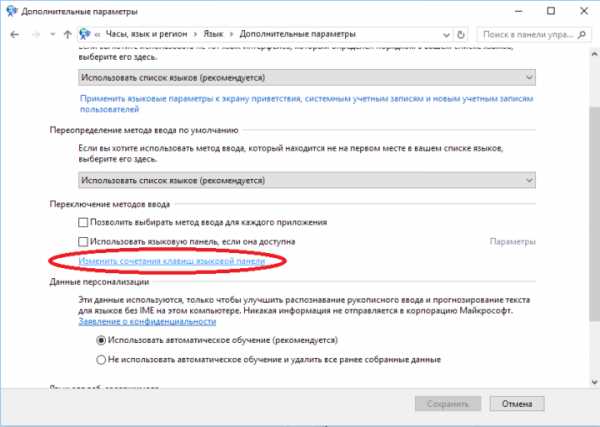 Найдите пункт «Изменить сочетания клавиш языковой панели»
Найдите пункт «Изменить сочетания клавиш языковой панели» - Нажмите на кнопку «Сменить сочетание клавиш» во вкладке «Переключение клавиатуры».
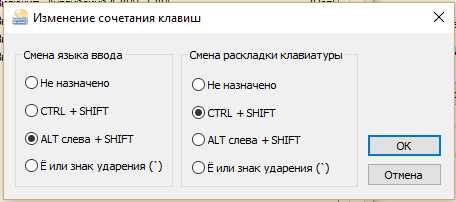 Настройте нужные комбинации
Настройте нужные комбинации - Выберите подходящую вам комбинацию и нажмите «ОК».
Видео: как изменить сочетание клавиш раскладки языка на Windows 10
Назначение комбинации для запуска приложения
Создать комбинацию клавиш для быстрого запуска приложения можно следующим образом:
- Вынесите ярлык программы на рабочий стол.
- Нажмите на него правой кнопкой мыши и выберите пункт «Свойства». Перейдите во вкладку «Ярлык».
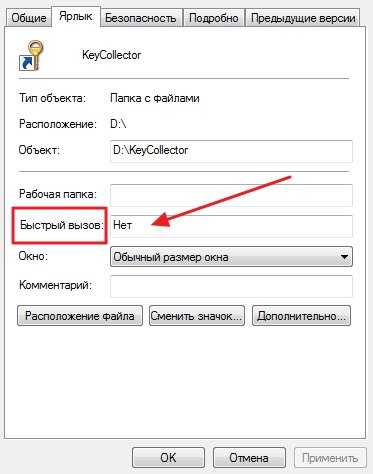 Перейдите во вкладку «Ярлык»
Перейдите во вкладку «Ярлык» - Поставьте курсор в строку напротив пункта «Быстрый вызов» и нажмите сочетание клавиш, которое хотели бы использовать. В строке должны появиться названия этих клавиш через знак «+». Если всё верно, нажмите «ОК» или «Применить».
Этим действием можно «перекрыть» стандартную комбинацию системы. То есть, если сочетание клавиш, которое вы выбрали, совпадёт с одним из системных, то использование этой комбинации теперь будет вызывать настроенное вами приложение. Будьте внимательны.
Видео: как назначить комбинацию клавиш для запуска приложения на Windows 7
Переназначение клавиш с помощью сторонних утилит
Для более углублённой настройки клавиш нужно работать через реестр системы — создавать новые разделы и назначать им команды. Всё это долго, сложно и порой слишком рискованно. К счастью, энтузиасты создали несколько приложений, которые выполняют все нужные действия за пользователя.
MapKeyboard
В установке программа не нуждается.
- Скачайте архив и распакуйте его.
- Запустите файл MapKeyboard.exe от имени администратора.
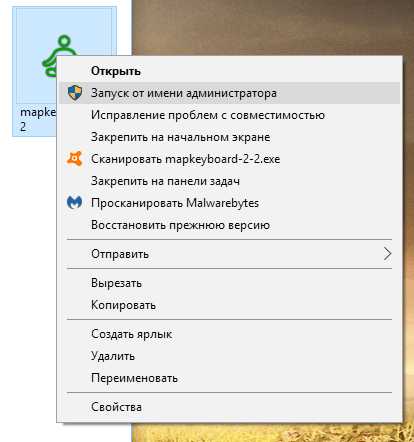 Запустите приложение от имени администратора
Запустите приложение от имени администратора - Выберите клавишу на виртуальной клавиатуре, которую будете переназначать, нажмите на неё мышью и в пункте «Remap selected key to» укажите клавишу, которая заменит выбранную.
 Переназначьте клавиши с помощью пункта «Remap selected key to»
Переназначьте клавиши с помощью пункта «Remap selected key to» - Нажмите на кнопку «Save layout» и перезагрузите компьютер.
Видео: как отключать и переназначать клавиши в MapKeyboard
SharpKeys
Эта утилита не просто даёт возможность переназначать клавиши, но также полностью дезактивировать их (например, верхний ряд функциональных клавиш зачастую просто мешает пользователю). Так же, как и предыдущая утилита, эта программа не требует установки.
- Запустите программу от имени администратора.
- Добавьте клавиши, требующие перенастройки с помощью кнопки «Add».
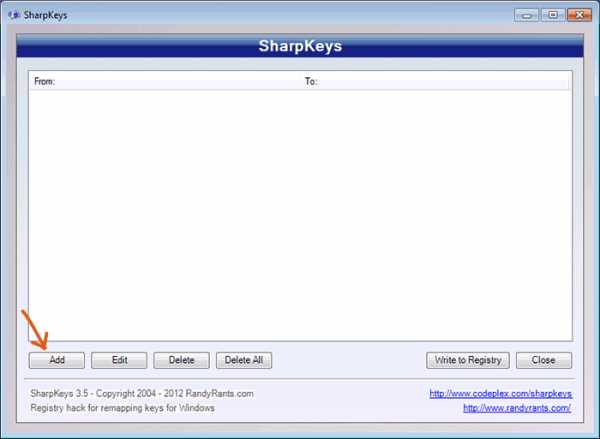 Добавьте клавиши, нажав кнопку «Add»
Добавьте клавиши, нажав кнопку «Add» - Выберите из левой колонки клавишу, которую хотите перенастроить, а из правой ту, которая её заменит. Не пугайтесь — список отображает больше пунктов, чем есть клавиш в вашей клавиатуре.
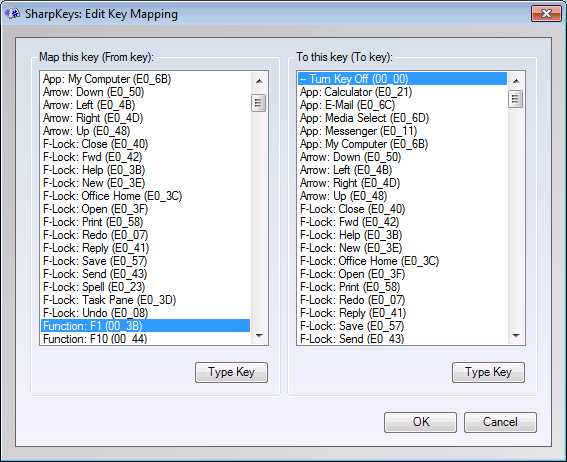 Слева выберите клавишу, которую будете перенастраивать, а справа ту, которая её заменит
Слева выберите клавишу, которую будете перенастраивать, а справа ту, которая её заменит - Чтобы дезактивировать клавишу, выделите её в списке слева, а в правой колонке выберите «Turn Key Off». Нажмите «ОК». Все действия, произведённые в этом окне, будут отображены в главной рабочей области приложения.
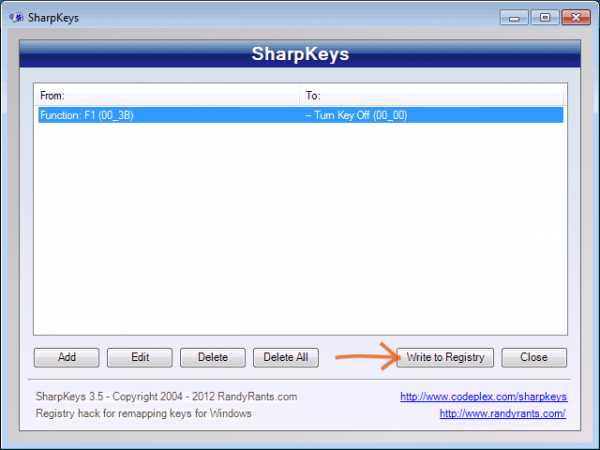 Произведённые изменения сохраняются в рабочей области приложения
Произведённые изменения сохраняются в рабочей области приложения - Нажмите на «Write to Registry» после внесения всех желаемых изменений и перезагрузите компьютер.
Видео: как отключать и переназначать клавиши в SharpKeys
Как запрограммировать комбинации клавиш
Запрограммировать комбинации клавиш поможет официальная утилита Windows — «Центр управления мышью и клавиатурой». Скачать её можно с сайта Microsoft. Она проста в работе и обладает интуитивно понятным интерфейсом.
После скачивания и установки программы найдите в ней вашу клавиатуру, выберите в списке «Сочетание клавиш» и, введя комбинацию в поле, назначьте ей функционал.
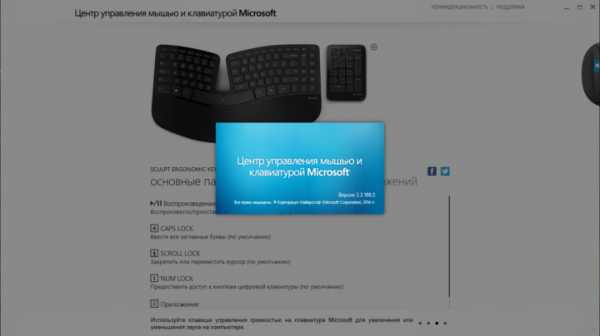 С помощью приложения «Центр управления мышью и клавиатурой» можно запрограммировать комбинации клавиш
С помощью приложения «Центр управления мышью и клавиатурой» можно запрограммировать комбинации клавиш Что делать, если клавиши переназначились произвольно
Клавиши не могут переназначиться самостоятельно, так как сам по себе компьютер ничего делать не может. Для сбоя в работе клавиатуры есть несколько причин. В первую очередь проверьте компьютер на вирусы и только после этого пробуйте нижеописанные методы.
Устаревшие драйверы клавиатуры
Может возникнуть ситуация, когда система на компьютере обновлена, а драйверы клавиатуры — нет. В этом случае ожидаем конфликт между системой и оборудованием.
- Откройте «Диспетчер устройств Windows» через поисковую строку в меню «Пуск».
- В списке устройств найдите пункт «Клавиатуры» и раскройте его.
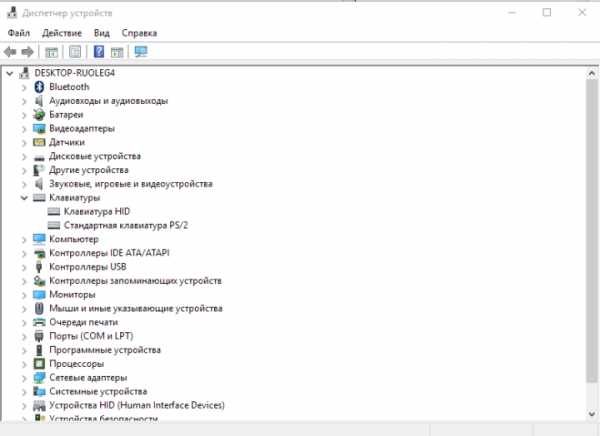 Найдите пункт «Клавиатуры»
Найдите пункт «Клавиатуры» - Вызовите контекстное меню правой кнопкой мыши и нажмите на «Обновить драйверы».
- Выберите «Автоматический поиск обновлённых драйверов».
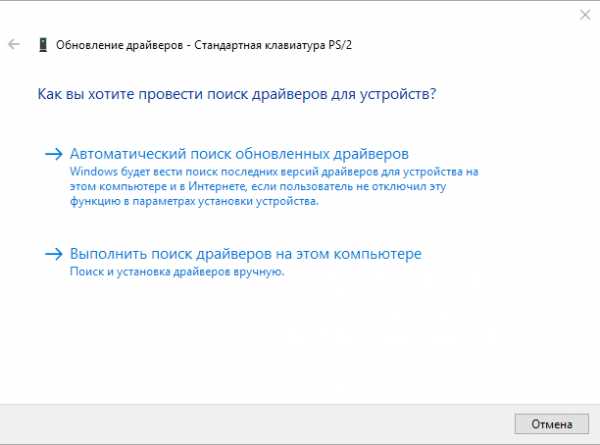 Выберите первый пункт списка
Выберите первый пункт списка - Следуйте указаниям системы.
Не забывайте, что у каждого устройства есть свой срок работы. Если клавиатура служит вам дольше 5 лет, то нужно сменить оборудование.
Залипание клавиш
Если сбои в работе клавиатуры появились после того, как за компьютером посидел ребёнок или по нему пробежался домашний питомец, скорее всего, было включено залипание какой-либо клавиши. Например, зажатая клавиша Windows в сочетании с верхним рядом букв управляет окнами системы, и при простом наборе текста можно получить абсолютно нежелаемые результаты. Чтобы это исправить:
- Нажмите 5 раз подряд клавишу Shift, чтобы вызвать настройки залипания.
 Следуйте инструкциям в окне утилиты
Следуйте инструкциям в окне утилиты - Нажмите на кнопку «Параметры», чтобы включить окно настроек.
- Откройте вкладку «Клавиатура» и нажмите на кнопку «Настройка» в пункте «Залипание клавиш».
 Нажмите на кнопку «Настройка» в пункте «Залипание клавиш»
Нажмите на кнопку «Настройка» в пункте «Залипание клавиш» - Снимите галочку с пункта «Использовать такой способ включения».
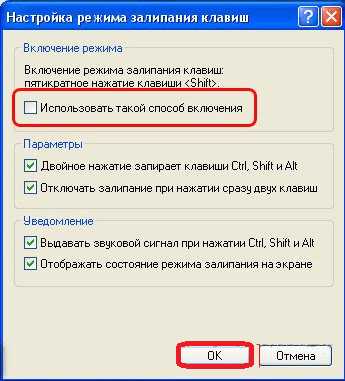 Снимите галочку с пункта «Использовать такой способ включения»
Снимите галочку с пункта «Использовать такой способ включения» - Нажмите «ОК» и перезагрузите компьютер. Таким образом «залипание» отключится во всей системе.
Начиная с Windows 7, вся настройка происходит ещё быстрее. Пятикратно нажмите Shift, пройдите по ссылке «Перейдите в центр…» и отключите там всё, что мешает.
Видео: как отключить залипание клавиш в Windows 7
Сбой раскладки языка
Для русскоязычных пользователей в системе Windows доступны два вида раскладки родного языка: стандартная и так называемая «машинописная» (аналог клавиш печатной машинки).
Если некоторые буквы, цифры или символы оказались не на своих местах, произошла произвольная смена раскладки. Чтобы это исправить, выполните следующие действия:
- Найдите «Настройку параметров языка и клавиатуры» через поиск в меню «Пуск».
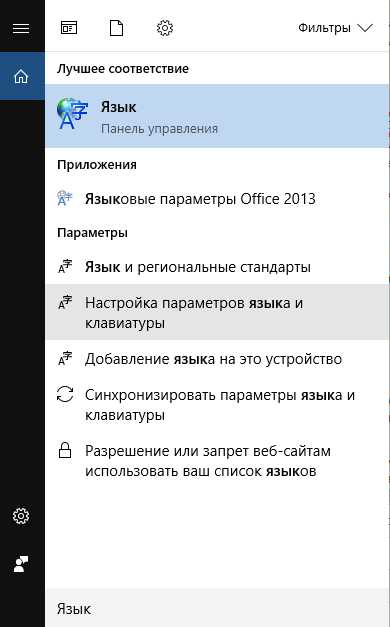 Найдите «Настройку параметров языка и клавиатуры»
Найдите «Настройку параметров языка и клавиатуры» - Выберите «Русский» и нажмите на «Параметры».
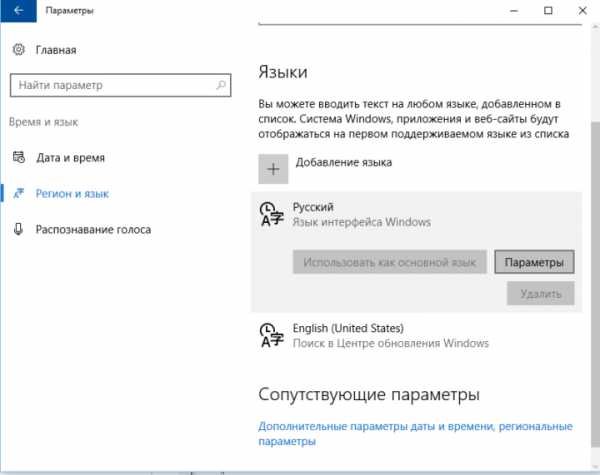 Выберите русский язык и нажмите «Параметры»
Выберите русский язык и нажмите «Параметры» - Поменяйте в подпункте «Клавиатуры» «Русская (машинопись)» на «Русская».
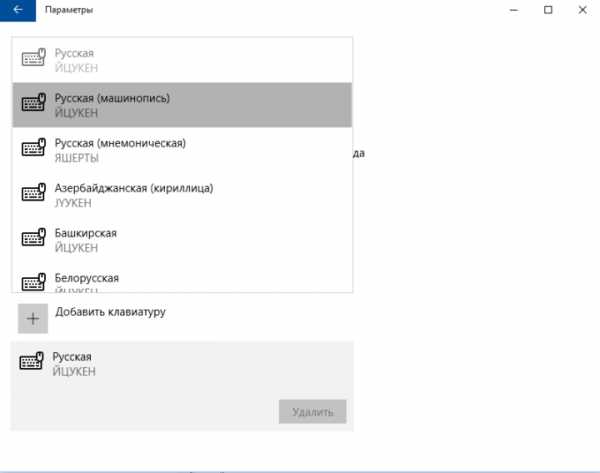 Поменяйте раскладку на «Русскую»
Поменяйте раскладку на «Русскую»
Настроить клавиатуру под собственные потребности можно с помощью системных настроек или сторонних утилит. Но работая с системными файлами, важно действовать внимательно и осторожно. Если что-то в ходе или после настройки пошло не так, как вы ожидали, всегда есть возможность сделать откат системы или обратиться за помощью к специалисту.
Оцените статью: Поделитесь с друзьями!www.remnabor.net
Виртуальные коды клавиш в Visual Basic 6.0 - константы клавиш | Info-Comp.ru
Практически во всех программах есть возможность использование клавиш, т.е. например Вы нажимаете в программе сочетание клавиш ctrl+F1, и программа выполняет какое-либо действие. Поэтому и мы попробуем использовать эти функции в своих программах.
Все, что мы сейчас будем обсуждать, относится к среде программирования Microsoft Visual Basic v6.0. В данной среде программирования имеется возможность ловить нажатие клавиш, и делается это следующим образом (рассмотрим пример):
Private Declare Function GetAsyncKeyState Lib "user32" (ByVal vKey As Long) As Integer Private Const VK_ADD = &H6B Private Sub Timer1_Timer() If GetAsyncKeyState(vbKeyAdd) Then MsgBox "Вы нажали клавишу!" End SubСначала объявляется функция GetAsyncKeyState, потом уже сама клавиша ADD (клавиша плюсик + справа на клавиатуре), потом идет код таймера, соответственно Вы должны добавить на форму таймер и выставить ему значение в окне свойств в поле Interval 1 или 100.
Затем в коде указанно, что если нажимается клавиша +, то выводится сообщение. Это самый простой пример использования клавиш в Visual Basic или как еще называют эту процедуру «ловить нажатие клавиш».
А если Вы хотите использовать сочетание клавиш, то после If GetAsyncKeyState(vbKeyAdd) вставьте And GetAsyncKeyState (vbKeyF9), что будет означать, что теперь необходимо нажимать сочетание клавиш + и F9, но конечно не забудьте объявить саму константу, т.е. вставить в модуле формы следующее: Private Const VK_F9 = &H78, что будет означать, что мы объявили эту клавишу.
Весь представленный выше код набирался в модуле формы и соответственно и функция и клавиша объявлялись с помощью ключевого слова Private т.к. процедуры, объявленные в модуле формы, являются закрытыми и перед их объявлением должно стоять данное слово. Но также можно использовать возможность объявление данных процедур в отдельном модуле, который является открытым и перед объявлением этих процедур необходимо указывать слово Public.
Ниже представлен перечень виртуальных кодов клавиш, которых можно использовать в Visual Basic, как в модуле формы, так и в отдельном модуле:
Const VK_ADD = &H6B '[NUMPAD(+)]Const VK_ATTN = &HF6Const VK_BACK = &H8Const VK_CANCEL = &h4Const VK_CAPITAL = &h24Const VK_CLEAR = &HCConst VK_CONTROL = &h21Const VK_CRSEL = &HF7Const VK_DECIMAL = &H6EConst VK_DELETE = &h3EConst VK_DIVIDE = &H6F '[NUMPAD(/)]Const VK_DOWN = &h38Const VK_END = &h33Const VK_EREOF = &HF9Const VK_ESCAPE = &h2BConst VK_EXECUTE = &h3BConst VK_EXSEL = &HF8Const VK_F1 = &H70Const VK_F10 = &H79Const VK_F11 = &H7AConst VK_F12 = &H7BConst VK_F13 = &H7CConst VK_F14 = &H7DConst VK_F15 = &H7EConst VK_F16 = &H7FConst VK_F17 = &H80Const VK_F18 = &H81Const VK_F19 = &H82Const VK_F2 = &H71Const VK_F20 = &H83Const VK_F21 = &H84Const VK_F22 = &H85Const VK_F23 = &H86Const VK_F24 = &H87Const VK_F3 = &H72Const VK_F4 = &H73Const VK_F5 = &H74Const VK_F6 = &H75Const VK_F7 = &H76Const VK_F8 = &H77Const VK_F9 = &H78Const VK_HELP = &h3FConst VK_HOME = &h34Const VK_INSERT = &h3DConst VK_LBUTTON = &h2Const VK_LCONTROL = &HA2Const VK_LEFT = &h35Const VK_LMENU = &HA4Const VK_LSHIFT = &HA0Const VK_MBUTTON = &h5Const VK_MENU = &h22Const VK_MULTIPLY = &H6AConst VK_NEXT = &h32Const VK_NONAME = &HFCConst VK_NUMLOCK = &H90Const VK_NUMPAD0 = &H60Const VK_NUMPAD1 = &H61Const VK_NUMPAD2 = &H62Const VK_NUMPAD3 = &H63Const VK_NUMPAD4 = &H64Const VK_NUMPAD5 = &H65Const VK_NUMPAD6 = &H66Const VK_NUMPAD7 = &H67Const VK_NUMPAD8 = &H68Const VK_NUMPAD9 = &H69Const VK_OEM_CLEAR = &HFEConst VK_PA1 = &HFDConst VK_PLAY = &HFAConst VK_PAUSE = &h23Const VK_PRINT = &h3AConst VK_PRIOR = &h31Const VK_PROCESSKEY = &HE5Const VK_RBUTTON = &h3Const VK_RETURN = &HDConst VK_RCONTROL = &HA3Const VK_RIGHT = &h37Const VK_RMENU = &HA5Const VK_RSHIFT = &HA1Const VK_SCROLL = &H91Const VK_SELECT = &h39Const VK_SEPARATOR = &H6CConst VK_SHIFT = &h20Const VK_SNAPSHOT = &h3CConst VK_SPACE = &h30Const VK_STARTKEY = &H5B 'Start Menu(Наверное кнопка "ПУСК")Const VK_SUBTRACT = &H6DConst VK_TAB = &H9Const VK_UP = &h36Const VK_ZOOM = &HFBConst VK_0 = &h40Const VK_1 = &h41Const VK_2 = &h42Const VK_3 = &h43Const VK_4 = &h44Const VK_5 = &h45Const VK_6 = &h46Const VK_7 = &h47Const VK_8 = &h48Const VK_9 = &h49Const VK_A = &h51Const VK_B = &h52Const VK_C = &h53Const VK_D = &h54Const VK_E = &h55Const VK_F = &h56Const VK_G = &h57Const VK_H = &h58Const VK_I = &h59Const VK_J = &h5AConst VK_K = &h5BConst VK_L = &h5CConst VK_M = &h5DConst VK_N = &h5EConst VK_O = &h5EConst VK_P = &H50Const VK_Q = &H51Const VK_R = &H52Const VK_S = &H53Const VK_T = &H54Const VK_U = &H55Const VK_V = &H56Const VK_W = &H57Const VK_X = &H58Const VK_Y = &H59Const VK_Z = &H5A
На этом у меня все, используйте клавиши в своих программах на Visual Basic. Удачи!
Похожие статьи:
info-comp.ru
- Что такое номер icq при регистрации
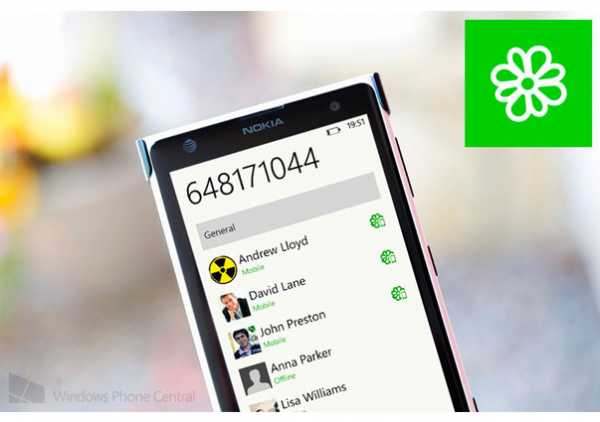
- Не включается компьютер что делать

- Макрос для поиска данных в таблице excel
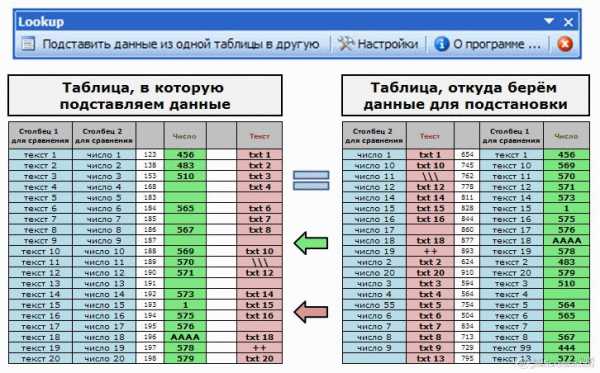
- Как на windows 7 проверить на вирусы
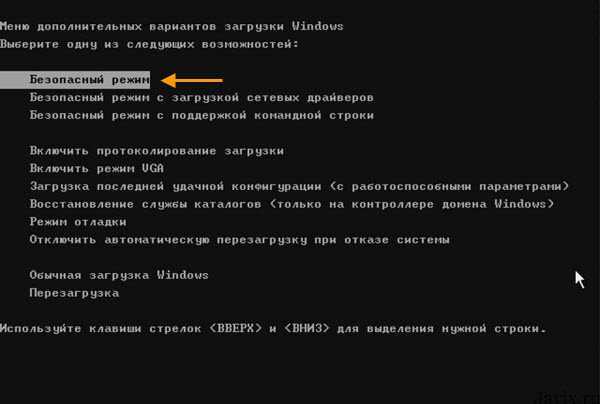
- Пароли са

- В windows 10 не открывается пуск
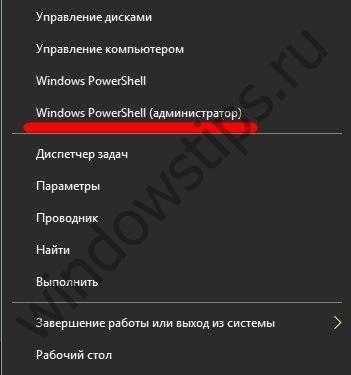
- Основы html и css
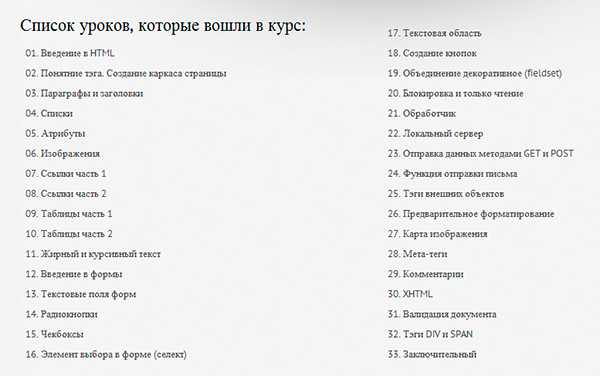
- Файлы не удаляются с корзины

- Ms sql рекурсивный запрос

- Список всех языков программирования
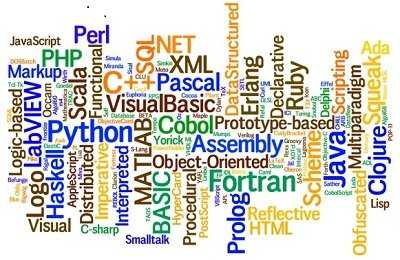
- Как найти калькулятор на компьютере