Как найти в компьютере калькулятор. Как найти калькулятор на компьютере
Как найти в компьютере калькулятор
В операционной системе Windows имеется программа-калькулятор, с помощью которой можно производить вычисления различной сложности и переводить величины. Найти его на компьютере можно несколькими способами.
Спонсор размещения P&G Статьи по теме "Как найти в компьютере калькулятор" Как перенести базу 1С на другой компьютер Как увеличить громкость звука на компьютере Как удалить историю поиска с компьютераИнструкция
1
По умолчанию после установки операционной системы ярлык на калькулятор автоматически добавляется в меню «Пуск». Чтобы вызвать приложение, нажмите клавишу Windows на клавиатуре или кнопку «Пуск» в левом нижнем углу экрана и разверните все программы. В папке «Стандартные» кликните по значку «Калькулятор» левой кнопкой мыши.2
В том случае, если ярлыка на нужное приложение не оказалось в меню «Пуск», найдите калькулятор самостоятельно в той директории, где находится оригинальный файл запуска. Откройте элемент «Мой компьютер» и выберите тот локальный диск, на котором установлена система. Откройте для просмотра папку Windows. Во вложенной папке system32 кликните левой кнопкой мыши по значку calc.exe.4
Также данный значок можно поместить на панель быстрого запуска на панели задач. Для этого подведите курсор к иконке калькулятора, нажмите левую кнопку мыши и, удерживая ее нажатой, перетащите значок в область правее кнопки «Пуск» на панели задач.5
Переключение калькулятора с простого на инженерный и обратно производится в окне самого приложения. В меню «Вид» выберите нужный вам вариант, кликнув по нему левой кнопкой мыши. Ввод цифр, знаков и символов может осуществляться как с клавиатуры, так и с помощью кнопок мыши.6
Если вы случайно удалили калькулятор со своего компьютера, различные его версии можно найти в сети интернет. Следуйте инструкциям, прилагающимся к файлам, чтобы установить приложение на свой компьютер. Также можно воспользоваться онлайн калькулятором, например, на сайте по адресу http://www.online-calculator.com. Как простоКак включить на ноутбуке калькулятор
Главная » ПО » Как включить на ноутбуке калькуляторКак найти калькулятор в windows 8?
Где и как найти калькулятор в ОС Windows 8? Статья даст пару советов по этому вопросу.
Немного лирики.
Порой надо что то быстро подсчитать, а делать это в уме проблематично (школу то мы прогуливали), вот и возникла необходимость пользоваться калькулятором. Отлично! Карманный есть не у всех, поэтому неплохо будет делать это на компьютере. Правда вот незадача! Пользователи Windows 8 (мало им трабл с кнопкой Пуск), так вот, эти счастливые люди столкнулись с ещё одной проблемой. Вся её суть и боль в следующем предложении (читать с ударением)
Где этот чертов калькулятор на Windows 8!? Попробуем ответить на этот вопрос, благо воспользоваться калькулятором можно разными путями.
Вариант 1.
Жми Win+R, в появившемся окне надо ввести “calc”. Появится заветное окно калькулятора.
Вариант 2.
Заходим в “поиск”, вбиваем “Калькулятор” (естественно, без кавычек). Оба этих способа — муторны, а посему попробуем что-нибудь ещё, желательно с минимум телодвижений.
Вариант 3.
Суть ниже-приведённых манипуляций в том, что бы всегда иметь быстрый доступ к калькулятору. Итак, перво-наперво, заходим во “Все приложения”
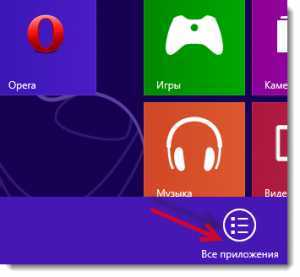 Прокручиваем список до “стандартных”, где и находится калькулятор.
Прокручиваем список до “стандартных”, где и находится калькулятор.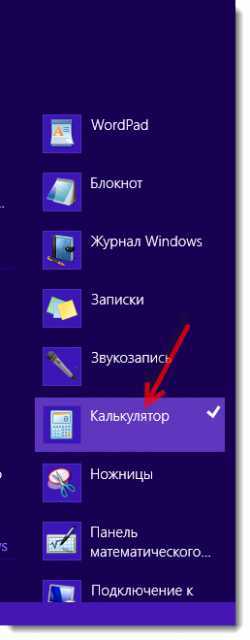 Жмём по нему ПКМ, выбираем “закрепить на панели задач” Вот и всё, мы нашли калькулятор на Windows 8, было не так уж и сложно, да?
Жмём по нему ПКМ, выбираем “закрепить на панели задач” Вот и всё, мы нашли калькулятор на Windows 8, было не так уж и сложно, да?
aswin.ru
Калькулятор в windows 8 — запоминаем как его открыть
Автор: Дмитрий Костин
Опубликовано: 20 ноября 2015 в 13:38
Доброго времени суток, дорогие читатели! Сегодняшняя тема будет на расслабоне, потому что никаких сложных манипуляций мы делать не будем. Даже странно, что я об этом пишу. Я просто хочу вам рассказать о том, как открыть калькулятор в windows 8. «Да все и так знают» — скажут многие, и кстати я тоже так думал. Но оказывается восьмерка озадачила многих людей и для некоторых найти калькулятор стало целой проблемой.
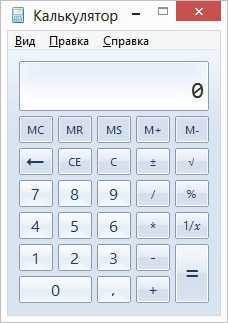 Встречал я людей, которые не могли найти калькулятор в windows 8, а ведь иногда он так нужен, особенно когда под рукой нет обычного вычислительного прибора. Нет, конечно сейчас и в каждый телефон калькулятор встроен, но на компе его очень полезно иметь и пользоваться удобно. Мне самому очень часто (почти каждый день) приходится пользоваться калькулятором и этот вычислительный помощник ох как меня выручает.
Встречал я людей, которые не могли найти калькулятор в windows 8, а ведь иногда он так нужен, особенно когда под рукой нет обычного вычислительного прибора. Нет, конечно сейчас и в каждый телефон калькулятор встроен, но на компе его очень полезно иметь и пользоваться удобно. Мне самому очень часто (почти каждый день) приходится пользоваться калькулятором и этот вычислительный помощник ох как меня выручает.
Ладно. Не будем долго размусоливать вступление, тем более, что и статья у нас сегодня небольшая, правда? Ну, поехали!
- Самый простой способ открытия калькулятора для меня — это конечно же с помощью моей любимой строки «Выполнить». Да, да, именно она. Вызываем ее любым удобным для вас способом, например с помощью комбинации WIN+R. В строке напишите 4 буквы — calc, после чего жмём ОК. Вот и все дела.

- Второй способ — через поиск. Войдите в поиск файлов любым удобным для вас способом (Я предпочитаю комбинацию клавиш WIN+Q), оставьте строку «Приложения» и начинайте вводить слово «калькулятор» (достаточно первые 4 буквы), тогда с левой стороны появится ярлык нужного приложения. На него и нажимайте.
- Ну и самый долгий способ — это искать в программах. Зайдите в меню «Пуск». На свободном месте нажмите правую кнопку мыши и нажмите «Все приложения». Теперь просто идите вправо и где-то в самом конце вы найдете заветную вычислительную машинку.
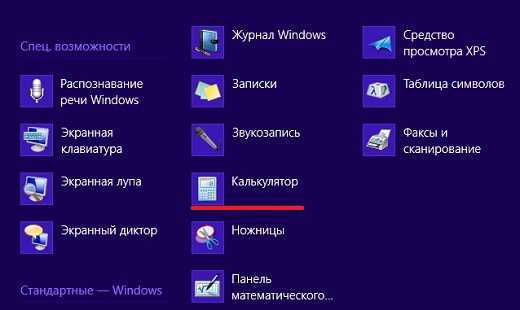
Вспомнился мне тут один анекдот:
Чтобы заснуть, я мысленно повторяю таблицу умножения, и засыпаю где-то на семью семь. А сегодня не спалось и я дошла до двузначных чисел и зависла...пришлось вставать и брать калькулятор.
Вот как-то так). Ну как? Всё понятно? Ну и отлично, хотя я уверен, что подавляющее большинство из вас прекрасно знало как открыть эту шайтан-машинку. В общем лишней данная информация точно не будет.
Для более детального освоения windows, интернета и работе с различными программами очень рекомендую посмотреть этот замечательный видеокурс, в котором покажут как правильно работать в windows, в интернете, с программами на наглядных примерах в видеоформате. В общем вещь.
Я надеюсь, что статья была вам полезна и вы теперь быстро сможете найти наш вычислитель и если вы хотите быть в курсе новинок на блоге, то не забудьте подписаться на него. А я с вами прощаюсь. Увидимся в следующих статьях. Пока-пока!
С уважением, Дмитрий Костин
koskomp.ru
Как найти калькулятор в Windows 8
4 Январь 2014 Автор: Александр КлюевПервый пост, в этом году, хочу посвятить операционной системе Windows 8. В конце уходящего 2013 года решил сделать себе подарок- купил новый ноутбук, на котором конечно же была уже предустановлена Windows 8.
И сразу образовалась проблемка- где калькулятор в Windows 8? Одной из основных и пожалуй заметных особенностей новой операционной системы стал «плиточный» интерфейс (Metro), заменивший привычные ярлыки и окна. Вообщем- то даже для среднего пользователя разобраться со всеми нововведениями системы и понять что к чему, не составит особого труда.
Задача этого нового интерфейса — максимально унифицировать операционную систему для удобства работы на всех устройствах- от персональных компьютеров до телефонов и планшетов. За все время, которое я «общаюсь», с компьютером, испробовал и ХР, и 7. « Восьмерка» мне очень даже понравилась! Технические требования Windows 8 не отличаются от -предшественницы (Windows 7), а скорость загрузки Windows 8 на одинаковом «железе» увеличена почти в два раза.
Основное отличие Windows 8 от своих предшественниц- это то что кнопки « Меню» нет в привычном месте- левом, нижнем углу экрана. Все управление происходит через интерфейс (Metro), в списке всех приложений. Для этого на стартовом экране кликаем правой кнопкой мышки на свободном от плиток месте и внизу нажимаем кнопку «Все приложения»
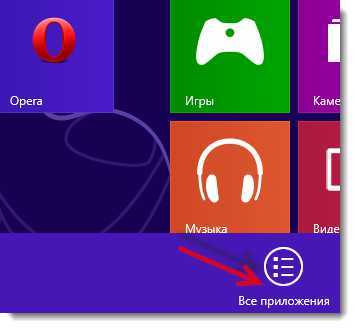
Далее скролим список вправо, где и находятся приложения « Стандартные». Выбираем- « Калькулятор».
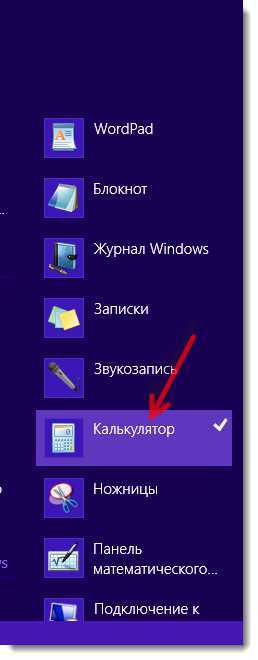
Кликаем по нему , выделяя, правой кнопкой мышки. Затем прикрепляем его нажав на кнопку «Закрепить на панели задач»
Вот и все! Значок « Калькулятор» появится в панели « Быстрого доступа»
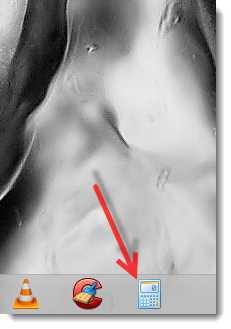
Если же, Вы не хотите захламлять панель или Рабочий стол, теперь Вы знаете где калькулятор в Windows 8 и сможете быстро его найти и открыть.
Как выглядит обновленный Калькулятор? Выглядит он стандартно и особо не изменился.
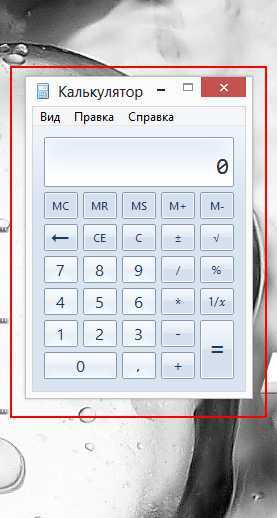
Если Вам необходимы более специализированные функции, при нажатии на кнопку « Вид», можно выбрать другие уровни сложности- например « Инженерный» или « Программист»

Так выглядит Калькулятор с расширенными функциями
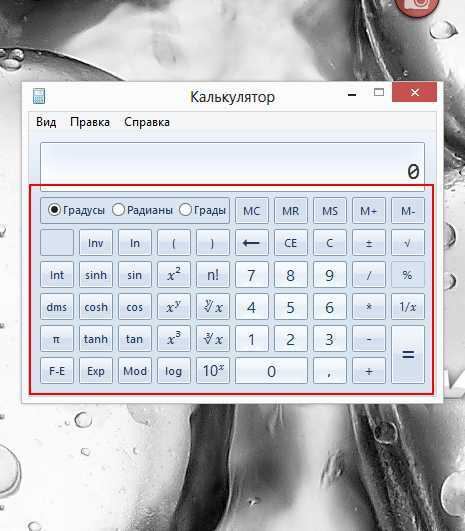
Такими несложными настройками найти калькулятор в Windows 8 не составит труда.
Разные люди по разному воспринимают информацию- кто то лучше воспринимает видео, а кто то текст, поэтому записал небольшое видео по теме статьи. Желаю Вам успехов в освоении Восьмерки.
С Уважением Александр Клюев.
Рубрика: Полезный и нужный Софт. Метки: Где калькулятор в windows 8, Полезный и нужный Софтpro-infobusiness.ru
Как пользоваться калькулятором в Windows 8
В последнее время одно из основных событий в мире it-технологий – выпуск Windows 8. Кроме того, новая версия операционной системы активно внедряется, устанавливается во многие модели продаваемых системных блоков или ноутбуков. Однако, нововведения, которые решили ввести разработчики, ставят в тупик некоторых пользователей, причем даже в простых ситуациях, так как Windows 8 очень отличается от других версии ОС . Более подробно о особенностях работы в Windows 8 вы сможете прочитать тут. Ну, а теперь вернемся к работе с калькулятором в Windows 8. Так, многие интересуются, казалось бы, таким простым инструментом, как калькулятор. Давайте подробнее рассмотрим, где его найти и как с ним работать.
Включение калькулятора
На самом деле найти данное приложение в “Восьмерку” довольно просто. Для этого на стартовом меню кликаем правой кнопкой мыши в любом свободном месте. После этого нажимаем на кнопку Все приложения. Листаем открывшемся меню, и находим нужную нам программу.
Для того, чтобы доступ к калькулятору сделать более легким и быстрым, данное приложение можно закрепить на панели задач. Какими особенностями обладает панель задач в Windows 8 вы сможете прочить в этой статье. Для того, чтобы закрепить калькулятор в панели задач кликаем на него правой кнопкой мыши. В списке действий выбираем то, которое поможет нам закрепить приложение на стартовом меню.
Как работать с программой
Основное предназначение программы – производить необходимые вычисления. Все нужные данные вводятся несколькими способами. Во-первых, это делается с помощью кнопок в окне. Во-вторых, можно воспользоваться клавиатурой. Если нужно занести какие-либо данные в память программы, то понадобится нажать нужную кнопку. При этом над значением появится кнопка М.
Буфер обмена заполняется нажатием сочетания Ctrl+C. Чтобы вставить данные в поле приложения, нужно кликнуть по клавишам Ctrl+V. Программа имеет и дополнительные настройки. Так, при переходе в раздел Вид, можно будет увидеть несколько режимов, в которых может работать калькулятор. К примеру, в инженерном виде есть дополнительные функции. Они пригодятся тем, кому необходимо проводить исчисления тригонометрических функций. Причем шкала измерения здесь представлена в нескольких единицах измерения, среди которых градусы, грады, радианы.
В режиме статистики есть дополнительные кнопки. Они могут пригодиться в специфических случаях исчисления. Однако, есть здесь клавиши, которые вполне можно применять и для стандартных вычислений, например, CAD – удаление всех чисел, которые уже были введены, с помощью С можно исправить предыдущее значение.
Режим программист по сравнению с обычным калькулятором является достаточно расширенным. Мало того, что здесь можно установить ту систему счисления, которую нужно, в нем также можно указать байты, содержащиеся в числе. Для того чтобы работать в 16-ричной системе счисления в приложение были добавлены новые кнопки. Так, в калькуляторе активно применяются клавиши от A до F. Кроме того, с помощью кнопки () можно открыть и закрыть скобки.
Специальные кнопки позволяю
htfi.ru
Как найти в компьютере калькулятор
Операционная система Windows имеет программу - калькулятор, при помощи которой можно переводить величины и производить разнообразные вычисления разной сложности. Длят того, что бы найти калькулятор на компьютере, есть несколько способов.
После того, как устанавливается операционная система, по умолчанию, в меню «Пуск» автоматически добавляется ярлык на калькуляторы. Для вызова приложения, надо нажать на клавиатуре клавишу Windows или на экране в нижнем левом углу «Пуск», и развернуть все программы. В папке, с названием «Стандартные», надо кликнуть значок левой кнопкой мыши «калькулятор».
Если ярлыка на необходимое приложение в меню «Пуск» нет, надо найти самостоятельно калькулятор в той директории, где расположен оригинальный файл запуска. Надо открыть «Мой компьютер» и выбрать нужный локальный диск, который систему. Нужно открыть папку Windows для просмотра. В папке system32 надо кликнуть по значку calc.exe левой кнопкой мыши.
Для того, чтобы не проделывать этот долгий путь каждый раз для того, что бы запустить калькулятор, можно для него создать ярлык в том месте, откуда будет удобно его вызывать. Для того, что бы поместить значок на рабочем столе, надо найти иконку калькулятора, кликнуть правой кнопкой мыши по ней, выбрать в контекстном меню «Отправить» и на «Рабочем столе (создать ярлык)». Этот значок на панель быстрого запуска можно поместить, на панели задач. Для этого надо подвести курсор к калькулятору, нажать левую кнопку мыши и, упри её удерживании, перетащить значок в «Пуск».
Если вы по неосторожной случайности удалили со своего компьютера калькулятор, в сети интернет можно найти разнообразные его версии. Необходимо придерживаться инструкции, которая прилагается к файлам, для установления на свой компьютер приложения.
Анатолий Карпин, редактор Minsk1.net
minsk1.net обязательна!Источник: minsk1.net
Категория: Программное обеспечение
Похожие статьи:
Как создать программу на Pascal ABC. Простейший калькулятор на Паскале
Запись музыки на компьютере. Программы для записи музыки.
Как конвертировать ISO в AVI и играть ISO на компьютере
Чтение книг на компьютере. Как читать книги на компьютере?
Как читать книги в формате epub на компьютере
mykomputers.ru
- Как сделать бесплатный интернет на компьютере
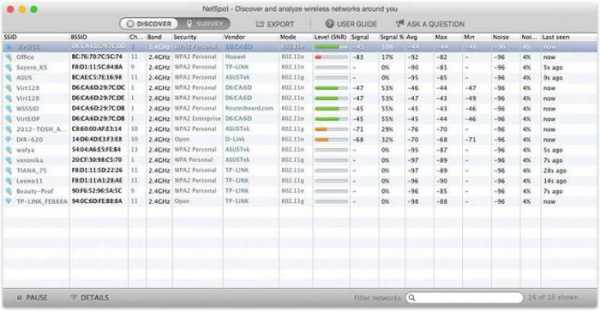
- Сканирование документа на компьютер с принтера
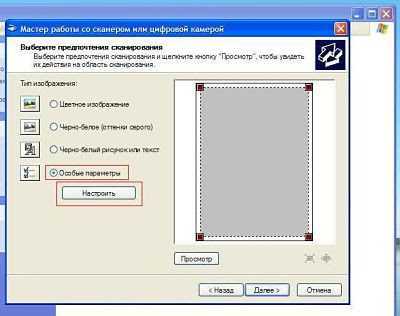
- Как в вк сделать не онлайн
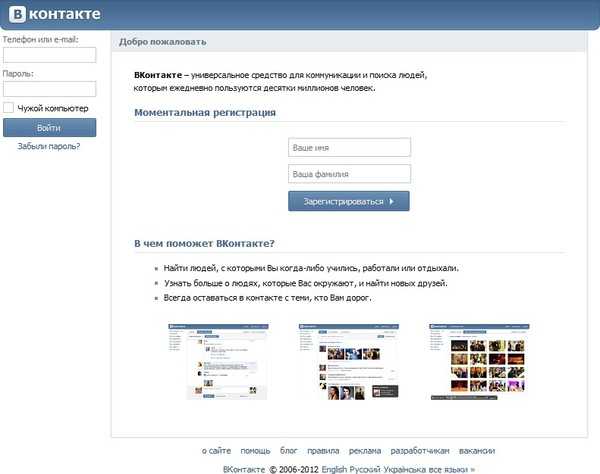
- Язык пропал с панели задач

- Где лежит сайт xampp
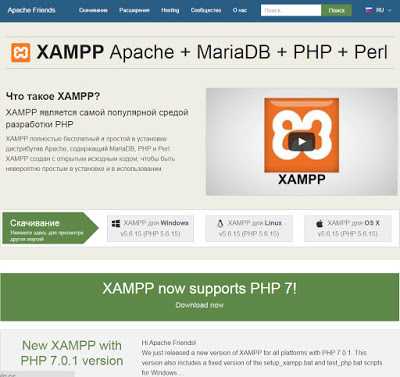
- Удалить рекламу из браузера
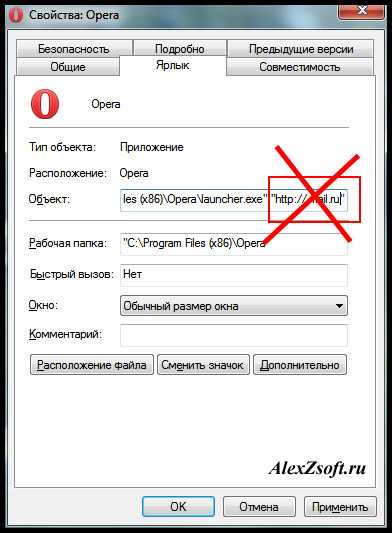
- Очистить кэш что значит

- Переполнен диск с windows 10
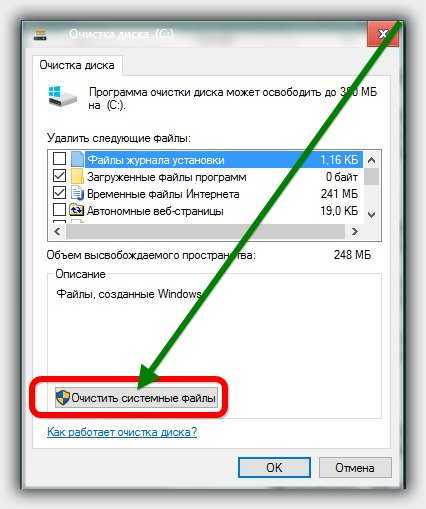
- Больше файлов не осталось как исправить windows 10

- Microsoft net framework зачем нужен

- При загрузке компьютер пищит

