Как почистить компьютер от вирусов windows 7. Как на windows 7 проверить на вирусы
Проблемы компьютера и их решение
- Тест узлов - начать
- Компьютер
- Компьютер работает медленно
- Симптомы заражения компьютера начать
- Причины заражения компьютера начать
- Очистка системы Windows начать
- Не работает
- Как поменять язык
- Компьютер не работает (нет никаких звуков и признаков работы)проверьте кабель питания (неисправен блок питания). Не горят лампочки или светодиоды (LED), но слышен вентилятор (не моргает лампочка загрузки) - материнская плата. Нет изображения, но горят лампочки, ПК работает (моргает лампочка загрузки) - проверьте кабель между монитором и ПК (видео карта). При загрузке слышны звуковые сигналы - проблемы с электроникой (hardware) - (по количеству и длине сигналов можно установить проблему - их описание зависит от версии BIOS).
- Тест узлов - как проверить компьютер
- Компьютер не загружает WindowsНеобходимо системное восстановление
- Компьютер перезагружается сам и/или греется?Вы не видите Windows shutting down окна как при нормальном выключении (перезагрузка происходит сразу).Причина - перегрев компьютера из-за закрытого вентиляционного отверстия или пыли внутри компьютера.Необходима внутренняя очистка компьютера от пыли, может помочь всегда открытое вентиляционное отверстие (ноутбук на твёрдой поверхности, если отверстие внизу) или уже ремонт электронного оборудования.
- Компьютер работает медленно и перезагружается самначать программную очистку для
- Компьютеру ничего не помогает, но известно, что с электроникой всё нормально ???Необходима переустановка Windows 10, 7, 8, XP
- Что-то не получается - зайдите на форум и получите ответ специалиста.
Симптомы заражения компьютера
- - Изменение скорости работы компьютера
- - Самопроизвольная перезагрузка компьютера
- - Изменение названия диска или его части
- - Появление различных сообщений, звуковых эффектов или видео элементов
- - Уменьшение свободной памяти на жёстком диске компьютера
- - Изменение состояния программ и файлов компьютера
- - начать очистку от вирусов для Windows 10 | Windows 8 | Windows 7 | Windows XP
Причины заражения - почему компьютер работает медленно?
- Временные файлы компьютера (Temporary internet files, temporary Widows files)они накапливаются на жёстком диске компьютера и замедляют его работу. Удалить их можно с помощью специальных программ начать или самостоятельно инструкции по удалению
- Windows создаёт системные точкивосстановления для функции System Restore, что существенно уменьшает обьём свободной памяти на жёстком диске компьютера и замедляет его работу. Удалить их можно самостоятельно инструкции по удалению
- Фрагментация жёсткого диска компьютерачем больше программ устанавливаем и удаляем, тем больше в системе скапливается фрагментов файлов, которые приводят к замедлению работы компьютера. Так как ПК записывает информацию на диск фрагментами, где есть свободное место, то получается, что каждый файл - это множество фрагментов в разных местах, считать которые занимает значительно больше времени, нежели целый файл в одном месте. Поэтому жёсткий диск компьютера надо дефрагментировать, т.е. расположить фрагменты каждого файла в одном месте начать дефрагментацию. Это можно сделать с помощью специальных программ для компьютера или самостоятельно дефрагментация Windows
- Автоматически запускающиеся программы компьютерачасто устанавливая новую программу, мы оставляем свойство включения программ вместе с загрузкой Windows активным (startup). Таким образом, накапливается множество программ, которые запускаются вместе с Windows, сильно уменьшая скорость загрузки и работы компьютера, а также и скорость интернета (Skype, eMule). Надо изменить настройки компьютера (startup) для редко используемых программ и включать их вручную, когда необходимо.
- Остаточные записи в регистрах компьютераони возникают при удалении программ (особенно при неправильном), замедляя работу компьютера. Лучше с ними управляются специальные программы для очистки регистров. Можно и самостоятельно начать
Очистка системы Windows
- Осторожно обращайтесь с компьютерными программами из интернета,пересылайте их только из надежных источников. Перед запуском .ехе файлов обязательно проверьте их антивирусом. Не открывайте дополнения к е-майл письмам от неизвестных источников
- Не увлекайтесь путешествиями по неизвестным интернет-страницам(проверить сайт на вирусы), особенно для взрослых, а если побывали, произведите полную очистку начинаем
- Установите антивирусную программус ежедневным обновлением и хотя бы раз в неделю проверяйте компьютер. Установить антивирус
Перестал работать какой-либо узел
- надо скачать и переустановить драйверы - камера, интернет, звук и др. - Начать
- более подробно проблемы интернета или драйверов.
- ничего не помогает - необходимо системное восстановление системы Windows 10, 7, 8, XP - Начать
Как поменять язык Windows7 - русификатор для Windows7
- Если у Вас Windows 7 Ultimate или Business версия, всё просто, надо проверить обновления для Windows 7:Start - Control Panel - System and Security - Check for updates - Check for updates, компьютер предложит скачать важные (important) и необязательные (optional) обновления. Мы нажимаем Optional updates are available, помечаем Russian Language Pack и OK. В новом окне нажимаем Install updates. После установки обновлений и перезагрузки ПК осталось только изменить язык и перезагрузить систему: Start - Control Panel - Change display language, в окошке Choose a display language выбираем Русский и нажимаем Apply - Log off now.
- Если у Вас не Windows 7 Ultimate версия, то изменить язык интерфейса просто так не получится. Узнаем вашу версию Windows 7 (32 или 64 бит): Start - Computer - System properties. Видим System type: 32-bit/64-bit Operating System. Далее надо пройти по ссылке и скачать файл Vistalizator (Download Vistalizator v2.30, MD5 checksum:). Потом там же нажимаем ссылку 32-bit Windows 7 RTM (without a SP) или 64-bit Windows 7 RTM (without a SP) - зависит от версии ОС. На новой странице нажимаем ссылку Russian language и скачиваем языковой файл. Запускаем файл Vistalizator, в открывшемся окне нажимаем Add language, в другом окне выбираем языковой файл и Open - OK - Install language, происходит установка. В окне Vistalizator появляется строка с названием установленного языка. В открывшемся окошке Confirm нажимаем Yes. Далее в окошке Information нажимаем OK. Затем в окошке Confirm нажимаем Yes. Перезагружаем компьютер.
Как почистить компьютер от вирусов windows 7
Как очистить компьютер от вирусов
Добрый день, уважаемые читатели! Если ваш компьютер заражён вирусами и вы не знаете что делать, значит вы попали по адресу. В этой статье, я покажу как очистить компьютер от вирусов бесплатно.
Пользуясь компьютером, мы незаметно для себя засоряем его различными вирусами и ненужным мусором. Процесс заражения компьютера происходит в следствии установки сторонних программ, игр с неофициальных сайтов, посещения сайтов с плохой репутацией и.т.д.
В результате, компьютер начинает тормозить, медленно работать, в браузерах появляется назойливая реклама, как убрать рекламу из браузера читайте в статье как удалить рекламу в браузере вызванную вирусом.
Для того чтобы восстановить нормальную работу компьютера, мы сначала подготовимся к сканированию на вирусы, а именно: удалим все ненужные программы, очистим содержимое корзины, очистим кеш браузеров, реестр, ненужные файлы и.т.д.
Вторым этапом очистки компьютера от вирусов, будет загрузка компьютера в безопасном режиме, с последующим сканированием бесплатной антивирусной программой Dr.Web CureIt Программа бесплатная, не требующая установки на компьютер, своего рода антивирусный сканер.
Подготовка к очистке компьютера от вирусов
Перед тем как очистить компьютер от вирусов, нам необходимо подготовить его, а именно, максимально очистить его от мусора, ненужных программ и.т.д.
Выполнив эти действия, вы не только повысите эффективность сканирования антивирусной программы Dr.Web CureIt, но и значительно увеличите скорость работы компьютера, а так-же освободите место на жестких дисках.
- Удаляем всё содержимое корзины
- Очищаем кеш браузеров установленных на компьютере
- Очищаем папки Temp
- Удаляем все неиспользуемые программы, информацию о незнакомых программах проверяйте в интернете
Для очистки компьютера от мусора, я рекомендую использовать бесплатную программу CCleaner. Где скачать CCleaner, а так-же как полностью очистить компьютер от мусора я описал здесь.
Как очистить компьютер от вирусов с помощью антивирусной программы Dr.Web CureIt
Теперь, когда компьютер очищен от мусора, пора приступать к сканированию системы windows. Но для начала, необходимо скачать бесплатный антивирусный сканер Dr.Web CureIt с официального сайта http://free.drweb.ru/cureit/
После загрузки сканера Dr.Web CureIt на компьютер, разместите его на рабочем столе. Для наиболее качественного сканирования, рекомендуется загрузить систему windows 7, 8, 10 в безопасном режиме.
Для этого выключите компьютер и включите его вновь, при запуске windows нажимайте на клавишу F8 находящуюся на клавиатуре. В результате, должно открыться окно "Дополнительные варианты загрузки", выберите в нём пункт "Безопасный режим".
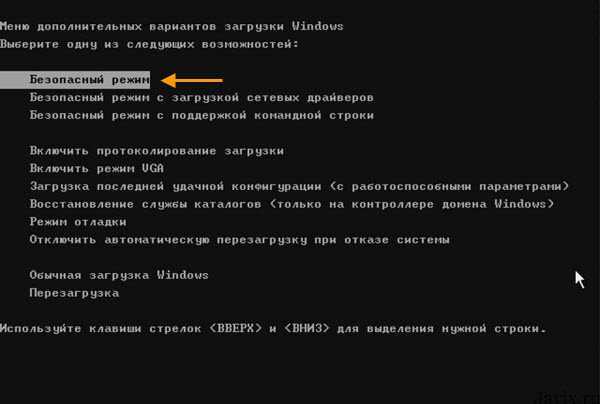
После того как мы скачали Dr.Web CureIt и загрузили систему windows в безопасном режиме, пора приступать к непосредственному сканированию компьютера на наличие вирусов, что для этого необходимо сделать.
1. Первым делом необходимо запустить предварительно скачанный и размещённый на рабочем столе сканер Dr.Web CureIt, кликнув по нему два раза.
2. В открывшемся окне, ставим галочку напротив пункта "Я согласен принять участие в программе улучшения качества", далее жмём кнопку продолжить. 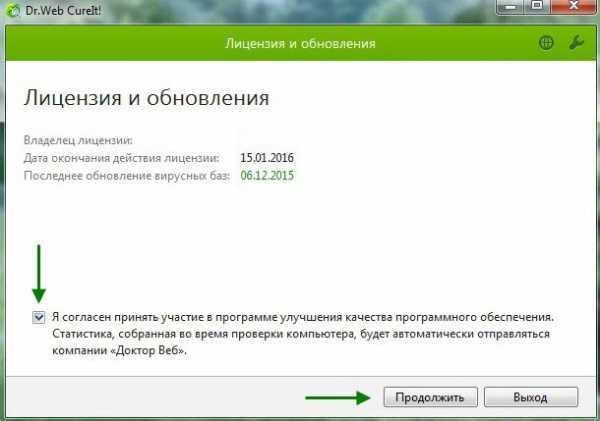
3. В окне "Выбор проверки" жмём на ссылку "Выбрать объекты для проверки". 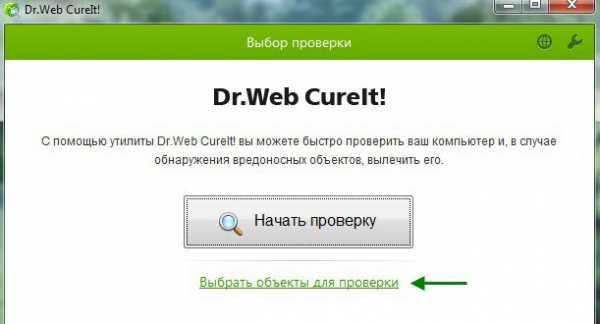
4. Во вновь открывшемся окне, ставим галочки на против всех пунктов и жмём кнопку "Запустить проверку". После этого начнётся проверка компьютера на вирусы, которая займёт определённое время. 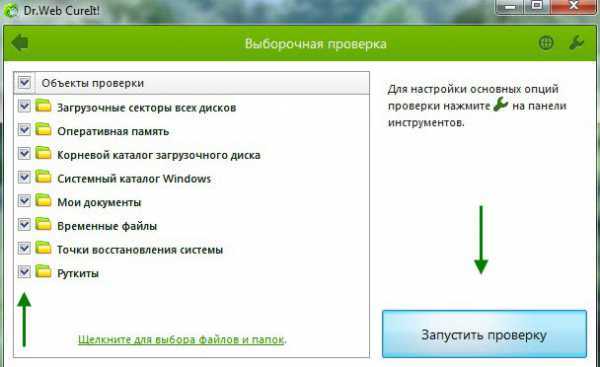
5. По завершению проверки, выберите действие с найденными объектами и нажмите кнопку "Обезвредить". Внимание назначать действие необходимо внимательно изучив объект, так как сканер может принять за вирус или угрозу какой то нужный файл, или программу, информацию о незнакомом файле можно найти в интернете. 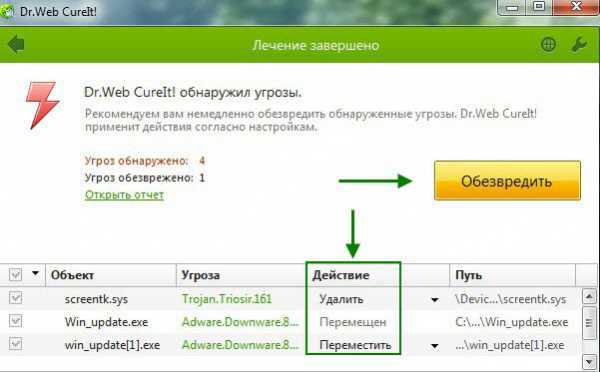
После того как все вирусы обезврежены, перезагрузите компьютер в обычный режим и ещё раз просканируйте систему.
Помните что самая главная причина заражения, это отсутствие антивирусной программы на вашем компьютере. После очистки компьютера от вирусов и мусора, рекомендую установить антивирус аваст. Здесь я подробно описал как бесплатно скачать и установить антивирус avast на 1 год.
Теперь вы знаете как очистить компьютер от вирусов абсолютно бесплатно, у меня на этом всё, желаю успехов!
normalnet.ru
Как удалить вирус с компьютера, очистка компьютера от вирусов
Главная » 2014 » Октябрь » 8 » Удалить вирус, очистка компьютера от вирусов
В данной статье я расскажу вам как очистить ваш компьютер от вирусов с 99% гарантией, ведь не один современный антивирус не может обеспечить 100% защиту. Если не хотите долго читать или ошибиться можете посмотреть наше видео внизу.Приступим, для того, что бы нам было проще найти и отчистить вирусы, для начала нам нужно почистить системные папки. Это разгрузит диск ц и увеличит быстродействие вашего компьютера.Включаем рабочий стол --> нажимаем кнопку пуск --> панель управления --> вверху справа мелкие значки --> параметры папок --> вкладка вид --> опускаем бегунок вниз и убираем галочки: Скрывать защищенные системные файлы, скрывать расширение для зарегистрированных типов файлов и ставим точку напротив Показывать скрытые файлы и папки --> нажимаем применить потом ОК.Дальше идем мой компьютер --> диск ц(может быть и другая буква, ищем диск с установленной папкой windows) --> открываем папку windows, а потом temp в ней выбираем все файлы или выделением или Ctrl+A и удаляем совершенно все что там есть. Если напишет что файл не может быть удален пропускаем его. |
| Категория: Настройка компьютера | Просмотров: 1443278 | Добавил: Спец-комп | Теги: Удалить вирус, ноутбук, компьютер, очистка от вирусов, инструкция, видео | Рейтинг: 4.7/141 |
| Всего комментариев: 93 Есть вопросы? Задавайте их на форуме. | 1 2 3 » |
| 1-15 16-30 31-44 | |
spec-komp.com
Браузер не открывает сайт — чистим компьютер от вирусов!
Даже опытные пользователи сталкиваются с заражением компьютера вирусами.
Основными признаками этого являются частое «зависание» и медленная работа компьютера, он не может зайти в интернет с любого браузера, повреждения файлов и т. д.
Как почистить компьютер от вирусов бесплатно и самостоятельно?
Существует несколько способов удаления вирусов:
- очистка и форматирование жесткого диска;
- использование специального антивирусного ПО.
Оба способа позволяют самостоятельно и абсолютно бесплатно чистить компьютер от вирусов, но первый приводит к необратимой потере данных при форматировании.
Антивирусное ПО, если оно не было установлено, нужно скачать.
Можно ли скачать антивирусную программу, если компьютер не заходит в интернет ни с одного браузера?
При заражении вирусами часто наблюдается такая картина:
есть подключение к интернету, но при этом нельзя зайти на выбранный сайт при использовании любого браузера. При попытке зайти на выбранный сайт в доступе будет отказано:
на экране появляются таблички, информирующие о том, что браузер не может отобразить страницу, или о превышении вами полномочий и т. д. То есть, вы также не можете зайти на сайт компании, выпускающей антивирусное ПО. В этом случае поможет скачивание бесплатной аварийной антивирусной утилиты.
Закачка антивирусного ПО, если нет доступа к сайту: что делать?
Для скачивания антивирусной программы, при отсутствии непосредственного доступа к сайту, нужно сделать следующее:
1. Открыть проводник (клик правой кнопкой мыши по значку пуск).
2. В адресной строке открывшегося окна ввести ftp.drweb.com и нажать «Enter».
3. После этого отроется FTP-ресурс компании «DrWeb», который содержит актуальные на данный момент утилиты для проверки компьютера на вирусы.
4. Далее откройте папки в такой последовател
htfi.ru
» 2
, Windows ESET.
, . , .
, NOD32. Dr.Web, Dr.Web CureIt Dr.Web LiveUSB. : Kaspersky Rescue Disk, Kaspersky Virus Removal Tool.
! :
1. Dr.Web CureIt, .
2. Dr.Web LiveUSB, , - .
3. Dr.Web LiveCD.
- : Malwarebytes Anti-Malware, ESET Online Scanner, HitmanPro, Cezurity Antivirus Scanner. .
Dr.Web, , , , Dr.Web CureIt,
, , Dr.Web LiveCD, Dr.Web CureIt . Dr.Web ( ) Dr.Web CureIt. ,

E-mail ,
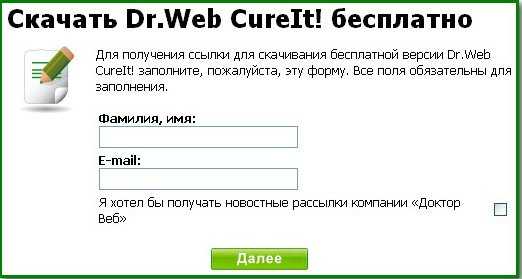
, .
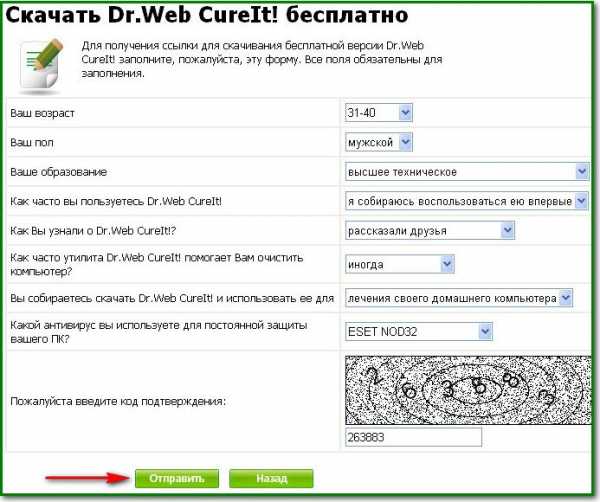
. , , , , .
Dr.Web CureIt , , , , , , - . , , .
.

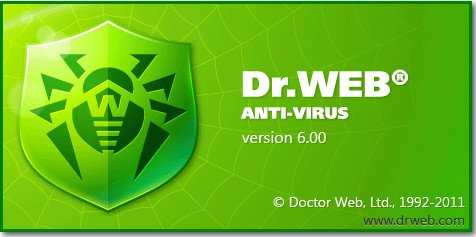
, . , , , . Windows XP, Windows 7.
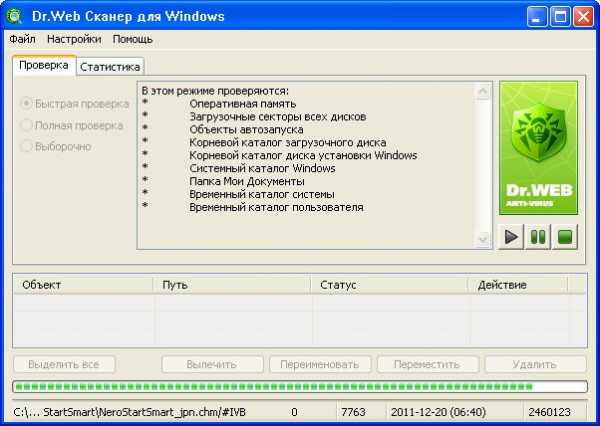
. , , .

, WINDOWS, .
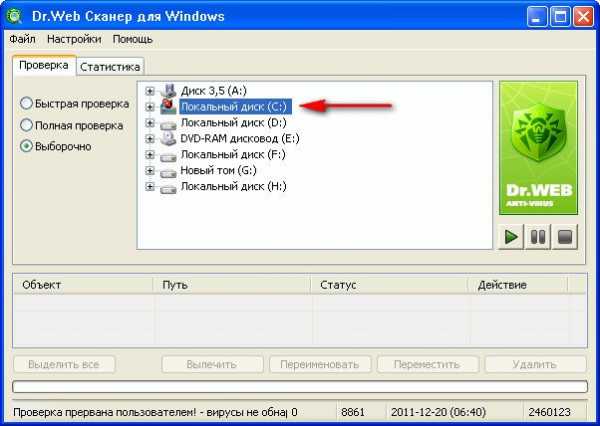
Dr.Web LiveUSB. . , Dr.Web LiveCD,
Dr.Web LiveUSB.
Dr.Web LiveUSB ,
Dr.Web LiveUSB, USB , - , , .
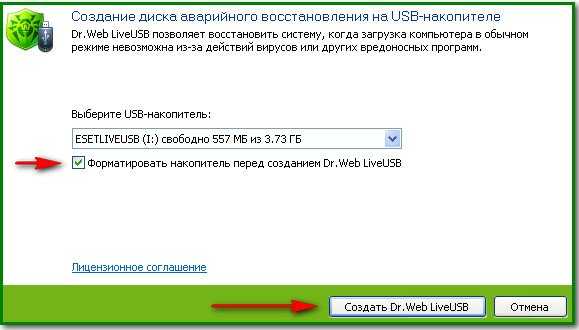
Dr.Web LiveCD, , , , , -. iso ( , , , ). Dr.Web ( ) Dr.Web LiveCD,
Dr.Web LiveCD .

", , , Internet Explorer. Dr.Web, Dr.Web LiveDisk Dr.Web.
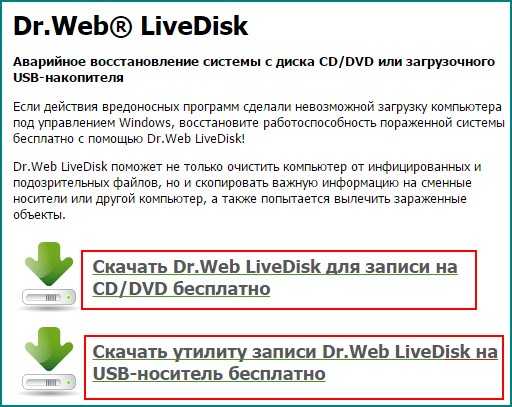
-. ? : iso . . , . BIOS: . Dr.Web LiveCD. .
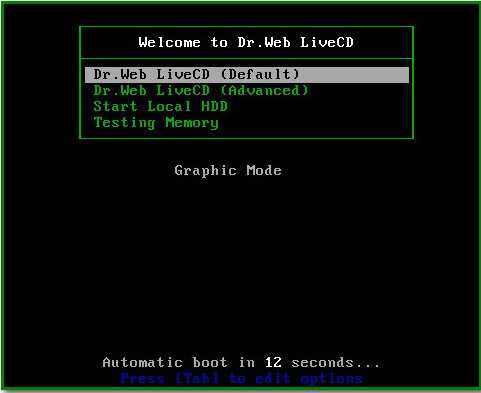
- Dr.Web-LiveCD (Default) .
- DrWeb-LiveCD (Advanced)
- Start Local HDD .
- Testing Memory
Enter, , , Linux, . Dr.Web Control Center for Linux, Scanner Switch to.
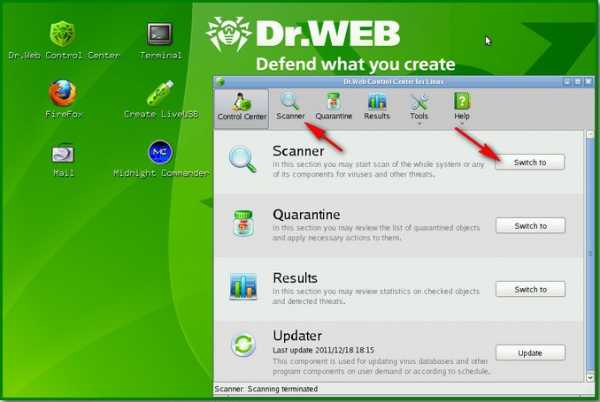
, begin the scan.
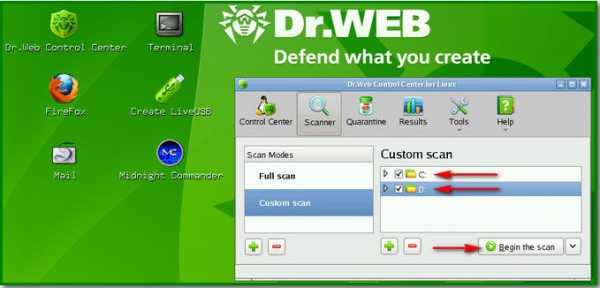
, .
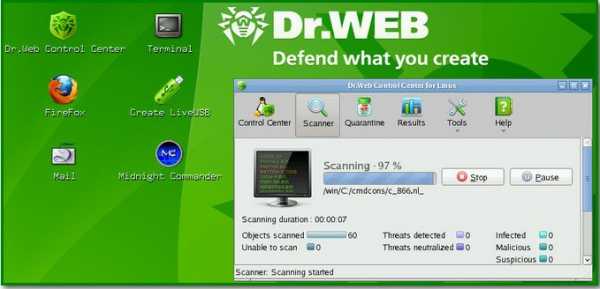
, . , , Midnight Commander.


Create LiveUSB , . , . DrWeb-LiveCD (Advanced),
Safe Mode.
Start Dr.Web Scanner.
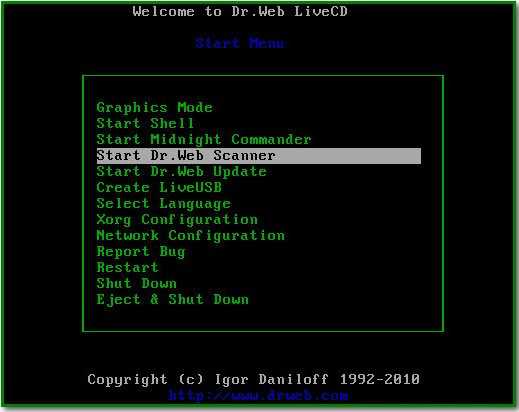
.
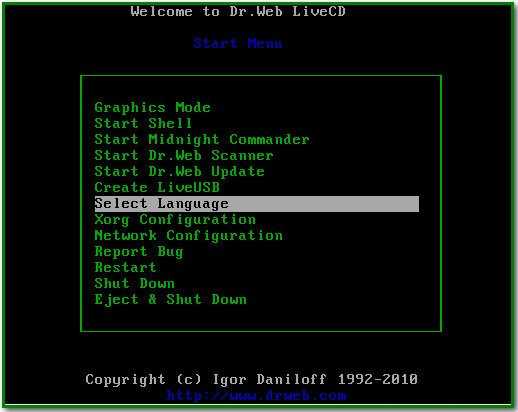
, , .

.
remontcompa.ru
, Windows ESET.
, . , .
, NOD32. Dr.Web, Dr.Web CureIt Dr.Web LiveUSB. : Kaspersky Rescue Disk, Kaspersky Virus Removal Tool.
! :
1. Dr.Web CureIt, .
2. Dr.Web LiveUSB, , - .
3. Dr.Web LiveCD.
- : Malwarebytes Anti-Malware, ESET Online Scanner, HitmanPro, Cezurity Antivirus Scanner. .
Dr.Web, , , , Dr.Web CureIt,
, , Dr.Web LiveCD, Dr.Web CureIt . Dr.Web ( ) Dr.Web CureIt. ,

E-mail ,
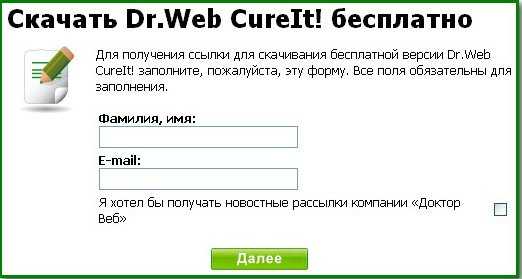
, .
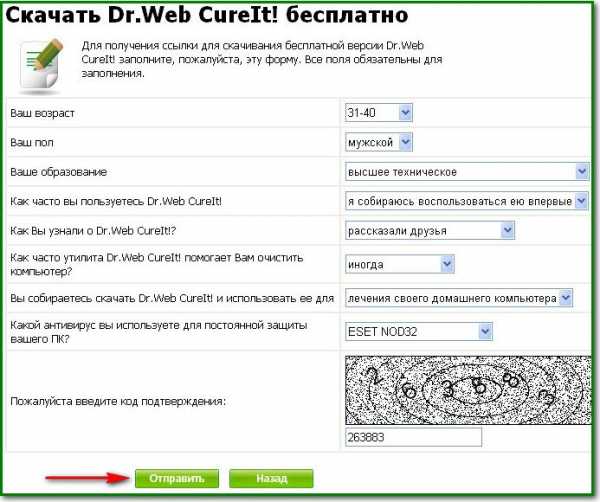
. , , , , .
Dr.Web CureIt , , , , , , - . , , .
.

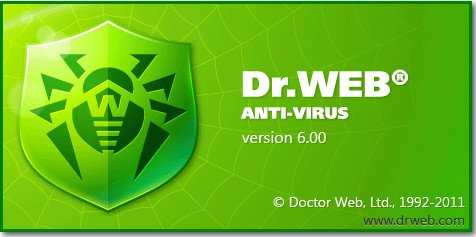
, . , , , . Windows XP, Windows 7.
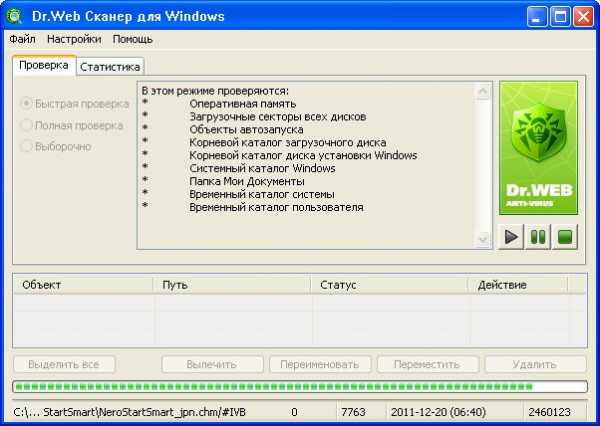
. , , .

, WINDOWS, .
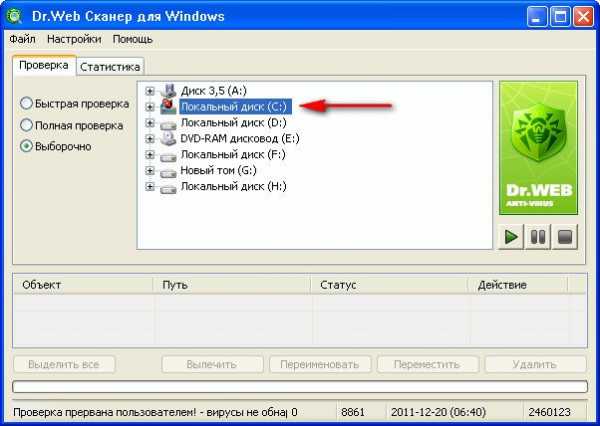
Dr.Web LiveUSB. . , Dr.Web LiveCD,
Dr.Web LiveUSB.
Dr.Web LiveUSB ,
Dr.Web LiveUSB, USB , - , , .
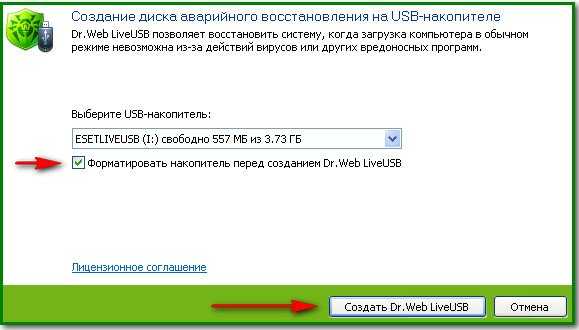
Dr.Web LiveCD, , , , , -. iso ( , , , ). Dr.Web ( ) Dr.Web LiveCD,
Dr.Web LiveCD .

", , , Internet Explorer. Dr.Web, Dr.Web LiveDisk Dr.Web.
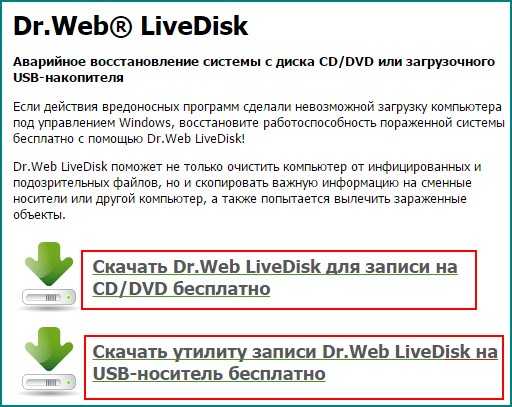
-. ? : iso . . , . BIOS: . Dr.Web LiveCD. .
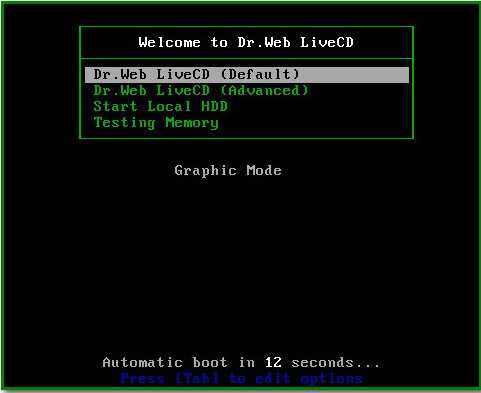
- Dr.Web-LiveCD (Default) .
- DrWeb-LiveCD (Advanced)
- Start Local HDD .
- Testing Memory
Enter, , , Linux, . Dr.Web Control Center for Linux, Scanner Switch to.
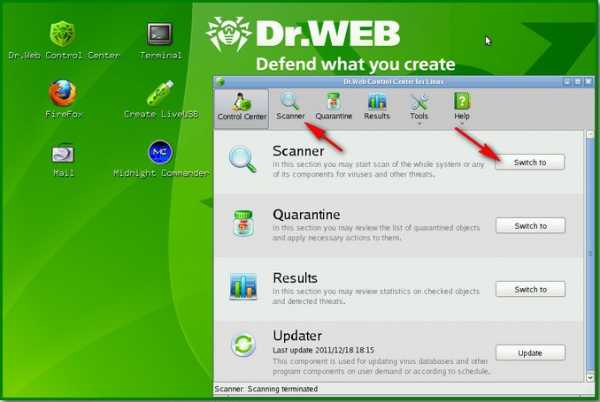
, begin the scan.
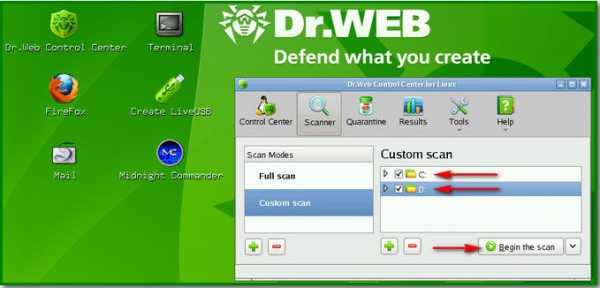
, .
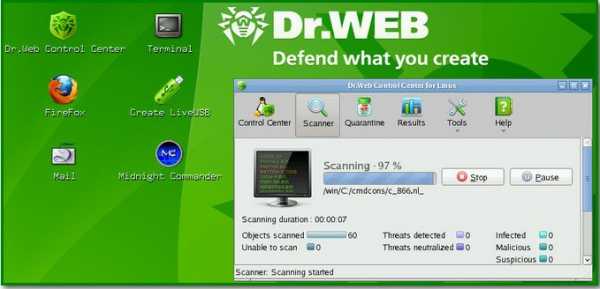
, . , , Midnight Commander.


Create LiveUSB , . , . DrWeb-LiveCD (Advanced),
Safe Mode.
Start Dr.Web Scanner.
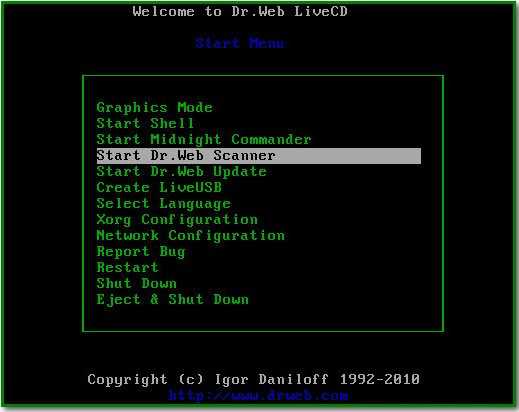
.
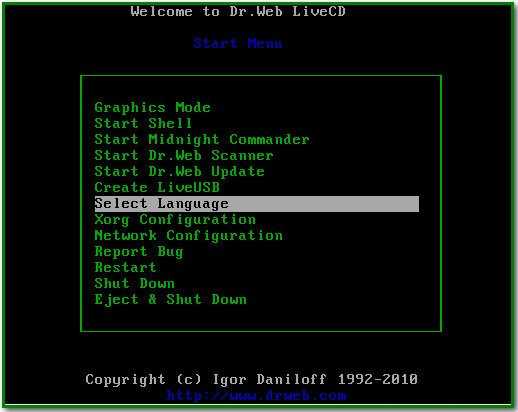
, , .

.
remontcompa.ru
Как проверить компьютер на вирусы онлайн и через интернет?
Здравствуйте, дорогие мои читатели! Сегодня я расскажу вам подробно как проверить компьютер на вирусы. Дорогие друзья, в этой статье мы рассмотрим, как можно избавить свой компьютер от вирусов онлайн или через интернет. Одним из самых удачных вариантов в борьбе с вирусами является Доктор Веб, как известно он славится не только платными решениями, но и бесплатными.
Как проверить компьютер на вирусы онлайн и через интернет?
В данной статье мы поговорим о том как проверить компьютер на вирусы и о простом подходе, который можно применить для проверки на вирусы. Разумеется, трояны могут быть самыми разными, и порой проверки утилитой с названием CureIT будет недостаточно. Однако, этот способ хорош против кибер-заразы, да и к тому же очень эффективен.
К примеру, если вирус к вам попал после использования флэшки, то можно обойтись обычной проверкой антивирусника. В случае же, если к вам пробрался internet.com вирус, то с большой долей вероятности можно сказать, что придется восстанавливать систему с использованием специального диска. Прежде чем скачивать программные продукты, позаботьтесь о безопасности, доверяйте только официальным сайтам.
Это не только упасет вас от возможных неприятностей, но и позволит вашему устройству получить актуальные вирусные базы. Для физических лиц продукт абсолютно бесплатный. Если же вы станете пользоваться программой на рабочем месте, то совершите преступление, да и разработчикам это ой, как не понравится.
Рассмотрим несколько интересующих пользователей вопросов.
- Каким образом скачивается и запускается утилита от Dr Web.
- Как проверять ПК на вирусы с помощью CureIT.
- Как производится выборочная проверка на ПК или ноутбуке?
Проверяем ПК при помощи утилиты CureIT.
Первое, что нам понадобится для пользования утилитой CureIT, станет ее скачивание. Процесс этот достаточно осложнен разработчиками, но продукт стоит потраченного времени.
- Переходим на официальный сайт от DrWeb: www.freedweb.com
- Процедура даже чем-то напоминает шараду, прежде всего, нажимаем «Скачать бесплатно».

- У нас появится формочка, в которой надо вписать свои данные.
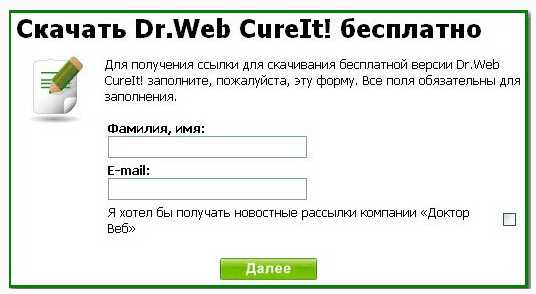
Затем появится еще одно окошко, где будет еще больше информации. Видимо компания DrWeb собирает подробные сведения о том, кто и когда проверяет свои ПК на вирусы. Вбили данные, и перешли далее.
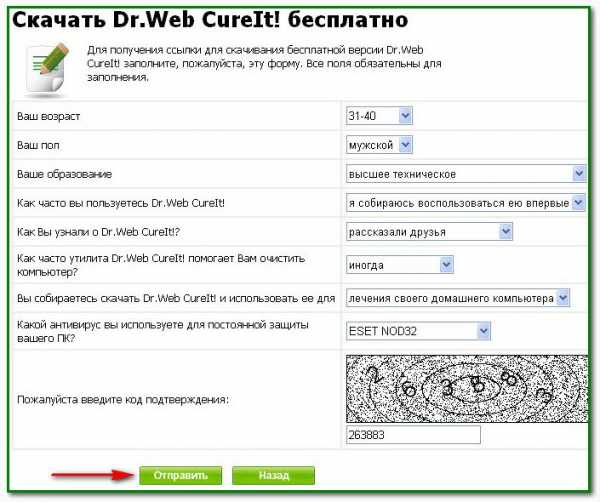
- Принимаем лицензионное соглашение. Мы почти у цели.
Сохраняем файл антивируса в доступное место. Можно воспользоваться и флэшкой, она может пригодиться.
Теперь нас интересует непосредственная проверка ПК на вирусы. Запустили файл, потом нажали Нет.
Открыто будет окошко CureIT. Можете нажать ПУСК.

Начинается быстрая проверка, ее нужно дожидаться. Уже на этой стадии могут быть отловлены вредоносные объекты.
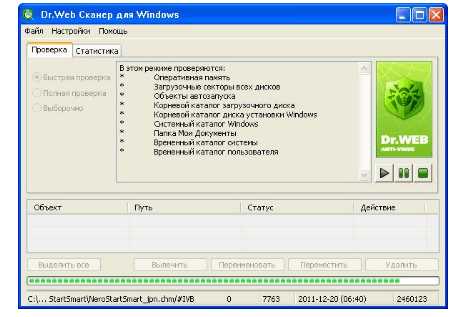
После быстрой проверки, обычно или переходят к полной проверке
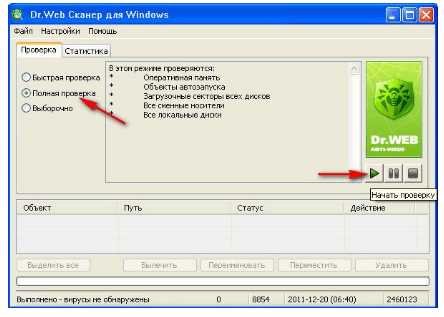
Или проверяйте конкретные диски и папки
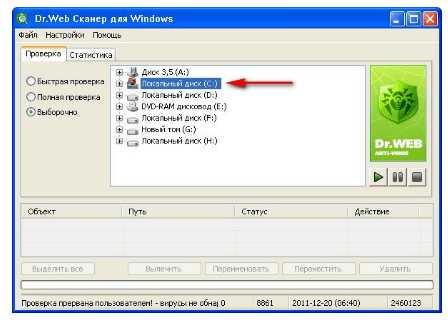
Как видно, проверка ПК на вирусы — не такое уж сложное, как кажется. НО, давайте прикинем и подумаем чем лучше проверять компьютер на вирусы доктором веб.
- Его не нужно устанавливать
- Всегда можно скачать установочный файл на флешку и в любое время проверить свой компьютер, даже когда нет доступа к интернету или появилась неопознанная сеть.
- Утилитка может вылечить множество всплывающих окон и когда во время открытия браузера открываются еще вкладки.
На заметку и по теме! Если вам интересно то можете узнать как и где скачать доктор веб пробную версию или почему базы касперского не обновляются. Еще не забудьте подписаться на новые статьи моего блога, для этого введите свой адрес почты под статьей и я буду присылать полезное прямо на почту.
На этом я буду закругляться… Если у вас есть вопросы ко мне, или же просто хотите сказать спасибо за мой труд — напишите об этом в комментариях, мне будет очень приятно знать, что я хоть кому-то помогаю. Всем читателям желаю крепчайшего здоровья и мира!
public-pc.com
Как ноутбук проверить на вирусы
Как выполнить сканирование системы на наличие вирусов
С годами проблема вредоносного программного обеспечения не теряет свою актуальность. Постоянно появляются всё более новые вирусы, которые совершеннее предыдущих. Разработчики антивирусного ПО, в свою очередь, отслеживают эту ситуацию и спешат выпустить новое обновление антивирусных баз, чтобы обезопасить компьютеры своих клиентов от всевозможных угроз. Очевидно, такая гонка будет продолжаться вечно. В связи с этим возникает вопрос о том, как узнать, есть ли на компьютере вредоносные файлы и с помощью каких средств можно их обнаружить? Именно об этом и пойдёт дальше речь. В этой статье разберёмся, как проверить компьютер или ноутбук на вирусы? Давайте же начнём. Поехали!
Нужно проверить компьютер или ноутбук на вирусы
Для проверки системы на наличие вредоносных файлов следует использовать специальные программы — антивирусы и сканеры. Первые предназначены для обнаружения и ликвидации угроз, а вторые занимаются только сканированием системы с целью найти в ней вредоносное ПО.
Среди программ-сканеров можно выделить Eset Online Scanner. Преимущество этого продукта в том, что вам даже не придётся устанавливать его на свой ПК. Сканирование выполняется в режиме онлайн. Если по какой-то причине вы не хотите устанавливать антивирус, то этот сервис станет отличным решением, чтобы проверить систему на наличие угроз. Пользоваться этим сервисом очень просто. Сначала нужно перейти на сайт и нажать кнопку «Запустить Eset Online Scanner». Затем установить продукт в качестве расширения для браузера. После этого остаётся только нажать кнопку «Начать», чтобы запустить проверку. Когда она закончится, вы узнаете присутствуют ли в системе какие-либо угрозы.
Лучший вариант — использовать антивирусное программное обеспечение. Эти программы необходимо устанавливать на ПК, в этом случае утилита самостоятельно будет отслеживать состояние системы и «ловить» вирусные файлы. После установки антивируса запустите глубокую проверку ноутбука. Это займёт некоторое время, но зато программа проверит каждый уголок системы. В случае обнаружения вредоносных файлов вам будет предложено сразу удалить вирусный объект или поместить его в карантин, где антивирус попытается «вылечить» заражённый файл.
Выбор антивирусных продуктов, которые вы можете использовать, очень широк. Есть как платные сервисы, так и бесплатные. Всё зависит от условий применения. Многие пользователи знакомы только с платными программными продуктами, при этом не покупают их, а устанавливают так называемые пиратские версии. Самый яркий пример — Kaspersky Antivirus. В Интернете можно найти много пиратских версий этого продукта, которые скачиваются совершенно бесплатно. Загружать пиратское антивирусное ПО категорически не рекомендуется, поскольку таким образом вы подвергаете ПК огромному риску. Инсталлируя непроверенный компанией-разработчиком продукт, вы с большой долей вероятности установите кучу вирусных файлов, которые могут нанести непоправимый вред операционной системе ноутбука. Кроме того, качество работы пиратских версий остаётся под большим вопросом и не вызывает никакой уверенности.
Какой же выход из этой ситуации? Выход очень простой — использовать только лицензионные антивирусные программы. Ничего страшного, если вы не хотите платить за это деньги, ведь существует достаточное количество бесплатных продуктов, которые по качеству работы и надёжности защиты ничем не уступают платным аналогам.
В качестве примера можно привести:
- Avast Free Antivirus — бесплатная утилита, которая отлично находит вирусы и эффективно с ними борется. Бесплатно можно получить только базовую защиту, но для домашнего использования больше и не нужно. Также огромным достоинством являются низкие требования к производительным возможностям ПК. Avast совершенно не нагружает систему, что будет несомненным плюсом для владельцев маломощных ноутбуков.
- AVG AntiVirus FREE — ещё одно очень хорошее программное средство борьбы с вредоносными файлами. Этот продукт менее популярен, чем вышеупомянутый Avast, однако, является более мощным и эффективным.
- 360 Total Security — антивирус от китайских разработчиков, который считается самым эффективным средством для борьбы с вирусами. Огромные базы Total Security постоянно обновляются, а применяемые алгоритмы не оставляют вредоносному ПО никаких шансов. Также стоит выделить проверку системы в реальном времени. Среди недостатков можно выделить только то, что Total Security иногда ошибочно распознаёт некоторые приложения как потенциально опасные.
Если на вашем ноутбуке или ПК установлена операционная система Windows 10, то можно обойтись и без сторонних приложений, поскольку в Виндовс 10 реализован собственный антивирус, который достаточно хорошо справляется со своими задачами. Но стоит отметить, что если вы установите ещё один из предложенных в статье, то хуже не станет. От этого ваша система станет только более защищённой.
Теперь вы знаете, как выполняется проверка компьютера на вирусы. Пишите в комментариях, была ли полезной для вас эта статья и делитесь с другими пользователями своим опытом применения тех или иных антивирусных программ.
NastroyVse.ru
Как проверить компьютер, телефон и файлы на вирусы онлайн
Если компьютер внезапно начал работать с ошибками – тормозит, зависает, самопроизвольно запускаются или закрываются приложения, появляются рекламные баннеры – прежде всего проверьте его на наличие вредоносных программ. Если у вас не установлен антивирус, вам поможет онлайн проверка на вирусы. Онлайн-сервисы предлагают 2 вида сканирования – с предварительной загрузкой небольшой утилиты, которую не надо устанавливать, или обследование отдельных файлов и ссылок.
С установкой утилиты
Чтобы проверить компьютер онлайн на вирусы этим способом, вы сначала скачаете на ПК небольшой файл *.EXE. Его надо запустить и сразу начнется сканирование угроз, без установки программ и объемных вирусных баз. В отличие от полноценного антивируса, такая проверка компьютера не обеспечит постоянную защиту в реальном времени, но поможет обнаружить угрозы не менее эффективно.
ESET Online Scanner
Онлайн антивирус от знаменитого ESET NOD32. Проводит полную проверку системы, обследует реестр, анализирует угрозы и выдает подробный отчет в конце.
На сайте по ссылке кликните на «Запустить», введите адрес электронной почты и запустите файл. Откроется окно настройки сканнера, где вы выберите, надо ли удалять зараженные файлы, проверять архивы, укажите объекты для сканирования. Чтобы проверить флешку на вирусы онлайн, выберите устройство в списке «Текущие объекты». Пройдет обновление баз, и утилита приступит к работе.
Полное сканирование может занять около часа – в зависимости от скорости интернета и объема жестких дисков. Процесс в любой момент можно остановить, нажав на одноименную кнопку. В завершение вы увидите отчет о работе, из которого можно удалить вирусы или не трогать их. Если утилита вам больше не понадобится, отметьте галочкой опцию ее полного удаления.
Microsoft Safety Scanner
У Microsoft есть бесплатная утилита для поиска нежелательных и шпионских программ. Ее можно использовать в течение 10 дней после скачивания, затем надо загружать заново с обновленными базами.
Средство не конфликтует с основным антивирусом, установленным на ПК.
Panda Cloud Cleaner
Сервис Panda Cloud Cleaner предлагает сразу 4 средства:
- Стандартная бесплатная утилита.
- Portable – без установки.
- USB – проверочная флешка для компа или ноутбука, который не включается из-за заражения.
- ISO – загрузочный образ для записи лечебного CD/DVD.
Любое из средств эффективно сканирует компьютер, найденные угрозы предлагает очистить. В отчете обнаруженные вирусы находятся в пункте «Malware». Разделы «Unknown Files» – нераспознанные файлы и «System Cleaning» – предложения по очистке диска.
McAfee Security Scan Plus
Онлайн сканер от McAfee может не только просканировать компьютер на вирусы. Также утилита диагностирует состояние защиты ПК: наличие антивируса, необходимость обновления, настройки брандмауэра. Находит угрозы в запущенных приложениях, проверяет cookie и историю браузера для оценки уязвимости пользователя в интернете.
Запуск McAfee можно настроить по расписанию, с требуемой частотой. Диагностика занимает около 2 минут и не нагружает ресурсы ПК.
F-Secure Online Scanner
Проверить компьютер на вирусы онлайн поможет F-Secure Online Scanner. Перейдите по ссылке и кликните «Запустить». Вы скачаете утилиты, после обновления баз начнется диагностика. Сканирование компьютера включает в себя проверку памяти и системных файлов.
Процедура займет меньше 5 минут, в конце вы увидите список найденных угроз или сообщение об их отсутствии.
HouseCall
Проверить ноутбук на вирусы поможет сайт HouseCall. Он находит и удаляет вирусы, трояны, вредоносные модули браузера. Настройки сервиса позволяют выбирать конкретные папки для сканирования – если вы не знаете, как проверить флешку на вирусы, воспользуйтесь HouseCall. Есть быстрая диагностика, которая затрагивает только системные файлы.
Утилита использует облачные базы, поэтому не требует скачивания объемных архивов для обеспечения актуальной защиты. В конце вы получите отчет, в котором можно просмотреть статистику и восстановить удаленные файлы, если вы сочтете угрозу ошибочной.
Обследование файлов и ссылок
Если вы не можете или не хотите скачивать антивирусные приложения на ПК, воспользуйтесь сайтами для обследования файлов. Вы загрузите на них подозрительный архив и узнаете, есть ли там вирусы. Так можно проверять установочные файлы, данные флешки, образы программ для телефона на Андроиде или целые сайты по ссылке.
Virustotal
Ресурс Virustotal от Google помогает проверить файл на вирусы онлайн. Размер загружаемого архива не должен превышать 128 Мб. Сервис отличает большое количество одновременно используемых антивирусных баз – 65 штук, включая базы гигантов ESET, Kaspersky, Dr.Web. Все они постоянно обновляются, поэтому способы обнаружить практически любую проблему.
htfi.ru
- Пароли са

- В windows 10 не открывается пуск
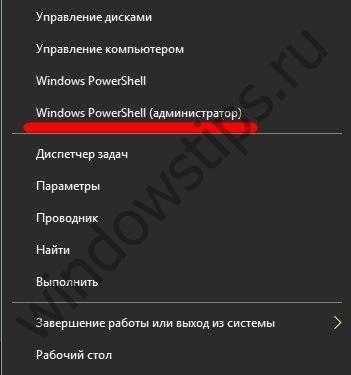
- Основы html и css
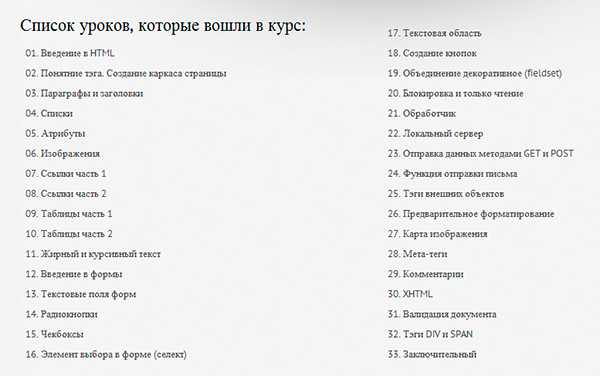
- Файлы не удаляются с корзины

- Ms sql рекурсивный запрос

- Список всех языков программирования
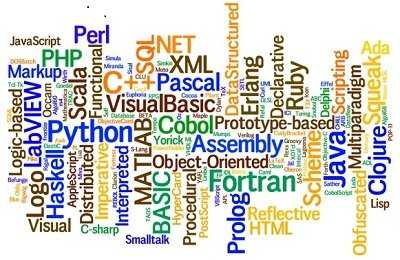
- Как найти калькулятор на компьютере
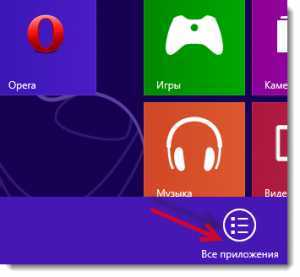
- Как сделать бесплатный интернет на компьютере
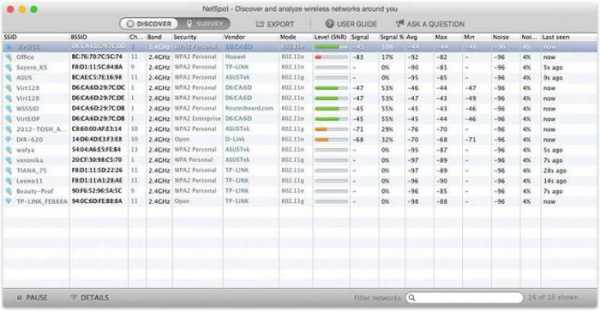
- Сканирование документа на компьютер с принтера
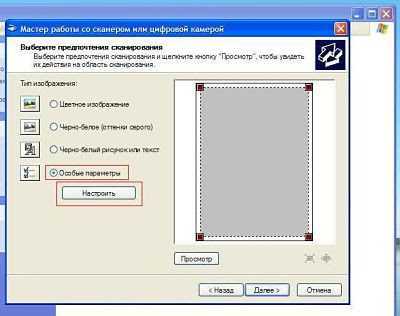
- Как в вк сделать не онлайн
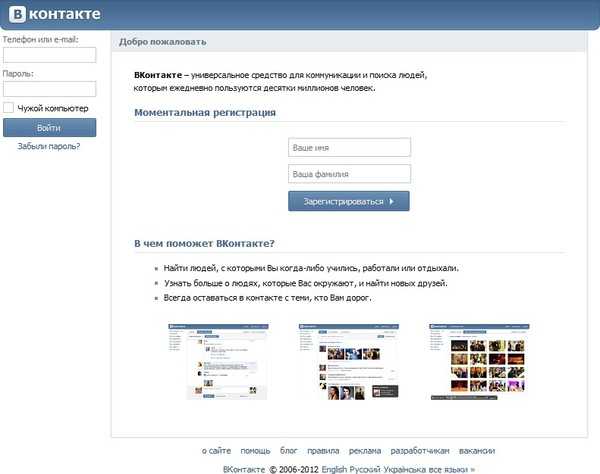
- Язык пропал с панели задач

