Сравнение файлов. Сравнение версий visual studio
Сравнение файлов
Эта документация перемещена в архив и не поддерживается.
Опубликовано: Апрель 2016
В окне "Различия" можно просмотреть, чем отличаются два файла или две версии одного и того же файла. Если одна версия файла была извлечена в рабочую область, то при сравнении этот файл можно изменить. Кроме того, в этом окне можно выполнять проверку кода, если в файл внесены изменения.
Необходимые разрешения
Необходимо быть членом группы Авторы для командного проекта. Дополнительные сведения см. в разделе Team Foundation Server default groups, permissions, and roles.
Выберите действие
Сравнение файла в рабочей области с его извлеченной версией позволяет выделить и проверить выполненную работу. Кроме того, работу можно сравнить с последней версией файла на сервере Team Foundation Server. При этом файл можно изменять.
Нажмите кнопку Домой, а затем Ожидающие изменения.
На странице Ожидающие изменения найдите нужный файл. Откройте контекстное меню файла (щелкнув его правой кнопкой мыши), а затем выполните указанные ниже действия.
Выберите Сравнить с версией рабочей области, чтобы увидеть, какие изменения вы внесли в извлеченную версию.
СоветТакже можно нажать Ctrl+Shift и дважды щелкнуть файл.
Выберите Сравнить с последней версией, чтобы увидеть внесенные вами изменения по сравнению с последней версией файла на сервере Team Foundation Server.
Будет открыто окно Различия. В этом окне в файл можно вносить изменения.
Кроме того, в обозревателе решений и обозревателе управления исходным кодом можно сравнить файл в рабочей области с его версией на сервере. Выберите файл, откройте его контекстное меню (правой кнопкой мыши) и выберите пункт Сравнить. Когда будет открыто диалоговое окно Сравнить, нажмите кнопку ОК. |
Две версии файла можно сравнить в журнале этого файла на сервере Team Foundation Server.
В строке меню выберите Вид, Другие окна, Обозреватель управления исходным кодом.
В обозревателе управления исходным кодом откройте контекстное меню файла (щелкнув его правой кнопкой мыши) и выберите пункт Просмотреть журнал.
Выделите две версии файла, откройте их контекстное меню и выберите пункт Сравнить.
Будет открыто окно Различия.
Сравнивать можно любые два файла. Сравниваемые файлы могут находиться в локальном клиенте или на сервере Team Foundation Server или же по одному там и там.
В строке меню выберите Вид, Другие окна, Обозреватель управления исходным кодом.
В обозревателе управления исходным кодом откройте контекстное меню файла (щелкнув его правой кнопкой мыши) и выберите пункт Сравнить.
Будет открыто диалоговое окно Сравнить.
В полях Исходный путь и Конечный путь укажите файлы для сравнения.
Введите путь или откройте меню Обзор, выберите в нем команду Локальный путь или Путь к серверу, а затем найдите нужный файл.
Выберите один из пунктов в меню Тип: Набор изменений, Дата, Метка, Последняя версия или Версия рабочей области. В полях, которые появятся после этого, укажите версию.
Нажмите кнопку ОК.
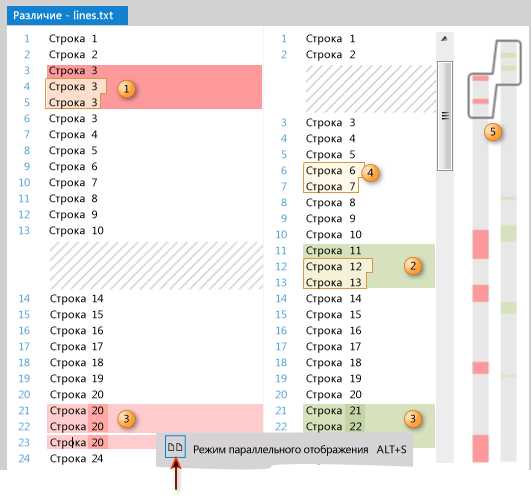
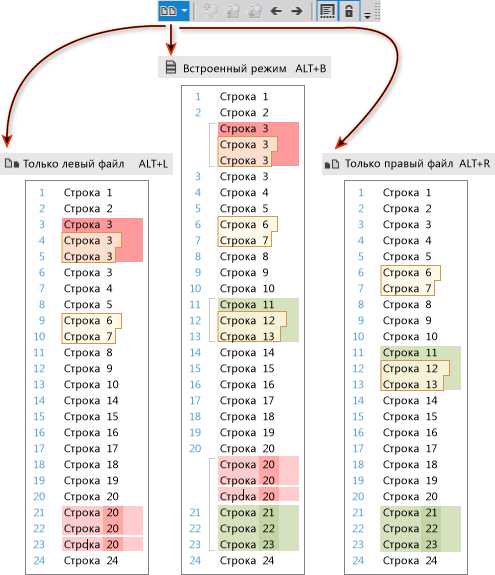
Удаленный текст
Добавленный текст
Измененный текст
Комментарий к проверке кода
Визуальное представление различий между двумя файлами
Ниже приводятся некоторые советы по работе с окном Различия.
В большинстве случаев работать в Режиме параллельного отображения гораздо эффективнее, однако вы всегда можете выбрать тот режим, в котором вам удобнее проверять конкретный код.
Чтобы пропустить различие, выполните следующие действия.
Чтобы перейти к следующему различию, нажмите кнопку Следующее различие (быстрая клавиша: F8).
Чтобы перейти к предыдущему различию, нажмите кнопку Предыдущее различие (сочетание клавиш: Shift+F8).
Чтобы перейти вперед или назад по файлу, выберите нужный фрагмент в визуальном представлении различий .
Если вы участвуете в проверке кода, в окне Различия можно увидеть изменения кода, которые необходимо проверить. Дополнительные сведения см. в разделе Один день из жизни разработчика ALM: приостановка работы, исправление ошибки и проведение проверки кода.
msdn.microsoft.com
comparison - Сравните два файла в Visual Studio
Вдохновленный принятым ответом выше, я нашел очень удобный способ, как вы можете сразу сравнить два файла с Visual Studio с помощью перетаскивания или через контекстное меню "Отправить". Это требует только небольшой подготовки, которую вам нужно сделать один раз, а затем это полезно, как швейцарский армейский нож.
Сравнение файлов с помощью перетаскивания
Подготовка:
1. Создайте новый командный файл, используя ваш любимый текстовый редактор. Введите следующее:
@echo off setlocal set vspath=C:\Program Files (x86)\Microsoft Visual Studio\2017\Enterprise\Common7\IDE start "Compare files" /B /MIN "%vspath%\devenv.exe" /diff %2 %1 First:'%2' Second:'%1'Возможно, вы заметили, что я изменил параметры% 1 и% 2 в пакете, это потому, что я заметил, что файл-проводник сначала передает второй файл, затем 1-й файл.
-
Сохраните этот код как VS_FileCompare.cmd, чтобы изменить его, измените vspath, если это необходимо, чтобы соответствовать местоположению devenv.exe (в зависимости от версии Visual Studio, которую вы в настоящее время используете).
-
Создайте ярлык с именем "Сравнить файлы" для VS_FileCompare.cmd и поместите его на рабочий стол (как используется в анимация ниже), поэтому он всегда доступен для перетаскивания на него файлов или непосредственного размещения командного файла на рабочем столе. Это все!
Применение:
- Откройте проводник Windows через Win + E
- Выберите два файла для сравнения в проводнике
-
Перетащите их, как показано в анимации ниже:
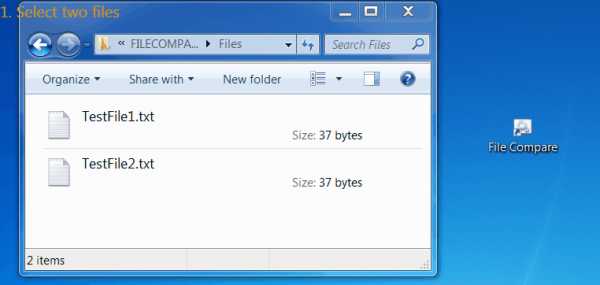
-
Через несколько секунд (в зависимости от времени запуска Visual Studio) результаты будут показаны в Visual Studio:
Примечание. Это не вредит, если Visual Studio уже открыта. В этом случае он просто откроет новое окно в исполняемом экземпляре Visual Studio. Таким образом, вы можете сравнивать несколько пар файлов, но, пожалуйста, убедитесь, что вы выбрали только 2 файла за раз.
Альтернативный способ: контекстное меню SendTo
Здесь вы можете использовать командный файл. Он позволяет использовать контекстное меню "Отправить в папку", чтобы сравнить файлы.
Приготовление:
- Поместите ярлык в папку "Отправить". Откройте проводник Windows через Win + E
- Откройте папку Отправить в, введя shell:sendto в адресную строку проводника файла (как описано здесь). Затем поставьте подготовленный ярлык в эту папку.
Применение:
- Откройте проводник Windows через Win + E
- Выберите два файла для сравнения в проводнике
-
Предполагая, что ярлык называется "Compare2Files VS", вы можете выбрать два файла, щелкнуть правой кнопкой мыши и выбрать Отправить в → Compare2Files VS, чтобы вызвать сравнение, как показано ниже:
-
Через несколько секунд (в зависимости от времени запуска Visual Studio) результаты будут показаны в Visual Studio:
Ссылки MSDN: - Использование окна diff - параметр Visual Studio Diff
qaru.site
Сравнение файлов
Рекомендуем использовать Visual Studio 2017
Эта документация перемещена в архив и не поддерживается.
Visual Studio 2013
В окне "Различия" можно просмотреть, чем отличаются два файла или две версии одного и того же файла. Если одна версия файла была извлечена в рабочую область, то при сравнении этот файл можно изменить. Кроме того, в этом окне можно выполнять проверку кода, если в файл внесены изменения.
Сравнение файла в рабочей области с его извлеченной версией позволяет выделить и проверить выполненную работу. Кроме того, работу можно сравнить с последней версией файла на сервере Team Foundation Server. При этом файл можно изменять.
-
Подключитесь к командному проекту, в котором вы планируете работать, если вы не сделали этого ранее.
-
Нажмите кнопку Домой, а затем Ожидающие изменения.
-
На странице Ожидающие изменения найдите нужный файл. Откройте контекстное меню файла (щелкнув его правой кнопкой мыши), а затем выполните указанные ниже действия.
-
Выберите Сравнить с версией рабочей области, чтобы увидеть, какие изменения вы внесли в извлеченную версию.
СоветТакже можно нажать Ctrl+Shift и дважды щелкнуть файл.
-
Выберите Сравнить с последней версией, чтобы увидеть внесенные вами изменения по сравнению с последней версией файла на сервере Team Foundation Server.
-
-
Будет открыто окно Различия. В этом окне в файл можно вносить изменения.
| Кроме того, в обозревателе решений и обозревателе управления исходным кодом можно сравнить файл в рабочей области с его версией на сервере. Выберите файл, откройте его контекстное меню (правой кнопкой мыши) и выберите пункт Сравнить. Когда будет открыто диалоговое окно Сравнить, нажмите кнопку ОК. |
Две версии файла можно сравнить в журнале этого файла на сервере Team Foundation Server.
-
В строке меню выберите Вид, Другие окна, Обозреватель управления исходным кодом.
-
В обозревателе управления исходным кодом откройте контекстное меню файла (щелкнув его правой кнопкой мыши) и выберите пункт Просмотреть журнал.
-
Выделите две версии файла, откройте их контекстное меню и выберите пункт Сравнить.
Будет открыто окно Различия.
Сравнивать можно любые два файла. Сравниваемые файлы могут находиться в локальном клиенте или на сервере Team Foundation Server или же по одному там и там.
-
В строке меню выберите Вид, Другие окна, Обозреватель управления исходным кодом.
-
В обозревателе управления исходным кодом откройте контекстное меню файла (щелкнув его правой кнопкой мыши) и выберите пункт Сравнить.
Будет открыто диалоговое окно Сравнить.
-
В полях Исходный путь и Конечный путь укажите файлы для сравнения.
-
Введите путь или откройте меню Обзор, выберите в нем команду Локальный путь или Путь к серверу, а затем найдите нужный файл.
-
Выберите один из пунктов в меню Тип: Набор изменений, Дата, Метка, Последняя версия или Версия рабочей области. В полях, которые появятся после этого, укажите версию.
-
-
Нажмите кнопку ОК.
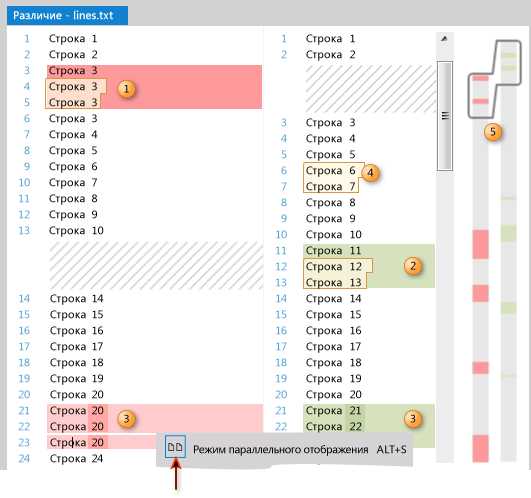
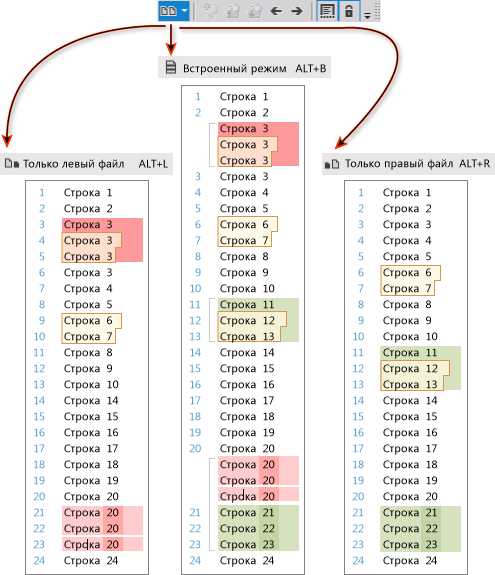
Удаленный текст
Добавленный текст
Измененный текст
Комментарий к проверке кода
Визуальное представление различий между двумя файлами
Ниже приводятся некоторые советы по работе с окном Различия.
-
В большинстве случаев работать в Режиме параллельного отображения гораздо эффективнее, однако вы всегда можете выбрать тот режим, в котором вам удобнее проверять конкретный код.
-
Чтобы пропустить различие, выполните следующие действия.
-
Чтобы перейти к следующему различию, нажмите кнопку Следующее различие (клавиатура: F8).
-
Чтобы перейти к предыдущему различию, выберите Предыдущее различие (клавиатура: Shift+F8).
-
Чтобы перейти вперед или назад по файлу, выберите нужный фрагмент в визуальном представлении различий .
-
-
Если вы участвуете в проверке кода, в окне Различия можно увидеть изменения кода, которые необходимо проверить. Для получения дополнительной информации см. Приостановка работы, исправьте ошибку, и проводить анализ кода.
- Chrome не работает почему
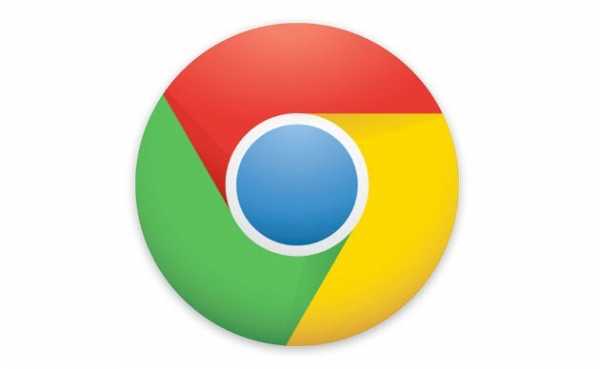
- Tp link быстрая настройка
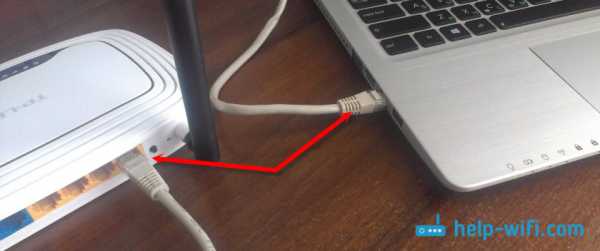
- Коммандер это

- Pgadmin3 руководство на русском
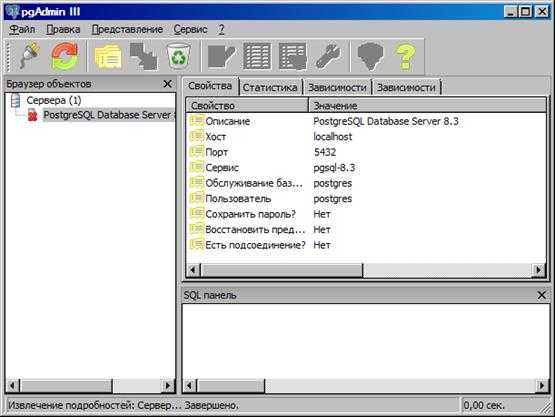
- Как дома научиться программированию

- Что нужно знать веб программисту

- Не получается удалить файл с компьютера

- Mmc консоль
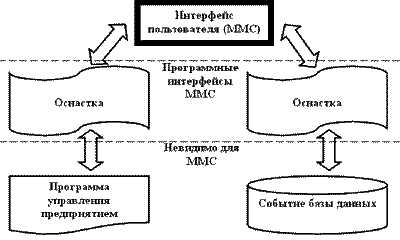
- Клавиши поиска в excel

- Список пароль и логин и пароль

- Телеграмм как пользоваться видео

