Быстрая настройка Wi-Fi роутера TP-LINK Archer C7 (AC1750). Tp link быстрая настройка
Настройка TP-LINK TL-WR740N (детальная настройка) – Интернет-провайдер Unet.by
Для настройки роутера подключите устройства согласно картинке:
Выберите на компьютере в свойствах подключения по локальной сети автоматическое получение настроек. Сначала подключите кабель от компьютера в LAN-порт (жёлтый) роутера, и только затем подключите кабель, идущий из подъезда, в WAN-порт (синий) роутера.
1. Зайдите на роутер через браузер (его адрес по умолчанию — http://192.168.0.1/ или http://tplinklogin.net/ ).В открывшимся окне введите логин/пароль от роутера (по умолчанию admin/admin).
2. Изменение пароля
Служебные настройки → Системные инструменты → ПарольВ поля Предыдущие логин/пароль введите текущие логин/пароль (в нашем случае это admin/admin). Кроме пароля можно поменять и логин, но это делать необязательно. В Новое имя пользователя введите предыдущий логин admin (или другой, который хотите), а в следующие поля — новый пароль и его повторение.Нажмите Сохранить. После сохранения при авторизации необходимо будет вводить уже новые логин/пароль.
2а. Изменение локального IP-адреса
Основные настройки → Сеть → LAN
Выставьте следующие значения:
| IP-адрес | 172.16.1.1 |
| Маска подсети | 255.255.255.0 |
После нажмите Сохранить. После применения настроек роутер будет доступен по новому адресу http://172.16.1.1 или по прежнему имени http://tplinklogin.net
3. Настройка РРРоЕ
Основные настройки → Сеть → WAN
Установите следующие значения полей:
| Тип подключения | PPPoE/PPPoE Россия |
| Имя пользователя | Ваш логин UNET.BY, например, grom12-82 |
| Пароль | Ваш пароль UNET.BY, например, 123456 |
Нажмите Сохранить и после этого Дополнительно внизу страницы.
В поле Имя сервиса вводите UNET.BY и нажимаете Сохранить.
4. Настройка Wi-FI
Основные настройки → Беспроводной режим → Настройки беспроводного режима
В поле SSID1 вводите имя своей Wi-Fi сети (любое, например, UNET.BY).
Именно эту сеть Вы будете видеть в списке сетей Wi-Fi, и именно к ней Вы будете подключаться.
В поле Регион выберите Беларусь и нажмите Сохранить. После этого появится предупреждение о том, что применение настроек будет завершено только после перезагрузки устройства, поэтому перезагрузите его, когда сочтёте это нужным, в частности, после завершения настройки.
Основные настройки → Беспроводной режим → Защита беспроводного режима
Выберите тип шифрования WPA-PSK/WPA2-PSK.
Заполните всё, как указано на картинке, кроме поля Пароль PSK. В это поле введите свой пароль для Вашей сети Wi-Fi (откажитесь от стандартных паролей типа 12345678, qwertyui и т.п. и придумайте надёжный пароль, потому что если его кто-то его взломает, то он сможет пользоваться доступом интернетом за Ваши деньги).
К сожалению, не все устройства могут поддерживать выбранный тип шифрования WPA-PSK/WPA2-PSK. Если возникли проблемы с подключением, попробуйте выбрать другой тип шифрования.
После ввода всех данных нажмите Сохранить и перезагрузите роутер.
5. Фильтрация устройств будет происходить по MAC-адресу устройстваТакже можно разрешить/запретить доступ только определённым устройствам. Делается это в разделе Основные настройки → Беспроводной режим → Фильтрация MAC-адресов.
Выберите правило фильтрации: Разрешить или Запретить.
Для включения фильтрации нужно нажать Включить. Как только Вы это сделаете, все адреса (в соответствии с указанным правилом) будут отключены. Для добавления устройства в правило нажмите Добавить
В поле MAC-адрес введите нужный MAC-адрес В поле Описание введите описание для данного правила (чтобы не забыть, что именно Вы решили запретить) и нажимаете Сохранить.
6. Создание скрытой беспарольной wi-fi сети.Подключаться смогут только те устройства, на которых вы правильно введете имя сети. Она не будет видна в списке доступных сетей, но в конце появляется пункт другие сети. Там вам нужно правильно указать имя сети, после этого вы сможете подключиться.
Настройка TP-Link TL-WR841ND: подключение, Wi-Fi, интернет, IPTV
Несмотря на то, что роутер TP-Link TL-WR841ND уже снят с производства, я решил подготовить подробную инструкцию по его настройке. С фото, скриншотами, и подробным описанием процесса настройки. Должно получится руководство для чайников. Которое, как мне кажется, многим пригодится не только для настройки, но и в процессе решения каких-то проблем с маршрутизатором. Так как это очень популярный маршрутизатор, я уверен, что данное руководство будет актуальным еще не один год.
TP-Link TL-WR841ND действительно очень популярная модель. Этот роутер, вместе со своим "младшим братом" TL-WR841N (который отличается по сути только несъемными антеннами) практически всегда занимали топ продаж в самых популярных интернет-магазинах. Да и их популярность заметна даже по инструкциям на этом сайте, и по вопросам в комментариях. Эта модель обновлялась и улучшалась много раз. Есть 11 аппаратных версий. Действительно удачный маршрутизатор с хорошим соотношением цена/качество.
Что касается настройки TP-Link TL-WR841ND, то там все очень просто. Настройку можно выполнить с диска, который идет в комплекте, или через web-интерфейс. Я буду настраивать через панель управления (через браузер). Как и в случае с любым маршрутизатором, главное задать правильные параметры для подключения к интернету. Затем, нужно настроить Wi-Fi сеть и желательно сменить пароль для входа в панель управления. Если у вас есть IPTV, то так же понадобится выполнить некоторые настройки.
Я постараюсь расписать все максимально подробно. В некоторых случаях я буду давать ссылки на другие, полезные статьи. Да бы не собирать все настройки (которые многим не пригодятся) на одной странице, и чтобы инструкция была не очень большой и запутанной.
Желательно сделать перед настройкой:
- Если роутер уже был настроен, или вы уже задавали какие-то параметры, то рекомендую сделать сброс настроек. Нужно на 10 секунд зажать кнопку Reset (которая утоплена в корпус).Это удалит все старые и ненужные настройки.
- Так же желательно проверить наличие новой прошивки, и если она есть, то прошить свой TP-Link TL-WR841ND. Как это сделать, я писал в отдельной статье: как прошить роутер Tp-link TL-WR841N (TL-WR841ND).
Как подключить TP-Link TL-WR841ND и зайти в настройки?
Вы можете сразу подключить к маршрутизатору адаптер питания, и включить его в розетку. Если индикаторы не роутере не загорятся, то проверьте включено ли питание кнопкой, которая находится возле разъема для подключения адаптера питания.
Если у вас есть стационарный компьютер, или ноутбук, то я советую настраивать маршрутизатор по сетевому кабелю, подключив его к компьютеру. Сетевым кабелем, который идет в комплекте соедините TP-Link TL-WR841ND с компьютером.
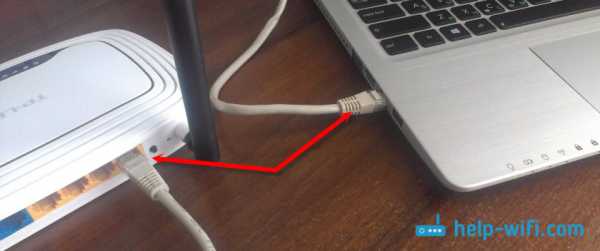
Затем подключите в WAN порт маршрутизатора кабель от вашего интернет-провайдера, или ADSL модема.

Убедитесь, что вы все подключили правильно.
Что делать, если нет компьютера/ноутбука?
В таком случае, настроить TL-WR841ND можно с телефона, или планшета. Понятно, что подключится по сетевому кабелю не получится. Поэтому, нужно подключится к Wi-Fi сети, которую будет раздавать маршрутизатор сразу после включения. Заводское название Wi-Fi сети указано (правда, не всегда) на наклейке снизу маршрутизатора. Если сеть будет закрыта паролем, то сам пароль (PIN) так же указана на самом маршрутизаторе.
В данной ситуации вам может пригодится статья: как настроить Wi-Fi роутер с планшета, или телефона.
Когда все подключено, садимся за компьютер, или берем мобильное устройство с которого будем настраивать TP-Link TL-WR841ND, открываем любой браузер, и переходим по адресу tplinkwifi.net. Так же настройки можно открыть по адресу 192.168.0.1, или 192.168.1.1.
Адрес для входа в настройки маршрутизатора, и заводской логин/пароль вы можете посмотреть на наклейке, на самом устройстве.
Адрес может зависеть от аппаратной версии роутера. На странице авторизации нужно указать логин и пароль. Заводские: admin и admin.
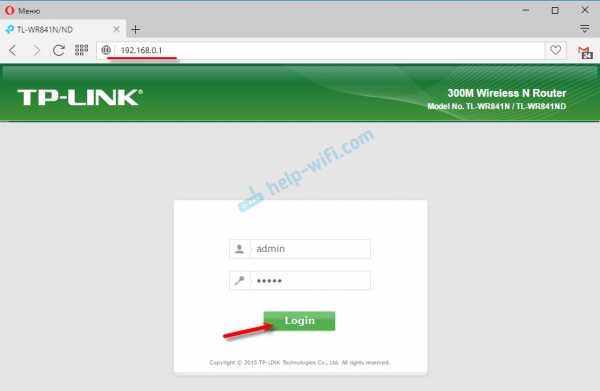
Статьи, которые могут пригодится на данном этапе:
Для настройки можно использовать мастер "Быстрая настройка" (Quick Setup). Возможно, вам так будет удобнее.

Я покажу процесс настройки без мастера.
Настройка подключения к интернету
Как только мы зашли в веб-интерфейс маршрутизатора, первым делом нужно настроить подключение к интернету. Проще говоря, в настройках роутера выбрать тип подключения которое использует ваш провайдер, и при необходимости задать нужные параметры.
Чтобы все без проблем настроить, вы должны иметь точную информацию о подключении. Нужно знать, какой тип подключения указать в настройках. Эту информацию вы можете уточнить у поддержки провайдера. И если у вас не "Динамический IP", то нужно будет задать дополнительные параметры. Обычно это имя пользователя и пароль. Может быть еще адрес сервера. Эту информацию выдает провайдер. Так же хорошо бы уточнить, есть ли привязка по MAC-адресу.
Только когда у вас будет необходимая информация, можно приступать к настройке. В противном случае может быть много безрезультатных попыток.
Динамический IP (DHCP)
Если у вас провайдер использует этот тип подключения, то интернет через маршрутизатор должен работать без дополнительной настройки (если роутер на заводских настройках). Так как "Динамический IP" стоит по умолчанию.
В разделе "Сеть" – "WAN" нужно проверить, установлен ли необходимый тип подключения.
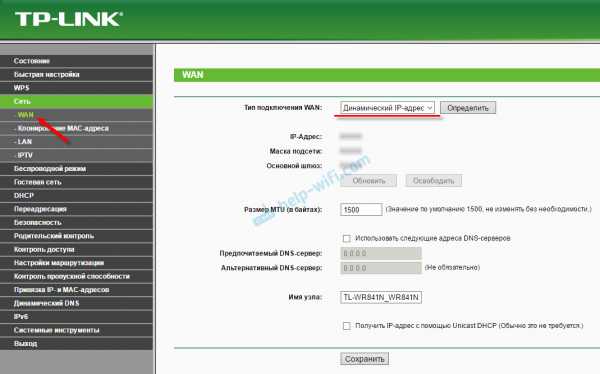
Если все подключено и настроено правильно, но интернет через роутер не работает, то скорее всего ваш провайдер делает привязку по MAC-адресу. Уточните этот момент. Если привязка есть, то нужно на роутере клонировать MAC-адрес с компьютера к которому раньше был подключен интернет, или прописать у провайдера MAC-адрес роутера. Он указан снизу на наклейке.
Клонировать MAC можно на вкладке "Сеть" – "Клонирование МАС-адреса".
Роутер должен быть подключен по кабелю к тому ПК, к которому был привязан интернет.
PPPoE и PPTP на TL-WR841ND (Ростелеком, Билайн)
В разделе WAN выберите соответствующий тип подключения PPPoE, или PPTP. И ниже укажите необходимые параметры. Обычно это имя пользователя и пароль. Так же, скорее всего нужно выставить "Динамический IP", и обязательно проверить, чтобы было установлено "Подключить автоматически".
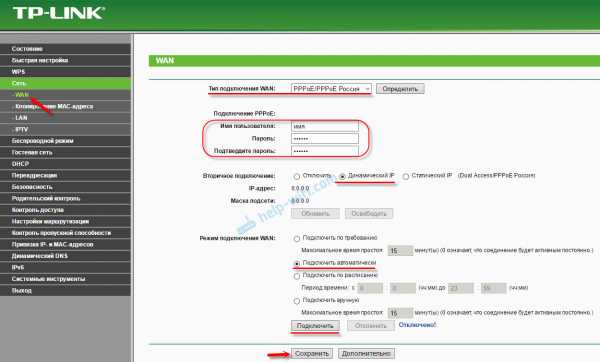
После этого можно пробовать запустить соединение. И если соединение будет установлено, то сохраните настройки.
PPTP настраивается точно так же. Только там еще возможно понадобится указать адрес сервера (его, как и другие параметры выдает провайдер).
Что делать, если нет подключения к интернету?
Проверьте подключение кабеля в WAN-порт. Убедитесь, что вы задаете правильные параметры. И уточните, есть ли привязка по MAC-адресу. Все это вы можете узнать у своего провайдера. Так же обратите внимание, как ведет себя индикатор интернета. На TP-Link TL-WR841ND он должен активно мигать зеленым цветом. Убедитесь, что интернет напрямую работает (без роутера).
Важно! Если вы до установки роутера на компьютере запускали подключение к провайдеру, то теперь этого делать не нужно. Мы это подключение настроили на роутере. Теперь он будет устанавливать соединение с интернетом.
Если интернет через роутер не работает, то продолжать настройку нет смысла.
Полезные статьи по теме:
TP-Link TL-WR841ND: Wi-Fi сеть и пароль
Чтобы задать настройки Wi-Fi сети, нужно перейти в раздел "Беспроводной режим" (Wireless). Здесь нам нужно указать свой регион, и сменить название Wi-Fi сети. Не советую оставлять заводское имя.
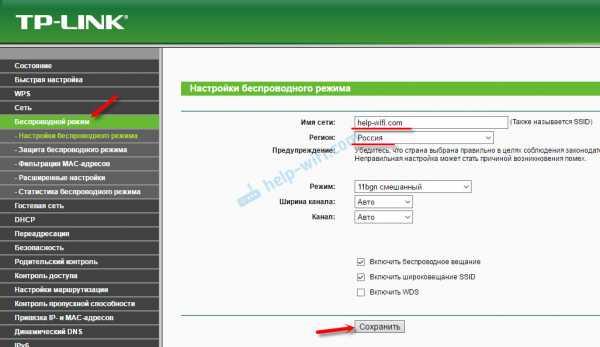
Слева переходим в следующий раздел "Защита беспроводного режима" (Wireless Security), и устанавливаем пароль на нашу Wi-Fi сеть. Тип безопасности ставим WPA/WPA2 - Personal, и задаем пароль. Пароль английскими буквами. Должно быть как минимум 8 символов.
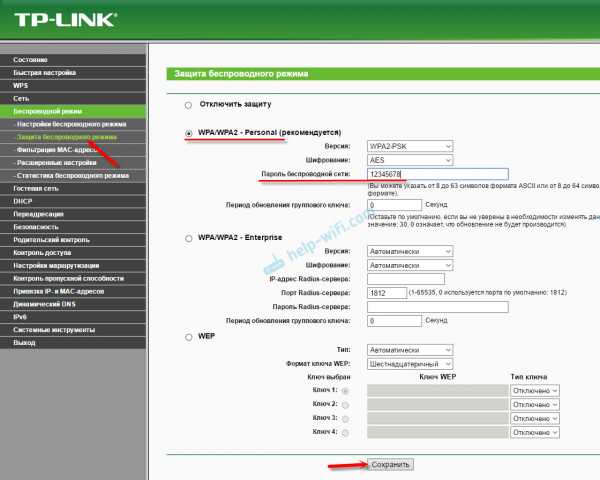
Сохраните настройки. Пароль сразу желательно записать. Если в будущем вы его забудете, то сможете посмотреть в панели управления, или сменить его. Можете добавить себе в закладки статью: как поменять, или поставить пароль Wi-Fi на TP-Link.
На этом основная настройка роутера закончена. Можете его перезагрузить. Сделать это можно на вкладке "Системные инструменты" – "Перезагрузка".
Подключать устройства к Wi-Fi нужно уже с новым паролем, который вы задали в настройках.
Защита панели управления
Советую еще раз зайти в настройки, и сменить заводской пароль admin, который нужно вводить при входе в настройки роутера. Сделать это можно в разделе "Системные инструменты" – "Пароль". Нужно указать старые admin и admin. Затем задать новое имя пользователя и новый пароль два раза.
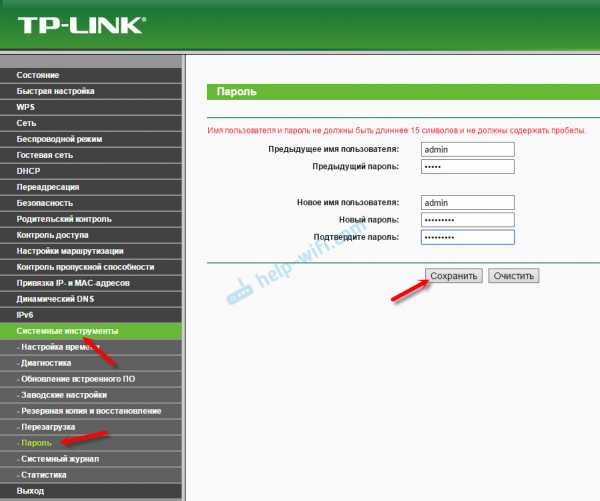
После сохранения настроек, для доступа к веб-интерфейсу нужно будет указывать новый пароль и имя (если вы его сменили).
Настройка IPTV на TP-Link TL-WR841ND
В том случае, если ваш провайдер предоставляет услугу цифрового интерактивного телевидения, то нужно задать некоторые настройки на маршрутизаторе. Сделать это можно на кладке "Сеть" – "IPTV".
Проверьте включен ли "IGMP Proxy", выберите режим "Мост" и выберите номер LAN порта, который (или которые) будут отведены под IPTV. В этот порт нужно подключить приставку.
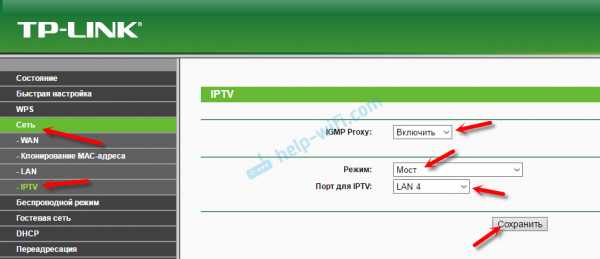
Если после сохранения настроек и перезагрузки TL-WR841ND IPTV не заработает, то смотрите статью: настройка IPTV на роутерах TP-Link. Там я описывал все более подробно. Возможно, в вашем случае нужно прописать еще VLAN ID.
На этом все. Как обычно, вопросы можете оставлять в комментариях. Всем отвечу!
help-wifi.com
Настройка маршрутизатора TP Link | HomePC

Рассмотрим настройку типового роутера TP-Link, на примере модели TP-Link TL-WR841N (так же, описание подходит для TL-WR841ND. Фактически, это один и тот же роутер. Разница в наличии у ND съёмных антенн).
Подключаем роутер к компьютеру (или ноутбуку) проводом, входящим в комплект. Нам нужен любой LAN порт. Так же, не забываем про провод провайдера- вставляем его в WAN порт роутера. На сетевой карте ПК устанавливаем автоматическое назначение сетевого адреса.
Запускаем Веб-браузер и в адресной строке набираем: tplinklogin.net
Появляется окно авторизации вводим логин и пароль: admin/admin
Попадаем на страницу веб-интерфейса нашего роутера:
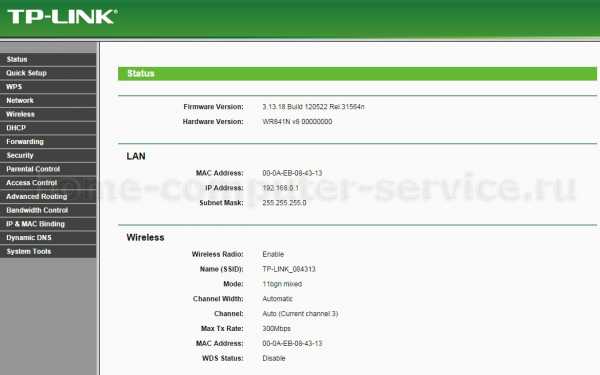
Как известно, есть два способа настройки роутера. Относительно простой- настройка с помощью мастера настройки (Quick Setup) и более сложный- ручной режим настройки.
Отличаются они следующим: при настройке мастером доступны для изменения только основные параметры (которые чаще всего подлежат настройке). В основном этого достаточно. При ручной настройке мы получаем доступ ко всем параметрам. В этом случае настройка роутера может производиться более гибко. Очевидно, что использование такого режима требует от вас более высокой квалификации. Мы рассмотрим оба, но начнём с быстрой настройки.
Быстрая настройка (Quick Setup)
Итак, в верхнем левом углу находим пункт Quick Setup и кликаем по нему. Читаем приглашение к быстрой настройке и нажимаем Next.
Попадаем на страницу выбора типа соединения:
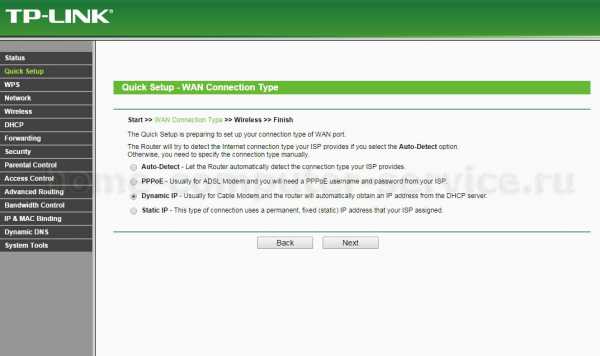
Тип соединения определяет ваш провайдер. Обычно к договору прикладывается техническая записка со всеми параметрами. Если у вас такой нет, то обратитесь в поддержку вашего провайдера и выясните какой тип соединения (с какими параметрами) необходимо использовать.
В нашем примере, допустим (условно), что провайдер предполагает настройку по постоянному IP (Static IP). Выбираем соответствующий пункт жмём Next.
Видим пять полей которые надо заполнить:
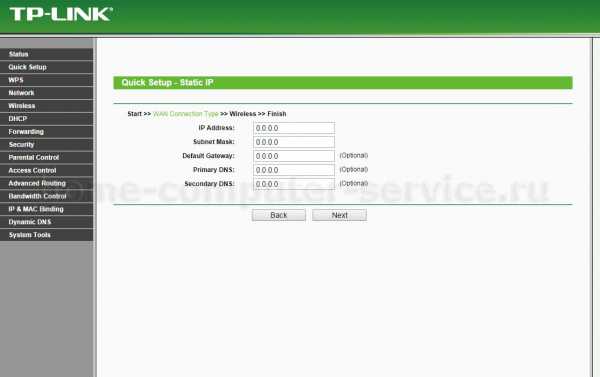
Это: IP адрес (IP Address), маска подсети (Subnet Mask), шлюз по умолчанию (Default Gateway), адрес основного DNS сервера (Primary DNS), адрес альтернативного DNS сервера (Secondary DNS).
Значения всех пяти полей нужно выяснять у провайдера. Иногда адрес альтернативного DNS сервера не заполняется:
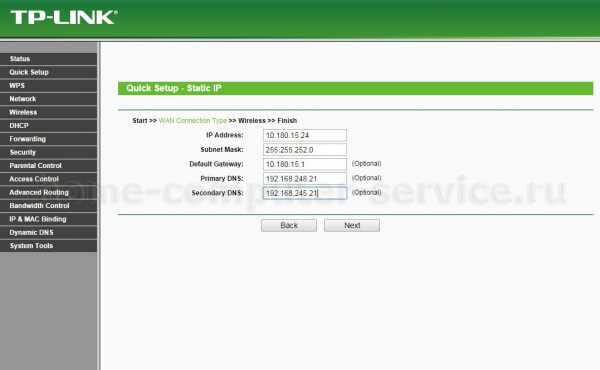
Вводим адреса и кликаем Next.
Если у вас провайдер Билайн, то вам нужен протокол L2TP
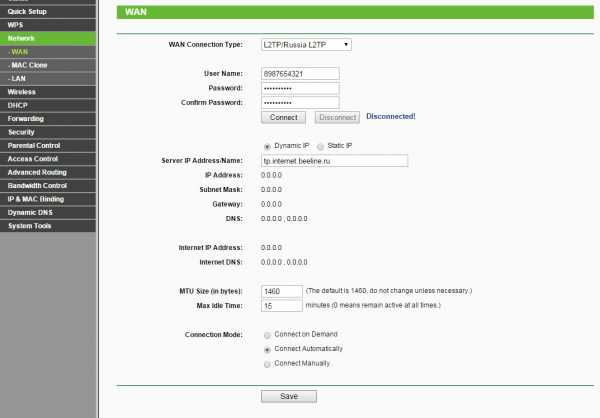 В поле User Name и Password введите логин и пароль из договора. В поле Server IP adress/Name введите: "tp.internet.beeline.ru". Connection Mode ставим Connect Automatically. Жмём Save
В поле User Name и Password введите логин и пароль из договора. В поле Server IP adress/Name введите: "tp.internet.beeline.ru". Connection Mode ставим Connect Automatically. Жмём Save
Переходим к странице настройки Wi-Fi сети:
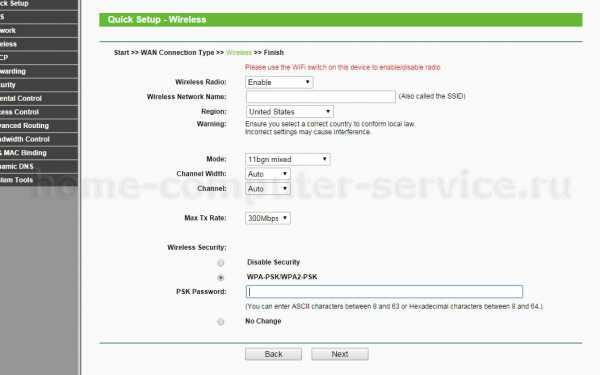
Здесь нам надо настроить два параметра: имя сети (Wireless Network Name) и пароль (PSK Password). Имя сети ставим произвольно. Ключ любой, но не менее 8 символов. Кликаем Next.
Видим финальную страницу, где нам сообщается, что настройка прошла успешно. Кликаем Finish.
Так выглядит настройка с помощью мастера. Теперь переходим к рассмотрению настройки вручную.
Ручная настройка
Сначала нам надо настроить подключение к сети провайдера. Затем создать и защитить паролем собственную Wi-Fi сеть.
На первой странице веб-интерфейса в верхнем правом углу находим Network. Видим страницу настройки соединения (WAN):
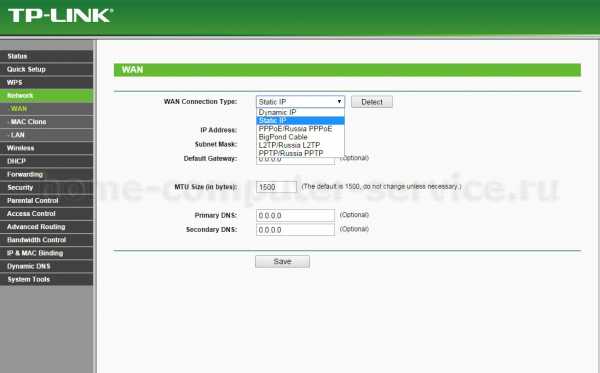
Выбираем нужный нам тип соединения (в нашем случае это Static IP) и заполняем: IP адрес (IP Address), маску подсети (Subnet Mask), шлюз по умолчанию (Default Gateway), адрес основного DNS сервера (Primary DNS), адрес альтернативного DNS сервера (Secondary DNS).
Нажимаем Save.
Переходим к настройке Wi-Fi сети.
Чуть ниже пункта Network находим Wireless. Кликаем, попадаем на страницу настройки беспроводной сети:
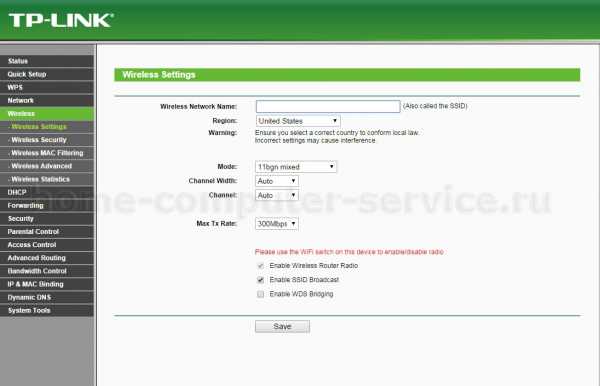
Тут надо задать имя сети (Wireless Network Name) и нажать Save.
Теперь сеть надо защитить паролем. В левом меню находим Wireless Security:
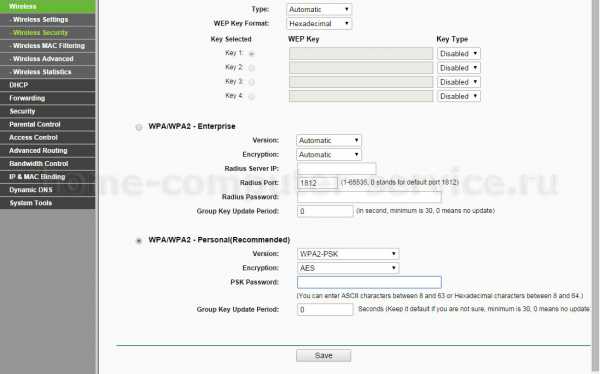
Выбираем тип защиты WPA/WPA2-personal. В поле PSK Password вводим ключ сети (не менее 8 символов). Нажимаем Save.
Остаётся перезагрузить роутер (пункт System Tools> Reboot) и проверить работу сети.
На этом настройку Wi-Fi роутера TP-Link TL-WR841N можно считать завершенной.
home-computer-service.ru
Быстрая настройка Wi-Fi роутера TP-LINK Archer C7 (AC1750)
Сегодня мы будем настраивать двухдиапазонный маршрутизатор TP-LINK Archer C7. Если вы уже приобрели этот роутер, и хотите быстрее его подключить и настроить, то переходите к следующему подзаголовку. А я напишу еще несколько слов об этом роутере для тех, кто только выбирает роутер и задумался о покупке модели Archer C7.
TP-LINK Archer C7 – это отличная модель маршрутизатора для частного дома, квартиры, и даже офиса. Когда у вас много разных устройств, вы хотите без проблем играть в онлайн игры, смотреть видео и т. д. И при этом не знать, что такое постоянные обрывы интернет-соединения, проседание пинга, падение скорости и тому подобное.

Это мощный маршрутизатор, в котором есть все современные фишки, о которых я так часто вспоминал в статье советы по выбору Wi-Fi роутера для дома, или квартиры. А именно: поддержка Wi-Fi 5 GHz (802.11ac), и два USB-порта. Этот маршрутизатор будет актуальным еще длительное время. Ну и цена для такого функционала вполне хорошая. Немного больше ста долларов.
Так как у нас здесь инструкция по настройке Archer C7 (AC1750), а не обзор и описание технических характеристик, то более подробную информацию по этой модели я напишу на отдельной странице. А сейчас мы займемся подключением этого маршрутизатора, и его настройкой.
У меня TP-LINK Archer C7 аппаратной версии v2. Поставил я последнюю прошивку, почему-то думал, что будет уже новая, голубая панель управления. Но нет, осталась зеленная. Мне кажется, что новая страница с настройками будет уже с третей аппаратной версии. Рассмотрим настройку еще на старой версии web-интерфейса. Если у вас новая прошивка, то смотрите для примера инструкцию по настройке TP-LINK Archer C8.
Если вы хотите настраивать маршрутизатор по Wi-FI с мобильного устройства (планшета), то советую делать это через приложение TP-LINK Tether. Так же, в комплекте идет диск с утилитой для быстрой настройки. Вот инструкция по настройке роутера с диска.
Как подключить роутер TP-LINK Archer C7?
Достаточно подключить адаптер питания, в WAN-порт (он синий и подписан Ethernet) подключаем интернет, и с помощью кабеля, который вы найдете в комплекте, соединяем роутер с компьютером. Должно получится примерно так:

Включаем питание маршрутизатора, и с компьютера, к которому подключились, нужно зайти в настройки. К маршрутизатору так же можно подключится по Wi-Fi сети. Вся заводская информация (название Wi-Fi сетей, пароль к Wi-Fi, адрес для входа в настройки, стандартные имя пользователя и пароль) указаны снизу маршрутизатора, на наклейке.

Открываем любой браузер, и переходим по адресу tplinklogin.net (192.168.0.1 так же работает). Вводим имя пользователя и пароль. По умолчанию это admin и admin.
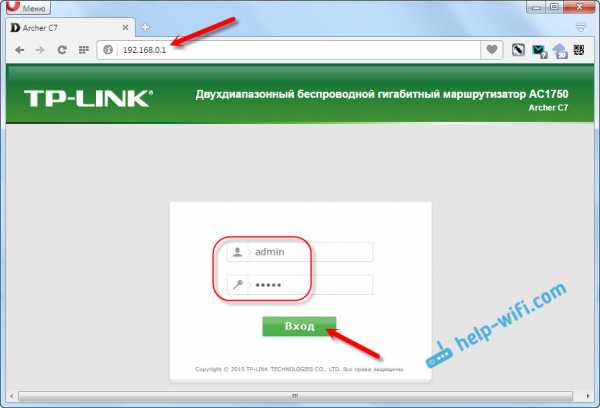
Откроются настройки маршрутизатора, где мы сможем задать все необходимые параметры. Настроить интернет и Wi-Fi сеть.
Настройка TP-LINK Archer C7
Нам главное настроить интернет, настроить Wi-Fi сеть, и поставить пароль. Сделать это можно на разных вкладках в панели управления. А можно воспользоваться мастером быстрой настройки. Что мы и сделаем.
Слева переходим на вкладку "Быстрая настройка", и нажимаем кнопку "Далее".

Сейчас внимание! Если у вас сразу появится окно с настройкой Wi-Fi, то это значит, что подключение к интернету настроилось автоматически (скорее всего, у вас подключение "Динамический IP"). Просто прокрутите страницу немного ниже, и продолжайте настройку беспроводной сети.
Но, скорее всего, нужно будет задать параметры для подключения к интернет провайдеру. Первый способ, выбрать свою страну, регион и интернет-провайдера из списка (такой возможности может не быть на более старых версиях прошивки). Если вы не найдете своего провайдера, то поставьте галочку возле пункта "Я не нашел подходящих настроек". И нажмите "Далее".

Нужно выделить тот тип подключения, который использует ваш интернет-провайдер (Динамический IP-адрес, Статический IP-адрес, PPPoE, L2TP, PPTP). Если не знаете, то лучше уточнить у поддержки провайдера. Так же, можно посмотреть на официальном сайте, или посмотреть в договоре о подключении. Там же должны быть указаны необходимые данные для подключения: имя пользователя, пароль (если они нужны).
Если вы выберите "Динамический IP-адрес", то нужно будет только указать, есть ли привязка по MAC-адресу, или нет. Если есть, то клонируем MAC-адрес с компьютера. Если нет, то интернет сразу заработает.
Я выбрал например PPPoE. Нажимаем "Далее" и продолжаем настройку.

Появится окно, в котором нужно указать имя пользователя и пароль (их выдает провайдер). А если у вас L2TP, или PPTP, то нужно будет еще указать сервер. Нажимаем "Далее".
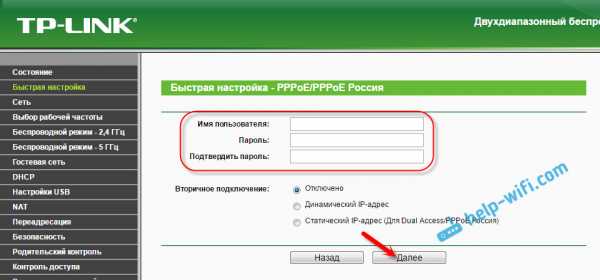
Если все правильно, то появится окно с настройкой Wi-Fi сети. Точнее, окно, в котором нужно выбрать, на какой частоте вы хотите использовать Wi-Fi сеть. Можно выбрать только 2,4 ГГц, или 5 ГГц. Или же использовать одновременно оба диапазона. Выберите нужный пункт, и нажмите "Далее". Я выбрал "Одновременно 2,4 ГГц и 5 ГГц (802.11a/b/g/n/ac)". Это значит, что роутер будет транслировать две Wi-Fi сети на разных частотах.
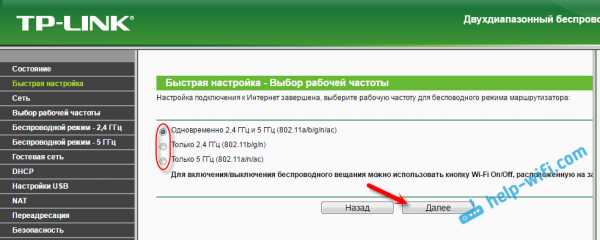
Дальше появится окно, в котором нужно задать имя для Wi-Fi сети, выбрать свой регион, и указать пароль, который будет использоваться для подключения к Wi-Fi. Если вы выбрали "2,4 ГГц и 5 ГГц", то появится два окна, для каждой частоты отдельно.
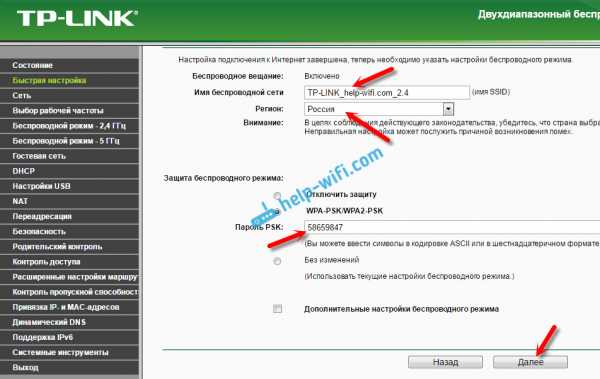
Ну и настройка беспроводный сети на частоте 5 ГГц.
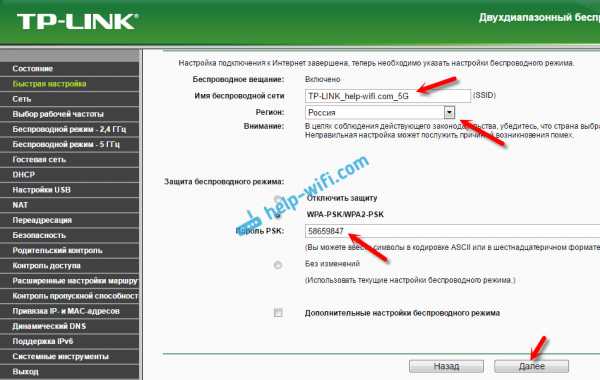
Видим окно с сообщением, что настройка завершена, и интернет работает. Нажимаем на кнопку "Перезагрузить".
Интернет через маршрутизатор работает, название Wi-Fi сети сменили, пароль поставили. Вот и все настройки. Советую еще сменить заводской пароль admin, который используется для защиты настроек маршрутизатора.
Настройка Wi-Fi сети 5 ГГц на роутере Archer C7 (AC1750)
Так как этот маршрутизатор у нас двухдиапазонный, то он может транслировать две Wi-Fi сети на разных частотах: 2,4 ГГц и 5 ГГц. Если в процессе настройки вы например включили только одну частоту, а нужно две, или наоборот, то все это можно сменить в настройках. Так же, отдельно можно сменить название сети и пароль для каждой сети (на каждой частоте).
В панели управления перейдите на вкладку "Выбор рабочей частоты". Там можно указать, на какой частоте роутер будет транслировать беспроводную сеть.
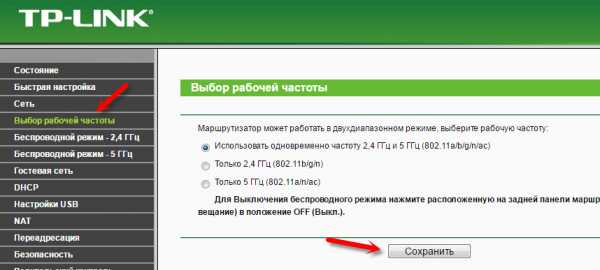
Затем, переходим на вкладку с настройками нужной нам Wi-Fi сети. Например, на "Беспроводной режим – 5 ГГц".
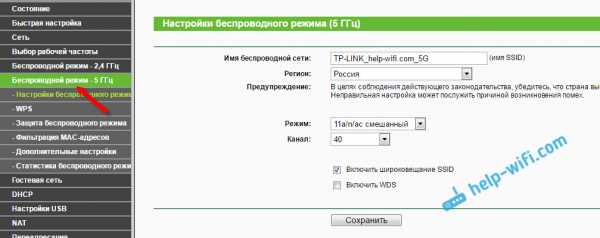
Там уже можно посмотреть, либо сменить необходимые параметры. Все просто и понятно.
Если у вас остались какие-то вопросы по настройке Archer C7, то вы можете оставить их в комментариях. Я показал основные настройки, которые нужно задать для правильной работы маршрутизатора. Но, есть еще много разных функций, которые могут вам пригодится. Например: настройка IPTV, FTP сервера, гостевая сеть и т. д. У нас на сайте есть отдельные инструкции по настройке этих функций. Смотрите в разделе "TP-LINK", или воспользуйтесь поиском по сайту. Всего хорошего!
help-wifi.com
- Коммандер это

- Pgadmin3 руководство на русском
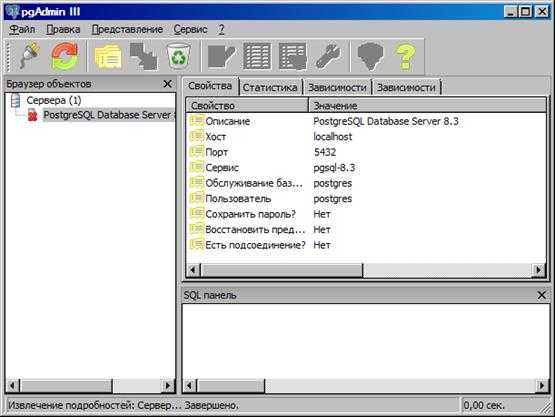
- Как дома научиться программированию

- Что нужно знать веб программисту

- Не получается удалить файл с компьютера

- Mmc консоль
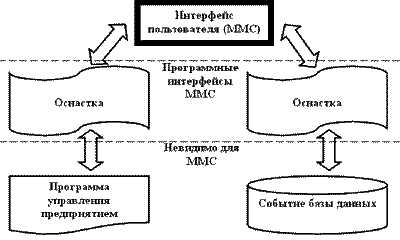
- Клавиши поиска в excel

- Список пароль и логин и пароль

- Телеграмм как пользоваться видео

- Как пойти на программиста

- Как смазать процессор термопастой

