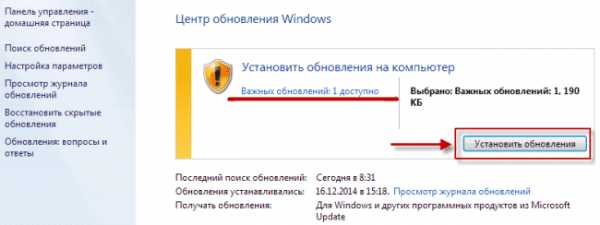Блокировка работы приложения администратором Windows 10: причины и методы решения проблемы. Администратор заблокировал выполнение этого приложения виндовс 10
Как обойти блокировку при установке приложений в Windows 10

Зачем это может понадобиться?
В большинстве случаев обходить блокировку не следует. Раньше файловая безопасность и защита от вредоносного ПО в Windows была весьма посредственной, но за прошедшие годы разработчики Microsoft постепенно укрепили кордоны на пути зловредных программ, так что теперь риск случайно установить что-то опасное практически равен нулю – спасибо цифровым подписям драйверов, сертификатам, контролю учетных записей и прочим подобным технологиям.
Если вы в раздражении нагуглили эту статью, потому что Windows 10 запрещает вам установить желанное приложение, сначала сделайте глубокий вдох, успокойтесь и подумайте: а откуда взялся установочный файл? Вы тщетно пытались подключить к Windows 10 старый сканер 2004 года выпуска и в отчаянии скачали драйвер с подозрительного сайта типа SuperAwesomeFreeAndTotallyNotMalwareDrivers.com? В таком случае лучший выход – смириться и купить новый сканер, а не искать лазейки в полезной системе безопасности, которая отнюдь не напрасно блокирует установку крайне подозрительного установщика с сайта сомнительного качества.
Но могут быть и другие ситуации. Драйвер скачан прямо с сайта производителя, однако не запускается в Windows 10 по техническим причинам – например, из-за некорректного или просроченного сертификата (а вовсе не из-за вирусного заражения). В таком случае попытка обойти блокировку вполне обоснованна.
Еще раз подчеркнем: обходить защиту следует только в том случае, если вы на сто процентов уверены, что пытаетесь установить абсолютно безопасное приложение. Скачали его с официального сайта Hewlett-Packard? Тогда вперед. С какого-нибудь «левого» портала? Смиритесь и забудьте.
Как обойти блокировку?
Возникающая при установке ошибка выглядит весьма любопытно. В строке заголовка указано: «Контроль учетных записей пользователей» (User Account Control), – но возникает эта ошибка даже в том случае, если контроль учетных записей выставлен на минимум или вовсе отключен. Текст ошибки гласит: «Это приложение заблокировано в целях защиты», – а ниже: «Администратор заблокировал выполнение этого приложения. За дополнительными сведениями обратитесь к администратору» (An administrator has blocked you from running this program. For more information, contact the administrator).
Само по себе это не удивительно: блокировка установки программ для учетных записей без прав администратора – распространенная практика в операционных системах. Однако ошибка появляется даже при запуске установки из-под учетной записи администратора. Кроме того, даже если нажать на файле правой кнопкой мыши и выбрать пункт «Запуск от имени администратора» (Run as administrator), вылезет та же самая ошибка.
Однако обойти блокировку (что следует делать, напомним, только при полной уверенности в безопасности установочного файла) можно через командную строку.
Обратите внимание: есть и другое решение, которое предусматривает использование скрытой учетной записи администратора Windows. Нужно выйти из обычной учетной записи (даже если она с правами администратора) и войти в другую – с именем «Администратор» – для запуска заблокированной программы. После этого нужно выйти из административной учетной записи и отключить ее. Этот прием работает, но мы упоминаем о нем только ради полноты картины – тратить время и рисковать, создавая специальный аккаунт администратора, не стоит (ведь не факт, что вы потом не забудете его отключить).

Итак, запуск установочного файла от имени администратора не помогает. Но если запустить от имени администратора командную строку, установочный файл в ней будет работать. Для этого откройте меню «Пуск» (Start), введите в строке поиска «cmd.exe», нажмите на ссылке, появившейся в результатах поиска, правой кнопкой мыши и выберите «Запуск от имени администратора».

Теперь с помощью команд перейдите к папке, в которой находится установочный файл, и запустите его, как показано на скриншоте выше. При запуске через командную строку от имени администратора ошибка не возникает.
Еще раз подчеркнем: мы не рекомендуем легкомысленно пользоваться этим приемом. Но если вы столкнетесь с тем, что не можете запустить вполне безопасный драйвер с некорректной цифровой подписью (и не собираетесь дожидаться – возможно вечно – пока производитель исправит ошибку), тогда описанный способ вам очень пригодится.
Автор: Jason FitzpatrickПеревод SVET
Оцените статью: Голосов 3www.winblog.ru
причины и методы решения проблемы
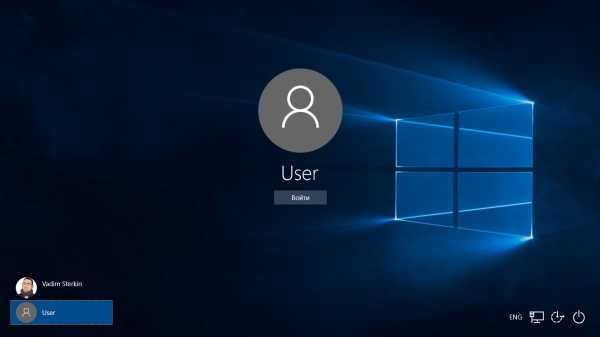 Обладатели Windows 10 периодически сталкиваются с ситуацией, когда выполнение какого-либо приложения блокируется, а система выдает сообщение о том, что работа программы была остановлена администратором. Это происходит из-за того, что разработчики операционной системы предусмотрели в десятке учетную запись супер администратора, обладающую расширенными полномочиями, которая ведет непрерывное сканирование приложений на предмет несанкционированного доступа к системе. Это является защитной мерой, основное предназначение которой заключается в отслеживании потенциально опасного программного обеспечения.
Обладатели Windows 10 периодически сталкиваются с ситуацией, когда выполнение какого-либо приложения блокируется, а система выдает сообщение о том, что работа программы была остановлена администратором. Это происходит из-за того, что разработчики операционной системы предусмотрели в десятке учетную запись супер администратора, обладающую расширенными полномочиями, которая ведет непрерывное сканирование приложений на предмет несанкционированного доступа к системе. Это является защитной мерой, основное предназначение которой заключается в отслеживании потенциально опасного программного обеспечения.
Общая информация
Если работа программы была остановлена, а система выдала соответствующее сообщение, необходимо понимать причину, по которой это происходит. Все дело в том, что учетная запись супер администратора обладает более высокими полномочиями, чем обычный юзер. Однако происходящее имеет более сложные причины, чем может показаться, на первый взгляд.
Блокировка нежелательного ПО и прав администратора происходит потому, что контроль учеток работает совместно с интегрированной системой защиты Windows Defender. Эта служба обладает всеми правами блокировать выполнение любых процессов и приложений, которые, с ее точки зрения, могут быть потенциально опасными и представляют опасность для системы или пользователя. Например, Windows 10 может выдать сообщение о том, что выполнение конкретного приложения было остановлено администратором при попытке установить более старую версию драйвера, чем уже установленный на текущий момент. Как утверждают, профессионалы, система блокирует не само ПО, а производителя, разработавшего его, в случае, если у драйвера или приложения отсутствует цифровая подпись.
В этом случае решить проблему не поможет даже деактивация службы безопасности Windows через «Панель управления». Попытаться, конечно, стоит, однако, практического результата это не принесет. Тем не менее не все так безнадежно, как могут подумать некоторые начинающие юзеры, поскольку в системе предусмотрено несколько способов решения данной проблемы.
Самый простой вариант решения проблемы
Итак, при попытке юзера запустить какую-либо программу, система выдала уведомление о том, что работа программы была приостановлена администратором. Причина этого заключается в том, что десятка классифицировала ПО, как потенциально опасное. Как можно поступить в этой ситуации?
Да очень просто. Необходимо зайти в папку, в которой установлена программа, найти исполняемый файл, запустить его выполнение от имени администратора через контекстное меню и подтвердить свои намерения. Стоит отметить, что этот способ хоть и работает в большинстве случаев, однако, могут возникать ситуации, когда он окажется бесполезным и сообщение о блокировке будет выдано повторно.
Запуск приложения через командную строку
Если описанный выше метод не помог, то обойти систему защиты можно при помощи командной строки. Для этого следует запустить службу одним из стандартных способов, после чего потребуется скопировать полный адрес, по которому находится исполняемый файл, вместе с его расширением, и вставить его в командную строку, поместив при этом в кавычки. Это самый эффективный метод обхода службы защиты Windows 10, который работает в ста процентах случаев, однако, пользоваться им каждый раз достаточно утомительно, поэтому далее будут рассмотрены некоторые другие способы решения данной проблемы.
Отключение системного уведомления
Чтобы навсегда избавиться от блокировки выполнения приложений, можно воспользоваться разделом локальных политик. Для его запуска необходимо зайти в «Панель управления» и перейти в раздел администрирования. В этом разделе, в настройках безопасности, потребуется раскрыть содержимое раздела, после чего активировать для всех учетных записей, используемых на компьютере, разрешение на запуск любых приложений от имени администратора. По умолчанию эта возможность отключена, а зайдя в ее настройку можно по своему усмотрению управлять любыми параметрами службы безопасности.
Редактирование системного реестра
Решить проблему системного сообщения «Администратор заблокировал выполнение этого приложения» можно и при помощи системного реестра, однако, при этом необходимо быть предельно осторожным, поскольку любое неправильное действие может попросту убить всю систему, а вернуть ей работоспособность можно будет только при помощи отката или полной переустановки операционной системы.
Итак, первым делом необходимо зайти в редактор системного реестра. Для этого предназначена служебная команда regedit. Далее, в редакторе необходимо раскрыть ветку HKLM\SOFTWARE, перейти до текущей версии и в конечной директории найти папку Polices, в которой есть подраздел System. Кликнув на этом разделе один раз левой кнопкой мыши, в правом окне отобразятся параметры, среди которых нас интересует пункт EnableLUA. Заходим в его настройки и деактивируем его выполнение, просто изменив значение «1» на «0». После внесения изменений, система предложит выполнить перезагрузку компьютера, с которой необходимо согласиться. После того как компьютер снова загрузится, вы сможете работать с любыми приложениями и не бояться о том, что их выполнение будет заблокировано системой защиты Windows 10.
Однако перед тем как воспользоваться этим методом примите во внимание тот факт, что при отсутствии глубоких познаний в области устройства операционных систем и не имея должного опыта работы, вы рискуете «убить» свою ОС. Поэтому перед внесением любых изменений в реестр, создайте его резервную копию, чтобы в случае непредвиденной ситуации можно было без проблем вернуть все назад.
Удаление цифровой подписи
Если вы не хотите вносить изменения в реестр или менять настройки службы безопасности, то есть еще один надежный метод решения проблемы блокировки выполнения приложений. Он заключается в удалении цифровой подписи программы. Сделать это можно при помощи специальных утилит, среди которых наиболее распространенной является FileUnsigner.
Работать с этой программой очень просто. Ее даже не потребуется запускать, а достаточно будет просто загрузить инсталляционный дистрибутив на свой жесткий диск и выполнить ее установку. Далее, на рабочем столе потребуется создать ярлык утилиты, перетащив на который ярлык необходимого приложения, программа автоматически удалит все цифровые подписи, после чего приложение будет нормально запускаться и выполняться системой.
Заключение
Итак, мы рассмотрели все существующие способы, при помощи которых можно избавиться от назойливого сообщения о прерывании выполнения программ, однако, эта тема настолько обширна, что закончить на этом, не сказав несколько слов в завершение, просто невозможно. Как вы могли заметить, каждый из методов основан на индивидуальном подходе и предполагает выполнение определенных действий. Одни из них предполагают разовое выполнение, а другие требуют предварительной реализации перед запуском нужного приложения.
Оптимальным решением проблемы для пользователей, которые хотят сэкономить свое время, станет использование раздела полит или редактирование системного реестра. Это позволит раз и навсегда избавить себя от блокировки приложений десяткой.
Какой бы из методов вы ни выбрали, стоит учитывать тот факт, что далеко не все программы являются безопасными для компьютера. Все дело в том, что кибер преступники постоянно придумывают новые способы мошенничества, основной целью которого является получение финансовой наживы и получение доступа к конфиденциальной информации. Поэтому перед тем как предпринять какой-либо шаг необходимо хорошенько все обдумать.
Помимо описанных в этой статье методов, можно деактивировать службу защиты Windows, однако, делать это без хорошего антивирусного ПО не рекомендуется. Стоит отметить, что под хорошими подразумеваются платные пакеты, поскольку бесплатные антивирусы очень редко бывают надежными и способны обеспечить должный уровень защиты. А при проникновении на компьютер вредоносного программного обеспечения в большинстве случаев требуется полная переустановка ОС с последующей инсталляцией драйверов и приложений, что отнимает достаточно много времени. Поэтому все эти нюансы следует учитывать еще до того, как вы решитесь предпринять какое-либо действие.
И последнее. Если вы работаете на компьютере исключительно дома, то стоит отказаться от использования учетной записи администратора. Ее лучше вообще отключить, чтобы не получать никаких системных уведомлений, влияющие или затрудняющие использование операционной системы. Это позволит нормально работать с любыми программами, а также настроить десятку под себя при помощи различных утилит, интегрированных в саму ОС или от сторонних разработчиков. Одним из наиболее ярких примеров таких утилит является Windows Manager, при помощи которого можно деактивировать различные системные функции и службы, которые влияют на работу десятки.
Выбор стороннего ПО должен исходить из функциональности и набора инструментов, которые они предоставляют. Что касается отключения критических функций, то, опять же таки, необходимо еще раз обдумать о целесообразности таких действий, поскольку их деактивация имеет как положительные, так и отрицательные стороны.
computerologia.ru
Как в Windows 10 разблокировать приложение, заблокированное в целях защиты » |
Не буду оригинальным, если скажу, что постоянное стремление Microsoft сделать свою ОС более безопасной создает пропорциональное количество проблем для рядовых пользователей. Так, в Windows 10 при установке (запуске) некоторых совершенно легальных программ появляется окошко с предупреждением "Это приложение было заблокировано в целях защиты" (вариант: "Этот издатель был заблокирован и его программы не будут запускаться на компьютере"). Причем заблокированное ПО не устанавливается и не запускается даже с правами администратора. Причина такого поведения системы заключается в механизмах Контроля учетных записей (UAC), блокирующих приложения с просроченной или отозванной цифровой подписью. Ниже Вы найдете два простых способа как обойти данный запрет, т.е. разблокировать программу, заблокированную системой в целях защиты.
/ опубликовано в IT-издании "Компьютерные Вести" 22.09.2015 в рубрике "На заметку" /
Отключение UAC в Windows 10
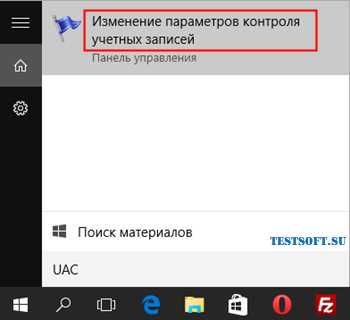
Отключаем UAC через Панель управления. Самый быстрый, без редакции реестра вручную, способ отключения Контроля учетных записей (User Account Control) такой: откройте поисковое окно рядом с меню "Пуск" и наберите UAC → в результатах поиска кликните на "Изменение параметров контроля учетных записей" (скриншот) → чтобы полностью отключить UAC в Windows 10, в открывшемся разделе Панели управления "Параметры управления учетными записями пользователей" передвиньте ползунок в крайнее нижнее положение "Никогда не уведомлять" → "ОК" (скриншот ниже).

Отключаем UAC через окно "Выполнить". Посредством комбинации клавиш "Win + R" вызовите диалоговое окно "Выполнить" и введите (скопируйте) команду UserAccountControlSettings → "ОК" → передвиньте ползунок в крайнее нижнее положение "Никогда не уведомлять" → "ОК".
После успешной инсталляции разблокированного ПО не забудьте вернуть UAC на стандартные настройки!
Удаление цифровой подписи программы

Посмотреть состав цифровой подписи можно в свойствах файла, переключившись на вкладку "Цифровые подписи", которая присутствует в свойствах большинства исполняемых файлов популярных приложений (скриншот). Если Вы уверены в безопасности устанавливаемого (запускаемого) приложения, то есть смысл просто удалить встроенную цифровую подпись.
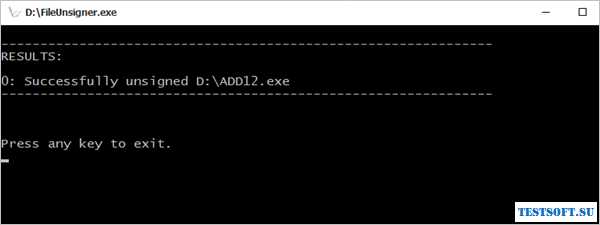
Силами Windows этого не сделать, потому предлагаю скачать бесплатную портативную утилиту FileUnsigner → методом Drag&Drop перетащите нужный EXE-файл на исполнимый файл из скачанного архива (скриншот) → проверьте, что вкладка "Цифровые подписи" исчезла.
Осталось только оценить результаты недолгих стараний, запустив разблокированную программу в среде Windows 10.
Примечание: О том, как в Windows 7 / 8 / 10 открыть доступ к папке (файлу) читайте здесь.
Дмитрий dmitry_spb Евдокимов
testsoft.su
Как в Windows 10 обойти запрет "Это приложение было заблокировано в целях защиты"
Не буду оригинальным, если скажу, что постоянное стремление Microsoft сделать свою ОС более безопасной создает пропорциональное количество проблем для рядовых пользователей. Так, в Windows 10 при установке (запуске) некоторых совершенно легальных программ появляется окошко с предупреждением "Это приложение было заблокировано в целях защиты" (вариант: "Этот издатель был заблокирован и его программы не будут запускаться на компьютере"). Причем заблокированное ПО не устанавливается и не запускается даже с правами администратора. Причина такого поведения системы заключается в механизмах Контроля учетных записей (UAC), блокирующих приложения с просроченной или отозванной цифровой подписью. Ниже вы найдете два простых способа как обойти данный запрет, т.е. разблокировать программу, заблокированную системой в целях защиты.
Отключение UAC в Windows 10

Отключаем UAC через Панель управления. Самый быстрый, без редакции реестра вручную, способ отключения Контроля учетных записей (User Account Control) такой: откройте поисковое окно рядом с меню "Пуск" и наберите UAC → в результатах поиска кликните на "Изменение параметров контроля учетных записей" (скриншот) → чтобы полностью отключить UAC в Windows 10, в открывшемся разделе Панели управления "Параметры управления учетными записями пользователей" передвиньте ползунок в крайнее нижнее положение "Никогда не уведомлять" → "ОК" (скриншот ниже).

Отключаем UAC через окно "Выполнить". Посредством комбинации клавиш "Win + R" вызовите диалоговое окно "Выполнить" и введите (скопируйте) команду UserAccountControlSettings → "ОК" → передвиньте ползунок в крайнее нижнее положение "Никогда не уведомлять" → "ОК".
После успешной инсталляции разблокированного ПО не забудьте вернуть UAC на стандартные настройки!
Удаление цифровой подписи программы

Посмотреть состав цифровой подписи можно в свойствах файла, переключившись на вкладку "Цифровые подписи", которая присутствует в свойствах большинства исполняемых файлов популярных приложений (скриншот). Если вы уверены в безопасности устанавливаемого (запускаемого) приложения, то есть смысл просто удалить встроенную цифровую подпись.

Силами Windows этого не сделать, потому предлагаю скачать бесплатную портативную утилиту FileUnsigner → методом Drag&Drop перетащите нужный EXE-файл на исполнимый файл из скачанного архива (скриншот) → проверьте, что вкладка "Цифровые подписи" исчезла.
Осталось только оценить результаты недолгих стараний, запустив разблокированную программу в среде Windows 10.
Дмитрий Евдокимовwww.TestSoft.su
www.kv.by
Как исправить «Администратор заблокировал выполнение этой программы» в Windows 10?
Наверное, все пользователи сталкивались с тем, что Контроль за учетными записями не давал им установить некоторые приложения, а только предупреждал, что "Администратор заблокировал выполнение этой программы". Так Контроль за учетными записями пытается преградить дорогу вредоносным программам.
Именно поэтому стоит убедиться, что все файлы, скачанные из интернета, были взяты с надежных источников, лучше если это будут официальные сайты. Если же безопасность стоит под сомнением, то не стоит игнорировать это сообщение.
Но и не стоит забывать, что такое сообщение может возникать и при попытках установить безопасную программу. К примеру, нередко сообщение от администратора выскакивают при обычной установке драйверов. Оно может возникать из-за того, что система настроена неправильно или из-за программы, которую пытаются запустить.
И так, чтобы убедиться, что сообщение идет от системы, а не от приложения, необходимо попытаться вызвать "Командная строка (админ)". Если при попытке запустить строку возникнет то же сообщение, то виновата система. И нужно это исправлять.
Метод №1 Использования Командной строки с привилегиями Администратора
Сообщение можно обойти. Если Администратор заблокировал запуск или установку приложения, то это нужно сделать от имени администратора. Проделывается это следующим образом:
- Зайти в ОС с учетной записи Администратора;
- Нажать на Пуск правой кнопкой компьютерной мыши и выбрать "Командная строка(админ)";
- И нужно вбить в строку путь к запускаемому файлу и выполнить его.
Также путь к запускаемому файлу можно увидеть, если открыть папку, где он лежит и выделить его. Наверху окна будет написан путь к выделенному файлу, это и нужно вставить в Командную строку.
По идее, это сообщение больше не должно беспокоить после проделанных манипуляций.
Метод №2 Активирование скрытой учетной записи Администратора
Второй способ действует по той же логике, что и первый. Чтобы администратор не блокировал запуск того или иного приложения, нужно запустить его от имени администратора.
Но в этот раз будем использовать скрытый аккаунт администратора в ОС, через который можно осуществить установку блокированного контента.
Чтобы это сделать необходимо снова запустить Командную строку от имени администратора и вбить в нее следующие команды:
- net user administrator /active:yes и выполнить ее нажав Enter.
После этого необходимо закрыть Командную строку и покинуть свою учетную запись. На экране в левом углу внизу будет видна учетная запись Администратора. В нее необходимо войти и запустить нужное приложение. Когда приложение установится, необходимо выйти из учетной записи Администратора и зайти в свою.
И в итоге необходимо скрыть аккаунт администратора через Командную строку при помощи команды:
- net user administrator /active:no и выполнить ее нажав Enter.
Необходимо понимать, что сообщение "Администратор заблокировал выполнение этой программы" не стоит игнорировать. И вышеописанные способы — это не решение проблемы, а ее обход. Лучше перестраховаться и скачать необходимое на проверенном сайте и убедиться, что ошибка не возникает.
gg-izi.ru
Администратор заблокировал выполнение этого приложения Windows 10

Представим ситуацию, еще вчера вы подвели к итогу работу в очень важной для вас программе и выключили компьютер. Но сегодня, когда настало время закончить начатое, то самое приложение на отрез отказалось запускаться, и вместо привычного интерфейса вы наблюдаете окно с заголовком: «Администратором заблокировано выполнение данного приложения Windows 10».
Естественно, что первой реакцией окажется паника и откровенное непонимание происходящего в данный момент. Поиск логики в данной проблеме, так же, не редко упирается в тот факт, что единственной администраторской учетной записью на компьютере является та с которой вы сейчас зашли. Зачастую подобная ситуация происходит из-за выполнения нежелательного программного обеспечения, которое было является малоизвестным или загруженным с ненадежного источника. Однако, если обойти запрет необходимо, то данная статья ответит на ваши вопросы, однако ответственность за проделанные операции вы берете на себя.
Частая проблема — нарушение цифровой подписи
Для решения проблемы следует произвести диагностику возможных причин. В наиболее популярных случаях — это нарушение цифровой подписи, которая отвечает за оповещение системы о том, что данный продукт был успешно прошел тестирование и полностью безопасен, в связи с чем ему был присвоенный индивидуальный сертификат. К сожалению, данный вариант развития событий не единственный, однако из-за частоты возникновения, рассмотрим именно его.
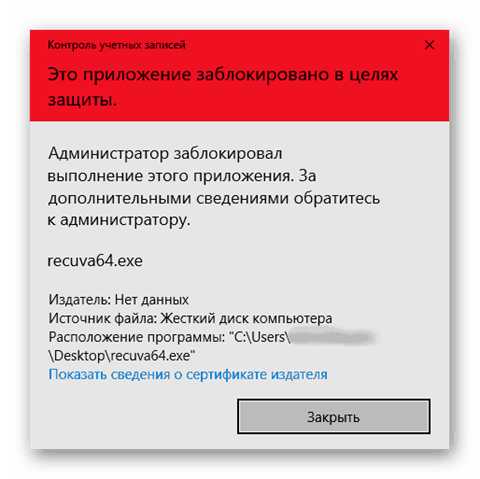
Операционная система Windows 10, при запуске программы, сравнивает подпись файла с данными, хранящимися в ее базе, и в случае несовпадения распознает ее как вредоносное ПО и блокирует запуск, для того чтобы обезопасить пользователя. Но ничто не совершенно, поэтому часто запуск запрещается даже небольшим, безобидным утилитам, скачанным с проверенного годами источника. Обойти запрет все же можно, для этого понадобится пару минут и немного терпения.
Способы лечения проблемы
Командная строка
Такой метод является довольно безопасным, ведь он не повлияет на защищенность ОС, конечно, если программа, которую вы запускаете так же безопасна. Это связано с тем, что мы пробуем просто запустить программу, но с применением расширенных прав администратора.
Необходимо выполнить следующие шаги:
- Запустите командную строку от имени администратора. Найти ее можно через встроенный в Windows поисковик или меню Пуск — Служебные-Windows. Щелкните по значку приложения правой кнопкой мыши и выберите «Запустить от имени администратора».

- Не бойтесь. Никаких особых навыком работы с компьютером вам не понадобятся. Просто скопируйте полный путь до исполняемого файла программы в проводнике, вставьте полученный текст в командную строку и нажмите клавишу Enter.

- Если операция пройдет успешно, то в 99% случаев программа беспрепятственно запустится.
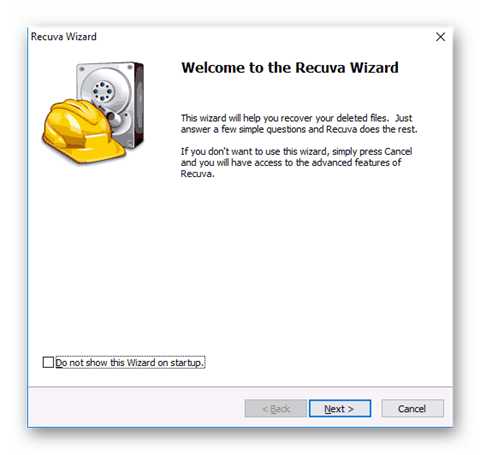
Внимание! Если вы запускали установочный пакет, не закрывайте командную строку до конца процесса установки. В противном случае есть шанс прерывания процесса инсталляции с ошибкой.
Встроенная учетная запись администратора
Данный метод неудобен для ежедневного использования, однако для единоразового применения более чем годен. Суть данного способа состоит в том, что в большинстве версий операционной системы Windows есть скрытый Администратор, помимо того аккаунта, который создается вами при инсталляции ОС. Именно активировав эту учетную запись и выполнив запуск файла от его имени можно решить проблему.
Для того чтобы сделать это, следует:
- Как в вышеописанном методе, запустить командную строку от имени администратора.
- Введите команду «net user Администратор /active:yes» и нажмите клавишу Enter. Появится сообщение об удачном выполнении операции. Однако если манипуляция завершилась ошибкой — попробуйте заменить Администратор на Administrator, и обязательно с большой буквы, так как эта команда требует соблюдения регистра.
- Теперь учетная запись активна, и чтобы в нее войти нужно выйти из текущей, после чего выбрать нового пользователя (пароль не требуется).
- После входа, найдите заветный файл, и кликнув по нему правой кнопкой мыши выберите запуск от имени администратора. После работы, в целях безопасности, деактивируйте и удалите нового пользователя.
Внимание! В некоторых неофициальных сборках дистрибутива Windows 10 данный функционал вырезан, и заведомо не может быть активирован.
Запрет блокировки запуска приложений
Если предыдущие два способа не дали результата, время прибегнуть к радикальным мерам. Способ описанный ниже гораздо опаснее предыдущих, в связи с чем настоятельно рекомендуется после установки или запуска нужной программы, выполнить инструкцию по отключению блокировки в обратном порядке. Исключением являются опытные пользователи, полностью осознающие опасность и основные особенности работы операционной системы. Тем, кто, прежде чем запустить программу много раз проверит ее безопасность и надежность источника с которого она была скачана. Возможность применять данный метод есть только в «Профессиональной» и «Корпоративной» версиях Windows 10, в то время как в «Домашней» придется крайне потрепать реестр.
Итак, для отключения требуется:
- Вызвать окно «Выполнить» сочетанием клавиш Win+R, после чего, в появившемся окне ввести команду gpedit.msc и нажать Enter.
- В открывшемся редакторе, в левой его части следует перейти в раздел «Конфигурация компьютера — Конфигурация Windows — Параметры безопасности — Локальные политики — Параметры безопасности». После чего в правом разделе отыскать «Контроль учетных записей» и кликнуть по нему два раза левой кнопкой мыши.

- Смените значение переключателя на «Отключен» и нажмите ОК.

- По завершению процедуры, перезагрузите ПК.
После выполнения всех условий в правильном порядке, вы сможете без труда запустить любую программу или ее установщик без предварительной проверки программы и сообщений об ошибках. После окончания работы с ПО, не забывайте возвращать переключатель в положение «Включен», дабы отгородить свой ПК от нашествия зловредов из других возможных путей.
Какой бы из приведенных подходов вы не решили применить, следует всегда заранее проверять исполняемые файлы на безопасность. Для таких случаев существует сайт VirusTotal.com, на котором можно без труда загрузить интересующий файл на проверку 67 антивирусами, увидеть оценку пользователей и их комментарии. Однако существует ограничение, файл не должен весить больше 256Мб. Также можно прибегнуть к помощи, так называемых, программ-песочниц, которые часто входят в состав современных антивирусных пакетов. При выполнении программы в их среде, вы можете оценить вредоносность, при этом, не подвергая опасности ни один файл, находящийся на жестком диске. Только после подобных проверок можно быть на 90% уверенным в целесообразности отключения проверки цифровой подписи.
novice-user.org
Администратор заблокировал выполнение этого приложения. Windows 10: как исправить ситуацию?
Пользователи десятой версии ОС Windows изначально столкнулись с присутствием в системе учетной записи так называемого Суперадминистратора, которая контролирует практически все процессы. Одним из симптомов является несанкционированный с точки зрения системы запуск какой-либо программы, когда выдается сообщение о том, что Администратор заблокировал выполнение этого приложения Windows 10 в целях защиты. Почему это происходит и как отключить это назойливое предупреждение? Читайте далее.
Администратор заблокировал выполнение этого приложения (Windows 10). Цель – защита системы. Что это означает?
При возникновении таких ситуаций нужно четко понимать, что встроенная учетная запись с более высоким уровнем прав, чем у пользователя, даже если он сам является админом на своем терминале, является только одной из составляющих причины.
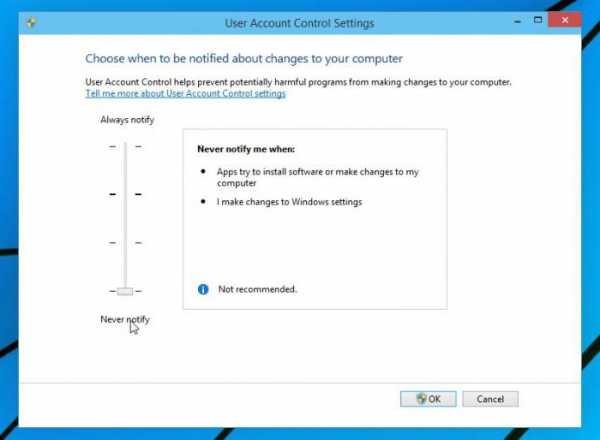
И даже отключение контроля UAC стандартным способом через соответствующий раздел «Панели управления» (установка ползунка уровня в самое нижнее положение) положительного эффекта не дает. Нет, конечно, попробовать можно, но надежды на это мало. Тем не менее в системе есть и другие средства, позволяющие избавиться от этой напасти.
Простейший метод выхода из создавшейся ситуации
Итак, пользователь при старте приложения ни с того, ни с сего получил окно с уведомлением о том, что Администратор заблокировал выполнение этого приложения. Windows 10 пытается не допустить выполнение этого процесса. Как поступить в самом простом случае?

Элементарно! Нужно просто найти исполняемый файл блокируемой программы и через правый клик запустить его от имени админа, после чего согласиться с предложением о доверии запускаемому апплету. Однако такой вариант может не сработать, и сообщение «Администратор заблокировал выполнение этого приложения» Windows 10 выдаст снова. Но и тут есть свое решение.
Вызов программы через командную строку
В данном случае речь идет о том, чтобы сначала запустить командную консоль от имени админа через меню «Выполнить» (Win + R), в котором прописывается сочетание cmd, затем найти в «Проводнике» нужный файл приложения, скопировать в адресной строке полный путь вместе с расширением файла и вставить его в командную консоль, заключив в кавычки. Программа будет запущена без проблем и сообщение о том, что Администратор заблокировал выполнение этого приложения, Windows 10 больше не выдаст. Но ведь не будешь же каждый раз использовать такой обход?
Как отключить «Администратор заблокировал выполнение этого приложения» (Windows 10)?
Для того чтобы исключить появление такой ситуации в дальнейшем раз и навсегда, можно обратиться к разделу локальных политик, который вызывается через администрирование в «Панели управления».

Здесь нужно перейти к параметрам безопасности, раскрыть содержимое раздела и в правом окне отыскать строку контроля учетных записей с указанием на то, что все остальные (даже администраторские «учетки») работают с применением режима одобрения основного администратора.

По умолчанию эта позиция находится в активном состоянии. Вызвав двойным кликом настройку параметров, ее состояние нужно просто деактивировать (отключить).
Управление ключами системного реестра
Иногда может понадобиться немного покопаться в системном реестре, если предыдущий метод по каким-то причинам оказался недейственным.

Редактор вызывается из меню «Выполнить» командой regedit. В дереве директорий нужно использовать ветку HKLM, в которой через каталог SOFTWARE спуститься до текущей версии и найти там папку Polices, в которой имеется подраздел System. При его выделении в правом окне следует найти параметр EnableLUA, двойным кликом вызвать его настройки и изменить значение с единицы на ноль, после чего будет предложено перезагрузить систему. После рестарта сообщение о том, что Администратор заблокировал выполнение этого приложения Windows 10 больше выдавать не будет.
Примечание: всем тем, кто не является опытным пользователем в плане редактирования ключей реестра, прежде чем заниматься подобными вещами, рекомендуется сделать копию реестра (либо вручную через функцию экспорта файла, либо при помощи программы-оптимизатора). Один из вариантов того, чтобы обезопасить систему, - можно создать контрольный пункт восстановления в соответствующем разделе параметров или в «Панели управления».
Удаление цифровой подписи
Наконец, можно использовать небольшую, но достаточно эффективную утилиту под названием FileUnsigner, которую после распаковки загруженного из интернета архива желательно поместить на «Рабочий стол».

Само приложение вручную запускать не нужно. Достаточно просто перетащить исполняемый файл блокируемой программы и совместить его со значком FileUnsigner. После этого появится сообщение об успешном завершении операции, и требуемое приложение запустится без сбоев и предупреждений со стороны системы.
Несколько слов напоследок
В принципе, все описанные методы по-своему хороши. Правда, наверное, многие уже обратили внимание, что в некоторых случаях приходится выполнять множество лишних действий и использовать предлагаемую методику снова и снова. Поэтому в качестве совета можно предложить использование раздела политик или изменение соответствующего ключа реестра. Главным образом это делается для того, чтобы каждый раз не выполнять ненужные процедуры и исключить появление таких предупреждений в дальнейшем.
Наконец, самое важное! Использовать все выше приведенные способы можно, однако при запуске некоторых приложений следует быть твердо уверенным в их безопасности, предварительно хотя бы проверив новые загруженные программы на предмет наличия в них внедренных вирусов вредоносных кодов. Кроме того, параллельно с этими методиками можно еще дополнительно отключить сам «Защитник Windows», правда, только при условии, что в системе установлен мощный антивирусный пакет (желательно коммерческого типа, а не все те бесплатные утилиты, которые обеспечивают минимум защиты, а то и не справляются с возложенными на них задачами и вовсе). Только в этом случае гарантируется, что в определенный момент система не придет в полную непригодность. А ведь заниматься переустановкой Windows – дело неблагодарное, поскольку придется заново инсталлировать все ранее установленные программы, чего доброго – и драйверы для нестандартного оборудования тоже придется ставить заново, а это многими воспринимается как морока и головная боль. Так что все эти моменты нужно учитывать в обязательном порядке.
И самое последнее. При использовании системы в домашних условиях не рекомендуется работать под встроенной «учеткой» администратора. По крайней мере, именно в таких случаях ее можно отключить вообще, чтобы не выдавались разного рода предупреждения или, что еще хуже, не могли запускаться некоторые стандартные или пользовательские приложения. Впрочем, если уж на то пошло, изначально можно перестроить систему, используя для этого специализированные программы вроде Windows Manager, в которых можно полностью отключить некоторые критические функции системы, чтобы они в дальнейшем, мягко говоря, не мешали работать.
Опять же, насколько оправданным будет применение таких утилит, придется выяснять, исходя из возможностей самих программ, и только потом делать выводы о целесообразности отключения тех или иных функций или применения каких-то нестандартных настроек. Но если посмотреть шире, ничего плохого в такой настройке нет. Не зря же именно такие приложения пользуются неимоверной популярностью у пользователей всего мира.
В целом же видится такая последовательность действий: сначала отключаем все ненужное с помощью оптимизатора, а затем используем деактивацию в установках политики или в системном реестре. Думается, это будет оптимальным вариантом выхода из сложившейся ситуации. Ну а что касается того, какой именно метод деактивации будет применен, тут пользователь решает сам, что ему будет проще сделать, – изменить настройки политик или поработать с реестром, хотя, по большому счету, особой разницы в этих методах нет, поскольку они просто дублируют друг друга, впрочем, как и многие другие системные разделы, которые непосредственно связаны с реестром.
autogear.ru
- Как записать видео с экрана на компьютере
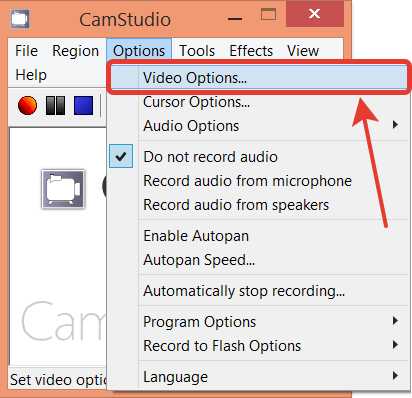
- Php 7 mysql centos 7

- Постоянный айпи адрес
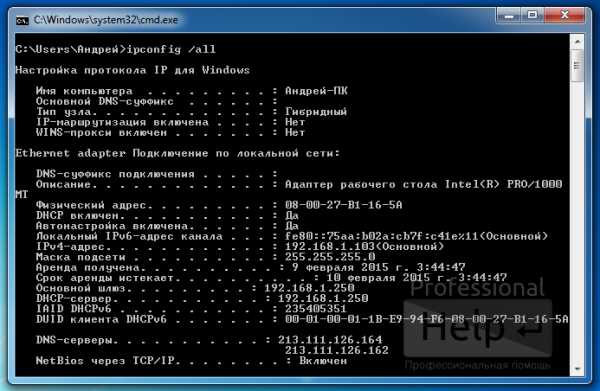
- Файфай роутер

- Microsoft windows 10 назначение
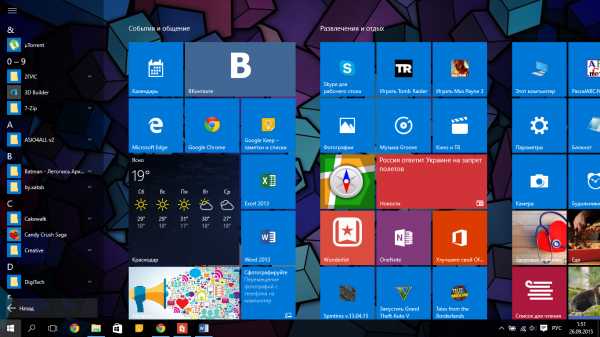
- Bat написание

- Инструкция mhdd видео
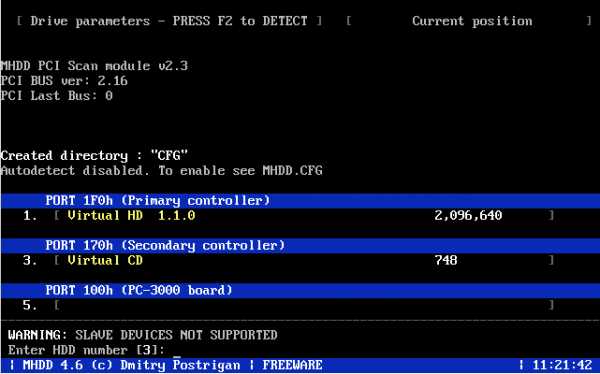
- Не работает плеер айтиви на компьютере
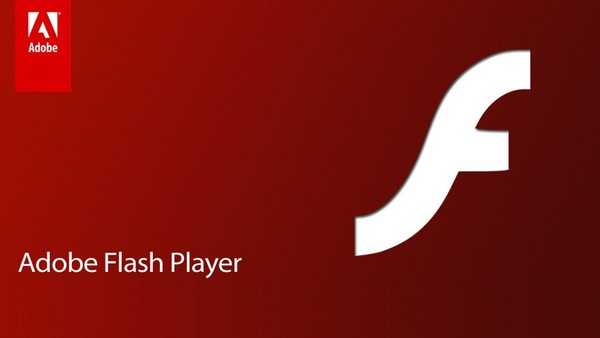
- Почему не открывается новая флешка на компьютере
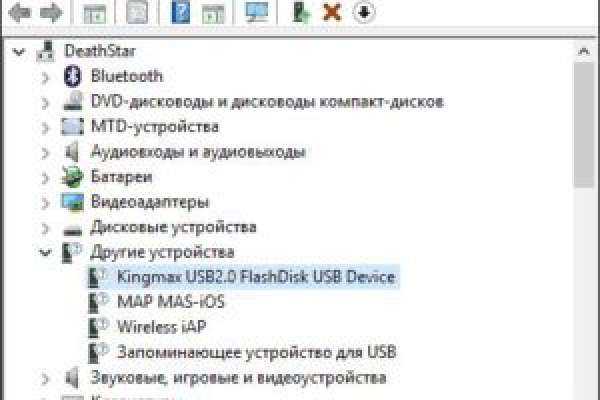
- Память компьютера это
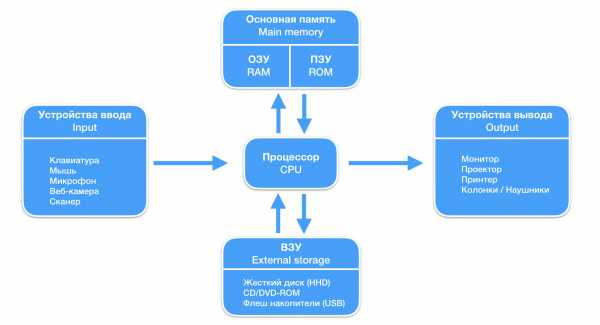
- Как обновить виндовс 7 до виндовс максимальная