Как записать видео с экрана компьютера + видеоуроки! Как записать видео с экрана на компьютере
Как записать видео с экрана компьютера? Все тонкости процесса
Иногда у пользователей появляется необходимость поделиться с другими людьми визуальным отображением своей работы в различных программах. При этом немаловажной деталью становится вопрос отображения нажатий кнопок мыши — чтобы зрителям было понятно, что происходит на экране. В этой статье будет рассказано, как записать видео с экрана компьютера в бесплатной программе CamStudio и какие настройки программы использовать для отображения действий пользователя. Саму программу можно скачать с официального сайта разработчиков.
Какой видеокодек использовать при записи
Любое видео представляет из себя непрерывный поток кадров. Чтобы видео было качественным, при записи видео с экрана каждую секунду должно сохраняться ровно 25 кадров. Если компьютер не будет успевать обрабатывать этот поток при записи, то часть кадров будет пропускаться. Это приведет к тому что видео будет воспроизводиться рывками, т.е. прерывисто, что не очень хорошо. Чтобы таких проблем не возникало, при записи видео с экрана важно правильно подобрать и настроить видеокодек.
Даже достаточно мощные многоядерные процессоры, могут не справляться со сжатием видео в реальном времени. Кроме того ситуацию усугубляет то, что современные дисплеи имеют большое разрешение экрана — а это означает многократное увеличение объема вычислений по сравнению с обычным размером видеокадра. Поэтому перед тем, как записать видео с экрана компьютера, идеальным вариантом будет выбрать кодек без потери качества, например UTVideo Codec или ему подобный. Такие кодеки используют мало ресурсов процессора, и соответственно на любом компьютере и с любым разрешением с помощью них можно записывать видео с минимумом потерянных кадров.
Для того чтобы установить настройки кодека в программе CamStudio, необходимо зайти в пункт меню «Options / Video Options».
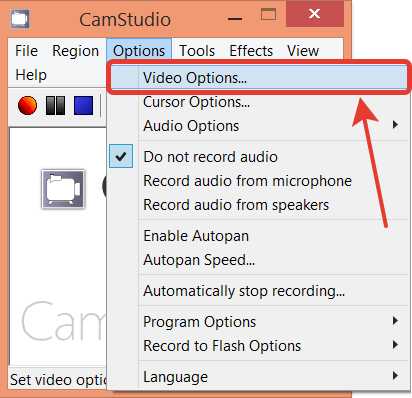
Здесь можно установить наиболее быстродействующий кодек и частоту кадров.
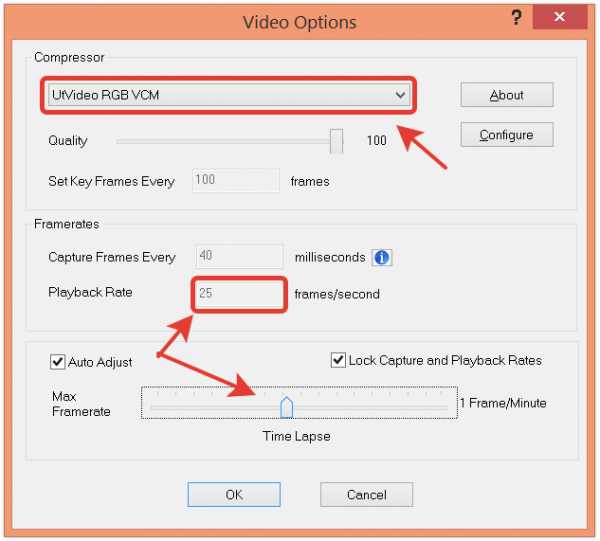
Также важно не забыть и про звук. По умолчанию программа делает захват экрана без записи звука. Но при необходимости можно осуществить запись либо с микрофона, либо с динамиков компьютера. Выбрать один из этих трех вариантов можно в том же пункте настроек.
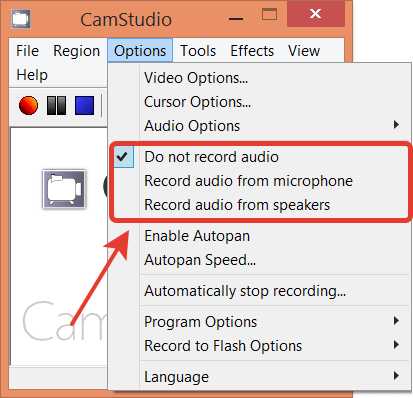
Настройки курсора
Поскольку программа CamStudio предназначена для записи обучающего видео, в ней предусмотрена возможность не только отображать движения курсора мыши, но и визуально обозначать моменты нажатия на кнопки мыши. Для настройки или отключения этой возможности следует посетить пункт меню «Options / Cursor Options».
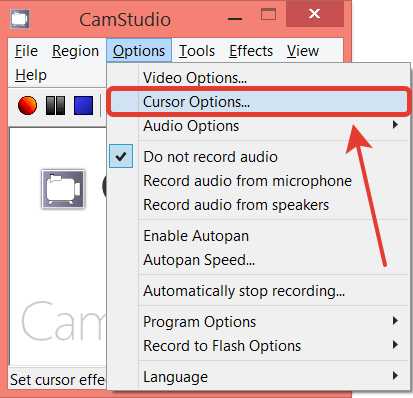
Здесь можно либо вообще отключить отображение курсора (Hide cursor), либо настроить размер и цвета его отображения, а также цвета отображения нажатий кнопок мыши.

Запись видео с экрана компьютера
После настройки параметров видео и звука можно приступать непосредственно к записи. Для этого надо определиться что будет записываться — все содержимое экрана (Full Screen), его часть (Region) либо какое-то отдельное окно программы (Window). Сделать этот выбор можно в пункте меню «Region».
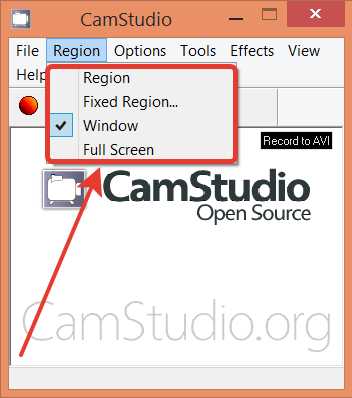
Далее остается нажать красную кнопку «Запись», чтобы начать процесс.
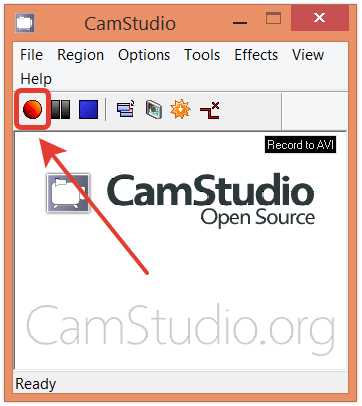
В нашем случае, поскольку был выбран вариант записи отдельного окна программы, появляется уведомление с просьбой «Кликните на окно, видео с которого будет захвачено».

В случае записи региона перед записью понадобится указать его расположение. После выбора нужного окна или региона автоматически начнется запись видео. Чтобы приостановить или окончательно прекратить запись, необходимо воспользоваться соответствующими кнопками в окне программы CamStudio.
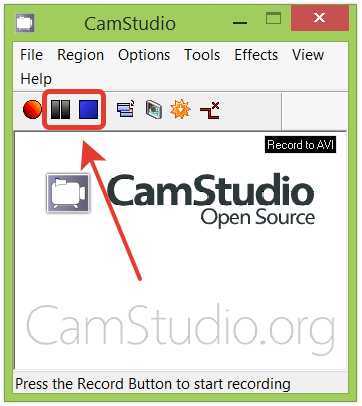
После окончания записи программа предложит сохранить видеофайл на жестком диске. Сохраненный файл потом можно будет открыть в видеоредакторе или программе для сжатия видео, и преобразовать в удобный формат. Так например с помощью программы VirtualDub тестовая видеозапись работы в графическом редакторе была преобразована в формат GIF, которую можно использовать прямо на Web-страничках. В результате можно увидеть наглядный пример, как программа CamStudio отображает работу с мышкой.
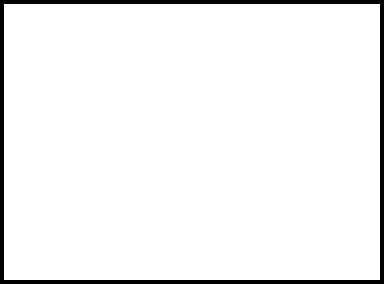
Некоторые замечания
Программа CamStudio обеспечивает необходимый функционал для записи обучающего видео. Но поскольку программа бесплатна и написана для более ранних версий Windows, это в некоторой степени сказывается на ее работе. В частности на Windows 8 в попытках отслеживания курсора мыши иногда программа может начать тормозить и мешать нормальной работе. В этом случае проблему можно решить перезапуском программы.
Также программа не предназначена для высококачественной записи видеотрансляций. Для этих целей лучше воспользоваться специализированными программами видеозахвата типа Fraps или т.п.
Выводы
С помощью бесплатной программы CamStudio Вы сможете как записать видео с экрана компьютера, так и снабдить его аудиозаписью с микрофона. Таким образом можно делать различные обучающие видеоролики и делиться ими с людьми. А благодаря тому, что программа отображает моменты нажатия на кнопки мыши, люди, просматривающие это видео, будут получать более полную картину происходящего на экране.
livelenta.com
Как записать видео с экрана компьютера со звуком
Скриншот?
Уважаемые друзья, сегодня мы с вами поговорим о том, как сделать запись видео с экрана компьютера со звуком. Многим на ум сразу приходит слово «скриншот», означающий снимок экрана. Конечно же, особо ничего общего эти два понятия между собой не имеют, за исключением того, что они оба направлены на сохранение изображения с экрана. Только скриншот делает статичное изображение, то есть картинку, а запись видео позволяет создать движущееся изображение. Оно и понятно, раз мы говорим о создании ролика.

Скриншот
Для чего же может понадобиться подобная возможность рядовому пользователю? Да и вообще любому человеку, который работает за компьютером или ноутбуком. Давайте рассмотрим несколько примеров, где может использоваться функция записи видео с монитора вашего ПК или ноутбука:
- Если вы играете и хотите поделиться своей игрой с другими людьми, друзьями или родными. Вы сможете наглядно показать им то, как вы уничтожаете базу противника, строите дом, захватываете объекты, обгоняете соперников, вносите коррективы: не важно, что именно вы делаете. На Ютубе вы наверняка видели много роликов, где показывается, как кто-то играет. Они делали это как раз с помощью подобных приложений.
- Если вы хотите показать кому-нибудь, как сделать то или иное действие за компьютером, то получится своего рода видеоинструкция, где будет показан каждый шаг. Особенно удобно тем, кому не очень хочется на словах объяснять эту процедуру. Как говорится: лучше один раз увидеть, чем сто раз услышать.
- Бывает, что идут какие-нибудь онлайн-тренинги, курсы или что-то подобное. То есть те ролики, запись которых вы потом можете не найти. Тогда будет удобнее поставить запись с экрана компьютера или ноутбука, а потом идти заниматься теми делами, ради которых вы пропускаете эти ролики. То же самое можно сказать и о передачах, трансляций матчей и так далее. Любой прямой эфир, который вы рискуете больше не увидеть, не будет с этих пор для вас трагедией. И, кстати, не нужно будет ждать, пока кто-нибудь из пользователей в интернете выложит эту запись у себя на странице в одной из социальных сетей. Её вы можете просто не найти позже.
Итак, если вы немного разобрались с тем, какие цели и задачи могут быть вами достигнуты, то пришло время рассмотреть программы, которые помогут вам с этим. Поехали!
Программы для записи
Игровая панель в Windows 10
Игровая панель в Windows 10
Встроенный помощник в операционной системе Windows 10 под названием «Игровая панель», пожалуй, будет удобнее всего. Конечно, пользователи более ранних версий не могут позволить себе такой роскоши. Чтобы открыть её, достаточно нажать комбинацию клавиш Windows и G. Затем система попросит вас подтвердить то, что запущенное приложение, запись которого вы хотите произвести, является игрой. Установите здесь галочку. В маленьком окне внизу экрана установите нужные параметры: можно сделать так, чтобы шла параллельная запись с микрофона (будет слышно всё, что вы говорите), сделать простой скриншот или же создать настройки с помощью специальной клавиши.
Для того чтобы начать запись видео с экрана компьютера или ноутбука, нажмите на кнопку с красный кругом. После этого окно свернётся в ещё более маленькое и переместится в правый верхний угол. Там теперь вы сможете остановить запись с помощью клавиши квадрата с белой окантовкой. Видео сохранится в приложении Xbox, где вы и сможете его посмотреть или редактировать. Обратите внимание, что по умолчанию ведётся запись только окна запущенной программы! То есть перемещаться по просторам вашего компьютера вы не сможете: только область с программой. Также стоит отметить, что не все утилиты и приложения позволяют вести запись. Но это на то и «Игровая панель». Сделано это приложение специально для геймеров.
Screen Recorder

Screen Recorder
Пожалуй, самой удобной утилитой для записи видео с экрана компьютера, с микрофоном или без, будет Screen Recorder. Вы можете бесплатно скачать её на официальном сайте http://icecreamapps.com/ru/Screen-Recorder/. Поддерживает она не только операционную систему Windows, но и менее популярную MacOS. Давайте сразу посмотрим на отличия бесплатной версии от платной:
- Бесплатная версия позволяет записать только 10-минутный ролик. В PRO-версии никаких ограничений нет.
- Формат ролика будет .webm. Платная же позволяет менять выходной формат видео. Аналогичная ситуация с кодеками.
- Установка таймера записи, собственного водяного знака на видео и отключение обратного отсчёта перед записью доступны только в полной версии.
- Также покупка PRO даёт возможность поставить лицензионную программу на два компьютера. Обратите внимание, что платёж совершается всего лишь один раз (в отличие от разных подписок, которые оплачиваются ежемесячно). Кроме того, разработчики часто предоставляют скидку на свой продукт или даже целые комплекты программного обеспечения.
Пользоваться ScreenRecorder очень просто: минимальное количество кнопок, приятный и понятный интерфейс, высокое качество записи. Вы также можете настроить запись видео с микрофона, чтобы вы могли, например, объяснять происходящее на экране вашего компьютера под управлением ОС Windows или Mac OS.
Подведём итоги
Друзья, сегодня мы с вами обсудили интересную тему о записи видео с экрана ПК или ноутбука. Надеемся, что у вас всё получилось, и вы смогли подобрать себе наиболее удобную программу для выполнения этой задачи. Обязательно поделитесь этим в комментариях и расскажите, почему вы сделали тот или иной выбор. Можете предложить свои варианты программного обеспечения, которые выполняют те же функции (или даже больше) в лучшем и более удобном формате.
nastroyvse.ru
Как записать видео с экрана монитора компьютера :: SYL.ru
Не всегда инструкции по работе с программным обеспечением создаются в текстовом формате. Пользователи часто интересуются тем, как записать видео с экрана монитора. Многие разработчики предоставляют программы, предназначенные для этой цели, за плату, либо устанавливают на каждый записанный файл мешающую просмотру метку. До начала работы необходимо выбрать приложение, позволяющее бесплатно сохранить созданное видео. Если кто-то хочет получить дополнительные функции, ему следует воспользоваться платными предложениями. 
Программы для записи
Существует множество приложений, позволяющих решить вопрос с тем, как записать видео с экрана. В некоторых имеется встроенный редактор и кодеры для конвертирования файла в различные форматы. В этой статье будут рассмотрены только бесплатные программы. Благодаря приложению Ezvid можно разделить видео и добавить текст между его частями, создавая фантастический эффект слайдшоу. Пользователю не предоставлена возможность экспорта объекта в файл. Однако видео загружается на Youtube из интерфейса программы. Геймеры могут записать процесс с помощью опции «Игровой режим». Аудио заменяется стандартными звуковыми решениями или «тихим режимом» со звуком вентилятора компьютера. Помимо того, можно добавить собственные фотографии, голос и видео.

Другие приложения
Используя программу BlueBerry FlashBack Express Recorder, можно одновременно записывать как экран монитора, так и видео с веб-камеры. После окончания процесса можно изменять объект FBR в редакторе по своему усмотрению. Если видео с веб-камеры не записывалось, следует сразу приступить к экспорту в файл формата AVI. В противном случае для начала процесса пользователь выбирает область и размер окна. По истечении месяца следует бесплатно зарегистрироваться на сайте программы. До указанного срока можно пользоваться всеми функциями приложения.
Простые и сложные программы
Как записать видео с экрана легко и быстро? Приложение Rylstim Screen Recorder позволяет начать работу сразу после клика по кнопке «Старт», не мучаясь с различными настройками. К сожалению, запись звука не поддерживается. Можно настроить видимость щелчка мыши. Если включить эту функцию, то вокруг курсора при клике на левую кнопку появится красный круг, а при нажатии на правую – зеленый. Подобный эффект можно увидеть только во время просмотра ролика. Как записать видео с экрана продвинутому пользователю? CamStudio предлагает немалый набор функций. Можно настроить видимость курсора, записать звук программы или аудио с микрофона, сделать замечания к видео. Пользователь выбирает место записи (область или лишь окно приложения). Можно регулировать скорость захвата (по 1 кадру с эффектом timelapse или 30 для плавного видео).
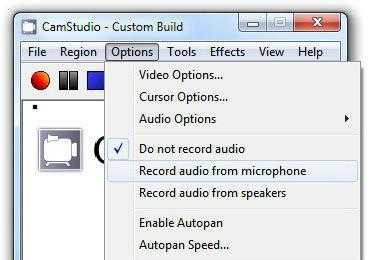
Онлайн-программы
Как записать видео с экрана монитора без установки приложения на компьютер? Программа Screenr позволит справиться с этой задачей. Для работы приложения используется технология Java. Можно выбрать не экран, а лишь конкретную область для начала процесса записи, который будет длиться не более 5 минут. Файл сохранится в аккаунте пользователя. После окончания процесса будет предоставлена ссылка на видео, которую участник системы предлагает открыть друзьям. Файл можно экспортировать в формате MP4 или разместить на Youtube. Для того чтобы каждый раз не открывать сайт, следует добавить закладку со страницей записи видео. Благодаря наличию аккаунта в социальных сетях можно свободно пользоваться этим сервисом. 
Дополнения
Как записать видео с экрана компьютера, используя браузер? Благодаря расширению Screencastify можно выполнить эту задачу. Пользователь выбирает область записи (захват одной вкладки или целого экрана вместе с системными элементами). Можно настроить разрешение видео, скорость показа кадров. Размер окна подстраивается под обычные параметры видео (к примеру, под 720p). Курсор дорисовывается расширением, поскольку во время записи вкладки он не захватывается. Можно обозначить клики, настроить звук микрофона, выбрать абсолютную тишину.
Первые шаги
Для начала следует скачать, установить и запустить любую программу. Процесс можно разобрать на примере еще одного бесплатного приложения - UVScreenCamera. Интерфейс программы прост и интуитивно понятен. Поэтому любой пользователь может практически моментально приступить к записи.
Общие настройки
Верхняя область окна программы содержит один не слишком крупный баннер с перечислением предоставляемых пользователю возможностей. Немного ниже находится строка меню. Под ней располагается рабочее поле с различными настройками. Справа сохраняется информация о последнем записанном видео и экране. Слева находится перечень настроек. Открыв раздел «область записи/фото», можно настроить зону захвата видео (полный экран, окно, выделенное поле).

Функции программы
Выбрав опцию «Скрывать при записи», можно спрятать окно после старта. Для того чтобы остановить захват видео, следует кликнуть по иконке приложения в трее. Благодаря второй функции - «Записывать курсор» - пользователь может настроить его отображение в файле. Громкость следует отрегулировать с помощью опции «Записывать звук». Сделать окна полупрозрачными поможет функция с соответствующим названием.
Начало и конец работы
Для того чтобы начать захват видео, следует кликнуть по кнопке «Запись». При повторном щелчке по этой ссылке процесс продолжится с момента предыдущей остановки. Для того чтобы записать видео с самого начала, требуется последовательно выбрать пункты «Файл», «Новый». Благодаря нажатию клавиш Shift + F11 можно впоследствии сохранить объект в формате AVI. Кнопкой F10 завершается процесс записи. Для сохранения следует выбрать последовательно пункты «Файл», «Экспорт».
www.syl.ru
Как записать видео с экрана компьютера
Иногда я замечал, как люди выкладывают видео, с записью действий на компьютере, сделанные обычной видеокамерой. Это немного неправильно.
Как записать видео с экрана компьютера без камеры я расскажу в этой статье. Существует множество программ, способных выполнить данное действие. Рекомендую попробовать «Total Screen Recorder» Очень простая, легкая в использовании, весит немного, файл установки менее 9 МБ.
Чтобы комментировать видео, нужно подключить микрофон к компьютеру и программа будет снимать экран, и записывать ваш голос одновременно.
Для того, чтобы скачать, перейдем на официальный сайт http://www.totalscreenrecorder.com/
Сверху, под надписью «HOME» есть закладка «DOWNLOAD». Нажимаем на нее.

Существует 3 версии, рекомендую «Standard Version», жмем данную надпись.

После того, как загрузиться, запускаем инсталляционный файл, жмем «Next»
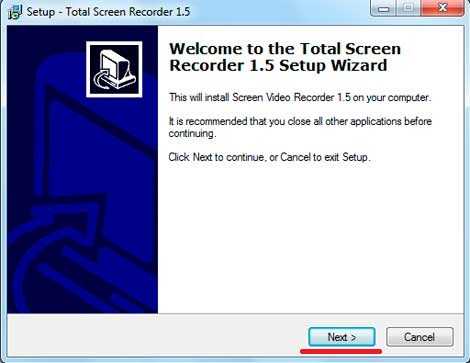
Установка идет по типу «далее», в одно из следующих окон оставляем надписи «Create Shortcut on Desktop» и «Create Quick Launch Icon», нажимаем «Next»

Установка завершена, жмем «Finish», появиться окно, в котором нас уведомят что бесплатная версия ограничена 14 днями, жмем «Continue Try»

Далее будет окошко, про использование в разных версиях windows, ставим галочку «Don`t show this message next time» и жмем «OK»
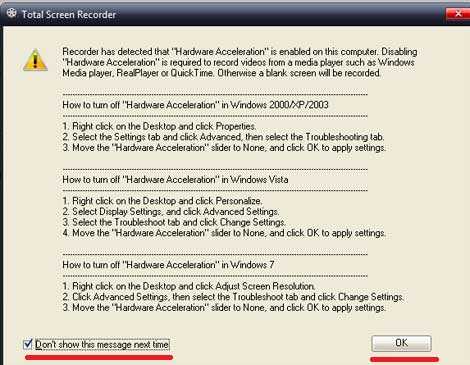
Запуститься программа. Сразу же можем попробовать записать видео. Нажмем красную кнопку слева «Start Recording». Или комбинацию клавиш «Shift+F4»
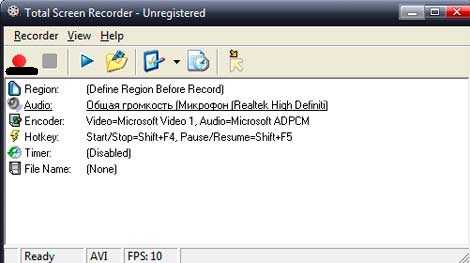
В опциях по умолчанию идет запись не всего экрана, а той части, что вы укажите. Выделяем левой кнопкой мышки, отпускаем ее и сразу начнётся запись.

Когда решите закончить жмем в программе «Stop Recording» или «Shift+F4». Также существует режим паузы «Shift+F5»
Программа предложит посмотреть сохраненный ролик, жмем «Yes» если интересно посмотреть.
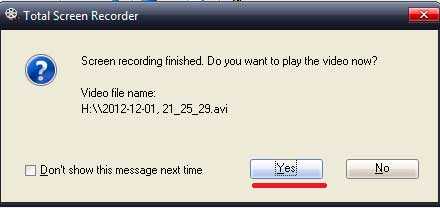
Если мы хотим записывать на весь экран в «Record Options» ставим «Full Screen»

Рядом со значком «Record Options» есть значок папки «Open Output Folder». Там будут все сохраненные вами видео.
Программа может начать или закончить записывать в указанное время. Выставляется разрешение, количество кадров в секунду, часть экрана и другие опции.
Также в опциях есть скрытый режим, «sneak mode» в котором можно задать, чтобы программа делала скриншоты экрана, с частотой которую мы выставим после старта компьютера, но при этом делала это скрытно.
Некий способ шпионить, за тем, что происходит на компьютере.
Как записать видео с экрана компьютера, думаю, теперь понятно. Данная программа предназначена, чтобы звук шел с микрофона, видео с монитора. Есть и свои минусы. Запись, скажем игры, будет очень некачественной. Для этого существуют более специализированные программы, например «Fraps». Однако записанное видео будет весить прилично.
Более мощные программы, такие как «Camtasia Studio» пригодятся вам, если в ваших планах профессионально заниматься записью видео уроков.
Из легких программ есть еще «UVScreenCamera», она русифицирована, но в бесплатном режиме нельзя записывать звук.
pc-knowledge.ru
Как записать видео с экрана компьютера + видеоуроки!
Содержание статьи
Друзья, читатели и посетители! Сегодня я хочу Вам рассказать о том, как записать видео с экрана компьютера. Любой блогер, любой бизнесмен в интернете рано или поздно сталкивается с вопросом, как записать действия монитора и при этом еще их комментируя. И в этой статье вы узнаете как это можно будет сделать.
В современном интернете люди зачастую лучше смотрят видеоинструкции, чем читают большие полотенца (я имею в виду большие статьи) соответственно многие пользователи лучше смотрят видео, чем читают посты.
Поэтому, если хочешь научить чему-либо или объяснить что-то тысячам людей на расстоянии тысячи км, то записывать видео рано или позно придется.
Уважаемые читатели и блогеры записывайте свои видео и выкладывайте их у себя в статьях.
В этой статье мы рассмотрим несколько вариантов записи видео с экрана компьютера и разберем какой из них лучше и почему. И так, давайте постепенно переходить к рассмотрению вопроса.
Как записать видео с экрана компьютера?
В интернете существует большое количество платных и бесплатных программ для записи действий на экране компьютера, есть хорошие программы есть программы похуже. Я распишу для вас сегодня два способа записи видео один простой, другой чуть по сложнее, но забегая в перед хочу отметить, что запись во втором варианте производится на много качественнее.
В этой статье, я для вас выложил два видеоурока. В одном видеоуроке я записал одну программу при помощи второй программы, а действия другой программы при помощи первой. Это сделано для того, чтобы вы могли сравнить качество записи и сложность процесса записи видео.
И так давайте рассмотрим первый способ записи видео с экрана компьютера.
Как записать видео с экрана монитора: способ № 1
Один из самых простых способов записать видео с экрана монитора это записать видео при помощи простенькой программки FastStone Capture, в ее пользу хочу сказать, что она очень простая в обращении и при этом она позволяет еще записывать не только видео, но и позволяет прекрасно редактировать изображения. Я про FastStone Capture даже отдельную статью написал которая называется «Простая программа для редактирования изображений«, кстати там же Вы можете скачать эту хорошую программку.
Рабочее меня отображается в виде маленького окна, которая находится на мониторе по вверх всех окон
Самый большой плюс записи видео таким способом, это предельная простота выполнения записи и процесс конвертирования записи в видеоформат. Схема записи видео в этой программе заключается в простой формуле: «НАЖАЛ ЗАПИСЬ-ПОКАЗАЛ-НАЖАЛ СТОП-СОХРАНИЛ».
Подробнее как производить запись посмотрите в моем видеоуроке, который я записал специально для вас друзья.
(Ребята не судите строго, это мои первые работы будем совершенствоваться)
Данный способ привлекает своей простотой, но обработка видео, добавление спецэффектов и прочие другие полезные настройки в этой программе отсутствуют. Поэтому ее можно использовать, но я считаю, что лучше записывать видео более продвинутым редактором о котором мы поговорим немного ниже.
Записывать видео Вы уже научились, а как вставить видео на сайт почитайте здесь.
Как записать видео с экрана монитора: способ № 2
Второй способ записывания это запись видео при помощи программы Camtasia Studio. Данная программа самая популярная из своего класса и используется многими пользователями для записи своих видеокурсов, подкастов и презентаций. Популярность данной программы объясняется тем, что функционал данного программного обеспечения находится на высоком уровне. И при правильном ее использовании можно сделать очень качественные записи видео.
Для вас я также выложил маленький видеоурок, о том как можно записывать видео при помощи Camtasia Studio. Посмотрите и оцените качество записи (напомню что я записывал видеоурок о Camtasia Studio при помощи программы FastStone Capture и наоборот).
Хотелось бы отметить, что Camtasia Studio является профессиональным решением для записи видео. Если Вы хотите создавать видеокурсы или подкасты, продавать свои знания и делать деньги на продажи информационных продуктов, то конечно Camtasia Studio это то что Вам нужно, но если Вы хотите записать быстро и без заморочек небольшое видео, то Вам нужна FastStone Capture.
Camtasia Studio со своим функционалом является не много сложным в обращении, но зато в ней заключен большой потенциал для создания качественных видеороликов.
Да кстати, я для Вас нашел один классный видеокурс, который поможет вам записывать классные видеокурсы, подкасты на профессиональном уровне. С курсом по освоению программы Camtasia Studio вы можете [urlspan]ознакомится здесь[/urlspan].
Но а у меня на сегодня все, теперь вы знаете как записать видео с экрана монитора, успехов Вам во всех начинаниях.
До встречи в новых статьях!
С уважением, Сергей Иванов
creationsait.ru
- Php 7 mysql centos 7

- Постоянный айпи адрес
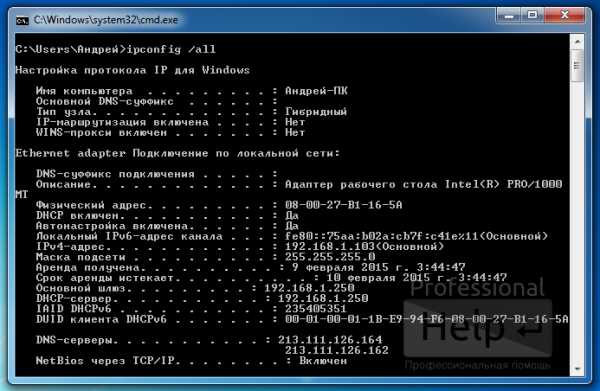
- Файфай роутер

- Microsoft windows 10 назначение
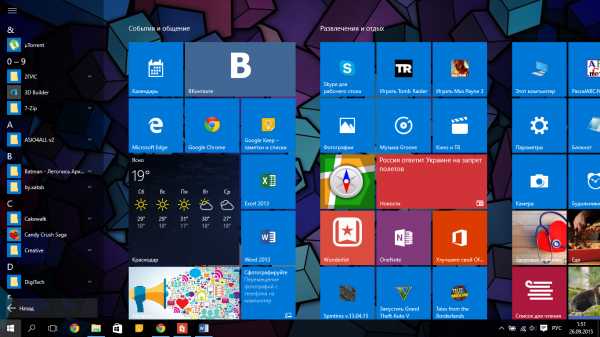
- Bat написание

- Инструкция mhdd видео
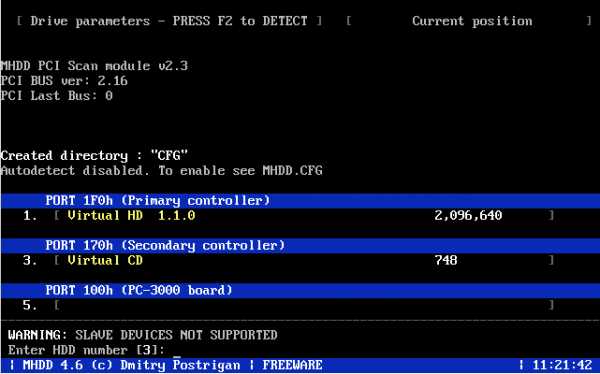
- Не работает плеер айтиви на компьютере
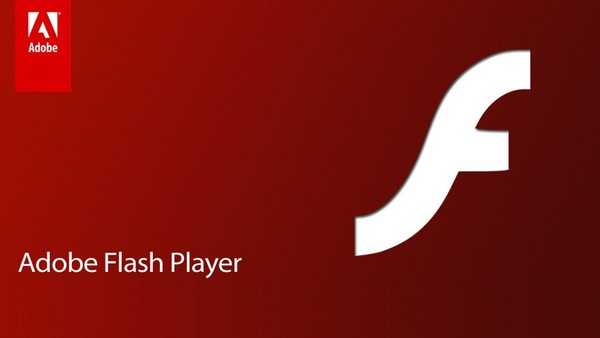
- Почему не открывается новая флешка на компьютере
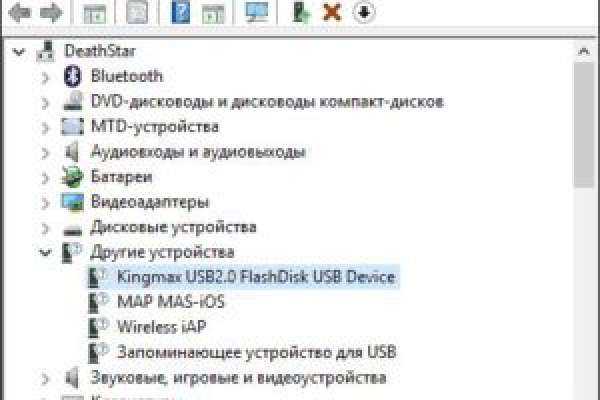
- Память компьютера это
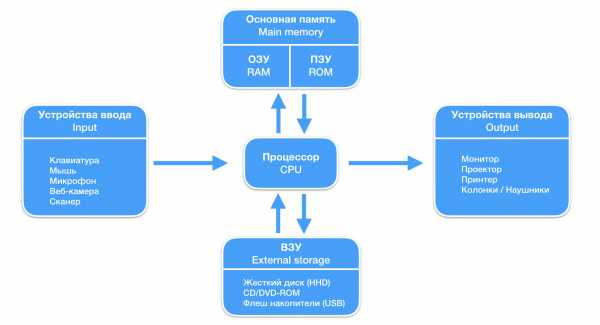
- Как обновить виндовс 7 до виндовс максимальная
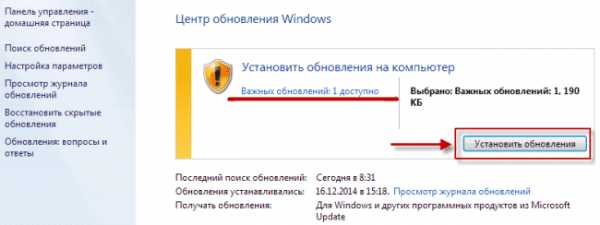
- Словарь программиста для чайников

