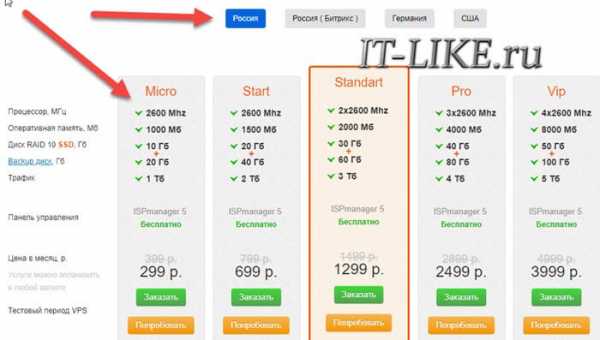Роутер не раздает интернет по Wi-Fi. Что делать? Файфай роутер
Как выбрать роутер: всё, на чём можно и нельзя сэкономить
Роутер — это весьма сложное устройство со множеством технических характеристик. Мы остановимся на тех, что играют важную роль для покупателя.
Тип WAN-порта и протоколы подключения
Разъём WAN (или Internet) служит для подключения к роутеру интернет-кабеля. Это первая деталь, на которую стоит обратить внимание при покупке устройства. Именно от неё зависит совместимость выбранной модели с провайдером.
Типичный маршрутизатор располагает WAN-портом одного из двух форматов:
- DSL (ADSL, VDSL и другие подтипы) — для подключения к интернету через телефонную линию.
- Ethernet — для подключения через специальный канал провайдера.
 Роутер TP-Link TD-8816 с WAN-портом формата ADSL
Роутер TP-Link TD-8816 с WAN-портом формата ADSLЕсть и универсальные роутеры, которые поддерживают несколько форматов, включая DSL и Ethernet. Но они встречаются намного реже.
Прежде всего узнайте, какие технические требования к маршрутизатору предъявляет ваш поставщик интернет-услуг. Посетите официальный сайт провайдера или позвоните в службу поддержки.
Помимо формата WAN-порта, к техническим требованиям могут относиться протоколы подключения, с которыми должен быть совместим роутер.
Если вместо DSL и Ethernet провайдер использует специфические технологии подключения, что случается редко, то выбор и настройку оборудования лучше доверять специалистам.
Количество и тип LAN-портов
К LAN-портам роутера подключают компьютеры, консоли, телевизоры и другую стационарную технику, которая нуждается в стабильном проводном доступе к Сети. Такое подключение всегда гарантирует максимальную скорость, которая не зависит от расстояния и помех.
И чем больше таких разъёмов в маршрутизаторе, тем больше устройств к нему можно подключить через провод. Обычно роутеры оснащают четырьмя LAN-портами. Но если вам этого мало, выбирайте модель с дополнительными разъёмами.
От типа LAN-портов зависит предельная скорость обмена данными между роутером и другими устройствами, подключёнными к нему через провод.
Таких типов два:
- Fast Ethernet обеспечивает скорость до 100 Мбит/с.
- Gigabit Ethernet — до 1 Гбит/с.
 Роутер Zyxel Keenetic Viva с четырьмя гигабитными LAN-портами для домашней сети
Роутер Zyxel Keenetic Viva с четырьмя гигабитными LAN-портами для домашней сетиЕсли ваш провайдер предлагает доступ к интернету на скорости больше 100 Мбит/с, выбирайте модель роутера с портами типа Gigabit Ethernet. Так вы будете использовать свой канал на полную.
Стандарты Wi-Fi
От стандарта Wi-Fi зависит максимально возможная скорость обмена данными между роутером и парком устройств, подключённых к нему беспроводным способом. Актуальными являются два стандарта:
- 802.11n — широко распространённая версия, которую поддерживает абсолютное большинство гаджетов. Возможная скорость — до 600 Мбит/c.
- 802.11ac — набирающий популярность стандарт, обеспечивает самую высокую скорость — до 6,77 Гбит/с.
Но не давайте характеристикам сбить себя с толку: указанные значения являются только теоретически возможными в рамках технологии. Реальные показатели скорости значительно ниже.
Скорость, которую указывает производитель, на практике также чаще всего недостижима. Это лишь возможное значение без учёта расстояния и помех.
Благодаря обратной совместимости к роутеру со стандартом 802.11ac можно подключить по WI-Fi любые гаджеты. Даже если они поддерживают только 802.11n и более старые версии. Но чтобы раскрыть весь потенциал 802.11ac, и роутер, и все остальные устройства вашей беспроводной сети должны поддерживать этот стандарт.
Совсем не обязательно гнаться за новизной и покупать маршрутизатор с поддержкой 802.11ac. Если вы используете интернет лишь для веб-сёрфинга и офисных задач, можно сэкономить и обойтись моделью со стандартом 802.11n.
Количество диапазонов Wi-Fi
Некоторые маршрутизаторы могут работать одновременно в разных частотных диапазонах. В таком режиме роутер способен поддерживать не одну, а сразу несколько независимых Wi-Fi-сетей.
 Двухдиапазонный роутер Asus DSL-AC87VG
Двухдиапазонный роутер Asus DSL-AC87VGМногие популярные модели умеют распределять передачу данных между двумя диапазонами. Таким образом они создают две сети на частотах 2,4 ГГц и 5 ГГц соответственно.
- Частота 2,4 ГГц идеальна для подключения смартфонов и офисной техники.
- Частота 5 ГГц обеспечивает более стабильное и быстрое соединение, а потому лучше подходит для мультимедийных устройств, работающих с видео и другим тяжёлым контентом. Так, если нет желания подключать телевизор или приставку через провода, можно воспользоваться Wi-Fi на частоте 5 ГГц.
Эти сети могут работать параллельно, не ограничивая друг друга. Но опять же их суммарная скорость не будет превышать лимит, заданный интернет-провайдером.
Кроме того, не все гаджеты поддерживают сеть с частотой 5 ГГц.
Количество и тип антенн
Помимо стандарта и частоты работы Wi-Fi, скорость беспроводной сети зависит от количества антенн в маршрутизаторе. Чем их больше, тем быстрее обмен данными между подключёнными устройствами и роутером.
Предельная скорость Wi-Fi в стандарте 802.11n для модели с одной антенной составляет 150 Мбит/с. С двумя — 300 Мбит/с, с тремя — 450 Мбит/с. То есть с каждой антенной максимально возможная скорость увеличивается на 150 Мбит/с. А в стандарте 802.11ac — на 433 Мбит/с.
Напомним, речь идёт о теоретически возможных скоростях при идеальных условиях. На деле эти показатели гораздо ниже. Кроме того, не забывайте, что итоговая скорость доступа к интернету через Wi-Fi не может превышать ограничение провайдера.
Антенны могут быть встроенными и внешними. Как показывает практика, в условиях типичной городской квартиры тип антенн не так важен. Вопреки популярному мифу, разница едва заметна.
Но для больших помещений всё же стоит выбирать маршрутизатор с внешними антеннами, чтобы не иметь проблем с покрытием. К тому же, если внешние антенны съёмные, при необходимости их можно заменить на более мощные.
 Роутер D-Link AC1200 с четырьмя внешними антеннами
Роутер D-Link AC1200 с четырьмя внешними антеннамиНаличие USB-порта
Выбрав маршрутизатор с одним или парой разъёмов USB, вы сможете подключать к нему дополнительные устройства. К примеру, USB-накопитель обеспечит удалённый доступ к общему хранилищу файлов через любое устройство в сети Wi-Fi. А беспроводной USB-модем станет вашим резервным способом выхода в Сеть, если кабельный интернет перестанет работать.
Краткая инструкция по выбору
Давайте ещё раз пройдёмся по ключевым моментам статьи. Этот чек-лист поможет вам выбрать хороший роутер.
- Узнайте требования провайдера к маршрутизатору: тип WAN-разъёма и протоколы подключения. Только после этого выбирайте модель.
- При скорости интернета выше 100 Мбит/с покупайте устройство с LAN-портами формата Gigabit Ethernet (1 Гбит/с). Если скорость меньше, хватит разъёмов Fast Ethernet (100 Мбит/с).
- Если доступ к Сети нужен только для просмотра сайтов и работы с документами, можно ограничиться маршрутизатором с одной антенной и поддержкой беспроводного стандарта 802.11n.
- Но если вы смотрите потоковое видео, играете в онлайн-игры, используете много беспроводных устройств, часто загружаете объёмные файлы и не привыкли себе отказывать, то выбирайте двухдиапазонный роутер с несколькими антеннами и поддержкой 802.11ac.
- При желании можете купить модель с USB-портом, чтобы подключить к нему накопитель или беспроводной модем.
lifehacker.ru
Подробно о том, как настроить WiFi-роутер :: SYL.ru
Если при ответе на вопрос о том, как настроить WiFi-роутер, верить официальным источникам производителя, можно прийти к выводу, что речь идет о минутном деле. Нажатием одной кнопки легко попросить устройство выполнить соединение. Однако на практике все сложнее, и в этом вопросе мы сейчас постараемся разобраться.
Сложность выбора
 Начнем с того, как выбрать роутер. Традиционный для нашей страны стандарт Wi-Fi поддерживает скорость около 300 Мбит в секунду, что позволяет смотреть HD-видео или быстро передавать файлы большого размера. Выбирайте роутер любого известного производителя, поддерживающий стандарт 802.11n — его возможностей достаточно для скоростного интернет-соединения. Пользователи, которые применяют современные персональные компьютеры или ноутбуки с беспроводным интегрированным сетевым адаптером, не нуждаются в особом дополнительном оборудовании, а владельцы старых ноутбуков должны позаботиться о Wi-Fi-адаптерах либо модулях Wi-Fi на USB-шине.
Начнем с того, как выбрать роутер. Традиционный для нашей страны стандарт Wi-Fi поддерживает скорость около 300 Мбит в секунду, что позволяет смотреть HD-видео или быстро передавать файлы большого размера. Выбирайте роутер любого известного производителя, поддерживающий стандарт 802.11n — его возможностей достаточно для скоростного интернет-соединения. Пользователи, которые применяют современные персональные компьютеры или ноутбуки с беспроводным интегрированным сетевым адаптером, не нуждаются в особом дополнительном оборудовании, а владельцы старых ноутбуков должны позаботиться о Wi-Fi-адаптерах либо модулях Wi-Fi на USB-шине.
Как настроить WiFi-роутер и где его расположить
 Все 3 сетевых стандарта класса Wi-Fi, как правило, работают с частотой 2,4 ГГц. По этой причине возникает несколько проблем. Прежде всего, в данном частотном диапазоне функционирует не только оборудование стандарта Wi-Fi. К примеру, удлинители интерфейсов, радиотелефоны и микроволновые печи также используют данную частоту, тем самым повышая уровень помех. Следующая проблема связана напрямую со средой, через которую проходит сигнал: железобетонные конструкции, а также тело человека, ухудшают качество сигнала, если все это расположено на пути следования. Чтобы сигнал стал доступен на всей площади помещения, важно точно выбрать место. Помните, что соединение лучше всего функционирует, если роутер закрепляется на стене, причем максимально высоко. Роутер не может находиться непосредственно за компьютером либо другим прибором, имеющим сильное излучение, или препятствующим радиоволнам из-за металлического корпуса. Верное расположение антенны роутера имеет большое значение. Чаще всего можно получить наибольшее покрытие, если вертикально ее направлять.
Все 3 сетевых стандарта класса Wi-Fi, как правило, работают с частотой 2,4 ГГц. По этой причине возникает несколько проблем. Прежде всего, в данном частотном диапазоне функционирует не только оборудование стандарта Wi-Fi. К примеру, удлинители интерфейсов, радиотелефоны и микроволновые печи также используют данную частоту, тем самым повышая уровень помех. Следующая проблема связана напрямую со средой, через которую проходит сигнал: железобетонные конструкции, а также тело человека, ухудшают качество сигнала, если все это расположено на пути следования. Чтобы сигнал стал доступен на всей площади помещения, важно точно выбрать место. Помните, что соединение лучше всего функционирует, если роутер закрепляется на стене, причем максимально высоко. Роутер не может находиться непосредственно за компьютером либо другим прибором, имеющим сильное излучение, или препятствующим радиоволнам из-за металлического корпуса. Верное расположение антенны роутера имеет большое значение. Чаще всего можно получить наибольшее покрытие, если вертикально ее направлять.
Как настроить WiFi-роутер для локальной сети
Для начала необходимо соединить сетевым кабелем роутер и компьютер. Если говорить непосредственно о том, как настроить сеть через роутер, подчеркнем, что на данном этапе необходимо установить следующие настройки: DNS, основной шлюз, маску подсети, IP-адрес. Необходимые параметры должны быть указаны в руководстве по эксплуатации роутера. Обратитесь к инструкции к устройству, чтобы выяснить какой именно IP-адрес роутер принимает относительно внутреннего интерфейса. Рекомендуем также проверить, в соответствующее ли гнездо подключен кабель на вашем роутере. Отметим, что в руководстве по использованию Wi-Fi-устройства должно быть указано, как обратиться к веб-интерфейсу для дальнейшего управления роутером.
Работа с интерфейсом
 Открываем страницу настроек нашего роутера в обозревателе. При этом, если вы пытались уже подключать роутер, необходимо сбросить настройки, используя кнопку Reset. На возникшей странице вам будет необходимо ввести логин, а также пароль. Отметим, что если в руководстве по подключению роутера данная информация отсутствует, стоит попробовать указать пару admin и admin либо admin и password. Эти пары являются наиболее распространенными, они встречаются почти во всех широкодоступных моделях роутеров. Далее, после перехода к режиму администрирования, укажите в пункте настроек интерфейса привычный русский язык, дабы сделать настройку удобнее. Однако помните, что русифицированы интерфейсы не у всех роутеров. Теперь вы знаете, как настроить WiFi-роутер.
Открываем страницу настроек нашего роутера в обозревателе. При этом, если вы пытались уже подключать роутер, необходимо сбросить настройки, используя кнопку Reset. На возникшей странице вам будет необходимо ввести логин, а также пароль. Отметим, что если в руководстве по подключению роутера данная информация отсутствует, стоит попробовать указать пару admin и admin либо admin и password. Эти пары являются наиболее распространенными, они встречаются почти во всех широкодоступных моделях роутеров. Далее, после перехода к режиму администрирования, укажите в пункте настроек интерфейса привычный русский язык, дабы сделать настройку удобнее. Однако помните, что русифицированы интерфейсы не у всех роутеров. Теперь вы знаете, как настроить WiFi-роутер.
www.syl.ru
Wi-Fi сеть из двух (нескольких) роутеров
Часто бывает ситуация, когда одного роутера просто не хватает. В том смысле, что он не может обеспечить необходимый радиус покрытия Wi-Fi сети. В каких-то комнатах, или помещениях, просто нет сигнала Wi-Fi. Думаю, это знакомо всем, кто делал Wi-Fi сеть в большом доме, квартире, или офисе. В такой ситуации, конечно же нужно устанавливать дополнительное оборудование, и каким-то образом расширять беспроводную сеть. Сделать это не сложно. Есть несколько вариантов, которые мы рассмотрим в этой статье.
Постараюсь объяснить все подробно, и на простом языке. Будем смотреть в сторону установки двух и более роутеров, и объединения их в одну Wi-Fi сеть (или создания нескольких разных сетей). Дам ссылки на инструкции по настройке разных схем, которые вам должны помочь.
Если вы установили роутер, и у вас Wi-Fi ловит не везде, то самым правильным решением будет установка ретранслятора, или нескольких штук. Это специальные устройства, их еще называют репитерами, которые созданы для расширения Wi-Fi сети. Можете посмотреть для примера настройку ретранслятора TP-LINK TL-WA850RE. Но, даже репитеры не всегда могут помочь в такой ситуации. Особенно, когда нужно раздать Wi-Fi сеть на очень большую площадь. Устанавливать большое количество ретрансляторов тоже не выход. Все будет работать, но поверьте, сеть вряд ли будет стабильно.
Поэтому, многие рассматривают вариант создания Wi-Fi сети из двух и более маршрутизаторов. Сейчас мы разберемся в этом вопросе. Все можно без проблем сделать, и все будет работать. Еще один момент. Если у вас есть возможность соединить устройства кабелем, то можно установить один маршрутизатор, и необходимое количество точек доступа (это отдельные устройства, подробнее читайте здесь), вместо маршрутизаторов.
Как объединить два роутера в одну Wi-Fi сеть?
Понятное дело, что для того, что бы объединить например два (или больше), роутера в одну сеть, их нужно как-то соединить между собой.
Здесь есть два способа:
- Соединение двух и более маршрутизаторов с помощью кабеля. Необходимо прокладывать сетевой кабель от одного роутера ко второму. Это не всегда удобно, и не всегда получается. Но, это самый надежный и стабильный способ. Если вам нужна стабильная сеть, с хорошей скорость и для большого количества устройств, то лучше всего соединить маршрутизаторы именно кабелем.
- Соединение маршрутизаторов без проводов, по Wi-Fi. В таком случае, используется соединение в режиме моста (WDS), клиента, или в режиме репитера. По сути, это одно и то же. Просто на разных маршрутизаторах, разных производителей, эти настройки сделаны по разному.
С этим разобрались. Например, у нас есть главный маршрутизатор, к которому подключен интернет, и он раздает Wi-Fi сеть. Нам нужно установить еще один роутер, например, в другом помещении, или на другом этаже. Мы второй роутер можем подключить к первому по кабелю, или по Wi-Fi. Практически на всех современных маршрутизаторах есть такая возможность.
Так же, нужно определится, нам нужна одна Wi-Fi сеть, просто усиленная вторым (третьим, четвертым) маршрутизатором, или каждый маршрутизатор должен создавать отдельную сеть, с другим именем и паролем. От этого зависит режим работы маршрутизатора, который нам нужно настроить. В основном, нужна одна беспроводная сеть, просто усиленная. Что бы устройства сами, и незаметно переключались между точками доступа.
Давайте теперь рассмотрим оба способа соединения: по беспроводной сети, и с помощью кабеля.
Как связать два маршрутизатора по Wi-Fi в одну сеть?
Чаще всего, роутеры связывают именно по воздуху. Это понятно, ведь не нужно прокладывать кабель. Но, если вам нужна стабильная сеть, без потерь в скорости, то лучше всего использовать кабель, об этом напишу ниже. Хотя, по беспроводной сети роутеры так же соединяются и работают.
Думаю, лучше рассмотреть определенные способы соединения для каждого производителя:
- TP-LINK. Если роутер, который вы хотите использовать для расширения беспроводной сети у вас от компании TP-LINK, то для подключения его к другому роутеру, нужно использовать режим моста (WDS). Это не режим репитера, поэтому, будет две Wi-Fi сети. Но, можно попробовать на нем задать точно такие же настройки Wi-Fi, как на главном маршрутизаторе (SSID и пароль). Тогда будет одна сеть, просто усиленная. Подробная инструкция: настройка роутера Tp-Link в режиме моста (WDS). Соединяем два роутера по Wi-Fi.
- ASUS. Здесь все немного проще, ведь на маршрутизаторах этого производителя есть режим репитера, о настройке которого, я писал в статье: настройка роутера Asus в качестве репитера.
- Zyxel Keenetic. На этих роутерах так же есть режим повторителя Wi-Fi сети. Настраивается все очень просто, вот инструкция: настройка Zyxel Keenetic в режиме репитера. Кроме этого, так же можно использовать режим клиента (моста). Здесь уже нужно смотреть, что вам подходит больше.
- D-LINK. Все настраиваем через единственный режим работы "Клиент". Все работает, проверенно. Недавно писал инструкцию: режим «клиент», «мост» и «репитер» на роутере D-LINK.
- Netis. На этих маршрутизаторах так же есть различные режимы работы. Среди которых и режим ретранслятора, который мы настраивали в этой статье.
Если о вашем маршрутизаторе я не написал, это не значит, что его нельзя объединить в одну Wi-Fi сеть с другими роутерами. Смотрите в настройках, ищите информацию в интернете. Со временем постараюсь добавить информацию по другим производителям.
Еще один момент: не обязательно, что бы устройства были одного производителя (но желательно).
В вопросе по создании одной Wi-Fi сети из двух и более маршрутизаторов, я думаю, мы разобрались. Если остались какие-то непонятные моменты, то спрашивайте в комментариях.
Wi-Fi сеть из нескольких роутеров соединенных кабелем
Как я уже писал выше, соединение с помощью кабеля самое стабильное и надежное. Ну и потери в скорости не будет, а если будет, то минимальная. По сравнению с соединением в режиме беспроводного моста.
По настройке такого соединения я писал отдельную статью: как роутер сделать точкой доступа Wi-Fi. Все что нужно, это соединить необходимое количество роутеров с помощью сетевого кабеля, и выполнить несложные настройки. На устройствах некоторых производителей, нужно просто активировать режим точки доступа, а если его нет, то просто отключаем DHCP сервер, и еще пару функций, и наш маршрутизатор превращается в обычную точку доступа.
А если вам нужна одна Wi-Fi сеть, а не разные, то задайте на всех точках доступа одинаковые настройки беспроводной сети (имя и пароль). Все должно работать, проверял у себя.
А может раздать интернет по электропроводке
Есть еще такая шутка, как HomePlug AV. Это когда интернет можно передавать по обычной электрической проводке. А в необходимых местах просто включить в розетку PowerLine-адаптеры, которые могут раздавать Wi-Fi, или к этим адаптерам подключить роутеры. Вариантов много. Если интересно, почитайте статью по настройке комплекта адаптеров TP-LINK TL-WPA4220KIT.
Если у вас есть какие-то другие решения и идеи, как можно построить сеть из нескольких маршрутизаторов, то обязательно поделитесь ими в комментариях. Там же можете оставлять вопросы по теме статьи. Всего хорошего!
help-wifi.com
Выбираем Wi-Fi роутер: 7 полезных советов
Сегодня широкополосный интернет «стучится» в каждую дверь. Но для максимального комфорта важно грамотно подобрать Wi-Fi роутер. Wi-Fi делает интернет-серфинг удобным из любой точки вашего дома и дарит свободу передвижения.
Чаще всего интернет-провайдеры предоставляют в аренду свое оборудование. Но не всем везет на мощное «железо». Вас не устраивает нынешняя скорость? Видео постоянно идет «рывками», а игры долго скачиваются? Пора выбрать достойную модель Wi-Fi роутера, которая будет стабильно работать и приносить исключительно положительные эмоции. Мы расскажем, как самостоятельно подобрать хороший роутер и навсегда решить проблемы с нестабильным беспроводным интернетом.

Технологии
Первым делом необходимо уточнить, какую технологию передачи данных использует ваш провайдер. Это будет либо локальная сеть (100 Mbit LAN), либо ADSL через телефонную линию. Технология передачи — первая особенность, которая влияет на выбор роутера.
Что касается портов, то, как правило, достаточно 4-ех LAN-портов (RJ-45/100 Mbit) и одного WAN.

Встречаются и экзотичные варианты роутеров: с поддержкой USB-модемов UMTS (WCDMA), LTE. Такой вариант лучше выбрать, если роутер нужен в загородный дом, где нет оптоволоконной линии либо ADSL. Тогда интернет будет работать через мобильную сеть.

Стандарты беспроводной связи
Современные роутеры поддерживают Wi-Fi стандарта 802.11 a/b/g/n и/или 802.11ac. Более дорогие модели имеют поддержку 802.11ac. В чем же их разница и стоит ли переплачивать?

Однозначно стоит. 802.11ac - это новейший стандарт, который намного быстрее и современнее. Он работает на частоте 5 ГГц, а 802.11n — на частоте 2.4 ГГц. Если теоретический предел скорости 802.11n – 450 Мбит, то 802.11ac – целых 1300 Мбит!
Кроме того, диапазон 5 ГГц менее загружен, и его задействуют значительно реже, чем сверхпопулярный 2.4 ГГц (используется старыми беспроводными телефонами, гаражными сигнализациями и другими устройствами).
Спектр частот в диапазоне 2.4 ГГц сильно загружен. Вы можете в этом убедиться, скачав небольшое приложение для Android – Wifi Analyzer. Оно в наглядном продемонстрирует окружающие вас сети в спектре 2.4 ГГц и 5 ГГц.

Два диапазона
Не каждый Wi-Fi роутер может работать в двух диапазонах — 2.4 ГГц и 5 ГГц — одновременно. Если вы не собираетесь использовать десятки устройств, одного диапазона будет достаточно.
Кстати, к преимуществам той или иной модели можно отнести съемные внешние антенны. С их помощью вы сможете расширить радиус действия роутера.
Встроенный Torrent-клиент, подключение USB-flash, поддержка IPv6
Хотите использовать Wi-Fi роутер как медиасервер? Стоит обратить внимание на такие функции, как встроенный Torrent-клиент, FTP, DLNA-сервер, возможность подключения USB-flash и даже принтера. Это не жизненно важные функции. Встречаются они чаще всего в дорогих моделях роутеров. Если вы хотите по ночам скачивать огромные фильмы и транслировать их на телевизор, лучше уточнить наличие вышеупомянутых опций заранее.
А вот о поддержке IPv6 позаботиться стоит в любом случае. Это новый формат адресации в интернете, призванный решить проблемы предыдущих версий.

Защита и родительский контроль
Удостоверьтесь, что маршрутизатор поддерживает технологию Wi-Fi Protected Access или WPA2 для безопасной авторизации и шифрования данных.
Если вы хотите знать, сколько времени ваши дети проводят в социальных сетях и онлайн-играх, проверьте наличие функции «Родительский контроль». Она же позволит ограничить доступ к сайтам сомнительного содержания.

Эргономика и удобство
Удобство настройки роутера играет не последнюю роль. Лучше заранее ознакомиться с интерфейсом настройки, уточнить, поддерживается ли русский язык, есть ли мобильное приложение для управления устройством.
Для дополнительного удобства на роутере может быть отдельная физическая кнопка включения и выключения Wi-Fi. Либо свободная кнопка, которой можно установить функцию на ваше усмотрение.

Выбор производителя
Не стоит ожидать хорошего качества сигнала от китайских noname-роутеров. Лучше остановить свой выбор на производителях, давно известных на рынке. К ним относятся Zyxel, TP-link, Netgear, ASUS. Обновления прошивок у них выходят намного чаще конкурентов — это немаловажный фактор.
Последний совет – лучше заранее оговорите с магазином возможность возврата роутера. В таком случае вы сможет протестировать конкретную модель в вашей квартире и быть уверенным в мощном сигнале Wi-Fi.
www.kv.by
fi fi роутер: пошаговая установка
В последнее время, устройства для построения домашней сети стали общедоступны. Важным классом таких устройств является маршрутизатор – «роутер», организующий связь между локальными пользователями и провайдером. В данном обзоре, рассмотрим, как настроить типичный Fi Fi роутер класса «дом-офис».Причем, не акцентируя внимание на конкретной модели, а в общем случае, если такое возможно.
Настройка
Подключение роутера
На тыльной стороне корпуса устройства расположены 2 или 4 порта LAN и один порт WAN (или телефонный разъем, в случае ADSL). Смысл – в том, чтобы различать эти порты: для связи с компьютером, через который происходит настройка, используется LAN-порт (любой).

«Четырехпортовый» роутер с Wi-Fi
Схема соединений для последующей настройки – выглядит так:

Подключение роутера (схема)
Шнур LAN – это патч-корд из комплекта. Блок питания, то есть сетевой адаптер для роутера, рассчитан на 5 Вольт либо 12 Вольт и имеет низкую мощность (до 10-15 Ватт). Тем не менее, он является стабилизированным источником напряжения, а установка другого адаптера – ведет к поломке.
Мы забыли упомянуть важное требование. Еще до включения роутера, надо настроить проводной порт компьютера, что выглядит так:

Настройки проводного соединения в компьютере
Настраивается порт компьютера, выполняются аппаратные соединения, и затем – подается питание. Соблюдайте такую последовательность.
Вход в графический интерфейс, включение Wi-Fi
Любой вайфай роутер – сложное устройство, настройка которого включает в себя установку многих параметров. Поэтому, настройка производится через графический web-интерфейс. Любой современный браузер – отображает интерфейс корректно, однако, желательно включать поддержку «Java»:

Включение Java в Opera 10
Адресом графического интерфейса – будет 192.168.N.1, где N это 0, 1 или 10. Это верно для большинства оборудования класса «дом-офис». Теперь, разберемся с именем и паролем, которые подходят для прохождения авторизации (речь идет о новом устройстве, где еще не меняли пароль):
ASUS, TP-Link, Trendnet, Linksys: пара «admin»
D-Link: логин «admin» с пустым паролем или пароль — тоже «admin»
NETGEAR: «admin» с паролем «password» («1234», «admin»)
Авторизация в некоторых моделях может идти с пустым логином. По идее, используемые «по умолчанию» значения – указывают снизу коробки.
В каждой модели устройства – предусмотрено восстановление роутера на настройки по умолчанию. Его выполняют, если не получается зайти в web-интерфейс или пройти авторизацию. Нужно включить питание, подождать 2 минуты, нажать кнопку reset на 10 секунд (обычно – до мигания лампы «сеть»). В то же время, нельзя reset удерживать слишком долго, более 20 секунд (устройство перейдет в «аварийный» режим).
При входе в графический интерфейс, роутер тр link, также «последние» D-Link, ASUS и многие другие – предлагают использовать «мастер»:
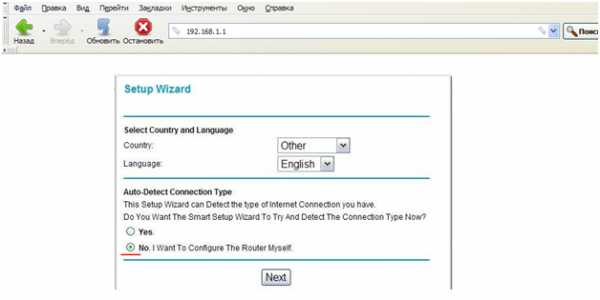
Старт «мастера настройки» в роутере Netgear DG-834
От занимающей много шагов настройки «мастером» — лучше отказаться. В web-интерфейсе устройства чаще всего есть возможность выбора языка (установите «русский» или оставьте «английский»).
По умолчанию, домашний и офисный роутер не раздает WiFi-сеть. Ее нужно настроить, включить. В графическом интерфейсе должна быть вкладка «Wireless», «беспроводная сеть» или что-то подобное:
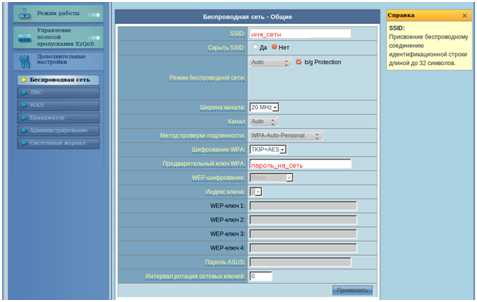
Вкладка настройки беспроводной сети роутеров ASUS
Здесь нужно:
- Установить имя сети (в строке SSID)
- Переключить режим беспроводной сети, что подразумевает выбор между протоколами беспроводной связи. Самый быстрый – это стандарт «N», а по умолчанию, используется смешанный «N+G+B» (не все абоненты могут поддерживать связь по «N-протоколу»).
- Установить значение ширины радиоканала, оно может быть 20МГц или 40МГц.
- Выбрать номер радиоканала (всего их в диапазоне 2,4 ГГц – 14). Значение «auto» означает, что Wi Fi роутер установит номер канала, зашумленного меньше других.
Далее идут настройки шифрования, которое можно отключить, но если шифрование – необходимо, лучше использовать WPA или WPA2 с алгоритмом TKIP+AES. Здесь, надо заполнить поле с паролем (от 8-ми символов). Вдобавок к этим параметрам, двухдиапазонный роутер позволил бы переключить рабочий диапазон (5ГГц или 2,4ГГц).
Установив все значения, нажимают «Apply», «Применить» (в роутерах TP-Link – кнопку «Save»). Обычно, настройки вступают в силу без перезагрузки устройства. Беспроводная сеть – появится сразу.
Теперь, после того как беспроводная сеть стала работать, в графический интерфейс можно зайти с любого абонентского устройства (на адрес «192.168…»). Впрочем, использовать беспроводную сеть именно для настройки роутера – не рекомендуется. Недаром в комплекте идет патч-корд.
И последнее. Чтобы работать на «скрытом имени» сети, надо выставить галочку «Скрыть SSID». Конечно, если устройство – содержит такую опцию.
Интернет-соединение в роутере
Как можно заметить, после включения беспроводной сети, роутер не раздает Интернет. Настроить соединение можно в графическом интерфейсе, перед чем, необходимо установить разъем кабеля провайдера в порт WAN (питание роутера – надо временно отключить).
Зайдя в web-интерфейс, надо перейти к вкладке «Internet» -> «Connection» (в некоторых роутерах – «WAN» или как-то еще), и выполнить настройку:

Настройка соединения в роутерах D-Link («старый» интерфейс)
Мы установим соединение «под DHCP». Но Wi Wi роутер даже такой, проверенной временем, модели – может работать и по другим протоколам («PPPoE», обычно используемый с ADSL, «PPTP» и другим).
Для настройки под DHCP – выбираем тип соединения «Dynamic IP». Дальше, надо заполнить поля «DNS», но их можно оставить пустыми, и роутер получит их автоматически (если данная опция – поддерживается провайдером). Если пользователь «по DHCP» подключил к Интернет роутер WiFi роутер может не получить DNS в принципе. На такой случай, предусмотрены два этих поля.
Выполнив все настройки, надо нажать «Save Settings» («Apply», «Применить»). Устройство сохранит параметры в памяти, перезагрузится и соединится с Интернет. Убедиться в наличии соединения – можно на вкладке «Status»:
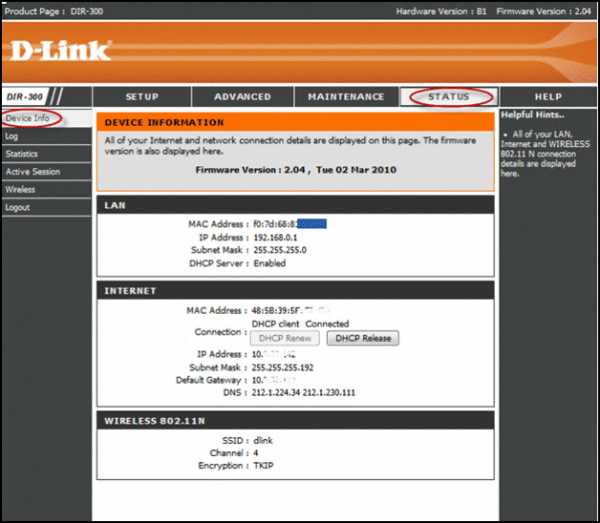
Вкладка статуса
Если не работает Интернет через роутер, это может быть обусловлено следующей причиной: провайдер проверяет аппаратный адрес (MAC-адрес) включаемых в его сеть устройств. Исправить – просто, для этого предназначена кнопка «Clone MAC Address» на вкладке настроек соединения. Роутер соединен патч-кордом с сетевой картой, с нее и будет «скопирован» адрес MAC. Никакого мошенничества (просто, нежелание лишний раз беспокоить провайдера)!
Примечание: замечание о клонировании MAC – верно не только для «DHCP»-протокола.
При установке соединения, после настройки — происходит перезагрузка роутера, что занимает до 2-х минут. Поэтому, лучше сразу устанавливать значения, в правильности которых – пользователь уверен. Надо выяснить у провайдера:
- Название протокола соединения («DHCP» или другое).
- Имя и пароль абонента (если используется).
- Если используется статический IP – нужно его значение, а также, значение «маски» подсети.
- Другие параметры (адрес сервера VPN для протокола PPTP, и другие).
Пошаговая инструкция настройки роутера – должна учитывать особенности соединений каждого действующего провайдера, что практически невозможно. Но, все не так сложно: самым распространенным типом соединения считается «DHCP» по проводу Ethernet и «PPPoE» в случае телефонной линии. А если используется VPN – тогда «PPTP» либо «L2TP». Привязка к MAC – делается для безопасности пользователя (для невозможности «врезки»).
Желаем успеха.
Особые случаи
Как настраивать мини роутер, если у него – всего один порт, выполняющий функции WAN? Во-первых, есть фирменные программы, устанавливаемые на ПК с Windows, которые позволят сделать это легко. Но в общем случае, хитрость – в следующем.
Устройство надо включить в режим «AP» (точка доступа), зайти в графический интерфейс через кабель LAN и настроить беспроводную сеть. Затем, зайти в интерфейс из беспроводной сети, переключить устройство в режим «роутер», настроить соединение.

Компактный роутер с одним LAN-портом
Режим «AP» — как правило, включается «аппаратно» (кнопкой на корпусе). Придется найти инструкцию по настройке устройства. А сбросив настройки (кнопкой reset) – так же, получите этот режим. Запутаться здесь нельзя.
Дополнительно
Вопрос-ответ
Вопрос: пытаюсь подключить жесткий диск к роутеру, оснащенный портом USB. Наличие диска в web-интерфейсе – не отображается. В чем может быть причина?
Обязательно надо отформатировать накопитель (причем, в такой системе, которую «понимает» роутер). Чаще всего, это FAT32. Вообще, не все роутеры поддерживают опцию работы с накопителем, наличие USB – еще ничего не значит. А неформатированный жесткий диск роутер воспринимает, как «отсутствующее устройство».
Вопрос: после скачка напряжения – горит лампочка «power», идет загрузка, но не создается соединение, также, нет беспроводной сети. Можно ли починить?
Скорее всего, сбились настройки роутера, такое возможно. Можно попробовать сделать сброс и настроить устройство «с нуля» (в главе о настройке Wi-Fi – рассмотрена операция «сброса»).
Вопрос: как выбрать самый быстрый роутер, рассчитанный на 100 Мегабит?
У разных провайдеров используются разные протоколы соединений. То есть, выбирая сетевое устройство, надо помнить: любой роутер хорошо создает соединение «DHCP», чего нельзя сказать о «PPTP» и других протоколах. Новый роутер – может не поддерживать «русский PPPoE» или «PPTP», на что нужно обращать внимание.
Настройка защищенных беспроводных сетей дома:
27sysday.ru
Как сменить пароль на WiFi-роутере быстро
Роутер – это специальное устройство, с помощью которого осуществляется объединение в единую сеть множества аппаратов, оснащенных WiFi-модулями. С его помощью можно осуществлять подключение к локальной сети и выход в интернет из любой точки офиса или дома, не обременяя обычных пользователей обилием проводов. Но WiFi-сеть значительно менее безопасна в сравнении с традиционным проводным подключением. Именно поэтому обязательно необходимо знать, как сменить пароль на WiFi-роутере.

Необходимые меры
Так как радиосигнал от Wi-Fi-роутера способен разноситься на десятки метров, необходимо устанавливать пароль на него. Сигнал проникает сквозь перекрытия из бетона, поэтому любой желающий может легко подключиться к вашему роутеру с другого этажа или даже с улицы. То есть везде, где есть сигнал беспроводной сети, есть доступ к WiFi. Однако его достаточно просто ограничить. Для этого вполне достаточно установить на роутере пароль. При подключении в дальнейшем потребуется лишь вводить ключ безопасности.
Итак, если вам интересно, как сменить пароль на WiFi, стоит сказать, что сделать это достаточно просто. Однако к решению этой задачи следует отнестись ответственно.

Какой использовать пароль
Перед тем как перейти к решению вопроса о том, как сменить пароль на WiFi-роутере, необходимо обговорить моменты, связанные с тем, каким должен быть этот самый пароль. Если рассматривать ситуацию с точки зрения безопасности, то лучше всего, если он состоит из восьми символов или более и содержит знаки, цифры, а также буквы разного регистра. Не стоит прибегать к использованию имен, дат, простых последовательностей чисел. Важно подобрать такой ключ безопасности, который злоумышленнику сложно будет угадать.
Если самостоятельно вы затрудняетесь придумать сложный пароль, то можно воспользоваться специальными программами-генераторами. Если ответственно подходить к вопросу о том, как сменить пароль на WiFi-роутере, то следует записать полученную или придуманную последовательность в блокнот, а не на кусочек бумаги, который может быть утерян. Теперь можно перейти непосредственно к настройкам.

Первые шаги
В настройки роутера можно войти посредством веб-браузера, в адресной строке которого следует ввести 192.168.0.1 или 192.168.1.1. На обратной стороне каждого устройства имеется специальная наклейка, на которой нанесен нужный веб-адрес. Там обычно присутствует информация и о логине с паролем. Если наклейка отсутствует, то все эти данные можно отыскать в инструкции к роутеру.
Если ранее вы уже изменили сведения, необходимые для входа, и забыли их, то можете прибегнуть к сбросу настроек роутера к заводским. Для этого следует нажать кнопку RESET и удерживать ее 10-15 секунд. Это позволит сбросить настройки к заводским, в том числе интернета и локальной сети.
Теперь можно рассмотреть, как сменить пароль на WiFI-роутере в случае с наиболее известными моделями.

Роутер D-Link
Тут можно говорить о целом ряде моделей, для которых вам потребуется произвести определенные манипуляции. Если говорить о том, как сменить пароль Wi-Fi-роутера, то тут следует начать с того, что в адресной строке любого браузера вы должны ввести 192.168.0.1, после чего нажать Enter. Вы сможете увидеть окно входа в интерфейс, куда вы должны ввести логин и пароль, которые изначально одинаковые - «admin». Если данные были изменены, то вы должны ввести свой вариант. От версии прошивки, используемой в роутере, зависит то, какой перед вами будет внешний вид окна. Вам требуется перейти в меню WiFi, в котором следует отыскать настройки безопасности.
Если мы говорим о том, как сменить пароль сети WiFi, то стоит сказать, что в строке «Сетевая аутентификация» вам потребуется выбрать WPA2-PSK. Пароль, который вы выбрали, вы должны ввести напротив пункта «Ключ шифрования PSK». Далее следует отметить пункт AES в настройках шифрования WPA. После всех указанных манипуляций вы можете нажать «Изменить».
Как сменить пароль WiFi роутера TP-Link
Модельный ряд этих роутеров достаточно обширен, но вам потребуется несколько несложных действий, чтобы сменить на них пароль. В браузере следует ввести адрес в такой форме: 192.168.1.1, после чего в открывшемся окне вписать логин и пароль в виде «admin» и «admin». Если они были изменены, то вам следует вставить нужные данные. В зависимости от конкретной модели роутера, вам потребуется перейти в меню, посвященное беспроводной связи. Далее нужно выбрать пункт под названием «Безопасность беспроводной сети». Вы должны отметить раздел под названием WPA/WPA2 — Personal (Recommended). Пароль на WiFi указывается в специальном поле – PSK Password. После нажатия на кнопку сохранения настройки останутся таковыми. Далее вы увидите сообщение, в котором предлагается перезагрузить модем, следует согласиться.
Как сменить пароль на WiFi. ASUS
Как и в случае с использованием роутера любой другой марки, здесь следует ввести в адресной строке браузера определенную последовательность. В данном случае – 192.168.1.1. Далее от вас потребуются логин и пароль. Существуют стандартные данные, которые аналогичны прочим вариантам. Теперь от вас потребуется произвести последовательность несложных манипуляций, чтобы пароль был изменен.
В первую очередь вам следует перейти во вкладку «Общие», которую можно отыскать сверху по горизонтали. В меню «Дополнительные настройки» необходимо найти «Беспроводная сеть». Метод проверки подлинности стоит выбрать WPA2-Personal. В пункте «Предварительный ключ WPA» можно вписать пароль, который вы выбрали. После этого все настройки следует сохранить.
Меняем пароль на WiFi-роутере ZyXEL
Для установки пароля в данном случае сначала требуется войти в настройки модема. Это делается посредством ввода в адресную строку браузера следующего адреса: 192.168.1.1. После этого следует нажать Enter. На следующем шаге вам необходимо ввести логин и пароль, которые должны быть указаны в инструкции для общего случая. Если вы ранее уже изменили эти данные, но не можете вспомнить, то следует нажать Reset, посредством чего все будет возвращено к первоначальным установкам.
После того как вы войдете в настройки, следует найти вкладку Wireless LAN в меню Network. Выбрав пункт WPA-PSK в строке Security Mode, можно установить пароль на вашу беспроводную сеть в Pre-Shared Key.

Изменение пароля на WiFi-роутере HUAWEI
Для установки пароля на беспроводную сеть с использованием роутера HUAWEI необходимо открыть ваш любимый браузер, после чего в его адресной строке ввести 192.168.1.1, а далее потребуется указать логин и пароль для входа, которые обычно стандартны (admin и admin). Во вкладке Basic вам необходимо перейти к пункту Wireless Lan, где в специальном поле SSID требуется указать наименование вашей беспроводной сети. После выбора типа аутентификации и шифрования следует ввести пароль для беспроводной сети, который обычно состоит из 8 символов и более. Изменения требуется сохранить, для чего внизу страницы имеется соответствующая кнопка.
Если говорить о том, как сменить пароль на WiFi "Ростелеком", то стоит отметить, что тут речь идет о наборе аналогичных манипуляций. Вполне возможно, что внешний вид интерфейса будет отличаться от описанных ранее, но названия основных пунктов должны быть такими же.
На этом можно завершить материал. Теперь вам известно, как изменить пароль на WiFi. После всего этого для подключения телефона или иного устройства к вашей беспроводной сети необходимо использовать набор символов, который вы ранее указали в настройках своего роутера. В случае возникновения необходимости снова изменить пароль вы уже будете знать, как это сделать.
fb.ru
Роутер не раздает интернет по Wi-Fi. Что делать?
Проблема, когда роутер не хочет раздавать интернет по беспроводной Wi-Fi сети, чаще всего возникает еще в процессе настройки роутера. Когда вы принесли маршрутизатор домой, вроде бы уже настроили, но тут появляется проблема с раздачей Wi-Fi. То Wi-Fi сеть вообще не появляется, то сеть есть, но интернет не работает, и ряд других похожих проблем. Если вы уже столкнулись с такой проблемой, и ваш роутер тоже не хочет раздавать интернет, то сейчас мы будем с этим разбираться.
Когда пишут, что роутер не раздает интернет, то не очень понятно в чем конкретно проблема. Либо, вообще не появляется Wi-Fi сеть, устройства ее не видят, либо Wi-Fi есть, а интернет не работает. Вы к сети подключаетесь, а сайты не открываются. На компьютере, это скорее всего ошибка "Без доступа к интернету". Как правило, решается эта проблема проверкой настроек Wi-Fi на самом маршрутизаторе, и проверкой параметров подключения к интернету. Кстати, часто встречаю вопросы: "что делать, роутер не подключается к интернету?". Это я так понимаю проблема с подключением роутера к провайдеру, из-за которой собственно и нет раздачи интернета, и статус "без доступа к интернету".
Запутал я вас уже:) сейчас подробно расскажу, и покажу, какие настройки проверять на роутере в таких случаях. Рассмотрим с вами роутеры самых популярных производителей: Tp-Link (подробная статья по решению проблемы с Wi-Fi на Tp-Link), D-Link, Asus, ZyXEL, Tenda и Linksys. Если у вас не получилось самостоятельно настроить роутер, или вы его настроили и он отказывается раздавать интернет, то не нужно спешить вызывать специалиста. Поверьте, можно разобраться самому. А настраивать роутер я советую по инструкциям, которые вы можете найти на нашем сайте. Или пишите в комментариях, подскажу статью для вашей модели, если у нас такая есть.
Почему роутер не раздает Wi-Fi сигнал? Нет беспроводной сети
Давайте сначала рассмотрим случай, когда вы включили свой роутер, и Wi-Fi сеть не появилась, ее просто нет. Такая проблема бывает не часто, но бывает. Если у вас Wi-Fi есть, а не работает интернет, то листайте страницу ниже, это вторая часть этой статьи.
Что нужно проверить в первую очередь:
- Для начала, просто перезагрузите роутер (отключите и включите питание) и свое устройство, которое подключаете.
- На очень многих роутерах есть специальная кнопка, для отключения Wi-Fi. Это полезная штука, но если ее случайно нажать, то у вас маршрутизатор не будет раздавать Wi-Fi сеть. Проверьте на корпусе своего устройства. Кнопка часто подписана как "Wi-Fi", или там просто значок сети. Выглядит примерно вот так:
 Обязательно проверьте эти кнопки, если они есть.
Обязательно проверьте эти кнопки, если они есть. - Попробуйте подключится к своему Wi-Fi с другого устройства. Возможно проблема в самом устройстве.Например, iPhone и iPad очень часто не видят Wi-Fi, из-за проблем с настройкой канала сети.
- Если у вас дома очень много беспроводных сетей, то попробуйте найти свободный канал и сменить его в настройках роутера. Это очень часто помогает.
- Как вариант, можно сделать сброс настроек на роутере, и настроить его заново.
Можно еще проверить, не выключена ли трансляция Wi-Fi сети в настройках самого роутера. Для этого, нужно зайти в настройки роутера, и перейти на вкладку, где задаются параметры беспроводной сети. Вот для примера на роутерах Tp-Link:
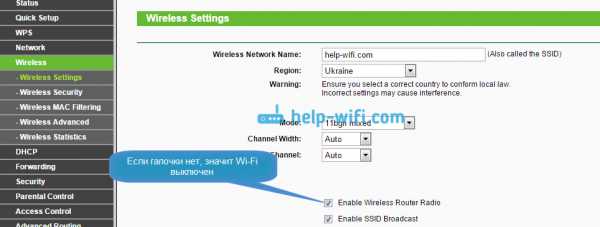
Так практически на всех роутерах. Если у вас например Asus, или D-link не раздает Wi-Fi, то ищите в настройках страницу с настройками Wi-Fi, и проверьте, не выключен ли беспроводной модуль. Не буду подробно писать о каждом производителе, так как очень редко бывает, что Wi-Fi отключен в настройках. Сам он просто не может отключится.
Если роутер не раздает интернет: Wi-Fi есть, но интернет не работает
Это очень популярная проблема, по решению которой, я уже подготовил подробную статью: без доступа к интернету в Windows 7 при подключении по Wi-Fi сети. В большинстве случаев, причины две: неправильно подключен кабель от провайдера, или неправильно заданы настройки интернета на роутере. Он просто не может подключится к провайдер и получить соединение с интернетом. А если роутер не может подключиться к интернету, значит он его и раздать не может. Все логично 🙂
Wi-Fi сеть конечно же будет работать, и вы к ней сможете подключится, но интернет работать не будет. На компьютере будет статус "Без доступа к интернету", или "Ограниченно" (На Windows 8 и Windows 10). А на мобильных устройствах просто не будут открываться сайты, работать программы и т. д.
Что делать?
Первым делом, проверьте, правильно ли к вашему маршрутизатору подключен кабель от интернет-провайдера. Он должен быть подключен в WAN разъем:

Дальше, вам нужно узнать тип соединения (смотрите эту статью), который использует ваш провайдер, указать его в настройках роутера, и задать правильные параметры для подключения к интернету. Делается это в настройках вашего маршрутизатора. Сейчас я покажу более подробно для конкретных устройств.
Если не работает интернет через Tp-Link, D-Link, Asus, ZyXEL, Linksys, Tenda
На Tp-Link параметры провайдера задаются на вкладке Network - WAN. Зайти в настройки можете по этой инструкции. В поле WAN Connection Type выберите нужный тип соединения, и задайте необходимые параметры (они зависят от выбранного соединения), которые предоставляет провайдер.

Дальше у нас D-Link. Там параметры соединения с интернетом задаются на вкладке Сеть - WAN. Нажмите на кнопку Добавить, и следуйте инструкциям. Инструкция по входу в настройки на D-link.
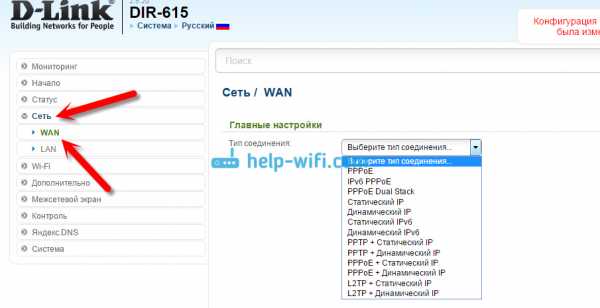
На устройствах Asus все примерно так же. Заходим в настройки, и переходим на вкладку Интернет. На этой странице и задаем параметры соединения с провайдером.
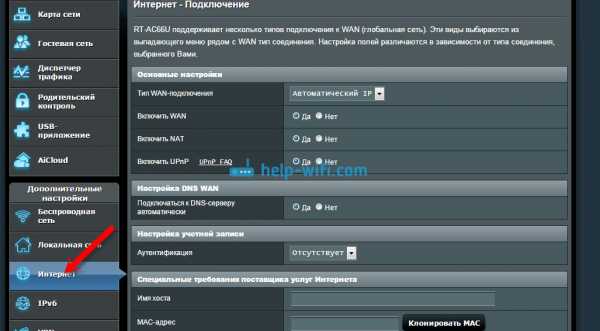
Если у вас ZyXEL не раздает интернет, то делаем так: заходим в настройки (подробная инструкция), переходим на вкладку Интернет, выбираем нужное соединение и добавляем его.

На Linksys нужно перейти на вкладку Настройка - Основные настройки. И там уже задать нужные параметры. Если не знаете как зайти в настройки роутера Linksys, то смотрите эту статью.

Если у вас Tenda, то зайдите в панель управления, нажмите сверху на пункт Advanced Settings. Настройки интернета можно задать на вкладке WAN settings.
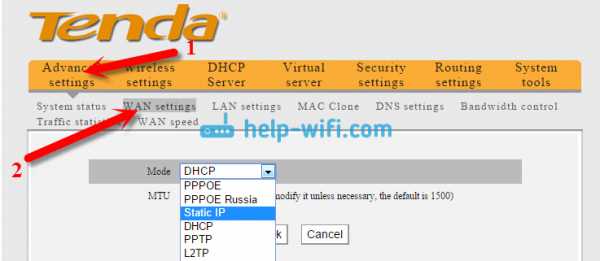
Я показал, где в настройках разных маршрутизаторов можно задать параметры для подключения к интернету. Какие параметры вы будете задавать, зависит уже от того, какой у вас провайдер. Но, очень важно указать правильные настройки, в противном случае, роутер не будет раздавать интернет. Если вы все указываете верно, но интернет все ровно не работает, то возможно, что ваш провайдер делает привязку по MAC-адресу. Если это так, то попросите его прописать MAC-адрес роутера (он указан на наклейке снизу роутера). Сделать это можно по телефону.
Если вы все перепробовали, и ничего не помогло, то пишите в комментариях, описывайте проблему подробно, будем разбираться. Главное, определите, какая у вас проблема: роутер не раздает сеть, или сеть есть, но не раздает интернет.
help-wifi.com
- Microsoft windows 10 назначение
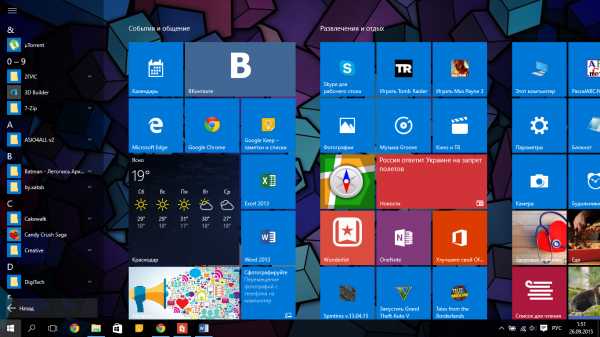
- Bat написание

- Инструкция mhdd видео
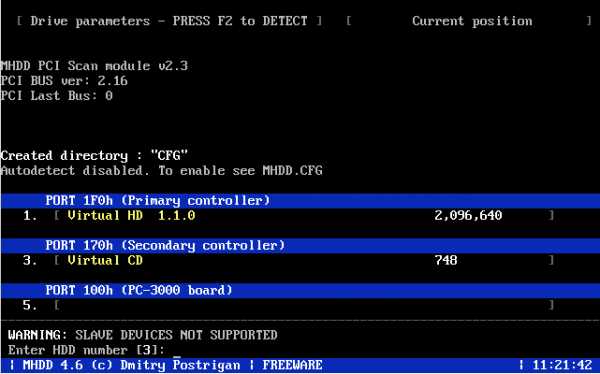
- Не работает плеер айтиви на компьютере
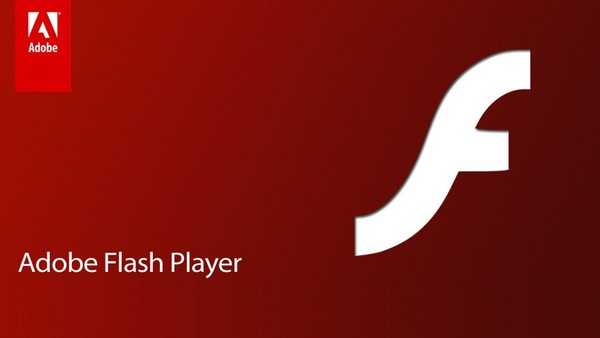
- Почему не открывается новая флешка на компьютере
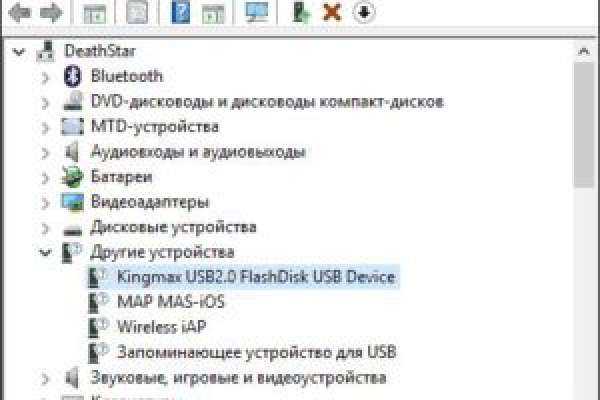
- Память компьютера это
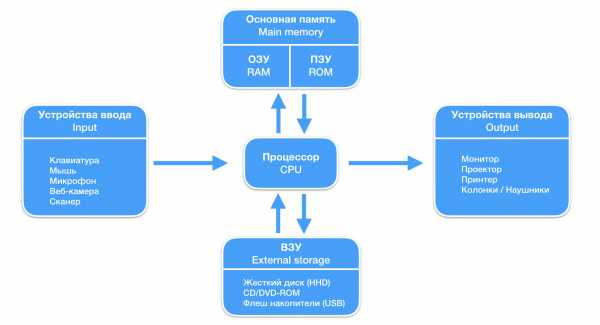
- Как обновить виндовс 7 до виндовс максимальная
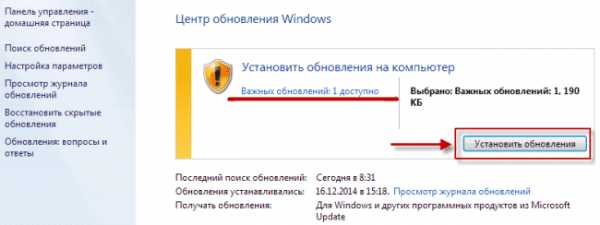
- Словарь программиста для чайников

- Как ноутбук подключить к телевизору через hdmi windows 10

- При работе в интернете компьютер зависает

- Vpn server 2018 настройка