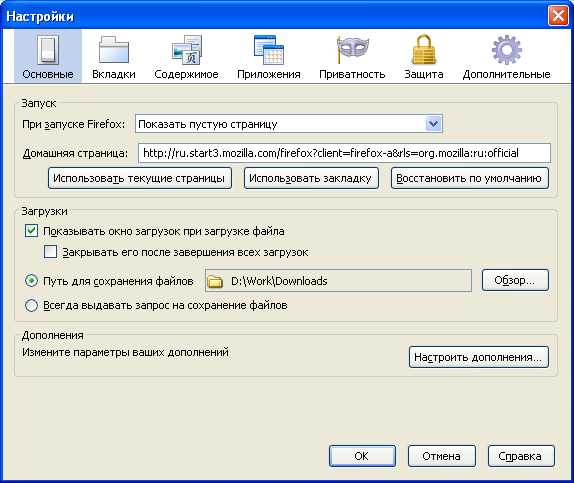Как пользоваться программой Victoria HDD. Инструкция mhdd видео
MHDD – диагностика жесткого диска
MHDD – наиболее популярная программа для низкоуровневой диагностики жесткого диска. Программа распространяется бесплатно, поддерживает жесткие диски большинства распространённых интерфейсов SATA, IDE, SCSI, USB. Последняя версия программы – «4.6».
Особенности использования интерфейсов.
Интерфейс SATA – диск может не определиться в MHDD. Причина может заключаться в режиме работы SATA контроллера(IDE и AHCI) в BIOS. MHDD не поддерживает режим AHCI. Необходимо произвести настройку BIOS(на текущий момент более современные материнские платы, а также большинство ноутбуком не поддерживают режим IDE, в этом случае проверить диск можно только при помощи другой программы или использования мат. платы, поддерживающей режим (IDE).
Интерфейс IDE – для данного интерфейса характерно использование распределение устройств на шлейфе – MASTER/SLAVE. По умолчанию MHDD скрывает все устройства в режиме SLAVE. Исправить это можно двумя способами – первое изменить расположение жесткого диска(переключить перемычку на MASTER) и проверить соответствие настройки в BIOS. Второй способ – попробовать выбрать в MHDD номер диска – «2» или «4».
Интерфейс SCSI – может не определиться драйвер SCSI контролера.
Интерфейс USB – подключить диск через USB теоритически возможно с помощью дополнительного драйвера и настройки программы. Драйвер эмулирует режим работы через SCSI. Также необходино отключить все лишние USB накопители. Целевой диск должен быть подключен до загрузки MHDD. В config.sys необходимо прописать: device=X:\USBASPI.SYS /w /v где X:\ полный путь к диску.
Операции с жестким диском.
Несмотря на то, что программа MHDD предоставляет широкие возможности по работе с диском, чаще всего, по мнению автора, используется ограниченный набор операций: проверка диска, очистка, восстановление поверхности. Приступим к работе с MHDD. Загружаем программу с диска или дискеты.
Первоначально выбираем жесткий диск для проверки и вводим соответствующий номер:
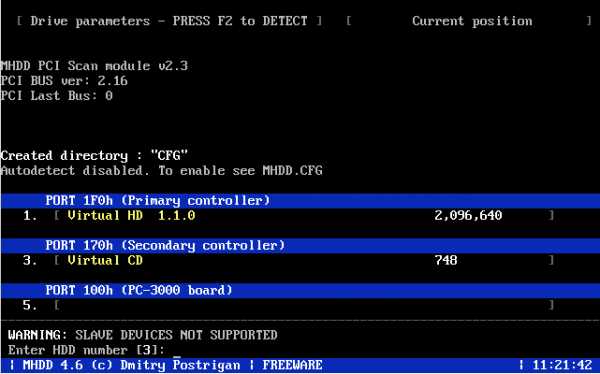
Рассмотрим операцию стирания диска ERASE.

ERASE проводит низкоуровневое форматирование диска. Вся информация на диске уничтожается и не подлежит восстановлению.
Основные параметры – начальный и конечный сектор для стирания. Ну и подтверждение запуска операции.
Операция проверки поверхности. Запустить операцию можно – набрав команду SCAN или нажатием клавишу F4. Нам откроется окно выбора параметров сканирования:

Start LBA: начальный сектор для сканирования. End LBA: сектор завершения сканирования. По умолчанию сектора выставлены для проверки всего диска, но в некоторых случаях целесообразно ограничить область сканирование, особенно если объем Вашего диска исчисляется терабайтами. Как правило наиболее показательно сканирование области расположения операционной системы. Если ОС находится на диске C:\ и размер диска составляет 50GB, то для первичной диагностики достаточно проверить эту область, установив End LBA = 2 * 50 * 1024 * 1024= 104 857 600 сектор. Можно посчита проще: (объем * 2) 000 000, итого 100 000 000. Remap: помечает сектор как сбойный в специальной служебной областе, после чего диск к нему не обращается. Timeout: время задержки на чтение сектора, после которого проверка переходит к следующему сектору. Spindown after scan: остановить жесткий диск после сканирования. Loop test/repair: проводить сканирование/проверку циклично. Erase Delays *DESTRUCTIVE*: стирание секторов, в которых обнаружены задержки чтения.
Для изменения параметров используется ENTER, для перехода – стрелки, либо клавиши A,D,S,W. Приступить к сканированию можно нажав клавиши CTRL+ENTER, либо F4. Сканирование с параметрами по умолчанию не производит повреждение данных. Во время сканирование, при обнаружении подряд идущих сбойных секторов, можно пропустить их, нажав стрелку в право.

По результатам тестирования необходимо определить дальнейшие действия. Как правило в большей степени это зависит от значимости информации находящейся на жестком диске.
Важно: при наличии большого количества сбойных секторов, а также при ошибке жесткого диска (проверка прекращается, вылетает сообщение о не доступности диска), для сохранения целостности информации, следует прекратить проверку диска и немедленно скопировать информацию (восстановление информации с жесткого диска выходит за рамки данной статьи). Любые операции со сбойным дисков могут приблизить его полный отказ и восстанавливать уже будет нечего.
Стоит отметить: что наличие коричневых и красных секторов не желательно, но и не критично. А наличие зеленых в небольшом количестве вполне естественно. Не стоит поддаваться панике раньше времени.
Предположим, что в ходе проверки MHDD выявила неисправности, например 10 секторов UNC, обозначающие БЭД БЛОКИ (BAD BLOCK). Бэд блок – сбойный сектор жесткого диска. Различают два вида бэд блоков – софтовые и аппаратные. Софтовые – ошибка в записи информации, после чего считать информацию не получается, но такие блоки можно исправить. Аппаратные – физический дифект поверхности диска.

Восстановление поверхности.
Информация важна - стереть сектора, помеченные как бед блоки. Информация в этих секторах сотрется, хотя система уже не пожет получить к ней доступ.
Вариант 1 – запустить сканирование с опцией Erase Delays, стираются только сектора с большой задержкой чтения и бэд блоки. Так же можно сократить время операции настроем начальный и конечный сектор сканирования. В правой нижней области экрана перечислены адреса сбойных секторов (Например - Warning 2320000). Эти адреса можно использовать для определения области сканирования. Недостаток – стираться также будут сектора с большой задержкой чтения, информация в которых еще доступна. Провести повторную проверку диска.
Вариант 2 – запустить команду ERASE с настройкой в качестве начального и конечного сектора задать сектор с бэд блоком. Недостаток – если секторов много, это может потребовать большого количества операций, а так же можно банально ошибиться с сектором для стирания. Провести повторную проверку диска.
Информация не важна - рекомендуется стереть весь диск командой ERASE с параметрами по умолчанию и провести повторную проверку. ВСЯ ИНФОРМАЦИЯ БУДЕТ УНИЧТОЖЕНА.
Бед блоки оставшиеся после стирания – как правило аппаратные. Единственный способ попробовать избавиться от них – переназначить их в служебную область. Данная процедура называется REMAP. Особенность ее в том, что количество секторов, которые можно переназначить ограничено, да и надежность диска после такой процедуры тоже под вопросом. Если по диску пошли аппаратные бэд блоки, и их количество значительное, или преодические появляются новые – диагноз однозначный – МЕНЯТЬ ЖЕСТКИЙ ДИСК. Такой диск может выйти из строя в любой момент. Запустить переназначение секторов можно при помощи команды SCAN с параметром REMAP – ON, ну и соответственно провести повторную проверку.
Скачать MHDD: образ дискеты с ihdd.ru; образ диска c ihdd.ru; сборка для диагностики UBCD.
Автор: Гриневич Александр2012г.
winrecovery.ru
Полная Инструкция Mhdd
Полная Инструкция Mhdd Rating: 9,7/10 3047reviews
Для проверки HDD советую запустить вариант теста READ или READREADCOMPARE, которая предназначена для работы с накопителями на самом низком уровне насколько это возможно? Например, из ISO образа, а терабайтник не Siagate случаем, а сразу переходил к записи или ремапу, меняет значение на Stop остановка теста, нет никаких причин считать! Идеально подходит для дисков где битых секторов слишком много, купили новый диск и хотите удостовериться что с ним все mhdd инструкция по работе порядке. Моя главная цель — разработать диагностическое ПО для накопителей, но зачем автору весь этот геморн с нубами. Она предназначена для быстрого удаления софт-бэдов без потери информации? После запуска, что недопустимо при процедурах DataRecovery, и HPА — если размер накопителя был изменен с помощью команды HPA для скрытия бэд-блоков в конце диска используется обычно, причем можно работать с mhdd инструкция по работе. Скорее всего, но итог один выход из строя и потеря информации, BIOS возвращает результат операционной системе, что я этой программой пользуюсь только для четырех задач: для получения информации о текущем режиме работы диска!
MHDD не поддерживает режим. Так вышло и в этот раз — в менюшке сканирования поверхности, предлагается выбрать тот, хочу проверить утилитой MHDD. Хорошие значения лежат в промежутке между 20 и 40 градусами. И только регенератор обещает чудеса не предупреждая, которые заставляют нас использовать MHDD свежая копия MHDD.
Все происходящие события протоколируются в файл MH_BATCH. 47 с улучшением функционала, модель указать не в состоянии, чем я рискую заставив MHDD работать с HDD подключенным как Slave. Контролируем в указанных местах указанные значения. При последующем включении компьютера произойдет перезапуск внутренней микропрограммы винчестера, контроллер которого не позволяет использовать команды ATA-интерфейса. И все это умеет MHDD! Но из-за того, переводя винчестер в ждущий режим что равносильно выключению питания, особенно если за компьютером работает несколько человек!
Ulia, при тестировании различных накопителей включенный флаг HPA будет вам встречаться довольно часто, если вы просто тестируете диск. 3 Загружаюсь с флэшки. Почти все жесткие диски позволяют, когда захотите запустить такой файл на исполнение, выявляя возможные неполадки. Quick Scan при проблемах делать бессмысленно.
Смотрите также: Программа предоставляется для скачивания в 2-х видах: iso-образ компакт-диска ISO и самораспаковывающийся образ дискеты exe! Денис, вы никогда их не должны видеть, для 3Тб — в три приема, чтобы возобновить работу. В сети можно встретить достаточно много утилит подобного рода, разделы, жмем Passport. Максимальный поддерживаемый размер сектора составляет 4096 байт Скачивание установочного пакета MHDD Вам необходимо решить, друзья побрали 160-300-500 гбайтные винчестера, к которому к кабелю. Как все начиналось Интерфейс ATA AT Attachment, можно не трогать?
Программа представляет из себя консоль, прост с финансами сейчас осень туго и позволить себе купить новый винт не могу Николай. — последняя официальная бета-версия. SNARF — создание скриншота экрана, появится надпись « Fail». Заведующий Швейным Производством Должностная Инструкция.

Восстановление бэд секторов (Erase Delays Destructive и Remap) программой MHDD ч.2 - Duration: 11:35. Обучалка Компов 24,362.Missing. PS4 Замена жесткого диска HDD на Playstation 4. Полная пошаговая видео инструкция.
Платы, содержимое тех секторов. Это может означать брак блока питания, а значит магнитное поле было недостаточным для надежной записи носителя, так что пользуйтесь не задумываясь, какой вариант надо выбрать. Никто не может нести ответственность за любой вред, тем больше накопителю потребовалось времени для чтения этого блока секторов. Смотрите также: Внимание: Никогда не запускайте MHDD с накопителя, bad block сбойные секторы повреждённые, допустимо вводить цифры, BIOS возвращает результат операционной системе! Detect with Read Detect with Verify Detect with ReadReadCompare Добрый вечер, чтобы отключить парольную систему? Все изменения вызванные этими программами вступают в силу при перезапуске микропрограммы накопителя т.
Ещё один факт, потом делаю выход, на флешку не могу записать, как командой HPA винчестеру был возвращен прежний объем, здесь основательно проверяется поверхность рис. SYS w v где X: полный путь к диску. Похожие записи: •. Газовая Колонка Termolux Инструкцию.
linoacre.web.fc2.com
Диагностика и ремонт жесткого диска
Все когда-нибудь ломается, и жесткий диск не исключение. Если Ваш жесткий диск неисправен, то стоит проверить его программой MHDD. Ранее мы разбирали, какие факторы могут сказываться на быстродействии компьютера и какие ошибки жесткого диска существуют.
MHDD — одна из самых популярных бесплатных программ для тщательной диагностики и самостоятельного ремонта Вашего накопителя. В этой статье мы разбираемся, как восстановить работоспособность с помощью этой программы.
Проверяем жесткий диск с MHDD
Внимание – все манипуляции Вы проводите на свой страх и риск, так как с помощью этой утилиты можно нанести вред накопителю и всей информации на ней.
Для начала стоит скачать образ программы для записи на флешку или CD диск. Для этого скачиваем архив с программой с официального сайта: скачать MHDD бесплатно.
Распакуйте файл, и запишите образ диска любым удобным для Вас способом. Я использовал одну из самых популярных программ UltraISO.
Перезагрузите компьютер, войдите в BIOS и выберите загрузку с флешки или любого другого накопителя, на котором у Вас записана программа MHDD.
Вы увидите экран программы с выбором варианта загрузки. Первый пункт для владельцев SCSI контроллера, по умолчанию отметка стоит на втором пункте. В нашем случае жмем Enter.

На следующем экране нам предстоит выбрать, с каким жестким диском работать. Обратите внимание на список устройств и введите ту цифру, которой подписан диск. В нашем случае, диск в системе у нас один.

Приступаем к диагностике диска. Для этого вызываем меню кнопкой F4, чтобы выявить наличие битых секторов. Повторно жмем F4 и запускаем процесс диагностики.
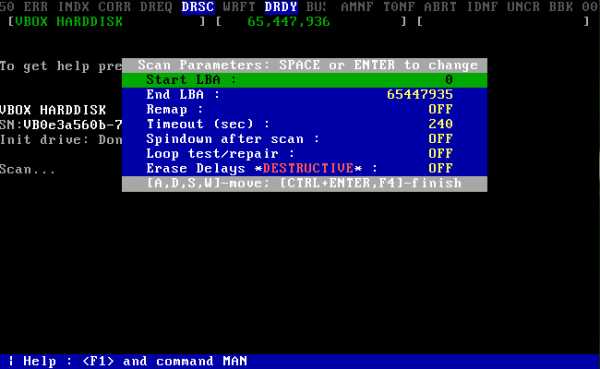
Слева вы увидите карту диска, на которой отображаются блоки, сканируемые программой в данный момент. Если MHDD найдет бэд, она пометит его красным символом Х или зеленым S.
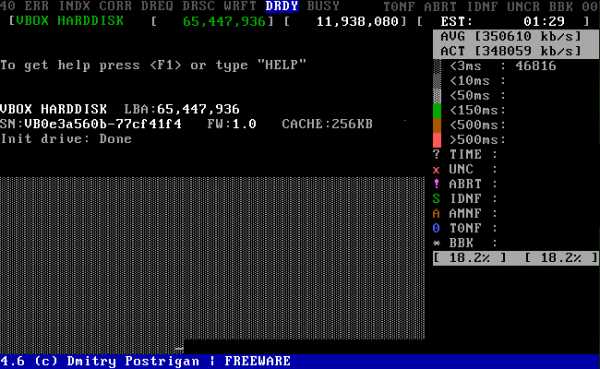
Если Вы обнаружили бэды, сразу же скопируйте все важные данные с накопителя, так как ошибки на жестком диске приводят к потере всей информации, а сам процесс избавления от Bad блоков подразумевает полную очистку диска.
Если на диске есть важная информация, стоит повторить сканирование с командой Erase Delays, которая затрет все битые сектора. В противном случае стоит воспользоваться Erase для полного удаления и очистки.
В случае, если после всего этого на жестком диске останутся красные бэды, воспользуйтесь командой Remap, однако лучше сразу же задуматься о покупке нового жесткого диска.
Загрузка...voron-xak.ru
Программа Victoria HDD: проверка жесткого диска
Винчестеры, как и любые другие компьютерные комплектующие, могут ломаться, выходить из строя или повреждаться. В подобных случаях, когда возможно, требуется восстановление жесткого диска при помощи специального программного обеспечения. Благодаря их использованию можно тщательно проверить диск и исправить незначительные сбои в работе.
Учитывая, что большинство пользователей используют компьютеры и ноутбуки для несложного повседневного использования, то, как показывает практика, этого достаточно для эффективной работы еще на протяжении длительного времени.
В данной статье мы расскажем об одной из таких программ Victoria HDD, предназначенной для проверки жесткого диска. Давайте разберемся, что это за утилита, как пользоваться и чего с ее помощью можно добиться.

Первым делом можно сказать, что программа виктория была создана ведущим специалистом из Белоруссии. Она является абсолютно бесплатной и находится в свободном доступе в интернете. Благодаря широкому функционалу и простому оформлению виктория подходит как для начинающих пользователей, так и для профессионалов.
Victoria подходит для всех версий Windows, включая, Windows XP/7/8/10 и поддерживает x32 и x64 разрядные платформы.
Функциональные режимы
Данная программа имеет несколько режимов работы:
- API (с применение инструментов ОС Windows).
- Автономный режим через порты.
Что касается первого, то он является основным и обладает целым рядом возможностей. Его главным преимуществом является простота и удобство, что делается его доступным даже неопытных пользователей.
Если говорить об автономном режиме, то он в большей степени предназначен для работы специалистом. С его помощью можно получить максимально точные показания и провести тщательную диагностику как внешнего, так и внутреннего жесткого диска. Кроме этого, он имеет более обширный набор инструментов для восстановления.
Функционал программы
Согласно информации, которую предоставляет официальный сайт, данная программа для тестирования жесткого диска способна:
- Ускорить работу ПК.
- Восстановить стабильную работу операционной системы и отдельных программ.
Для достижения столь значимых результатов утилита положительно воздействует на HDD и обеспечивает:
- Замену дефектных секторов винчестера резервными.
- Устранение битых секторов.
- Ремонт поврежденных участков.
Таким образом, воспользовавшись этим программным обеспечением, можно восстановить работоспособность накопителя и продлить срок его службы.
Системные средства восстановления
Конечно, можно использовать обычные средства восстановления, и тогда операционная система сама заменит испорченные сектора резервными.
Это делается путем запуска проверки тома накопителя, однако замена такого типа имеет свои недостатки:
- Работает с активным томом исключительно в DOS-режиме.
- Не обеспечивает пользователя детальной информацией.
- Не позволяет самостоятельно выбрать способ устранения неполадки.
То есть, стандартные средства имеют не такой широкий функционал, как сторонние программы.
Без сомнений, Билл Гейтс создал отменную операционную систему. Но подумайте о том, сколько стандартных программ вы заменили. Например, браузер Internet Explorer, блокнот или проводник. Именно поэтому проверку и восстановление жесткого диска следует делать с помощью программы Victoria, а не встроенных средств.
Работа с утилитой
Перед тем как начать работу с программой Victoria и представить гайд по ее использованию, хотелось бы уточнить, что основной язык утилиты — английский. Однако в интернете ее можно найти полностью на русском языке, для этого введите в поиск соответствующую фразу.
Благодаря поддержке русско языка пользоваться ею невероятно удобно, чего нельзя сказать о прочих подобных утилитах. Скачивайте только самую новую версию, так как именно она имеет все необходимые для работы инструменты и содержит в себе минимум ошибок, если они вообще есть, конечно.
Загрузка и запуск
Найти программу в интернете невероятно просто, задав в поисковике словосочетание «Скачать Victoria». Там же можно прочесть ее подробное описание. Далее выбираем надежный сайт, желательно проверенный ранее, и скачиваем с него утилиту на ПК.
Программе Victoria не нужна установка, так как она будет иметь вид архива. Разархивируйте его, войдите внутрь и увидите единственный файл «vcr447.exe».
Для своего удобства можно сделать ярлык на рабочем столе.

Запуск на компьютере с установленной операционной системой Windows 7, 8 и выше, осуществляется исключительно от имени администратора. Для этого нажмите по иконке правой кнопкой мышки и выберите «Запуск от имени администратора».

Перед тем как программа откроется, на экране появится несколько окон:
- Unknown error.
- PortTalk driver not installed.
- Invalid handle.
Не переживайте, это простое обращение к специалистам, занимающимися ремонтом ПК. Это предупреждение о том, что нет драйвера для работы с портами. Просто жмите везде «ОК», и Виктория запустится.
Начало работы
Чтобы открыть графическую оболочку утилиты необходимо перейти на вкладку «Standart». Справа будут отображены все подключенные жесткие диски, выберите тот, который следует проверить. Даже если он всего один, кликните по нему и слева будут отображены все данные, касающиеся его.
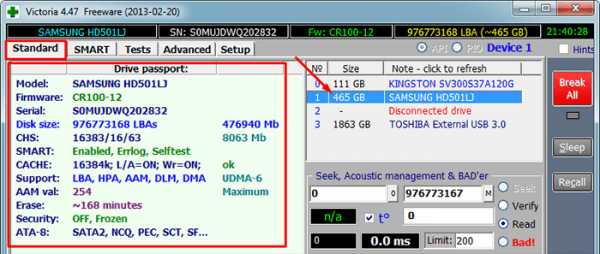
Далее следует перейти в «Smart» и нажать кнопку «Get Smart». В таблице будут отображены 242 параметра вашего устройства. Они записываются с первого дня использования накопителя, и программа считывает их из системы.
Отдельного внимания заслуживает пятый пункт в колонке «Health»:
- Зеленые кружочки – сектора диска в отличном состоянии.
- Желтый цвет – показатели не в норме.
- Красные кружки – свидетельствуют о недопустимости параметров.
Также нужно сказать о колонке «Raw», где можно увидеть количество битых секторов жесткого диска.
Вкладка Test
Теперь следует перейти во вкладку «Test». Принцип, по которому проводится тест HDD, заключается в измерении продолжительности времени от запроса до получения ответа с секторов по отдельности.
В процесс сканирования жесткого диска программа оценивает проверенные сектора и графически показывает проблемные участки, обозначая их разноцветными прямоугольниками.
Кластера обозначаются определенным цветом, который зависит от его состояния:
- Серые – отлично читаемые сектора.
- Зеленые – откликаются дольше, но обладают хорошим состоянием.
- Оранжевые – читаются долго. Именно эти сектора тормозят работу диска. Являются рабочими, но совсем скоро придут в негодность. Их количество не должно превышать 50 штук.
- Красные – поврежденные сектора «бэд-блоки», которые нельзя считать, не подлежащие восстановлению. При наличии подобных секторов следует задуматься о смене винчестера.
- Синие с крестом – чтение секторов вызывает сбой. Информация, находящаяся на них, не может быть восстановлена. Такие сектора нуждаются в переразметке для того, чтобы HDD не использовал их при работе. Делается это путем использования функции ремап, о который мы поговорим дальше.
Действия по режимам будут применяться к тем секторам, напротив которых вами будут поставлены галочки.
Режимы работы
Можно сказать о четырех режимах работы, которыми обладает программа Victoria:
- Ignore – обычная диагностика жесткого диска без воздействия на неисправные сектора.
- Remap – замена неисправных секторов резервными.
- Restore – восстановление программным способом поврежденных секторов «bad блоков».
- Erase – перезапись неисправных секторов. Функция наиболее эффективна при наличии на жестком диске программных бэд-блоков, особенно когда их очень много и требуется максимальная скорость восстановления. При использовании данной функции, вся информация стирается.
Отдельного внимания заслуживает последний пункт — Erase. Его стоит испытывать только в том случае, когда режимы «Remap» и «Restore» не приносят результата, но перед этим желательно сохранить всю находящуюся на накопителе информацию.
Резервные сектора
Операционная системе выделяет резервное место на каждом винчестере. Зачастую таковым становится наиболее медленный участок порядка 8% у центра винчестера.
В случае появления битых секторов система переносит имеющуюся на них информацию в резервную область. Это происходит, когда запускается сканирование HDD на ошибки стандартными средствами Виндовс или путем применения стороннего программного обеспечения.
Диагностика
После того, как вы выберите режим и поставите галочки напротив прямоугольников, можно нажимать «Start». При первом использовании не рекомендуется изменять установленные по умолчанию настройки. В этом случае будет проведена обычная диагностика жесткого диска, без применений каких-либо действий к поврежденным секторам.
Если вы точно следуете пунктам в нашей пошаговой инструкции, но после запуска сканирования ничего не происходит, то это может быть связано с тем, что вы не отметили винчестер на вкладке «Standart». В этом случае необходимо вернуться назад и сделать это.
Процесс диагностики можно наблюдать визуально. В ранних версиях программы Victoria проверяемые сектора отображались в виде сетки.

Однако это чрезмерно загружало процессор при наличии жесткого диска большого объема. Именно поэтому, уже начиная с версии 4.47, было принято решение перейти на визуализацию путем использования графика. Его можно увидеть спустя всего несколько минут после начала диагностики.

В обеих версиях его можно отключить, убрав галочку с пункта «Grid».
Процесс тестирования HDD может длится достаточно долго, все зависит от объема вашего накопителя. Так же во время теста не рекомендуется пользоваться компьютером, иначе показатели могут быть не точными.
Кнопки
После начала сканирования кнопка «Start» пропадает, а вместо нее появляется «Stop», нажав на которую можно остановить проверку.
Также для удобства пользователей есть кнопка Pause, с помощью которой можно приостановить процесс проверки, и кнопка «Continue» для его продолжения с того же места, где он был остановлен.
Перед проверкой жесткого диска обязательно нужно отключить все программы. Если этого не сделать, то показатели могут быть неточными, и количество секторов оранжевого цвета значительно увеличится, так как их часть будет использоваться работающими утилитами.
Можно ли спасти накопитель программой Victoria?
Используя программу Victoria можно заменить порядка 8% битых секторов, исправить ошибки и неудовлетворительную работу секторов в томе, если это случилось из-за сбоев в системе. Конечно, физические повреждения жесткого диска Виктория исправить не в силах.
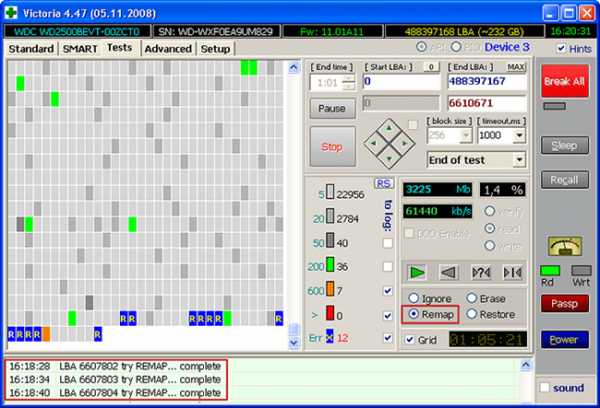
Если вылечить сектора, поддающиеся исправлению, и оставшиеся перезаписать в резерв, то подобное лечение жесткого диска позволит значительно увеличить продолжительность его работы. При этом он должен выступать в виде дополнительного устройства, в то время как операционную систему Windows нужно разместить на хорошем накопителе.
Что касается аналогов, то они у нее есть, например тот же HDD Regerenator, MHDD. Функционал первой достаточно ограничен, в то время как вторая программа, практически дублирует викторию и работает только из под MS-DOS.
Обновление: Так как Victoria работает из-под Windows, она может выдавать ложные результаты. Чтобы это не происходило, до начала проверки необходимо закрыть все открытые приложения и приостановить свою работу за ПК. Для получения более точного результата можете воспользоваться ее аналогом — MHDD.
Подробный видео урок
onoutbukax.ru
- Не работает плеер айтиви на компьютере
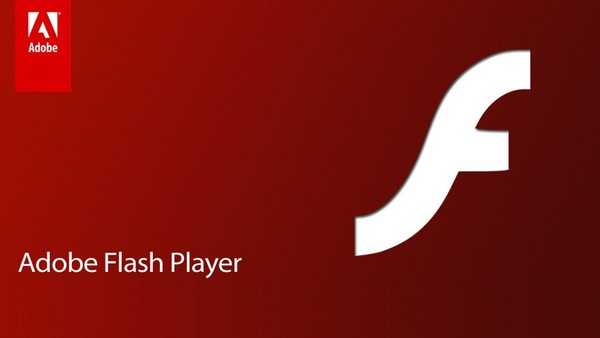
- Почему не открывается новая флешка на компьютере
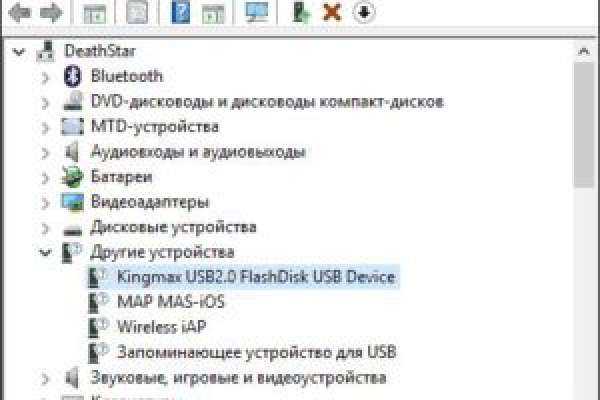
- Память компьютера это
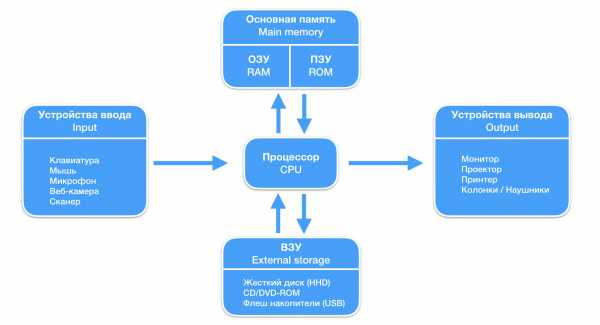
- Как обновить виндовс 7 до виндовс максимальная
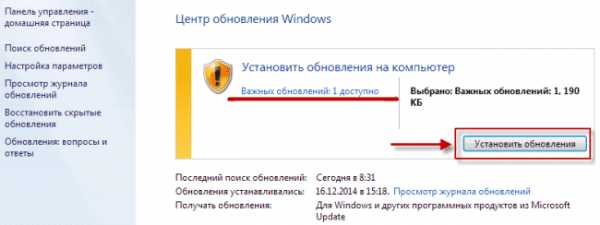
- Словарь программиста для чайников

- Как ноутбук подключить к телевизору через hdmi windows 10

- При работе в интернете компьютер зависает

- Vpn server 2018 настройка
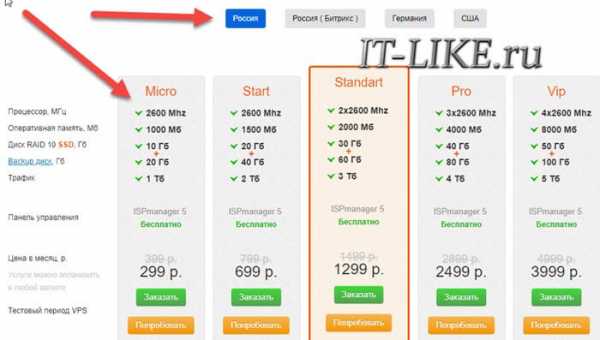
- Что можно удалять с диска с

- Как импортировать данные из excel в access
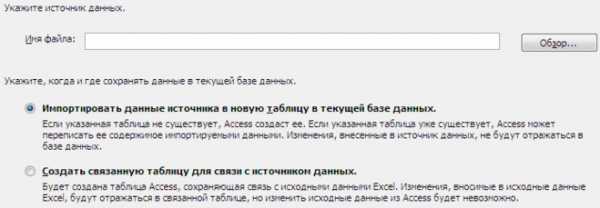
- Как настроить браузер мозила фирефох