Как узнать IP адрес компьютера, мобильного устройства — сервисы, фишки, секреты. Адрес устройства ip
Как узнать IP-адрес компьютера, роутера, телефона, принтера и других устройств
Несмотря на то, что IP-адресация является важнейшим звеном построения современных компьютерных сетей, многие пользователи не имеют ни малейшего понятия о том, как узнать свой IP-адрес. В нашей статье мы собрали информацию о том, как узнать IP-адрес настольного ПК, ноутбука, роутера, телевизора и других устройств.
Как узнать IP-адрес компьютера
Краткий ликбез: если ваш ПК подключен к Интернету не напрямую, а через домашний роутер или локальную сеть провайдера, то у него будет два IP-адреса: внутренний (локальный) и внешний.
 В большинстве случаев сеть построена именно таким образом, поэтому наша инструкция в первую очередь будет рассчитана на пользователей с таким типом подключения.
В большинстве случаев сеть построена именно таким образом, поэтому наша инструкция в первую очередь будет рассчитана на пользователей с таким типом подключения.
Как узнать локальный IP-адрес компьютера
Узнать внутренний IP-адрес компьютера или ноутбука в локальной сети (например, домашней) можно несколькими способами, однако, мы рассмотрим лишь два из них: наиболее простые и технически правильные.
Способ 1: через командную строку
Чтобы узнать IP-адрес компьютера под управлением Windows (не важно, Windows 7, Vista или может быть Windows 10) через командную строку, воспользуйтесь простым алгоритмом действий:
- Откройте командную строку одним из способов (например, через меню Пуск).
- Введите команду ipconfig /all и выполните ее, нажав клавишу Enter. Команда отобразит информацию обо всех сетевых подключениях вашего устройства.


Мой компьютер подключен к маршрутизатору через беспроводное Wi-Fi-соединение, поэтому искомый локальный сетевой адрес (отмечен на скриншоте выше) будет расположен в блоке «Адаптер беспроводной локальной сети». Все просто, правда?
Этот способ позволяет также получить доступ к другой информации (MAC-адресу, IP-адресу DNS-сервера и т.п.).
Способ 2: через свойства подключения
Данный способ не требует использования командной строки, однако, в то же время не является полностью универсальным, так как графический интерфейс Windows хоть и незначительно, но отличается в различных версиях системы.
Порядок действий:
- Кликните по иконке своего сетевого подключения левой кнопкой мыши. В появившемся окне отыщите название своего подключения (если вы используете Wi-Fi) и нажмите на «Свойства» под ним.


- В нижней части открывшегося окна отыщите раздел «Свойства». Искомый IP-адрес компьютера будет среди прочей информации о подключении.

Как узнать внешний IP-адрес компьютера
Определить внешний IP-адрес еще проще, чем внутренний. Для этого нужно зайти на один из специализированных сервисов, например, 2IP.ru.
Перейдя на сайт, вы увидите свой внешний IP-адрес, информацию о провайдере и другие данные.

Спросите у Яндекса! Напишите слово ip в строке поиска, и система предоставит вам информацию о вашем внешнем IP-адресе. В моем случае отечественный поисковик определил сетевой адрес, который принадлежит Великобритании, так как я использую прокси для входа на Яндекс и ряд других сайтов.

Как узнать IP-адрес роутера
Сетевой роутер (или маршрутизатор) используется для подключения нескольких устройств пользователя к Интернету с помощью проводных (например, ADSL или Ethernet) и беспроводных технологий.
Внутренний (статический) IP-адрес роутера можно определить через командную строку. Выполните последовательность действий для определения адреса компьютера, который подключен к этому роутеру. Но в отличие от определения сетевого адреса ПК в конце нас интересует графа «Основной шлюз». Наш маршрутизатор играет роль шлюза, поэтому это и есть его IP-адрес.
Данный способ подойдет для любой модели роутера (будь то TP-Link, D-Link или другая марка), а также для управляемого свитча и модема.

Локальный сетевой адрес и другую информацию можно посмотреть в настройках роутера.
Для этого перейдите по адресу http://[адрес шлюза] (в нашем случае это http://192.168.1.1), введите логин и пароль для доступа к управлению маршрутизатором.


Обратите внимание, что IP-адрес PPPoE подключения (например, как в моем случае) не является вашим внешним адресом. Для определения внешнего адреса воспользуйтесь этим способом.
Как узнать IP-адрес телефона или планшета
IP-адрес iPhone, iPad, мобильного телефона или планшета на базе Android можно узнать в настройках устройства.
Для Android: откройте список доступных беспроводных подключений, найдите интересующее вас и нажмите кнопку «Информация», далее «О сети», что даст вам доступ к данным по этому конкретному подключению.

Дизайн интерфейса и порядок действий для разных версий Android может незначительно отличаться.
Для iOS: перейдите к списку Wi-Fi сетей, нажмите кнопку (i) рядом с активной.

Внешний сетевой адрес портативного устройства можно определить аналогично внешнему адресу компьютера.

Как узнать IP-адрес принтера
Определить IP-адрес сетевого принтера очень легко. Самый простой способ – посмотреть «цифры» в настройках самого принтера. Вы можете вывести данные о сетевом подключении на дисплей устройства или напечатать их. Такой подход универсален и подойдет для техники любого бренда (HP, Samsung, Canon и даже японского Kyocera), но требует наличия физического доступа к принтеру.
Но узна
Как узнать мой ip адрес компьютера в локальной сети?
Большинство функций локальной сети можно подключить только при известном идентификаторе (IP) нужного сетевого компьютера. Как правило, адрес устройства нужен администратору для присвоения данному пользователю особого статуса с уникальным набором возможностей или запретов.
Поэтому здесь мы подробно рассмотрим, как узнать ip адрес компьютера в локальной сети и расскажем, где посмотреть адрес каждого сетевого устройства.

Итак, существует несколько способов получить нужную информацию:
- — с использованием командной строки;
- — через панель управления;
- — через значок локальной сети на рабочем столе.
Как узнать ip компьютера в локальной сети через командную строку?
Для примера рассмотрим, как узнать ip устройства на ОС Windows 7.
— Зайдите «Пуск», далее «Все программы» -> «Стандартные» -> «Командная строка».
— В появившемся терминальном окне введите команду ipconfig (в английской раскладке клавиатуры) и нажмите «Enter».

— Найдите строку IP-адрес или IPv4-адрес, где указан ваш ip адрес компьютера в сети.
Если вам требуется детальная информация о сетевом компьютере (а не только ip адрес устройства), вместо команды ipconfig можно набрать ipconfig /all .

Также в командную строку можно попасть и другим способом: нажмите (на обычной клавиатуре) клавиши Win+R, пропишите в строке cmd и нажмите ввод (или кнопку OK).
Если при выполнении команды ipconfig IP-адрес устройства выглядит как 169.*.*.* или 0.0.0.0, значит данный компьютер не может подключиться к локальной сети – вероятно, возникли проблемы с настройками сетевой карты, сетевым кабелем или сетевым оборудованием.
Поиск ip адреса в локальной сети через Панель управления.
Чтобы посмотреть ip адрес компьютера:
— Зайдите «Пуск» -> «Панель управления» -> «Центр управления сетями» -> «Изменение параметров адаптера».

Если у вас настроен режим просмотра по «Категориям», то предварительно выберите подкатегорию «Сеть и интернет» или установите «Просмотр» — «Крупные значки».
— Однократно щелкните правой кнопкой мыши по ярлыку «Подключение по локальной сети» и в контекстном меню выберите пункт «Состояние».

— В появившемся системном окне кликните кнопку «Сведения» и отыщите в списке строку «Адрес IPv4», напротив которой указан ip-адрес устройства в сети.

Как узнать ip устройства в локальной сети через значок сети?
На панели задач (справа внизу экрана в области уведомлений) есть значок сети в виде миниатюрного монитора. Однократный щелчок по нему правой клавишей мыши вызывает контекстное меню, где нужно выбрать «Центр управления сетями» и перейти в подраздел «Изменение параметров адаптера».

Дальнейшие действия аналогичны предыдущему способу.
Как посмотреть ip компьютера в локальной сети на Windows 10?
Чтобы посмотреть ай-пи на современной «десятке» можно воспользоваться любым вышеописанным способом.
Но чтобы увидеть Панель управления, здесь нужно кликнуть на кнопку «Пуск» правой кнопкой мыши.
Как узнать ip устройства в локальной сети на Windows XP?
1. Чтобы посмотреть IP компьютера через командную строку на Windows XP нужно зайти «Пуск» -> «Выполнить», в посвившемся окне ввести команду cmd и кликнуть «Ок». Дальнейшие действия аналогичны вышеописанному примеру с «семеркой».
2. Способ проверки IP компьютера через «Панель управления» здесь несколько отличается.
— Зайдите «Пуск» -> «Настройка» -> «Панель управления»;
— выберите «Сетевые подключения», кликните правой кнопкой мыши по «Подключению по локальной сети», выберите пункт «Состояние» и во вкладке «Поддержка» найдите строчку с ай-пи.
3. Посмотреть ip адрес в пределах сети через значок сетевых подключений на XP можно «напрямую», миную Панель управления. Для этого кликните по иконке сети (здесь она выглядит как 2 компьютера, обменивающиеся пакетами информации), перейдите в закладку «Поддержка» и нажмите «Подробности»
Как определить ip адрес устройства в сети на Windows 8?
- — запустите меню «Пуск»;
- — подведите курсор мыши в правый верхний угол экрана, чтобы вызвать нужную вам панель;
- — выберите «Поиск»;
- — откроется меню, в котором внайдите «Панель управления».
Все дальнейшие действия аналогичны инструкции для Windows 7.
Оцените статью: Поделитесь с друзьями!tvoi-setevichok.ru
Как найти IP-адрес любого устройства, MAC-адрес и другие параметры сетевого соединения
Каждое подключенное к сети устройство (ноутбуки, планшеты, настольные компьютера, смартфоны и т.д.) имеет свой IP-адрес в сети и универсальный MAC-адрес. Очень часто, по каким-то причинам вам нужно знать свой MAC-адрес, или IP- адрес. В сегодняшней статье рассмотрим как найти IP и MAC адрес в устройствах Windows 10, 8.1, 8, 7, Mac OS X, IPhone, IPad, Android, Linux.
Windows 10
В Windows 10 IP и Mac -адрес можно найти быстрее чем в других версиях операционных систем. В области уведомлений нужно нажать на значок Wi Fi, или интернет, затем выберите "Сетевые параметры"

Как найти IP и Mac-адрес Windows 10
В появившемся окне выбираем "Дополнительные параметры". В данное меню можно зайти также через "Пуск" => Параметры => Сеть и интернет => Wi Fi или Ethernet.

Как найти IP и Mac-адрес Windows 10
Прокрутите вниз и увидите все нужные сетевые параметры

Как найти IP и Mac-адрес Windows 10
Windows 7, 8, 8.1, 10
Во всех версиях Windows сетевые параметры можно найти через панель управления (панель управления обычно в меню Пуск, если нет - можно найти через поиск, или нажав на пуск правой клавишей мыши и выбрав из списка).
В панели управления выбираем "Просмотр состояния сети и задач" (в пункте Сети и Интернет) => с левой стороны "Изменение параметров адаптера" => двойным щелчком левой клавиши мыши откройте нужное вам подключение => нажмите "Сведения" => здесь будут все необходимые вам сетевые параметры

Как найти IP и Mac-адрес Windows 7,8,8,1,10
Также во всех версиях Windows, чтобы узнать сетевые параметры - достаточно ввести в командную строку: IPCONFIG

Как найти IP и Mac-адрес Windows 7,8,8,1,10
Mac OS X
Самый простой и быстрый способ узнать сетевые параметры в Mac: удерживая кнопку "Опции" открыть меню Wi Fi в строке меню в верхней части экрана, и в списке в самом низу увидите IP, Mac-адрес,и т.д.
Второй способ: зайти в меню Apple и выбрать "Системные настройки"

Как найти IP и Mac-адрес Mac OS X
Откройте "Сеть" и выберите свое сетевое подключение, потом выбираем "Дополнительно" и смотрим по вкладкам нужную вам сетевую информацию.

Как найти IP и Mac-адрес Mac OS X
IPhone и IPad
Чтобы найти IP-адрес и другие сетевые параметры в IPhone и IPad - нужно зайти в "Настройки" => Сети Wi Fi => возле вашей сети нажмите стрелку

Как найти IP и Mac-адрес IPhone, IPad
Чтобы узнать Mac (физический адрес) в IPhone и IPad - в тех же настройках заходим в "Основные" => О телефоне

Как найти IP и Mac-адрес IPhone, IPad
Android
В Android IP и Mac-адрес можно посмотреть в настройках:
заходим в "Настройки", можно зайти через меню или опустить шторку и выбрать шестеренку

Как найти IP и Mac-адрес Android
Теперь открываем "Сети" => Wi Fi => выбираем "Дополнительно"

Как найти IP и Mac-адрес Android
Опускаемся в самый низ, где написан IP-адрес и Mac-адрес

Как найти IP и Mac-адрес Android
Linux
Эта информация доступна из области уведомления, нажмите на значок "Сети" (две стрелочки рядом) и выберите "Информация соединения". Здесь будет вся информация: IP-адрес, Mac-адрес и т.д.

Как найти IP и Mac-адрес Linux
также все сетевые параметры можно узнать введя Ifconfig в терминале.
Во всех устройствах процесс поиска сетевых параметров похож, то есть нужно идти в настройки, сеть и т.д. Если есть дополнения, или знаете способы проще - пишите комментарии! Удачи Вам 🙂
Читайте также:
vynesimozg.com
IP арес - сетевой адрес устройства
IP арес - это сетевой адрес устройства, уникальный в рамках одной локальной сети. В отличие от постоянного аппаратного MAC адреса, один сетевой интерфейс может иметь несколько IP аресов.
С точки зрения модели сетевого взаимодействия OSI, IP ареса используются для адрессации устройств на сетевом уровне.
- Перед отправкой пакета, сетевые устройства анализируют IP арес. Сначала выясняется, к какой сети принадлежит получатель и где эта сеть находится, после чего пакет отправляется в соответствующую сеть.
- Устройства в сети-получателе выделяют из IP ареса адрес устройства-получателя и переправляют ему пакет.
Математически, IP арес - это 32 разрядное целое число, записанное в бинарном формате.
Числа в двоичной системе счисления очень длинные и трудно воспринимаются визуально. Поэтому было принято решение разделять каждый адрес на 4 части по 8 бит (это 1 байт или октет), конвертировать каждый байт в десятичное число и записывать, разделяя числа точкой - в точечной нотации.
IP адрес 227.82.177.157| Номер бита | 0-8 | 9-16 | 17-24 | 25-32 |
| В двоичном виде | 11100011 | 01010010 | 10110001 | 10011101 |
| В десятичном виде | 227 | 82 | 177 | 157 |
Структура IP ареса
- Каждый адрес разделяется на 2 части:
- Первая часть - идентификатор сети
- Вторая часть - идентификатор хоста, т.е. идентификатор сетевого устройства
Чтобы определить, какую часть адреса использовать для идентификации сети, а какую часть рассматривать как адрес устройства, придуманы специальные числа - "маски". Каждый IP сопровождает определённая маска, помогающая трактовать его правильно.
Маска сети - это 32 разрядное целое число, записывается так же в точечной нотации, как и IP арес. Чтобы понять, как работают маски, надо смотреть на их представление в двоичной системе счисления.
Число, играющее роль маски, должно обязательно начинаться с непрерывной последовательности единиц - сколько единиц, столько битов из IP ареса необходимо использовать как идентификатор сети. Остальные биты используются для нумерации устройств в данной сети.
 Вы видите, что маска содержит 24 единицы, это значит, что первые 24 бита IP ареса представляют собой адрес сети, а оставшиеся 8 разрядов могут быть использованы для назначения номеров для сетевых устройств в рамках данной сети. Чтобы не записывать два числа сразу (IP и маску), используется краткая слеш-нотация. Просто допишите в конец IP ареса через слеш количество единиц в маске, например, в этом случае 192.168.0.5/24 .
Вы видите, что маска содержит 24 единицы, это значит, что первые 24 бита IP ареса представляют собой адрес сети, а оставшиеся 8 разрядов могут быть использованы для назначения номеров для сетевых устройств в рамках данной сети. Чтобы не записывать два числа сразу (IP и маску), используется краткая слеш-нотация. Просто допишите в конец IP ареса через слеш количество единиц в маске, например, в этом случае 192.168.0.5/24 . В данном примере диапазон возможных значений от 192.168.0.0 до 192.168.0.255 (всего 256). Но для реального назначения адресов сетевым интерфейсам администратор может использовать только 254 штуки. Начиная с 192.168.0.1 до 192.168.0.254, так как номер 192.168.0.0 - это адрес сети, а 192.168.0.255 - адресует сразу все компьютеры в этой сети и позволяет рассылать широковещательные сообщения.
Классы сетей по диапазонам адресов
Для классификации сетей были использованы диапазоны адресов. Принадлежность к классу вычисляется по специальному маркеру - последовательности битов в начале адреса.
Всего 5 классов, первые 3 - A, B и C, составляют Сеть, как знаем её мы с вами. Последние 2 класса - D и E, имеют специфическое назначение.
Для каждого класса определена стандартная маска с таким расщётом, чтобы разделение на сетевую и хостовую часть происходило по границе одного октета - 8, 16 или 24 бита.
Класс Начальные биты Диапазон адресов Маска Маска в слеш нотации Кол-во сетей Кол-во хостов| A | 0 | 1.0.0.0 - 126.255.255.255 | 255.0.0.0 | /8 | 126 | 16 277 214 |
| B | 10 | 128.0.0.0 - 191.255.255.255 | 255.255.0.0 | /16 | 16 384 | 65 534 |
| C | 110 | 192.0.0.0 - 223.255.255.255 | 255.255.255.0 | /24 | 2 097 152 | 254 |
| D | 1110 | 224.0.0.0 - 239.255.255.255 | - | - | - | - |
| E | 1111 | 240.0.0.0 - 255.255.255.255 | - | - | - | - |
Внимательные читатели, возможно, заметили, что в таблице выше в диапазон адресов класса А не вошли адреса, начинающиеся с 127. Весь диапазон 127.0.0.0 - 127.255.255.255 используется для передачи пакетов компьютером самому себе, без отправки их в сеть.
 Рассмотрим ещё один пример.
Рассмотрим ещё один пример.
Разделение сетей на подсети
- Для более гибкой настройки сетей было решено дополнительно разделять хостовую часть адреса ещё на 2 части:
- Идентификатор подсети
- Идентификатор хоста
Чем больше бит мы выделяем для идентификации подсети, тем больше можно создать подсетей и тем меньше хостов можно добавить в подсеть, и наоборот.
Чтобы разделять сети на подсети, нужно использовать маски с делением на сетевую и хостовую часть не по границе октетов.
Маска для деления сети класса A, B или C на подсети всегда должна содержать больше единиц, чем стандартная для этого класса маска.
 Проанализируем данное изображение. Стандартная маска делит адрес на идентификатор сети (24 бита) и идентификатор хоста (8 бит). Используемая в данном случае маска подсети (255.255.255.240) в свою очередь делит хостовую часть на идентификатор подсети (4 бита) и идентификатор хоста (тоже 4 бита), позволяя создать 16 подсетей по 14 хостов в каждой (значения 0 и 255 не используются).
Проанализируем данное изображение. Стандартная маска делит адрес на идентификатор сети (24 бита) и идентификатор хоста (8 бит). Используемая в данном случае маска подсети (255.255.255.240) в свою очередь делит хостовую часть на идентификатор подсети (4 бита) и идентификатор хоста (тоже 4 бита), позволяя создать 16 подсетей по 14 хостов в каждой (значения 0 и 255 не используются). Таким образом, оставляем в адресе все биты замаскированные маской подсети, а оставшиеся биты заменяем нулями.
 Устройство с IP 192.168.0.25 и маской 255.255.255.240 .
Устройство с IP 192.168.0.25 и маской 255.255.255.240 . Адреса устройств в этой подсети могут находится в диапазоне 192.168.0.17 - 192.168.0.30, потому что 192.168.0.16 - это адрес всей подсети, а 192.168.0.31 - это широковещательный адрес в пределах подсети.
Создание подсетей облегчает настройку и администрирование сети, позволяет логически формировать сеть, например, руководствуясь структурой организации.
Также, в отличие от единственного MAC адреса, у сетевого интерфейса может быть несколько IP адресов. Это позволяет одному устройству принадлежать сразу к нескольким подсетям.
Самый простой пример - когда компьютер руководителя принадлежит к локальным сетям нескольких не связанных между собой отделов предприятия.
Добавить эту страницу в закладки:
hightech.in.ua
Как узнать IP адрес ресурса на Windows, Ubuntu, Iphone, Ipad, Android устройствах и с помощью онлайн сервиса бесплатно
Всем привет дамы и господа! На связи с вами Макс Метелев, автор и создатель блога Smarticle.ru и в сегодняшней статье я расскажу, как вы можете узнать Ip адрес компьютера. В процессе изучения этой заметки вы также сможете узнать Ip адрес на телефонах и планшетах.
В частности, приведу примеры на Ipad’ах и Iphone’ах. Расскажу про один очень интересный сервис.В общем, считайте, что вам хорошо повезло и вы сможете научиться в одном месте всем хитростями и приемам в определении айпи адреса компьютера и мобильных устройств.
В своей недавней заметке я рассказывал, как узнать ip адрес сайта. Переходите, вам очень пригодится. А теперь приступим к непосредственному изучению.
Что такое IP адрес?
Было бы логичным рассказать про само определение, прежде чем начать работу. IP адрес компьютера – это последовательность цифр, которая позволяет идентифицировать устройство в сети. Компьютера, сетевые принтеры, телефоны, смартфоны, планшеты и прочие девайсы вашей домашней сети имеют адрес в формате 192.168.1.10 Первые две цифры всегда должны быть одинаковыми для домашних сетей, третья может различаться в зависимости от вашего роутера. Некоторые используют 1, другие 2, третьи – 0. Финальная цифра уникального номера подключенных устройств колеблется от 0 до 255.
Как правило, ваш компьютер будет иметь адрес, при условии, что он подключен к маршрутизатору. В противном случае, вы не увидите информацию, когда будете следовать шагам ниже. Только компьютеры у которых назначены статические IP адреса будут сообщать адрес, когда они не подключены к сети.
Как узнать IP адрес на Windows и роутера
Нажимаем на кнопку Пуск и выбираем пункт меню «Выполнить» и вводим в строке фразу cmd.exe и нажимаем Enter.
Это запустит Командную строку, черный экран, скрин которого приведен ниже. В примере мы используем Windows 8. Но это также верно и актуально для ранних версий операционной системы.

В следующем окне убедитесь, что вы набрали строку ipconfig и нажали Ввод. Как здесь:

То, что вы увидите далее это загрузка информации о вашем компьютере и сетевых адаптерах. На следующем снимке вы сможете увидеть IPv4 адрес – 192.168.3.40 . Это и есть IP адрес компьютера, а роутер Default Gateway (шлюз по умолчанию) имеет адрес 192.168.3.1

Если вам нужно больше информации по вашему компьютеру, как например физический адрес сетевого адаптера (или проще говоря Mac адрес), тогда вам нужно будет набрать в командной строке – ipconfig/all и нажать Enter. Физический адрес вашего сетевого адаптера ноутбука (лэптопа) будет следующим — F0-4D-A2-DE-41-B5 . Вот скриншот:

Давайте рассмотрим еще один пример. Например, через командную строчку мы узнали адрес компьютера и шлюз модема. Как это показано на картинке ниже:

Отлично! Теперь запоминаем цифры – 192.168.1.254 , т.е цифры шлюза маршрутизатора. Теперь по ним мы можем зайти в адресную строку браузера и просмотреть сведения нашего модема. Делаем это вот так:

Из этих сведений нам станет ясно какой Ip мы используем – динамический или статический, маску подсети, тип соединения, домашнюю сеть, DNS адреса и много другого интересного.
Как получить IP адрес компьютера на Ubuntu
На Убунте мы можем проверить адрес компьютера двумя способами. Первым традиционным способом, щелкнув на значок сети правой кнопкой мыши в область уведомления и выбрав пункт – Информация о соединении (Connection Information).

Далее система выдаст нам диалоговое окно в котором среди прочей информации по компьютеру мы сможем увидеть IP адрес.

Второй способ определения, который покажет больше сведений и деталей, чем в первом случае, это переход по следующему пути – System -> Administration -> Network tools (Система – Администрирование – Сетевые инструменты).

Далее из списка выбираете нужное вам устройство и сможете просмотреть всю детальную информацию по нему.

Наконец, если вы все-таки не можете оторваться от окна терминала, то вот команда для ввода:

Только не запутайтесь, здесь команда отличается всего на одну букву — ifconfig . Кто бы мог подумать? 🙂

Как вы видите, узнать в Ubuntu адрес компьютера можно в пару кликов мыши.
Как определить IP адрес на телефона Iphone или планшетах Ipad
Первым делом выбираете настройки Wi-Fi. Вы к нему должны быть подключены, чтобы иметь доступ к IP.
Ниже вы увидите букву i, что значит – информация. Она располагается справа от значка сети. Там же вы обнаружите ip адрес устройства и ip адрес маршрутизатора. (Картинка кликабельна ниже)

Как обнаружить IP адрес на Android устройствах – смартфонах и планшетах
Андройд устройства несколько различаются в зависимости от страны производителя и модификаций установленной операционной системы на них. Мы входим также в Настройки, затем Wi-Fi и затем нажимаем на имя сети к которой мы подключены.
На нашем телефоне HTC, это выглядит так:

Сервисы определения IP адреса компьютера
А сейчас самое время поговорить про очень полезный и замечательный отечественный сервис в определении IP вашего компьютера. Его отличает удобство, интуитивно понятный интерфейс и простота использования. Обнаружил я его относительно недавно и он мне очень понравился. Называется он – whoer.net
Самым главным преимуществом в нем является интерактивная проверка посредством Java, Javacsript, Flash, которая позволяет выявить подлинные настройки системы и проблемные слабые места, благодаря которым другие сторонние ресурсы смогут узнать о вас больше информации, которую знать не должны.
Как только мы переходим по ссылке на этот сервис, первое что нам показывается – это наш айпи адрес. В данном случае, моего компьютера. Также идет определение страны хоста, провайдера, диапазон ip адресов, а также есть ли данный адрес в черном списке. Мой, слава Богу, ни в какие черные списки не занесен.

Вот какая информация о моем визите в сеть была проверена и отображена через этот инструмент:

Т. е системе известно, с какого браузера я вышел, с какими заголовками, включены ли у меня Javascript, на каком языке вышел в сеть. Если мы кликнем на вкладку Whois, то получим данные про нашего хостинг провайдера с точностью до адреса и телефона.

Это все доступно в Легкой версии. Там же есть и расширенная версия. Давайте переключимся на нее.
Здесь мы увидим, как представлен наш Ip адрес в разных системах исчисления: двоичной, десятичной, восьмеричной, шестнадцатеричной. Вот пример:

Здесь же нам показывается Почтовый сервер, хост и другая информация, которую мы узнали по лайт – версии.
Теперь хочется отметить такую функцию в сервисе whoer.net под названием – WebRTC (Real-Time Communications). В переводе означает – коммуникации адреса в режиме реального времени. Вы можете прочитать в Википедии про эту технологию.
А если вкратце, то благодаря ей можно обмениваться потоковыми данными с другими браузерами или другими приложениями, поддерживающими технологию «точка-точка». Это самый простой вид компьютерной сети, благодаря которому два компа соединяются с собой напрямую через коммуникационное оборудование.
Главное преимущество – в простоте и дешевизне, а недостатком является то, что соединять подобным образом можно только два компьютера. Можно использовать в случае быстрой передачи информации с одного ПК на другой.
WebRTC уже встроен во многие популярные браузеры. Так вот WebRTC в нашем сервисе позволяет видеть реальный IP адрес пользователя, даже если он находится под VPN соединением или заходит через анонимайзер.

Создатели сервиса вообще молодцы, даже показывается размеры экрана с которого я вхожу в сеть, а также плагины операционной системы.

Вот они возможности сервиса. Так что если захотите определить IP адрес компьютера и информацию о нем, то рекомендую этот сервис в работе.
На этом урок завершен. Теперь вы научились определять адрес как на разных операционных системах, разных устройствах и знаете каким бесплатным сервисом воспользоваться. Спасибо за внимание. До новых встреч.
smarticle.ru
Как получают IP адреса мобильные устройства?
Как получают IP адреса мобильные устройства?
Каждый пользователь выходя в интернет через сеть оператора мобильной связи, получает адрес IPv4 вида XXX.XXX.XXX.XXXIPv4 адресов В МИРЕ всего 4.5 млрд, все они были распределены между организациями в 2011 году.Операторы мобильной связи обладают лишь несколькими тысячами уникальных IPv4 адресов (около 4000-8000 на оператора), при этом абонентов у операторов миллионы (МТС, около 77 млн абонентов, Мегафон около 74 млн. абонентов, Билайн около 58 млн. абонентов, Теле2, около 38 млн. абонентов по данным на 2016 год)Каждый год в России продается в среднем 30 млн. смартфонов.
Что все это значит?
Это значит лишь одно, что на тысячи абонентов, приходится всего лишь несколько адресов.В реальности, одновременно ОДИНАКОВЫЙ внешний, публичный, БЕЛЫЙ IPv4 получают ТЫСЯЧИ абонентов, именно это адрес определяется серверами социальных сетей, таких как (Instagram, VK, Avito, Facebook, Youtube, Поисковые системы, системы ReCaptureи другие).Операторы осуществляют раздачу адресов из своего ПУЛА (сети IPv4 арендованные операторами связи) с помощью технологии NAT, т.е. устройство пользователя, которое подключено к сети оператора получает внутренний адрес оператора (уникальный в сети оператора) и выходит в интернет вместе с другими пользователями через один из адресов пула белых IPv4.
Когда меняется внешний адрес IPv4 адрес у мобильного устройства?
Вопреки ошибочному мнению, внешний адрес не меняется при переходе от базовой станции к базовой станции. Он может измениться, только при потере сети или же при переходе из одного режима сети в другой (например 4G-3G-2G). Во все остальное время, внешний адрес, независимо от местоположения пользователя, не меняется в пределах одного региона, но при переходе из региона в регион потеря связи все равно будет, а следовательно и смена внешнего IP.
Как сервисы отделяют ботов и мультиаккаунты от реальных пользователей?
1. Обычный пользователь не может выполнять действия по алгоритму, его действия рандомизированы и связаны с психологией 2. На сегодняшний день мобильные приложения передают на целевые серверы не только информацию о действиях пользователя в приложении но и множество сервисной информации, такойкак номер и модельустройства, разрешение экрана (canvas), тип операционной системы, часовой поясподключенная сеть и пр. 3. Если данные считанные с устройства не совпадают с данными, которые можно получить из открытых источников об IPадресе, то аккаунты выполняющие действия с подозрителными сервисными данными попадают под подозрение.В случае мобильных адресов, нельзя сделать подозрительным IP адрес, т.к. он делиться между десятками тысяч обычных пользователей. 4. Кроме того, по отпечатку сетевого стека определенной операционной системы можно определить с какой операционной системы было установлено соединение. (PassiveOSFingerprint) 5. Любой современный сервис (например, Facebook, сразу определяет, используется ли NATмобильного оператора или используется адрес другого провайдера или IPадрес датацентра). Только мобильные адреса обладают высочайшей степенью доверия (траста), со стороны сервиса, т.к. пользователей сидящих на них много, а адресов мало. Как он это делает? Очень просто, по базам данных автономных станций (AS/Whois), именно по ним можно определить, кому принадлежит белый IPадрес. Типичный пользователь не сидит в Facebook/Instagramс IPадресов Amazon (AWS) или других датацентов (Логично же 😉 )
Что все это значит?
Это значит, что при разработке программного обеспечения ботов и настройки автоматизации действий необходимо учитывать:
- 1. Поведенческие особенности пользователей (например, в среднем один пользователь проводит в инстаграм около 2х минут за сессию).
- 2. Передачу сервисной информации об устройстве с которого должно запускаться оригинальное приложение
- 3. СовпадениеUser-agentиPassiveOSfingerprint (Ну не может быть, чтобы у нормального, среднестатистического пользователя был запущен Firefox версии под Windows, на Linux).
- 4. Совпадение информации о пользователе (биографии, языка) с геолокацией IP адреса
- 5. Совпадение часового пояса устройства и часового пояса IPадреса
- 6. Не должно детектироваться использование прокси или VPNчерез Flash, JavaScript, WebRTC
- 7. Не забывать очищать данные о системе и кеш, куки, отпечатки железа, при использовании множества аккаунтов.
- 8. Контролировать связь аккаунт - ip адрес и менять адреса вместе со сменой аккаунтов, желательно рандомизируя задержки действий. (Искусственный интеллект современных систем детектирования ботов определяет схожие алгоритмы и блокирует аккаунты).
Как сервисы детектируют VPN и Proxy?
- Параметры отпечатка сетевого пакета, сигнатуры, MTU
- Различие в заголовках HTTP и наличие дополнительных заголовков
- Различие между страной DNSи IPадреса
- Различие часового пояса локальной операционной системы и IP
- РазличиеOS Fingerprint иUser-agent
Как определяют мультиаккаунты?
- Слишком активные действия и действия не соответствующие поведению обычного пользователя
- Несовпадение факторов перечисленных выше. (Например расхождение часового пояса или различие DNS).
- Наличие следов от старого аккаунта (Кеш, куки).
- Внезапная или частая смена адреса во время активной сессии, смена оператора связи (НапримерFacebook сразу детектирует, по какому оператору связи идет работа).
Что такое мобильные прокси и как они работают?
Из-за того, что мобильными ip адресами пользуются миллионы пользователей мобильных телефонов, а ip адресов у мобильного оператора всего несколько тысяч, системы проверяющие ip адрес относятся к таким адресам с высокой степенью доверия, потому что понизив доверие или заблокировав такой адрес под блокировку попадут десятки тысяч невинных пользователей. Именно скрытие в толпе обычных пользователей с помощью мобильного адреса является ключевым преимуществом мобильных прокси. Однако не стоит забывать про то, что пользуясь мобильными прокси необходимо соблюдать алгоритмы действий и скорость действий похожие на действия реального пользователя и использовать правильный софт, в том числе меняющий user-agent на мобильный и соответствующий PassiveOSFingerprint (POF). Актуальность использования мобильных прокси очень высока на площадках с большой мобильной аудиторией.И растет вместе с усилением алгоритмов детектирования.
Итоги: Теперь вы поняли основы про IP адреса и сейчас уже многие перешли на мобильные прокси, они намного лучше, они выгодней и экономней. Остался один вопрос, а какой сервис их предоставляет в хорошем качестве, ведь всем, кому нужны прокси хотят качество, чтобы деньги не были зря потрачены. Среди всех я выделил только один такой сервис. Другими я не пользовался, поэтому про них ничего в данный момент сказать не могу.
Вот их сайт: https://airsocks.in/ru/ Также обязательно ознакомьтесь с их группой ВК: https://vk.com/airsocksblog
Чтобы удостовериться в моих словах вы можете воспользоваться бесплатным тестом прокси на 2 часа.
madcpa.ru
IP Адреса Устройств
У любого сетевого ресурса, такого как сервер или принтер должен быть статический адрес IPv4, как показано на рисунке. Клиентские хосты получают доступ к ресурсам, используя ip адреса этих устройств. Поэтому необходимы предсказуемые адреса для каждого из этих серверов и периферийных устройств .

Адреса для Серверов и Периферийных устройств
Серверы и периферийные устройства являются местом концентрации сетевого трафика. Множество пакетов отправляются на и с адресов IPv4 этих устройств. Контролируя сетевой трафик таким инструментом как Wireshark, сетевой администратор должен быть в состоянии быстро идентифицировать эти устройства. Использование согласованной системы нумерации для этих устройств делает их идентификацию проще.
Адреса Узлов, которые Доступны из Интернета
В большинстве объединенных сетей только несколько устройств доступны хостам за пределами корпорации. По большей части эти устройства обычно являются серверами некоторого типа. Как и для всех устройств в сети, которые обеспечивают некоторые сетевые ресурсы, ip адреса для таких устройств должны быть статичными.
В случае серверов, доступных по Интернету, у каждого из них должен быть адрес открытого типа, ассоциированный с ним. Кроме того, изменения адреса одного из этих устройств сделает данное устройство недоступным из Интернета. Во многих случаях эти устройства находятся в сети, которая нумеруется посредством частных адресов. Это означает, что маршрутизатор или брандмауэр в периметре сети должны быть сконфигурированы так, чтобы преобразовывать внутренний адрес сервера в общедоступный адрес. Из-за этой дополнительной конфигурации промежуточного устройства периметра еще более важно, чтобы у этих устройств был предсказуемый адрес.
Адреса для Посреднических Устройств
Посреднические устройства также являются местом концентрации сетевого трафика. Почти весь трафик внутри или между сетями проходит через некоторую форму посреднического устройства. Поэтому, эти сетевые устройства представляют подходящее место для управления сетью, контроля и безопасности.
Большинству посреднических устройств назначается адрес Уровня 3. Либо для управления устройствами, либо для их работы. Устройства, такие как концентраторы, коммутаторы и точки беспроводного доступа не требуют назначения адреса IPv4 для работы в качестве промежуточных устройств. Однако, если мы должны получать доступ к этим устройствам как к узлам для конфигурации, контроля или работ по устранению неисправностей сети, у них должны быть присвоенные адреса.
Поскольку мы должны знать, как связаться с посредническими устройствами, у них должны быть предсказуемые адреса. Поэтому, их адреса обычно присваиваются вручную. Дополнительно, адреса этих устройств должны быть в другом диапазоне в пределах сетевого блока, чем адреса устройств пользователей.
Маршрутизаторы и Брандмауэры
В отличие от других упомянутых посреднических устройств, маршрутизаторам и устройствам брандмауэра присваивают адреса IPv4 для каждого интерфейса. Каждый интерфейс находится в различной сети и служит шлюзом для узлов в той сети. Как правило, интерфейс маршрутизатора использует или наименьший, или наибольший адрес в сети. Это присвоение должно быть универсальным для всех сетей в корпорации так, чтобы сетевой персонал всегда знал шлюз сети независимо от того, с какой сетью они работают в данный момент.
Маршрутизатор и интерфейсы брандмауэра являются местом концентрации входящего и исходящего трафика. Поскольку хосты каждой сети используют маршрутизатор или интерфейс устройства брандмауэра как шлюз, множество пакетов проходят через эти интерфейсы. Поэтому, эти устройства могут играть главную роль в сетевой безопасности, фильтруя пакеты на основе адресах IPv4 источника и/или назначения. Группировка различных типов устройств в логические группы адресации делает настройку и работу этой фильтрации пакетов более эффективной.
Далее: Распределение IP Адресов
Смотрите также
Написать
datanets.ru
- Поставить защиту касперского на компьютер бесплатно

- Какой пароль можно поставить на телефон
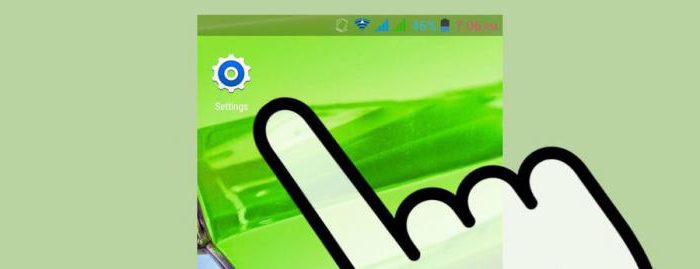
- Флешка отображается как жесткий диск
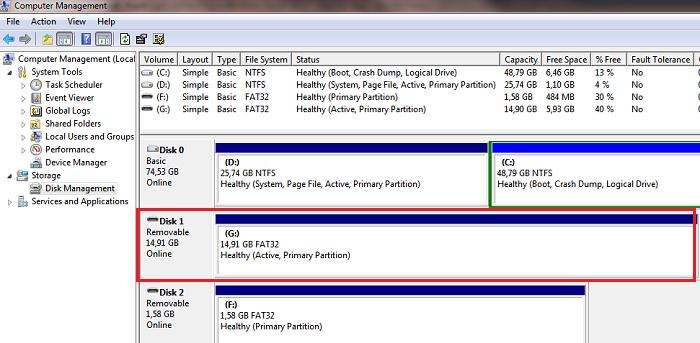
- Windows 10 не открываются фотографии

- Какой лучше браузер яндекс или опера

- Матрицы мониторов какие лучше

- Как установить выходное аудиоустройство на ноутбук

- Настройка dns сервера windows 2018 r2
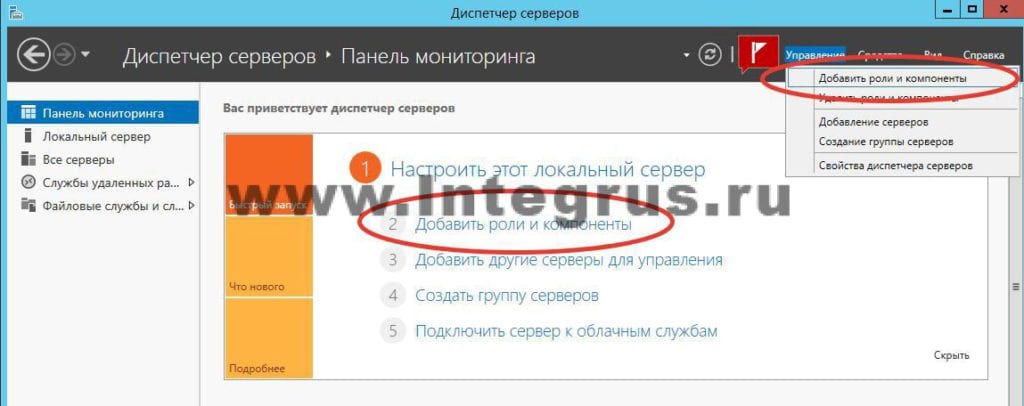
- Почему хром тормозит

- Как установить русский язык в windows 7 по умолчанию

- Что такое тринити в телеграмме

