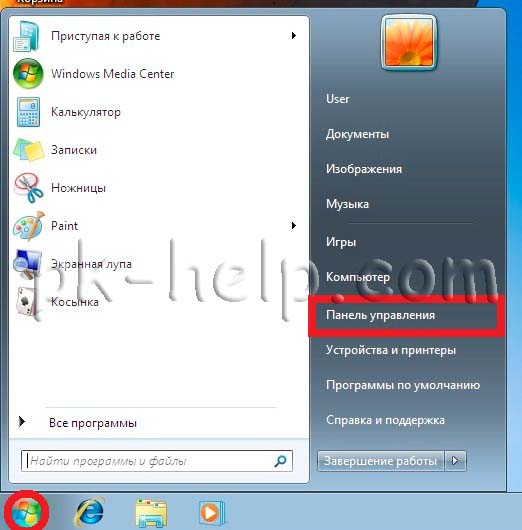Тормозит Google Chrome? 6 советов, чтобы ускорить работу в Гугл Хром. Почему хром тормозит
Почему тормозит Гугл Хром и что делать
Иногда случается, что при открытии страниц интернет — обозреватель Google Chrome начинает сильно тормозить. Необходимо максимально быстро выяснить причину такого явления и устранить её.
Так как это может быть следствием достаточно серьезных неполадок программного характера. Справиться с «тормозами» можно различными способами.
Определяем, тормозит ли браузер
Признаков присутствия тормозов и глюков в Гугл Хром достаточно большое количество.
Необходимо принимать срочные меры, если:
- после включения необходимо ждать долгое время – пока приложение запустится и отобразит домашнюю страницу;
- в процессе работы все элементы становятся блеклыми и как-бы «выцветают»;
- при пролистывании интернет-страницы вниз ползунок «заедает»;
- запуск видео осуществляется очень долго;
- программа не реагирует на какие-либо действия пользователя длительное время.
 При наличии обозначенных выше признаков можно с уверенностью утверждать, что обозреватель начинает тормозить. Причин такого явления может быть достаточно большое количество. Именно поэтому чтобы устранить их, необходимо последовательно использовать различные способы.
При наличии обозначенных выше признаков можно с уверенностью утверждать, что обозреватель начинает тормозить. Причин такого явления может быть достаточно большое количество. Именно поэтому чтобы устранить их, необходимо последовательно использовать различные способы.
Очистка истории и кэша
Иногда разобраться, почему тормозит браузер Google Chrome, достаточно просто. Причина может крыться как раз в высокой скорости работы – данное приложение осуществляет кэширование для максимально быстрого отображения требуемого содержимого.

Но при недостатке свободного места на жестком диске или же просто из-за очень большого количества данных приложение может начать очень медленно работать.
В такой ситуации необходимо просто сделать очистку истории и кэша.
Для удаления всех присутствующих на ПК загруженных данных необходимо:
- открыть настройки приложения – нажимаем на значок с тремя полосками в верхнем правом углу экрана;
- кликаем на надпись «показать дополнительные настройки»;

- находим «очистить историю»;
- выбираем период, за который проводится чистка – лучше всего выбрать «за все время»;
- стоит обязательно поставить флажок напротив надписи «изображения и другие файлы, сохраненные в кэше»;
- подтверждается данный процесс кликом на кнопку «очистить историю».

Также при необходимости можно удалить различные другие файлы таким способом. Достаточно расставить галочки напротив соответствующих надписей при помощи мышки. В большинстве случаев очистка кэша помогает существенно ускорить работу GoogleChrome.
Удаляем расширения
Google Chrome, как многие другие современные браузеры, предусматривает установку большого количества самых разных расширений. Они могут выполнять различные функции и делать использование приложения очень удобным.
Но не редко различного рода плагины служат причиной возникновения багов, замедления функционирования программы. Особенно это становится заметно при воспроизведении видео онлайн.
Отключение части или же всех расширений в очень многих случаях позволяет разрешить проблему рассматриваемого типа.
Сделать это можно так:
- открываем меню, нажав на значок с тремя полосками в верхней правой части экрана;
- находим раздел «дополнительные инструменты»;
- кликаем на «расширения»;
- напротив всех плагинов присутствует «удалить из Chrome» — кликаем на эту надпись;
- откроется соответствующее окно – жмем на «удалить».

Некоторые расширения по различным причинам могут влиять не только на скорость работы браузера, но также всего компьютера. Важно внимательно наблюдать за перечнем установленных плагинов.
Обновляем GoogleChrome
Рассматриваемый браузер существует уже достаточно давно и портирован на очень многие платформы. Создано внушительное количество его версий. Важно помнить, что веб-страницы имеют очень много самых разных элементов. И чтобы успешно их отобразить, необходимо соответствующее программное обеспечение.
Часто причиной медленного функционирования является старая версия рассматриваемой программы. И справиться с подобного рода проблемой можно простым обновлением.
Осуществляется эта операция следующим образом:
- открываем меню инструментов браузера – иконка с тремя полосками в верхнем правом углу экрана;
- выбираем пункт под названием «Обновить Google Chrome»;
- после выполнения обновления необходимо нажать на «Перезапустить».

Программа рассматриваемого типа может сама сигнализировать о наличии обновлений.
Значок в верхнем правом углу должен менять свой свет:
- зеленый – обновление доступно уже два дня;
- оранжевый – возможно скачивание обновленной версии уже четыре дня;
- красный – обновление не выполнялось более недели.
Блокировка рекламы
Чем больше становится пропускная способность интернет-канала, тем больше рекламы присутствует на экране пользователей. Именно она может стать тем фактором, который не позволяет рассматриваемому приложению стабильно функционировать. Разрешаются подобные неполадки простой блокировкой рекламы.
Выполнить данное действие можно таким образом:
- переходим на официальный сайт компании Google;
- находим раздел, где можно скачать различного рода расширения;
- разыскиваем плагин под названием Adblock Plus;

- кликаем на «установить».
После завершения инсталляции на экране ПК появится окно настройки данного плагина.
Стоит поставить галочки напротив всех трех пунктов:
- блокировка вредоносных программ;
- удаление кнопки социальных сетей;
- отключение слежения.

В большинстве случаев рассмотренное выше расширение позволяет справиться с неполадками, связанными с очень медленным функционированием. Также имеется встроенная блокировка.
Если тормозит видео на Youtube, меняем флеш-плеер
Компания Adobe достаточно много сил вложила в разработку продукта для просмотра видеороликов в интернете. К сожалению, флеш плеер от данного производителя имеет множество недостатков и является причиной возникновения неполадок в работе браузера Google Chrome.
Именно поэтому следует по возможности осуществить его отключение, замену. Существует достаточно большое количество альтернатив.
Прежде всего, необходимо просто выключить флеш плеер.

Делается это следующим образом:
- в адресной строке необходимо ввести about:plugins;
- жмем на Enter;
- откроется окно, где требуется нажать на знак «плюс» — в правой части экрана, где имеется надпись «Подробнее»;
- кликаем на надпись «отключить».

После этого стоит проверить, изменилась ли скорость Гугл Хром. Если да, то неполадки были связаны именно с продуктом Adobe. Следует удалить его в этом же разделе, после чего выбрать понравившуюся альтернативу на официальном сайте Гугл и установить её. Новый плеер для флеш будет представлять собой аналогичное расширение.
Переустановка браузера
Иногда случается, что все рассмотренные выше методы не приносят никакого должного эффекта. В такой ситуации необходимо просто осуществить переустановку Гугл Хром. Данная операция достаточно проста и обычно занимает минимальное количество времени.
Выполняется она следующим образом:
- открываем кнопку «пуск»;
- находим «панель управления»;

- кликаем на «установка и удаление программ»;
- выделяем Гугл Хром;
- жмем на «удалить» и выполняем отображаемые на экране инструкции.
После успешной деинсталляции следует осуществить перезапуск компьютера и скачать новый дистрибутив с официального сайта производителя. Необходимо пользоваться только официальным ресурсом, так как в противном случае велика вероятность про инсталлировать приложение со встроенным вирусом или иным вредоносным программным обеспечением.
Установка осуществляется следующим образом:
- дистрибутив скачивается из интернета;
- пользователь два раза кликает на него;
- откроются условия соглашения – жмем на «принять условия и установить».
После завершения установки желательно снова осуществить перезапуск операционной системы. После чего проверить работоспособность вновь установленного программного обеспечения. Столь кардинальные меры по устранению неисправностей обычно помогают справиться с неполадками подобного характера.
Видео: Тормозит Google
Изменяем профиль пользователя
Гугл Хром реализует такую удобную функцию, как собственный аккаунт. Пользователю предлагается создать персональную учетную запись, в которой будет содержаться вся необходимая для комфортной работы информация.
Случается, что проблема медленного функционирования кроется именно в профиле пользователя. В такой ситуации можно попробовать просто изменить учетную запись.
Данный процесс осуществляется следующим образом:
- на стартовой странице находим треугольник, рядом с которым обозначено название учетной записи;
- кликаем на неё;
- откроется маленькое окно, в котором будет присутствовать кнопка «выйти» — активируем её.

После выполнения этого действия профиль будет неактивен, можно создать новый или же воспользоваться старым. Зачастую именно в используемой учетной записи кроется причина неполадок рассматриваемого типа.
Данное приложение, используемое для работы в интернете – достаточно удобно и быстро.
Но следует периодически осуществлять его чистку и следить за количеством расширений. В противном случае оно может начать тормозить, работать при этом станет очень проблематично.
compsch.com
Тормозит Google Chrome? 6 советов, чтобы ускорить работу в Гугл Хром
 Сегодня у нас на повестке дня работа в одном из самых популярных браузеров — Google Chrome. Популярен он прежде всего, благодаря своей скорости работы: интернет-странички грузятся на нем заметно быстрее, нежели во многих других программах.
Сегодня у нас на повестке дня работа в одном из самых популярных браузеров — Google Chrome. Популярен он прежде всего, благодаря своей скорости работы: интернет-странички грузятся на нем заметно быстрее, нежели во многих других программах.
В этой статье попробуем разобраться, почему может тормозить Google Chrome, и соответственно, как эту проблему решить.
1. Точно ли тормозит браузер?
Для начала, нужно определиться, тормозит ли сам браузер, либо компьютер.
Для начала откройте диспетчер задач («Cntrl+Alt+Del» или «Cntrl+Shift+Esc») и посмотрите, насколько процентов загружен процессор, и какой именно программой.
 Если «Гугл Хром» прилично нагружает процессор, а после того, как вы закрываете эту программу, загрузка падает до 3-10% — то наверняка, причина тормозов в этом браузере…
Если «Гугл Хром» прилично нагружает процессор, а после того, как вы закрываете эту программу, загрузка падает до 3-10% — то наверняка, причина тормозов в этом браузере…
Если же картина иная, тогда стоит попробовать открыть интернет-странички в других браузерах и посмотреть, будут ли они тормозить в них. Если тормозит сам компьютер — то проблемы будут наблюдаться во всех программах.
Возможно, особенно, если компьютер у вас старый — не хватает оперативной памяти. Если ест ьвозможность, увеличьте объем и посмотрите за результатом…
2. Очистка кэша в Гугл Хром
Наверное, самой частой причиной тормозов в Google Chrome является наличие большого «кэша». Вообще, кэш используется программой, чтобы ускорить вашу работу в интернете: зачем загружать каждый раз по интернету элементы сайта, которые не меняются? Логично их сохранить на жестком диске и подгружать по мере необходимости.
Со временем, размер кэша может увеличиться до существенных размеров, чем будет сильно сказываться на работе браузера.
Для начала заходим в настройки браузера.

Далее в настройках ищем пункт очистки истории, он находится в разделе «личные данные».

Затем ставите галочку напротив пункта очистки кэша и жмете кнопку очистить.

Теперь перезагрузите браузер и попробуйте его в деле. Если вы долго не очищали кэш, то скорость работы должна вырасти даже на глаз!
3. Удаление ненужных расширений
Расширения для Гугла Хрома — это, конечно, хорошая вещь, позволяющая существенно увеличить его возможности. Но некоторые пользователи устанавливают десятки таких расширений, совсем не задумываясь, а так уж нужно оно или нет. Естественно, что браузер начинает работать нестабильно, скорость работы падает, начинаются «тормоза»…
Чтобы узнать количество расширений в браузере, зайдите в его настройки.

Слева в колонке щелкните по нужному пункту и посмотрите, сколько расширений у вас установлено. Все, которые не используете — нужно удалить. Зря только отнимают оперативную память и нагружают процессор.
 Для удаления, щелкните по «маленькой корзине» справа от ненужного расширение. См. скриншот ниже.
Для удаления, щелкните по «маленькой корзине» справа от ненужного расширение. См. скриншот ниже.

4. Обновление Google Chrome
Далеко не у всех пользователей установлена на компьютере последняя версия программы. Пока браузер работает нормально, многие даже не задумываются о том, что разработчики выпускают новые версии программы, в них исправляют ошибки, баги, увеличивают быстродействие программы и пр. Часто бывает, что обновленная версия программы будет отличаться от старой, как «небо и земля».
Для обновления Гугла Хрома, перейдите в настройки и нажмите кнопку «о браузере». См. картинку ниже.
 Далее программа сама проверит наличие обновлений, и если они есть — обновит браузер. Вам лишь останется согласиться с перезапуском программы, либо отложить это дело…
Далее программа сама проверит наличие обновлений, и если они есть — обновит браузер. Вам лишь останется согласиться с перезапуском программы, либо отложить это дело…

5. Блокировка рекламы
Наверное, ни для кого не секрет, что на многих сайтах рекламы — хоть отбавляй… А многие баннеры достаточно большие и анимированы. Если таких баннеров на страничке много — они могут существенно замедлить работу браузера. Добавьте к этому еще открытие не одной, а 2-3-х вкладок — то неудивительно, почему браузер Гугл Хром начинает тормозить…
Чтобы ускорить работу, можно отключить рекламу. Для этого ест специальное расширение AdBlock. Оно позволяет заблокировать почти всю рекламу на сайтах и спокойно работать. Можно часть сайтов добавить в белый список, на которых будут отображаться все рекламные и не рекламные баннеры.
Вообще, о том, как можно заблокировать рекламу, был ранее пост: https://pcpro100.info/kak-blokirovat-reklamu-v-google-chrome/
6. Тормозит видео в Youtube? Меняем флеш-плеер
Если у вас тормозит Google Chrome при просмотре видео-роликов, например, на популярном канале youtube, возможно дело в флеш плеере. В большинстве случаев, его необходимо поменять/переустановить (кстати, об этом более подробно здесь: https://pcpro100.info/adobe-flash-player/).
Зайдите в установку и удаление программ в ОС Windows и удалить флеш-плеер.
 А затем заного установите Adobe Flash Player (официальный сайт: http://get.adobe.com/ru/flashplayer/).
А затем заного установите Adobe Flash Player (официальный сайт: http://get.adobe.com/ru/flashplayer/).
Самые частые проблемы:
1) Самая последняя версия флеш-плеера — не всегда самая лучшая для вашей системы. Если последняя версия не отличается стабильной работой, попробуйте установить более старую. Например, мне лично подобным образом удавалось ускорить работу браузера в несколько раз, зависания и сбои при просмотре вовсе прекратились.
2) Не обновляйте флеш-плеер с малознакомых сайтов. Очень часто многие вирусы распространяются подобным образом: пользователь видит окно, где якобы должен проигрываться видео-ролик. но чтобы его просмотреть нужна последняя версия флеш-плеера, которой у него якобы нет. Он щелкает по ссылке и сам заражает свой компьютер вирусом…
3) После переустановки флеш-плеера перезагрузите ПК…
7. Переустановка браузера
Если все предыдущие способы не помогли ускорить работу Гугл Хром, попробуйте радикальный — удаление программы. только для начала нужно сохранить закладки, которые у вас есть. Разберем по порядку ваши действия.
1) Сохраняете закладки.
Для этого откройте диспетчер закладок: можно через меню (см. скриншоты ниже),а можно по нажатию кнопок Cntrl+Shift+O.

 Затем нажмите кнопку «упорядочить» и выберите «экспортировать закладки в файл html».
Затем нажмите кнопку «упорядочить» и выберите «экспортировать закладки в файл html». 
2) Вторым шагом нужно удалить Гугл Хром с компьютера полностью. Здесь останавливаться особо не на чем, проще всего удалить через панель управления.
3) Далее перезагрузить ПК и зайти на http://www.google.ru/intl/ru/chrome/browser/ за новой версией бесплатного браузера.
4) Импортировать свои закладки из ранее экспортированных. Процедура выполняется аналогично экспорту (см. выше).
PS
Если переустановка не помогла и браузер все равно тормозит, то лично могу дать только пару советов — либо начать пользоваться другим браузером, либо попробовать установить параллельно вторую ОС систему Windows и проверить работоспособность браузера в ней…
Оцените статью: Поделитесь с друзьями!
pcpro100.info
Что делать, если тормозит Chrome
Судя по тому, что по запросу «тормозит хром» Google выдаёт более сотни тысяч ответов, проблема эта наболевшая и беспокоит широкие круги пользователей. Однако вам совсем не обязательно просматривать все эти тысячи сайтов, потому что мы собрали для вас в одном месте самые простые и работающие советы, которые помогут вам ускорить браузер Chrome.
Отключите плагины
По умолчанию браузер поставляется с целым рядом предустановленных плагинов, например, для отображения мультимедийного контента: Flash, Java, Silverlight и Windows Media. В процессе эксплуатации список плагинов может быть расширен, однако далеко не все из них вам действительно необходимы.
- Введите в адресной строке браузера about:plugins.
- Отключите лишние плагины щелчком по ссылке «Отключить». При этом соответствующее поле становится серым и появляется ссылка «Включить».
Отключите расширения
Расширения — это такие маленькие программки от сторонних разработчиков, которые предназначены для увеличения функциональности браузера или изменения его внешнего вида. Однако большое их количество может негативно повлиять на скорость работы Google Chrome.
Некоторые расширения добавляют свою кнопку на панель инструментов браузера. Их можно удалить, если щёлкнуть правой кнопкой мыши по этой кнопке и выбрать пункт «Удалить из Chrome».
Другие расширения можно удалить только из настроек Chrome. Чтобы сделать это, выполните следующие действия.
- Щёлкните указателем мыши по кнопке основного меню в панели инструментов.
- Найдите в этом меню пункт «Настройки».
- Перед вами откроется вкладка настроек, в которой следует выбрать в левой навигационной панели раздел «Расширения».
- Здесь вы увидите список всех установленных расширений. Удалите лишнее нажатием на иконку мусорного ведра возле соответствующего названия.
Если вы сомневаетесь в необходимости удаления того или иного расширения, то его можно просто отключить, сняв флажок в поле «Включено».
Единственное расширение, которое мы рекомендуем оставить, — Лайфхакер для Google Chrome. ;)
Удалите временные данные
Во время работы браузер сохраняет на жёстком диске большое количество временных и вспомогательных файлов, которые постепенно накапливаются и начинают тормозить его работу. Поэтому периодически рекомендуется очищать кэш, удалять данные для автономной работы и историю сёрфинга. Сделать это совсем не трудно.
- Щёлкните указателем мыши по кнопке основного меню в панели инструментов.
- Найдите в этом меню пункт «Дополнительные инструменты».
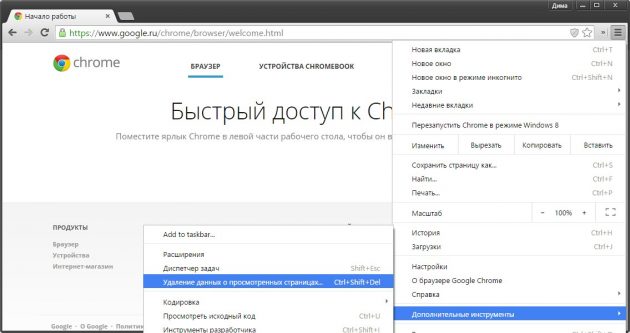
- Выберите во вложенном меню пункт «Удаление данных о просмотренных страницах».
- Перед вами появится всплывающее окно, в котором можно выбрать период времени (рекомендуем выбрать «За всё время») и какие данные будут удалены.
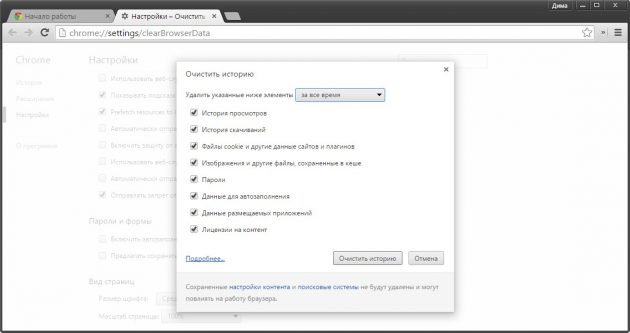
- Нажмите кнопку «Очистить историю», и это всплывающее окно закроется. После этого вы можете закрыть настройки нажатием на крестик возле названия вкладки.
Используйте «Инструмент очистки Chrome» от Google
Компания Google позаботилась о пользователях своего браузера и выпустила специальную программу для удаления всех сторонних надстроек, которые могут тормозить работу вашего браузера. Загрузить её можно на этой странице.
Работает она очень просто. Вам достаточно лишь скачать и запустить утилиту, а далее она в автоматическом режиме найдёт подозрительные элементы и удалит их в случае необходимости.
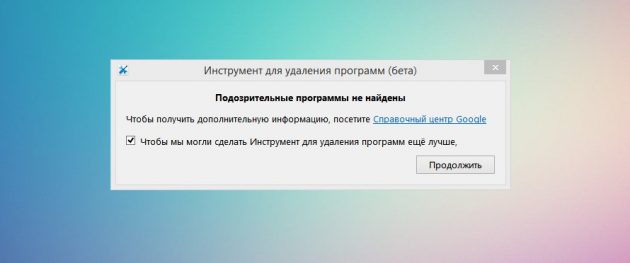
После этого ваш браузер будет перезапущен, вы увидите предложение сбросить все настройки на значения по умолчанию. В некоторых случаях это может помочь избавиться от проблем и значительно увеличить скорость работы Google Chrome.
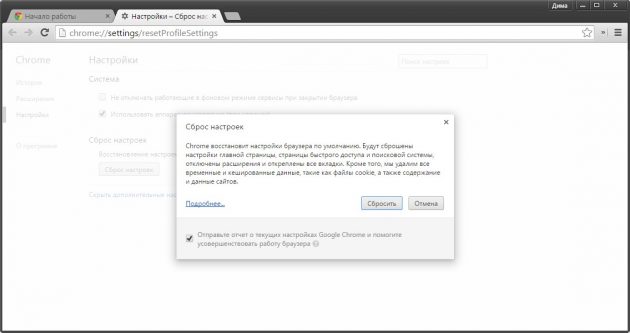
А какие методы используете вы, чтобы ускорить работу Google Chrome? Делитесь секретами в комментариях!
lifehacker.ru
Тормозит браузер Google Chrome — что делать?
24.03.2018  для начинающих | интернет | программы
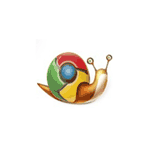 Распространенная жалоба пользователей Google Chrome — браузер тормозит. При этом тормозить хром может по-разному: иногда долго происходит запуск браузера, иногда возникают лаги при открытии сайтов, прокрутке страниц, или во время воспроизведения онлайн-видео (на последнюю тему есть отдельное руководство — Тормозит онлайн видео в браузере).
Распространенная жалоба пользователей Google Chrome — браузер тормозит. При этом тормозить хром может по-разному: иногда долго происходит запуск браузера, иногда возникают лаги при открытии сайтов, прокрутке страниц, или во время воспроизведения онлайн-видео (на последнюю тему есть отдельное руководство — Тормозит онлайн видео в браузере).
В этой инструкции подробно о том, как выяснить, почему тормозит Google Chrome в Windows 10, 8 и Windows 7 , что вызывает его медленную работу и как исправить ситуацию.
Используем диспетчер задач Chrome для того, чтобы выяснить, что вызывает его медленную работу
Вы можете видеть нагрузку на процессор, использование памяти и сети браузером Google Chrome и отдельными его вкладками в диспетчере задач Windows, но не все знают, что в хроме есть и собственный встроенный диспетчер задач, подробно показывающий нагрузку, вызываемую различными запущенными вкладками и расширениями браузера.
Чтобы использовать диспетчер задач Chrome для выяснения того, что вызывает тормоза, используйте следующие шаги
- Находясь в браузере, нажмите клавиши Shift+Esc — откроется встроенный диспетчер задач Google Chrome. Также его можно открыть через меню — Дополнительные инструменты — Диспетчер задач.
- В открывшемся диспетчере задач вы увидите список открытых вкладок и использование ими оперативной памяти и процессора. Если, как у меня на скриншоте, вы видите, что какая-то отдельная вкладка использует значительное количество ресурсов ЦПУ (процессора), с большой вероятностью на ней происходит что-то, вредящее работе, на сегодняшний день это чаще всего майнеры (не редки на онлайн-кинотеатрах, ресурсах «скачать бесплатно» и подобных).
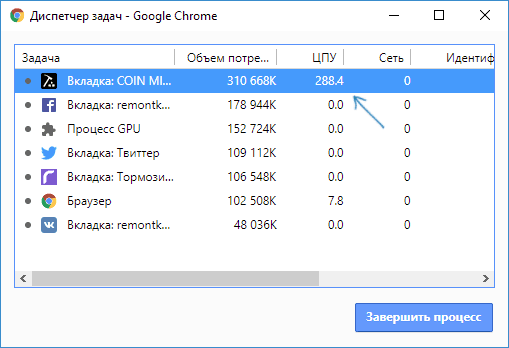
- При желании, нажав правой кнопкой мыши в любом месте диспетчера задач, вы можете отобразить другие столбцы с дополнительной информацией.
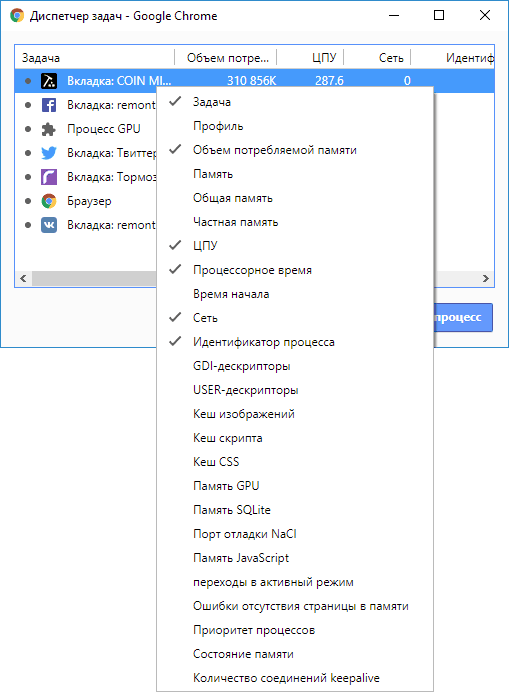
- В целом, вас не должно смущать то, что почти все сайты используют более 100 Мб оперативной памяти (при условии, что у вас её достаточное количество) — для сегодняшних браузеров это нормально и, более того, обычно служит более быстрой работе (так как не идет обмен ресурсами сайтов по сети или с диском, которые медленнее чем RAM), но если какой-то сайт сильно выделяется из общей картины, стоит обратить на него внимание и, возможно, завершить процесс.
- Задача «Процесс GPU» в диспетчере задач Chrome отвечает за работу аппаратного ускорения графики. Если она в значительной степени нагружает процессор, это тоже может быть странно. Возможно, что-то не так с драйверами видеокарты или стоит попробовать отключить аппаратное ускорение графики в браузере. Это же стоит попробовать сделать, если тормозит прокрутка страниц (долго перерисовываются и т.п.).
- В диспетчере задач Chrome отображается также нагрузка, вызываемая расширениями браузера и иногда, если они работают неправильно или в них встроен нежелательный код (что тоже возможно), может оказаться, что нужное вам расширение — как раз то, что тормозит работу в браузере.

К сожалению, не всегда с помощью диспетчера задач Google Chrome можно выяснить, что вызывает лаги браузера. В этом случае следует учесть следующие дополнительные моменты и попробовать дополнительные методы исправления проблемы.
Дополнительные причины того, что тормозит Хром
Прежде всего стоит учитывать, что современные браузеры в целом и Google Chrome в частности достаточно требовательны к аппаратным характеристикам компьютера и, если на вашем компьютере слабый процессор, малый объем оперативной памяти (4 Гб на 2018 год — уже мало), то вполне возможно, что проблемы могут быть вызваны именно этим. Но это не все возможные причины.
Среди прочего, можно отметить такие моменты, которые могут оказаться полезными в контексте исправления проблемы:
- Если Chrome долго запускается — возможно, причина в сочетании малого объема оперативной памяти и малого количества места на системном разделе жесткого диска (на диске C), стоит попробовать очистить его.
- Второй момент, также касающийся запуска — некоторые расширения в браузере инициализируются еще при запуске, а в диспетчере задач в уже запущенном Chrome ведут себя нормально.
- Если медленно открываются страницы в Chrome (при условии, что с Интернетом и в других браузерах всё в порядке) — возможно, вы включили и забыли отключить какое-то расширение VPN или Proxy — Интернет через них работает сильно медленнее.
- Также учитывайте: если, к примеру, на вашем компьютере (или другом устройстве, подключенном к той же сети) что-то активно использует Интернет (например, торрент-клиент), это естественным образом приведет к замедлению открытия страниц.
- Попробуйте очистить кэш и данные Google Chrome, см. Как очистить кэш в браузере.
В том, что касается расширений Google Chrome, они чаще всего бывают причиной медленной работы браузера (а также его вылетов), при этом не всегда их можно на этом «поймать» в том же диспетчере задач, потому один из методов, которые я советую — попробовать отключить все без исключения (даже нужные и официальные) расширения и проверить работу:
- Зайдите в меню — дополнительные инструменты — расширения (или введите в адресную строку chrome://extensions/ и нажмите Enter)
- Отключите все без исключения (даже те, что вам на 100 процентов нужны, мы делаем это временно, только для проверки) расширения и приложения Chrome.
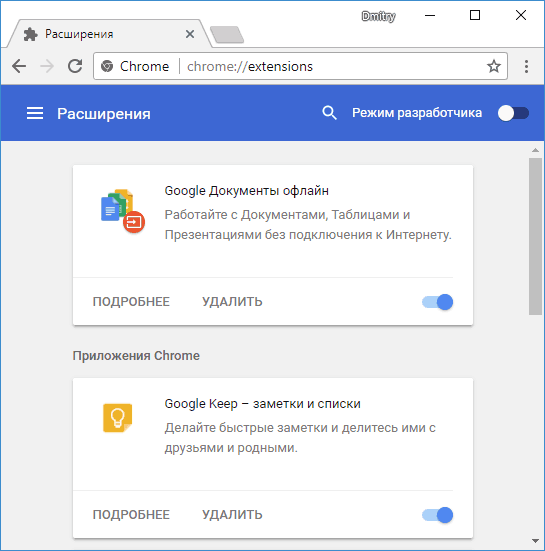
- Перезапустите браузер и проследите — как он ведет себя на этот раз.
Если окажется, что с отключенными расширениями проблема исчезла и тормозов больше нет, попробуйте включать их по одному, пока не будет выявлено проблемное. Ранее аналогичные проблемы могли вызывать плагины Google Chrome и аналогичным образом можно было их отключать, но в последних версиях браузера управление плагинами убрали.
Дополнительно, на работу браузеров может влиять вредоносное ПО на компьютере, рекомендую выполнить проверку с помощью специальных средств для удаления вредоносных и потенциально нежелательных программ.
И последнее: если медленно открываются страницы во всех браузерах, а не только Google Chrome, в данном случае следует искать причины в работе сети и общесистемных параметрах (например, убедиться, что у вас не прописан прокси-сервер и т.п., подробнее об этом можно прочитать в статье Не открываются страницы в браузере (даже если они все-таки со скрипом открываются).
А вдруг и это будет интересно:
remontka.pro
Тормозит Google Chrome: причины и решение
 Для того, чтобы обеспечить комфортный веб-серфинг, в первую очередь, браузер, установленный на компьютере, должен корректно работать, без проявления каких-либо лагов и тормозов. К сожалению, часто пользователи браузера Google Chrome сталкиваются с тем, что браузер ощутимо тормозит.
Для того, чтобы обеспечить комфортный веб-серфинг, в первую очередь, браузер, установленный на компьютере, должен корректно работать, без проявления каких-либо лагов и тормозов. К сожалению, часто пользователи браузера Google Chrome сталкиваются с тем, что браузер ощутимо тормозит.
Тормоза в браузере Google Chrome могут вызывать различные факторы и, как правило, большинство из них банальные. Ниже мы рассмотрим максимальное количество причин, которые могут вызывать проблемы в работе Chrome, а также к каждой причине подробно расскажем о способе решения.
Почему тормозит Гугл Хром?
Причина 1: одновременная работа большого количества программ
За годы своего существования Google Chrome не избавился от главной проблемы – высокого потребления ресурсов системы. В связи с этим, если на вашем компьютере открыты дополнительные ресурсоемкие программы, например, Skype, Photoshop, Microsoft Word и так далее, то совсем неудивительно, что браузер сильно тормозит.
В данном случае вызовите диспетчер задач сочетанием клавиш Ctrl+Shift+Esc, а затем проверьте занятость центрального процессора и оперативной памяти. Если значение близится к 100%, настоятельно рекомендуем закрыть максимальное количество программ, пока на компьютере не освободится достаточное количество ресурсов, способных обеспечить корректную работу Google Chrome.

Для того, чтобы закрыть то или иное приложение, щелкните по нему в диспетчере задач правой кнопкой мыши и в отобразившемся контекстном меню выберите пункт «Снять задачу».

Причина 2: большое количество вкладок
Многие пользователи даже и не замечают, как в Google Chrome открывается не один десяток вкладок, которые серьезно повышают потребляемость ресурсов браузером. Если в вашем случае имеет место быть 10 и более открытых вкладок, закройте лишние, работа с которыми вам не нужна.
Чтобы закрыть вкладку, достаточно щелкнуть правее от нее по иконке с крестиком или щелкнуть по любой области вкладки центральным колесиком мыши.
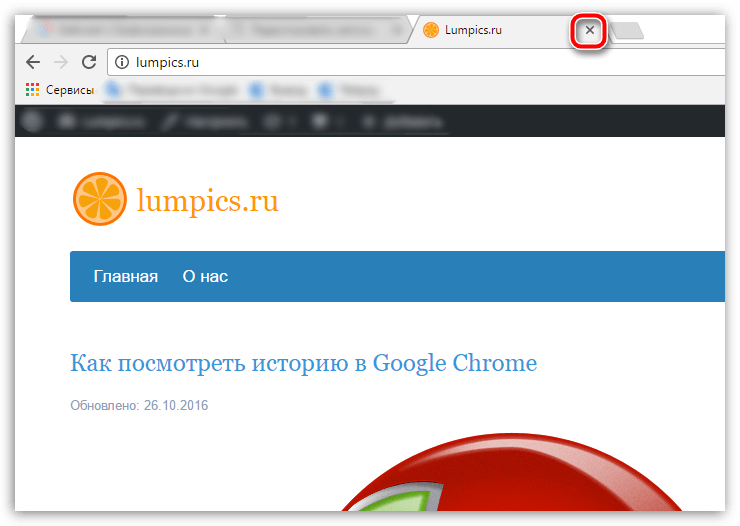
Причина 3: загруженность компьютера
Если ваш компьютер давно полноценно не выключался, например, вы любите использовать режимы «Сон» или «Гибернация», то простая перезагрузка компьютера способна наладить работу Google Chrome.
Для этого щелкните по кнопке «Пуск», щелкните в самом нижнем левом углу по иконке питания, а затем выберите пункт «Перезагрузка». Дождитесь полной загрузки системы и проверьте состояние браузера.
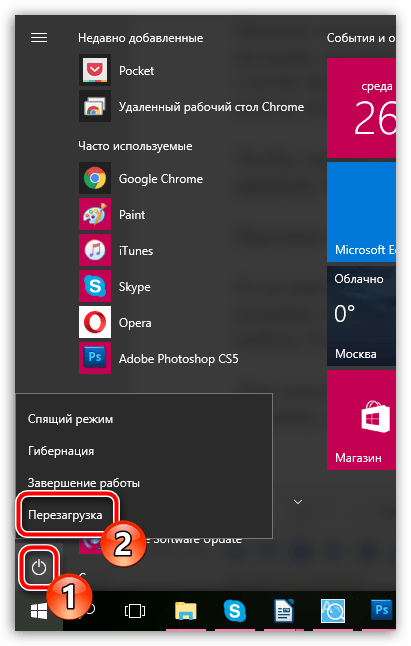
Причина 4: чрезмерное количество работающих дополнений
Практически каждый пользователь Google Chrome устанавливает для своего браузера расширения, которые способны добавить веб-обозревателю новых возможностей. Однако, если ненужные дополнения своевременно не удалять, со временем они могут накапливаться, существенно снижая производительность браузера.
Щелкните в правом вернем углу по иконке меню браузера, а затем пройдите к разделу «Дополнительные инструменты» – «Расширения».

На экране отобразится список добавленных в браузер расширений. Внимательно изучите список и удалите те расширения, которыми вы не пользуетесь. Для этого справа от каждого дополнения располагается иконка с мусорным ведром, которая, соответственно, и отвечает за удаление расширения.

Причина 5: накопленная информация
Google Chrome со временем накапливает достаточное количество информации, которая может лишить его стабильной работы. Если вы давно не занимались чисткой кэша, куков и истории посещений, то настоятельно рекомендуем вам выполнить данную процедуру, поскольку данные файлы, накапливаясь на жестком диске компьютера, заставляют браузер значительно больше думать.
Как очистить кэш в браузере Google Chrome
Причина 6: вирусная активность
Если первые пять способов так и не принесли результата, не стоит исключать вероятности вирусной активности, поскольку многие вирусы нацелены именно на поражение работы браузера.
Проверить наличие вирусов на компьютер вы сможете как с помощью функции сканирования вашего антивируса, так и специальной лечащей утилитой Dr.Web CureIt, которая не требует установки на компьютер, а также распространяется абсолютно бесплатно.
Скачать утилиту Dr.Web CureIt
Если в результате проверки на компьютере были обнаружены вирусы, вам потребуется их удалить, а затем выполнить перезагрузку компьютера.
Это основные причины, влияющие на появление тормозов в браузере Google Chrome. Если у вас есть свои замечания, каким образом можно устранить проблемы с работой веб-обозревателя, оставляйте их в комментариях.
 Мы рады, что смогли помочь Вам в решении проблемы.
Мы рады, что смогли помочь Вам в решении проблемы.  Задайте свой вопрос в комментариях, подробно расписав суть проблемы. Наши специалисты постараются ответить максимально быстро.
Задайте свой вопрос в комментариях, подробно расписав суть проблемы. Наши специалисты постараются ответить максимально быстро. Помогла ли вам эта статья?
Да Нетlumpics.ru
поиск причины, как устранить проблему
Иногда юзеры жалуются на то, что у них по непонятным причинам тормозит "Хром". Что может спровоцировать подобную ситуацию? Как исправить проблему? Ниже будут даны ответы на эти вопросы. На самом деле нарушение работоспособности браузера может происходить по разным причинам. Некоторые из них вовсе не связаны с работой в Сети. Поэтому так важно знать, как исправить ситуацию. Даже начинающий пользователь ПК способен воплотить задуманное в жизнь. Главное - знать, что и когда делать.
Много вкладок
Тормозит "Хром"? Первой причиной подобного поведения является огромное количество вкладок в браузере.
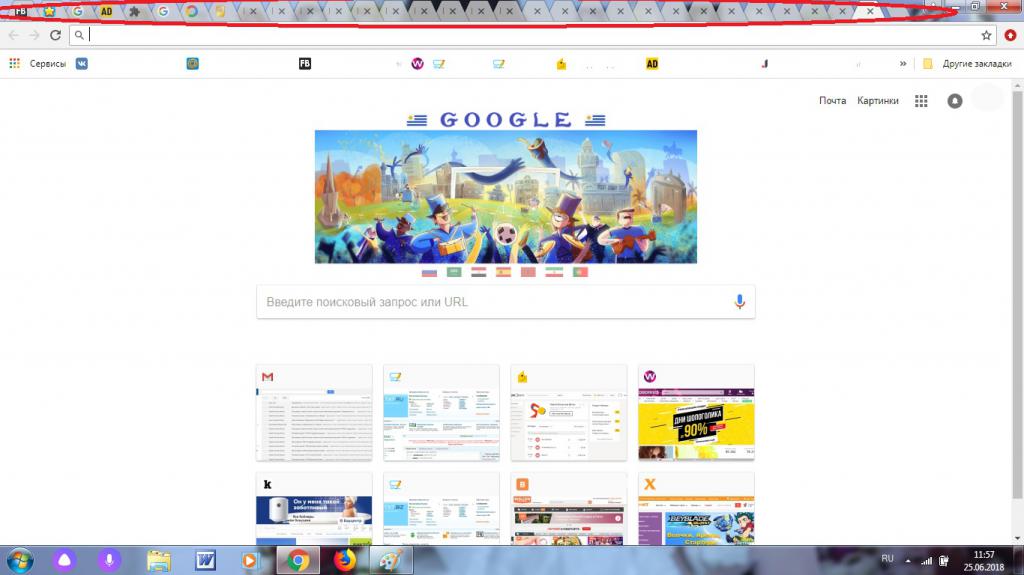
Дело все в том, что ни один обозреватель Сети не рассчитан на огромное количество просматриваемых одновременно страничек. Это действие вызывает серьезные "тормоза" на компьютере, оно загружает процессор ПК.
Тормозит "Гугл Хром"? Тогда самое время посмотреть, сколько вкладок открыто в обозревателе. Если их много, лучше закрыть основную массу просматриваемых порталов, оставив не больше 10-12 штук.
Устаревшая версия
Тормозит "Хром"? Второй причиной подобного явления служит устаревшее программное обеспечение на компьютере. В нашем случае речь идет о браузере.
Если пользователь заметил замедленную работу Google Chrome, рекомендуется действовать так:
- Зайти в главное меню "Хрома". Это кнопка с изображением трех линий или точек в правом верхнем углу диалогового окна.
- Выбрать опцию "О программе".
- Щелкнуть по строчке "Проверить...".
- Нажать на "Перезапустить" после завершения сканирования и инициализации обновления.
Важно: в некоторых случаях в главных настройках интернет-обозревателя юзер может увидеть строку "Загрузить обновления Google Chrome". При подобных обстоятельствах обычно раздела "О программе" нет.
После инициализации обновлений Google Chrome будет работать в нормальном режиме. Но этот прием помогает не всегда.
Кэш и история
Тормозит "Гугл Хром" на "Андроиде" или "Виндовс"? Независимо от используемой операционной системы проблемы с запуском интернет-обозревателя могут возникать по разным причинам.
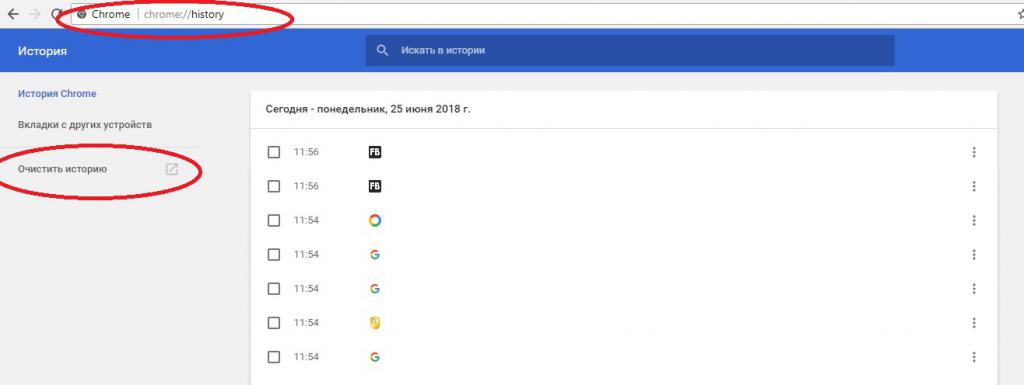
К примеру, довольно часто замедленная работа браузера наблюдается при переполненном кэше. Такая ситуация встречается при отсутствии своевременной чистки ПО.
Чтобы наладить работу Google Chrome, потребуется:
- Осуществить вход в главные настройки интернет-обозревателя.
- Зайти в раздел "История".
- Щелкнуть/тапнуть по кнопке "Очистить...".
- Поставить отметки около "История" и "Кэш и куки".
- Подтвердить обработку соответствующего запроса.
Теперь кэш, куки и история будут стерты. Этот прием прекрасно налаживает работоспособность "Хрома" на любых платформах.
Реестр ПК
Если речь идет о глюках браузера на компьютере, можно попытаться очистить реестр ПК. В этом случае автоматически будет подчищаться кэш интернет-обозревателя. Рекомендуется воспользоваться для разрешения ситуации дополнительным бесплатным ПО под названием CCleaner.
Инструкция по очистке реестра компьютера имеет следующий вид:
- Скачать, установить и запустить CCleaner. Portable-версия ПО не требует инициализации.
- Щелкнуть по кнопке с надписью "Анализ". Начнется сканирование ОС.
- Нажать на элемент управления с подписью "Очистка". Он появится по завершении сканирования операционной системы.
- Закрыть CCleaner.
Важно: на момент работы с утилитой все браузеры должны быть закрыты. Отключаться от Сети нет необходимости.
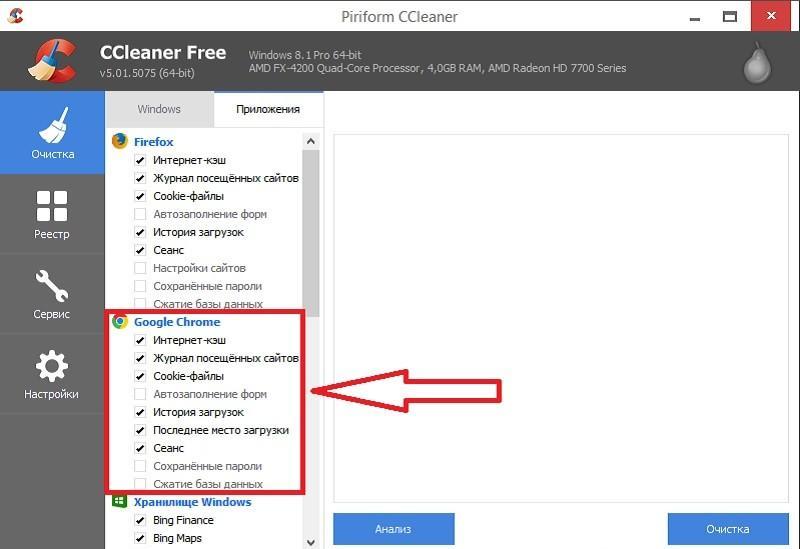
Расширения в браузере
Почему в "Хроме" тормозит видео, а работоспособность интернет-обозревателя в целом оставляет желать лучше? К примеру, такое может происходить из-за наличия в браузере большого количества расширений и приложений.
Чтобы наладить работу обозревателя, достаточно провести деинсталляцию имеющихся дополнений. Делается это следующим образом:
- Зайти в браузер Google Chrome.
- Написать в адресной строке chrome://components.
- Нажать на Enter.
- В появившемся окне выбрать лишние, устаревшие или давно не используемые утилиты.
- Нажать поочередно на гиперссылки "Удалить" около каждого ненужного расширения.
Как только человек избавится от обилия расширений и утилит для браузера, все начнет работать нормально. Не всегда, но очень часто так оно и есть.
Реклама и ПО
Тормозит "Хром"? Еще одной причиной подобного поведения становится реклама в браузере. Она нагружает страницы и не позволяет программному обеспечению быстро работать даже при мощном компьютере.
Чтобы избавиться от проблемы, придется запустить блокиратор рекламы. Для Google Chrome и прочих современных браузеров идеально подходит "Ад Блок". Это удобное, простое и эффективное средство защиты от спама.
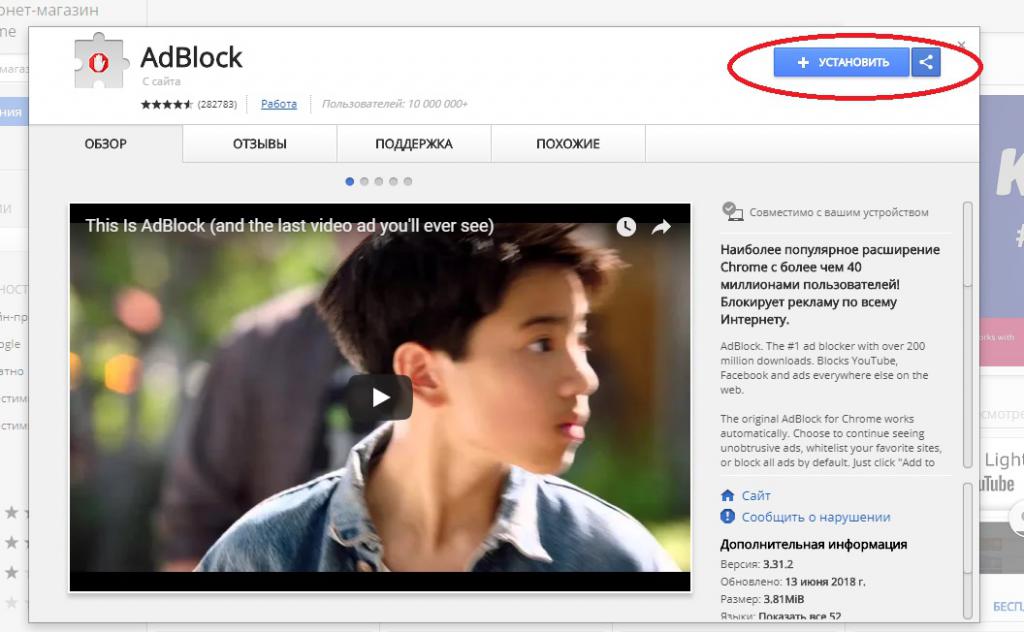
Для проведения установки блокиратора рекламы для Google Chrome необходимо:
- Подключиться к Сети и запустить Google Chrome.
- Войти в Google Play и отыскать среди доступных приложений AdBlock.
- Щелкнуть по кнопке "Загрузить и установить".
- Дождаться инициализации соответствующей утилиты.
- Перезайти в интернет-обозреватель.
Больше ничего не потребуется. Сразу после установки AdBlock начнет защищать браузер от лишней рекламы.
Вирусы на компьютере
Все еще не получилось наладить работу "Хрома"? Отзывы юзеров говорят о том, что зачастую "тормоза" и глюки в браузере возникают при проблемах с операционной системой в целом. К примеру, из-за вирусного заражения.
Что делать? Нормализация работы "Хрома" произойдет только после лечения ОС от компьютерной заразы. Для этого рекомендуется:
- Очистить реестр ПК при помощи CCleaner.
- Запустить SpyHunter 4 и проверить компьютер на наличие вредоносных программ.
- Удалить все, если таковые были обнаружены.
- Открыть любой антивирус и осуществить глубокую проверку ПК.
- Осуществить лечение всего потенциально опасного ПО. То, что лечению не поддалось, необходимо удалить.
- Открыть "Свойства" ярлыка "Хрома" и стереть все сторонние надписи, идущие после chrome.exe в разделе "Общие".
- Сохранить изменения.
Можно осуществить перезапуск компьютера, а затем проверить работоспособность Google Chrome. В большинстве случаев подобный алгоритм действий оказывается весьма эффективным.
Важно: удаление вирусов иногда может привести к необходимости переустановки операционной системы.
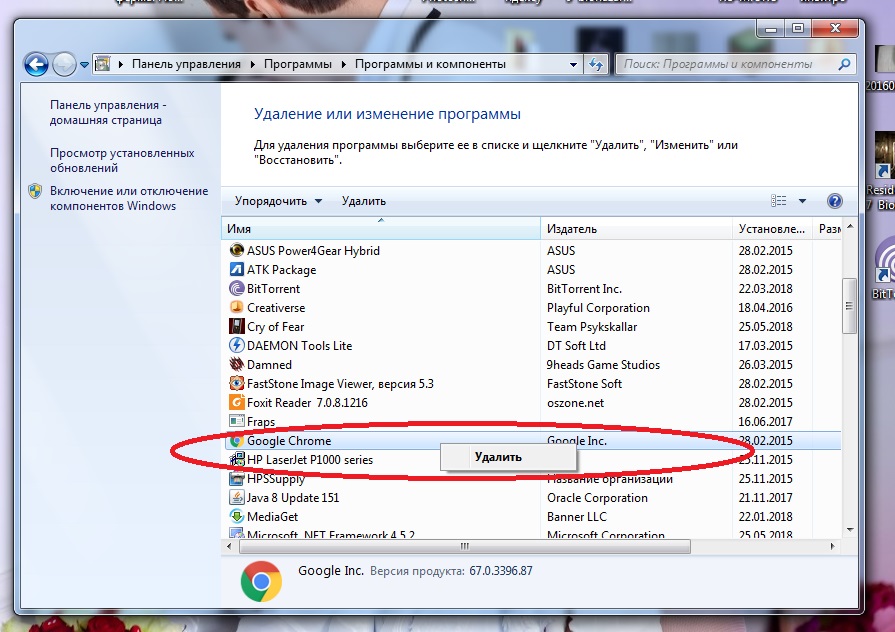
Переустановка браузера
Chrome в Windows 7 тормозит? Такая ситуация может происходить при ошибке обновлений или инициализации программного обеспечения. Решение предельно простое и понятное, но не все на него решаются.
Речь идет о полной переустановке браузера. Процедура выполняется так:
- Открыть "Панель управления" и в службе "Удаление программ" отыскать Google Chrome.
- Щелкнуть ПКМ по соответствующей строке и выбрать команду "Удалить".
- Поставить отметку около "Стереть все данные" и завершить деинсталляцию.
- Скачать последнюю версию "Хрома". Желательно сделать это при помощи официального сайта утилиты.
- Запустить "Мастер установки".
- Следовать указаниям на дисплее монитора для завершения операции.
Всего несколько минут - и дело сделано. Обычно после переустановки браузера все сохраненные настройки сбиваются, зато этот прием восстанавливает работоспособность поврежденного или установленного с ошибками "Хрома".
"Флеш Плеер" и графика
Тормозят игры в "Хроме"? Подобная ситуация встречается не так уж и редко. Виной всему зачастую становится устаревшая версия Adobe Flash Player либо наличие нескольких сборок соответствующей утилиты.
Для удаления одного из расширений требуется:
- Открыть в Chrome вкладку и перейти по адресу chrome://components.
- Отыскать "Флеш Плеер" и нажать на кнопку "Удалить".
- Подтвердить процедуру.
Для отключения одной из версий соответствующего ПО нужно просто щелкнуть по "Выключить". Лучше вовсе удалить старую сборку расширения. Это убережет от лишних сбоев и неполадок в браузере.
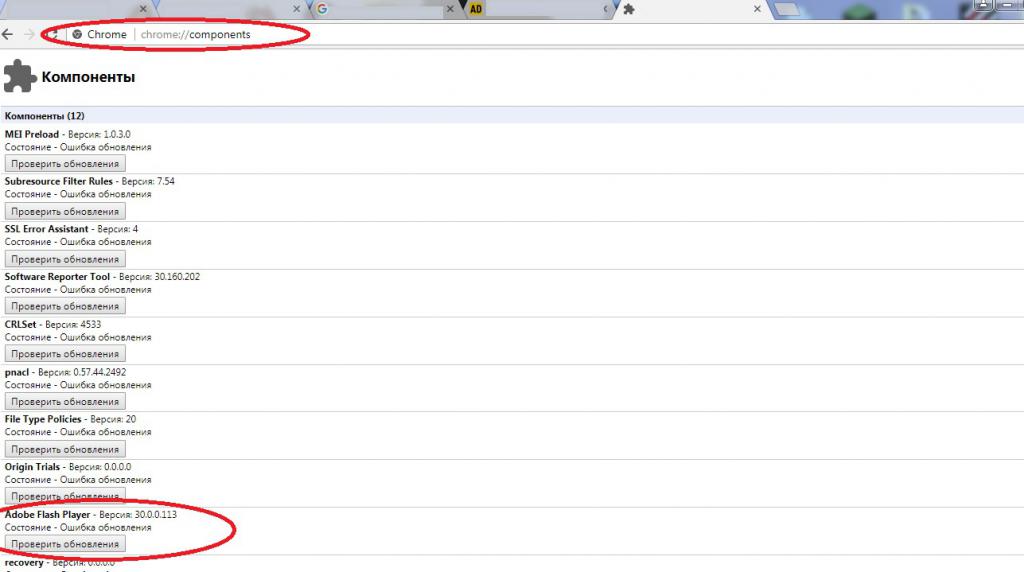
"Хром" тормозит по причине давно не обновляемого Flash Player? Тогда рекомендуется выполнить следующие действия:
- Зайти на официальный сайт "Флеш Плеера".
- Выбрать операционную систему, с которой пользователь работает на данный момент.
- Поставить отметки об установке дополнительного ПО или снять их.
- Щелкнуть по кнопке "Установить".
- Дождаться завершения загрузки инициализатора.
- Запустить загруженный файл и закрыть браузер.
- Следуя указаниям на экране, завершить процедуру инициализации.
Теперь пользователь может перезагрузить ПК и включить "Флеш Плеер". Все будет работать исправно.
Важно: не рекомендуется открывать в браузере несколько страниц с видео или флеш-играми. Это значительно нагружает процессор ПК, что приводит к "тормозам" программного обеспечения.
Временные данные и браузер
Мы выяснили, как наладить работу Google Chrome в том или ином случае. Как правило, предложенные рекомендации оказываются весьма эффективными. Есть еще один совет, способный помочь ускорить работу "Хрома".
Речь идет об удалении временных данных сайтов. Для воплощения задуманного в жизнь юзеру необходимо:
- Развернуть главное меню "Хрома".
- Навести курсор мыши на раздел "Дополнительные инструменты".
- Выбрать в появившемся подменю пункт "Удалить данные о просмотренных страницах".
- Подтвердить обработку соответствующей операции.
Вот и все. Через несколько секунд данные просмотренных страниц будут удалены. Теперь интернет-обозреватель должен заработать в полную силу.
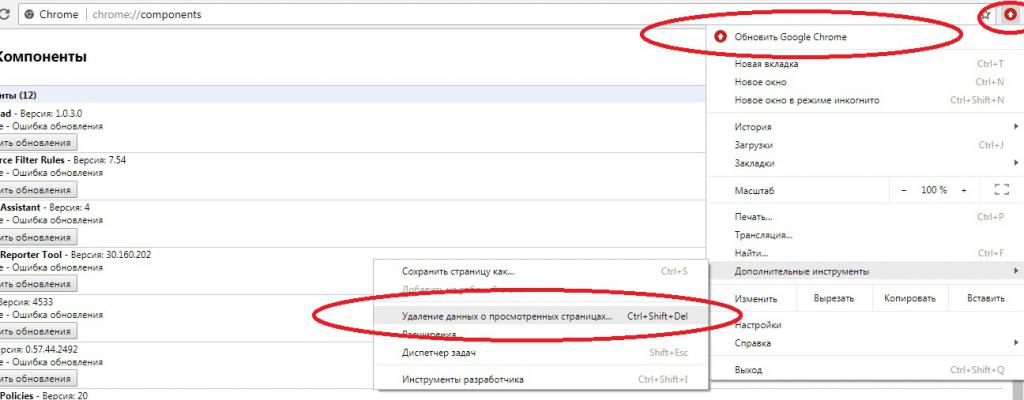
Заключение
Мы выяснили, почему тормозит "Хром" в том или ином случае. Вашему вниманию были представлены советы и рекомендации по налаживанию работы Google Chrome. Все эти приемы весьма эффективны.
Если инструкции не помогли, придется отнести компьютер в сервисный центр. Скорее всего, неполадки вызваны проблемами операционной системы. Их быстро найдут и устранят в сервисном центре.
Важно: перед обращением к мастеру по ремонту ПК можно переустановить ОС и драйверы, а затем и Google Chrome. Если это не поможет, самое время звонить в сервисный центр!
fb.ru
Что делать если браузер Google Chrome начал сильно тормозить
Если тормозит браузер хром, исправить можно. Разработчики Google Chrome постоянно подчеркивают его быструю реакцию и надежность
На практике картинка немного другая, хотя гугл хромом пользуется самое большое количество обитателей интернета.
Раз вы уважаемый гость здесь, значит можно предположить, что по истечении некоторого времени, вы заметили, что скорость браузера изменилась в худшую сторону – хром начал сильно тормозить систему, видео, в контакте, флеш плеер и так далее. В чём причина?
Не беспокойтесь – вы не один, таких тысячи, хотя решение для всех одно не подойдет — универсального способа нет.
Удаление временных файлов в гугл хром
Перед началом решения проблемы с торможением гугл хром почистите «Историю». Для этого можно воспользуемся стандартными средствами самого браузера или бесплатной с русским языком программой «CCleaner».
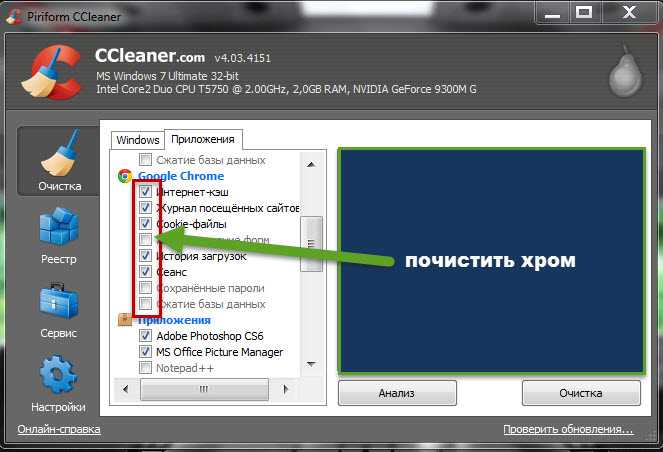
Главное чтобы не остались файлы кэш, куки, и история просмотров. Это дело нескольких минут и возможно даже больше ничего делать не понадобится – все образуется.
Просмотр и редактирование установленных дополнений в хроме
Первая причина, почему начал тормозить хром — установленные расширения. Если их много, то вероятность причины в них приближена к 100%.
Первым делом открываем «Диспетчер задач». Во вкладке процессы видны как в поле. Поочерёдно отключаем (выделите расширение кликом мыши и внизу жмите завершить процесс).
Так вы даже можете мониторить скорость в браузере хром, только помните, что при следующем запуске – все вернется к изначальному положению.
Чтобы этого не произошло, вам понадобиться расширения, приводящие к торможению отключить или удалить непосредственно в самом браузере Google Chrome.
Открываем «Настройка и управление», кликаем на «Инструменты» и переходим в пункт «расширения». Там найдете список всех дополнений, а справа увидите мусорную корзинку.
Там вы можете обнаружить несколько расширений, которых не устанавливали – обычно такие больше всего тормозят систему браузера хром и должны удаляться в первую очередь.
Анализ плагинов в Google Chrome
Чтобы посмотреть какие у вашего браузера хром установлены плагины, скопируйте в адресную строку команду: chrome://plugins и нажмите «Enter» или откройте прямо в браузере вкладку, где они хранятся (возле расширений).
Их тоже может быть много. Отключайте по очереди, и смотрите что происходит (уменьшается ли торможение).Бывают случаи, когда установлены два одинаковых плагина, между ними возникнет конфликт. Один удалите.
Обновление браузера гугл хром
Старая версия также может быть причиной торможения, хотя это маловероятно. Посмотрите, какая у вас установлена.
Если установка происходила с официального сайта (с загрузчика), то гугл хром должен обновляться самостоятельно.
В других случаях часто приходиться скачивать и устанавливать новую версию в ручном режиме, при этом саму программу на диске, также лучше удалить вручную.
Почему в хроме тормозит видео на флэш плеере
Очень часто многие качают файлы с помощью загрузчиков торрента или других менеджеров, и параллельно серфят в сети, открывая одновременно много страниц.
При этом происходит сильное замедление или даже зависание видео в флэш плеере. Это влияет на скорость интернета и работу винчестера.
Хром просто не успевает запускать одновременно другие файлы. В результате на компьютере все тормозит, хотя и процессор установлен мощный.Также google chrome резервирует много памяти (особенно последние версии) ее просто может не хватать. Если это ваш случай, то в хроме ее можно увеличить в ручном режиме.
Еще одно забыл написать. Посмотрите, как ведут себя другие браузеры, например мазила, ведь абсолютно не исключено, что ваш антивирус пропустил «паразита», а они способны затормозить все что угодно.
vsesam.org
- Как установить русский язык в windows 7 по умолчанию

- Что такое тринити в телеграмме

- Контроллер домена на windows server 2018 r2 с нуля

- Каким торрентом пользоваться лучше

- В телевизоре компьютер

- Создать зону dns

- Ножницы горячие клавиши windows 10
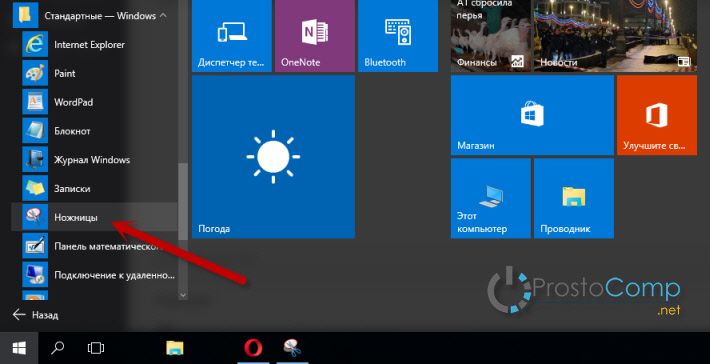
- Pci или pci express

- Как удалить вирус hdcontroller

- Керио контрол
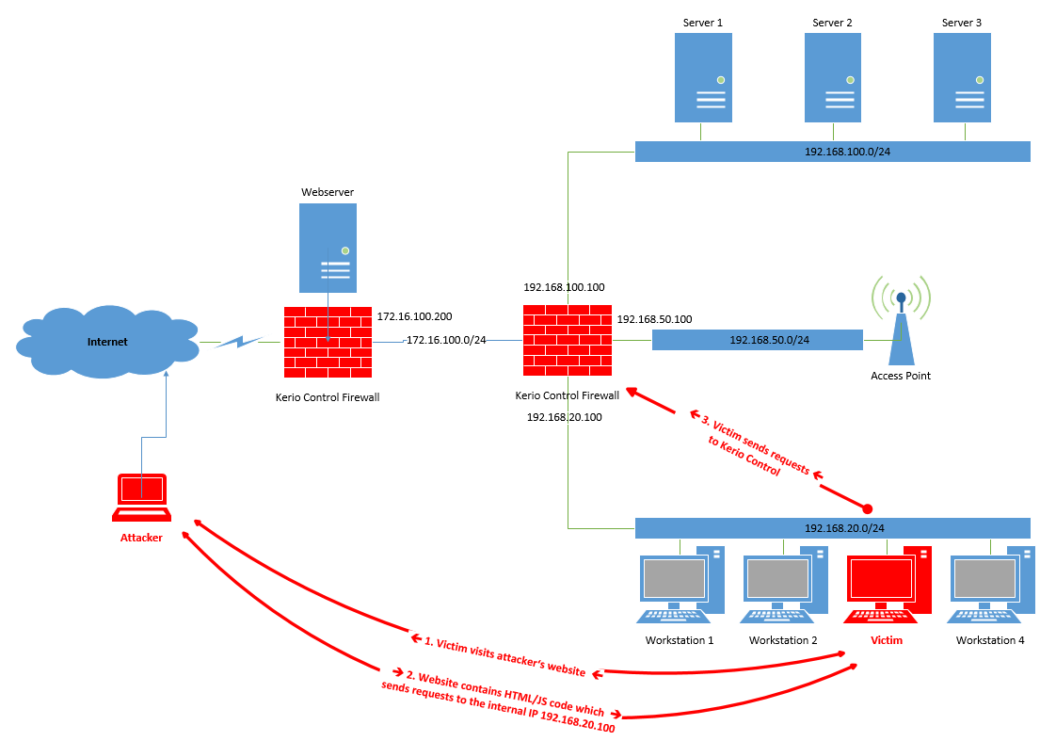
- Как вернуть на рабочий стол языковую панель